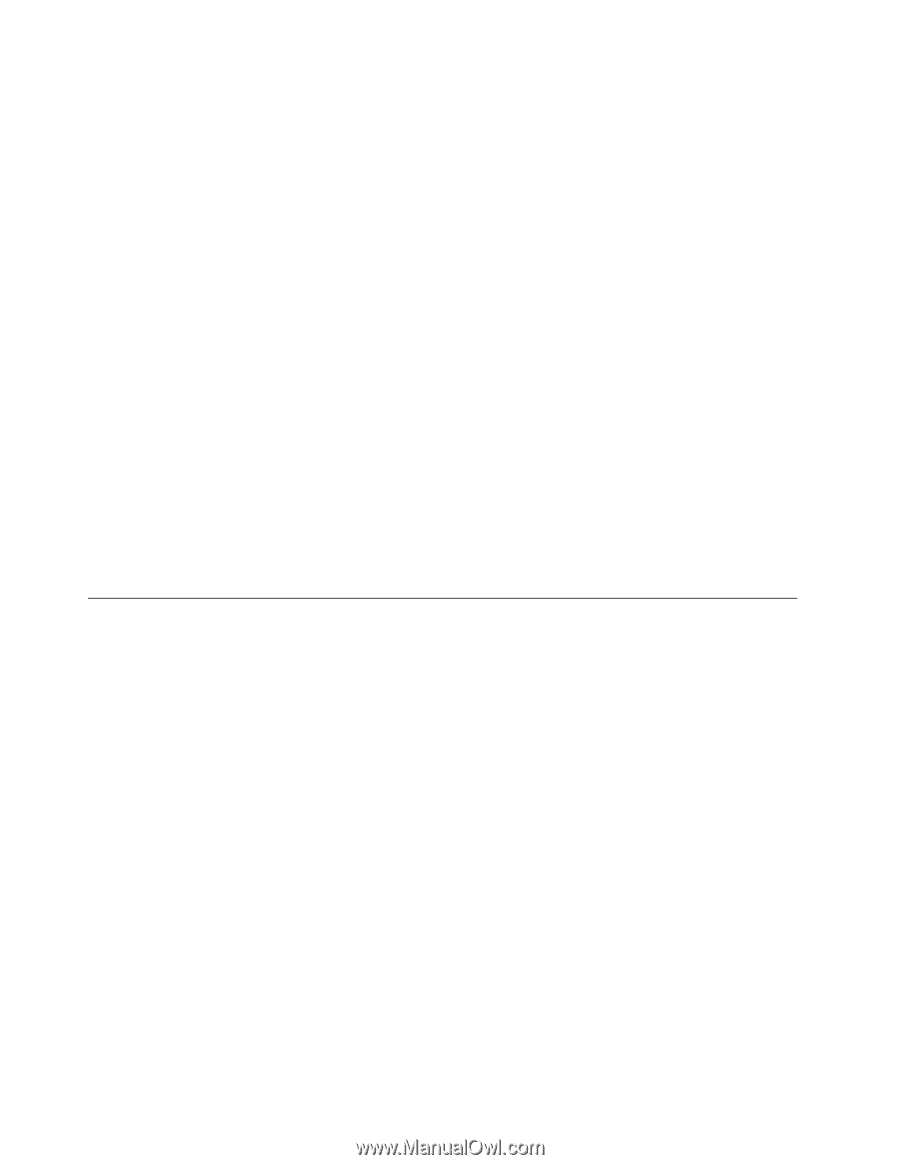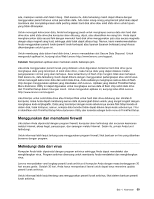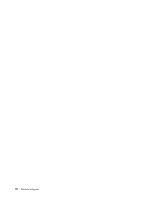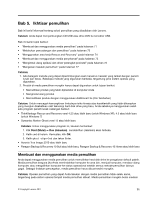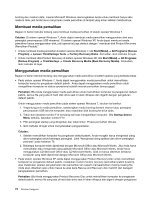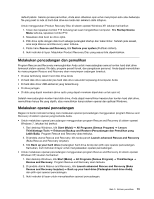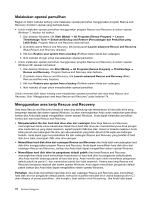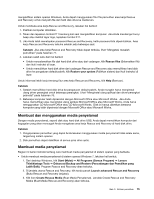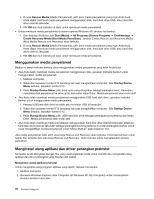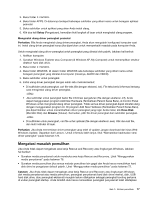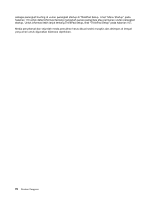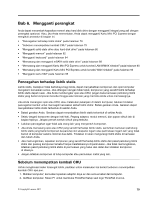Lenovo ThinkPad Edge E220s (Bahasa Indonesia) User Guide - Page 92
Melakukan operasi pemulihan, Menggunakan area kerja Rescue and Recovery
 |
View all Lenovo ThinkPad Edge E220s manuals
Add to My Manuals
Save this manual to your list of manuals |
Page 92 highlights
Melakukan operasi pemulihan Bagian ini berisi instruksi tentang cara melakukan operasi pemulihan menggunakan program Rescue and Recovery di sistem operasi yang berbeda-beda. • Untuk melakukan operasi pemulihan menggunakan program Rescue and Recovery di sistem operasi Windows 7, lakukan hal berikut: 1. Dari desktop Windows, klik Start (Mulai) ➙ All Programs (Semua Program) ➙ Lenovo ThinkVantage Tools ➙ Enhanced Backup and Restore (Pencadangan dan Pemulihan yang Lebih Baik). Program Rescue and Recovery akan terbuka. 2. Di jendela utama Rescue and Recovery, klik tanda panah Launch advanced Rescue and Recovery (Buka Rescue and Recovery lanjutan). 3. Klik ikon Restore your system from a backup (Pulihkan sistem Anda dari cadangan). 4. Ikuti instruksi di layar untuk menyelesaikan operasi pemulihan. • Untuk melakukan operasi pemulihan menggunakan program Rescue and Recovery di sistem operasi Windows XP, lakukan hal berikut: 1. Dari desktop Windows, klik Start (Mulai) ➙ All Programs (Semua Program) ➙ ThinkVantage ➙ Rescue and Recovery. Program Rescue and Recovery akan terbuka. 2. Di jendela utama Rescue and Recovery, klik Launch advanced Rescue and Recovery (Buka Rescue and Recovery lanjutan). 3. Klik ikon Restore your system from a backup (Pulihkan sistem Anda dari cadangan). 4. Ikuti instruksi di layar untuk menyelesaikan operasi pemulihan. Untuk informasi lebih lanjut tentang cara menjalankan operasi pemulihan dari area kerja Rescue and Recovery, lihat "Menggunakan area kerja Rescue and Recovery" pada halaman 74. Menggunakan area kerja Rescue and Recovery Area kerja Rescue and Recovery berada di area yang terlindungi dan tersembunyi di hard disk drive yang beroperasi terpisah dari sistem operasi Windows. Ini akan memungkinkan Anda untuk melakukan pemulihan bahkan jika Anda tidak dapat mengaktifkan sistem operasi Windows. Anda dapat melakukan pemulihan berikut dari area kerja Rescue and Recovery: • Menyelamatkan file dari hard disk drive atau dari cadangan Area kerja Rescue and Recovery memungkinkan Anda untuk menemukan lokasi file di hard disk drive dan mentransfernya ke drive jaringan atau media lainnya yang dapat merekam, seperti peranti USB atau disk. Solusi ini tersedia meskipun Anda tidak pernah mencadangkan file atau jika ada perubahan yang telah dibuat di file sejak pencadangan terakhir. Anda dapat juga menyelamatkan file dari cadangan Rescue and Recovery yang terletak di hard disk drive lokal, perangkat USB, atau drive jaringan. • Memulihkan hard disk drive dari cadangan Rescue and Recovery Jika Anda telah mencadangkan hard disk drive menggunakan program Rescue and Recovery, Anda dapat memulihkan hard disk drive dari cadangan Rescue and Recovery, bahkan jika Anda tidak dapat mengaktifkan sistem operasi Windows. • Memulihkan hard disk drive ke pengaturan default pabrik Area kerja Rescue and Recovery memungkinkan Anda untuk memulihkan keseluruhan isi hard disk drive ke pengaturan default pabrik. Jika Anda memiliki beberapa partisi di hard disk drive, Anda memiliki opsi untuk memulihkan pengaturan default pabrik ke partisi C: dan membiarkan partisi lain tidak tersentuh. Karena area kerja Rescue and Recovery beroperasi terpisah dari sistem operasi Windows, Anda dapat memulihkan pengaturan default pabrik bahkan jika Anda tidak dapat mengaktifkan sistem operasi Windows. Perhatian: Jika Anda memulihkan hard disk drive dari cadangan Rescue and Recovery atau memulihkan hard disk drive ke pengaturan default pabrik, semua file di partisi hard disk drive utama (biasanya drive C:) akan dihapus di proses pemulihan. Jika mungkin, buat salinan untuk file penting. Jika Anda tidak dapat 74 Panduan Pengguna