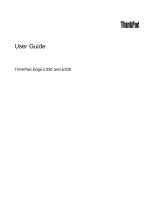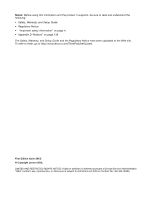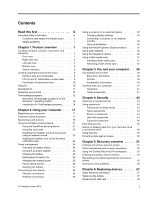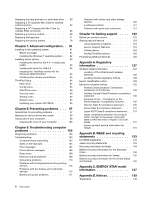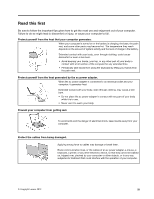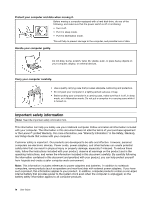Lenovo ThinkPad Edge E330 (English) User Guide
Lenovo ThinkPad Edge E330 Manual
 |
View all Lenovo ThinkPad Edge E330 manuals
Add to My Manuals
Save this manual to your list of manuals |
Lenovo ThinkPad Edge E330 manual content summary:
- Lenovo ThinkPad Edge E330 | (English) User Guide - Page 1
User Guide ThinkPad Edge E330 and E335 - Lenovo ThinkPad Edge E330 | (English) User Guide - Page 2
Web site. To refer to them, go to http://www.lenovo.com/ThinkPadUserGuides. First Edition (June 2012) © Copyright Lenovo 2012. LIMITED AND RESTRICTED RIGHTS NOTICE: If data or software is delivered pursuant a General Services Administration "GSA" contract, use, reproduction, or disclosure is subject - Lenovo ThinkPad Edge E330 | (English) User Guide - Page 3
29 Wireless connections 29 © Copyright Lenovo 2012 recovery media 51 Performing backup and recovery operations . . . 52 Using the OneKey Recovery Pro workspace . . . 53 Creating and using a rescue medium 54 Reinstalling preinstalled applications and device drivers 55 Solving recovery problems - Lenovo ThinkPad Edge E330 | (English) User Guide - Page 4
ThinkPad monitor file for Windows 2000/XP/Vista/7 83 Installing other drivers and software . . . . 84 ThinkPad Setup 84 Main menu 84 Config menu 85 Date/Time menu 89 Security menu 89 Startup menu 93 Restart menu 95 Updating your system UEFI BIOS . . . . . 95 Chapter 8. Preventing problems - Lenovo ThinkPad Edge E330 | (English) User Guide - Page 5
the computer for any extended time. • Periodically take hands from using the keyboard by lifting your hands from the palm rest. Protect yourself from the lines, or the cables of an ac power adapter, a mouse, a keyboard, a printer, or any other electronic device, so that they cannot be walked - Lenovo ThinkPad Edge E330 | (English) User Guide - Page 6
purchase agreement or the Lenovo® Limited Warranty. For more information, see "Warranty Information" in the Safety, Warranty, and Setup Guide that comes with follow the instructions included with your product, observe all warnings on the product and in the operating instructions, and review the - Lenovo ThinkPad Edge E330 | (English) User Guide - Page 7
precautions to reduce the risk of injury and property damage. Service and upgrades Do not attempt to service a product yourself unless instructed to do so by the Customer Support Center or your documentation. Only use a Service Provider who is approved to repair your particular product. Note - Lenovo ThinkPad Edge E330 | (English) User Guide - Page 8
that the product is unplugged from any power source. If you have any questions or concerns, contact the Customer Support Center. Although there are no moving parts in your computer after the power cord has been disconnected, the the power cord appears to have been damaged in any way. vi User Guide - Lenovo ThinkPad Edge E330 | (English) User Guide - Page 9
label attached. Hazardous voltage, current, and energy levels are present inside any component that has this label attached. There are no serviceable parts inside these components. If you suspect a problem with one of these parts, contact a service technician. © Copyright Lenovo 2012 vii - Lenovo ThinkPad Edge E330 | (English) User Guide - Page 10
pack to provide system power when in portable mode. Batteries supplied by Lenovo for use with your product have been tested for compatibility and should only be replaced with approved parts. Never attempt to open or service any battery. Do not crush, puncture, or incinerate batteries or short - Lenovo ThinkPad Edge E330 | (English) User Guide - Page 11
of an explosion. The battery pack contains a small amount of harmful substances. To avoid possible injury: • Replace only with a battery of the type recommended by Lenovo. • Keep the battery pack away from fire. • Do not expose it to water or rain. • Do not attempt to disassemble it. • Do not short - Lenovo ThinkPad Edge E330 | (English) User Guide - Page 12
in contact with a hot section of the computer for any extended length of time. When you use the keyboard, avoid keeping your palms on the palm rest for a prolonged period of time. Your computer generates some heat • Airflow temperatures into the computer should not exceed 35°C (95°F). x User Guide - Lenovo ThinkPad Edge E330 | (English) User Guide - Page 13
power cords, battery pack, and all the cables before you open the device covers, unless instructed otherwise in the installation and configuration procedures. • Do not use you computer until all contains mercury; dispose of according to local, state, or federal laws. © Copyright Lenovo 2012 xi - Lenovo ThinkPad Edge E330 | (English) User Guide - Page 14
can be dangerous due to excessive sound pressure levels. If your Lenovo computer came with headphones or earphones in the package, as headphones or earphones and the computer already complies with the specifications of EN 50332-1. If different headphones or earphones are instructions. xii User Guide - Lenovo ThinkPad Edge E330 | (English) User Guide - Page 15
labels, computer features, specifications, operating environment, and " on page 8 • "Features" on page 10 • "Specifications" on page 11 • "Operating environment" on page 12 • Figure 1. ThinkPad Edge E330 and E335 front view 1 Built-in microphones 3 System status indicator (illuminated ThinkPad® logo) - Lenovo ThinkPad Edge E330 | (English) User Guide - Page 16
3 System status indicator (illuminated ThinkPad logo) The illuminated ThinkPad logo on the palm rest TrackPoint buttons 6 Touch pad The keyboard contains the Lenovo unique UltraNav pointing device. Pointing remove the ac power adapter and the battery to reset the computer. The power button also can be - Lenovo ThinkPad Edge E330 | (English) User Guide - Page 17
Right-side view Figure 2. ThinkPad Edge E330 and E335 right-side view Note: Your computer keyboard might look different from the illustration above. 1 Combo audio jack 3 HDMI port 5 Power jack 2 Always On USB connector 4 Video graphics array (VGA) connector 1 Combo audio jack To listen to the - Lenovo ThinkPad Edge E330 | (English) User Guide - Page 18
supports ThinkPad Edge E330 and E335 left-side view Note: Your computer keyboard might look different from the illustration above. 1 Security keyhole 3 Ethernet connector 5 Media card reader slot 2 Fan louvers (left) 4 USB Guide - Lenovo ThinkPad Edge E330 | (English) User Guide - Page 19
37. Bottom view Figure 4. ThinkPad Edge E330 and E335 bottom view Note: Your computer bottom view might look slightly different from the illustration above. 1 SIM card slot 3 Battery 5 Memory-upgrade slot 2 PCI Express Mini Card slot for wireless WAN card or mSATA solid state drive 4 PCI Express - Lenovo ThinkPad Edge E330 | (English) User Guide - Page 20
Express Mini Card slot for you to establish wireless LAN connections. 5 Memory-upgrade slot You can increase the amount of memory in your computer by installing a memory module in the memory-upgrade slot. Memory modules are available as options from Lenovo. 6 Hard disk drive Your computer might have - Lenovo ThinkPad Edge E330 | (English) User Guide - Page 21
Note: Your computer keyboard might look different from the illustration above. The meaning of the indicator is as follows: • Red: The computer is on (in normal mode). • Fast blinking - Lenovo ThinkPad Edge E330 | (English) User Guide - Page 22
Note: Your computer keyboard might look different from the illustration above. The meaning of the label identifies your computer. When you contact Lenovo for help, the machine type and model information helps support technicians to identify your computer and provide faster service. 8 User Guide - Lenovo ThinkPad Edge E330 | (English) User Guide - Page 23
You can find the machine type and model of your computer on the label as shown below: FCC ID and IC Certification number label There is no FCC ID or IC Certification number for the PCI Express Mini Card shown on the enclosure of your computer. The FCC ID and IC Certification number label is affixed - Lenovo ThinkPad Edge E330 | (English) User Guide - Page 24
factory. If you need to remove this card for repair or replacement, follow the procedure in "Replacing a PCI Express Half Mini Card for wireless WAN connection" on page 66. Note: Only Lenovo authorized wireless LAN or wireless 9.5 mm height) hard disk drive • mSATA solid state drive (on some models) - Lenovo ThinkPad Edge E330 | (English) User Guide - Page 25
Always On USB connector • RJ45 Ethernet connector • 4-in-1 digital media card reader Wireless features • Integrated wireless LAN (on some models) • Integrated wireless WAN (on some models) • Integrated Bluetooth (on some models) Specifications This section lists the physical specifications for your - Lenovo ThinkPad Edge E330 | (English) User Guide - Page 26
smoke over your keyboard. Particles that fall into your keyboard can cause damage. Lenovo ThinkVantage Tools program navigation window is dimmed, it indicates that you need to install the program manually. To install the program manually, double-click the program icon. Then, follow the instructions - Lenovo ThinkPad Edge E330 | (English) User Guide - Page 27
Manager Power Controls Recovery Media Factory Recovery Disks SimpleTap SimpleTap System Update Update and Drivers Note: Depending open the Lenovo ThinkVantage Tools program navigation window and double-click the dimmed icon to install the program you need. Then, follow the instructions on the - Lenovo ThinkPad Edge E330 | (English) User Guide - Page 28
Panel (continued) Program Control Panel section Recovery Media System and Security SimpleTap Programs System Update System and Security Green text in Control Panel Lenovo - Factory Recovery Disks Lenovo - SimpleTap Lenovo - Update and Drivers Note: Depending on your computer model, some - Lenovo ThinkPad Edge E330 | (English) User Guide - Page 29
SimpleTap program, you can download it from http://www.lenovo.com/support. System Update The System Update program helps you keep the software on your computer up-to-date by downloading and installing software packages (ThinkVantage programs, device drivers, UEFI BIOS updates, and other third party - Lenovo ThinkPad Edge E330 | (English) User Guide - Page 30
16 User Guide - Lenovo ThinkPad Edge E330 | (English) User Guide - Page 31
such as aids for troubleshooting and answers to frequently asked questions: http://www.lenovo.com/support/faq Can I get my user guide in another language? • To download the user guide in another language, go to: http://www.lenovo.com/support. Then follow the instructions on the screen. How - Lenovo ThinkPad Edge E330 | (English) User Guide - Page 32
disk drive or solid state drive" on page 48. Is getting connected in different locations a challenge? • To troubleshoot a wireless networking issue, go to: http://www.lenovo.com/support/faq • Take advantage of the networking features by use of the Access Connections program. • To learn more about - Lenovo ThinkPad Edge E330 | (English) User Guide - Page 33
and hold the Fn key and then press the desired function key, then release both keys. To toggle the F1-F12 key functionality in the Windows environment, do the following: 1. Open the ThinkPad Keyboard Properties window by doing either of the following: • Click Start ➙ Control Panel. In the icons - Lenovo ThinkPad Edge E330 | (English) User Guide - Page 34
beforehand: • Power Management driver • OnScreen Display Utility • Wireless device drivers For detailed information on the wireless features, refer to "Wireless connections" on page 29. Multimedia controls F10: Previous track/scene F11: Play or pause F12: Next track/scene 2 Windows key Press this - Lenovo ThinkPad Edge E330 | (English) User Guide - Page 35
area. To display the UltraNav icon in the Windows notification area, see "Adding the UltraNav icon to the Windows notification area" on page 24. Using the TrackPoint pointing device The TrackPoint pointing device consists of a pointing stick 1 on the keyboard and three click buttons at the bottom of - Lenovo ThinkPad Edge E330 | (English) User Guide - Page 36
Note: Your computer keyboard might look slightly different from the illustration above. If you are not familiar with the TrackPoint pointing device, these instructions will help you get started: 1. Place your hands in the typing is removable. You can replace it as shown in the drawing. 22 User Guide - Lenovo ThinkPad Edge E330 | (English) User Guide - Page 37
and use it on the new one. Using the touch pad Note: The touch pad function is supported on Windows 7 operating system. The touch pad is a pad 1 below the TrackPoint buttons at the bottom of the keyboard. To move the pointer 2 on the screen, slide your fingertip over the pad in the direction - Lenovo ThinkPad Edge E330 | (English) User Guide - Page 38
an external mouse to a USB connector, you can use the pointing device by clicking the UltraNav icon in the Windows notification area. Power management When you need to use ThinkPad batteries. Mobility has revolutionized business by allowing you to take your work wherever you go. With ThinkPad Guide - Lenovo ThinkPad Edge E330 | (English) User Guide - Page 39
Using the ac power adapter The power to run your computer can come either from the lithium-ion (Li-ion) battery pack provided with it, or from ac power through the ac power adapter. While you use ac power, the battery charges automatically. The ac power adapter that comes with your computer has two - Lenovo ThinkPad Edge E330 | (English) User Guide - Page 40
saving. For instructions on accessing the Power Manager program, see "Accessing ThinkVantage programs on the Windows 7 operating system using the wireless features, such as Bluetooth or wireless LAN, turn them off. This will help conserve power. To turn off the wireless features, . 26 User Guide - Lenovo ThinkPad Edge E330 | (English) User Guide - Page 41
resume normal operation, click OK. Handling the battery This system supports only batteries specially designed for this specific system and manufactured by Lenovo or an authorized builder. The system does not support unauthorized batteries or batteries designed for other systems. If an unauthorized - Lenovo ThinkPad Edge E330 | (English) User Guide - Page 42
of the type recommended by Lenovo. For more information on replacing the battery pack, contact your Customer Support Center. DANGER Do not DANGER Only recharge the battery pack strictly according to instructions included in the product documentation. DANGER Do not wireless LAN network. 28 User Guide - Lenovo ThinkPad Edge E330 | (English) User Guide - Page 43
a specific location wireless service carrier. Bluetooth Bluetooth is one of a number of technologies used to create a wireless personal area network. Bluetooth wireless feature, you need to disable it before boarding. To disable it, refer to the instructions in "Enabling or disabling the wireless - Lenovo ThinkPad Edge E330 | (English) User Guide - Page 44
antennas" on page 128. To use the wireless WAN feature, start the Access Connections program. For information on how to start the Access Connections program, see "Accessing ThinkVantage programs on the Windows 7 operating system" on page 12. Using Bluetooth If your computer is equipped with the - Lenovo ThinkPad Edge E330 | (English) User Guide - Page 45
the data that you want to send. 2. Select Send To ➙ Bluetooth Devices. For details, refer to the Windows help information system. Note: If you use the wireless feature (the 802.11 standard) of your computer simultaneously with a Bluetooth option, data transmission speed can be delayed and the - Lenovo ThinkPad Edge E330 | (English) User Guide - Page 46
bring up the wireless feature list, such as wireless LAN, wireless WWAN, and Bluetooth. Select a feature to enable or disable it. • Click the Access Connections wireless status icon in the Windows notification area. Then, click Power On Wireless Radio to enable the wireless features or click Power - Lenovo ThinkPad Edge E330 | (English) User Guide - Page 47
or up to 2560x1600 (with an external monitor attached to the HDMI connector), provided that the external monitor also supports that resolution. For more details, refer to the manuals provided with your monitor. You can set any resolution for either the computer display or the external monitor. When - Lenovo ThinkPad Edge E330 | (English) User Guide - Page 48
find your monitor on the list, stop the installation of this driver and use the driver shipped with your monitor. 15. After updating the driver, click Close. 16. Click OK. Note: To change the color 1. Press Ctrl+Alt+Fn+F12. The Intel CUI window opens. 2. Select Multiple Displays. 34 User Guide - Lenovo ThinkPad Edge E330 | (English) User Guide - Page 49
Screen resolution. Click Advanced Settings, select the Monitor tab, then set Colors. Using the NVIDIA Optimus Graphics feature Some ThinkPad notebook computers support NVIDIA Optimus Graphics. NVIDIA Optimus Graphics enables a dynamic switch, that is, a switch with no need to restart your computer - Lenovo ThinkPad Edge E330 | (English) User Guide - Page 50
Windows operating systems • Playback of MP3 files through the Windows supported Conventional headphone Conventional microphone Headphone function supported Not supported settings window, the camera Communications settings window, you can open the Communications settings window and click the Hide - Lenovo ThinkPad Edge E330 | (English) User Guide - Page 51
Your computer has one media card reader slot. The media card reader slot supports the following four types of cards: • Secure Digital (SD) card • select Add legacy hardware. The Add Hardware Wizard starts. 3. Follow the instructions on the screen. Removing a flash media card To remove a flash media - Lenovo ThinkPad Edge E330 | (English) User Guide - Page 52
3. Select the corresponding item to eject the card from the Windows operating system. 4. Press the card to eject it from If you do not remove the card from your computer after you eject the card from the Windows operating system, the card can no longer be accessed. To access the card, you must remove - Lenovo ThinkPad Edge E330 | (English) User Guide - Page 53
. The following topics provide information about arranging your work area, setting up your computer equipment, and establishing healthy work habits. Lenovo is committed to providing the latest information and technology to our customers with disabilities. Refer to our accessibility information which - Lenovo ThinkPad Edge E330 | (English) User Guide - Page 54
to provide weight support for your arms ThinkPad product solutions are available to help you modify and expand your computer to best suit your needs. Access the following Web site to view some of these options: http://www.lenovo.com/accessories/services/index.html. Explore your options for docking - Lenovo ThinkPad Edge E330 | (English) User Guide - Page 55
allow your computer to go through the x-ray machines at airport security stations, it is important to keep your eyes on the computer at all your computer or wireless services (such as Internet and Bluetooth), check with the airline for restrictions and availability of services before boarding the - Lenovo ThinkPad Edge E330 | (English) User Guide - Page 56
might want to consider taking an ac power adapter for the country to which you are travelling. To purchase travel accessories, go to http://www.lenovo.com/accessories. 42 User Guide - Lenovo ThinkPad Edge E330 | (English) User Guide - Page 57
to a stationary object. Refer to the instructions shipped with the mechanical lock. Note: You locking devices and security features. Lenovo makes no comments, judgments, or is unlocked automatically when you resume operation. Note: If a Windows password has been set, you will be prompted to enter it - Lenovo ThinkPad Edge E330 | (English) User Guide - Page 58
Setting a power-on password 1. Print these instructions. 2. Save all open files, and exit logo screen is displayed, press F1. The ThinkPad Setup program main menu opens. 5. Select Lenovo reseller or a marketing representative to have the password canceled. 10. In the Setup Notice window Guide - Lenovo ThinkPad Edge E330 | (English) User Guide - Page 59
cannot reset your passwords or recover data from the hard disk drive. You must take your computer to a Lenovo reseller or a marketing representative to have the hard disk drive replaced. Proof of purchase is required, and a fee will be charged for parts and service. 9. In the Setup Notice window - Lenovo ThinkPad Edge E330 | (English) User Guide - Page 60
exit from the Setup Notice window. Both the user and master hard disk passwords will be removed. Supervisor password The supervisor password protects the system information stored in ThinkPad Setup. Without it, no the power-on password - Changing or deleting the supervisor password 46 User Guide - Lenovo ThinkPad Edge E330 | (English) User Guide - Page 61
Boot Order Lock feature - Enabling or disabling the Flash BIOS Updating by End-Users feature - Enabling or disabling the internal network device - Enabling or disabling the internal wireless device - Enabling or disabling the internal Bluetooth Print these instructions. 2. Save 8. A window opens, - Lenovo ThinkPad Edge E330 | (English) User Guide - Page 62
your supervisor password, Lenovo cannot reset your password. You must take your computer to a Lenovo reseller or a Lenovo marketing representative to have the system board replaced. Proof of purchase is required, and a fee will be charged for parts and service. 9. In the Setup Notice window that is - Lenovo ThinkPad Edge E330 | (English) User Guide - Page 63
software for data recovery. There is a service (pay service) specifically developed for the purpose. For disposing of data on the hard disk drive or solid state drive, Lenovo provides the Secure Data Disposal tool. To download the application, go to: http://www.lenovo.com/support software updates. - Lenovo ThinkPad Edge E330 | (English) User Guide - Page 64
50 User Guide - Lenovo ThinkPad Edge E330 | (English) User Guide - Page 65
media might contain a boot medium and a data medium. Your Microsoft Windows license permits you to create only one data medium, so it is important that you store the recovery media in a safe place after you have made them. Creating recovery media This section provides instructions on how to create - Lenovo ThinkPad Edge E330 | (English) User Guide - Page 66
Note: You can create recovery media using discs or external USB storage devices. To create recovery media, click Start ➙ All Programs ➙ Lenovo ThinkVantage Tools ➙ Factory Recovery Disks. Then, follow the instructions on the screen. Using recovery media You can use recovery media to restore the - Lenovo ThinkPad Edge E330 | (English) User Guide - Page 67
to complete the backup operation. Performing a recovery operation This section provides instructions on how to perform a recovery operation using the OneKey Recovery Pro program. 1. From the Windows desktop, click Start ➙ All Programs ➙ Lenovo ThinkVantage Tools ➙ Enhanced Backup and Restore. The - Lenovo ThinkPad Edge E330 | (English) User Guide - Page 68
medium using a disc, use the following instructions to use the rescue medium: 1. Turn off your computer. 2. Repeatedly press and release the F12 key when turning on the computer. When the Boot Menu is displayed, release the F12 key. 3. In the Boot Menu window, select the desired optical drive as the - Lenovo ThinkPad Edge E330 | (English) User Guide - Page 69
-click the file, and follow the instructions on the screen. Attention: If you need updated device drivers, do not download them from the Windows Update Web site. Obtain them from Lenovo. For more information, see "Making sure device drivers are current" on page 98. Chapter 5. Recovery overview 55 - Lenovo ThinkPad Edge E330 | (English) User Guide - Page 70
are unable to access the OneKey Recovery Pro workspace or the Windows environment from a rescue medium or recovery media, you might not have the rescue device (an internal hard disk drive, a disc, a USB hard disk drive, or other external devices) set as the first boot device in the startup device - Lenovo ThinkPad Edge E330 | (English) User Guide - Page 71
. Replacing the battery Before you start, print these instructions. This system supports only batteries specially designed for this specific system and manufactured by Lenovo or an authorized builder. The system does not support unauthorized batteries or batteries designed for other systems. If - Lenovo ThinkPad Edge E330 | (English) User Guide - Page 72
will be displayed: "The battery installed is not supported by this system and will not charge. Please replace the battery with the correct Lenovo battery for this system." DANGER If the rechargeable battery the battery lock lever in the unlocked position and remove the battery pack 2 . 58 User Guide - Lenovo ThinkPad Edge E330 | (English) User Guide - Page 73
over again. Connect the ac power adapter and all cables. Replacing the SIM card Before you start, print these instructions. Your computer might require a SIM card to establish wireless WAN connections. Depending on the country of delivery, you might need to purchase a SIM card or a SIM card might - Lenovo ThinkPad Edge E330 | (English) User Guide - Page 74
of data. Observe the following guidelines: • Replace the hard disk drive or solid state drive only if you upgrade it or have it repaired. The connectors and slot of the hard disk drive or solid state drive are not while the computer is operating, in sleep mode, or in hibernation mode. 60 User Guide - Lenovo ThinkPad Edge E330 | (English) User Guide - Page 75
To replace the hard disk drive or solid state drive, do the following: 1. Turn off the computer; then disconnect the ac power adapter and all cables from the computer. Wait three to five minutes to let the computer cool. 2. Close the computer display, and turn the computer over. 3. Remove the - Lenovo ThinkPad Edge E330 | (English) User Guide - Page 76
or solid state drive bay. 8. Slide the hard disk drive or solid state drive firmly into the connector 1 , and then reinstall the screws 2 . 62 User Guide - Lenovo ThinkPad Edge E330 | (English) User Guide - Page 77
11. Turn the computer over again. Connect the ac power adapter and all cables. Replacing a PCI Express Mini Card for wireless LAN connection Before you start, print these instructions. DANGER During electrical storms, do not connect the cable to or disconnect it from the telephone outlet on the wall - Lenovo ThinkPad Edge E330 | (English) User Guide - Page 78
cables by picking up the connectors with your fingers and gently unplugging them. 6. Remove the screw 1 . The card pops up 2 . Remove the card. 64 User Guide - Lenovo ThinkPad Edge E330 | (English) User Guide - Page 79
7. Align the contact edge of the new PCI Express Mini Card with the corresponding socket 1 . Pivot the card until you can snap it into place. Secure the card with - Lenovo ThinkPad Edge E330 | (English) User Guide - Page 80
. Replacing a PCI Express Half Mini Card for wireless WAN connection Before you start, print these instructions. Prerequisites for replacing or installing the wireless WAN card DANGER During electrical storms, do not " on page 57. 4. Loosen the screws 1 , and then remove the cover 2 . 66 User Guide - Lenovo ThinkPad Edge E330 | (English) User Guide - Page 81
5. If a tool for removing connectors is included in the package with the new card, use it to disconnect the cables from the card. If no such tool is included, disconnect the cables by picking up the connectors with your fingers and gently unplugging them. 6. Remove the screw 1 . The card pops up. - Lenovo ThinkPad Edge E330 | (English) User Guide - Page 82
8. Attach the metal housing to the new PCI Express Half Mini Card. 9. Align the contact edge of the new PCI Express Half Mini Card with the corresponding socket 1 . Pivot the card until you can marked "MAIN" or "M" on the card, and the blue cable to the connector marked "AUX" or "A." 68 User Guide - Lenovo ThinkPad Edge E330 | (English) User Guide - Page 83
capacity is an effective way to make programs run faster. To replace or add a memory module, read the following prerequisites, and then the instructions. When replacing a memory module, be sure to follow the precautions. Note: The operating speed of the memory module has dependency on the system - Lenovo ThinkPad Edge E330 | (English) User Guide - Page 84
If two memory modules are already in the memory slots, press out on the latches on both edges of the socket at the same time 1 , and then remove a memory module 2 to make use. 6. Find the notch on the contact edge side of the memory module you are installing. Attention: To avoid damaging the memory module - Lenovo ThinkPad Edge E330 | (English) User Guide - Page 85
7. With the notched end of the memory module toward the contact edge side of the socket, insert the memory module 1 into the socket at an over again. Connect the ac power adapter and all cables. Replacing the keyboard Before you start, print these instructions. Chapter 6. Replacing devices 71 - Lenovo ThinkPad Edge E330 | (English) User Guide - Page 86
avoid shock hazard, disconnect the cables before opening the cover of this slot. Removing the keyboard To remove the keyboard, do the following: 1. Turn off the computer; then disconnect the ac power adapter and " on page 57. 4. Loosen the screws 1 , and then remove the cover 2 . 72 User Guide - Lenovo ThinkPad Edge E330 | (English) User Guide - Page 87
. 6. Turn the computer over and open the display. 7. Push hard in the direction shown by the arrows 1 to unlatch the front side of the keyboard. The keyboard will be detached slightly 2 . Note: Your computer keyboard might look different from the illustration above. Chapter 6. Replacing devices 73 - Lenovo ThinkPad Edge E330 | (English) User Guide - Page 88
8. Remove the cables 2 and 4 by flipping the connectors 1 and 3 upwards. Remove the keyboard. Installing the keyboard To install the keyboard, do the following: 1. Attach the cables 1 and 3 by flipping the connectors 2 and 4 downwards. 74 User Guide - Lenovo ThinkPad Edge E330 | (English) User Guide - Page 89
2. Insert the keyboard. Make sure that the rear edge of the keyboard is under the frame. 3. Slide the keyboard into place in the direction shown by the arrows. Chapter 6. Replacing devices 75 - Lenovo ThinkPad Edge E330 | (English) User Guide - Page 90
" on page 57. 7. Turn the computer over again. Connect the ac power adapter and all cables. Replacing the backup battery Before you start, print these instructions. 76 User Guide - Lenovo ThinkPad Edge E330 | (English) User Guide - Page 91
of an explosion. The backup battery contains a small amount of harmful substances. To avoid possible injury: • Replace only with a battery of the type recommended by Lenovo. • Keep the battery pack away from fire. • Do not expose it to excessive heat. • Do not expose it to water or rain. • Do not - Lenovo ThinkPad Edge E330 | (English) User Guide - Page 92
5. Detach the connector 1 . Then remove the backup battery 2 . To install the backup battery, do the following: 1. Install the backup battery 1 . Then attach the connector 2 . 2. Reinstall the computer cover 1 . Then tighten the screws 2 . 78 User Guide - Lenovo ThinkPad Edge E330 | (English) User Guide - Page 93
3. Reinstall the battery. See "Replacing the battery" on page 57. 4. Turn the computer over again. Connect the ac power adapter and all cables. Chapter 6. Replacing devices 79 - Lenovo ThinkPad Edge E330 | (English) User Guide - Page 94
80 User Guide - Lenovo ThinkPad Edge E330 | (English) User Guide - Page 95
UEFI BIOS features are supported only on the 64-bit version of the Windows 7 operating system. - If you want to start Windows Recovery Environment (WinRE) using the 64-bit version of the Microsoft Windows Installation DVD, you should not change the initial UEFI/Legacy Boot setting in ThinkPad Setup - Lenovo ThinkPad Edge E330 | (English) User Guide - Page 96
AMD CPU, install the ThinkPad AMD SMBus Driver for Windows 7 and the ThinkPad AMD SATA Controller Driver for Windows 7. 9. Install device drivers. See "Installing other drivers and software" on page 84. Installing the registry patches for Windows 7 Go to http://www.lenovo.com/support and install the - Lenovo ThinkPad Edge E330 | (English) User Guide - Page 97
To use the 4-in-1 media card reader, you need to download and install the Realteck Card Reader Driver from the Lenovo Support Web site at: http://www.lenovo.com/support Installing the driver for USB 3.0 If your computer supports USB 3.0, and you have reinstalled the operating system, you need to - Lenovo ThinkPad Edge E330 | (English) User Guide - Page 98
find the Supplement files, device drivers, and application software you need on your hard disk drive, or if you want to receive updates and the latest information about them, go to http://www.lenovo.com/ThinkPadDrivers. ThinkPad Setup Your computer comes with the ThinkPad Setup program to enable you - Lenovo ThinkPad Edge E330 | (English) User Guide - Page 99
• UEFI BIOS Date (Year-Month- ThinkPad Setup program main menu. The following submenu is displayed: • Network: Set the LAN related functions. • USB: Enable or disable USB related functions. • Keyboard/Mouse: Set the keyboard the computer supports the corresponding features. • Default values are - Lenovo ThinkPad Edge E330 | (English) User Guide - Page 100
• AC Only • AC and Battery USB Ethernet LAN Option ROM • Disabled • Enabled Wireless LAN Radio • On • Off USB UEFI BIOS Support Always On USB • Disabled • Enabled • Disabled • Enabled Always On USB Charge in off mode • Disabled • Enabled 86 User Guide Comments Enable the system to Power on - Lenovo ThinkPad Edge E330 | (English) User Guide - Page 101
Keyboard/Mouse Fn and Ctrl Key swap • Disabled • Enabled Fn Key Lock Change to "F1-F12 keys" • Disabled • Enabled • Default • Legacy Display Boot Display Device Graphics Device • ThinkPad supports this feature, and to Integrated Graphics mode if the operating system does not support this - Lenovo ThinkPad Edge E330 | (English) User Guide - Page 102
Password Beep Serial ATA (SATA) Keyboard Beep SATA Controller Mode Option Selection speed • Disabled: No runtime support, lowest speed Note: This sub-menu is not supported in models with an AMD Disabled • Enabled Enables or disables keyboard beep when unmanageable key combinations are pressed - Lenovo ThinkPad Edge E330 | (English) User Guide - Page 103
core. Note: This sub-menu is not supported in models with an AMD CPU. Date/Time menu If you need to set the current date and time of your computer, select Date/Time from the ThinkPad a password. • UEFI BIOS Update Option: Specify the settings for Flash UEFI BIOS update. • Memory Protection: Specify - Lenovo ThinkPad Edge E330 | (English) User Guide - Page 104
supports the corresponding features. • Default values are in boldface. Table 5. Security menu items Menu item Submenu item Password Supervisor Password Lock UEFI BIOS Settings Set Minimum Length Password at unattended boot can change any items in the ThinkPad Setup program. • Disabled • Guide - Lenovo ThinkPad Edge E330 | (English) User Guide - Page 105
-On Password Hard Disk1 Password UEFI BIOS Update Option Flash BIOS Updating by End-Users • Disabled • Enabled program does not run correctly, select Disabled and reset the setting. If you select Enabled, a VMM This sub-menu is not supported in models with an AMD CPU. Chapter - Lenovo ThinkPad Edge E330 | (English) User Guide - Page 106
item Submenu item I/O Port Access Ethernet LAN Wireless LAN Wireless WAN Bluetooth USB Port Memory Card Slot Selection • Disabled • supported in models with an AMD CPU. Enables or disables the UEFI BIOS interface to activate the Computrace module. Computrace is an optional monitoring service - Lenovo ThinkPad Edge E330 | (English) User Guide - Page 107
CD0: 4. ATAPI CD1: 5. ATA HDD2: 6. ATA HDD0: 7. ATA HDD1: 8. USB HDD: 9. PCI LAN: Other items on the Startup menu The following items also are displayed on the Startup menu of the ThinkPad Setup program: • Network Boot: Specify the top priority boot device to be used when the computer wakes from LAN - Lenovo ThinkPad Edge E330 | (English) User Guide - Page 108
startup sequence" on page 93. Refer to "Boot submenu" on page 93. Enables the UEFI/Legacy boot. Selects priority of boot option between UEFI and Legacy. Screen during POST: • Quick: The ThinkPad Logo screen is displayed. • Diagnostics: Test messages are displayed. Beep at POST completion: • Quick - Lenovo ThinkPad Edge E330 | (English) User Guide - Page 109
to as flash memory. You can update the UEFI BIOS and the ThinkPad Setup program by starting your computer with a flash update optical disc or flash update application running in the Windows environment. In some instances when you add software, hardware, or a device driver, you might be informed that - Lenovo ThinkPad Edge E330 | (English) User Guide - Page 110
96 User Guide - Lenovo ThinkPad Edge E330 | (English) User Guide - Page 111
restore, see Chapter 5 "Recovery overview" on page 51. 8. Update device drivers and UEFI BIOS when needed. 9. Profile your machine at http://www.lenovo.com/support to keep up to date with current drivers and revisions. 10. Keep up to date for device drivers on other non-Lenovo hardware. You might - Lenovo ThinkPad Edge E330 | (English) User Guide - Page 112
your system up-to-date. Update packages are stored on Lenovo servers and can be downloaded from the Lenovo Support Web site. Update packages can contain applications, device drivers, UEFI BIOS flashes, or software updates. When the System Update program connects to the Lenovo Support Web site, the - Lenovo ThinkPad Edge E330 | (English) User Guide - Page 113
placing any objects (including paper) between the display and the keyboard or the palm rest. • Your computer display is designed to • When installing the hard disk drive, or mSATA solid state drive, follow the instructions shipped with your hardware, and apply pressure only 8. Preventing problems 99 - Lenovo ThinkPad Edge E330 | (English) User Guide - Page 114
Lenovo to notify you about possible technical information and upgrades. Be sure not to modify your computer • Only an authorized ThinkPad and remove any fibers from the cloth. Cleaning your computer keyboard To clean the computer keyboard, do the following: 1. Apply some isopropyl rubbing alcohol to - Lenovo ThinkPad Edge E330 | (English) User Guide - Page 115
-free cloth. If you see a scratchlike mark on your display, it might be a stain transferred from the keyboard or the TrackPoint pointing stick when the cover was pressed from the outside. 2. Wipe or dust the stain gently sure to dry the display before closing it. Chapter 8. Preventing problems 101 - Lenovo ThinkPad Edge E330 | (English) User Guide - Page 116
102 User Guide - Lenovo ThinkPad Edge E330 | (English) User Guide - Page 117
Center program as a starting point for solving them. The Lenovo Solution Center program enables you to troubleshoot and resolve computer problems. It combines diagnostic tests, system information collection, security status, and support information, along with hints and tips for maximum system - Lenovo ThinkPad Edge E330 | (English) User Guide - Page 118
reset Windows Support Center for support Support manual for other customer-replaceable components that are attached to your computer. If the computer still does not start up, call the Customer Support Center and a Customer Support Specialist will assist you. Spills on the keyboard your keyboard, serviced. - Lenovo ThinkPad Edge E330 | (English) User Guide - Page 119
enter the ThinkPad Setup keyboard operates correctly. If it was, have the external keyboard serviced. - Refer to "Diagnosing problems" on page 103 for a diagnostic test of the computer. If the computer stops during the test, have the computer serviced. Chapter 9. Troubleshooting computer problems - Lenovo ThinkPad Edge E330 | (English) User Guide - Page 120
: Real time clock error. Solution: Have the computer serviced. • Message: 0271: Date and time error. Solution: Neither the date nor the time is set in the computer. Set the date and time, using ThinkPad Setup. • Message: 0280: Previous boot incomplete. Solution: Your computer was unable to complete - Lenovo ThinkPad Edge E330 | (English) User Guide - Page 121
supported on this computer. Remove it. • Message: 1805: Unauthorized Wireless USB card is plugged in - Power off and remove the Wireless USB card. Solution: The Wireless USB card is not supported correctly installed. - A startable disc is in the drive. Chapter 9. Troubleshooting computer problems 107 - Lenovo ThinkPad Edge E330 | (English) User Guide - Page 122
boot sequence using ThinkPad Setup. • Message: Fan error Solution: Cooling fan has failed. Have the computer serviced. • Message: EMM386 Not Installed-Unable to Set Page Frame Base Address. Solution: Edit C:\CONFIG.SYS and change a line from device = C:\WINDOWS\EMM386.EXE RAM to device = C:\WINDOWS - Lenovo ThinkPad Edge E330 | (English) User Guide - Page 123
serviced. The system board has a problem. Have the computer serviced. Memory module problems Print these instructions now and keep it with your computer for reference later. If your memory module is not operating properly, check the following items: Chapter 9. Troubleshooting computer problems - Lenovo ThinkPad Edge E330 | (English) User Guide - Page 124
to remove all added memory modules to test the computer with only the factory-installed memory modules, and then reinstall the driver or the driver might have been disabled. To update the driver, right-click the highlighted adapter. 3. Click Update Driver Software, and then follow the instructions - Lenovo ThinkPad Edge E330 | (English) User Guide - Page 125
card is installed. Solution: The WAN card is not supported on this computer. Remove it. Note: Depending on your computer, some models do not have a wireless WAN card. Bluetooth problems • Problem: Sound does not come from the Bluetooth headset/headphone but comes from the local speaker even though - Lenovo ThinkPad Edge E330 | (English) User Guide - Page 126
Bluetooth-enabled device can receive a file through Bluetooth, a PIM item sent from the Windows 7 might be saved as a file with the extension .contact. Problems with the keyboard properly. If keys on the keyboard still do not work, have the computer serviced. • Problem: All or some keys on the - Lenovo ThinkPad Edge E330 | (English) User Guide - Page 127
6. Make sure that the correct device driver name is shown in the adapter information window. Note: The device driver name depends on the video chip that correctly. If not, click the Troubleshoot button and follow the instructions on the screen. • Problem: Incorrect characters are displayed on the - Lenovo ThinkPad Edge E330 | (English) User Guide - Page 128
be blank or distorted.) • Problem: You cannot set a higher window. Note: The device driver name depends on the video chip that has been installed on your computer. 6. Click OK. If the information is incorrect, reinstall the device driver. - Check the monitor type and, if necessary, update the driver - Lenovo ThinkPad Edge E330 | (English) User Guide - Page 129
updating the driver, click Close. 15. Set Resolution. Note: To change the color settings, select the Monitor tab, then set Colors. 16. Click OK. • Problem ? If you did, have the external monitor serviced. • Problem: The Extend desktop function does not work. Troubleshooting computer problems 115 - Lenovo ThinkPad Edge E330 | (English) User Guide - Page 130
Colors. • Problem: If you above problem. • Problem: Display output location. • Problem: The screen position monitor supports the display mode (the the monitor supports. If it does support the display driver is enabled and configured correctly. • Problem to your Windows online help. • Problem: A volume - Lenovo ThinkPad Edge E330 | (English) User Guide - Page 131
completely mute either channel. • Problem: There is no volume control for MIDI sound in the Volume Mixer window. Solution: Use the hardware volume . Battery and power problems This topic contains instructions on troubleshooting battery and power problems. Battery problems • Problem: The battery pack - Lenovo ThinkPad Edge E330 | (English) User Guide - Page 132
ac power adapter is correct. For instructions on connecting the ac power adapter, see Safety, Warranty, and Setup Guide that comes with your computer. 2. serviced. Note: To display the power adapter (power plug) icon, click Show hidden icons on the taskbar. Power problems Print these instructions - Lenovo ThinkPad Edge E330 | (English) User Guide - Page 133
not reset, remove the ac power adapter and the battery. Boot problems Print these instructions Problem: The computer does not return from sleep mode, or the system status indicator (illuminated ThinkPad logo) blinks slowly and the computer does not work. Chapter 9. Troubleshooting computer problems - Lenovo ThinkPad Edge E330 | (English) User Guide - Page 134
you need to reset the computer. If you have not saved your data, it might be lost. To reset the computer, Problem: The hard disk drive does not work. Solution: On the Boot menu of ThinkPad Setup, make sure that the hard disk drive is on the Boot priority order list. If it is on the Excluded from boot - Lenovo ThinkPad Edge E330 | (English) User Guide - Page 135
place of purchase or a service representative for help. Problems with ports and connectors The following are the most common problems with ports and connectors. A USB problem Problem: A device connected to the USB connector does not work. Solution: Open the Device Manager window. Make sure that the - Lenovo ThinkPad Edge E330 | (English) User Guide - Page 136
122 User Guide - Lenovo ThinkPad Edge E330 | (English) User Guide - Page 137
computer" on page 17. Downloading system updates Downloading updated software might resolve problems you experience with your computer. To download updated software, go to the following Web site and follow the instructions on the screen: http://www.lenovo.com/support Recording information Before you - Lenovo ThinkPad Edge E330 | (English) User Guide - Page 138
on the Lenovo Support Web site at: http://www.lenovo.com/support This Web site is updated with the latest support information such as the following: • Drivers and software • Diagnostic solutions • Product and service warranty • Product and parts details • User guides and manuals • Knowledge base - Lenovo ThinkPad Edge E330 | (English) User Guide - Page 139
, and Setup Guide that comes with your computer. If possible, be near your computer when you make your call in case the technical assistance representative needs to help you resolve a computer problem. Ensure that you have downloaded the most current drivers and system updates, run diagnostics - Lenovo ThinkPad Edge E330 | (English) User Guide - Page 140
For more information about these services, go to: http://www.lenovo.com/accessories/services/index.html 126 User Guide - Lenovo ThinkPad Edge E330 | (English) User Guide - Page 141
WiFi certification as defined by the Wi-Fi Alliance. A Bluetooth device is designed to be interoperable with any Bluetooth product that is compliant to Bluetooth Specification 4.0 as defined by the Bluetooth SIG. The following profiles are supported by the Bluetooth PBAP) • Service Discovery Protocol - Lenovo ThinkPad Edge E330 | (English) User Guide - Page 142
to the use of wireless devices in a specific organization (such as airport or hospital), you are encouraged to ask for authorization to use integrated wireless cards prior to turning on the computer. Location of the UltraConnect wireless antennas ThinkPad notebook computers feature an integrated - Lenovo ThinkPad Edge E330 | (English) User Guide - Page 143
E1 country list. Electronic emission notices The following information refers to the ThinkPad Edge E330 and E335, machine type 3354 and 3355. Federal Communications Commission Declaration of Conformity This equipment has been tested and found to comply with the limits for a Class B digital device - Lenovo ThinkPad Edge E330 | (English) User Guide - Page 144
receiver is connected. • Consult an authorized dealer or service representative for help. Lenovo is not responsible for any radio or television interference of option cards from other manufacturers. This product has been tested and found to comply with the limits for Class B ein. 130 User Guide - Lenovo ThinkPad Edge E330 | (English) User Guide - Page 145
führen. Verantwortlich für die Konformitätserklärung nach Paragraf 5 des EMVG ist die Lenovo (Deutschland) GmbH, Gropiusplatz 10, D-70563 Stuttgart. Informationen in Hinsicht EMVG Paragraf or equal to 20 A per phase Lenovo product service information for Taiwan Appendix A. Regulatory information 131 - Lenovo ThinkPad Edge E330 | (English) User Guide - Page 146
132 User Guide - Lenovo ThinkPad Edge E330 | (English) User Guide - Page 147
but use the collection framework available to them for the return, recycle, recovery of WEEE and minimize any potential effects of EEE on the environment and of Effective Utilization of Resources, Lenovo Japan provides, through its PC Collecting and Recycling Services, for the collecting, reuse, and - Lenovo ThinkPad Edge E330 | (English) User Guide - Page 148
person in Lenovo sales, service, or marketing, and follow that person's instructions. You also can refer to the instructions at http://www.lenovo.com/jp/ja/environment/recycle/battery/. If you use a Lenovo notebook computer waste batteries and accumulators. The Directive determines the 134 User Guide - Lenovo ThinkPad Edge E330 | (English) User Guide - Page 149
human health due to the potential presence of hazardous substances. For proper collection and treatment, go to: http://www.lenovo.com/lenovo/environment Battery recycling information for Taiwan Battery recycling information for the United States and Canada Appendix B. WEEE and recycling statements - Lenovo ThinkPad Edge E330 | (English) User Guide - Page 150
136 User Guide - Lenovo ThinkPad Edge E330 | (English) User Guide - Page 151
from sleep mode, press the Fn key on your keyboard. For more information about these settings, see the Windows Help and Support information on your computer. The Wake on LAN function is enabled when your Lenovo computer is shipped from the factory, and the setting remains valid even when the - Lenovo ThinkPad Edge E330 | (English) User Guide - Page 152
5. Click the Power Management tab. 6. Clear the Allow this device to wake the computer check box. 7. Click OK. 138 User Guide - Lenovo ThinkPad Edge E330 | (English) User Guide - Page 153
operation of any other product, program, or service. Lenovo may have patents or pending patent applications covering for use in implantation or other life support applications where malfunction may result in injury does not affect or change Lenovo product specifications or warranties. Nothing in this - Lenovo ThinkPad Edge E330 | (English) User Guide - Page 154
or both: Lenovo Access Connections Active Protection System OneKey ThinkPad ThinkVantage TrackPoint UltraConnect UltraNav Intel and Intel SpeedStep are trademarks or registered trademarks of Intel Corporation or its subsidiaries in the United States and other countries. Microsoft, Windows, Bing, and - Lenovo ThinkPad Edge E330 | (English) User Guide - Page 155
- Lenovo ThinkPad Edge E330 | (English) User Guide - Page 156
Part Number: (1P) P/N: **
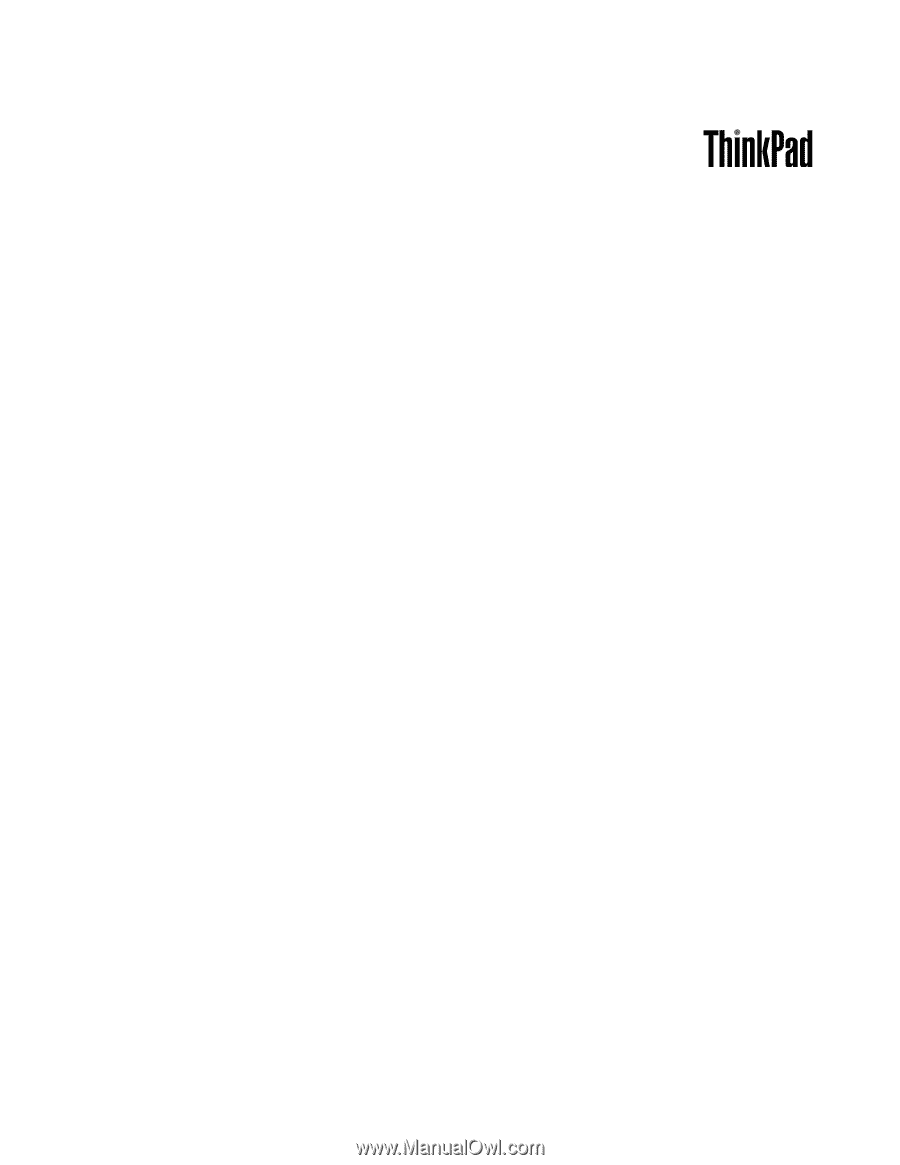
User Guide
ThinkPad Edge E330 and E335