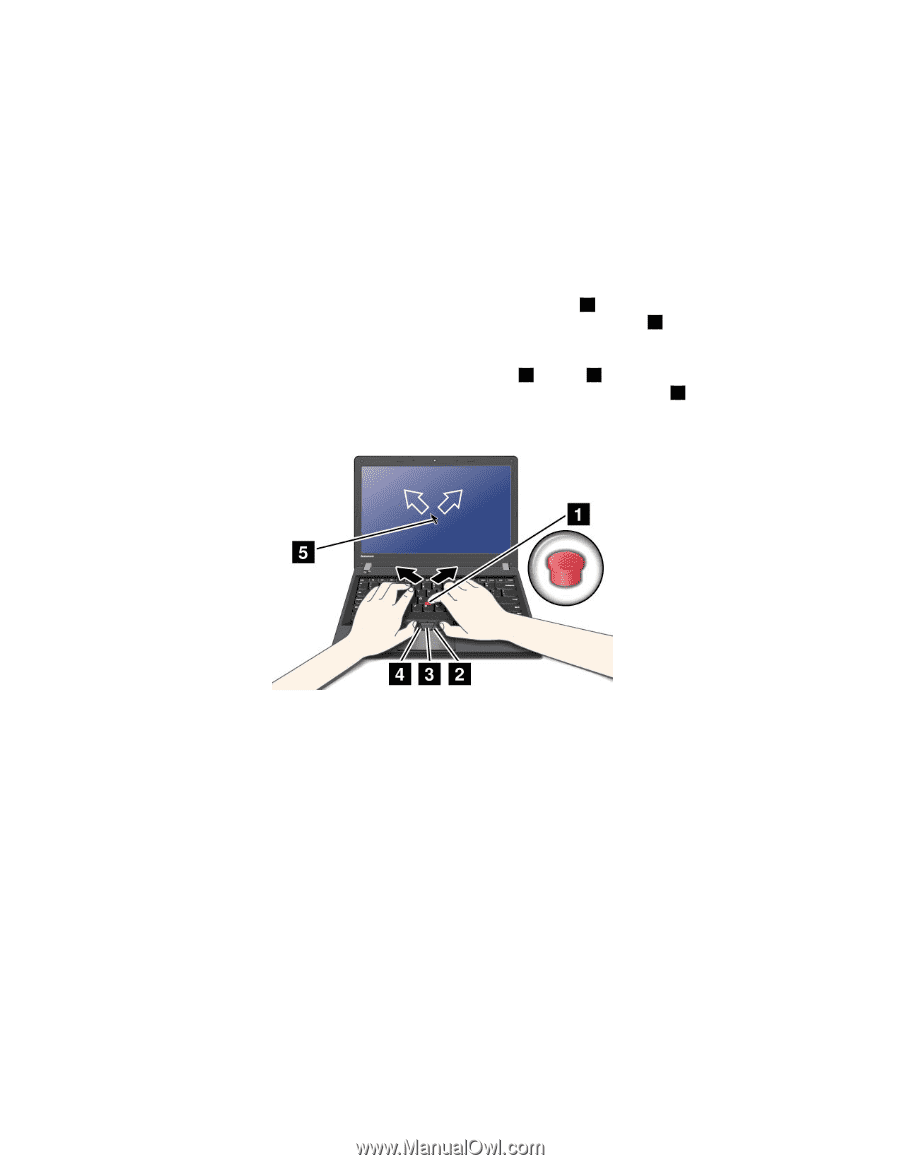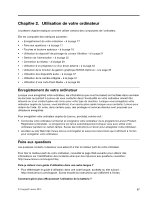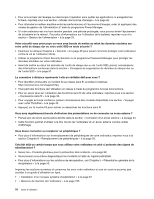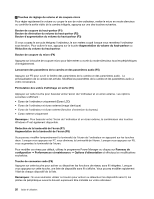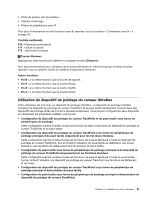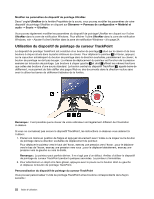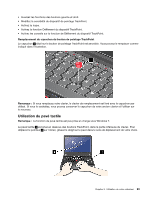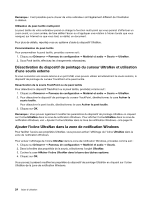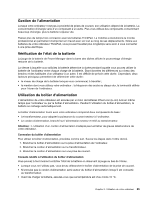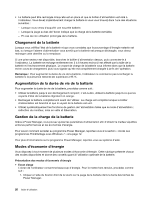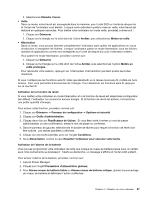Lenovo ThinkPad Edge E330 (French) User Guide - Page 40
Utilisation du dispositif de pointage du curseur TrackPoint
 |
View all Lenovo ThinkPad Edge E330 manuals
Add to My Manuals
Save this manual to your list of manuals |
Page 40 highlights
Modifier les paramètres du dispositif de pointage UltraNav Dans l'onglet UltraNav de la fenêtre Propriétés de la souris, vous pouvez modifier les paramètres de votre dispositif de pointage UltraNav en cliquant sur Démarrer ➙ Panneau de configuration ➙ Matériel et audio ➙ Souris ➙ UltraNav. Vous pouvez également modifier les paramètres du dispositif de pointage UltraNav en cliquant sur l'icône UltraNav dans la zone de notification Windows. Pour afficher l'icône UltraNav dans la zone de notification Windows, voir « Ajouter l'icône UltraNav dans la zone de notification Windows » à la page 24. Utilisation du dispositif de pointage du curseur TrackPoint Le dispositif de pointage TrackPoint est constitué d'un bouton de pointage 1 situé sur le clavier et de trois boutons à cliquer situés dans la partie inférieure du clavier. Pour déplacer le pointeur 5 à l'écran, appuyez sur le capuchon antidérapant du bouton de pointage dans la direction souhaitée, parallèlement au clavier ; le bouton de pointage ne doit pas bouger. La vitesse de déplacement du pointeur est fonction de la pression exercée sur le bouton de pointage. Les boutons à cliquer gauche 4 et droit 2 offrent les mêmes fonctions que celles des boutons d'une souris standard. Le bouton central du dispositif TrackPoint 3 , appelé barre de défilement, vous permet de faire défiler des pages Web ou des documents dans la direction voulue sans avoir à utiliser les barres de défilement latérales de la fenêtre. Remarque : Il est possible que le clavier de votre ordinateur soit légèrement différent de l'illustration ci-dessus. Si vous ne connaissez pas encore le dispositif TrackPoint, les instructions ci-dessous vous aideront à l'utiliser : 1. Placez vos mains en position de frappe et appuyez doucement avec l'index ou le majeur sur le bouton de pointage dans la direction souhaitée de déplacement du pointeur. Pour déplacer le pointeur vers le haut de l'écran, exercez une pression vers l'écran ; pour le déplacer vers le bas de l'écran, exercez une pression vers vous ; pour le déplacer latéralement, exercez une pression vers la gauche ou vers la droite. Remarque : Le pointeur peut parfois dériver. Il ne s'agit pas d'un défaut. Arrêtez d'utiliser le dispositif de pointage du curseur TrackPoint pendant quelques secondes. Le pointeur s'immobilise. 2. Pour sélectionner un objet et le faire glisser, appuyez avec le pouce sur le bouton droit ou gauche et déplacez le bouton de pointage TrackPoint. Personnalisation du dispositif de pointage du curseur TrackPoint Vous pouvez personnaliser l'unité de pointage TrackPoint et les boutons correspondants de la façon suivante : 22 Guide d'utilisation