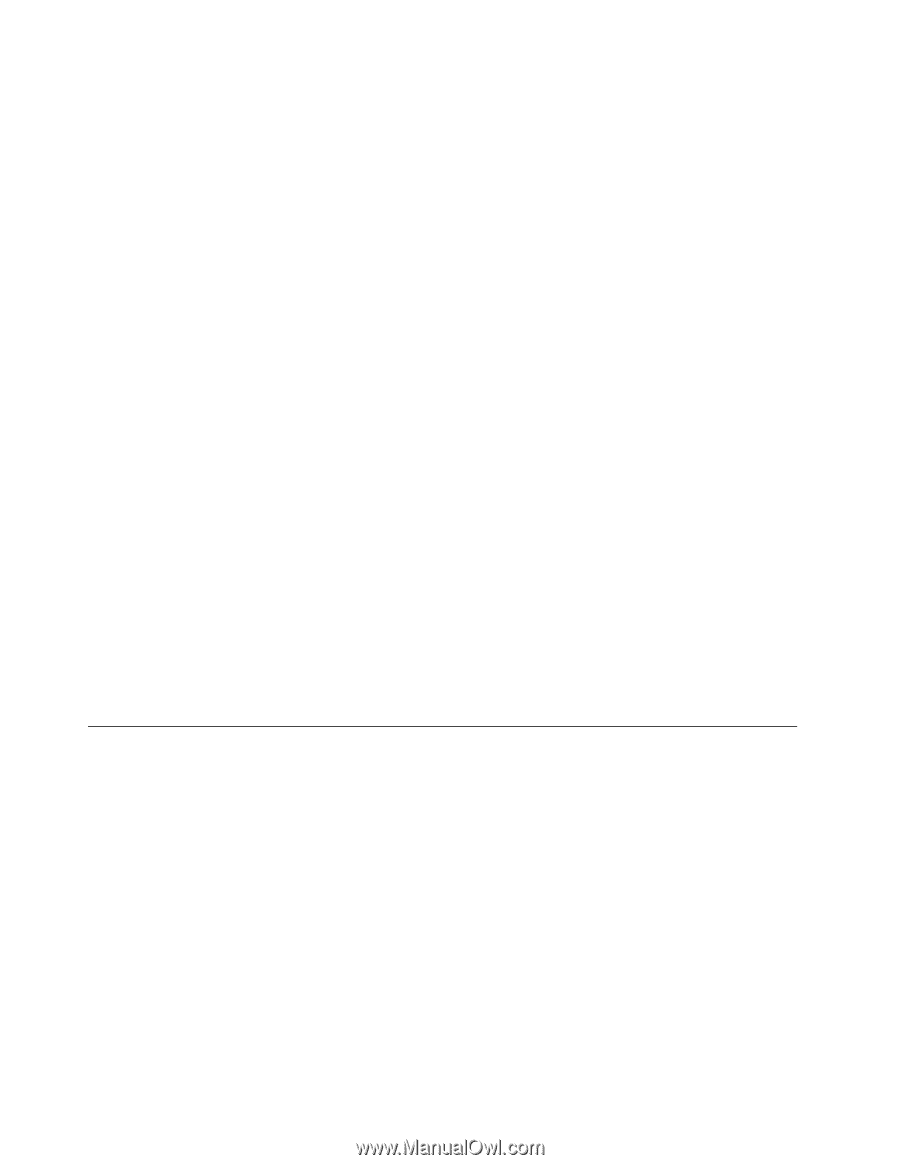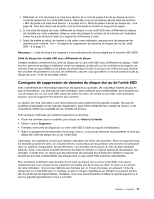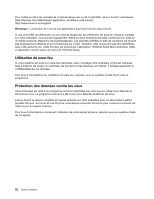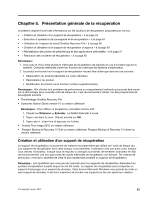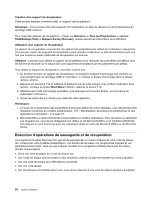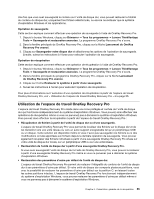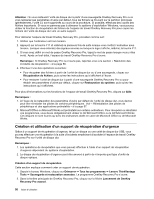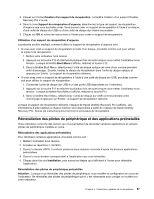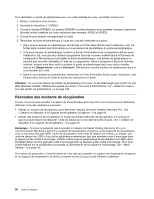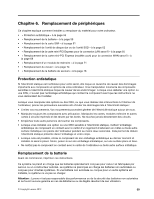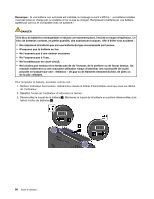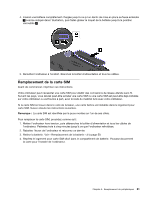Lenovo ThinkPad Edge E330 (French) User Guide - Page 74
Création et utilisation d'un support de récupération d'urgence, Recovery Pro avancé
 |
View all Lenovo ThinkPad Edge E330 manuals
Add to My Manuals
Save this manual to your list of manuals |
Page 74 highlights
Attention : Si vous restaurez l'unité de disque dur à partir d'une sauvegarde OneKey Recovery Pro ou si vous restaurez ses paramètres d'usine par défaut, tous les fichiers se trouvant sur la partition principale (généralement, l'unité C:) sont supprimés au cours de la procédure. Si possible, effectuez des copies des fichiers importants. Si vous ne parvenez pas à démarrer le système d'exploitation Windows, vous pouvez utiliser la fonction de récupération de fichiers de l'espace de travail OneKey Recovery Pro pour copier les fichiers de l'unité de disque dur vers un autre support. Pour démarrer l'espace de travail OneKey Recovery Pro, procédez comme suit : 1. Vérifiez que l'ordinateur est hors tension. 2. Appuyez sur la touche F11 et relâchez-la plusieurs fois de suite lorsque vous mettez l'ordinateur sous tension. Lorsque vous entendez des signaux sonores ou lorsque le logo s'affiche, relâchez la touche F11. 3. Si vous avez défini un mot de passe OneKey Recovery Pro, tapez le mot de passe lorsque vous y êtes invité. Après un bref délai, l'espace de travail OneKey Recovery Pro s'ouvre. Remarque : Si OneKey Recovery Pro ne s'ouvre pas, reportez-vous à la section « Résolution des incidents de récupération » à la page 58. 4. Effectuez l'une des opérations suivantes : • Pour récupérer des fichiers à partir de l'unité de disque dur ou d'une sauvegarde, cliquez sur Récupération de fichiers, puis suivez les instructions qui s'affichent à l'écran. • Pour restaurer l'unité de disque dur à partir d'une sauvegarde OneKey Recovery Pro ou pour rétablir ses paramètres d'usine par défaut, cliquez sur Restauration du système, puis suivez les instructions qui s'affichent. Pour plus d'informations sur les fonctions de l'espace de travail OneKey Recovery Pro, cliquez sur Aide. Remarques : 1. A l'issue de la restauration des paramètres d'usine par défaut de l'unité de disque dur, vous devrez peut-être réinstaller les pilotes de certains périphériques. Voir « Réinstallation des pilotes de périphérique et des applications préinstallés » à la page 57. 2. Microsoft Office ou Microsoft Works est préinstallé sur certains ordinateurs. Pour récupérer ou réinstaller ces programmes, vous devez obligatoirement utiliser le CD Microsoft Office ou le CD Microsoft Works. Ces disques ne sont fournis qu'avec les ordinateurs dotés en usine de Microsoft Office ou de Microsoft Works. Création et utilisation d'un support de récupération d'urgence Grâce à un support de récupération d'urgence, tel qu'un disque ou une unité de disque dur USB, vous pouvez effectuer une récupération à la suite d'incidents empêchant d'accéder à l'espace de travail OneKey Recovery Pro sur l'unité de disque dur. Remarques : 1. Les opérations de récupération que vous pouvez effectuer à l'aide d'un support de récupération d'urgence dépendent du système d'exploitation. 2. Le disque de récupération d'urgence peut être amorcé à partir de n'importe quel type d'unité de disque optique. Création d'un support de récupération Cette section explique comment créer un support de récupération. 1. Depuis le bureau Windows, cliquez sur Démarrer ➙ Tous les programmes ➙ Lenovo ThinkVantage Tools ➙ Sauvegarde et restauration avancées. Le programme OneKey Recovery Pro s'ouvre. 2. Dans la fenêtre principale de OneKey Recovery Pro, cliquez sur la flèche Lancement de OneKey Recovery Pro avancé. 56 Guide d'utilisation