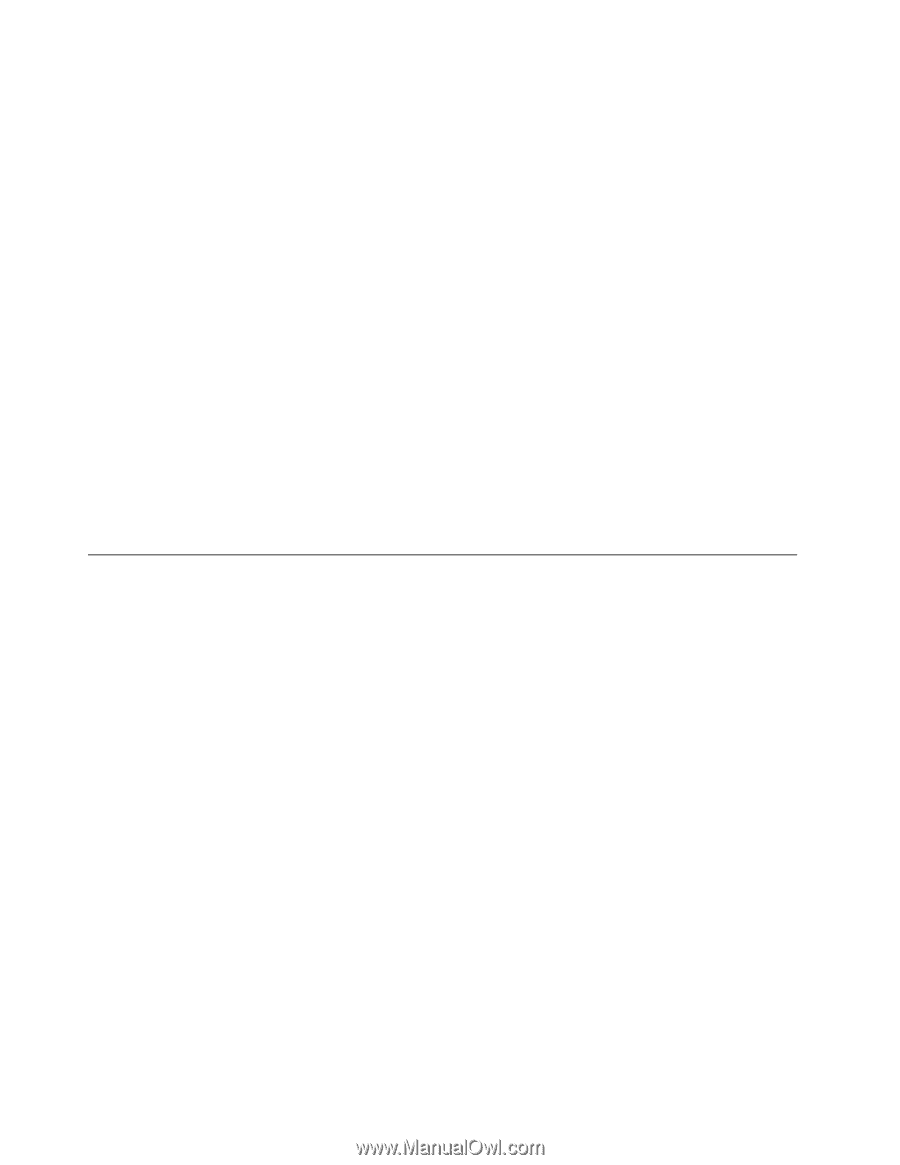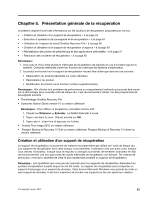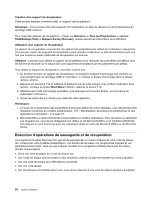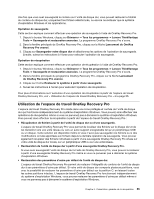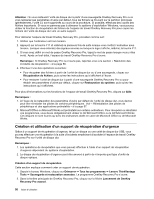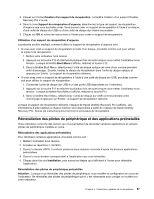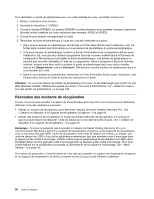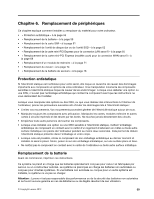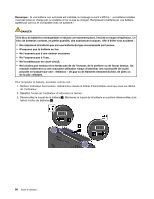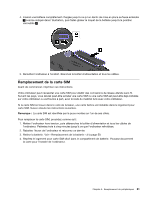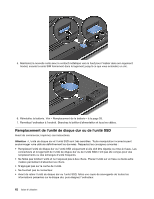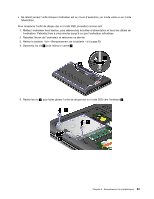Lenovo ThinkPad Edge E330 (French) User Guide - Page 76
Résolution des incidents de récupération, Disque fourni, Parcourir, Attention, Remarque
 |
View all Lenovo ThinkPad Edge E330 manuals
Add to My Manuals
Save this manual to your list of manuals |
Page 76 highlights
Pour réinstaller un pilote de périphérique pour une unité installée en usine, procédez comme suit : 1. Mettez l'ordinateur sous tension. 2. Accédez au répertoire C:\SWTOOLS. 3. Ouvrez le dossier DRIVERS. Le dossier DRIVERS contient plusieurs sous-dossiers nommés d'après les diverses unités installées sur votre ordinateur (par exemple, AUDIO et VIDEO). 4. Ouvrez le sous-dossier correspondant à l'unité. 5. Réinstallez le pilote de périphérique à l'aide de l'une des méthodes suivantes : • Dans le sous-dossier du périphérique, recherchez un fichier texte (fichier ayant l'extension .txt). Ce fichier texte contient des informations sur la procédure de réinstallation du pilote de périphérique. • Si le sous-dossier du périphérique contient un fichier d'informations de configuration (fichier ayant l'extension .inf), vous pouvez utiliser le programme Ajout de nouveau matériel (dans le Panneau de configuration Windows) pour réinstaller le pilote de périphérique. Les pilotes de périphérique ne peuvent pas tous être réinstallés à l'aide de ce programme. Dans le programme Ajout de nouveau matériel, lorsque vous êtes invité à indiquer le pilote de périphérique que vous voulez installer, cliquez sur Disque fourni, puis sur Parcourir. Sélectionnez ensuite le pilote de périphérique dans le sous-dossier de l'unité. • Dans le sous-dossier du périphérique, recherchez le fichier exécutable (fichier ayant l'extension .exe). Cliquez deux fois sur le fichier et suivez les instructions à l'écran. Attention : Si vous avez besoin de pilotes de périphérique mis à jour, ne les téléchargez pas à partir du site Web Windows Update. Obtenez-les auprès de Lenovo. Pour plus d'informations, voir « Veiller à la mise à jour des pilotes de périphérique » à la page 100. Résolution des incidents de récupération Si vous ne pouvez pas accéder à l'espace de travail OneKey Recovery Pro ou à l'environnement Windows, effectuez l'une des opérations suivantes : • Utilisez un support de récupération pour démarrer l'espace de travail OneKey Recovery Pro. Voir « Création et utilisation d'un support de récupération d'urgence » à la page 56. • Utilisez des supports de récupération si toutes les autres méthodes de récupération ont échoué et que vous avez besoin de restaurer l'unité de disque dur à son état de sortie d'usine. Voir « Création et utilisation d'un support de récupération » à la page 53. Remarque : Si vous ne parvenez pas à accéder à l'espace de travail OneKey Recovery Pro ou à l'environnement Windows à partir d'un support de récupération d'urgence ou de supports de récupération, vous n'avez peut-être pas défini l'unité de récupération (une unité de disque dur interne, un disque, une unité de disque dur USB ou tout autre périphérique externe) en tant que première unité d'amorçage dans la séquence des unités d'amorçage. Vérifiez d'abord que le périphérique de récupération est défini dans ThinkPad Setup comme première unité d'amorçage dans la séquence des unités d'amorçage. Pour plus d'informations sur la modification ponctuelle ou permanente de la séquence d'amorçage, voir « Menu Startup » à la page 95. Par mesure de précaution, il est primordial de créer dès que possible un support de récupération d'urgence et un support de récupération, et de les conserver en lieu sûr pour toute utilisation ultérieure. 58 Guide d'utilisation