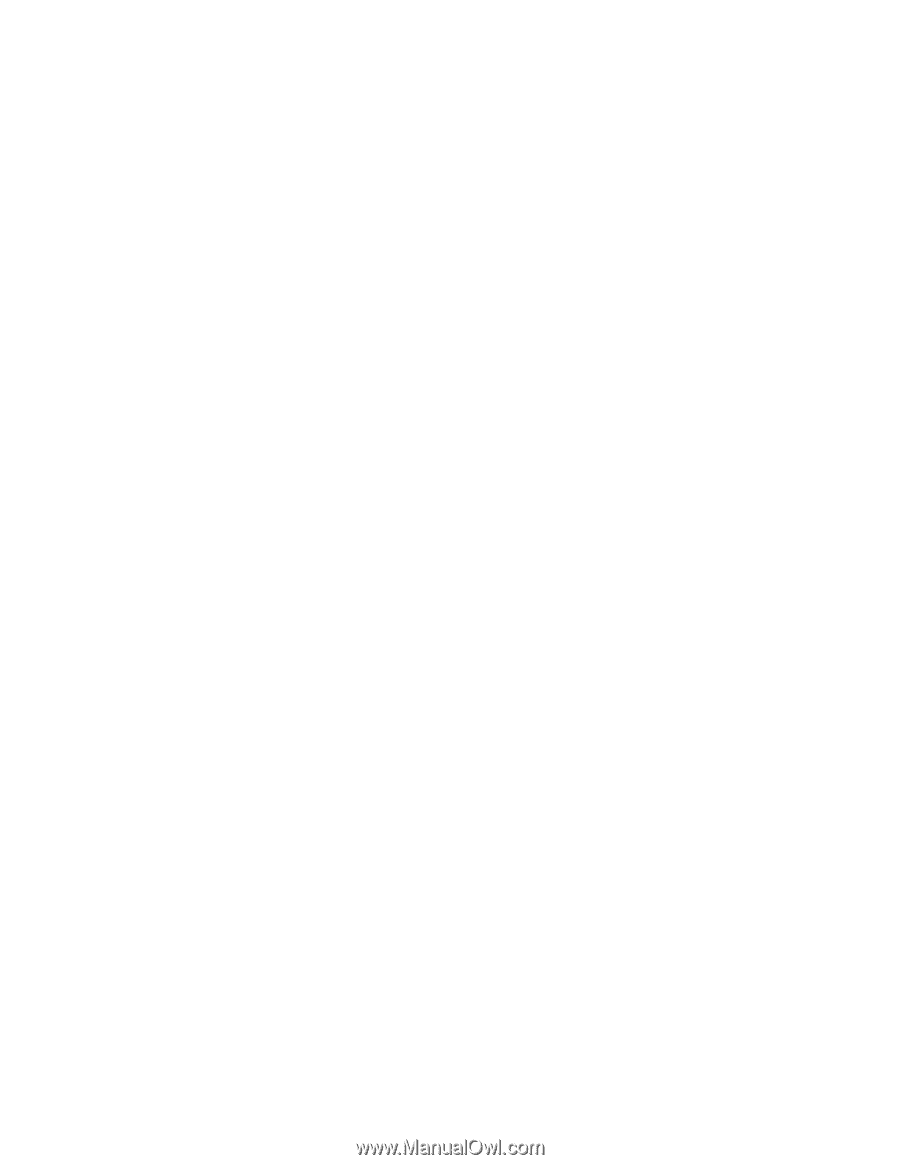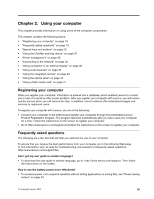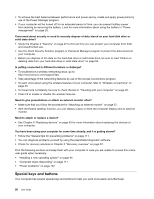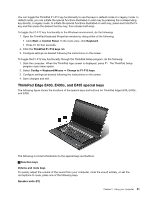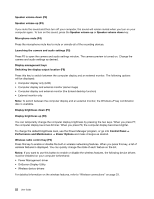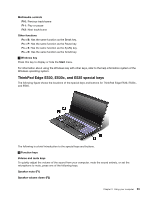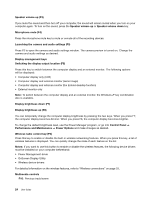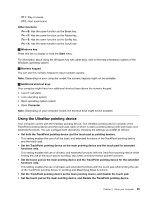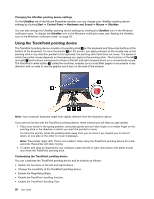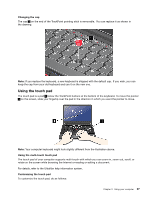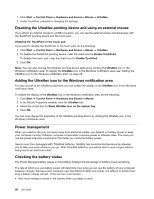Lenovo ThinkPad Edge E430 (English) User Guide - Page 42
Performance and Maintenance, Power Options - wireless driver
 |
View all Lenovo ThinkPad Edge E430 manuals
Add to My Manuals
Save this manual to your list of manuals |
Page 42 highlights
Speaker volume up (F3) If you mute the sound and then turn off your computer, the sound will remain muted when you turn on your computer again. To turn on the sound, press the Speaker volume up or Speaker volume down key. Microphone mute (F4) Press the microphone mute key to mute or unmute all of the recording devices. Launching the camera and audio settings (F5) Press F5 to open the camera and audio settings window. The camera preview is turned on. Change the camera and audio settings as desired. Display management keys Switching the display output location (F6) Press this key to switch between the computer display and an external monitor. The following options will be displayed: • Computer display only (LCD) • Computer display and external monitor (same image) • Computer display and external monitor (the Extend desktop function) • External monitor only Note: To switch between the computer display and an external monitor, the Windows+P key combination also is available. Display brightness down (F7) Display brightness up (F8) You can temporarily change the computer display brightness by pressing the two keys. When you press F7, the computer display becomes dimmer. When you press F8, the computer display becomes brighter. To change the default brightness level, use the Power Manager program, or go into Control Panel ➙ Performance and Maintenance ➙ Power Options and make changes as desired. Wireless radio control key (F9) Press this key to enable or disable the built-in wireless networking features. When you press this key, a list of wireless features is displayed. You can quickly change the state of each feature on the list. Notes: If you want to use this button to enable or disable the wireless features, the following device drivers must be installed on your computer beforehand: • Power Management driver • OnScreen Display Utility • Wireless device drivers For detailed information on the wireless features, refer to "Wireless connections" on page 33. Multimedia controls F10: Previous track/scene 24 User Guide