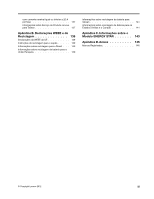Lenovo ThinkPad Edge S430 (Brazilian Portuguese) User Guide
Lenovo ThinkPad Edge S430 Manual
 |
View all Lenovo ThinkPad Edge S430 manuals
Add to My Manuals
Save this manual to your list of manuals |
Lenovo ThinkPad Edge S430 manual content summary:
- Lenovo ThinkPad Edge S430 | (Brazilian Portuguese) User Guide - Page 1
Guia do Usuário ThinkPad Edge S430 - Lenovo ThinkPad Edge S430 | (Brazilian Portuguese) User Guide - Page 2
O Guia de Segurança, Garantia e Configuração e o Regulatory Notice estão disponíveis no Web site. Para consultá-los, vá para http://www.lenovo.com/ThinkPadUserGuides, clique em User Guides & Manuals (Guias e Manuais do Usuário) e siga as instruções na tela. Primeira Edição (Junho 2012) © Copyright - Lenovo ThinkPad Edge S430 | (Brazilian Portuguese) User Guide - Page 3
12 Especificações 13 Ambiente Operacional 14 Programas ThinkVantage 14 Acessando os programas ThinkVantage no sistema . . 28 Modos de Economia de Energia 28 Conectando à Rede 29 © Copyright Lenovo 2012 Conexões Ethernet 29 Conexões Wireless 30 Conectando um monitor externo 33 Alterando - Lenovo ThinkPad Edge S430 | (Brazilian Portuguese) User Guide - Page 4
drivers e software . . . . 88 ThinkPad Setup 88 Menu Main 89 Menu Config 89 Menu Date/Time 93 Menu Security 93 Menu Startup 97 Menu Restart 99 Atualizando o UEFI BIOS . . 130 Web site de suporte da Lenovo 130 Contatando a Lenovo 131 Localizando Opcionais ThinkPad. . . . . . 131 Adquirindo - Lenovo ThinkPad Edge S430 | (Brazilian Portuguese) User Guide - Page 5
com corrente nominal igual ou inferior a 20 A por fase 137 Informações sobre Serviço do Produto Lenovo para Taiwan 137 Apêndice B. Declarações WEEE e de Reciclagem 139 Declarações da WEEE da o Modelo ENERGY STAR 143 Apêndice D. Avisos 145 Marcas Registradas 146 © Copyright Lenovo 2012 iii - Lenovo ThinkPad Edge S430 | (Brazilian Portuguese) User Guide - Page 6
iv Guia do Usuário - Lenovo ThinkPad Edge S430 | (Brazilian Portuguese) User Guide - Page 7
ou compressões pelo computador ou outros objetos, ou para que eles não sejam submetidos a algum tipo de tratamento que possa prejudicar o funcionamento do computador. © Copyright Lenovo 2012 v - Lenovo ThinkPad Edge S430 | (Brazilian Portuguese) User Guide - Page 8
Essas informações podem ajudá-lo a utilizar com segurança seu computador notebook. Siga e guarde todas as informações fornecidas com seu computador. alteram os termos do seu contrato de compra ou da Garantia Limitada da Lenovo®. Para obter mais informações, consulte "Informações sobre Garantia" no - Lenovo ThinkPad Edge S430 | (Brazilian Portuguese) User Guide - Page 9
de telefone de Serviço e Suporte, consulte o site: http://www.lenovo.com/support/phone Inspecione com frequência o computador e seus componentes para ver se para reduzir o risco de ferimentos e danos à propriedade. Serviço e Upgrades Não deve-se tentar fazer manutenção em um produto, a menos que - Lenovo ThinkPad Edge S430 | (Brazilian Portuguese) User Guide - Page 10
ser atualizadas ou substituídas pelo cliente. Normalmente, os upgrades são denominados opcionais. As peças de substituição aprovadas para a instalação pelo cliente são denominadas Unidades Substituíveis pelo Cliente ou CRUs. A Lenovo fornece uma documentação com instruções sobre quando é apropriado - Lenovo ThinkPad Edge S430 | (Brazilian Portuguese) User Guide - Page 11
os cabos de energia para não forçá-los. Certifique-se de que a tomada de energia forneça a voltagem e a corrente corretas para o produto que estiver sendo instalado. © Copyright Lenovo 2012 ix - Lenovo ThinkPad Edge S430 | (Brazilian Portuguese) User Guide - Page 12
ao relógio do sistema. Além disso, muitos produtos remotos, como computadores notebook, utilizam um pacote de bateria recarregável para fornecer energia ao sistema quando no modo portátil. As baterias fornecidas pela Lenovo para uso com o produto foram testadas quanto à compatibilidade e devem ser - Lenovo ThinkPad Edge S430 | (Brazilian Portuguese) User Guide - Page 13
veis de íons de lítio internas. Entre em contato com o Suporte Lenovo para providenciar a substituição na fábrica. Aviso de Bateria de Célula estão ligados e as baterias estão sendo carregadas. Os computadores notebook podem gerar uma quantidade significativa de calor devido a seu tamanho compacto - Lenovo ThinkPad Edge S430 | (Brazilian Portuguese) User Guide - Page 14
normal. A quantidade de calor depende da quantidade de atividade do sistema e do nível de carga da bateria. O contato muito próximo com o corpo, até mesmo com a roupa, pode ser desconfortável ou causar uma queimadura na pele. Periodicamente faça intervalos do uso do teclado, levantando suas mãos do - Lenovo ThinkPad Edge S430 | (Brazilian Portuguese) User Guide - Page 15
(por exemplo, não LED), a lâmpada fluorescente da tela de cristal líquido (LCD) contém mercúrio; descarte-a de acordo com as leis locais, estaduais ou federais. © Copyright Lenovo 2012 xiii - Lenovo ThinkPad Edge S430 | (Brazilian Portuguese) User Guide - Page 16
75 mV. O uso de headphones incompatíveis com a especificação EN 50332-2 pode ser perigoso devido a níveis excessivos de pressão sonora. Se seu computador Lenovo veio acompanhado por fones de ouvido na embalagem (na forma de um conjunto), a combinação dos fones de ouvido com o computador já está em - Lenovo ThinkPad Edge S430 | (Brazilian Portuguese) User Guide - Page 17
" na página 14 Localizando os controles, conectores e indicadores do computador Esta seção apresenta os recursos de hardware do computador para fornecer a você as informações básicas necessárias para começar a usá-lo. Vista Frontal Figura 1. Vista frontal do ThinkPad Edge S430 1 Microfones internos - Lenovo ThinkPad Edge S430 | (Brazilian Portuguese) User Guide - Page 18
através da instalação de um módulo de memória no slot de upgrade de memória. Os módulos de memória estão disponíveis para compra na Lenovo. 6 Indicador de status do sistema (logotipo do ThinkPad iluminado) O logotipo do ThinkPad iluminado no apoio para as mãos funciona como um indicador de status do - Lenovo ThinkPad Edge S430 | (Brazilian Portuguese) User Guide - Page 19
iniciar o computador e acessar o programa ThinkPad Setup ou entrar no sistema operacional Windows®. de WAN wireless ou unidade de estado sólido mSATA Seu computador pode possuir um cartão de rede WAN Teclas de Volume e de Silenciar" na página 21. 14 Botão liga/desliga Use o botão liga/desliga para - Lenovo ThinkPad Edge S430 | (Brazilian Portuguese) User Guide - Page 20
Vista do Lado Direito Figura 2. Vista lateral direita do ThinkPad Edge S430 Nota: O teclado do seu computador pode ser um pouco diferente da ilustração acima. 1 Conector Mini DisplayPort ou conector Thunderbolt (dependendo do modelo) 3 Conector USB 3.0 5 Grade do ventilador 2 Porta Mini HDMI ( - Lenovo ThinkPad Edge S430 | (Brazilian Portuguese) User Guide - Page 21
3 Conector USB 3.0 O conector USB 3.0 é usado para conectar dispositivos compatíveis com a interface USB, como impressoras USB ou câmeras digitais. Notas: • Ao conectar um cabo USB ao conector, certifique-se de que a marca USB esteja voltada para cima. Caso contrário, o conector pode sofrer danos. • - Lenovo ThinkPad Edge S430 | (Brazilian Portuguese) User Guide - Page 22
Visualização da lateral esquerda Figura 3. Vista lateral esquerda do ThinkPad Edge S430 Nota: O teclado do seu computador pode ser um pouco diferente da ilustração acima. 1 Conector de alimentação 3 Slot para leitor de cartões de mídia 5 Conector - Lenovo ThinkPad Edge S430 | (Brazilian Portuguese) User Guide - Page 23
convencionais. Para obter informações adicionais, consulte "Utilizando Recursos de Áudio" na página 37. Vista inferior Figura 4. Vista inferior do ThinkPad Edge S430 Nota: A vista inferior do seu computador pode ser um pouco diferente da ilustração acima. 1 Grade do ventilador 3 Bateria integrada - Lenovo ThinkPad Edge S430 | (Brazilian Portuguese) User Guide - Page 24
de estado sólido. Esta redução é mais facilmente notada na unidade de estado sólido devido à sua menor capacidade. Vista traseira Figura 5. Vista traseira do ThinkPad Edge S430 1 Slot para cartões SIM 1 Slot para cartões SIM Se o seu computador possui um recurso de WAN wireless, talvez um cartão SIM - Lenovo ThinkPad Edge S430 | (Brazilian Portuguese) User Guide - Page 25
Nota: O teclado do seu computador pode ser um pouco diferente da ilustração acima. O significado do indicador é o seguinte: • Vermelho: O computador está ligado (no modo normal). • Vermelho piscando rápido: o computador está entrando no modo de hibernação. • Vermelho piscando devagar: O computador - Lenovo ThinkPad Edge S430 | (Brazilian Portuguese) User Guide - Page 26
Etiqueta de tipo e modelo da máquina A etiqueta do tipo de máquina e do modelo identifica o seu computador. Quando você entrar em contato com a Lenovo para obter ajuda, as informações do tipo de máquina e do modelo ajudarão os técnicos de suporte a identificar seu computador e prestar o serviço mais - Lenovo ThinkPad Edge S430 | (Brazilian Portuguese) User Guide - Page 27
um Mini PCI ExpressCard para conexões de WAN wireless " na página 78. Nota: Somente cartões LAN wireless ou WAN wireless autorizados pela Lenovo podem ser usados em seu computador. Se você instalar um PCI Express Mini Card WAN wireless não autorizado que não foi aprovado para o uso no seu - Lenovo ThinkPad Edge S430 | (Brazilian Portuguese) User Guide - Page 28
de disco rígido de 2,5 pol. (9,5 mmm de altura) (em alguns modelos) • Unidade de estado sólido mSATA somente para cache (em alguns modelos) Visor A tela colorida usa a tecnologia Thin Film Transistor (TFT). • Tamanho: 14 pol. (355,60 mm) • Resolução: - LCD: 1366 x 768 ou 1600 x 900, dependendo do - Lenovo ThinkPad Edge S430 | (Brazilian Portuguese) User Guide - Page 29
• Tecla para silenciar o alto-falante • Tecla para silenciar o microfone Interface • Porta Mini HDMI • Conector Mini DisplayPort (em alguns modelos) • Conector Thunderbolt (em alguns modelos) • Tomada de áudio de combinação • Conectores USB 3.0 • Conector ethernet RJ45 • Leitor de cartões de mídia - Lenovo ThinkPad Edge S430 | (Brazilian Portuguese) User Guide - Page 30
ThinkVantage para ajudá-lo a trabalhar de forma mais fácil e segura. Nota: Para saber mais sobre os programas ThinkVantage e outras soluções de computação oferecidas pela Lenovo, visite http://www.lenovo.com/support. 14 Guia do Usuário - Lenovo ThinkPad Edge S430 | (Brazilian Portuguese) User Guide - Page 31
Quando um ícone de programa está esmaecido na janela de navegação do Lenovo ThinkVantage Tools, é necessário instalar o programa manualmente. Para instalar o programa de Recuperação de Fábrica SimpleTap SimpleTap System Update Atualização e drivers Nota: Dependendo do modelo do seu computador, - Lenovo ThinkPad Edge S430 | (Brazilian Portuguese) User Guide - Page 32
Manager Hardware e Som Sistema e Segurança Lenovo - Controles de Energia Recovery Media Sistema e Segurança Lenovo - Discos de Recuperação de Fábrica SimpleTap Programas Lenovo - SimpleTap System Update Sistema e Segurança Lenovo - Atualização e Drivers Nota: Dependendo do modelo do seu - Lenovo ThinkPad Edge S430 | (Brazilian Portuguese) User Guide - Page 33
usuário. Lenovo Solution Center O programa Lenovo Solution Center permite a você identificar e resolver problemas do computador. Ele combina testes de diagnó várias tecnologias, como: • Lenovo Solution Center • Power Manager • OneKey Recovery Pro • System Update Message Center Plus O programa Message - Lenovo ThinkPad Edge S430 | (Brazilian Portuguese) User Guide - Page 34
seu download de http://www.lenovo.com/support. System Update O programa System Update ajuda você a manter atualizado o software em seu computador ao fazer o download e instalar pacotes de software (programas ThinkVantage, drivers de dispositivos, atualizações do UEFI BIOS e outros aplicativos de - Lenovo ThinkPad Edge S430 | (Brazilian Portuguese) User Guide - Page 35
para a seguinte página da Web para encontrar informações de auxílio para resolução de problemas e respostas para perguntas mais frequentes: http://www.lenovo.com/support/faq Posso receber meu guia do usuário em outro idioma? • Para fazer download do guia do usuário em outro idioma, acesse http://www - Lenovo ThinkPad Edge S430 | (Brazilian Portuguese) User Guide - Page 36
estado permanente" na página 55. É um desafio ficar conectado em locais diferentes? • Para solucionar um problema da rede wireless, acesse: http://www.lenovo.com/support/faq • Aproveite ao máximo os recursos de rede ao usar o programa Access Connections. • Para saber mais sobre como usar os recursos - Lenovo ThinkPad Edge S430 | (Brazilian Portuguese) User Guide - Page 37
Setup, faça o seguinte: 1. Inicie o computador. Quando a tela de logotipo do ThinkPad for exibida, pressione a tecla F1. O menu principal do programa ThinkPad Setup é aberto. 2. Selecione Config ➙ Keyboard/Mouse ➙ Change to F1-F12 keys. 3. Configure as opções da forma desejada seguindo as instru - Lenovo ThinkPad Edge S430 | (Brazilian Portuguese) User Guide - Page 38
usar esse botão para ativar ou desativar os recursos wireless, os drivers de dispositivo a seguir deverão ser instalados em seu computador com antecedência: • Driver do Power Management • OnScreen Display Utility • Drivers de dispositivos wireless Para obter informações detalhadas sobre os recursos - Lenovo ThinkPad Edge S430 | (Brazilian Portuguese) User Guide - Page 39
Controles multimídia • F10: faixa ou cena anterior • F11: Executar ou pausar • F12: próxima faixa ou cena Tecla do Windows Pressione a tecla Windows 2 para exibir ou ocultar o menu Iniciar do sistema operacional Windows. Para obter mais informações sobre como usar a tecla do Windows com outras - Lenovo ThinkPad Edge S430 | (Brazilian Portuguese) User Guide - Page 40
Usando o dispositivo apontador TrackPoint O dispositivo apontador TrackPoint consiste em um dispositivo apontador 1 no teclado e três botões de clique na parte inferior do teclado. Para mover o ponteiro 5 na tela, é necessário pressionar a capa não deslizante na haste apontadora em qualquer direção - Lenovo ThinkPad Edge S430 | (Brazilian Portuguese) User Guide - Page 41
Nota: Se você substituir o teclado, um novo teclado será fornecido com a capa padrão. Se desejar, poderá guardar a capa do teclado antigo e utilizá-la no novo. Utilizando o Touch Pad O touch pad é um pad 1 localizado abaixo dos botões do TrackPoint na parte inferior do teclado. Para mover o ponteiro - Lenovo ThinkPad Edge S430 | (Brazilian Portuguese) User Guide - Page 42
da bateria será consumida. Trabalhe mais tempo com as baterias ThinkPad. A mobilidade revolucionou os negócios permitindo que você trabalhe onde quer que esteja. Com as baterias ThinkPad, você poderá trabalhar por mais tempo sem estar conectado a uma tomada - Lenovo ThinkPad Edge S430 | (Brazilian Portuguese) User Guide - Page 43
Usando o adaptador de energia CA A energia necessária para o funcionamento do computador pode ser fornecida pela bateria de íons de lítio ou pelo adaptador de energia CA. Enquanto você utiliza a alimentação de corrente alternada, a bateria é carregada automaticamente. O adaptador de energia CA - Lenovo ThinkPad Edge S430 | (Brazilian Portuguese) User Guide - Page 44
• Utilize a bateria até que a carga seja completamente esgotada, ou seja, até que o indicador de status da bateria comece a piscar na cor laranja. • Recarregue a bateria completamente antes de utilizá-la. A bateria estará totalmente carregada se o indicador de bateria estiver verde. • Sempre utilize - Lenovo ThinkPad Edge S430 | (Brazilian Portuguese) User Guide - Page 45
2. Clique na marca do triângulo no lado direito do ícone Encerrar; em seguida, selecione Hibernar. Para reiniciar sua sessão, pressione o botão liga/desliga durante quatro segundos no máximo. Ativando a função wakeup Se você colocar o computador em modo de hibernação e a função de ativação estiver - Lenovo ThinkPad Edge S430 | (Brazilian Portuguese) User Guide - Page 46
"Ativando ou Desativando os Recursos Wireless" na página 33. Nota: Você pode comprar um cartão de rede wireless opcional da Lenovo em http://www.lenovo.com/accessories/services/index.html. Dicas para utilizar o recurso de LAN wireless • Posicione seu computador de modo que haja menos obstáculos poss - Lenovo ThinkPad Edge S430 | (Brazilian Portuguese) User Guide - Page 47
ou um país inteiro, através da utilização de diversos locais com antenas ou de sistemas satellite mantidos pelos provedores de serviço wireless. Alguns notebooks ThinkPad possuem um cartão de WAN wireless interno que integra algumas tecnologias de WAN wireless, como 1xEV-DO, HSPA, 3G ou GPRS. É poss - Lenovo ThinkPad Edge S430 | (Brazilian Portuguese) User Guide - Page 48
Medidor do Access Connections O medidor do Access Connections na barra de tarefas exibe a intensidade do sinal e o status da conexão wireless. É possível localizar informações mais detalhadas sobre o status e a força do sinal de sua conexão wireless ao abrir o programa Access Connections ou clicar - Lenovo ThinkPad Edge S430 | (Brazilian Portuguese) User Guide - Page 49
- O rádio wireless está ligado. A intensidade de sinal da conexão wireless é marginal. - O rádio wireless está ligado. A intensidade do sinal da conexão wireless é fraca. Para melhorar a intensidade do sinal, mova seu sistema para mais perto do ponto de acesso wireless. • Estados do ícone de status - Lenovo ThinkPad Edge S430 | (Brazilian Portuguese) User Guide - Page 50
for compatível com o conector Mini DisplayPort ou Thunderbolt em seu computador, você poderá usar um cabo conversor para estabelecer a conexão. Cabos conversores estão disponíveis como opcionais da Lenovo em http://www.lenovo.com/accessories/services/index.html. • Use um cabo certificado DisplayPort - Lenovo ThinkPad Edge S430 | (Brazilian Portuguese) User Guide - Page 51
monitor externo • Ao instalar um sistema operacional, você deve instalar o driver de vídeo para seu monitor que é fornecido com o computador e 1. Conecte o monitor externo ao conector VGA ou ao conector Mini DisplayPort ou Thunderbolt e, em seguida, conecte o monitor a uma tomada elétrica. 2. Ligue - Lenovo ThinkPad Edge S430 | (Brazilian Portuguese) User Guide - Page 52
selecione a guia Monitor e, então, configure Cores. Configurando uma Apresentação Para fazer apresentações Thunderbolt do computador, você poderá adquirir um cabo conversor em http://www.lenovo.com/accessories/services Optimus Graphics Alguns computadores notebook ThinkPad oferecem suporte ao recurso - Lenovo ThinkPad Edge S430 | (Brazilian Portuguese) User Guide - Page 53
Audio Manager ao fazer o seguinte: Clique em Iniciar ➙ Painel de Controle ➙ Hardware e Sons ➙ Realtek HD Audio Manager. A janela do Realtek HD Audio Manager é aberta. Usando a câmera integrada Se o seu computador possuir uma câmera integrada, quando você pressionar F5 para abrir a janela Configura - Lenovo ThinkPad Edge S430 | (Brazilian Portuguese) User Guide - Page 54
. Unidade MultiBurner Essa unidade pode ler discos DVD-ROM, discos DVD-R, discos DVD-RAM, discos DVD-RW e todos os tipos de CDs, como discos CD-ROM, Além disso, ela pode gravar em discos DVD-R, discos DVD-RW, discos DVD-RAM tipo II, discos CD-RW padrão e de alta velocidade e discos CD-R. Usando - Lenovo ThinkPad Edge S430 | (Brazilian Portuguese) User Guide - Page 55
Para obter mais informações sobre cartões de mídia, clique em qualquer um destes tópicos: Inserindo um cartão de mídia Atenção: Antes de começar a instalar qualquer um dos cartões a seguir, toque em uma mesa de metal ou em um objeto metálico aterrado. Essa ação reduz qualquer eletricidade estática - Lenovo ThinkPad Edge S430 | (Brazilian Portuguese) User Guide - Page 56
40 Guia do Usuário - Lenovo ThinkPad Edge S430 | (Brazilian Portuguese) User Guide - Page 57
Os tópicos a seguir fornecem informações sobre como organizar sua área de trabalho, configurar seu computador e estabelecer hábitos saudáveis de trabalho. A Lenovo está empenhada em fornecer as mais recentes informações e tecnologias a nossos clientes com deficiências. Consulte nossas informações de - Lenovo ThinkPad Edge S430 | (Brazilian Portuguese) User Guide - Page 58
e desempenho. Perguntas sobre visão? As telas do notebook ThinkPad são projetadas para atender aos mais altos padrões ThinkPad estão disponíveis para ajudar você a modificar e expandir seu computador para melhor atender às suas necessidades. O Web site http://www.lenovo.com/accessories/services - Lenovo ThinkPad Edge S430 | (Brazilian Portuguese) User Guide - Page 59
a fornecedores ou acessadas via Web http://www.lenovo.com/healthycomputing. Tecnologias Assistidas Algumas tecnologias de tela, ele precisa passar por um processo de conversão. Uma solução converte arquivos PDF da Adobe em um formato que é lido pelos programas leitores de tela. Esta solu - Lenovo ThinkPad Edge S430 | (Brazilian Portuguese) User Guide - Page 60
de itens a serem considerados quando você for viajar: • Adaptador de energia CA do Thinkpad • Adaptador Combinado CA/CC ThinkPad • Mouse externo (se você estiver habituado a usar um) • Cabo de Ethernet . Para comprar acessórios de viagem, vá para http://www.lenovo.com/accessories. 44 Guia do Usuário - Lenovo ThinkPad Edge S430 | (Brazilian Portuguese) User Guide - Page 61
mecânica. Nota: A avaliação, seleção e implementação dos dispositivos de travamento e dos recursos de segurança são de responsabilidade do usuário. A Lenovo não faz comentários, avaliações ou garantias sobre o funcionamento, qualidade ou desempenho de dispositivos de trava e recursos de seguran - Lenovo ThinkPad Edge S430 | (Brazilian Portuguese) User Guide - Page 62
for exibida, pressione a tecla F1. O menu principal do programa ThinkPad Setup é aberto. 5. Selecione Security usando as teclas direcionais do ário levar seu computador a um revendedor ou a um representante de vendas Lenovo para ter a senha cancelada. 10. Na janela Setup Notice exibida, pressione - Lenovo ThinkPad Edge S430 | (Brazilian Portuguese) User Guide - Page 63
. 3. Desligue o computador e, em seguida, ligue-o novamente. 4. Quando a tela de logotipo for exibida, pressione a tecla F1. O menu principal do programa ThinkPad Setup é aberto. 5. Selecione Security usando as teclas direcionais do cursor para se deslocar para baixo no menu. 6. Selecione Password - Lenovo ThinkPad Edge S430 | (Brazilian Portuguese) User Guide - Page 64
de usuário, ou as senhas de usuário e principal, a Lenovo não poderá reconfigurar suas senhas ou recuperar os dados da unidade de disco de disco rígido" na página 47 e digite sua senha para obter acesso ao programa ThinkPad Setup. Para alterar ou remover a senha de disco rígido do usuário, faça - Lenovo ThinkPad Edge S430 | (Brazilian Portuguese) User Guide - Page 65
ão digital Notas: • O administrador do sistema pode configurar a mesma senha do supervisor em muitos computadores notebook ThinkPad para tornar a administração mais fácil. • Ao ativar o recurso Lock UEFI BIOS Settings no menu Password no momento em que define a senha do supervisor, você torna imposs - Lenovo ThinkPad Edge S430 | (Brazilian Portuguese) User Guide - Page 66
necessário levar o computador para um revendedor ou um representante comercial da Lenovo para substituir a placa-mãe. Será solicitado o comprovante de compra e ser estão integrados ao design de hardware e BIOS UEFI dos computadores notebook ThinkPad. Para maximizar a segurança, faça o seguinte - Lenovo ThinkPad Edge S430 | (Brazilian Portuguese) User Guide - Page 67
• Para oferecer segurança confiável para o UEFI BIOS, utilize o chip de segurança e um aplicativo de segurança com um unidade de disco rígido integrada em seu computador pode ser protegida pelo UEFI BIOS. Usando o Windows BitLocker Drive Encryption Para ajudar a proteger seu computador contra acesso - Lenovo ThinkPad Edge S430 | (Brazilian Portuguese) User Guide - Page 68
1. Certifique-se de que a senha do supervisor tenha sido definida no ThinkPad Setup. Caso contrário, qualquer pessoa poderá alterar as configurações Security Solution do Web site da Lenovo. Para fazer download do Client Security Solution, vá para http://www.lenovo.com/support. Em seguida, siga as - Lenovo ThinkPad Edge S430 | (Brazilian Portuguese) User Guide - Page 69
o leitor de impressão digital integrado, inicie o cadastro de sua impressão digital da seguinte forma: 1. Ligue o computador. 2. Para iniciar o Lenovo Fingerprint Software, consulte "Acessando os programas ThinkVantage no sistema operacional Windows 7" na página 15. 3. Siga as instruções exibidas na - Lenovo ThinkPad Edge S430 | (Brazilian Portuguese) User Guide - Page 70
2. Pressione suavemente e passe o dedo pela leitora com movimentos delicados. Nota: O teclado do seu computador pode ser um pouco diferente da ilustração acima. Manutenção do leitor de impressão digital As seguintes ações poderiam danificar o leitor de impressão digital ou fazer com que ele não - Lenovo ThinkPad Edge S430 | (Brazilian Portuguese) User Guide - Page 71
descartar os dados existentes na unidade de disco rígido ou de estado sólido. Para fazer download do aplicativo, vá para: http://www.lenovo.com/support Nota: A execução de qualquer um dos aplicativos levará algumas horas. Usando firewalls Se seu sistema possuir um programa de firewall pré-instalado - Lenovo ThinkPad Edge S430 | (Brazilian Portuguese) User Guide - Page 72
A Lenovo fornece uma versão completa do software antivírus em seu computador com uma assinatura grátis válida por 30 dias. Após 30 dias, você deverá - Lenovo ThinkPad Edge S430 | (Brazilian Portuguese) User Guide - Page 73
capítulo fornece informações sobre as soluções de recuperação fornecidas pela Lenovo. • "Criando e usando uma mídia de recuperação" na página 57 uma mídia de resgate" na página 60 • "Reinstalando aplicativos e drivers de dispositivo pré-instalados" na página 61 • "Resolvendo problemas de recupera - Lenovo ThinkPad Edge S430 | (Brazilian Portuguese) User Guide - Page 74
clique em Iniciar ➙ Todos os Programas ➙ Lenovo ThinkVantage Tools ➙ Discos de Recuperação de Fá de recuperação, conecte a mídia de inicialização (memory key ou outro dispositivo de armazenamento USB) ao drivers de dispositivo para alguns dispositivos. Consulte o "Reinstalando aplicativos e drivers - Lenovo ThinkPad Edge S430 | (Brazilian Portuguese) User Guide - Page 75
operação de backup usando o programa OneKey Recovery Pro. 1. Na área de trabalho do Windows, clique em Iniciar ➙ Todos os Programas ➙ Lenovo ThinkVantage Tools ➙ Backup e Restauração Aprimorados. O programa OneKey Recovery Pro é aberto. 2. Na janela principal do OneKey Recovery Pro, clique na seta - Lenovo ThinkPad Edge S430 | (Brazilian Portuguese) User Guide - Page 76
disco rígido para as configurações padrão de fábrica, talvez seja necessário reinstalar os drivers de dispositivo para alguns dispositivos. Consulte o "Reinstalando aplicativos e drivers de dispositivo pré-instalados" na página 61. 2. Alguns computadores vêm com o Microsoft Office ou Microsoft Works - Lenovo ThinkPad Edge S430 | (Brazilian Portuguese) User Guide - Page 77
do Windows, clique em Iniciar ➙ Todos os Programas ➙ Lenovo ThinkVantage Tools ➙ Backup e Restauração Aprimorados. O programa OneKey drivers de dispositivo pré-instalados Atenção: Ao reinstalar os drivers de dispositivo, você altera a configuração atual de seu computador. Reinstale os drivers - Lenovo ThinkPad Edge S430 | (Brazilian Portuguese) User Guide - Page 78
drivers de dispositivo atualizados, não baixe-os do Web site Windows Update. Obtenha-os com a Lenovo. Para obter informações adicionais, consulte "Mantendo os drivers inicialização na sequência de dispositivos de inicialização no programa ThinkPad Setup. Consulte "Menu Startup" na página 97 para - Lenovo ThinkPad Edge S430 | (Brazilian Portuguese) User Guide - Page 79
o adaptador de energia CA e todos os cabos do computador. 2. Ligue o computador. Pressione F1 para entrar no ThinkPad Setup quando o logotipo do ThinkPad for exibido. 3. Selecione Config ➙ Power. O submenu Power será exibido. 4. Selecione Disable Built-in Battery. © Copyright Lenovo 2012 63 - Lenovo ThinkPad Edge S430 | (Brazilian Portuguese) User Guide - Page 80
5. Clique em Yes na janela Setup Warning. O computador desligará automaticamente. Aguarde o computador esfriar por três a cinco minutos. Substituindo o cartão SIM Antes de iniciar, imprima estas instruções. Seu computador pode precisar de um cartão SIM para estabelecer conexão com uma WAN wireless. - Lenovo ThinkPad Edge S430 | (Brazilian Portuguese) User Guide - Page 81
4. Pressione gentilmente o cartão para removê-lo do computador. 5. Segure o novo cartão com o contato de metal voltado para baixo. Em seguida, insira o novo cartão SIM firmemente no slot até ouvir um clique. Capítulo 6. Substituindo os Dispositivos 65 - Lenovo ThinkPad Edge S430 | (Brazilian Portuguese) User Guide - Page 82
6. Feche a porta do cartão SIM até fixá-la na posição correta. 7. Ligue o computador novamente. Conecte o adaptador de energia CA e todos os cabos. Substituindo a unidade de disco rígido ou de estado sólido Antes de iniciar, imprima estas instruções. Atenção: A unidade de disco rígido é muito sensí - Lenovo ThinkPad Edge S430 | (Brazilian Portuguese) User Guide - Page 83
3. Solte o parafuso 1 que prende a porta da unidade de disco rígido ou unidade de estado sólido, mas sem removê-la. Em seguida, remova a porta da unidade de disco rígido ou unidade de disco rígido. 4. Remova a nova unidade de disco rígido ou unidade de estado sólido ao puxar a aba para fora. Capí - Lenovo ThinkPad Edge S430 | (Brazilian Portuguese) User Guide - Page 84
5. Insira a unidade de disco rígido ou unidade de estado sólido no slot e deslize a unidade de disco rígido ou unidade de estado sólido firmemente para o lugar. 6. Reinstale a porta da unidade de disco rígido ou unidade de estado sólido 1 . Em seguida, aperte o parafuso 2 . 7. Ligue o computador - Lenovo ThinkPad Edge S430 | (Brazilian Portuguese) User Guide - Page 85
PERIGO A corrente elétrica proveniente de cabos de alimentação, de telefone e de comunicação é perigosa. Para evitar o risco de choque, desconecte os cabos, antes de abrir a tampa do slot. Para remover o teclado, faça o seguinte: 1. Desative a bateria interna. Consulte o "Desativando a bateria - Lenovo ThinkPad Edge S430 | (Brazilian Portuguese) User Guide - Page 86
6. Remova os cabos 2 e 4 virando os conectores 1 e 3 para cima. Remova o teclado. Nota: O teclado do seu computador pode ser um pouco diferente da ilustração acima. Para instalar o teclado, faça o seguinte: 1. Conecte os cabos 1 e 3 virando os conectores 2 e 4 para baixo. Nota: O teclado do seu - Lenovo ThinkPad Edge S430 | (Brazilian Portuguese) User Guide - Page 87
2. Insira o teclado. Certifique-se de que a borda traseira do teclado permaneça sob o quadro. Nota: O teclado do seu computador pode ser um pouco diferente da ilustração acima. 3. Deslize o teclado para o lugar na direção mostrada pelas setas. Nota: O teclado do seu computador pode ser um pouco - Lenovo ThinkPad Edge S430 | (Brazilian Portuguese) User Guide - Page 88
4. Feche a tela do computador e vire-o de cabeça para baixo. Reinstale os dois parafusos na parte de baixo. 5. Ligue o computador novamente. Conecte o adaptador de energia CA e todos os cabos. Substituindo a Unidade Ótica Antes de iniciar, imprima estas instruções. Uma unidade ótica é pré-instalada - Lenovo ThinkPad Edge S430 | (Brazilian Portuguese) User Guide - Page 89
5. Pressione a borda da unidade óptica para fora usando ponta de uma chave de fenda fina, conforme mostrado. Em seguida, puxe a unidade óptica totalmente. Para instalar uma nova unidade óptica, faça o seguinte: 1. Insira a unidade óptica no compartimento de unidades ópticas e pressione-a firmemente - Lenovo ThinkPad Edge S430 | (Brazilian Portuguese) User Guide - Page 90
2. Aperte o parafuso que prende a unidade óptica. 3. Reinstale o teclado. Consulte o "Substituindo o Teclado" na página 68. 4. Ligue o computador novamente. Conecte o adaptador de energia CA e todos os cabos. Substituindo um módulo de memória Antes de iniciar, imprima estas instruções. O aumento da - Lenovo ThinkPad Edge S430 | (Brazilian Portuguese) User Guide - Page 91
4. Se já houver um módulo de memória no slot de memória, pressione as travas nas duas extremidades do soquete ao mesmo tempo 1 e remova-o para ceder lugar ao novo módulo 2 . Guarde o módulo de memória removido para uso futuro. 5. Localize a ranhura na lateral da borda de contato do módulo de memória - Lenovo ThinkPad Edge S430 | (Brazilian Portuguese) User Guide - Page 92
8. Reinstale o teclado. Consulte o "Substituindo o Teclado" na página 68. 9. Ligue o computador novamente. Conecte o adaptador de energia CA e todos os cabos. Substituindo um Mini PCI ExpressCard para conexões de LAN wireless Antes de iniciar, imprima estas instruções. PERIGO Durante tempestades elé - Lenovo ThinkPad Edge S430 | (Brazilian Portuguese) User Guide - Page 93
5. Remova o parafuso 1 . A placa se solta 2 . Remova a placa. 6. Alinhe a borda de contato do novo PCI Express Mini Card com o soquete correspondente 1 . Gire a placa até conseguir encaixá-la no lugar. Prenda o cartão com o parafuso 2 . Capítulo 6. Substituindo os Dispositivos 77 - Lenovo ThinkPad Edge S430 | (Brazilian Portuguese) User Guide - Page 94
7. Conecte os cabos da antena ao novo PCI Express Mini Card, conforme mostrado na figura. Certifique-se de conectar o cabo cinza ao conector marcado como "MAIN" ou "P" no cartão e o cabo preto ao conector marcado como "AUX" ou "A". 8. Reinstale o teclado. Consulte o "Substituindo o Teclado" na pá - Lenovo ThinkPad Edge S430 | (Brazilian Portuguese) User Guide - Page 95
4. Se uma ferramenta para remoção de conectores for incluída no pacote com o novo cartão, use-a para desconectar os cabos do cartão. Se uma ferramenta desse tipo não tiver sido incluída, desconecte os cabos ao segurar os conectores com os dedos e desconectá-los com delicadeza. Nota: Dependendo da - Lenovo ThinkPad Edge S430 | (Brazilian Portuguese) User Guide - Page 96
6. Alinhe a borda de contato do novo PCI Express Mini Card com o soquete correspondente 1 . Gire a placa até conseguir encaixá-la no lugar. Prenda o cartão com o parafuso 2 . 7. Conecte os cabos da antena ao novo PCI Express Mini Card, conforme mostrado na figura. Certifique-se de conectar o cabo - Lenovo ThinkPad Edge S430 | (Brazilian Portuguese) User Guide - Page 97
3. Feche a tela do computador e vire o computador. 4. Remova o teclado. Consulte o "Substituindo o Teclado" na página 68. 5. Se uma ferramenta para remoção de conectores for incluída no pacote com o novo cartão, use-a para desconectar os cabos do cartão. Se uma ferramenta desse tipo não tiver sido - Lenovo ThinkPad Edge S430 | (Brazilian Portuguese) User Guide - Page 98
7. Remova o cartão do suporte. 8. Insira o novo cartão no suporte. 9. Alinhe a borda de contato do novo PCI Express Mini Card com o soquete correspondente 1 . Gire a placa até conseguir encaixá-la no lugar. Prenda o cartão com o parafuso 2 . 82 Guia do Usuário - Lenovo ThinkPad Edge S430 | (Brazilian Portuguese) User Guide - Page 99
de substâncias perigosas. Para evitar possíveis ferimentos: • Substitua a bateria apenas por uma bateria do tipo recomendado pela Lenovo. • Mantenha a bateria longe do fogo. • Não a exponha ao calor excessivo. • Não a exponha à água. • Não coloque-a em curto-circuito. • Não a deixe cair, prense - Lenovo ThinkPad Edge S430 | (Brazilian Portuguese) User Guide - Page 100
4. Desconecte o conector 1 . Em seguida, remova a bateria de backup 2 . 5. Instale a nova bateria de backup 1 . Em seguida, ligue o conector 2 . 6. Reinstale o teclado. Consulte o "Substituindo o Teclado" na página 68. 7. Ligue o computador novamente. Conecte o adaptador de energia CA e todos os - Lenovo ThinkPad Edge S430 | (Brazilian Portuguese) User Guide - Page 101
os drivers de dispositivos do ThinkPad ao vá para: http://www.lenovo.com/ThinkPadDrivers Antes de Iniciar mSATA, recomenda-se não usar a unidade de estado sólido mSATA como dispositivo inicializável. A unidade de estado sólido mSATA Notas: - Os recursos do UEFI BIOS são compatíveis somente com a vers - Lenovo ThinkPad Edge S430 | (Brazilian Portuguese) User Guide - Page 102
faça o seguinte: 1. Inicie o ThinkPad Setup. 2. Selecione Startup. 3. Selecione DRIVERS\INTELINF\infinst_autol. 9. Instale os drivers de dispositivo. Consulte o "Instalando outros drivers e software" na página 88. Instalando os patches do Registro no Windows 7 Vá para http://www.lenovo.com/support - Lenovo ThinkPad Edge S430 | (Brazilian Portuguese) User Guide - Page 103
de dois núcleos (dual core) e instalá-la no computador com um processador básico único, não será possível obter acesso à unidade de disco rígido. Instalando Drivers de Dispositivo Para instalar drivers de dispositivos, vá para: http://www.lenovo.com/support Instalando o driver do leitor de cartões - Lenovo ThinkPad Edge S430 | (Brazilian Portuguese) User Guide - Page 104
conseguir encontrar os arquivos suplementares, drivers de dispositivos e software aplicativo necessários em sua unidade de disco rígido ou se desejar receber atualizações e as informações mais recentes sobre eles, vá para http://www.lenovo.com/ThinkPadDrivers. ThinkPad Setup Seu computador contém um - Lenovo ThinkPad Edge S430 | (Brazilian Portuguese) User Guide - Page 105
ThinkPad Setup. Ele exibe a seguinte configuração do seu computador: • UEFI BIOS Version • UEFI BIOS Date memory • UUID • MAC address (Internal LAN) Menu Config Se você precisar alterar a configuração do computador, selecione Config no menu do ThinkPad você selecionar AC and Battery, a função Wake on - Lenovo ThinkPad Edge S430 | (Brazilian Portuguese) User Guide - Page 106
ção) Item de menu Item de submenu Seleção USB Ethernet LAN Option ROM • Disabled • Enabled Wireless LAN Radio • On • Off USB UEFI BIOS Support • Disabled • Enabled USB 3.0 Mode • Disabled • Enabled • Auto Keyboard/Mouse Fn and Ctrl Key swap • Disabled • Enabled Fn Key Lock • Disabled - Lenovo ThinkPad Edge S430 | (Brazilian Portuguese) User Guide - Page 107
Item de submenu Seleção Change to "F1-F12 keys" • Default • Legacy Display Boot Display Device Graphics Device • ThinkPad LCD • HDMI • o sistema operacional Windows 7. Se você selecionar Enabled, o UEFI BIOS do sistema alternará automaticamente a configuração do dispositivo gráfico para - Lenovo ThinkPad Edge S430 | (Brazilian Portuguese) User Guide - Page 108
• 3 hours Comentários Seleciona o modo de tecnologia Intel SpeedStep no tempo de execução. • Maximum Performance: sempre a velocidade mais alta • Battery Optimized: sempre a velocidade mais baixa • Disabled: sem suporte em tempo de execução, velocidade mais baixa Ativa ou desativa o recurso de - Lenovo ThinkPad Edge S430 | (Brazilian Portuguese) User Guide - Page 109
Enabled SATA Controller Mode Option • Compatibility • AHCI Core Multi-Processing • Disabled • Enabled Intel Hyper-Threading atuais do seu computador, selecione Date/Time no menu principal do programa ThinkPad Setup. O seguinte submenu é exibido: • System Date • System Time Para alterar a - Lenovo ThinkPad Edge S430 | (Brazilian Portuguese) User Guide - Page 110
Item de menu Item de submenu Password Supervisor Password Lock UEFI BIOS Settings Seleção • Disabled • Enabled • Disabled • Enabled Set 49. Ative ou desative a função que impede que os itens no programa ThinkPad Setup sejam alterados por usuários não autorizados. Por padrão, esta opção - Lenovo ThinkPad Edge S430 | (Brazilian Portuguese) User Guide - Page 111
Clear Security Chip Enter Physical Presence for Provisioning • Disabled • Enabled Physical Presence for Clear • Disabled • Enabled UEFI BIOS Update Option Flash BIOS Updating by • Disabled End-Users • Enabled Secure RollBack Prevention • Disabled • Enabled Comentários Consulte "Senha de - Lenovo ThinkPad Edge S430 | (Brazilian Portuguese) User Guide - Page 112
• Enabled Intel VT-d Feature • Disabled • Enabled Ethernet LAN Wireless LAN Wireless WAN Bluetooth USB Port Optical Drive Memory Card Slot Integrated Camera Microphone Fingerprint Reader • Disabled • Enabled • Disabled • Enabled • Disabled • Enabled • Disabled • Enabled • Disabled • Enabled - Lenovo ThinkPad Edge S430 | (Brazilian Portuguese) User Guide - Page 113
Comentários Se você selecionar Enabled, o recurso Thunderbolt poderá ser usado. Ativa ou desativa a interface do UEFI BIOS para ativar o módulo Intel AT, o qual es de inicialização do computador, selecione Startup no menu principal do ThinkPad Setup. Atenção: • Após alterar a sequência de inicializa - Lenovo ThinkPad Edge S430 | (Brazilian Portuguese) User Guide - Page 114
faça o seguinte: 1. Desligue o computador. 2. Ligue o computador. Enquanto o logotipo do ThinkPad é exibido no canto inferior esquerdo da tela, pressione F12. 3. Selecione o dispositivo que você ser usada para fins de determinação de problemas por meio de testes nos dispositivos. 98 Guia do Usuário - Lenovo ThinkPad Edge S430 | (Brazilian Portuguese) User Guide - Page 115
defaults: carrega o valor padrão para todos os itens do ThinkPad Setup. • Discard Changes: Desconsidera as alterações. • Save Changes: Salva as alterações. Atualizando o UEFI BIOS do sistema O UEFI (Unified Extensible Firmware Interface) BIOS faz parte dos programas do sistema que compõem a camada - Lenovo ThinkPad Edge S430 | (Brazilian Portuguese) User Guide - Page 116
O UEFI BIOS do sistema do seu computador oferece suporte a uma interface chamada System Management BIOS Reference Specification (SMBIOS) interface de rede ao configurar os recursos de gerenciamento de sistema no programa ThinkPad Setup. É possível configurar as seguintes funções no programa: • Wake - Lenovo ThinkPad Edge S430 | (Brazilian Portuguese) User Guide - Page 117
ou desativar a função de Wake on LAN, faça o seguinte: 1. Inicie o ThinkPad Setup. 2. Selecione Config. O submenu Config é exibido. 3. Selecione Network. O Wake On LAN, selecione uma das seguintes opções: AC Only, AC and Battery ou Disabled. 5. Pressione F10 para salvar as alterações e sair. Sequê - Lenovo ThinkPad Edge S430 | (Brazilian Portuguese) User Guide - Page 118
102 Guia do Usuário - Lenovo ThinkPad Edge S430 | (Brazilian Portuguese) User Guide - Page 119
notebook ThinkPad mSATA, recomenda-se não usar a unidade de estado sólido mSATA como dispositivo inicializável. A unidade de estado sólido mSATA drivers de dispositivos e o UEFI BIOS, quando necessário. 10. Atualize seu computador em http://www.lenovo.com/support para se manter em dia com os drivers - Lenovo ThinkPad Edge S430 | (Brazilian Portuguese) User Guide - Page 120
de atualização são armazenados em servidores da Lenovo e podem ser obtidos por download do Web site da Lenovo. Os pacotes de atualização podem conter aplicativos, drivers de dispositivos, flashes de UEFI BIOS ou atualizações de software. Quando o programa System Update se conecta ao Web site de - Lenovo ThinkPad Edge S430 | (Brazilian Portuguese) User Guide - Page 121
a lista escolhida conterá somente os tipos de atualizações de seu interesse. Para obter mais informações sobre como usar o System Update, consulte "System Update" na página 18. Cuidando de seu Computador Embora seu computador seja projetado para funcionar de forma confiável em ambientes normais de - Lenovo ThinkPad Edge S430 | (Brazilian Portuguese) User Guide - Page 122
• Ao instalar a unidade de disco rígido, unidade de estado sólido mSATA ou unidade óptica, siga as instruções fornecidas com o hardware e aplique digital. Registre Seu Computador Registre seu computador ThinkPad com a Lenovo em: http://www.lenovo.com/register. Este procedimento facilita a devolução - Lenovo ThinkPad Edge S430 | (Brazilian Portuguese) User Guide - Page 123
Certifique-se de Não Modificar o Computador • Apenas um técnico de manutenção autorizado do ThinkPad deve desmontar e reparar seu computador. • Não modifique ou coloque fita adesiva nas travas com o objetivo de manter a tela aberta ou fechada. Limpando a tampa do seu computador - Lenovo ThinkPad Edge S430 | (Brazilian Portuguese) User Guide - Page 124
108 Guia do Usuário - Lenovo ThinkPad Edge S430 | (Brazilian Portuguese) User Guide - Page 125
Se você enfrentar problemas com seu computador, use o programa Lenovo Solution Center como ponto de partida para resolvê-los. O programa Lenovo Solution Center permite a você identificar e resolver problemas do computador. Ele combina testes de diagnóstico, coleta de informações do sistema, status - Lenovo ThinkPad Edge S430 | (Brazilian Portuguese) User Guide - Page 126
etapa 3. Nota: Se o computador iniciar com alimentação CA, mas não funcionar quando a alimentação CA for removida, entre em contato com o Customer Support Center para obter ajuda. 3. Com o computador desligado, remova todos os dispositivos externos que estão conectados ao computador (teclado, mouse - Lenovo ThinkPad Edge S430 | (Brazilian Portuguese) User Guide - Page 127
de checksum no CMOS do sistema. Solução: o CMOS do sistema foi corrompido por um aplicativo. O computador utiliza as configurações padrão. Execute o ThinkPad Setup para reconfigurar as opções. Se ainda aparecer o mesmo código de erro, envie o computador para manutenção. • Mensagem: 0253: Dados do - Lenovo ThinkPad Edge S430 | (Brazilian Portuguese) User Guide - Page 128
hora. Solução: a data e a hora não foram definidas no computador. Entre no ThinkPad Setup para definir a data e a hora. • Mensagem: O diagnóstico do sistema e não será carregada. Substitua a bateria pela bateria correta da Lenovo para esse sistema. Pressione a tecla ESC para continuar. solução: Uma - Lenovo ThinkPad Edge S430 | (Brazilian Portuguese) User Guide - Page 129
. solução: Uma bateria não autorizada está conectada ao sistema. Substitua a bateria pela bateria correta da Lenovo. Se a mesma mensagem de erro continuar a ser exibida, entre em contato com a Lenovo para obter ajuda. Erros sem Mensagens • Problema: minha tela apaga quando não desejo. Solução: voc - Lenovo ThinkPad Edge S430 | (Brazilian Portuguese) User Guide - Page 130
ção. Siga as ações corretivas apropriadas para as mensagens de erro do autoteste de inicialização (POST). 3. Verifique se o último UEFI BIOS para o modelo foi instalado. 4. Verifique se há configuração e compatibilidade de memória adequadas, incluindo o tamanho máximo e a velocidade de memória - Lenovo ThinkPad Edge S430 | (Brazilian Portuguese) User Guide - Page 131
persistir, experimente utilizar outro cabo. - Você está utilizando o driver de dispositivo correto. 1. Clique em Iniciar ➙ Painel de Controle - Certifique-se de que o recurso de Wake On LAN esteja ativado no ThinkPad Setup. - Em caso afirmativo, verifique as configurações necessárias com o - Lenovo ThinkPad Edge S430 | (Brazilian Portuguese) User Guide - Page 132
de LAN wireless seja a mais recente. Verifique o Web site e confirme se a versão do driver suportada pelo programa Access Connections é a mais recente documentada no arquivo leia-me. • O computador esteja dentro do alcance de um ponto de acesso wireless. • O rádio wireless - Lenovo ThinkPad Edge S430 | (Brazilian Portuguese) User Guide - Page 133
o teclado numérico e o teclado externos. Certifique-se de ter acomodado os conectores corretamente. Se o problema persistir, certifique-se de que o driver de dispositivo correto esteja instalado. 1. Clique em Iniciar ➙ Painel de Controle. Altere a visualização do Painel de Controle de Categoria para - Lenovo ThinkPad Edge S430 | (Brazilian Portuguese) User Guide - Page 134
que o nome do driver de dispositivo correto seja mostrado na janela de informações do adaptador. Nota: O nome do driver de dispositivo depende do chip . 2. Reconecte o monitor externo ao seu computador. 3. Consulte o manual que acompanha o monitor externo para verificar as resoluções e taxas - Lenovo ThinkPad Edge S430 | (Brazilian Portuguese) User Guide - Page 135
do driver de dispositivo correto seja mostrado na janela de informações do adaptador. Nota: O nome do driver de na guia Driver. 10. Clique em Atualizar Driver. 11. Clique em Procurar software de driver no e o modelo do seu monitor. 14. Depois de atualizar o driver, clique em Fechar. 15. Configure - Lenovo ThinkPad Edge S430 | (Brazilian Portuguese) User Guide - Page 136
direito do mouse na área de trabalho e, em seguida, em Resolução da tela. Clique em Configurações Avançadas, selecione a guia Monitor e, então, configure Cores. • Problema: se você usar a função de extensão da área de trabalho, não será possível definir uma resolução superior ou uma taxa de atualiza - Lenovo ThinkPad Edge S430 | (Brazilian Portuguese) User Guide - Page 137
Solução: se você estiver usando a função de extensão da área de trabalho, desative-a e altere a localização da saída de vídeo. Se um filme em DVD ou um vídeo-clipe estiver em execução, pare a reprodução, feche o aplicativo e, em seguida, altere a localização de saída do vídeo. • Problema: a posição - Lenovo ThinkPad Edge S430 | (Brazilian Portuguese) User Guide - Page 138
um fone de ouvido é conectado ao computador enquanto sons estão sendo reproduzidos, um alto-falante não produz som no modo MULTI-STREAM no Realtek HD Audio Manager. Solução: uma vez que o fone de ouvido seja conectado, o fluxo será automaticamente redirecionado para ele. Se desejar ouvir o som dos - Lenovo ThinkPad Edge S430 | (Brazilian Portuguese) User Guide - Page 139
1. Desligue o computador. 2. Certifique-se de que a bateria totalmente descarregada esteja no computador. 3. Conecte o adaptador de alimentação ao computador e deixe-o carregar. Se um carregador rápido estiver disponível, utilize-o para carregar a bateria completamente descarregada. Se a bateria não - Lenovo ThinkPad Edge S430 | (Brazilian Portuguese) User Guide - Page 140
conectando outro dispositivo à tomada. 5. Remova todos os dispositivos e teste a energia do sistema com poucos dispositivos conectados. a. Desconecte o seguintes itens: 1. Vá para o Web site de suporte da Lenovo em http://www.lenovo.com/support e procure a mensagem de erro. 2. Vá para a home page - Lenovo ThinkPad Edge S430 | (Brazilian Portuguese) User Guide - Page 141
ção está dentro do nível aceitável. Consulte "Ambiente Operacional" na página 14. Se a bateria estiver carregada e a temperatura estiver dentro da faixa, leve o Fn. - Se o indicador de status do sistema (logotipo do ThinkPad iluminado) estiver desligado, seu computador está no estado desligado ou - Lenovo ThinkPad Edge S430 | (Brazilian Portuguese) User Guide - Page 142
Problema: a unidade de disco rígido não funciona. Solução: no menu Boot do ThinkPad Setup, certifique-se de que a unidade de disco rígido esteja na lista Boot . - A bandeja da unidade esteja firmemente fechada. - Os drivers do dispositivo estejam instalados corretamente. • Problema: a unidade produz - Lenovo ThinkPad Edge S430 | (Brazilian Portuguese) User Guide - Page 143
sujo. Se estiver, limpe-o com um kit de produtos de limpeza. Teste outro disco de CD, DVD ou CD-RW. Se o computador pode ele seja reproduzido. • Problema: a guia HD DVD no programa WinDVD8 está esmaecida e não consigo us corretamente em seu computador. • Os drivers do dispositivo estão instalados. • - Lenovo ThinkPad Edge S430 | (Brazilian Portuguese) User Guide - Page 144
esteja correta e que a atribuição do recurso do computador e a instalação do driver de dispositivo estejam corretas. Clique em Iniciar ➙ Painel de Controle ➙ Hardware e Sons Diagnosticando Problemas" na página 109 para saber como executar um teste de diagnóstico do conector USB. 128 Guia do Usuário - Lenovo ThinkPad Edge S430 | (Brazilian Portuguese) User Guide - Page 145
de software atualizado, visite este Web site e siga as instruções na tela: http://www.lenovo.com/support Gravando informações Antes de entrar em contato com um representante Lenovo, registre as seguintes informações importantes sobre seu computador. Registrando sintomas e detalhes de problemas - Lenovo ThinkPad Edge S430 | (Brazilian Portuguese) User Guide - Page 146
os produtos da Lenovo estão disponíveis na World Wide Web. Os Microsoft Service Packs são as programa aplicativo. Os computadores notebook ThinkPad possuem um conjunto de drivers de dispositivo e atualizações no Web site da Lenovo em http://www.lenovo.com/support. Web site de suporte da Lenovo - Lenovo ThinkPad Edge S430 | (Brazilian Portuguese) User Guide - Page 147
.com/support/phone. Se o número de seu país ou região não for fornecido, entre em contato com seu revendedor ou representante de marketing Lenovo. Localizando Opcionais ThinkPad Se você desejar expandir os recursos de seu computador, a Lenovo possui uma variedade de acessórios de hardware e upgrades - Lenovo ThinkPad Edge S430 | (Brazilian Portuguese) User Guide - Page 148
Wide Web. Tudo o que você precisa é de uma conexão com a Internet e um cartão de crédito. Para comprar na Lenovo, visite: http://www.lenovo.com/accessories/services/index.html Adquirindo serviços adicionais Durante e após o período de garantia, é possível adquirir serviços adicionais, como suporte - Lenovo ThinkPad Edge S430 | (Brazilian Portuguese) User Guide - Page 149
Sincronização (SYNC) • Perfil de Distribuição de Vídeo (VDP) • Perfil de Atributo Genérico (GATT) • Perfil de Proximidade • Perfil Encontre-me • Perfil de Alerta Imediato © Copyright Lenovo 2012 133 - Lenovo ThinkPad Edge S430 | (Brazilian Portuguese) User Guide - Page 150
ções e normas de segurança de frequência de rádio, a Lenovo acredita que elas sejam seguras para serem utilizadas pelos consumidores. Esses padrõ computador. Local das antenas wireless UltraConnect Os computadores notebook ThinkPad possuem um sistema de antena wireless UltraConnect™ integrado - Lenovo ThinkPad Edge S430 | (Brazilian Portuguese) User Guide - Page 151
ThinkPad Edge S430, tipo de máquina 3364. Declaração de Conformidade da Federal Communications Commission This equipment has been tested used in accordance with the instructions, may cause harmful interference an authorized dealer or service representative for help. Lenovo is not responsible for any - Lenovo ThinkPad Edge S430 | (Brazilian Portuguese) User Guide - Page 152
the laws of the Member States relating to electromagnetic compatibility. Lenovo cannot accept responsibility for any failure to satisfy the protection installation of option cards from other manufacturers. This product has been tested and found to comply with the limits for Class B Information - Lenovo ThinkPad Edge S430 | (Brazilian Portuguese) User Guide - Page 153
ção de conformidade do Japão para produtos conectados à alimentação elétrica com corrente nominal igual ou inferior a 20 A por fase Informações sobre Serviço do Produto Lenovo para Taiwan Apêndice A. Informações Reguladoras 137 - Lenovo ThinkPad Edge S430 | (Brazilian Portuguese) User Guide - Page 154
138 Guia do Usuário - Lenovo ThinkPad Edge S430 | (Brazilian Portuguese) User Guide - Page 155
de seus produtos de TI. Informações sobre as ofertas de reciclagem de produtos podem se encontradas no site da Lenovo na Internet no endereço http://www.lenovo.com/social_responsibility/us/en/. Declarações da WEEE da UE A marca WEEE (Waste Electrical and Electronic Equipment) aplica-se somente - Lenovo ThinkPad Edge S430 | (Brazilian Portuguese) User Guide - Page 156
e siga as suas instruções. Você também pode consultar as instruções em http://www.lenovo.com/jp/ja/environment/recycle/battery/. Se você utiliza um computador notebook Lenovo em casa e precisa descartar uma bateria, deve agir de acordo com as leis e regulamentos locais. Você também pode consultar - Lenovo ThinkPad Edge S430 | (Brazilian Portuguese) User Guide - Page 157
e a saúde humana devido à presença potencial de substâncias perigosas. Para obter informações sobre coleta e tratamento adequados, visite: http://www.lenovo.com/recycling Informações sobre reciclagem da bateria para Taiwan Informações sobre reciclagem da bateria para os Estados Unidos e o Canadá Ap - Lenovo ThinkPad Edge S430 | (Brazilian Portuguese) User Guide - Page 158
142 Guia do Usuário - Lenovo ThinkPad Edge S430 | (Brazilian Portuguese) User Guide - Page 159
qualificação ENERGY STAR. Quando a marca ENERGY STAR está afixada, os computadores Lenovo dos tipos de máquina a seguir foram projetados e testados para atender aos requisitos do programa ENERGY STAR para computadores. 3364 Ao usar produtos com qualificação ENERGY STAR e obter vantagem dos recursos - Lenovo ThinkPad Edge S430 | (Brazilian Portuguese) User Guide - Page 160
2. Clique em Hardware e Sons ➙ Gerenciador de Dispositivos. 3. Na janela Gerenciador de Dispositivos, expanda Adaptadores de Rede. 4. Clique com o botão direito do mouse no dispositivo do adaptador e clique em Propriedades. 5. Clique na guia Gerenciamento de Energia. 6. Desmarque a caixa de opção - Lenovo ThinkPad Edge S430 | (Brazilian Portuguese) User Guide - Page 161
pode resultar em ferimentos ou morte. As informações contidas nesta publicação não afetam nem alteram as especificações ou garantias do produto Lenovo. Nada nesta publicação deverá atuar como uma licença expressa ou implícita ou como indenização em relação aos direitos de propriedade intelectual - Lenovo ThinkPad Edge S430 | (Brazilian Portuguese) User Guide - Page 162
Marcas Registradas Os termos a seguir são marcas registradas da Lenovo nos Estados Unidos e/ou em outros países: Lenovo Access Connections Active Protection System OneKey ThinkLight ThinkPad ThinkVantage TrackPoint UltraConnect UltraNav Intel e Intel SpeedStep são marcas ou marcas registradas da - Lenovo ThinkPad Edge S430 | (Brazilian Portuguese) User Guide - Page 163
- Lenovo ThinkPad Edge S430 | (Brazilian Portuguese) User Guide - Page 164
Número de Peça: (1P) P/N: *1P*

Guia do Usuário
ThinkPad Edge S430