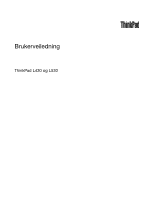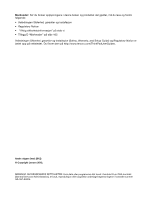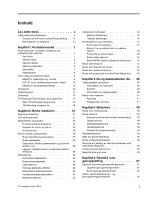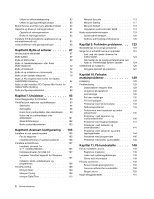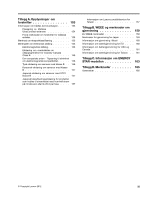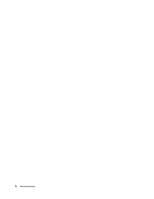Lenovo ThinkPad L430 (Norwegian) User Guide
Lenovo ThinkPad L430 Manual
 |
View all Lenovo ThinkPad L430 manuals
Add to My Manuals
Save this manual to your list of manuals |
Lenovo ThinkPad L430 manual content summary:
- Lenovo ThinkPad L430 | (Norwegian) User Guide - Page 1
Brukerveiledning ThinkPad L430 og L530 - Lenovo ThinkPad L430 | (Norwegian) User Guide - Page 2
, and Setup Guide) og Regulatory Notice er lastet opp på nettstedet. Du finner dem på http://www.lenovo.com/ThinkPadUserGuides. Andre utgave (mai 2012) © Copyright Lenovo 2012. MERKNAD OM BEGRENSEDE RETTIGHETER: Hvis data eller programvare blir levert i henhold til en GSA-kontrakt (General Services - Lenovo ThinkPad L430 | (Norwegian) User Guide - Page 3
9 FCC-ID og IC-sertifiseringsnummer, etikett. . 10 Etikett for autorisasjonssertifikat 11 Funksjoner 12 Spesifikasjoner 13 Driftsmilj 23 Knapper for volum og lyd av 25 Windows-tast 26 Bruke UltraNav-pekeenheten 26 Bruke TrackPoint- og gjenopprettingsoperasjoner 62 © Copyright Lenovo 2012 i - Lenovo ThinkPad L430 | (Norwegian) User Guide - Page 4
-skjermfil for Windows 7 107 Installere andre enhetsdrivere og programvare 108 ThinkPad Setup 108 Menyen Main 109 Menyen Config 109 menyen Date/Time 113 Menyen Security 113 Menyen Startup 117 Menyen Restart 119 Oppdatere systemets UEFI BIOS . . . . . 119 Bruke systemadministrasjon 119 - Lenovo ThinkPad L430 | (Norwegian) User Guide - Page 5
æring for produkter som kobles til strømnettet med nominell strøm på mindre enn eller lik 20 A per fase . . . . 157 Informasjon om Lenovo produktservice for Taiwan 157 Tillegg B. WEEE og merknader om gjenvinning 159 EU WEEE-merknader 159 Merknader for gjenvinning for Japan 159 Informasjon om - Lenovo ThinkPad L430 | (Norwegian) User Guide - Page 6
iv Brukerveiledning - Lenovo ThinkPad L430 | (Norwegian) User Guide - Page 7
, musen, tastaturet, skriveren eller andre elektroniske enheter, slik at ingen går på eller snubler over dem, eller slik at de ikke virker forstyrrende når du bruker maskinen. © Copyright Lenovo 2012 v - Lenovo ThinkPad L430 | (Norwegian) User Guide - Page 8
endrer ikke vilkårene for kjøpsavtalen eller Lenovo®s garantibetingelser. Du finner mer informasjon under "Garantibetingelser tryggere arbeidsmiljø. Merk: Denne dokumentasjonen inneholder referanser til strømforsyninger og batterier. I tillegg til bærbare PCer leveres noen produkter (for eksempel - Lenovo ThinkPad L430 | (Norwegian) User Guide - Page 9
Support Center (brukerstøtte) for å få hjelp. Du finner en oversikt over telefonnumre til service- og brukerstøtte på dette nettstedet: http://www.lenovo.com/support ild. • Skade på et batteri (for eksempel sprekker eller bulker), statisk elektrisitet fra et batteri eller avleiringer på batteriet. • - Lenovo ThinkPad L430 | (Norwegian) User Guide - Page 10
av og at produktet er koblet fra strømkilden. Hvis det er noe du lurer på i forbindelse med dette, kan du ta kontakt med Customer Support Center. Selv om det ikke finnes noen bevegelige deler i maskinen etter at strømledningen er frakoblet, er følgende advarsler nødvendig for din sikkerhet. ADVARSEL - Lenovo ThinkPad L430 | (Norwegian) User Guide - Page 11
den elektriske stikkontakten. Merknad om strømforsyning FARE Du må aldri fjerne dekselet på en strømforsyningsenhet eller andre deler som er merket med etiketten nedenfor. © Copyright Lenovo 2012 ix - Lenovo ThinkPad L430 | (Norwegian) User Guide - Page 12
av disse komponentene inneholder deler som kan repareres. Hvis du får problemer med en av disse delene, må du kontakte en servicetekniker. Eksterne Garantien dekker bare batteriet som er oppgitt av Lenovo, det dekker ikke andre batterier eller batterier som er demontert eller endret. Hvis det - Lenovo ThinkPad L430 | (Norwegian) User Guide - Page 13
Datamaskiner, strømadaptere og tilbehør kan generere varme når de er slått på og når batterier blir ladet. Bærbare datamaskiner kan generere betydelig varme på grunn av den kompakte størrelsen. håndstøtten, og pass på at du ikke bruker tastaturet over lengre tidsperioder. © Copyright Lenovo 2012 xi - Lenovo ThinkPad L430 | (Norwegian) User Guide - Page 14
• Ikke bruk maskinen eller lad batteriet i nærheten av brannfarlige materialer eller i omgivelser med eksplosjonsfare. • Produktet har ventilasjonsriller, vifter og/eller kjøleribber av sikkerhetsmessige årsaker og for behagelig og pålitelig drift. Disse funksjonene kan ufrivillig bli blokkert hvis - Lenovo ThinkPad L430 | (Norwegian) User Guide - Page 15
på strålen med optiske instrumenter og unngå eksponering for strålen. LCD-merknad (Liquid Crystal Display) ADVARSEL: En LCD-skjerm er laget av glass og kan knuses ved uforsiktig behandling eller hvis alltid bruke hodetelefonkontakten til hodetelefoner og øretelefoner. © Copyright Lenovo 2012 xiii - Lenovo ThinkPad L430 | (Norwegian) User Guide - Page 16
Hvis det ble levert et sett med hode- eller øretelefoner i esken sammen med Lenovo-maskinen, er disse i samsvar med spesifikasjonene i EN 50332-1. Hvis du bruker andre while using tablet mode. Merknad for brukere USA Mange PC-produkter og tilleggsutstyr inneholder ledninger og kabler, for eksempel - Lenovo ThinkPad L430 | (Norwegian) User Guide - Page 17
gang med å bruke datamaskinen. Sett forfra Figur 1. ThinkPad L430 og L530 sett forfra 1 Integrert kamera (på enkelte modeller) 3 Statuslamper 5 TrackPoint®-pekestikke 7 Bluetooth-kort 9 Pekeplate © Copyright Lenovo 2012 2 Innebygd mikrofon (på enkelte modeller) 4 Av-/på-knapp 6 Fingeravtrykkleser - Lenovo ThinkPad L430 | (Norwegian) User Guide - Page 18
til å starte maskinen, gå til ThinkPad Setup-programmet eller gå inn i operativsystemet Windows®. Du finner mer informasjon under "Bruke en fingeravtrykkleser" på side 56. 7 Bluetooth-kort Hvis maskinen er utstyrt med et Bluetooth-kort, bruker du Bluetooth-funksjonen for å koble eksterne enheter - Lenovo ThinkPad L430 | (Norwegian) User Guide - Page 19
om Rescue and Recovery-arbeidsområdet under "Bruke Rescue and Recovery-arbeidsområdet" på side 63. Sett fra høyre Figur 2. ThinkPad L430 og L530 sett fra høyre 1 Nøkkelhull for sikkerhetslås 3 Optisk stasjon 5 Spor for mediekortleser 2 Always On USB-kontakt 4 Kombikontakt for lyd 1 Nøkkelhull - Lenovo ThinkPad L430 | (Norwegian) User Guide - Page 20
må du koble datamaskinen til en strømkilde og endre innstillingene for Always On USB i ThinkPad Setup og Power Manager-programmet. Du finner flere opplysninger under "Menyen Config" på side 109 -kort" på side 43. Sett fra venstre Figur 3. ThinkPad L430 og L530 sett fra venstre 4 Brukerveiledning - Lenovo ThinkPad L430 | (Norwegian) User Guide - Page 21
som er vist på bildet, vender opp. Ellers kan kontakten bli ødelagt. • USB 3.0-funksjonen fungerer bare i Windows 7-operativsystemet. Hvis du bruker et annet Windows-operativsystem enn Windows 7, fungerer kontakten som en USB 2.0-kontakt. 5 USB 2.0-kontakt USB 2.0-kontaktene brukes til å koble til - Lenovo ThinkPad L430 | (Norwegian) User Guide - Page 22
undersiden Figur 4. ThinkPad L430 og L530 sett fra undersiden 1 Batteri 3 Kontakt for dokkstasjon 5 Spor for minneoppgradering 2 SIM-kortspor (Subscriber Identification Module) 4 Harddisk eller Solid State-stasjon 6 PCI Express Mini-kortspor for trådløst WAN-kort eller mSATA Solid State-stasjon - Lenovo ThinkPad L430 | (Norwegian) User Guide - Page 23
i sporet for minneoppgraderinger. Minnemoduler kan kjøpes som tilleggsutstyr fra Lenovo. Du finner mer informasjon under "Bytte ut og installere en minnemodul en mSATA Solid State-stasjon for datalagring være installert i stedet for kortet for trådløs WAN. Sett bakfra Figur 5. ThinkPad L430 og L530 - Lenovo ThinkPad L430 | (Norwegian) User Guide - Page 24
• Grønn: Den trådløse LAN-, WAN-, WiMAX- eller Bluetooth-funksjonen er på. • Av: Den trådløse radioen er av. 2 Statuslampe for tilgang til enhet Harddisken, Solid State-stasjonen, den optiske stasjonen eller mSATA Solid State-stasjonen leser eller skriver data. Merk: Når denne lampen blinker - Lenovo ThinkPad L430 | (Norwegian) User Guide - Page 25
for Windows Certificate of Authenticity (COA). Etikett for maskintype og -modell Etiketten for maskintypen og modellen identifiserer datamaskinen. Hvis du kontakter Lenovo for å få hjelp, hjelper maskintypen og modellnummeret teknikerne med å identifisere maskinen og gi deg best mulig service - Lenovo ThinkPad L430 | (Norwegian) User Guide - Page 26
Express Mini-kortet på maskinen. Etiketten med FCC-IDen og IC-sertifiseringsnummeret er festet til kortet som er installert i sporet for PCI Express Mini-kort i maskinen. 10 Brukerveiledning - Lenovo ThinkPad L430 | (Norwegian) User Guide - Page 27
ut eller installere PCI Express Mini-kortet for trådløs WAN-tilkobling" på side 86. Etikett for autorisasjonssertifikat Etiketten for Windows Certificate of Authenticity for det forhåndsinstallerte operativsystemet følger med. På denne etiketten står produkt-IDen og produktnøkkelen for datamaskinen - Lenovo ThinkPad L430 | (Norwegian) User Guide - Page 28
• mSATA Solid State-stasjon (på enkelte modeller) Skjerm Fargeskjermen bruker TFT-teknologien (Thin Film Transistor). • ThinkPad L430-modeller - Størrelse 14,0 tommer - Oppløsning: - LCD: Opptil 1366 x 768 eller 1600 x 900, avhengig av modellen - Ekstern skjerm: Opptil 2560 x 1600 • ThinkPad L530 - Lenovo ThinkPad L430 | (Norwegian) User Guide - Page 29
-kort eller mSATA Solid State- Bluetooth (på enkelte modeller) • Integrert trådløst WAN (på enkelte modeller) Sikkerhetsfunksjoner Fingeravtrykkleser (på enkelte modeller) Spesifikasjoner Størrelse • ThinkPad L430-modeller - Bredde: 345 mm - Dybde: 243 mm - Høyde: 29,6 mm til 31,4 mm • ThinkPad L530 - Lenovo ThinkPad L430 | (Norwegian) User Guide - Page 30
en grønn, gul og rød indikasjon. Et batteri under garanti som har en rød indikasjon, er ,3 °C Merk: Når du lader batteriet, må det være en temperatur på minst 10 °C (50 °F). • Relativ fuktighet: - I drift: 8% til 80% - Lagring sninger fra Lenovo ved å gå til http://www.lenovo.com/support. Å - Lenovo ThinkPad L430 | (Norwegian) User Guide - Page 31
Screen Reader Optimizer Leseoptimalisering System Update Oppdateringer og drivere GPS Enabler GPS SimpleTap SimpleTap finner programmet du trenger, i Kontrollpanel, åpner du navigasjonsvinduet i Lenovo ThinkVantage Tools og dobbeltklikker det nedtonede ikonet for å installere programmet. - Lenovo ThinkPad L430 | (Norwegian) User Guide - Page 32
for kamera Meldinger fra Lenovo Lenovos mobile 3G-bredbånd Lenovos passordhvelv Lenovos strømkontroller Lenovo - Leseoptimalisering Lenovos SimpleTap Lenovos Factory Recovery-disker Lenovos oppdateringer og drivere Lenovos forbedrede sikkerhetskopiering og gjenoppretting Lenovos GPS Merk: Avhengig - Lenovo ThinkPad L430 | (Norwegian) User Guide - Page 33
og knytte det til Windows-passordet. Slik kan fingeravtrykkautentiseringen Bing™ Maps. Lenovo AutoLock Programmet Lenovo AutoLock låser dataskjermen periode. Lenovo Solution Center Du kan bruke Lenovo Solution Center maksimal systemytelse. Lenovo ThinkVantage Tools Lenovo ThinkVantage Tools hjelper - Lenovo ThinkPad L430 | (Norwegian) User Guide - Page 34
problemer, få hjelp og gjenopprette fra systemkrasj selv når det ikke er mulig å starte Windows-operativsystemet. Screen Reader Optimizer Programmet Screen Reader Optimizer gjør det mulig å oppnå en best kan bruke programmet SimpleTap til å få tilgang til Lenovo App Shop, der du kan laste ned diverse - Lenovo ThinkPad L430 | (Norwegian) User Guide - Page 35
System Update System Update er et program som hjelper deg med å holde programvaren på maskinen oppdatert ved å laste ned og installere programvarepakker (ThinkVantage-programmer, enhetsdrivere, UEFI BIOS-oppdateringer og andre tredjepartsprogrammer). Kapittel 1. Produktoversikt 19 - Lenovo ThinkPad L430 | (Norwegian) User Guide - Page 36
20 Brukerveiledning - Lenovo ThinkPad L430 | (Norwegian) User Guide - Page 37
Her er noen få tips som beskriver hvordan du får størst mulig utbytte av den bærbare ThinkPad-maskinen. Sørg for at du får best mulig ytelse fra maskinen. Gå inn på: http://www.lenovo.com/support/faq og søk etter feilsøkingsinformasjon og svar på vanlige spørsmål. Kan jeg få brukerveiledningen på et - Lenovo ThinkPad L430 | (Norwegian) User Guide - Page 38
på harddisken eller Solid State-stasjonen" på side 58. Har du problemer med tilkobling av maskinen på ulike steder? • Hvis du skal utføre feilsøking i et trådløst nettverk, går du til http://www.lenovo.com/support/faq. • Dra fordel av nettverksfunksjonene ved å bruke Access Connection-programmet - Lenovo ThinkPad L430 | (Norwegian) User Guide - Page 39
funksjon på listen. Merknader: Hvis du vil bruke tastkombinasjonen Fn+F5 til å aktivere eller deaktivere trådløsfunksjonene, må disse enhetsdriverne være installert på maskinen: - Power Management-driver - OnScreen Display Utility - Enhetsdrivere for trådløse funksjoner Kapittel 2. Bruke maskinen 23 - Lenovo ThinkPad L430 | (Norwegian) User Guide - Page 40
Du kan laste ned disse driverne fra http://www.lenovo.com/ThinkPadDrivers. Åpne innstillingene for kamera og lyd • Fn+F6 Trykk på Merk: Selv om tastaturet har et ThinkLight-ikon på mellomromstasten, er ikke ThinkLight-lysfunksjonen tilgjengelig på ThinkPad L430- og L530-modeller. 24 Brukerveiledning - Lenovo ThinkPad L430 | (Norwegian) User Guide - Page 41
volumkontrollen på skrivebordet ved hjelp av volumikonet på oppgavelinjen nederst til høyre på skjermen. Du finner flere opplysninger om volumkontroll i hjelpen for Windows. Stille inn knappen for dempet mikrofon Når du trykker på Demp mikrofon-knappen, blir som standard demping slått på eller av - Lenovo ThinkPad L430 | (Norwegian) User Guide - Page 42
en annen tast for å bruke andre funksjoner. Du finner flere opplysninger i hjelpen til Windows-operativsystemet. Bruke UltraNav-pekeenheten ThinkPad-maskinen ble levert med en UltraNav-pekeenhet. UltraNav-pekeenheten består av TrackPoint-pekeenheten og pekeplaten, som hver for seg er pekeenheter med - Lenovo ThinkPad L430 | (Norwegian) User Guide - Page 43
Bruke TrackPoint-pekeenheten TrackPoint-pekeenheten består av en pekestikke 1 på tastaturet og tre og til høyre eller venstre for å flytte den til siden. Merk: Det kan hende at pekeren driver over skjermen. Det er ikke en feil. Ikke bruk TrackPoint-pekeenheten i noen sekunder. Da stopper pekeren. - Lenovo ThinkPad L430 | (Norwegian) User Guide - Page 44
kan zoome inn, zoome ut, bla eller rotere på skjermen samtidig som du bruker Internett eller leser eller redigerer et dokument. Pekeplaten består av en plate 1 og to klikkeknapper under TrackPoint-knappene nederst på tastaturet. Når du skal flytte pekeren 4 på skjermen, lar du fingertuppen gli over - Lenovo ThinkPad L430 | (Norwegian) User Guide - Page 45
til UltraNav-ikonet i systemstatusfeltet i Windows" på side 29. Legge til UltraNav-ikonet i systemstatusfeltet i Windows For å gjøre det bruker du opp batteristrømmen. La maskinen være frakoblet lenger med ThinkPad-batterier. Muligheten til å være mobil har revolusjonert næringslivet, fordi du - Lenovo ThinkPad L430 | (Norwegian) User Guide - Page 46
deg om at det har en temperatur på minst 10 °C. • Du kan lade batteriet når strømadapteren er batteriet eller sette inn et oppladet batteri. Hvis du har tilgang til en på batterimålerikonet i systemstatusfeltet i Windows. Merk: For å gi batteriet best mulig balanse mellom ytelse og strø - Lenovo ThinkPad L430 | (Norwegian) User Guide - Page 47
sette maskinen i skjermblankingsmodus høyreklikker du batterimåleren fra Windows-meldingsområdet og velger Slå av skjerm. • strømbryteren i mindre enn fire sekunder. Hvis du ikke bruker trådløsfunksjonene, for eksempel Bluetooth eller trådløst lokalnett (LAN), slå du dem av. Dette vil bidra til å - Lenovo ThinkPad L430 | (Norwegian) User Guide - Page 48
, vises følgende melding: "Batteriet som er installert, støttes ikke av dette systemet og vil ikke lade. Batteriet må bare byttes ut med korrekt Lenovo-batteri for dette systemet." FARE Ikke prøv å demontere eller endre batteriet. Hvis du forsøker å gjøre det, kan det føre til eksplosjon eller - Lenovo ThinkPad L430 | (Norwegian) User Guide - Page 49
med en type som blir anbefalt av Lenovo. Kontakt Customer Support Center hvis du vil ha informasjon om måte. Du må bare bytte ut batteriet med samme type batteri. For å unngå fare for skade eller død må du eller trådløst). Merk: Noen bærbare ThinkPad-maskiner blir levert med et innebygd trådløst - Lenovo ThinkPad L430 | (Norwegian) User Guide - Page 50
Network). Bluetooth kan lenovo.com/accessories/services/index.html. Tips om hvordan du bruker lokalnettfunksjonen (LAN) • Plasser datamaskinen slik at det er så få hindringer som mulig mellom tilgangspunktet for det trådløse lokalnettet og maskinen. • Den trådløse lokalnettilkoblingen fungerer best - Lenovo ThinkPad L430 | (Norwegian) User Guide - Page 51
vedlikeholdes av trådløse tjenesteformidlere. Noen bærbare ThinkPad-maskiner blir levert med et innebygd trådløst Bluetooth-enhet: 1. Trykk på Fn + F5 og aktiver Bluetooth-funksjonen. 2. Klikk på Bluetooth-ikonet fra systemstatusfeltet i Windows, og velg Legg til en enhet eller Legg til en Bluetooth - Lenovo ThinkPad L430 | (Norwegian) User Guide - Page 52
Du finner mer informasjon om hvordan du bruker Bluetooth-funksjonen i hjelpen for Windows-operativsystemet og Bluetooth. Bruke WiMAX Noen bærbare ThinkPad-maskiner blir levert med et innebygd trådløst LAN-kort med integrert WiMAX-teknologi. WiMAX - en teknologi for trådløs dataoverføring med stor - Lenovo ThinkPad L430 | (Norwegian) User Guide - Page 53
- Signalnivå 1 - Signalnivå 2 - Signalnivå 3 Merk: Hvis du har problemer med å opprette en forbindelse, kan du prøve å flytte datamaskinen nærmere det oversikt over trådløsfunksjonene, for eksempel trådløst LAN og Bluetooth. Velg en funksjon for å aktivere eller deaktivere den. Presentasjoner og - Lenovo ThinkPad L430 | (Norwegian) User Guide - Page 54
du blir spurt om et administratorpassord eller en bekreftelse, skriver du passordet eller gir bekreftelsen. 9. Klikk på flippen Driver. 10. Klikk på Oppdater driver. 11. Klikk på Søk på datamaskinen etter driverprogramvare og deretter på La meg velge fra en liste over enhetsdrivere på datamaskinen - Lenovo ThinkPad L430 | (Norwegian) User Guide - Page 55
, kan du koble en DVI-skjerm til maskinen via DVI-kontakten for denne enheten: • ThinkPad Mini Dock Series 3 • ThinkPad Mini Dock Plus Series 3 • Mini Dock Series 3 with USB 3.0 • Mini Dock Plus Series 3 with USB 3.0 Merknader: • Hvilken skjermmodus som kan brukes, avhenger av spesifikasjonene for - Lenovo ThinkPad L430 | (Norwegian) User Guide - Page 56
Vurderinger ved tilkobling av en DVI-skjerm Koble DVI-skjermen til utvidelsesenheten og slå den på før du slår på datamaskinen. Ellers registrerer ikke systemet at DVI-skjermen er tilkoblet. Hvis alternativet for aktivering av DVI-skjermen i vinduet Egenskaper for Skjerm ikke blir vist, kan du prøve - Lenovo ThinkPad L430 | (Norwegian) User Guide - Page 57
ThinkPad-datamaskiner støtter NVIDIA Optimus Graphics-funksjonen. NVIDIA Optimus Graphics-funksjonen veksler automatisk mellom høyytelsesgrafikk og energisparingsgrafikk for å få den beste Optimus Graphics-funksjonen støttes bare på Windows 7-operativsystemet. Bruke lydfunksjoner Maskinen er utstyrt - Lenovo ThinkPad L430 | (Norwegian) User Guide - Page 58
Tabell 3. Liste over lydfunksjoner Lydenhet Hodetelefon med en kontakt på 3,5 mm og 4 poler Vanlig hodetelefon Kombikontakt for lyd Hodetelefon- og mikrofonfunksjoner støttes Hodetelefonfunksjon støttes Hodetelefonkontakt på dokkstasjon Bare hodetelefonfunksjon Hodetelefonfunksjon støttes. - Lenovo ThinkPad L430 | (Norwegian) User Guide - Page 59
. Image quality priority: Denne innstillingen gir høy videokvalitet og den beste bildekvaliteten når som helst på dagen. Bildet er veldig klart selv . I tillegg kan den lagre informasjon på DVD-R-plater, DVD-RW-plater, DVD-RAM-plater av type II, CD-RW-plater for standard og høy hastighet og CD-R- - Lenovo ThinkPad L430 | (Norwegian) User Guide - Page 60
. 4. Ta ut kortet og oppbevar det på et trygt sted. Merk: Hvis du ikke fjerner kortet fra datamaskinen etter at du har løst det ut fra Windows-operativsystemet, får du ikke lenger tilgang til kortet. Hvis du vil ha tilgang til kortet, må du ta det ut og sette det inn igjen. 44 Brukerveiledning - Lenovo ThinkPad L430 | (Norwegian) User Guide - Page 61
av datamaskinen din og unngå skader og ubehag. Sett opp arbeidsplassen og utstyret slik det passer best for deg og den typen arbeid du skal utføre. I tillegg må du tilegne deg , setter opp maskinen og tilegner deg gode arbeidsvaner. Lenovo arbeider hele tiden for å gi personer med funksjonshemning - Lenovo ThinkPad L430 | (Norwegian) User Guide - Page 62
pauser i arbeidet. Det finnes mange ThinkPad-løsninger som gjør det mulig å endre eller bygge ut datamaskinen, slik at den dekker dine behov best mulig. Hvis du vil ha mer informasjon om disse tjenestene, kan du gå til http://www.lenovo.com/accessories/services/index.html. Undersøk mulighetene med - Lenovo ThinkPad L430 | (Norwegian) User Guide - Page 63
eksempel en løsning som konverterer Adobe PDF-filer til et format som kan leses eller trådløse tjenester (for eksempel Internett og Bluetooth), må du sjekke med flyselskapet hvilke begrensninger og tjenester som skal reise: • ThinkPad-strømadapteren • ThinkPad AC/DC Combo Adapter (strømforsyning) Kapittel 3. - Lenovo ThinkPad L430 | (Norwegian) User Guide - Page 64
• Ethernet-kabel • Ekstra batteri, ladet • Bæreveske av god kvalitet, med tilstrekkelig foring og beskyttelse • Ekstern lagringsenhet Hvis du skal reise til et annet land, trenger du kanskje en strømadapter for landet du reiser til. Du kan kjøpe reiseutstyr på http://www.lenovo.com/accessories. 48 - Lenovo ThinkPad L430 | (Norwegian) User Guide - Page 65
for vurdering, valg og implementering av låsen og sikkerhetsfunksjonen. Lenovo verken kommenterer, vurderer eller gir garantier for funksjonaliteten, kvaliteten opp når du gjenopptar normal drift. Merk: Hvis det er definert et Windows-passord, blir du bedt om å oppgi det. Oppgi passord Hvis dette - Lenovo ThinkPad L430 | (Norwegian) User Guide - Page 66
på igjen. 4. Trykk på F1 når logobildet blir vist. Hovedmenyen for ThinkPad Setup-programmet åpnes. 5. Velg Security ved hjelp av piltastene for å må du ta maskinen med til en Lenovo-forhandler eller en Lenovo-representant for å få nullstilt passordet. 10. I Setup Notice-vinduet som vises, trykker - Lenovo ThinkPad L430 | (Norwegian) User Guide - Page 67
. 4. Trykk på F1 når logobildet blir vist. Hovedmenyen for ThinkPad Setup-programmet åpnes. 5. Velg Security ved hjelp av piltastene for å bekrefte det. Trykk på Enter. • Hvis du velger bare User, gjør du følgende: a. Når det åpnes et vindu for å ikke Lenovo tilbakestille passordene eller gjenopprette data fra harddisken. - Lenovo ThinkPad L430 | (Norwegian) User Guide - Page 68
Lenovo-representant for å bytte ut harddisken. Husk å ta med kvitteringen. Du må betale for deler og service. 9. I Setup Notice-vinduet som vises, trykker du på Enter for å fortsette. 10 ThinkPad Setup User+Master-passordene for harddisken, velger du User HDP eller Master HDP. Hvis du velger User - Lenovo ThinkPad L430 | (Norwegian) User Guide - Page 69
rsel når du forsøker å starte programmet ThinkPad Setup. Uautoriserte brukere får ikke tilgang til BIOS Updating by End-Users - Aktivere eller deaktivere den interne nettverksenheten - Aktivere eller deaktivere den interne trådløsenheten - Aktivere eller deaktivere den interne Bluetooth - Lenovo ThinkPad L430 | (Norwegian) User Guide - Page 70
kvitteringen. Du må betale for deler og service. 9. I Setup Notice-vinduet som vises, trykker du på Enter for å fortsette. 10. Trykk på F10. Du får frem vinduet Setup Confirmation. Velg Ja for å lagre konfigurasjonsendringene og avslutte. Neste gang du åpner ThinkPad Setup, blir du bedt om å skrive - Lenovo ThinkPad L430 | (Norwegian) User Guide - Page 71
Solid State-stasjonen" på side 58. Bruke Windows BitLocker-stasjonskryptering Du kan beskytte datamaskinen mot uautorisert tilgang for maskinvare. Krypteringsfunksjonen fungerer best hvis du definerer et systemansvarlig (supervisor) er definert i ThinkPad Setup. Ellers kan hvem som helst - Lenovo ThinkPad L430 | (Norwegian) User Guide - Page 72
www.lenovo.com/support for å laste ned Client Security Solution. Følg deretter instruksjonene på skjermen. Bruke en fingeravtrykkleser Avhengig av hvilken modell du har kjøpt, har maskinen kanskje en integrert fingeravtrykkleser. Hvis du registrerer fingeravtrykket ditt og knytter det til et Windows - Lenovo ThinkPad L430 | (Norwegian) User Guide - Page 73
og slå den på igjen. 2. Når du blir bedt om det, drar du fingeren over leseren. 3. Skriv inn Windows-passordet når du blir bedt om det. Det registrerte fingeravtrykket er nå knyttet til Windows-passordet. Neste gang du starter maskinen, kan du logge deg på systemet ved å dra fingeren en gang over - Lenovo ThinkPad L430 | (Norwegian) User Guide - Page 74
. • Bruk Recovery-programmet fra Lenovo og gjenopprett harddisken eller Solid State ord ikke mulig å hente frem dataene hvis du bruker et Windows-operativsystem. Dataene er der fremdeles, selv om det ser ut til til dette formålet. Lenovo tilbyr verktøyet Secure Data Disposal™ til å fjerne data - Lenovo ThinkPad L430 | (Norwegian) User Guide - Page 75
Denne funksjonen aktiveres av ThinkPad Setup Menu Extension Utility og er tilgjengelig som et menyvalg i ThinkPad Setup. Forstå og utformet slik at du kan bruke til å oppdage og fjerne datavirus. Lenovo har installert en fullstendig versjon av antivirusprogramvare med 30 dagers gratis abonnement - Lenovo ThinkPad L430 | (Norwegian) User Guide - Page 76
60 Brukerveiledning - Lenovo ThinkPad L430 | (Norwegian) User Guide - Page 77
gjenopprettingsløsningene som tilbys av Lenovo. Det inneholder disse emnene: hvis det skulle oppstå problemer i forbindelse med programvare • Paragon Backup & Recovery 10 Suit eller nyere, Paragon Backup & Recovery 10 Home eller nyere Opprette og et datamedium. Microsoft Windows-lisensen tillater at du - Lenovo ThinkPad L430 | (Norwegian) User Guide - Page 78
på Start ➙ Alle programmer ➙ Lenovo ThinkVantage Tools ➙ Factory Recovery-plater fabrikkinstallerte standardinnstillingene, er det mulig at du må installere drivere for enkelte enheter på nytt. Se "Installere forhå filer, eller bare Windows-operativsystemet og programmer. 62 Brukerveiledning - Lenovo ThinkPad L430 | (Norwegian) User Guide - Page 79
. Slik gjenoppretter du ved hjelp av Rescue and Recovery-programmet: 1. Klikk på Start ➙ Alle programmer ➙ Lenovo ThinkVantage Tools ➙ Forbedret sikkerhetskopiering og gjenoppretting på Windows-skrivebordet. Rescue and Recovery-programmet starter. 2. Klikk på pilen Start avansert Rescue and Recovery - Lenovo ThinkPad L430 | (Norwegian) User Guide - Page 80
: Hvis Rescue and Recovery-arbeidsområdet ikke åpnes, se "Løse problemer med gjenopprettingen" på side 66. 4. Gjør et av følgende: det mulig at du må installere drivere for enkelte enheter på nytt. Se Lenovo ThinkVantage Tools ➙ Forbedret sikkerhetskopiering og gjenoppretting på Windows-skrivebordet - Lenovo ThinkPad L430 | (Norwegian) User Guide - Page 81
3. Klikk på ikonet Opprett redningsmedier. Vinduet Opprett Rescue and Recovery-medier blir åpnet. 4. Velg typen redningsmedium du vil opprette, i området Redningsmedier. Du kan opprette et redningsmedium med en plate, en USB-harddiskstasjon eller en sekundær intern harddiskstasjon. 5. Hvis du vil - Lenovo ThinkPad L430 | (Norwegian) User Guide - Page 82
mappen DRIVERS. I mappen DRIVERS finner Windows-nettstedet for oppdateringer. Du må få dem fra Lenovo. Du finner flere opplysninger under "Sørge for at enhetsdriverne er oppdatert" på side 124. Løse problemer Du finner mer informasjon om ThinkPad Setup-programmet under "ThinkPad Setup" på side 108 - Lenovo ThinkPad L430 | (Norwegian) User Guide - Page 83
uformet for dette spesifikke systemet og er produsert av Lenovo eller en autorisert bygger. Systemet støtter ikke uautoriserte batterier eller batterier som er utformet for andre systemer. Hvis det settes inn et uautorisert batteri eller et batteri som er utformet for et annet system, vil ikke - Lenovo ThinkPad L430 | (Norwegian) User Guide - Page 84
: "Batteriet som er installert, støttes ikke av dette systemet og vil ikke lade. Batteriet må bare byttes ut med korrekt Lenovo-batteri for dette systemet." Les gjennom forutsetningene nedenfor før du skifter ut batteriet. Forutsetninger for prosedyren FARE Hvis det oppladbare batteriet ikke settes - Lenovo ThinkPad L430 | (Norwegian) User Guide - Page 85
4. Sett inn et fullstendig oppladet batteri. Det skal klikke på plass 1 , som vist. Skyv deretter batterilåsen til låst posisjon 2 . 5. Snu og alle kablene fra maskinen. 2. Lukk skjermen og snu maskinen opp ned. 3. Ta ut batteriet. Se "Bytte batteri" på side 67. Kapittel 6. Bytte ut enheter 69 - Lenovo ThinkPad L430 | (Norwegian) User Guide - Page 86
til følgende retningslinjer: • Harddiskstasjonen eller Solid State-stasjonen bør bare byttes ut når du skal oppgradere den eller ha den på service. Kontaktene og sporet på harddiskstasjonen eller Solid State-stasjonen er ikke beregnet på hyppig bytting av stasjoner. • Ikke slipp ned platelageret - Lenovo ThinkPad L430 | (Norwegian) User Guide - Page 87
deretter strømadapteren og alle kablene fra maskinen. 2. Lukk skjermen på maskinen og snu maskinen opp ned. 3. Ta ut batteriet. Se "Bytte batteri" på side 67. 4. Løsne skruene som holder dekselet til sporet på plass, og fjern selve dekselet. 5. Dra harddiskstasjonen eller Solid State-stasjonen mot - Lenovo ThinkPad L430 | (Norwegian) User Guide - Page 88
Solid State-stasjonen inn i sporet. 8. Skyv harddiskstasjonen eller Sett Solid State-stasjonen på plass. 9. Sett på plass dekselet til sporet og stram skruene. 10. Sett inn igjen batteriet, og snu maskinen tilbake. Koble deretter strømadapteren og kablene til på nytt. Bytte ut tastaturet Skriv ut - Lenovo ThinkPad L430 | (Norwegian) User Guide - Page 89
for å fjerne eventuelle kort som er satt inn i mediekortleseren. Lukk skjermen på maskinen og snu maskinen opp ned. 3. Ta ut batteriet. Se "Bytte batteri" på side 67. 4. Løsne skruene 1 og 2 ta av dekselet. 5. Fjern skruene som holder tastaturet på plass. 6. Snu datamaskinen rundt og åpne skjermen - Lenovo ThinkPad L430 | (Norwegian) User Guide - Page 90
8. Løft tastaturet forsiktig opp til du ser hvordan det er tilkoblet. Hold tastaturet over maskinen og trekk ut kontakten. Sette på plass tastaturet Slik setter du tilbake tastaturet: 1. Koble til kontakten. 74 Brukerveiledning - Lenovo ThinkPad L430 | (Norwegian) User Guide - Page 91
2. Sett inn det nye tastaturet. Pass på at den bakre kanten på tastaturet ligger under rammen. 3. Skyv tastaturet i retningen som vises av pilene. 4. Lukk skjermen på maskinen og snu maskinen opp ned. Skru til skruene igjen. Kapittel 6. Bytte ut enheter 75 - Lenovo ThinkPad L430 | (Norwegian) User Guide - Page 92
te. Du kan kjøpe riktig minnetype hos din Lenovo-forhandler eller Lenovo-representant. • ThinkPad L430 og L530 har to minnespor. Du finner et spor under tastaturet maskinen opp ned. 3. Ta ut batteriet. Se "Bytte batteri" på side 67. 4. Fjern tastaturet. Se "Bytte ut tastaturet" på side 72. - Lenovo ThinkPad L430 | (Norwegian) User Guide - Page 93
5. Hvis det allerede er installert en minnemodul i minnesporet, slipper du klemmene på begge sidene av kontakten samtidig. Deretter tar du den ut. Ta vare på minnemodulen du tok ut, så du kan bruke den senere. 6. Finn hakket på kanten av den nye minnemodulen du installerer. NB!: For å unngå å skade - Lenovo ThinkPad L430 | (Norwegian) User Guide - Page 94
10. Sett på plass dekselet og stram skruene. 11. Sett inn igjen batteriet, og snu maskinen og alle kablene fra maskinen. 2. Lukk skjermen og snu maskinen opp ned. 3. Ta ut batteriet. Se "Bytte batteri" på side 67. 4. Løsne de to skruene på dekselet til minnesporet, og ta av dekselet. 5. Hvis det - Lenovo ThinkPad L430 | (Norwegian) User Guide - Page 95
minnemodulen inn i kontakten med en vinkel på omtrent 20 grader. 8. Drei minnemodulen ned til den smekker på plass. 9. Sett minnespordekselet på plass. 10. Sett konfigurasjonsbatteriet på plass. 11. Snu maskinen rundt igjen. Koble til strømadapteren og alle kablene. Bytte ut den optiske stasjonen - Lenovo ThinkPad L430 | (Norwegian) User Guide - Page 96
Bytte ut den optiske stasjonen for ThinkPad L530-modeller Det er forhåndsinstallert en optisk stasjon i mens datamaskinen avkjøles før du følger fremgangsmåten nedenfor. 2. Ta ut batteriet. Se "Bytte batteri" på side 67. 3. Lukk skjermen på maskinen og snu maskinen opp ned. 4. Løsne skruen som - Lenovo ThinkPad L430 | (Norwegian) User Guide - Page 97
strømadapteren og alle kablene til på nytt. Bytte ut den optiske stasjonen for ThinkPad L430-modeller Det er forhåndsinstallert en optisk stasjon i brønnen. Slik bytter fremgangsmåten nedenfor. 2. Ta ut batteriet. Se "Bytte batteri" på side 67. 3. Lukk skjermen på maskinen og snu maskinen opp ned. - Lenovo ThinkPad L430 | (Norwegian) User Guide - Page 98
4. Løsne skruen på dekselet og ta av dekselet. 5. Løsne skruen som holder den optiske stasjonen på plass, og fjern den. 6. Trykk kanten på den optiske stasjonen utover ved hjelp av tuppen på en tynn skrutrekker, slik tegningen viser, og trekk deretter ut den optiske stasjonen. 82 Brukerveiledning - Lenovo ThinkPad L430 | (Norwegian) User Guide - Page 99
stasjoner, og trykk den deretter bestemt på plass i kontakten. 8. Sett inn igjen skruen, og skru den fast. 9. Sett på plass dekselet og stram skruen. 10. Sett inn igjen batteriet, og snu maskinen tilbake. Koble deretter strømadapteren og alle kablene til på nytt. Kapittel 6. Bytte ut enheter 83 - Lenovo ThinkPad L430 | (Norwegian) User Guide - Page 100
mens datamaskinen avkjøles før du følger fremgangsmåten nedenfor. 2. Lukk skjermen på maskinen og snu maskinen opp ned. 3. Ta ut batteriet. Se "Bytte batteri" på side 67. 4. Fjern tastaturet. Se "Bytte ut tastaturet" på side 72. 5. Hvis pakken med det nye kortet inneholder et verktøy for å fjerne - Lenovo ThinkPad L430 | (Norwegian) User Guide - Page 101
6. Fjern skruene. Kortet spretter opp. 7. Ta ut kortet. 8. Juster kontaktkanten på det nye kortet mot den tilsvarende kontakten i datamaskinen. Kapittel 6. Bytte ut enheter 85 - Lenovo ThinkPad L430 | (Norwegian) User Guide - Page 102
9. Drei kortet til du kan smekke det på plass ved å trykke på oversiden av kontaktene, og fest kortet med skruen. 10. Koble kablene til det nye trådløse LAN-/WiMAX-kortet. Pass på at du kobler den grå kabelen til kontakten som er merket TR1 eller - Lenovo ThinkPad L430 | (Norwegian) User Guide - Page 103
mens datamaskinen avkjøles før du følger fremgangsmåten nedenfor. 2. Lukk skjermen på maskinen og snu maskinen opp ned. 3. Ta ut batteriet. Se "Bytte batteri" på side 67. 4. Løsne skruen og ta av dekselet. 5. Hvis pakken med det nye kortet inneholder et verktøy for å fjerne kontakter, bruker du - Lenovo ThinkPad L430 | (Norwegian) User Guide - Page 104
6. Fjern skruene. Kortet spretter opp. 7. Ta ut kortet. 88 Brukerveiledning - Lenovo ThinkPad L430 | (Norwegian) User Guide - Page 105
8. Før kontaktkanten på det nye PCI Express Mini-kortet mot den tilsvarende kontakten. 9. Drei kortet til du kan smekke det på plass. Fest kortet med skruen. Kapittel 6. Bytte ut enheter 89 - Lenovo ThinkPad L430 | (Norwegian) User Guide - Page 106
10. Koble antennekablene til det nye PCI Express Mini-kortet slik det er vist på tegningen. mengde skadelige stoffer. Slik unngår du skade: • Du må bare bytte ut batteriet med et batteri som er anbefalt av Lenovo. • Hold batteriet borte fra ild. • Ikke utsett batteriet for sterk varme. • Ikke få - Lenovo ThinkPad L430 | (Norwegian) User Guide - Page 107
i tre til fem minutter for å la datamaskinen kjøle seg ned. 2. Lukk skjermen på maskinen og snu maskinen opp ned. 3. Ta ut batteriet. Se "Bytte batteri" på side 67. 4. Fjern tastaturet. Se "Bytte ut tastaturet" på side 72. 5. Trekk deretter ut kontakten og fjern ekstrabatteriet. 6. Installer det nye - Lenovo ThinkPad L430 | (Norwegian) User Guide - Page 108
92 Brukerveiledning - Lenovo ThinkPad L430 | (Norwegian) User Guide - Page 109
://www.lenovo.com/accessories/services/index.html ThinkPad port replicator og dokkstasjon Avhengig av hvilken modell du har, kan det hende at den støtter én av følgende portreplikatorer eller dokkstasjoner: • ThinkPad Port Replicator Series 3 • ThinkPad Mini Dock Series 3 • ThinkPad Mini Dock Plus - Lenovo ThinkPad L430 | (Norwegian) User Guide - Page 110
som en anordning til å justere maskinens dokkstasjonskontakt når du kobler til portreplikatoren. 4 Dokkstasjonskontakt. Her kobler du til maskinen. ThinkPad Mini Dock Series 3 og Mini Dock Series 3 with USB 3.0 1 Strømknapp: Trykk på denne knappen for å slå datamaskinen av eller på. 2 Nøkkellåslampe - Lenovo ThinkPad L430 | (Norwegian) User Guide - Page 111
til å låse utløserknappen. Når utløserknappen er låst, kan du ikke koble maskinen til eller fjerne den fra dokkstasjonen. ThinkPad Mini Dock Plus Series 3 og Mini Dock Plus Series 3 with USB 3.0 1 Strømknapp: Trykk på denne knappen for å slå datamaskinen av eller på. 2 Nøkkellåslampe: Denne lampen - Lenovo ThinkPad L430 | (Norwegian) User Guide - Page 112
kontakten for ekstern skjerm på portreplikatoren, og ikke den på maskinen. 3 USB-kontakter: Koble til USB 2.0-kompatible enheter. 4 USB 2.0-kontakt (på ThinkPad Port Replicator Series 3) eller USB 3.0-kontakt (på Port Replicator Series 3 with USB 3.0): Koble til kompatible USB-enheter. 5 Kontakt for - Lenovo ThinkPad L430 | (Norwegian) User Guide - Page 113
-kontakten på dokkstasjonen, og ikke den på maskinen. 7 USB-kontakter: Koble til USB 2.0-kompatible enheter. 8 USB 2.0-kontakt (på ThinkPad Mini Dock Series 3) eller USB 3.0-kontakt (på Mini Dock Series 3 with USB 3.0): Koble til en kompatibel USB-enhet. 9 Kontakt for ekstern skjerm: Koble til en - Lenovo ThinkPad L430 | (Norwegian) User Guide - Page 114
kompatible enheter. 7 Strømledning: Koble til strømadapteren. 8 eSATA-kontakt eller USB 3.0-kontakt: For ThinkPad Mini Dock Plus Series 3 er dette en eSATA-kontakt for å koble til en eSATA-enhet. For Mini Dock Plus Series 3 with USB 3.0 er dette en USB 3.0-kontakt for å koble til en USB-kompatibel - Lenovo ThinkPad L430 | (Norwegian) User Guide - Page 115
10 Nøkkelhull for sikkerhetslås: Bruk en sikkerhetskabellås som passer i dette nøkkelhullet hvis at eventuelle forbindelser til en Ethernet-kontakt er frakoblet. • Illustrasjonene nedenfor gjelder ThinkPad Mini Dock Series 3. Du følger samme fremgangsmåte for andre dokkingstasjoner. Start fra trinn - Lenovo ThinkPad L430 | (Norwegian) User Guide - Page 116
3. Sett maskinen på plattformen på portreplikatoren eller dokkstasjonen, og sørg for at det øverste venstre hjørnet på maskinen er i flukt med platen på dokkstasjonen. 4. Sett datamaskinen inn i portreplikatoren eller dokkstasjonen til du hører et klikk. Maskinen er koblet til portreplikatoren eller - Lenovo ThinkPad L430 | (Norwegian) User Guide - Page 117
til en Ethernet-kontakten er avsluttet. • Systemlåsnøkkelen på dokkstasjonen er på plass og i åpen (horisontal) posisjon for: - ThinkPad Mini Dock Series 3 - ThinkPad Mini Dock Plus Series 3 - Mini Dock Series 3 with USB 3.0 - Mini Dock Plus Series 3 with USB 3.0 Kapittel 7. Utvidelser 101 - Lenovo ThinkPad L430 | (Norwegian) User Guide - Page 118
og implementering av låsen og sikkerhetsfunksjonen. Lenovo verken kommenterer, vurderer eller gir garantier for funksjonaliteten, kvaliteten eller ytelsen til låser og sikkerhetsfunksjoner. Slik kobler du en mekanisk lås til ThinkPad Mini Dock Plus Series 3 eller Mini Dock Plus Series 3 with USB - Lenovo ThinkPad L430 | (Norwegian) User Guide - Page 119
Slik kobler du en mekanisk lås til ThinkPad Mini Dock Series 3 eller Mini Dock Series 3 with USB 3.0, som vist: Slik kobler du en mekanisk lås til ThinkPad Port Replicator Series 3 eller Port Replicator Series 3 with USB 3.0, som vist: Bruke systemlåsnøkkelen Systemlåsnøkkelen har to posisjoner: - Lenovo ThinkPad L430 | (Norwegian) User Guide - Page 120
Når systemlåsnøkkelen er i låst posisjon, er utløserknappen på ThinkPad Mini Dock Series 3, ThinkPad Mini Dock Plus Series 3, Mini Dock Series 3 with USB 3.0 eller Mini Dock Plus Series 3 with USB 3.0 låst, og du kan ikke fjerne maskinen. Låslampen lyser når utløserknappen er låst. 104 - Lenovo ThinkPad L430 | (Norwegian) User Guide - Page 121
• UEFI BIOS-funksjonene støttes bare på 64-bitsversjonen av operativsystemet Windows 7. • Hvis du vil starte Windows Recovery Environment (WinRE) fra en installasjons-DVD for 64-bitsversjonen av Microsoft Windows, må du ikke endre den opprinnelige innstillingen for UEFI/Legacy Boot i ThinkPad Setup - Lenovo ThinkPad L430 | (Norwegian) User Guide - Page 122
8. Installer Intel Chipset Support for Windows 7. Det gjør du ved å kjøre Setup.exe in C:\SWTOOLS\DRIVERS\INTELINF\infinst_autol. 9. Star • Oppdateringsmodul for problem med harddisk med HD-registrering. Installere Windows 7-oppdateringsmodul Oppdateringsmodulene for Windows 7 ligger i C:\SWTOOLS - Lenovo ThinkPad L430 | (Norwegian) User Guide - Page 123
7 ThinkPad-skjermfilen for Windows 7 ligger vanligvis i standardmappen C:\SWTOOLS\DRIVERS\MONITOR. Merk: Hvis du ikke finner denne katalogen på harddisken eller Solid State-stasjonen, laster du ned ThinkPad-skjermfilen (Monitor File) for Windows 7 fra ThinkPad-nettstedet på: http://www.lenovo.com - Lenovo ThinkPad L430 | (Norwegian) User Guide - Page 124
, eller hvis du vil motta oppdateringer og de nyeste opplysningene om dem, kan du gå til ThinkPad-nettstedet på: http://www.lenovo.com/ThinkPadDrivers ThinkPad Setup Datamaskinen leveres med programmet ThinkPad Setup som kan brukes til å velge forskjellige konfigureringsparametere. Slik starter du - Lenovo ThinkPad L430 | (Norwegian) User Guide - Page 125
ser etter at du har åpnet ThinkPad Setup. Den viser følgende konfigurasjonen for datamaskinen: • UEFI BIOS Version • UEFI BIOS Date (Year-Month-Day) • Embedded Menyvalg Undermenyvalg Network Wake On LAN Valg • Disabled • AC only • AC and Battery Kommentarer Gjør det mulig for systemet å bli - Lenovo ThinkPad L430 | (Norwegian) User Guide - Page 126
BIOS Support • Disabled • Enabled • Disabled • Enabled • Disabled • Enabled Always On USB • Disabled • Enabled Always On USB Charge in • Disabled off mode • Enabled USB 3.0 Mode • Auto • Enabled • Disabled Windows 7-operativsystemet. Hvis du bruker et annet Windows-operativsystem enn Windows - Lenovo ThinkPad L430 | (Norwegian) User Guide - Page 127
Keyboard/Mouse Fn and Ctrl key swap Fn Key Lock Display Boot Display Device Graphics Device OS Detection for NVIDIA Optimus Valg • Disabled trykker på den igjen. • ThinkPad LCD • Analog (VGA) • Digital on ThinkPad • Digital 1 on dock • Digital 2 on dock Velg skjermenheten som skal aktiveres - Lenovo ThinkPad L430 | (Norwegian) User Guide - Page 128
SpeedStep® technology (bare på modeller med Intel SpeedStep) Valg • Disabled • Enabled Optical Drive Speed CPU Power Management • High Performance • Normal • Silent • Disabled • Enabled PCI Express Power Management • Disabled • Enabled Express Card Speed • Generation 1 • Automatic Power On - Lenovo ThinkPad L430 | (Norwegian) User Guide - Page 129
ATA (SATA) CPU Keyboard Beep SATA Controller Mode Option Core Multi-Processing Intel Hyper-Threading Technology Valg • 15 minutes • 30 minutes • 1 hour • 2 hours • 3 hours • Disabled • Enabled • Enabled • Disabled • Compatibility • AHCI • Disabled • Enabled • Disabled • Enabled Kommentarer - Lenovo ThinkPad L430 | (Norwegian) User Guide - Page 130
på Security-menyen Menyvalg Undermenyvalg Password Supervisor Password Lock UEFI BIOS Settings Valg • Disabled • Disabled • Disabled • Enabled Password at unattended Boot • Disabled • Enabled Set Minimum Length • Disabled • x characters (4≤x≤12) Power-On Password Hard Disk x Password - Lenovo ThinkPad L430 | (Norwegian) User Guide - Page 131
Security Chip • Enter Physical Presence for Provisioning • Disabled • Enabled Physical Presence for Clear • Disabled • Enabled UEFI BIOS Update Option Flash BIOS Updating by End-Users • Disabled • Enabled Secure RollBack Prevention • Disabled • Enabled Memory Protection Execution Prevention - Lenovo ThinkPad L430 | (Norwegian) User Guide - Page 132
WAN Bluetooth USB Port ExpressCard Slot Optical Device Memory Card Slot Integrated Camera Microphone Fingerprint Reader • Disabled • Enabled • Disabled • Enabled • Disabled • Enabled • Disabled • Enabled • Disabled • Enabled • Disabled • Enabled • Disabled • Enabled • Disabled • Enabled • Disabled - Lenovo ThinkPad L430 | (Norwegian) User Guide - Page 133
Menyvalg Undermenyvalg Anti-Theft Intel AT Module Activation Valg • Disabled • Enabled • Permanently Disabled Intel AT Suspend Enter Computrace • Disabled • Enabled • Permanently Disabled Kommentarer Aktiver eller deaktiver UEFI BIOS-grensesnittet for å aktivere Intel AT-modulen, som er en - Lenovo ThinkPad L430 | (Norwegian) User Guide - Page 134
oppstartssekvensen midlertidig slik at systemet starter opp fra en annen stasjon, gjør du slik: 1. Slå av maskinen. 2. Slå på datamaskinen. Når du ser ThinkPad-logoen, trykker du på F12. 3. Velg enheten du vil skal starte først. Merk: Boot-menyen vises når systemet ikke kan startes fra noen enheter - Lenovo ThinkPad L430 | (Norwegian) User Guide - Page 135
• Quick • Diagnostics Option Keys display Boot Device List F12 Option Boot Order Lock • Disabled • Enabled • Disabled • Enabled • Disabled • Enabled Kommentarer Velg prioriteringen mellom UEFI- og Legacy-oppstart. Skjerm under selvtesten (POST): • Quick: Skjermbildet med ThinkPad-logoen vises - Lenovo ThinkPad L430 | (Norwegian) User Guide - Page 136
(DMI) Systemets UEFI BIOS i maskinen støtter et grensesnitt kalt System Management BIOS Reference Specification (SMBIOS) V2.6.1 du konfigurere nettverksgrensesnittet ved å definere funksjonene for systemadministrasjon i ThinkPad Setup-programmet. Du kan konfigurere følgende funksjoner i programmet - Lenovo ThinkPad L430 | (Norwegian) User Guide - Page 137
Slik aktiverer eller deaktiverer du Wake on LAN: 1. Start ThinkPad Setup. 2. Velg Config. Undermenyen Config vises. 3. Velg Network. Undermenyen Network item vises. 4. For Wake On LAN velger du et av følgende: AC Only, AC and Battery eller Disabled. 5. Trykk på F10 for å lagre endringene og avslutte - Lenovo ThinkPad L430 | (Norwegian) User Guide - Page 138
122 Brukerveiledning - Lenovo ThinkPad L430 | (Norwegian) User Guide - Page 139
" på side 62. 9. Oppdater enhetsdrivere og UEFI BIOS etter behov. 10. Lag en profil for maskinen på http://www.lenovo.com/support slik at du kan bli informert om nye drivere og andre oppdateringer. 11. Hold deg oppdatert om drivere for maskinvare som ikke er fra Lenovo. Det kan være lurt å lese - Lenovo ThinkPad L430 | (Norwegian) User Guide - Page 140
skal brukes. Merk: Siden drivere er programvare, kan de Lenovos nettsted for support. Oppdateringspakker kan inneholde programmer, enhetsdrivere, UEFI BIOS-flash eller programvareoppdateringer. Når programmet System Update kobler til Lenovos nettsted for support, gjenkjenner programmet System Update - Lenovo ThinkPad L430 | (Norwegian) User Guide - Page 141
typene som er interessante for deg. Du finner informasjon om hvordan du bruker ThinkVantage System Update, i hjelpen til programmet. Vedlikehold av maskinen Selv om maskinen skal være driftssikker hører at CDen eller DVDen klikker på plass, før du lukker skuffen. Kapittel 9. Forhindre problemer 125 - Lenovo ThinkPad L430 | (Norwegian) User Guide - Page 142
• overflaten på leseren er våt • leseren ofte ikke klarer å registrere eller autentisere fingeravtrykket ditt Registrere maskinen Registrer ThinkPad-produktene dine hos Lenovo (gå til nettstedet: http://www.lenovo.com/register). På den måten er det mulig at du kan få maskinen tilbake hvis du skulle - Lenovo ThinkPad L430 | (Norwegian) User Guide - Page 143
ut så mye vann du klarer. 5. Tørk av skjermen igjen og pass på at det ikke drypper væske inn i maskinen. 6. Tørk skjermen før du lukker den. Kapittel 9. Forhindre problemer 127 - Lenovo ThinkPad L430 | (Norwegian) User Guide - Page 144
128 Brukerveiledning - Lenovo ThinkPad L430 | (Norwegian) User Guide - Page 145
7 er forhåndsinstallert. Det kan også lastes ned fra http://www.lenovo.com/support. • Hvis du bruker andre Windows-operativsystemer enn Windows 7, kan du gå til http://www.lenovo.com/diagnose og finne den nyeste informasjonen om feilsøking for datamaskinen din. Når du konfigurerer datamaskinen - Lenovo ThinkPad L430 | (Norwegian) User Guide - Page 146
alle strømkildene fra maskinen (batteri og strømadapter). Hold nede strømbryteren i 10 sekunder. Koble til strømadapteren, men ikke sett inn batteriet. Hvis maskinen ikke starter, fortsetter du med trinn 3. Merk: Hvis datamaskinen starter og åpner Windows, bruker du normal avslutningsprosedyre for - Lenovo ThinkPad L430 | (Norwegian) User Guide - Page 147
løsningen for 0188. • Melding: 0190: Feil pga. svært svakt batteri Løsning: Maskinen slo seg av fordi batteriet er svakt. Koble til strø ThinkPad Setup for å konfigurere innstillingene på nytt. Hvis du fremdeles får samme feilkode, må systembatteriet kontrolleres eller maskinen trenger service - Lenovo ThinkPad L430 | (Norwegian) User Guide - Page 148
: Feil ved temperaturføler. Løsning: Temperaturføleren har problemer. Lever maskinen til service. • Melding: Dette systemet støtter bare ekte Lenovo-produserte eller Lenovo-autoriserte batterier. Systemet starter opp, men det er mulig at uautoriserte batterier ikke blir ladet. Trykk ESC-tasten for - Lenovo ThinkPad L430 | (Norwegian) User Guide - Page 149
service. Det er problemer med videofunksjonen. Lever maskinen til service. Det er problemer med sikkerhetsbrikken. Lever maskinen til service. Det er problemer med systembordet (hovedkortet). Lever maskinen til service til, for å teste maskinen kun med de versjonen av UEFI BIOS er installert på - Lenovo ThinkPad L430 | (Norwegian) User Guide - Page 150
siden av adapternavnet under Nettverksadaptere, bruker du kanskje en feil driver eller en driveren kan være deaktivert. Du oppdaterer driveren er aktivert i ThinkPad Setup. - Hvis det er det, må du kontakte den nettverksansvarlige for å få de nødvendige innstillingene. • Problem: Maskinen kan ikke - Lenovo ThinkPad L430 | (Norwegian) User Guide - Page 151
. 4. Klikk på OK for å lukke lydvinduet. • Problem: PIM-elementer (Personal Information Manager) som sendes fra operativsystemet Windows 7, kan ikke mottas på riktig måte i adresseboken til en Bluetooth-aktivert enhet. Løsning: Operativsystemet Windows 7 sender PIM-elementer i XML-format, mens de - Lenovo ThinkPad L430 | (Norwegian) User Guide - Page 152
enhetsstatusen i vinduet Enhetsegenskaper er Denne enheten fungerer som den skal. Hvis tastaturet fremdeles ikke virker, trenger maskinen service. Problemer med skjermen og multimedieenheter Dette emnet omfatter de vanligste problemene med skjerm og multimedieenheter, inkludert dataskjerm, ekstern - Lenovo ThinkPad L430 | (Norwegian) User Guide - Page 153
programmet er installert og konfigurert på riktig måte. Hvis alt ser riktig ut, trenger maskinen service. • Problem: Skjermen står på selv etter at du har slått av maskinen. Løsning: Hold , for å se hvilke oppløsninger og fornyingsfrekvenser som kan brukes. Kapittel 10. Feilsøke maskinproblemer 137 - Lenovo ThinkPad L430 | (Norwegian) User Guide - Page 154
på begge skjermene, er den eksterne skjermen svart eller utdataene er forvrengt.) • Problem: Du klarer ikke å definere høyere oppløsning på den eksterne skjermen. Lø passordet eller gir bekreftelsen. 9. Klikk på flippen Driver. 10. Klikk på Oppdater driver. 11. Klikk på Søk på datamaskinen etter - Lenovo ThinkPad L430 | (Norwegian) User Guide - Page 155
eller programmet? Hvis du gjorde det, trenger maskinen service. • Problem: Funksjonen for utvidet skrivebord virker ikke. Løsning: Skjerm-2 (for den eksterne skjermen). 9. Velg Oppløsning for sekundærskjermen. 10. Definer den relative posisjonen til hver skjerm ved å dra ikonet for skjermen. - Lenovo ThinkPad L430 | (Norwegian) User Guide - Page 156
: - Navnene på vinduer eller felt varierer avhengig av hvilket operativsystem du bruker. - Du finner flere opplysninger om volumkontroll i Windows-hjelpen på systemet. • Problem: En volum- eller balansekontroll kan ikke flyttes. Løsning: Kontrollen er kanskje nedtonet. Det betyr at den har en fast - Lenovo ThinkPad L430 | (Norwegian) User Guide - Page 157
selv. Et eksempel på dette er Medieavspilling i Windows. Vanligvis har applikasjonene egne kontroller for lyd. • Problem: Balansekontrollen kan ikke slå en kanal helt av i maskinen. 3. Koble strømadapteren til maskinen og la den lade batteriet. Kapittel 10. Feilsøke maskinproblemer 141 - Lenovo ThinkPad L430 | (Norwegian) User Guide - Page 158
Løsning: Lad ut og lad opp batteriet på nytt. • Problem: Driftstiden til et fullt oppladet batteri er for kort. Løsning: Lad ut og lad opp batteriet det fortsatt ikke kan lades, leverer du det til service. Problemer med strømadapteren Problem: Strømadapteren er koblet til maskinen og en stikkontakt - Lenovo ThinkPad L430 | (Norwegian) User Guide - Page 159
å teste maskinen med lenovo.com/support, og søk etter feilmeldingen. 2. Gå til startsiden for Microsofts kunnskapsbase på http://support.microsoft.com/, og søk etter feilmeldingen. Problemer med sovemodus (hvilemodus) og dvalemodus • Problem service. • Problem: Feilmeldingen om "kritisk svakt batteri - Lenovo ThinkPad L430 | (Norwegian) User Guide - Page 160
er i ferd med å bli utladet. Koble til strømadapteren og sett ledningen i stikkontakten, eller bytt ut batteriet med et som er fullt ladet. • Problem: Maskinens skjerm er svart etter at du har trykt på Fn for å starte opp igjen fra sovemodus (hvilemodus). Løsning: Kontroller om en ekstern skjerm ble - Lenovo ThinkPad L430 | (Norwegian) User Guide - Page 161
: Bruk diskdefragmenteringsverktøyet i Windows for å få raskere tilgang til dataene. Problemer med den optiske stasjonen • Problem: Den optiske stasjonen, for Hvis den er skitten, renser du den med et egnet rengjøringsmiddel. Test en annen plate. Hvis maskinen kan lese den andre platen, er det mulig - Lenovo ThinkPad L430 | (Norwegian) User Guide - Page 162
for applikasjonen. Hvis applikasjonen fremdeles ikke virker, bør du kontakte leverandøren eller teknisk service. Problemer med porter og kontakter Dette er de vanligste problemene med porter og kontakter. Et USB-problem Problem: En enhet som er koblet til USB-kontakten, virker ikke. Løsning: Åpne - Lenovo ThinkPad L430 | (Norwegian) User Guide - Page 163
på riktig måte. • Problem: Noen av funksjonene på ThinkPad Port Replicator Series 3, en ThinkPad Mini Dock Series 3, en ThinkPad Mini Dock Plus Series 3, en Port Replicator Series 3 with USB 3.0, en Mini Dock Series 3 with USB 3.0 eller en Mini Dock Plus Series 3 with USB 3.0. Kapittel 10 - Lenovo ThinkPad L430 | (Norwegian) User Guide - Page 164
148 Brukerveiledning - Lenovo ThinkPad L430 | (Norwegian) User Guide - Page 165
149 • "Få hjelp og service" på side 149 • "Kjøpe tilleggstjenester" på side 151 Før du kontakter Lenovo Du kan løse mange problemer med datamaskinen ved å lese informasjonen om forklaringer på feilkoder, kjøre feilsøkingsprogrammer eller gå til nettsidene for ThinkPad. Registrere maskinen Registrer - Lenovo ThinkPad L430 | (Norwegian) User Guide - Page 166
Lenovo gir hjelp i forbindelse med installeringen av, eller spørsmål knyttet til, oppdateringspakker for det forhåndsinstallerte Microsoft Windows-produktet. Kontakt Customer Support Center hvis du vil ha mer informasjon. Bruke feilsøkingsprogrammer Mange problemer Bærbare ThinkPad-maskiner leveres - Lenovo ThinkPad L430 | (Norwegian) User Guide - Page 167
av programvareproblemer • Konfigurering av UEFI BIOS som del av installering eller oppgradering . De nyeste telefonnumrene finner du på http://www.lenovo.com/support/phone. Hvis nummeret for landet eller området ditt www.lenovo.com/accessories/services/index.html Kapittel 11. Få kundestø - Lenovo ThinkPad L430 | (Norwegian) User Guide - Page 168
152 Brukerveiledning - Lenovo ThinkPad L430 | (Norwegian) User Guide - Page 169
av Wi-Fi Alliance. Bluetooth-kortet er i samsvar med Bluetooth-spesifikasjon 4.0, som definert av Bluetooth Special Interest Group (SIG). Area Networking Profile (PAN) • Phone Book Access Profile (PBAP) • Service Discovery Protocol (SDP) • Synchronization Profile (SYNC) • Video Distribution Profile - Lenovo ThinkPad L430 | (Norwegian) User Guide - Page 170
Alert Profile • Battery Status Profile om sikkerhet for radiofrekvenssignaler, mener Lenovo at disse kortene ikke innebærer før du slår på maskinen. Plassering av trådløse UltraConnect-antenner ThinkPad-modellene har et integrert Diversity-antennesystem innebygd i skjermen for optimalt mottak, - Lenovo ThinkPad L430 | (Norwegian) User Guide - Page 171
ThinkPad L430 og L530, maskintypene 2464, 2465, 2466, 2468, 2469, 2475, 2478, 2479, 2481 og 2485. Elektromagnetisk stråling This equipment has been tested with the instructions, may cause equipment off and on, the user is encouraged to try to dealer or service representative for help. Lenovo is not - Lenovo ThinkPad L430 | (Norwegian) User Guide - Page 172
the laws of the Member States relating to electromagnetic compatibility. Lenovo cannot accept responsibility for any failure to satisfy the protection installation of option cards from other manufacturers. This product has been tested and found to comply with the limits for Class B Information - Lenovo ThinkPad L430 | (Norwegian) User Guide - Page 173
das EG-Konformitätszeichen - CE - zu führen. Verantwortlich für die Konformitätserklärung nach Paragraf 5 des EMVG ist die Lenovo (Deutschland) GmbH, Gropiusplatz 10, D-70563 Stuttgart. Informationen in Hinsicht EMVG Paragraf 4 Abs. (1) 4: Das Gerät erfüllt die Schutzanforderungen nach EN 55024 und - Lenovo ThinkPad L430 | (Norwegian) User Guide - Page 174
158 Brukerveiledning - Lenovo ThinkPad L430 | (Norwegian) User Guide - Page 175
som er godkjent av lokale myndigheter. I henhold til Law for Promotion of Effective Utilization of Resources, tilbyr Lenovo Japan, gjennom sine tjenester for innsamling av PC-er og gjenvinning, innsamling, gjenbruk og gjenvinning av avlagte datamaskiner og skjermer. Du finner mer informasjon - Lenovo ThinkPad L430 | (Norwegian) User Guide - Page 176
, ta kontakt med riktig person i salgs-, service- eller markedsføringsavdelingen hos Lenovo, og følg instruksjonene du der blir gitt. Du finner også instruksjonene på http://www.lenovo.com/jp/ja/environment/recycle/battery/. Hvis du bruker en bærbar Lenovo-datamaskin hjemme og trenger å deponere en - Lenovo ThinkPad L430 | (Norwegian) User Guide - Page 177
levetid. I henhold til EU-direktiv 2006/66/EC, merkes batterier og oppladbare batterier for å angi at de skal samles inn separat og resirkuleres forsvarlig innsamling og avfallshåndtering på adressen: http://www.lenovo.com/recycling Informasjon om batterigjenvinning for USA og Canada Informasjon - Lenovo ThinkPad L430 | (Norwegian) User Guide - Page 178
162 Brukerveiledning - Lenovo ThinkPad L430 | (Norwegian) User Guide - Page 179
Lenovo-modellene nedenfor, som er ENERGY STAR-merket, er utformet og testet for å være i overensstemmelse med ENERGY STAR-programkravet for datamaskiner. 2464, 2465, 2466, 2468, 2469, 2475, 2478, 2479 Etter 10 Windows på maskinen. Funksjonen Wake on LAN har innstillingen Aktivert (Enable) når Lenovo - Lenovo ThinkPad L430 | (Norwegian) User Guide - Page 180
5. Klikk på flippen Strømstyring. 6. Fjern merket i boksen Tillat denne enheten å starte maskinen. 7. Klikk OK. 164 Brukerveiledning - Lenovo ThinkPad L430 | (Norwegian) User Guide - Page 181
tekniske unøyaktigheter eller typografiske feil. Opplysninger i denne boken kan bli endret. Slike endringer blir tatt med i nye utgaver av boken. Lenovo kan uten varsel endre produktene og/eller programmene som er beskrevet i denne boken. Produktene som beskrives i dette dokumentet, er ikke beregnet - Lenovo ThinkPad L430 | (Norwegian) User Guide - Page 182
System Lenovo Rescue and Recovery Secure Data Disposal ThinkPad ThinkVantage TrackPoint UltraNav UltraConnect Intel og Intel SpeedStep er varemerker eller registrerte varemerker for Intel Corporation eller dets datterselskaper i USA og/eller andre land. Bing, BitLocker, Microsoft og Windows er - Lenovo ThinkPad L430 | (Norwegian) User Guide - Page 183
- Lenovo ThinkPad L430 | (Norwegian) User Guide - Page 184
Delenummer: (1P) P/N: *1P*
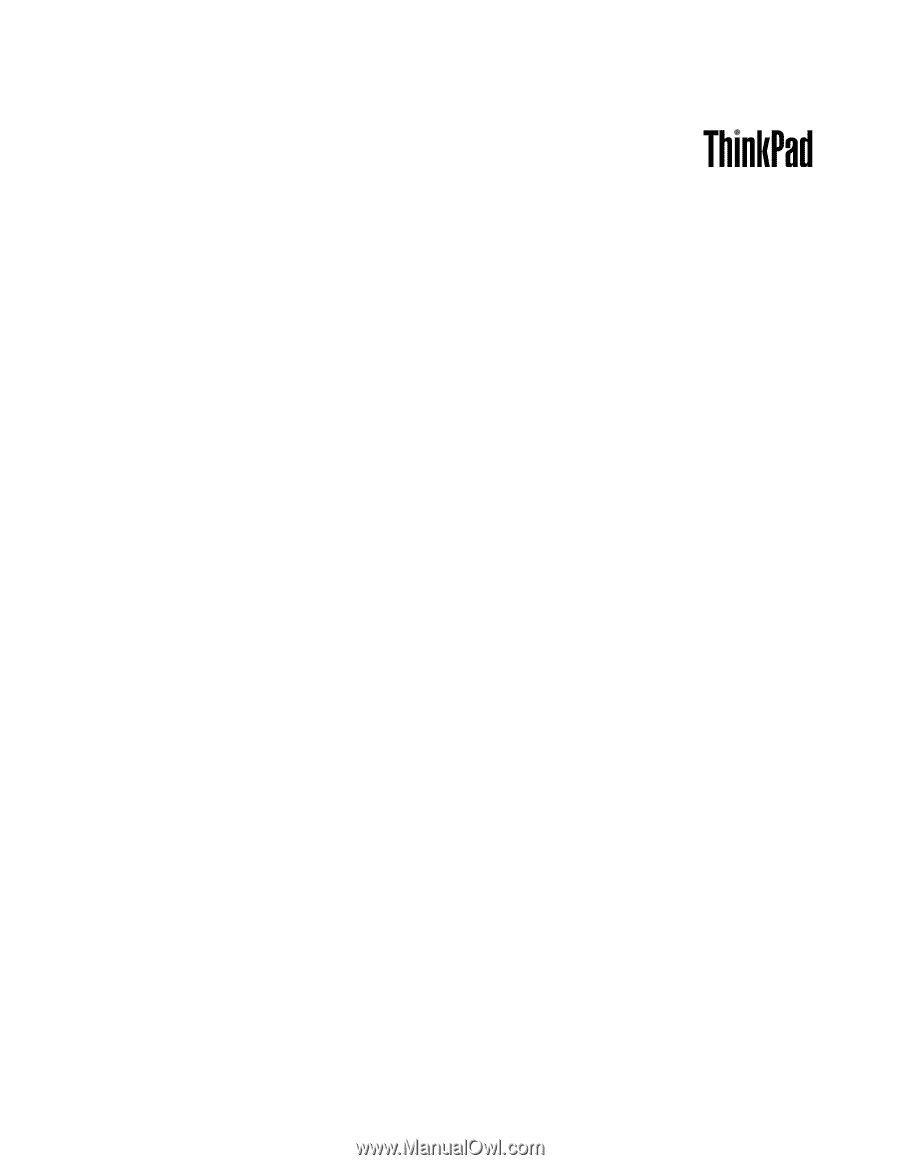
Brukerveiledning
ThinkPad L430 og L530