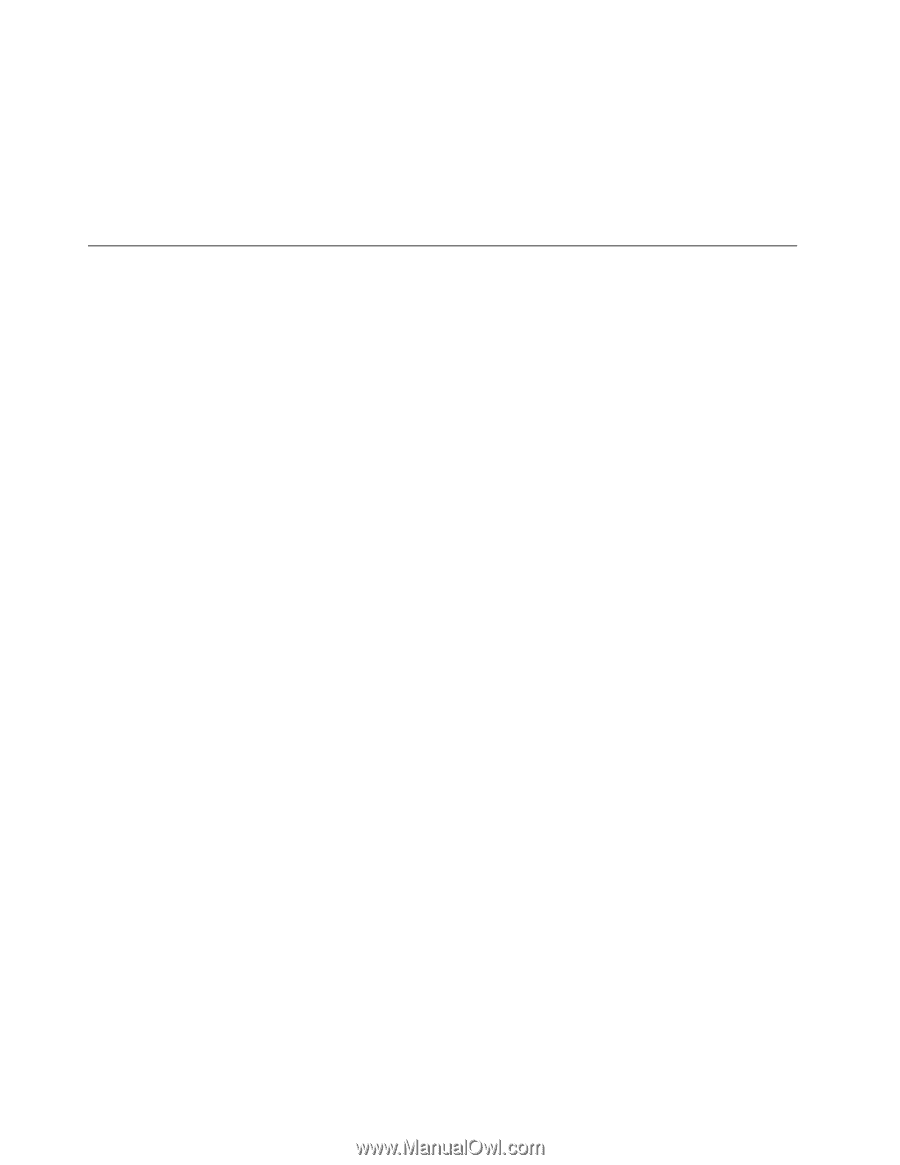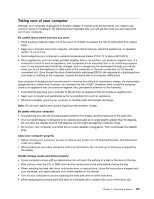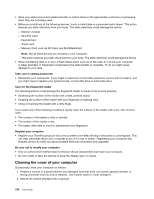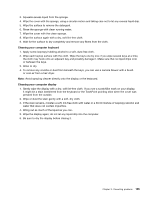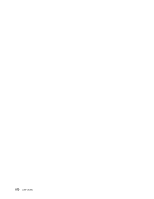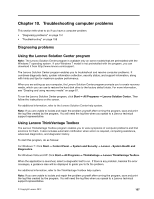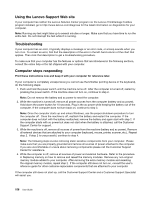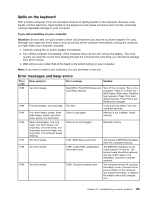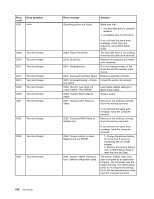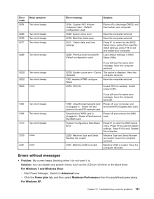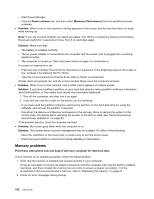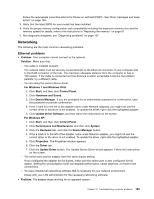Lenovo ThinkPad L520 (English) User Guide - Page 176
Using the Lenovo Support Web site, Troubleshooting, Computer stops responding
 |
View all Lenovo ThinkPad L520 manuals
Add to My Manuals
Save this manual to your list of manuals |
Page 176 highlights
Using the Lenovo Support Web site If your computer has neither the Lenovo Solution Center program nor the Lenovo ThinkVantage Toolbox program installed, go to http://www.lenovo.com/diagnose for the latest information on diagnostics for your computer. Note: Running any test might take up to several minutes or longer. Make sure that you have time to run the entire test. Do not interrupt the test while it is running. Troubleshooting If your computer has an error, it typically displays a message or an error code, or a beep sounds when you turn it on. To correct an error, first find the description of the error in the left-hand column of the chart that applies. Then click that description to get a troubleshooting procedure. To make sure that your computer has the features or options that are introduced in the following sections, consult the online help or the list shipped with your computer. Computer stops responding Print these instructions now and keep it with your computer for reference later. If your computer is completely unresponsive (you cannot use the UltraNav pointing device or the keyboard), do the following steps: 1. Push and hold the power switch until the machine turns off. After the computer is turned off, restart by pressing the power switch. If the machine does not turn on, continue to step 2. Note: Do not remove the battery and ac power to reset the computer. 2. While the machine is turned off, remove all power sources from the computer (battery and ac power). Hold down the power button for 10 seconds. Plug in the ac power while keeping the battery out of the computer. If the computer does not turn back on, continue to step 3. Note: Once the computer starts up and enters Windows, use the proper shutdown procedure to turn the computer off. Once the machine is off, reattach the battery and restart the computer. If the computer does not start with the battery reattached, remove the battery and again start with step 2. If the computer starts with ac power but does not start when the battery is attached, call the Customer Support Center for support. 3. While the machine is off, remove all sources of power from the machine (battery and ac power). Remove all external devices that are attached to your computer (keyboard, mouse, printer, scanner, etc.). Repeat step 2. If step 2 is unsuccessful, continue to step 4. Note: The following steps involve removing static sensitive components from your computer. Please make sure that you are properly grounded and remove all sources of power attached to the computer. If you are uncomfortable or unsure about removing components please call the Customer Support Center for assistance. 4. While the computer is off, remove all sources of power and external hardware. Refer to the procedure in Replacing memory on how to remove and reseat the memory modules. Remove any non-original memory module added to your computer. After removing the extra memory module and reseating the original memory module, repeat step 2. If the computer still does not turn on, consult the user's reference guide for other customer-replaceable components that are attached to your computer If the computer still does not start up, call the Customer Support Center and a Customer Support Specialist will assist you. 158 User Guide