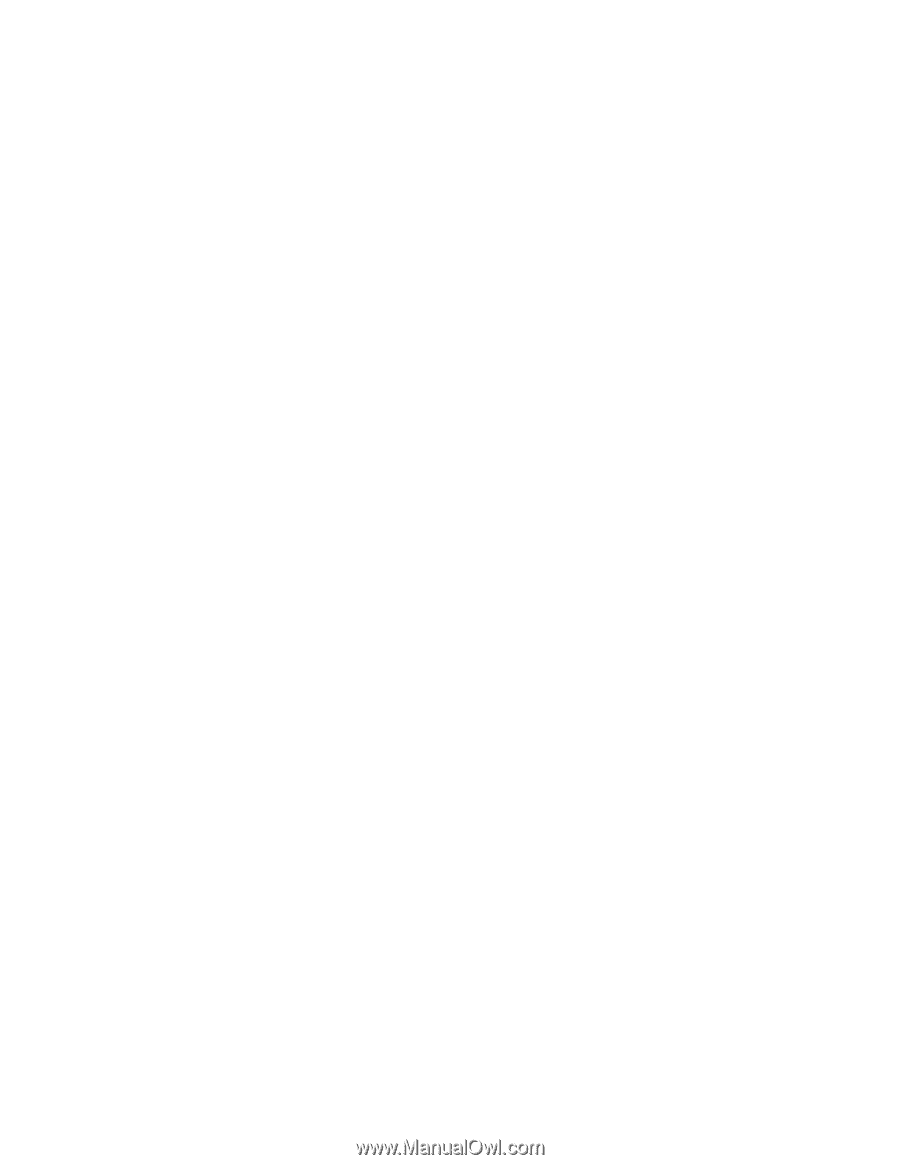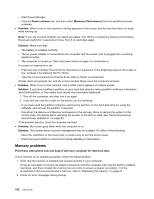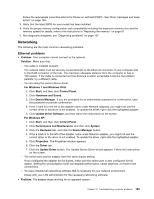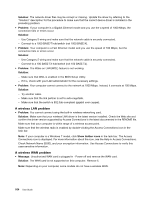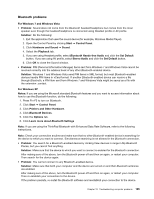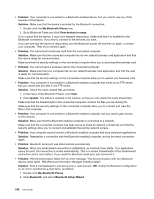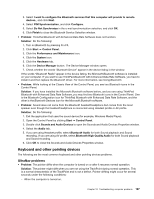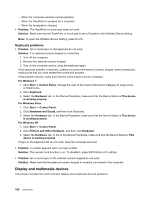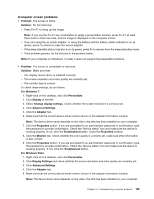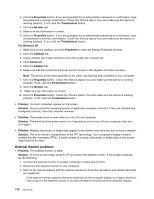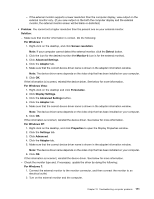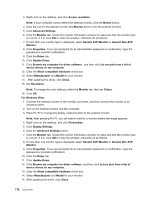Lenovo ThinkPad L520 (English) User Guide - Page 185
Keyboard and other pointing devices, UltraNav problems
 |
View all Lenovo ThinkPad L520 manuals
Add to My Manuals
Save this manual to your list of manuals |
Page 185 highlights
3. Select I want to configure the Bluetooth services that this computer will provide to remote devices., and click Next. 4. Select PIM Synchronization, and click Configure. 5. Select Do Not Synchronize in the e-mail synchronization selection, and click OK. 6. Click Finish to close the Bluetooth Service Selection window. • Problem: ThinkPad Bluetooth with Enhanced Data Rate Software does not function. Solution: Do the following: 1. Turn on Bluetooth by pressing Fn+F5. 2. Click Start ➙ Control Panel . 3. Click the Performance and Maintenance icon. 4. Click the System icon. 5. Click the Hardware tab. 6. Click the Device Manager button. The Device Manager window opens. 7. Check whether the words "Bluetooth Device" appear in the device listing in the window. If the words "Bluetooth Radio" appear in the device listing, the Microsoft Bluetooth software is installed on your computer. If you want to use ThinkPad Bluetooth with Enhanced Data Rate Software, you have to install it and then replace the Bluetooth driver. For more information, see Using Bluetooth. • Problem: While looking at the Classic View of the Control Panel, you see two Bluetooth icons in the Control Panel. Solution: If you have installed the Microsoft Bluetooth software before, and you are using ThinkPad Bluetooth with Enhanced Data Rate Software, you may find two Bluetooth icons in the Control Panel. One is the Bluetooth Configuration icon for ThinkPad Bluetooth with Enhanced Data Rate Software, and the other is the Bluetooth Devices icon for the Microsoft Bluetooth software. • Problem: Sound does not come from the Bluetooth headset/headphone but comes from the local speaker even though the headset/headphone is connected using Headset profile or AV profile. Solution: Do the following: 1. Exit the application that uses the sound device (for example, Windows Media Player). 2. Open the Control Panel by clicking Start ➙ Control Panel. 3. Double-click Sounds and Audio Devices to open the Sounds and Audio Devices Properties window. 4. Select the Audio tab. 5. If you are using Headset profile, select Bluetooth Audio for both Sound playback and Sound recording. If you are using AV profile, select Bluetooth High Quality Audio for both Sound playback and Sound recording. 6. Click OK to close the Sounds and Audio Devices Properties window. Keyboard and other pointing devices The following are the most common keyboard and other pointing devices problems. UltraNav problems • Problem: The pointer drifts when the computer is turned on or after it resumes normal operation. Solution: The pointer might drift when you are not using the TrackPoint during normal operation. This is a normal characteristic of the TrackPoint and is not a defect. Pointer drifting might occur for several seconds under the following conditions: - When the computer is turned on. Chapter 10. Troubleshooting computer problems 167