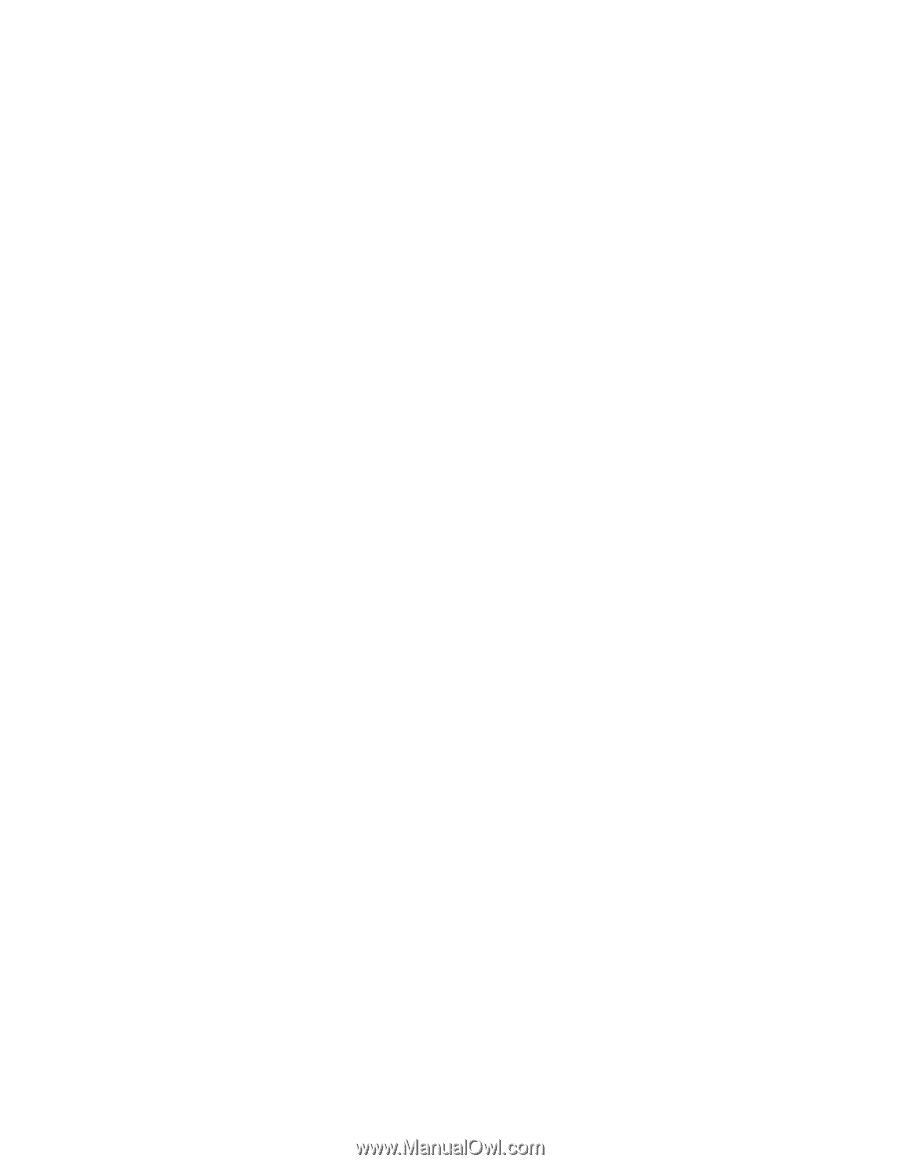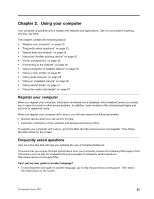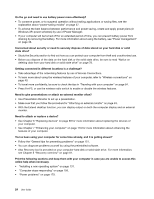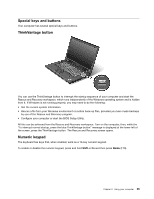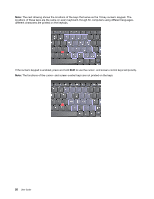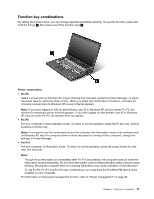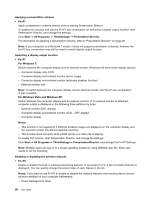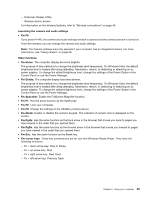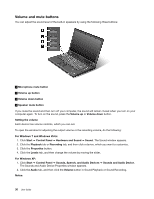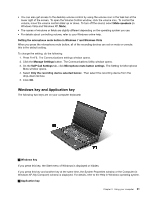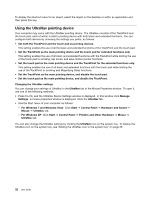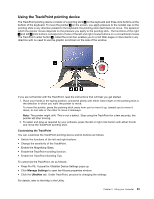Lenovo ThinkPad L520 (English) User Guide - Page 46
For Windows Vista and Windows XP, All Programs - dvd drivers
 |
View all Lenovo ThinkPad L520 manuals
Add to My Manuals
Save this manual to your list of manuals |
Page 46 highlights
Applying a presentation scheme • Fn+F7 Apply a presentation scheme directly without starting Presentation Director. To disable this function and use the Fn+F7 key combination for switching a display output location, start Presentation Director, and change the settings. Click Start ➙ All Programs ➙ ThinkVantage ➙ Presentation Director. For information on applying a presentation scheme, refer to "Presentation Director" on page 20. Note: If your computer is a Windows 7 model, it does not support presentation schemes, however the Fn+F7 key combination may still be used to switch display output location. Switching a display output location • Fn+F7 For Windows 7: Switch between the computer display and an external monitor. Windows will show these display options: - Computer display only (LCD) - Computer display and external monitor (same image) - Computer display and external monitor (extended desktop function) - External monitor only Note: To switch between the computer display and an external monitor, the Win+P key combination is also available. For Windows Vista and Windows XP: Switch between the computer display and an external monitor. If an external monitor is attached, computer output is displayed in the following three patterns by turns: - External monitor (CRT display) - Computer display and external monitor (LCD + CRT display) - Computer display Notes: - This function is not supported if different desktop images are displayed on the computer display and the external monitor (the Extend desktop function). - This function does not work while a DVD movie or a video clip is playing. To enable this function, start Presentation Director, and change the settings. Click Start ➙ All Programs ➙ ThinkVantage ➙ Presentation Director, and change the Fn+F7 Settings. Note: Multiple users can log on to a single operating system by using different user IDs. Each user needs to do the following: Enabling or disabling the wireless features • Fn+F5 Enable or disable the built-in wireless networking features. If you press Fn+F5, a list of wireless features is displayed. You can quickly change the power state of each feature in the list. Notes: If you want to use Fn+F5 to enable or disable the wireless features, the following device drivers must be installed on your computer beforehand: - Power Management driver 28 User Guide