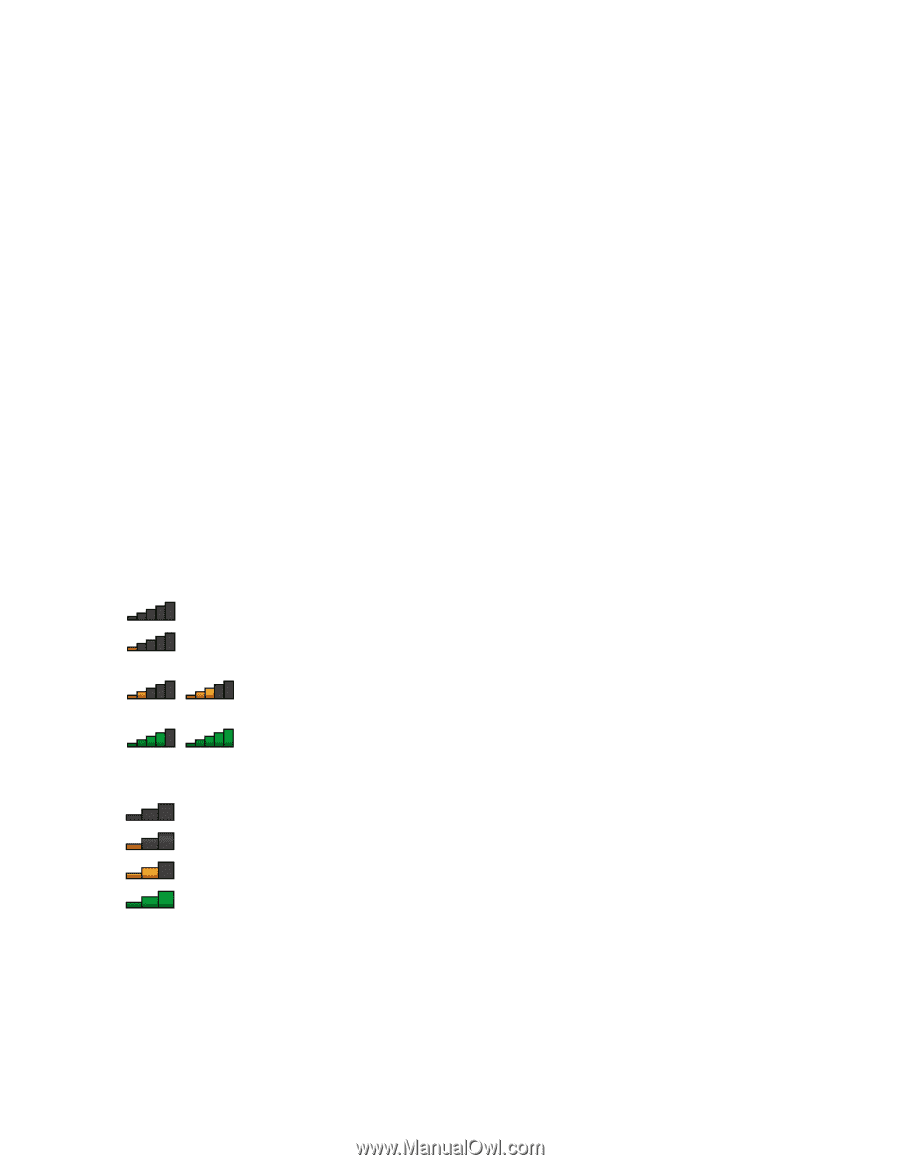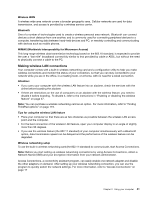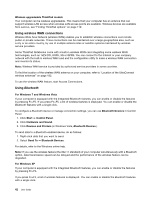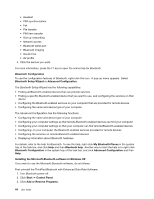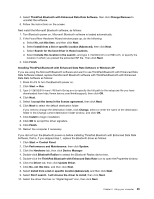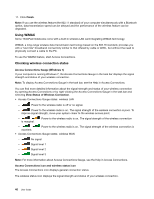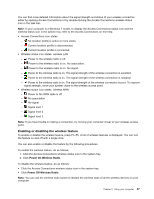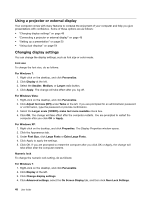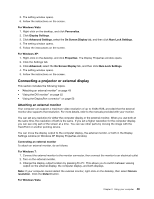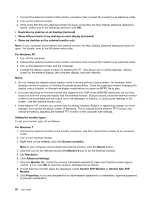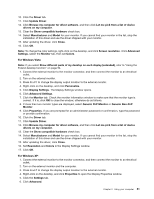Lenovo ThinkPad L520 (English) User Guide - Page 64
Using WiMAX, Checking wireless connection status, Finish, Access Connections Gauge Windows 7
 |
View all Lenovo ThinkPad L520 manuals
Add to My Manuals
Save this manual to your list of manuals |
Page 64 highlights
11. Click Finish. Note: If you use the wireless feature (the 802.11 standard) of your computer simultaneously with a Bluetooth option, data transmission speed can be delayed and the performance of the wireless feature can be degraded. Using WiMAX Some ThinkPad Notebooks come with a built-in wireless LAN card integrating WiMAX technology. WiMAX, a long-range wireless data transmission technology based on the 802.16 standard, provides you with a "last mile" broadband connectivity similar to that offered by cable or ADSL, but without the need to physically connect a cable to the PC. To use the WiMAX feature, start Access Connections. Checking wireless connection status Access Connections Gauge (Windows 7) If your computer is running Windows 7, the Access Connections Gauge in the task bar displays the signal strength and status of your wireless connection. Note: To display Access Connections Gauge in the task bar, see the Help in Access Connections. You can find more detailed information about the signal strength and status of your wireless connection by opening Access Connections or by right-clicking the Access Connections Gauge in the task bar and selecting View Status of Wireless Connection. • Access Connections Gauge states: wireless LAN - Power to the wireless radio is off or no signal. - Power to the wireless radio is on. The signal strength of the wireless connection is poor. To improve signal strength, move your system closer to the wireless access point. - is marginal. Power to the wireless radio is on. The signal strength of the wireless connection - excellent. Power to the wireless radio is on. The signal strength of the wireless connection is • Access Connections Gauge states: wireless WAN - No signal - Signal level 1 - Signal level 2 - Signal level 3 Note: For more information about Access Connections Gauge, see the Help in Access Connections. Access Connections icon and wireless status icon The Access Connections icon displays general connection status. The wireless status icon displays the signal strength and status of your wireless connection. 46 User Guide