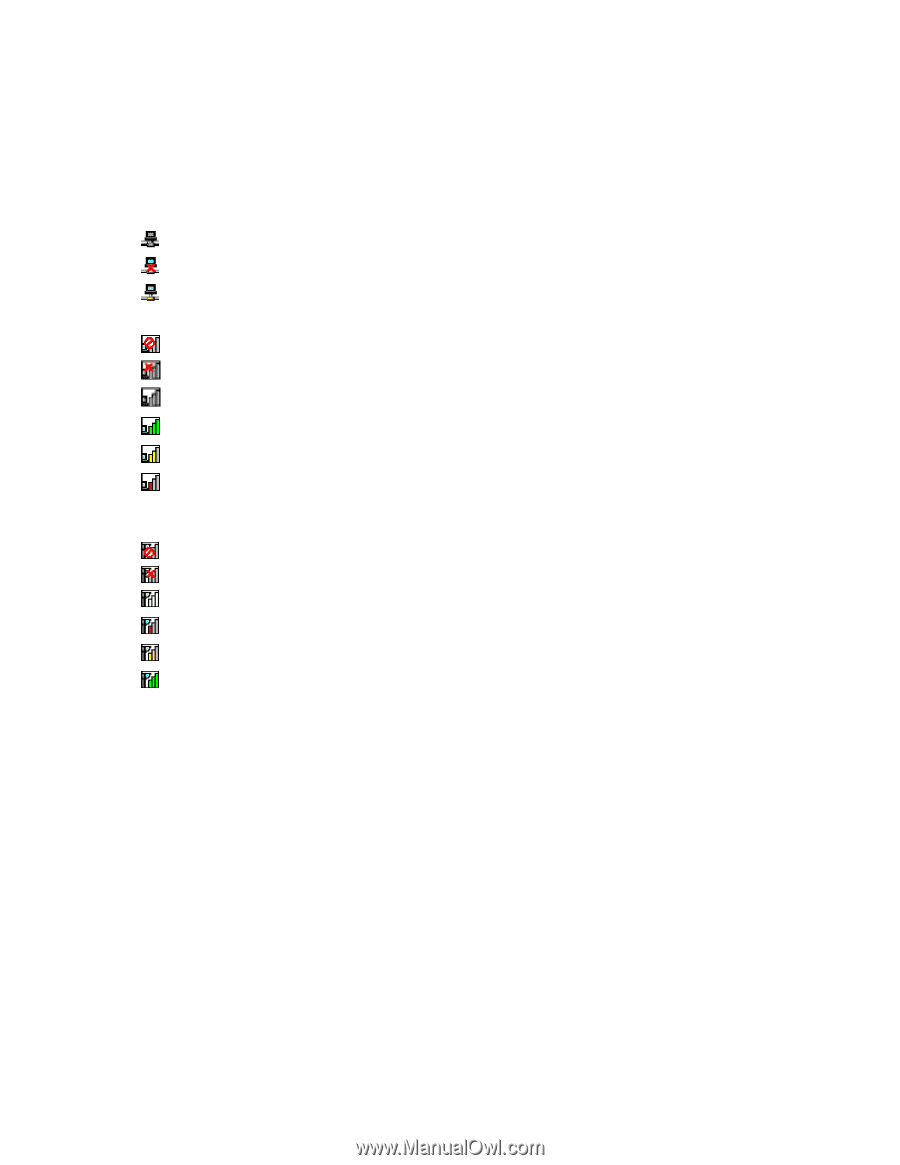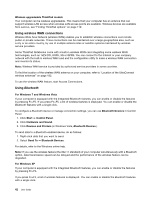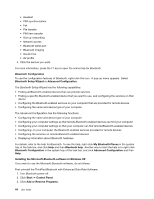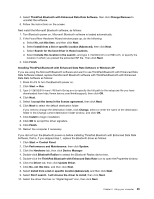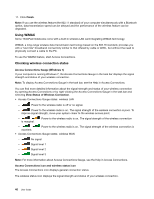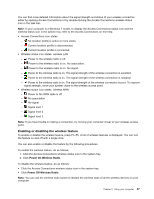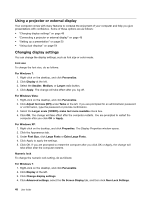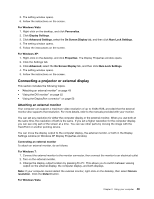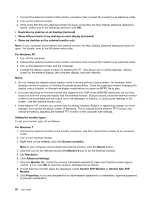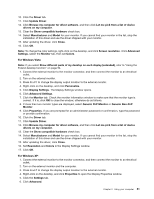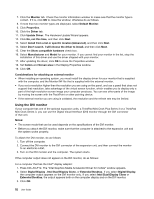Lenovo ThinkPad L520 (English) User Guide - Page 65
Enabling or disabling the wireless feature, Power On Wireless Radio
 |
View all Lenovo ThinkPad L520 manuals
Add to My Manuals
Save this manual to your list of manuals |
Page 65 highlights
You can find more detailed information about the signal strength and status of your wireless connection either by opening Access Connections or by double-clicking the Access Connections wireless status icon in the task bar. Note: If your computer is a Windows 7 model, to display the Access Connections status icon and the wireless status icon in the system tray, refer to the Access Connections on-line help. • Access Connections icon states - No location profile is active or none exists. - Current location profile is disconnected. - Current location profile is connected. • Wireless status icon states: wireless LAN - Power to the wireless radio is off. - Power to the wireless radio is on. No association. - Power to the wireless radio is on. No signal. - Power to the wireless radio is on. The signal strength of the wireless connection is excellent. - Power to the wireless radio is on. The signal strength of the wireless connection is marginal. - Power to the wireless radio is on. The signal strength of the wireless connection is poor. To improve signal strength, move your system closer to the wireless access point. • Wireless status icon states: wireless WAN - Power to the WAN radio is off - No association - No signal - Signal level 1 - Signal level 2 - Signal level 3 Note: If you have trouble in making a connection, try moving your computer closer to your wireless access point. Enabling or disabling the wireless feature To enable or disable the wireless feature, press Fn+F5. A list of wireless features is displayed. You can turn the feature on and off with a single click. You can also enable or disable the feature by the following procedures. To enable the wireless feature, do as follows: 1. Click the Access Connections wireless status icon in the system tray. 2. Click Power On Wireless Radio. To disable the wireless feature, do as follows: • Click the Access Connections wireless status icon in the system tray. • Click Power Off Wireless Radio. Note: You can use the wireless radio switch to disable the wireless radio of all the wireless devices on your computer. Chapter 2. Using your computer 47