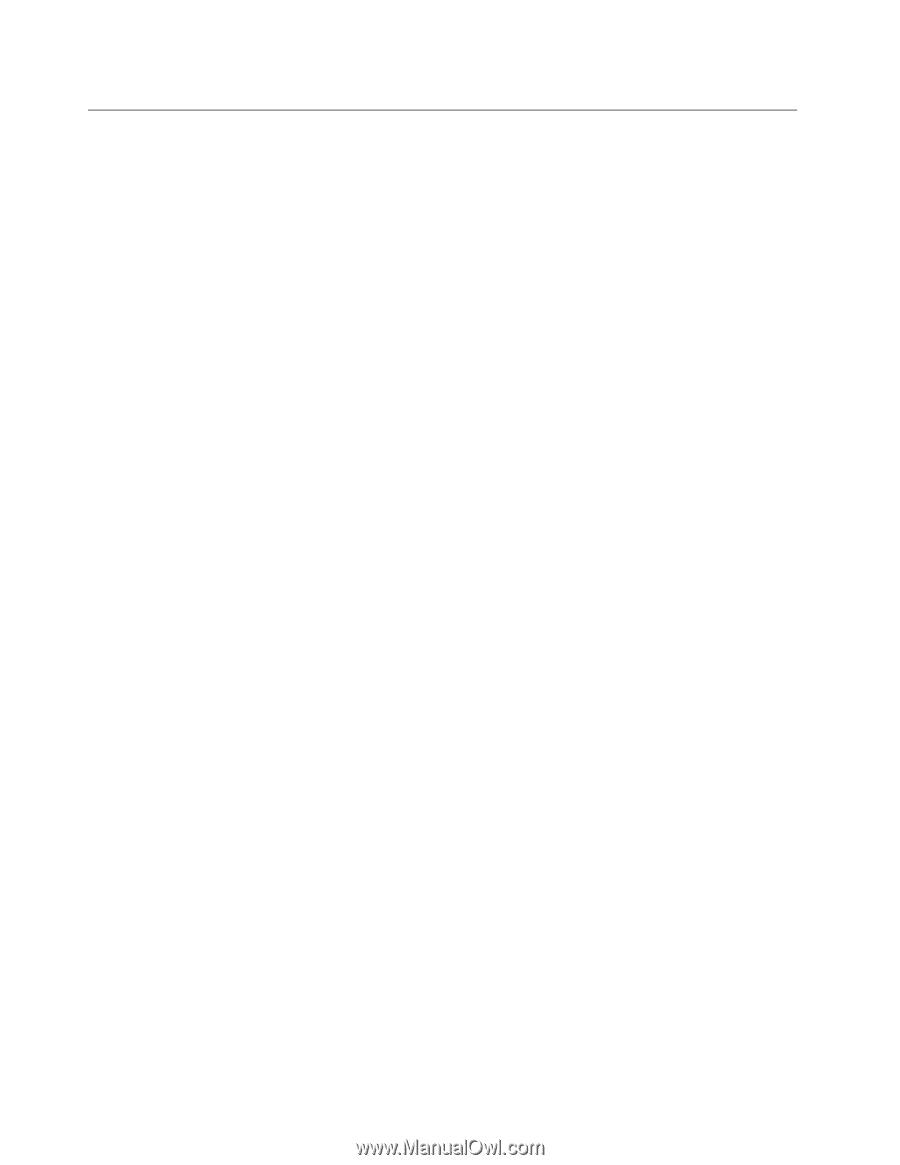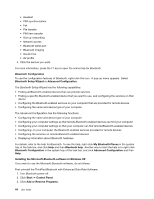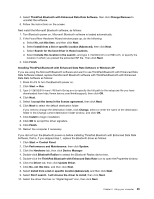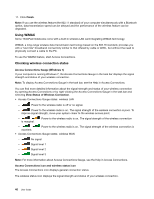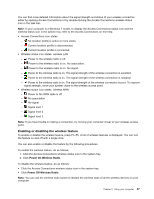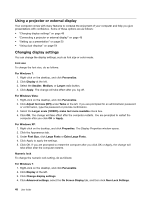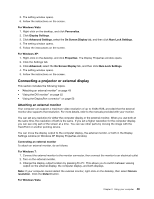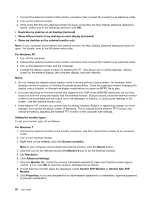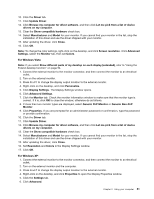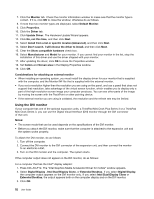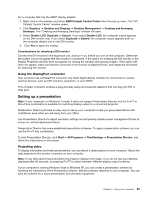Lenovo ThinkPad L520 (English) User Guide - Page 66
Using a projector or external display, Changing display settings, The Display Properties window opens.
 |
View all Lenovo ThinkPad L520 manuals
Add to My Manuals
Save this manual to your list of manuals |
Page 66 highlights
Using a projector or external display Your computer comes with many features to increase the enjoyment of your computer and help you give presentations with confidence. Some of these options are as follows: • "Changing display settings" on page 48 • "Connecting a projector or external display" on page 49 • "Setting up a presentation" on page 53 • "Using dual displays" on page 54 Changing display settings You can change the display settings, such as font size or color mode. Font size To change the font size, do as follows: For Windows 7: 1. Right-click on the desktop, and click Personalize. 2. Click Display at the left. 3. Select the Smaller, Medium, or Larger radio button. 4. Click Apply. The change will take effect after you log off. For Windows Vista: 1. Right-click on the desktop, and click Personalize. 2. Click Adjust font size (DPI) under Tasks at the left. If you are prompted for an administrator password or confirmation, type the password or provide confirmation. 3. Select the Larger scale (120DPI)- make text more readable check box. 4. Click OK. The change will take effect after the computer restarts. You are prompted to restart the computer after you click OK or Apply. For Windows XP: 1. Right-click on the desktop, and click Properties. The Display Properties window opens. 2. Click the Appearance tab. 3. Under Font Size, click Large Fonts or Extra Large Fonts. 4. Click Apply to apply the settings. 5. Click OK. If you are prompted to restart the computer after you click OK or Apply, the change will take effect after the computer restarts. Numeric lock To change the numeric lock setting, do as follows: For Windows 7: 1. Right-click on the desktop, and click Personalize. 2. Click Display at the left. 3. Click Change display settings. 4. Click Advanced settings, select the On Screen Display tab, and then click Num Lock Settings. 48 User Guide