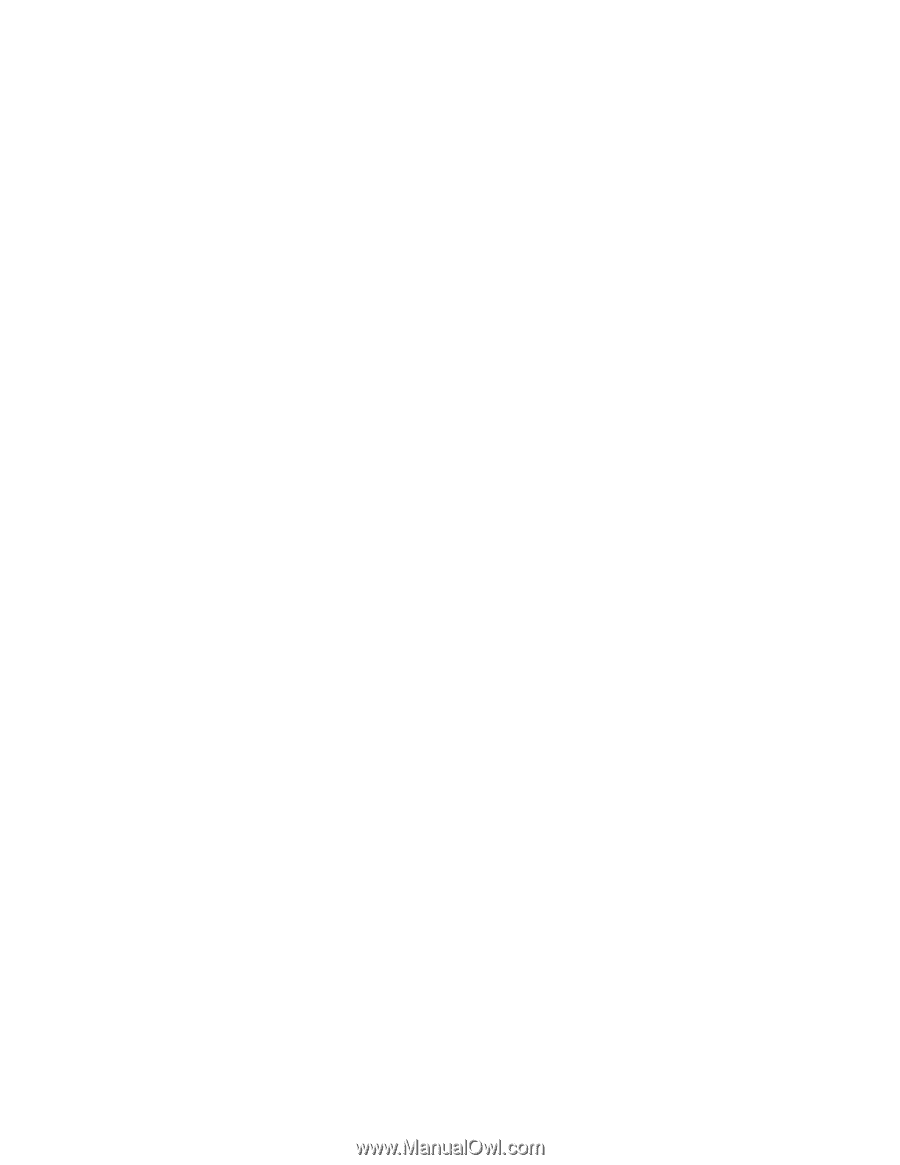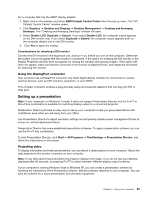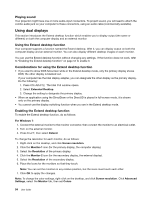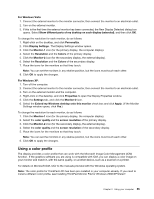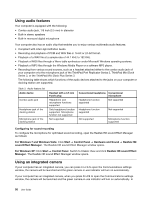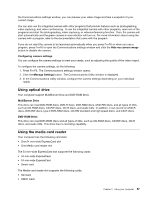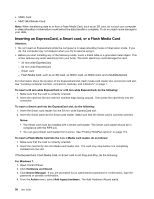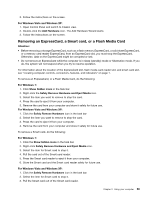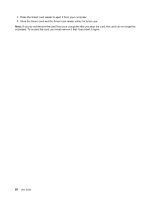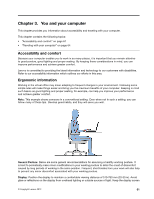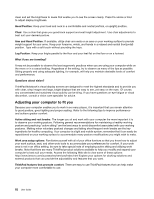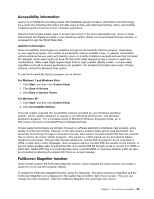Lenovo ThinkPad L520 (English) User Guide - Page 76
Inserting an ExpressCard, a Smart card, or a Flash Media Card, such as an SD Card, an SDHC Card
 |
View all Lenovo ThinkPad L520 manuals
Add to My Manuals
Save this manual to your list of manuals |
Page 76 highlights
• SDXC Card • MMC (MultiMedia Card) Note: When transferring data to or from a Flash Media Card, such as an SD card, do not put your computer in sleep (standby) or hibernation mode before the data transfer is complete. To do so might cause damage to your data. Inserting an ExpressCard, a Smart card, or a Flash Media Card Attention: • Do not insert an ExpressCard while the computer is in sleep (standby) mode or hibernation mode. If you do, the computer may not respond when you try to resume using it. • Before you start installing any of the following cards, touch a metal table or a grounded metal object. This action reduces any static electricity from your body. The static electricity could damage the card. - 34 mm-wide ExpressCard - 54 mm-wide ExpressCard - Smart card - Flash Media Card, such as an SD Card, an SDHC Card, an SDXC Card, and a MultiMediaCard For information about the location of the ExpressCard slot, flash media card reader slot, and smart card slot, see "Locating computer controls, connectors, features, and indicators" on page 1. To insert a 34 mm-wide ExpressCard or a 54 mm-wide ExpressCard, do the following: 1. Make sure that the card is correctly oriented. 2. Insert the card into the slot with the notched edge facing upward. Then press the card firmly into the connector. To insert a Smart card into the ExpressCard slot, do the following: 1. Insert the Smart card reader into the 54 mm-wide ExpressCard slot. 2. Insert the Smart card into the Smart card reader. Make sure that the Smart card is correctly oriented. Notes: • The Smart card must be installed with a Smart card reader. The Smart card reader should be in compliance with the FIPS 2.0. • You can get a Smart card reader from Lenovo. See "Finding ThinkPad options" on page 119. To insert a Flash Media Card into the 4-in-1 Media card reader, do as follows: 1. Make sure that the card is correctly oriented. 2. Insert the card firmly into the Media card reader slot. The card may stop before it is completely installed into the slot. If the ExpressCard, Flash Media Card, or Smart card is not Plug-and-Play, do the following: For Windows 7: 1. Open Control Panel. 2. Click Hardware and Sound. 3. Click Device Manager. If you are prompted for an administrator password or confirmation, type the password or provide confirmation. 4. From the Action menu, select Add legacy hardware. The Add Hardware Wizard starts. 58 User Guide