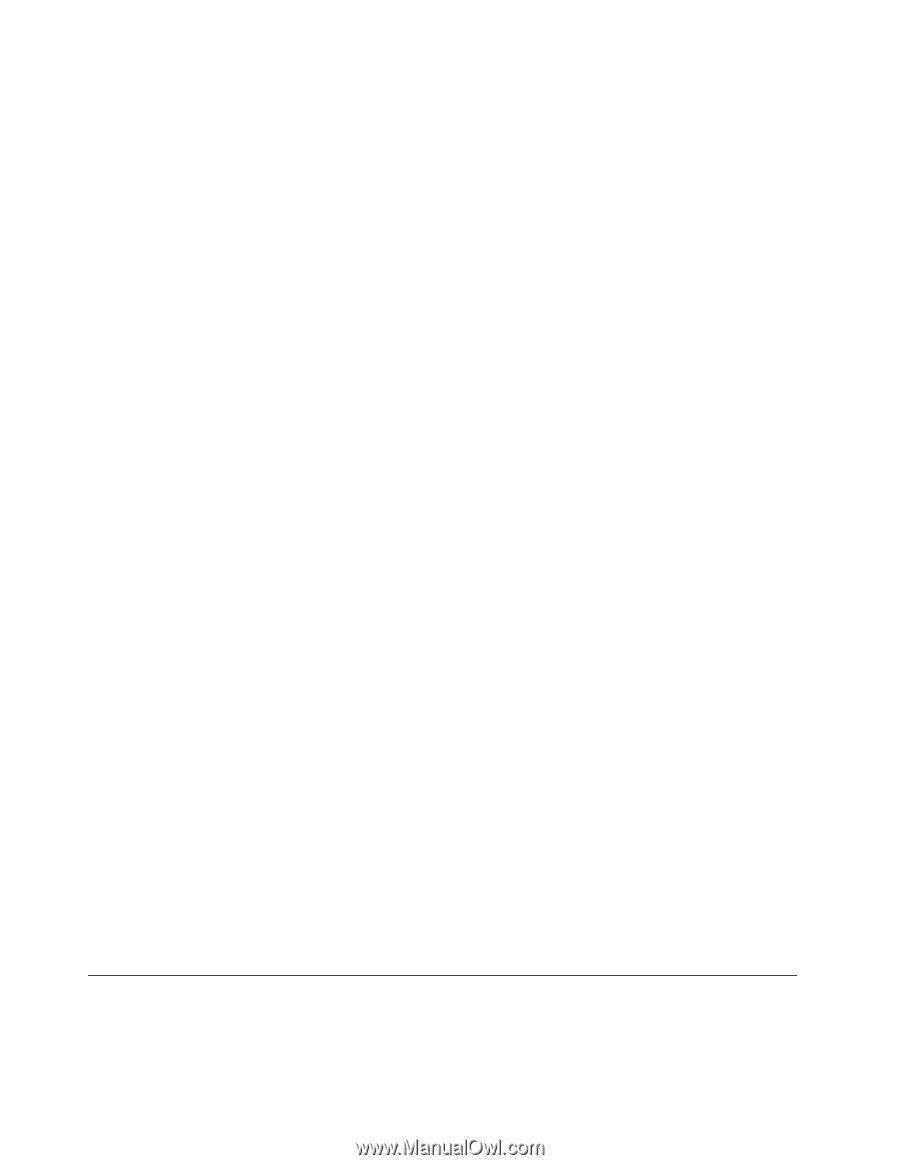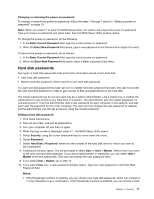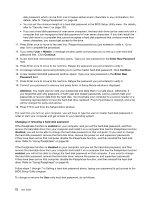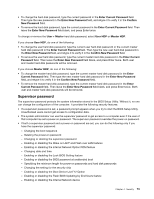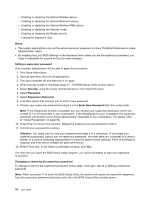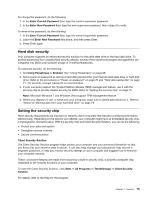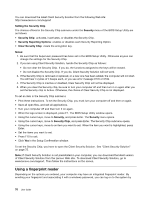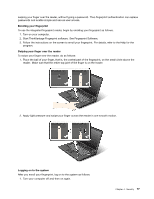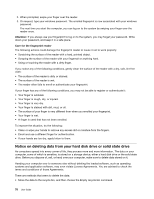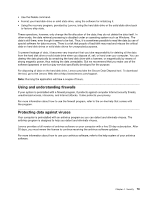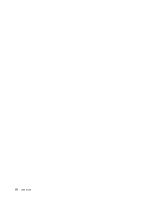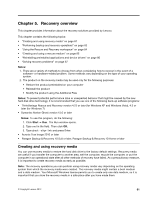Lenovo ThinkPad L520 (English) User Guide - Page 94
Using a fingerprint reader, To set the Security Chip
 |
View all Lenovo ThinkPad L520 manuals
Add to My Manuals
Save this manual to your list of manuals |
Page 94 highlights
You can download the latest Client Security Solution from the following Web site: http://www.lenovo.com/support Setting the Security Chip The choices offered in the Security Chip submenu under the Security menu of the BIOS Setup Utility are as follows: • Security Chip: activates, inactivates, or disables the Security Chip. • Security Reporting Options: enables or disables each Security Reporting Option. • Clear Security Chip: clears the encryption key. Notes: 1. Be sure that the Supervisor password has been set in the BIOS Setup Utility. Otherwise anyone can change the settings for the Security Chip. 2. If you are using Client Security Solution, handle the Security Chip as follows: • Do not clear the Security Chip. If you do, the functions assigned to the keys will be erased. • Do not disable the Security Chip. If you do, Client Security Solution will not work. 3. If the Security Chip is removed or replaced, or a new one has been added, the computer will not start. You will hear 4 cycles of 4 beeps each, or you see error message 0176 or 0192. 4. If the Security Chip is inactive or disabled, Clear Security Chip will not be displayed. 5. When you clear the Security chip, be sure to turn your computer off and then turn it on again after you set the Security chip to Active. Otherwise, the choice of Clear Security Chip is not displayed. To set an item in the Security Chip submenu: • Print these instructions. To set the Security Chip, you must turn your computer off and then on again. • Save all open files, and exit all applications. • Turn your computer off and then turn it on again. • When the logo screen is displayed, press F1. The BIOS Setup Utility window opens. • Using the cursor keys, move to Security, and press Enter. The Security menu opens. • Using the cursor keys, move to Security Chip, and press Enter. The Security Chip submenu opens. • Using the cursor keys, move to an item you want to set. When the item you want is highlighted, press Enter. • Set the items you want to set. • Press F10 to exit. • Click Yes in the Setup Confirmation window. To set the Security Chip, you have to open the Client Security Solution. See "Client Security Solution" on page 75. Note: If Client Security Solution is not preinstalled in your computer, you can download the latest version of Client Security Solution from the Lenovo Web site. To download Client Security Solution, go to www.lenovo.com/support. Then follow the instructions on the screen. Using a fingerprint reader Depending on the options you ordered, your computer may have an integrated fingerprint reader. By enrolling your fingerprint and associating it with a windows password, you can log on to the system by 76 User Guide