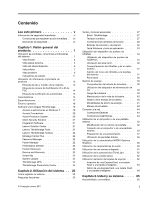Lenovo ThinkPad T420s (Spanish) User Guide
Lenovo ThinkPad T420s Manual
 |
View all Lenovo ThinkPad T420s manuals
Add to My Manuals
Save this manual to your list of manuals |
Lenovo ThinkPad T420s manual content summary:
- Lenovo ThinkPad T420s | (Spanish) User Guide - Page 1
Guía del usuario ThinkPad T420s y T420si - Lenovo ThinkPad T420s | (Spanish) User Guide - Page 2
.com/support y luego pulse User Guides & Manuals (Manuales y guías del usuarios). Segunda edición (Diciembre 2011) © Copyright Lenovo 2011. AVISO DE DERECHOS LIMITADOS Y RESTRINGIDOS: si los productos o software se suministran según el contrato "GSA" (General Services Administration), la utilizaci - Lenovo ThinkPad T420s | (Spanish) User Guide - Page 3
e ID de FCC 14 Etiqueta de Certificado de Lenovo Solution Center 21 Lenovo ThinkVantage Tools 21 Lenovo ThinkVantage Toolbox 22 Message Center Plus 22 Password Manager 22 Power Manager 22 Presentation Director 23 Product Recovery 23 Rescue and Recovery 23 SimpleTap 23 System Update - Lenovo ThinkPad T420s | (Spanish) User Guide - Page 4
. . . 155 Instalación del controlador para el lector de tarjetas de soporte 4 en 1 155 Instalación del controlador para USB 3.0 . . 155 Instalación del archivo de Monitor de ThinkPad para Windows 2000/XP/Vista/7 156 ThinkPad Setup 158 Menú Config 158 Menú Date/time 159 - Lenovo ThinkPad T420s | (Spanish) User Guide - Page 5
162 Elementos de ThinkPad Setup 162 Actualización del sistema UEFI BIOS . . los últimos controladores mediante la System Update 178 Cuidado del sistema 179 Limpieza Mensajes de error 185 Errores sin mensajes 188 Errores de 224 Información de servicio de producto Lenovo para Taiwán 224 Apéndice - Lenovo ThinkPad T420s | (Spanish) User Guide - Page 6
iv Guía del usuario - Lenovo ThinkPad T420s | (Spanish) User Guide - Page 7
objetos, se pueda pisar sobre ellos, tropezar con ellos o de cualquier otra forma estén sujetos a un trato que pudiera perturbar el funcionamiento del sistema. © Copyright Lenovo 2011 v - Lenovo ThinkPad T420s | (Spanish) User Guide - Page 8
seguridad. Esta información puede ayudarle a utilizar de forma seguridad el sistema portátil. Siga y guarde toda la información que se incluye en el no altera los términos del acuerdo de compra ni la Garantía limitada de Lenovo. Para obtener más información, consulte la Guía de seguridad y garantía - Lenovo ThinkPad T420s | (Spanish) User Guide - Page 9
y soporte, consulte el siguiente sitio web: http://www.lenovo.com/support/phone. Inspeccione con frecuencia el sistema y sus componentes para abolladuras o pliegues), descarga de una batería o una acumulación de substancias extrañas en la batería. • Un sonido de chasquido, resquebrajamiento o silbido - Lenovo ThinkPad T420s | (Spanish) User Guide - Page 10
como opciones. Las piezas de repuesto aprobadas para la instalación del cliente se denominan Unidades sustituibles por el cliente, o CRU. Lenovo proporciona documentación con instrucciones, cuando resulta adecuado que los clientes instalen opciones o sustituyan CRU. Debe seguir exactamente todas las - Lenovo ThinkPad T420s | (Spanish) User Guide - Page 11
corriente. Póngase en contacto con un electricista para obtener más información si tiene preguntas acerca de cargas de alimentación, requisitos de alimentación y valores de entrada. © Copyright Lenovo 2011 ix - Lenovo ThinkPad T420s | (Spanish) User Guide - Page 12
Enchufes y tomas de corriente PELIGRO Si un receptáculo (toma de alimentación) que intenta utilizar con el sistema presenta daños o corrosión, no utilice la toma hasta que la sustituya un electricista calificado. No doble ni modifique el enchufe. Si el enchufe está dañado, póngase en contacto con el - Lenovo ThinkPad T420s | (Spanish) User Guide - Page 13
Lenovo contienen una batería de tipo moneda para proporcionar alimentación al reloj del sistema. Además, muchos productos portátiles, como por ejemplo los PC port si observa alguna descarga de la batería o la creación de materiales extraños en los contactos de plomo de la batería, deje de utilizarla - Lenovo ThinkPad T420s | (Spanish) User Guide - Page 14
ía contiene una pequeña cantidad de sustancias dañinas. Para evitar posibles daños: • Sustitúyala sólo por una batería del tipo recomendado por Lenovo. • Mantenga la batería alejada del fuego. • No la exponga al agua ni a la lluvia. • No intente desmontarla. • No la cortocircuite. • Manténgala lejos - Lenovo ThinkPad T420s | (Spanish) User Guide - Page 15
accesorios pueden generar calor cuando se encienden y cuando se cargan las baterías. Las computadoras portátiles pueden generar bastante calor debido a su tamaño compacto. Siga siempre estas precauciones básicas: aire en el sistema no deben superar los 35° C (95° F). © Copyright Lenovo 2011 xiii - Lenovo ThinkPad T420s | (Spanish) User Guide - Page 16
Información de seguridad sobre la corriente eléctrica PELIGRO La corriente eléctrica de cables de alimentación, cables telefónicos y cables de comunicaciones es peligrosa. Para evitar el peligro de una descarga eléctrica: • No utilice el sistema durante una tormenta eléctrica. • No conecte o - Lenovo ThinkPad T420s | (Spanish) User Guide - Page 17
uso de auriculares que no cumplen la especificación EN 50332-2 puede ser peligroso debido a niveles de presión de sonido excesivos. Si el sistema Lenovo se entregó con auriculares o cascos en el paquete, como un conjunto, la combinación de los auriculares y el sistema ya cumple las especificaciones - Lenovo ThinkPad T420s | (Spanish) User Guide - Page 18
Información sobre seguridad adicional PELIGRO Las bolsas de plástico pueden ser peligrosas. Mantenga las bolsas de plástico lejos de los bebés y los niños para evitar el peligro de asfixia. Aviso para usuarios de tablet PC Aviso de seguridad para usuarios de Australia: PELIGRO No conecte la línea - Lenovo ThinkPad T420s | (Spanish) User Guide - Page 19
5 • "Vista del lateral izquierdo" en la página 6 • "Vista posterior" en la página 9 • "Vista inferior" en la página 7 • "Indicadores de estado" en la página 11 © Copyright Lenovo 2011 1 - Lenovo ThinkPad T420s | (Spanish) User Guide - Page 20
de ThinkPad T420s/T420si 1 Pantalla del sistema 3 Botón ThinkVantage 5 Pivote del TrackPoint 7 Indicadores de estado del sistema y de energía 9 Micrófono incorporado (izquierda) 11 ThinkLight 13 Antenas inalámbricas UltraConnect™ (derecha) 15 Teclas de avance y retroceso 17 Antena Bluetooth 19 - Lenovo ThinkPad T420s | (Spanish) User Guide - Page 21
ón de CA y la batería. 3 Botón ThinkVantage Pulse el botón ThinkVantage para iniciar el programa SimpleTap (para Windows® 7) o el programa ThinkVantage Productivity Center (para Windows XP y Windows Vista®). Nota: En función de la fecha de fabricación del sistema, es posible que tenga el programa - Lenovo ThinkPad T420s | (Spanish) User Guide - Page 22
, pulse de nuevo Fn+ Re Pág. 14 Altavoz estéreo incorporado (derecha) 22 el sistema y entrar en UEFI Setup Utility. Para obtener detalles, consulte Bluetooth El sistema dispone de características integradas de Bluetooth. 20 Tecla Fn Utilice la tecla Fn para beneficiarse de las funciones del ThinkPad - Lenovo ThinkPad T420s | (Spanish) User Guide - Page 23
Vista lateral derecha Figura 2. Vista lateral derecha de ThinkPad T420s/T420si 1 Cerradura de seguridad 3 Conmutador de radio inalámbrica 2 Serial Ultrabay Slim 1 Cerradura de seguridad El sistema se proporciona con una cerradura de seguridad. Puede - Lenovo ThinkPad T420s | (Spanish) User Guide - Page 24
Vista del lateral izquierdo Figura 3. Vista lateral izquierda de ThinkPad T420s/T420si 1 Rejillas de ventilación (izquierda) 3 Conector de audio combinado 5 Ranura de la tarjeta inteligente 2 Conector USB (izquierda) 4 Ranura del lector de tarjeta de medios o ranura - Lenovo ThinkPad T420s | (Spanish) User Guide - Page 25
conectores de audio de las unidades ThinkPad Mini Dock Series 3, ThinkPad Mini Dock Plus Series 3 y ThinkPad Mini Dock Plus Series 3 (170 W). Consulte "Utilización de características de gina 62. Vista inferior Figura 4. Vista inferior de ThinkPad T420s/T420si Capítulo 1. Visión general del producto 7 - Lenovo ThinkPad T420s | (Spanish) User Guide - Page 26
ías Lenovo para proporcionarle los sistemas con la mejor ingeniería, algunos modelos están equipados con una unidad de estado sólido mSATA para el almacenamiento de datos. 3 Conector de acoplamiento Con una unidad ThinkPad Port Replicator Series 3, ThinkPad Mini Dock Series 3 o ThinkPad Mini Dock - Lenovo ThinkPad T420s | (Spanish) User Guide - Page 27
de energía según sea necesario. Para obtener detalles, consulte las instrucciones del apartado "Power Manager" en la página 22. Vista posterior Figura 5. Vista posterior de ThinkPad T420s/T420si 1 Conector de alimentación 3 Conector USB (posterior) 5 Conector DisplayPort 7 Rejillas de ventilaci - Lenovo ThinkPad T420s | (Spanish) User Guide - Page 28
que se haya iniciado el sistema operativo Windows. Sin embargo, los dispositivos USB 2.0 , consulte la ayuda en línea del programa Power Manager. Nota: el sistema es compatible con ThinkPad Port Replicator Series 3, ThinkPad Mini Dock Series 3, ThinkPad Mini Dock Plus Series 3 o ThinkPad Mini Dock - Lenovo ThinkPad T420s | (Spanish) User Guide - Page 29
Indicadores de estado Los indicadores de estado muestran el estado actual del sistema. Indicadores de estado del sistema 1 Acceso al dispositivo Se está utilizando una unidad de disco duro, o una unidad opcional, como por ejemplo una unidad en Ultrabay, para leer o grabar datos. Cuando este - Lenovo ThinkPad T420s | (Spanish) User Guide - Page 30
ón de los indicadores y su significado: 1 Estado de suspensión (espera en Windows XP) • Verde:: el sistema está en modalidad de suspensión (espera). (espera) o de hibernación. • Naranja parpadeando rápidamente: ha ocurrido un error en la batería. • El indicador de estado de la batería parpadea tres - Lenovo ThinkPad T420s | (Spanish) User Guide - Page 31
para su uso, o los datos se están transmitiendo. • Apagado: la función Bluetooth está desactivada. 4 Estado de LAN/WAN inalámbrica/WiMAX • Verde: la función modelo de la máquina identifica al sistema. Si se pone en contacto con Lenovo para obtener ayuda, el tipo y número de modelo de la máquina - Lenovo ThinkPad T420s | (Spanish) User Guide - Page 32
. La etiqueta del número de certificación de IC e ID de FDD está pegada a la tarjeta instalada en la ranura de Tarjeta Mini PCI del sistema. 14 Guía del usuario - Lenovo ThinkPad T420s | (Spanish) User Guide - Page 33
• Consulte las propiedades del sistema. Puede hacerlo del modo siguiente: pulse Inicio, pulse con el botón derecho del ratón en PC (en Windows XP, Mi PC) y, a continuación, en el menú desplegable seleccione Propiedades. Memoria • Memoria de acceso aleatorio dinámico asíncrono de doble velocidad - Lenovo ThinkPad T420s | (Spanish) User Guide - Page 34
(7 mm de altura o 9,5 mm de altura) • Unidad de estado sólido mSATA (en algunos modelos) Pantalla La pantalla de color utiliza tecnología TFT: • Tamaño: 14,01 pulgadas (355.6 mm) • Resolución: - LCD: hasta 1600 por 900, en función del modelo - Monitor externo: hasta 2048 por 1536 • Control de brillo - Lenovo ThinkPad T420s | (Spanish) User Guide - Page 35
• LAN inalámbrica integrada • Bluetooth integrado (en algunos modelos) • WAN inalámbrica porcentaje de energía de batería restante, consulte el Indicador de batería de Power Manager en la barra de tareas. • Power Manager también visualiza una indicación verde, amarilla y roja. Una batería en - Lenovo ThinkPad T420s | (Spanish) User Guide - Page 36
saber más de las tecnologías ThinkVantage y otras soluciones de sistemas que ofrece Lenovo, vaya a: http://www.lenovo.com/support Acceso a aplicaciones en Windows 7 Si está usando el sistema operativo Windows 7, puede acceder a aplicaciones siguiendo uno de los siguientes métodos: • Puede obtener - Lenovo ThinkPad T420s | (Spanish) User Guide - Page 37
Aplicación Access Connections Active Protection System Fingerprint Software Lenovo ThinkVantage Toolbox o Lenovo Solution Center Mobile Broadband Activate Password Manager Power Manager Recovery Media Rescue and Recovery SimpleTap System Update ThinkVantage GPS Nombre de icono Conexión a Internet - Lenovo ThinkPad T420s | (Spanish) User Guide - Page 38
y seguridad SimpleTap System Update Programas Sistema y seguridad Rescue and Recovery Sistema y seguridad ThinkVantage GPS Red e Internet Sistema y seguridad Texto en verde del Panel de control Lenovo - Estado del sistema y diagnósticos Lenovo - Banda ancha portátil de 3G Lenovo - Depósito de - Lenovo ThinkPad T420s | (Spanish) User Guide - Page 39
Solution más reciente en: http://www.lenovo.com/support Nota: Si su sistema es un modelo Windows 7, no tendrá preinstalada Client Security ías, como por ejemplo: • Lenovo Solution Center o Lenovo ThinkVantage Toolbox (en función de la fecha de fabricación) • Power Manager Capítulo 1. Visión general - Lenovo ThinkPad T420s | (Spanish) User Guide - Page 40
Tools sólo está disponible en los modelos con el sistema operativo Windows 7. Si su modelo Windows 7 no tiene preinstalado el programa, puede descargarlo de http://support.lenovo.com. Lenovo ThinkVantage Toolbox Nota: En función de la fecha de fabricación del sistema, este llevará instalado - Lenovo ThinkPad T420s | (Spanish) User Guide - Page 41
• Para Windows Vista y Windows XP: pulse Inicio ➙ Todos los programas ➙ ThinkVantage ➙ Power Manager. Presentation Director Presentation el sistema operativo Windows 7 preinstalado. Si su modelo Windows 7 no tiene preinstalado el programa SimpleTap, puede descargarlo de http://support.lenovo.com. Cap - Lenovo ThinkPad T420s | (Spanish) User Guide - Page 42
, controladores de dispositivo, actualizaciones UEFI BIOS y otras actualizaciones de terceros). Algunos ejemplos de software que debería mantener actualizado son los programas proporcionados por Lenovo, como el programa Rescue and Recovery. Para abrir System Update, realice lo siguiente: • Para - Lenovo ThinkPad T420s | (Spanish) User Guide - Page 43
a optimizar la utilización del sistema portátil ThinkPad. Para obtener el máximo rendimiento del sistema, consulte la siguiente página web, donde encontrará información útil, como soluciones a problemas y respuestas a preguntas frecuentes: http://www.lenovo.com/support/faq ¿Puedo obtener mi guía del - Lenovo ThinkPad T420s | (Spanish) User Guide - Page 44
aplique planes de energía (en Windows XP, combinaciones de energía) mediante Power Manager. • Si el sistema redes inalámbricas, vaya a: http://www.lenovo.com/support/faq. • Benefíciese de las características la página 53. • Con la función Extender escritorio, puede visualizar la salida en la pantalla - Lenovo ThinkPad T420s | (Spanish) User Guide - Page 45
reciente del sistema. • Rescatar un archivo del entorno de Windows o restaurar archivos de copia de seguridad, siempre que haya realizado copias de seguridad mediante el programa Rescue and Recovery. • Configurar el sistema o iniciar ThinkPad Setup. Para acceder al espacio de trabajo de Rescue and - Lenovo ThinkPad T420s | (Spanish) User Guide - Page 46
Si se ha habilitado el teclado numérico, mantenga pulsada la tecla Despl para utilizar temporalmente las teclas de control de cursor y de pantalla. Nota: Las funciones de las teclas de control de cursor y de pantalla no aparecen impresas en las teclas. Combinaciones de teclas de función Si establece - Lenovo ThinkPad T420s | (Spanish) User Guide - Page 47
combinación de energía. Si ha iniciado sesión con otro ID de usuario en Windows XP y pulsa Fn+F3, el panel no aparecerá. • Fn+F4 Ponga +F12, debe tener instalado en el sistema el controlador de dispositivo de ThinkPad Power Manager. Para obtener información sobre la función de administración de energ - Lenovo ThinkPad T420s | (Spanish) User Guide - Page 48
, la combinación de teclas Win+P también está disponible. Para Windows Vista y Windows XP: Conmuta entre la pantalla del sistema y un motor externo. Si en la pantalla del sistema y en el monitor externo (la función Extender escritorio). - Esta función no funciona mientras se está reproduciendo un - Lenovo ThinkPad T420s | (Spanish) User Guide - Page 49
función sólo es compatible en sistemas portátiles ThinkPad con ThinkLight. El estado de encendido y energía en el Panel de control o utilice Power Manager. • Fn+Fin: se oscurece la pantalla método es cambiar el nivel de brillo temporalmente. En Windows Vista, después de la suspensión (espera), hibernación, - Lenovo ThinkPad T420s | (Spanish) User Guide - Page 50
puede establecer. Para abrir la ventana para ajustar el volumen de salida o el volumen de grabación, haga lo siguiente: Para Windows 7 y Windows Vista: 1. Pulse Inicio ➙ Panel de control ➙ Hardware y sonido ➙ Sonido. Aparecerá la ventana Sonido. 2. Pulse la pestaña Reproducción o Grabación, y luego - Lenovo ThinkPad T420s | (Spanish) User Guide - Page 51
el volumen, mueva el graduador del control de volumen hacia arriba o hacia abajo. Para desactivar el sonido, seleccione Silenciar altavoces (en Windows Vista y Windows XP, Silencio). • Los nombres de las ventanas o los campos serán ligeramente diferentes en función del sistema operativo que utilice - Lenovo ThinkPad T420s | (Spanish) User Guide - Page 52
esta tecla y otra tecla al mismo tiempo, se visualiza la ventana Propiedades del sistema o la ventana PC (en Windows XP, Mi PC). Para obtener detalles, consulte la Ayuda del sistema operativo Windows. 2 Tecla de aplicación Para visualizar el menú de atajos para un objeto, seleccione el objeto en el - Lenovo ThinkPad T420s | (Spanish) User Guide - Page 53
un ratón convencional. El botón central del TrackPoint (3), denominado barra de desplazamiento, le permite recorrer páginas web o documentos en cualquier dirección sin necesidad de utilizar las barras gráficas de desplazamiento situadas en el lado de la ventana. Si no está familiarizado con el - Lenovo ThinkPad T420s | (Spanish) User Guide - Page 54
Cambio del capuchón El capuchón (1)situado en el extremo del pivote es extraíble. Puede sustituirlo tal como se muestra en el dibujo. Nota: Si sustituye el teclado, el nuevo teclado se proporcionará sólo con el capuchón predeterminado. - Lenovo ThinkPad T420s | (Spanish) User Guide - Page 55
el TrackPoint (inhabilitar el área táctil). 3. Pulse Cerrar. Configure los valores en la ventana de propiedades del UltraNav: Para Windows 7 y Windows Vista 1. Pulse Inicio ➙ Panel de control ➙ Hardware y sonido ➙ Mouse. 2. Pulse la pestaña UltraNav. 3. Para inhabilitar el TrackPoint, deseleccione - Lenovo ThinkPad T420s | (Spanish) User Guide - Page 56
del sistema. 5. Pulse Aceptar o Aplicar. 6. Si el sistema es un modelo Windows 7, pulse Mostrar iconos ocultos en la barra de tareas. Se visualiza el icono del paño delicadamente por encima de las partículas extrañas y del polvo del panel táctil utilizando sólo un lado de dicho paño. 38 Guía - Lenovo ThinkPad T420s | (Spanish) User Guide - Page 57
éndole llevar su trabajo a dondequiera que vaya. Con las baterías de ThinkPad, podrá trabajar durante más tiempo sin tener que estar ligado a una toma eléctrica. Comprobación del estado de la batería El Indicador de batería de Power Manager de la bandeja de tareas muestra el porcentaje de energía de - Lenovo ThinkPad T420s | (Spanish) User Guide - Page 58
de utilidad, realice lo siguiente: • Para Windows 7: consulte "Acceso a aplicaciones en Windows 7" en la página 18. • Para Windows Vista y Windows XP: pulse Inicio ➙ Todos los programas ➙ ThinkVantage ➙ Power Manager. Para obtener más información sobre el programa Power Manager, consulte la ayuda en - Lenovo ThinkPad T420s | (Spanish) User Guide - Page 59
Fn+F3, podrá apagar la pantalla del sistema. • Suspensión (espera en Windows XP). En modalidad de suspensión (espera), el trabajo se guarda en la memoria utilice las características de conexión inalámbrica, como por ejemplo Bluetooth o LAN inalámbrica, desactívelas. Esto contribuirá al ahorro de - Lenovo ThinkPad T420s | (Spanish) User Guide - Page 60
un mensaje y se apague la LCD. Haga lo siguiente: 1. Inicie Power Manager. 2. Pulse la pestaña Valores globales de energía. 3. Para Alarma fabricadas o no autorizadas por Lenovo. El sistema arrancará, pero puede que no cargue baterías no autorizadas. Atención: Lenovo no se hace responsable del - Lenovo ThinkPad T420s | (Spanish) User Guide - Page 61
posibles daños: • Sustitúyala sólo por una batería del tipo recomendado por Lenovo. • Mantenga la batería alejada del fuego. • No la exponga a excesivo calor o si observa alguna descarga de la batería o la creación de materiales extraños en los contactos de plomo de la batería, deje de utilizarla y - Lenovo ThinkPad T420s | (Spanish) User Guide - Page 62
para crear una red de área personal inalámbrica. Bluetooth puede conectar dispositivos situados a poca distancia entre ellos y se utiliza habitualmente para conectar dispositivos periféricos a un sistema, transfiriendo datos entre los dispositivos portátiles y el PC, o controlando y comunicándose de - Lenovo ThinkPad T420s | (Spanish) User Guide - Page 63
11) del sistema simultáneamente con una opción Bluetooth puede que disminuya la velocidad de transmisión de disponibles en Lenovo. Para obtener más información, consulte "Búsqueda de opciones de ThinkPad" en servicio inalámbrico. Algunos sistemas portátiles ThinkPad se proporcionan con una tarjeta - Lenovo ThinkPad T420s | (Spanish) User Guide - Page 64
sticas de conexión inalámbrica. Puede habilitar o inhabilitar las características de Bluetooth con una sola pulsación. En Windows XP, puede utilizar el software de Bluetooth con velocidad de datos mejorada de ThinkPad, o el software de Bluetooth de Microsoft. De manera predeterminada, el software de - Lenovo ThinkPad T420s | (Spanish) User Guide - Page 65
los valores de Bluetooth. Utilización del software de ThinkPad Bluetooth con velocidad de datos mejorada Si el software de ThinkPad Bluetooth con velocidad Bluetooth, haga lo siguiente: 1. Pulse dos veces el icono Mis sitios Bluetooth en el escritorio. 2. Para Windows XP, vaya a Tareas de Bluetooth - Lenovo ThinkPad T420s | (Spanish) User Guide - Page 66
y luego Ayuda. Instalación de software Bluetooth de Microsoft en Windows XP Si desea utilizar el software de Bluetooth de Microsoft, efectúe lo siguiente: Desinstale primero el software de ThinkPad Bluetooth con velocidad de datos mejorada. 1. Apague Bluetooth. 2. Pulse Inicio ➙ Panel de control - Lenovo ThinkPad T420s | (Spanish) User Guide - Page 67
ThinkPad Bluetooth con velocidad de datos mejorada de la forma siguiente: 1. Pulse Fn+F5 para encender Bluetooth. 2. Pulse Inicio ➙ Ejecutar. 3. Escriba C:\SWTOOLS\Drivers\TPBTooth\Setup.exe (o especifique la ruta completa para el archivo setup.exe que descargó desde http://www.lenovo.com/support - Lenovo ThinkPad T420s | (Spanish) User Guide - Page 68
. A continuación, siga las instrucciones de la pantalla. Comprobación del estado de conexión inalámbrica Indicador de Access Connections (Windows 7) Si el sistema está ejecutando Windows 7, el indicador de Access Connections en la barra de tareas muestra la potencia de la señal y el estado de - Lenovo ThinkPad T420s | (Spanish) User Guide - Page 69
en la barra de herramientas. Nota: Si el sistema es un modelo Windows 7, para visualizar el icono de Access Connections y el icono de estado inalámbrica de Access Connections en la bandeja del sistema. 2. Pulse Power On Wireless Radio. Para inhabilitar la característica inalámbrica, haga lo - Lenovo ThinkPad T420s | (Spanish) User Guide - Page 70
utilizar la radio inalámbrica para inhabilitar la radio inalámbrica de todos los dispositivos inalámbricos del sistema. • Si el sistema es un modelo Windows 7, para visualizar el icono de Access Connections y el icono de estado inalámbrico en la bandeja del sistema, consulte la ayuda en línea de - Lenovo ThinkPad T420s | (Spanish) User Guide - Page 71
ventana de configuración. 5. Siga las instrucciones que aparecen en pantalla. Para Windows XP: 1. Pulse con el botón derecho en el escritorio y pulse Propiedades con esa resolución. Para obtener más detalles, consulte los manuales que se proporcionan con el monitor. Puede establecer cualquier - Lenovo ThinkPad T420s | (Spanish) User Guide - Page 72
externo, el recuadro de diálogo Nueva pantalla detectada no se abre. Para obtener más detalles, consulte la ayuda en línea de Windows. Para Windows XP: 1. Apague el sistema. 2. Conecte el monitor externo al conector de monitor externo y, a continuación, conecte el monitor a una toma de alimentaci - Lenovo ThinkPad T420s | (Spanish) User Guide - Page 73
de este controlador y utilice el controlador proporcionado con el monitor. 14. Después de actualizar el controlador, pulse Cerrar. 15. Pulse Aceptar Windows Vista: Nota: Si selecciona Mostrar distintas partes de mi escritorio en cada pantalla (extendida), consulte "Utilización de la función Extender - Lenovo ThinkPad T420s | (Spanish) User Guide - Page 74
17. Pulse Aceptar. Para Windows XP: 1. Conecte el ubicación específica (Avanzado) y luego pulse Siguiente. 14. Seleccione No buscar. Elegiré el controlador a instalar y expansión opcionales, una ThinkPad Mini Dock Plus Series 3, una ThinkPad Mini Dock Series 3 o una ThinkPad Mini Dock Plus Series 3 ( - Lenovo ThinkPad T420s | (Spanish) User Guide - Page 75
de ThinkPad Power Manager. Nota: Si el sistema ejecuta Windows XP, portátil. 2. Seleccione Pantalla digital, Intel Dual Display Clone o Escritorio ampliado. Si selecciona Pantalla dual, la salida del sistema aparecerá sólo en el monitor DVI. Si selecciona Intel Dual Display , VGA o HDMI. El conector - Lenovo ThinkPad T420s | (Spanish) User Guide - Page 76
cable de audio (comercialmente disponible). Utilización de pantallas dobles Utilización de la función Extender escritorio El sistema soporta una función denominada Extender escritorio. Con la función Extender escritorio, puede visualizar la salida en la pantalla del sistema y en un monitor externo - Lenovo ThinkPad T420s | (Spanish) User Guide - Page 77
Para Windows 7: 1. Conecte el monitor externo al conector de monitor externo y, a continuación, conecte el monitor a una toma de alimentación eléctrica. 2. Encienda el monitor externo. 3. Pulse Fn+F7 y seleccione Extender. Para cambiar la resolución para cada monitor, haga lo siguiente: 1. Pulse con - Lenovo ThinkPad T420s | (Spanish) User Guide - Page 78
ón de la característica NVIDIA Optimus Graphics Algunos sistemas portátiles ThinkPad dan soporte a NVIDIA Optimus Graphics. NVIDIA Optimus Graphics configuración del plan de energía que utiliza. Nota: Si el sistema ejecuta Windows XP, no puede cambiar de GPU. Utilización de características de audio - Lenovo ThinkPad T420s | (Spanish) User Guide - Page 79
al conector de micrófono de la unidad ThinkPad Mini Dock Series 3, ThinkPad Mini Dock Plus Series 3 o ThinkPad Mini Dock Plus Series 3 (170 W). Nota: el optimizada, abra la ventana SmartAudio de la forma siguiente: Para Windows 7 y Windows Vista: pulse Inicio ➙ Panel de control ➙ Hardware y sonido ➙ - Lenovo ThinkPad T420s | (Spanish) User Guide - Page 80
de grabación múltiple Esta unidad puede leer discos DVD-ROM, discos DVD-R, discos DVD-RAM, discos DVD-RW y todos los tipos de CD, como por ejemplo discos CD- de audio. Además, puede grabar en discos DVD-R, discos DVD-RW, discos DVD-RAM de tipo II, discos CD-RW de velocidad alta y estándar y discos CD - Lenovo ThinkPad T420s | (Spanish) User Guide - Page 81
lugar. Inserte la tarjeta firmemente en la ranura. Si la ExpressCard, tarjeta Flash o tarjeta inteligente no es del tipo Conectar y listo, haga lo siguiente: • Para Windows 7: 1. Abra el Panel de control. 2. Haga clic en Hardware y sonido. Capítulo 2. Utilización del sistema 63 - Lenovo ThinkPad T420s | (Spanish) User Guide - Page 82
Extraiga la tarjeta del sistema y almacénela en un lugar seguro para su futura utilización. Nota: Si no extrae la tarjeta del sistema después de expulsar la tarjeta del sistema operativo Windows, ya no se podrá acceder a la tarjeta. Para acceder a la tarjeta, deberá extraerla una vez y, a continuaci - Lenovo ThinkPad T420s | (Spanish) User Guide - Page 83
ón y un asiento adecuado. Si se tienen en cuenta estos factores, podrá mejorar el rendimiento y conseguir una mayor comodidad. Lenovo se compromete a proporcionar la información y la tecnología más actualizadas a nuestros clientes con discapacidades. Consulte nuestra información sobre el tema - Lenovo ThinkPad T420s | (Spanish) User Guide - Page 84
con el sistema. El sistema es un sistema portátil y ligero; recuerde que lo puede desplazar ThinkPad disponibles para ayudarle a modificar y ampliar el sistema en función de sus necesidades. Acceda al siguiente sitio Web para ver algunas de estas opciones en http://www.lenovo.com/accessories/services - Lenovo ThinkPad T420s | (Spanish) User Guide - Page 85
sticas del ThinkPad de fácil manejo que pueden ayudarle a obtener una mayor comodidad de uso del sistema. Información sobre accesibilidad Lenovo se el entorno Windows y navegación mediante el teclado de Windows. Para acceder a una lista completa de Microsoft Windows Keyboard Guide, visite: http - Lenovo ThinkPad T420s | (Spanish) User Guide - Page 86
equipo cuando viaja en avión, lea estas sugerencias. Atención: • Para utilizar el sistema a bordo o el servicio inalámbrico (por ejemplo, Internet, Bluetooth, etc.), consulte con la compañía aérea los servicios antes de embarcar. • Si existen restricciones sobre el uso de equipos con el dispositivo - Lenovo ThinkPad T420s | (Spanish) User Guide - Page 87
a la hora de hacer el equipaje cuando va a estar lejos de la oficina: Elementos esenciales de viaje • Adaptador de alimentación de CA ThinkPad • Ratón externo, si está acostumbrado a utilizarlo • Cable Ethernet • Batería adicional, cargada • Un maletín de transporte de calidad que proporcione el - Lenovo ThinkPad T420s | (Spanish) User Guide - Page 88
70 Guía del usuario - Lenovo ThinkPad T420s | (Spanish) User Guide - Page 89
con el candado. Nota: El usuario es responsable de evaluar, seleccionar e implementar los dispositivos de bloqueo y las características de seguridad. Lenovo no emite comentarios, juicios ni garantías sobre el funcionamiento, la calidad o el rendimiento de los dispositivos de bloqueo y las caracter - Lenovo ThinkPad T420s | (Spanish) User Guide - Page 90
. 3. Apague el sistema y a continuación enciéndalo de nuevo. 4. Cuando se visualice la pantalla con el logotipo, pulse F1. Se abre ThinkPad Setup. 5. Seleccione Security, utilizando las teclas de dirección del cursor para desplazarse hacia abajo en el menú. 6. Seleccione Password. 7. Seleccione - Lenovo ThinkPad T420s | (Spanish) User Guide - Page 91
establecer la longitud mínima de una contraseña de encendido en el menú de ThinkPad Setup. Para obtener detalles, consulte "Menú Security" en la página 159. 9. de ventas de Lenovo para que cancele la contraseña. 11. Pulse F10 para salir. 12. Seleccione Yes en la ventana Setup Confirmation. Cambio - Lenovo ThinkPad T420s | (Spanish) User Guide - Page 92
de una Hard disk password en el menú de ThinkPad Setup. Para obtener más detalles, consulte el apartado " la nueva contraseña en el campo Enter New Password. 14. Pulse la tecla Intro una vez para ir a la un distribuidor o representante de ventas de Lenovo para que sustituya la unidad de disco duro - Lenovo ThinkPad T420s | (Spanish) User Guide - Page 93
ña de supervisor protege la información del sistema almacenada en ThinkPad Setup. Sin ella, nadie puede cambiar la configuración del sistema la característica Internal Network Option ROM - Cambio de fecha y hora - Habilitación o inhabilitación de la característica UEFI BIOS Setting - Habilitación - Lenovo ThinkPad T420s | (Spanish) User Guide - Page 94
de la característica Flash BIOS Updating by End-Users - Habilitación o inhabilitación del dispositivo de red interno - Habilitación o inhabilitación del dispositivo inalámbrico interno - Habilitación o inhabilitación del dispositivo Bluetooth interno - Habilitación o inhabilitación del dispositivo - Lenovo ThinkPad T420s | (Spanish) User Guide - Page 95
76, ingresando la contraseña para acceder a ThinkPad Setup. Para cambiar la contraseña, realice lo siguiente del hardware y UEFI BIOS de los sistemas portátiles ThinkPad varias de las tecnologí " en la página 78. Nota: Microsoft Windows 7 y Windows Vista dan soporte a la característica de gesti - Lenovo ThinkPad T420s | (Spanish) User Guide - Page 96
Windows BitLocker. Para obtener detalles sobre cifrado de unidad Windows BitLocker, vaya a la Ayuda y soporte de Windows 7 o Windows Vista, o busque "Microsoft Windows BitLocker Drive Encryption Step-by-Step Guide Security Chip del menú Security de ThinkPad Setup son las siguientes: • Security Chip: - Lenovo ThinkPad T420s | (Spanish) User Guide - Page 97
4 ciclos de 4 pitidos cada uno o verá un mensaje de error 0176 o 0192. 4. Si se deshabilita el chip de seguridad, pantalla con el logotipo, pulse F1. Se abre ThinkPad Setup. • Utilizando las teclas de cursor, desplá Lenovo. Para descargar Client Security Solution, vaya a http://www.lenovo.com/support - Lenovo ThinkPad T420s | (Spanish) User Guide - Page 98
2. Para iniciar el software Lenovo Fingerprint, consulte "Fingerprint Software" en la página 21. 3. Siga las instrucciones de la pantalla para registrar sus huellas dactilares. Para obtener más detalles, consulte la Ayuda - Lenovo ThinkPad T420s | (Spanish) User Guide - Page 99
disco duro. Deberá llevar el sistema a un proveedor de servicio autorizado de Lenovo o a un representante de marketing para que sustituya la unidad de disco duro . El submenú Fingerprint debajo del menú Security de ThinkPad Setup ofrece las opciones siguientes: • Predesktop Authentication: habilita o - Lenovo ThinkPad T420s | (Spanish) User Guide - Page 100
aplicaciones. 3. Apague el sistema, y a continuación, enciéndalo de nuevo. 4. Cuando se visualice la pantalla con el logotipo, pulse F1. Se abre ThinkPad Setup. 5. Utilizando las teclas de cursor, vaya a Security, y pulse Intro. Se abrirá el menú Security. 6. Utilizando las teclas del cursor, vaya - Lenovo ThinkPad T420s | (Spanish) User Guide - Page 101
para este propósito. Para deshacerse de los datos de la unidad de disco duro, Lenovo proporciona software y la herramienta Secure Data Disposal. Para descargar la aplicación, vaya a: http://www.lenovo.com/support Nota: La ejecución de la aplicación durará un par de horas. Uso y entendimiento de - Lenovo ThinkPad T420s | (Spanish) User Guide - Page 102
preinstalado de software antivirus para que pueda detectar y eliminar virus. El programa antivirus está diseñado para ayudarle a detectar y eliminar virus. Lenovo proporciona una versión completa de software antivirus en el sistema con una subscripción gratuita de 30 días. Después de estos 30 días - Lenovo ThinkPad T420s | (Spanish) User Guide - Page 103
ítulo 5. Visión general de la recuperación En este capítulo se proporciona información acerca de las soluciones de recuperación que proporciona Lenovo. Este capítulo contiene los siguientes temas: • "Creación y utilización de soportes de recuperación" en la página 85 • "Realización de operaciones de - Lenovo ThinkPad T420s | (Spanish) User Guide - Page 104
duro se suprimirán y se sustituirán por los valores predeterminados de fábrica. Para utilizar los soportes de recuperación en los sistemas operativos Windows 7 o Windows Vista, realice lo siguiente: 1. Según el tipo de soportes de recuperación que tenga, conecte el soporte de arranque (llave de - Lenovo ThinkPad T420s | (Spanish) User Guide - Page 105
unidad de disco duro en otro soporte antes de que se supriman los datos. Para utilizar los discos Product Recovery en el sistema operativo Windows XP, realice lo siguiente: 1. Pulse y suelte repetidamente la tecla F12 mientras enciende el sistema. Cuando se abra Startup Device Menu, suelte la tecla - Lenovo ThinkPad T420s | (Spanish) User Guide - Page 106
• Para realizar una operación de recuperación con el programa Rescue and Recovery en el sistema operativo Windows Vista o Windows XP, haga lo siguiente: 1. En el escritorio de Windows, pulse Inicio ➙ Todos los programas ➙ ThinkVantage ➙ Rescue and Recovery. Se abre el programa Rescue and Recovery - Lenovo ThinkPad T420s | (Spanish) User Guide - Page 107
C: ) se suprimirán en el proceso de recuperación. Si es posible, haga copias de los archivos importantes. Si no puede iniciar el sistema operativo Windows, puede utilizar la característica de rescate de archivos del espacio de trabajo de Rescue and Recovery para copiar archivos de la unidad de disco - Lenovo ThinkPad T420s | (Spanish) User Guide - Page 108
para crear un soporte de recuperación. • Para crear un soporte de rescate en el sistema operativo Windows Vista o Windows XP, realice lo siguiente: 1. En el escritorio de Windows, pulse Inicio ➙ Todos los programas ➙ ThinkVantage ➙ Crear soporte de recuperación. Se abre la ventana Crear soporte - Lenovo ThinkPad T420s | (Spanish) User Guide - Page 109
que esté reinstalando. 6. Efectúe una doble pulsación en Setup y, a continuación, siga los pasos que aparecen en pantalla Windows XP, Mi PC) para visualizar la estructura de directorios de la unidad de disco duro. 3. Abra la carpeta C:\SWTOOLS. 4. Abra la carpeta DRIVERS. Dentro de la carpeta DRIVERS - Lenovo ThinkPad T420s | (Spanish) User Guide - Page 110
dispositivo actualizados, no los descargue del sitio web Windows Update. Obténgalos de Lenovo. Para obtener más información, consulte "Cómo asegurarse de arranque. Para obtener más información sobre el programa Setup Utility, consulte "ThinkPad Setup" en la página 158. Es importante crear lo antes - Lenovo ThinkPad T420s | (Spanish) User Guide - Page 111
ón de la memoria Antes de empezar, imprima estas instrucciones. Requisitos previos para el procedimiento Al sustituir la memoria, asegúrese de tomar las precauciones © Copyright Lenovo 2011 93 - Lenovo ThinkPad T420s | (Spanish) User Guide - Page 112
Nota: La velocidad de funcionamiento del módulo de memoria depende de la configuración del sistema y de su combinación con el módulo de memoria instalado en el sistema. En algunas condiciones, es posible que la memoria del sistema no pueda funcionar a la velocidad máxima. Atención: Antes de empezar - Lenovo ThinkPad T420s | (Spanish) User Guide - Page 113
Atención: para evitar que se dañe el SO-DIMM, no toque el borde con contactos. 6. Colocando el extremo del SO-DIMM que tiene la muesca hacia el lateral del borde con contactos del socket, inserte el SO-DIMM 20 grados (1); a continuación, presiónelo con firmeza hacia adentro (2). Nota: si instala un - Lenovo ThinkPad T420s | (Spanish) User Guide - Page 114
el logotipo, pulse la tecla F1. Se abre ThinkPad Setup. El elemento "Installed memory" muestra la cantidad total de memoria instalada en el posibles daños: • Sustitúyala sólo por una batería del tipo recomendado por Lenovo. • Mantenga la batería alejada del fuego. • No la exponga a excesivo calor. - Lenovo ThinkPad T420s | (Spanish) User Guide - Page 115
, imprima estas instrucciones. Este sistema no es compatible con baterías no fabricadas o no autorizadas por Lenovo. El sistema arrancará, pero puede que no cargue baterías no autorizadas. Atención: Lenovo no se hace responsable del rendimiento ni de la seguridad de las baterías no autorizadas, ni - Lenovo ThinkPad T420s | (Spanish) User Guide - Page 116
batería contiene una pequeña cantidad de sustancias dañinas. Para evitar posibles daños: • Sustitúyala sólo por una batería del tipo recomendado por Lenovo. • Mantenga la batería alejada del fuego. • No la exponga a excesivo calor. • No la exponga al agua ni a la lluvia. • No la cortocircuite. • No - Lenovo ThinkPad T420s | (Spanish) User Guide - Page 117
duro Antes de empezar, imprima estas instrucciones. Puede sustituir la unidad de disco duro por una nueva que puede adquirir a través del distribuidor de Lenovo o de un representante de ventas. Para sustituir la unidad de disco duro, lea los siguientes requisitos previos y seleccione el modelo en la - Lenovo ThinkPad T420s | (Spanish) User Guide - Page 118
Atención: Cuando maneja una unidad de disco duro: • No deje caer la unidad ni le dé golpes. Coloque la unidad sobre un material, como por ejemplo un paño suave, que absorba el impacto físico. • No ejerza presión sobre la cubierta de la unidad. • No toque el conector. La unidad es muy sensible. El - Lenovo ThinkPad T420s | (Spanish) User Guide - Page 119
5. Extraiga la unidad de disco duro tirando de la pestaña. 6. Separe los rieles de goma laterales de la unidad de disco duro. 7. Coloque los rieles de goma laterales a una nueva unidad de disco duro. Capítulo 6. Sustitución de dispositivos 101 - Lenovo ThinkPad T420s | (Spanish) User Guide - Page 120
8. Inserte la unidad de disco duro en la bahía de la unidad de disco duro y, a continuación, presiónelas firmemente en su lugar. 9. Vuelva a instalar la cubierta de la bahía (1), luego, vuelva a colocar el tornillo (2). 10. Vuelva a instalar la batería. Para obtener más información acerca de cómo - Lenovo ThinkPad T420s | (Spanish) User Guide - Page 121
PELIGRO La corriente eléctrica de cables de alimentación, cables telefónicos y cables de comunicaciones es peligrosa. Para evitar riesgos de descargas, desconecte los cables antes de abrir la cubierta de esta ranura. Instrucciones para la sustitución Para sustituir el teclado, haga lo siguiente: - Lenovo ThinkPad T420s | (Spanish) User Guide - Page 122
6. Voltee el sistema y abra la pantalla. 7. Presione con fuerza en la dirección que muestran las flechas (1) del dibujo para desbloquear el lateral frontal del teclado. El teclado se elevará ligeramente (2). 8. Levante cuidadosamente el teclado hasta que pueda ver cómo está conectado. Sostenga el - Lenovo ThinkPad T420s | (Spanish) User Guide - Page 123
Instalación del teclado 1. Conecte el conector. 2. Inserte el teclado. Asegúrese de que los bordes frontales del teclado se encuentran bajo el marco, tal como muestran las flechas, y presione el teclado hacia abajo. Capítulo 6. Sustitución de dispositivos 105 - Lenovo ThinkPad T420s | (Spanish) User Guide - Page 124
3. Deslice el teclado tal como muestran las flechas. 4. Cierre la pantalla del sistema y coloque el sistema boca abajo. Vuelva a colocar los dos tornillos. 5. Coloque la cubierta de la ranura de memoria de nuevo en su lugar (1), cierre la cubierta (2) y a continuación atornille los tornillos (3). - Lenovo ThinkPad T420s | (Spanish) User Guide - Page 125
estado sólido mSATA Antes de empezar, imprima estas instrucciones. Algunos modelos ThinkPad tienen una unidad de estado sólido mSATA. Puede sustituir la unidad mSATA por una nueva que puede adquirir a través del distribuidor de Lenovo o de un representante de ventas. Para sustituir la unidad de - Lenovo ThinkPad T420s | (Spanish) User Guide - Page 126
5. Retire el tornillo (1). La tarjeta saldrá hacia afuera (2). 6. Extraiga la tarjeta. 108 Guía del usuario - Lenovo ThinkPad T420s | (Spanish) User Guide - Page 127
7. Alinee el borde del contacto de una unidad de estado sólido mSATA con el socket correspondiente. Notas: • También puede reemplazar la unidad de estado sólido mSATA con una Mini Tarjeta PCI Express para WAN inalámbrica. • Para instalar la nueva Mini-Tarjeta PCI Express, consulte "Sustitución de la - Lenovo ThinkPad T420s | (Spanish) User Guide - Page 128
10. Vuelva a instalar la batería. Para obtener más información acerca de cómo volver a instalar la batería, consulte las instrucciones en "Sustitución de la batería" en la página 97. 11. Coloque de nuevo el sistema en la posición habitual. Conecte el adaptador de alimentación de CA y los cables al - Lenovo ThinkPad T420s | (Spanish) User Guide - Page 129
2. Cierre la pantalla del sistema y coloque el sistema boca abajo. 3. Retire la batería. Para obtener más información acerca de cómo retirar la batería, consulte "Sustitución de la batería" en la página 97. 4. Afloje los tornillos de la cubierta de la ranura de memoria (1), a continuación, extraiga - Lenovo ThinkPad T420s | (Spanish) User Guide - Page 130
6. Retire el tornillo (1). La tarjeta saldrá hacia afuera (2). 7. Extraiga la tarjeta. 112 Guía del usuario - Lenovo ThinkPad T420s | (Spanish) User Guide - Page 131
8. Alinee el borde con contactos de la nueva Mini-Tarjeta PCI Express con el contacto del socket correspondiente del sistema. Nota: si la nueva Mini-Tarjeta PCI Express tiene dos conectores, como en la siguiente ilustración, ponga el cable blanco dentro del tubo de protección del cable. Capítulo 6. - Lenovo ThinkPad T420s | (Spanish) User Guide - Page 132
9. Gire la tarjeta hasta que pueda encajarla en su lugar presionando la parte superior de los conectores (1), y fije la tarjeta con el tornillo (2). 10. Conecte los cables a la nueva Mini-Tarjeta PCI Express. Asegúrese de conectar el cable gris al conector marcado como "MAIN" o "M" en la tarjeta y - Lenovo ThinkPad T420s | (Spanish) User Guide - Page 133
ón, enciéndalo. Sustitución de una Mini-Tarjeta PCI Express con tres conectores Si el sistema tiene una característica MIMO (Multiple Input Multiple Output), se proporcionará con el sistema una Mini-Tarjeta PCI Express con tres conectores. Para sustituir la tarjeta para la característica MIMO, haga - Lenovo ThinkPad T420s | (Spanish) User Guide - Page 134
5. Si se incluye con la nueva tarjeta una herramienta para extraer conectores en el paquete, utilícela para desconectar los cables de la tarjeta. Si no se incluye una herramienta de este tipo, desconecte los cables tomando los conectores con los dedos y desenchufándolos con cuidado. 6. Retire el - Lenovo ThinkPad T420s | (Spanish) User Guide - Page 135
7. Extraiga la tarjeta. Capítulo 6. Sustitución de dispositivos 117 - Lenovo ThinkPad T420s | (Spanish) User Guide - Page 136
8. Alinee el borde con contactos de la nueva tarjeta con el contacto del socket correspondiente del sistema. Nota: si la nueva Mini-Tarjeta PCI Express tiene dos conectores, como en la siguiente ilustración, ponga el cable blanco dentro del tubo de protección del cable. 118 Guía del usuario - Lenovo ThinkPad T420s | (Spanish) User Guide - Page 137
9. Gire la tarjeta hasta que pueda encajarla en su lugar presionando la parte superior de los conectores (1), y fije la tarjeta con el tornillo (2). 10. Conecte los cables a la nueva Mini-Tarjeta PCI Express. Asegúrese de conectar el cable gris al conector marcado como "TR1" en la tarjeta, el cable - Lenovo ThinkPad T420s | (Spanish) User Guide - Page 138
11. Coloque la cubierta de la ranura de memoria de nuevo en su lugar (1), cierre la cubierta (2) y a continuación atornille los tornillos (3). 12. Para obtener más información acerca de cómo volver a instalar la batería, consulte "Sustitución de la batería" en la página 97. 13. Coloque de nuevo el - Lenovo ThinkPad T420s | (Spanish) User Guide - Page 139
3. Retire la batería. Para obtener más información, consulte el apartado "Sustitución de la batería" en la página 97. 4. Afloje los tornillos de la cubierta de la ranura de memoria (1), a continuación, extraiga la cubierta (2). 5. Si se incluye con la nueva tarjeta una herramienta para extraer - Lenovo ThinkPad T420s | (Spanish) User Guide - Page 140
6. Retire el tornillo (1). La tarjeta saldrá hacia afuera (2). 7. Extraiga la tarjeta. 8. Alinee el borde con contactos de la nueva tarjeta PCI Express inalámbrica con el socket correspondiente . 122 Guía del usuario - Lenovo ThinkPad T420s | (Spanish) User Guide - Page 141
9. Gire la tarjeta hasta que la pueda encajar en su lugar presionando la parte superior de cada conector (1). Fije la tarjeta con el tornillo (2). 10. Conecte los cables a la nueva Mini-Tarjeta PCI Express. Nota: en función de la configuración del sistema, es posible que la tarjeta sólo tenga un - Lenovo ThinkPad T420s | (Spanish) User Guide - Page 142
11. Coloque la cubierta de la ranura de memoria de nuevo en su lugar (1), cierre la cubierta (2) y a continuación atornille los tornillos (3). 12. Vuelva a instalar la batería. Para obtener más información acerca de cómo volver a instalar la batería, consulte "Sustitución de la batería" en la página - Lenovo ThinkPad T420s | (Spanish) User Guide - Page 143
de empezar, imprima estas instrucciones. Puede sustituir la unidad de estado sólido por una nueva que puede adquirir a través del distribuidor de Lenovo o de un representante de ventas. Para sustituir la unidad de estado sólido, lea los siguientes requisitos previos y seleccione el modelo en la - Lenovo ThinkPad T420s | (Spanish) User Guide - Page 144
Atención: Cuando maneja una unidad de estado sólido: • No deje caer la unidad ni le dé golpes. Coloque la unidad sobre un material, como por ejemplo un paño suave, que absorba el impacto físico. • No ejerza presión sobre la cubierta de la unidad. • No toque el conector. La unidad es muy sensible. El - Lenovo ThinkPad T420s | (Spanish) User Guide - Page 145
5. Extraiga la unidad de estado sólido tirando de la pestaña hacia afuera. 6. Separe los rieles del espaciador laterales de la unidad de estado sólido. 7. Conecte los rieles del espaciador laterales a una nueva unidad de estado sólido. Capítulo 6. Sustitución de dispositivos 127 - Lenovo ThinkPad T420s | (Spanish) User Guide - Page 146
8. Inserte la unidad de estado sólido en la bahía de la unidad de estado sólido y, a continuación, presiónelas firmemente en su lugar. 9. Vuelva a instalar la cubierta de la bahía (1), luego, vuelva a colocar el tornillo (2). 10. Vuelva a instalar la batería. Para obtener más información acerca de - Lenovo ThinkPad T420s | (Spanish) User Guide - Page 147
Slim" en la página 129 • "ThinkPad Port Replicator Series 3, ThinkPad Mini Dock Series 3, ThinkPad Mini Dock Plus Series 3 y ThinkPad Mini Dock Plus Series 3 (170 W)" en la página 136 Búsqueda de opciones de ThinkPad Si desea ampliar las capacidades del sistema, Lenovo tiene una serie de accesorios - Lenovo ThinkPad T420s | (Spanish) User Guide - Page 148
caliente cuando el sistema está acoplado o tiene una batería para sistemas portátiles. 1. Pulse Mostrar iconos ocultos en la barra de tareas, pulse el icono Quitar hardware con seguridad y expulsar soporte (en Windows Vista y Windows XP, seleccione el icono Quitar hardware con seguridad en la barra - Lenovo ThinkPad T420s | (Spanish) User Guide - Page 149
2. Desbloquee el mecanismo de cierre de bloqueo de la bahía (1) deslizándolo hacia la parte superior. Manteniendo el mecanismo de cierre de bloqueo de la bahía en la posición de desbloqueo, deslice el mecanismo de cierre de expulsión de la bahía (2) hacia la izquierda y, a continuación, tire hacia - Lenovo ThinkPad T420s | (Spanish) User Guide - Page 150
mecanismo de cierre de expulsión de la bahía (2) hacia la izquierda y, a continuación, tire hacia fuera del dispositivo Ultrabay (3). Nota: El sistema vuelve de la modalidad de suspensión (espera) y aparece la ventana emergente; a continuación, el sistema entra automáticamente en modalidad de - Lenovo ThinkPad T420s | (Spanish) User Guide - Page 151
la tecla Fn para volver de la modalidad de suspensión (espera). Inserción de la unidad de disco duro en el adaptador El ThinkPad Serial Hard Drive Bay Adapter III (adaptador de la unidad de disco duro), que está disponible como opción, le permite incrementar la capacidad del sistema instalando una - Lenovo ThinkPad T420s | (Spanish) User Guide - Page 152
2. Abra el tope de la unidad de disco duro. 3. Inserte la unidad de disco duro con la etiqueta hacia arriba como se muestra: Nota: si la unidad de disco duro tiene una cinta sujetadora, asegúrese de no dejarla debajo de la unidad. 134 Guía del usuario - Lenovo ThinkPad T420s | (Spanish) User Guide - Page 153
en la unidad de disco duro de otro sistema portátil ThinkPad, copie los archivos en un dispositivo de almacenamiento extraíble. Inserción del adaptador de la unidad de disco duro en la bahía Notas: • Utilice el ThinkPad Serial Hard Drive Bay Adapter III diseñado específicamente para el uso con - Lenovo ThinkPad T420s | (Spanish) User Guide - Page 154
ThinkPad Port Replicator Series 3, ThinkPad Mini Dock Series 3, ThinkPad Mini Dock Plus Series 3 y ThinkPad Mini Dock Plus Series 3 (170 W) Después de conectar el sistema a la unidad ThinkPad Port Replicator Series 3, ThinkPad Mini Dock Series 3, ThinkPad Mini Dock Plus Series 3 o ThinkPad Mini Dock - Lenovo ThinkPad T420s | (Spanish) User Guide - Page 155
en la parte superior del conector de acoplamiento del sistema cuando conecta la unidad ThinkPad Port Replicator Series 3. 4 El conector de acoplamiento es donde se conecta el sistema. ThinkPad Mini Dock Series 3 1 El interruptor de alimentación enciende y apaga el sistema. 2 El indicador de bloqueo - Lenovo ThinkPad T420s | (Spanish) User Guide - Page 156
se enciende cuando el sistema está acoplado. 4 Cuando se pulsa, el botón de expulsión libera el sistema de la unidad ThinkPad Mini Dock Plus Series 3 o ThinkPad Mini Dock Plus Series 3 (170 W). 5 El ajustador deslizante es una guía en la parte superior del conector de acoplamiento del sistema cuando - Lenovo ThinkPad T420s | (Spanish) User Guide - Page 157
Replicator Series 3 1 El conector de alimentación sirve para conectar el adaptador de alimentación de CA. 2 El conector Ethernet sirve para conectar ThinkPad Port Replicator Series 3 a una LAN Ethernet. El indicador del conector es el mismo que el del sistema. Notas: • No puede utilizar el cable - Lenovo ThinkPad T420s | (Spanish) User Guide - Page 158
conector de 1/8 de pulg. (3,5 mm). de diámetro, sirve para conectar un micrófono externo. 6 El conector Ethernet sirve para conectar la unidad ThinkPad Mini Dock Series 3 a una LAN Ethernet. El indicador del conector es el mismo que el del sistema. Notas: • No puede utilizar el cable Token Ring para - Lenovo ThinkPad T420s | (Spanish) User Guide - Page 159
se puede utilizar con un sistema que dé soporte a DVI mediante acoplamiento solamente. 5 El conector Ethernet sirve para conectar la unidad ThinkPad Mini Dock Plus Series 3 o ThinkPad Mini Dock Plus Series 3 (170 W) a una LAN Ethernet. El indicador del conector es el mismo que el del sistema. Notas - Lenovo ThinkPad T420s | (Spanish) User Guide - Page 160
ThinkPad Port Replicator Series 3, ThinkPad Mini Dock Series 3, ThinkPad Mini Dock Plus Series 3 o ThinkPad Mini Dock Plus Series 3 (170 W) Para conectar el sistema a una unidad ThinkPad Port Replicator Series 3, ThinkPad Mini Dock Series 3, ThinkPad Mini Dock Plus Series 3 o ThinkPad Mini Dock - Lenovo ThinkPad T420s | (Spanish) User Guide - Page 161
con la placa guía de la unidad ThinkPad Mini Dock Series 3, ThinkPad Mini Dock Plus Series 3 o ThinkPad Mini Dock Plus Series 3 (170 W). 4. Inserte el sistema en la unidad ThinkPad Mini Dock Series 3, ThinkPad Mini Dock Plus Series 3 o ThinkPad Mini Dock Plus Series 3 (170 W), a lo largo de la - Lenovo ThinkPad T420s | (Spanish) User Guide - Page 162
ón de una unidad ThinkPad Port Replicator Series 3, ThinkPad Mini Dock Series 3, ThinkPad Mini Dock Plus Series 3 o ThinkPad Mini Dock Plus Series 3 (170 W) Para desconectar el sistema de la unidad ThinkPadMini Dock Series 3, ThinkPad Mini Dock Plus Series 3 o ThinkPad Mini Dock Plus Series 3 (170 - Lenovo ThinkPad T420s | (Spanish) User Guide - Page 163
3 o ThinkPad Mini Dock Plus Series 3 (170 W) esté en su lugar y en la posición de desbloqueo (horizontal). 3. Pulse el botón de expulsión (1) hasta que el sistema se mueva hacia arriba; entonces, agarre ambos lados y extraiga el sistema (2). Para desconectar el sistema de la unidad ThinkPad Port - Lenovo ThinkPad T420s | (Spanish) User Guide - Page 164
seguridad La unidad ThinkPad Port Replicator Series 3, ThinkPad Mini Dock Series 3, ThinkPad Mini Dock Plus Series 3 o ThinkPad Mini Dock Plus Series 3 los dispositivos de bloqueo y las características de seguridad. Lenovo no emite comentarios, juicios ni garantías sobre el funcionamiento, - Lenovo ThinkPad T420s | (Spanish) User Guide - Page 165
Conecte un candado a la unidad ThinkPad Mini Dock Plus Series 3 o ThinkPad Mini Dock Plus Series 3 (170 W) de la siguiente forma: Conecte un candado a la unidad ThinkPad Mini Dock Series 3 de la forma siguiente: Capítulo 7. Cómo mejorar el sistema 147 - Lenovo ThinkPad T420s | (Spanish) User Guide - Page 166
en ThinkPad Port Replicator Series 3 de esta forma: Utilización de la llave de bloqueo del sistema La llave de bloqueo del sistema tiene dos posiciones, desbloqueo y bloqueo. Cuando la llave está en la posición de bloqueo, el botón de expulsión de la unidad ThinkPad Mini Dock Series 3, ThinkPad Mini - Lenovo ThinkPad T420s | (Spanish) User Guide - Page 167
el UEFI BIOS o recuperar software preinstalado. Esta información le ayudará a manejar el sistema con cuidado y a mantenerlo en buen estado. • "Instalación de un nuevo sistema operativo" en la página 149 • "Instalación de controladores de dispositivo" en la página 155 • "ThinkPad Setup" en la - Lenovo ThinkPad T420s | (Spanish) User Guide - Page 168
ThinkPad Setup. 2. Seleccione menú Startup. 3. Seleccione UEFI/Legacy Boot. 4. Realice una de las acciones siguientes: • Si desea instalar el sistema operativo Windows Chipset Support para Windows 2000/XP/Vista/7. Para hacerlo, ejecute el archivo infinst_autol.exe en C:\SWTOOLS\DRIVERS\INTELINF. - Lenovo ThinkPad T420s | (Spanish) User Guide - Page 169
. Nota: si extrae la unidad de Windows Vista con Service Pack 2. Antes de instalar Windows Vista con Service Pack 2, asegúrese de instalar primero Windows Vista con Service Pack 1. Para instalar Windows Vista y su software relacionado en el sistema, realice lo siguiente: 1. Inicie ThinkPad Setup - Lenovo ThinkPad T420s | (Spanish) User Guide - Page 170
Intel Chipset Support para Windows 2000/XP/Vista/7. Para hacerlo, ejecute el archivo infinst_autol.exe en C:\SWTOOLS\DRIVERS\INTELINF. 10 archivo .EXE en una subcarpeta y siga las instrucciones de la pantalla. Nota: si extrae la unidad de disco duro del sistema con un procesador de un único núcleo - Lenovo ThinkPad T420s | (Spanish) User Guide - Page 171
DRIVERS\IMSM a un disquete. 3. Para asegurarse de que SATA AHCI (o SATA RAID, si el sistema está configurado para utilizar RAID) está habilitado, inicie ThinkPad Setup Chipset Support para Windows 2000/XP/Vista/7. Para hacerlo, ejecute el archivo infinst_autol.exe en C:\SWTOOLS\DRIVERS\INTELINF. - Lenovo ThinkPad T420s | (Spanish) User Guide - Page 172
. Para hacerlo, vaya a C:\DRIVERS\WIN\IRST\PREPARE y efectúe una doble pulsación en install.cmd. 14. Apague el sistema y, a continuación, enciéndalo de nuevo. 15. Inicie ThinkPad Setup. 16. Seleccione Config. 17. Seleccione Serial ATA (SATA). 18. Seleccione AHCI. 19. Inicie Windows XP. Aparecerá la - Lenovo ThinkPad T420s | (Spanish) User Guide - Page 173
Instale Intel Chipset Support para Windows 2000/XP/Vista/7. Para hacerlo, ejecute el archivo infinst_autol.exe en C:\SWTOOLS\DRIVERS\INTELINF. 27. las mismas, consulte el sitio web de ThinkPad en la dirección: http://www.lenovo.com/ThinkPadDrivers Nota: si extrae la unidad de disco duro del sistema - Lenovo ThinkPad T420s | (Spanish) User Guide - Page 174
Setup.exe en C:\DRIVERS\WIN\USB3.0\. 4. Pulse Siguiente. Si el controlador de dispositivo ya está instalado, pulse Cancelar. Siga las instrucciones de la pantalla hasta que la instalación haya finalizado. Instalación del archivo de Monitor de ThinkPad para Windows Siguiente. 14. Windows ha finalizado - Lenovo ThinkPad T420s | (Spanish) User Guide - Page 175
conexión de Windows Update y, a 14. Pulse Examinar. 15. Especifique "C:\SWTOOLS\DRIVERS\ MONITOR" como el directorio de ubicación y seleccione TPLCD.INF. 16. Pulse Aceptar. 17. El sistema mostrará Pantalla de ThinkPad. Pulse Siguiente. El sistema copiará el archivo INF del Monitor de ThinkPad - Lenovo ThinkPad T420s | (Spanish) User Guide - Page 176
pulsando Intro. 6. Pulse Esc para salir del submenú. 7. Si está en un submenú anidado, pulse Esc repetidamente hasta que llegue al menú de ThinkPad Setup. Nota: Si necesita restaurar los valores al estado original que tenían cuando efectuó la compra, pulse F9 para cargar los valores predeterminados - Lenovo ThinkPad T420s | (Spanish) User Guide - Page 177
el submenú siguiente: • Network: establece las funciones LAN relacionadas. • USB: habilita o inhabilita las funciones USB relacionadas. • Keyboard/Mouse: establece las funciones relacionadas del teclado y el ratón. • Display: especifica los valores para la salida de pantalla. • Power: establece las - Lenovo ThinkPad T420s | (Spanish) User Guide - Page 178
• UEFI BIOS Update Option: especifica los valores de actualización de Flash UEFI BIOS. • Memory Protection: especifica los valores para la característica Data Execution Prevention. • Virtualization: habilita o inhabilita los valores de Intel Virtualization Technology e Intel VT-d Feature. • I/O Port - Lenovo ThinkPad T420s | (Spanish) User Guide - Page 179
Atención: Si usa el cifrado de la unidad Windows BitLocker, no debe cambiar la secuencia de arranque. en la página 161. • Puede usar Network Boot para especificar el dispositivo de inicio mayor Para establecer el orden que utilizará el UEFI BIOS al iniciar un sistema operativo, puede pulsar la tecla - Lenovo ThinkPad T420s | (Spanish) User Guide - Page 180
ATA HDD3: 12. ATA HDD4: 13. Other CD: 14. Other HDD: Submenú Network Boot Utilice Network Boot para seleccionar el dispositivo de arranque cuando el sistema se elementos siguientes también se muestran en el menú Startup de ThinkPad Setup: • UEFI/Legacy Boot: seleccione la capacidad de arranque del - Lenovo ThinkPad T420s | (Spanish) User Guide - Page 181
menú Config Tabla 5. Elementos del menú Config Elemento Menú Elemento Submenú Network Wake On LAN Selección • Disabled • AC only • AC and Battery USB Ethernet LAN Option ROM • Disabled • Enabled USB UEFI BIOS Support • Disabled • Enabled Always On USB • Disabled • Enabled Always On USB - Lenovo ThinkPad T420s | (Spanish) User Guide - Page 182
(continuación) Keyboard/Mouse TrackPoint • Disabled • Enabled Touch Pad • Disabled • Enabled Fn and Ctrl Key swap • Disabled • Enabled Fn Key Lock • Disabled • Enabled ThinkPad NumLock • Independent • Synchronized 164 Guía del usuario apagado, deberá abrir el programa Power Manager - Lenovo ThinkPad T420s | (Spanish) User Guide - Page 183
Power-On NumLock Display Boot Display Device Graphics Device • Automatic • On • Off • ThinkPad LCD • Analog (VGA) • Digital on ThinkPad • Digital 1 on dock • Digital 2 on dock ña y ThinkPad Setup. "Digital on Thinkpad" es el DisplayPort del sistema. "Digital 1 on dock" y "Digital 2 on dock" son - Lenovo ThinkPad T420s | (Spanish) User Guide - Page 184
(continuación) OS Detection for NVIDIA Optimus Power Intel SpeedStep® technology (Intel SpeedStep mounted models only) Adaptive Thermal Management Optical Drive Speed CPU Power Management usando un modelo Windows 7. • Disabled • Enabled System BIOS cambia automáticamente la configuración de - Lenovo ThinkPad T420s | (Spanish) User Guide - Page 185
On with AC Attach • Disabled • Enabled Beep and Alarm Power Control Beep • Disabled • Enabled Low Battery Alarm Password Beep • Disabled • Enabled • Disabled • Enabled Keyboard Beep • Enabled • Disabled Habilite o inhabilite una característica que ajusta automáticamente la gestión de energ - Lenovo ThinkPad T420s | (Spanish) User Guide - Page 186
de Windows XP" en la página 153. Habilite o inhabilite procesadores lógicos adicionales en un núcleo de procesador. Si selecciona "Enabled", Intel AMT (Active Management Technology) se configura y se proporcionan elementos de configuración adicionales en MEBx (Management Engine BIOS Extension) Setup - Lenovo ThinkPad T420s | (Spanish) User Guide - Page 187
Tabla 5. Elementos del menú Config (continuación) Console Type • PC-ANSI • VT100+ • VT-UTF8 Elementos del menú Security Tabla 6. Elementos del menú Security Elemento Menú Elemento Submenú Password Selección Fingerprint Predesktop Authentication • Disabled • Enabled Reader Priority • - Lenovo ThinkPad T420s | (Spanish) User Guide - Page 188
Disabled Security Reporting Options Clear Security Chip • Intro Intel TXT Feature • Disabled • Enabled 170 Guía del usuario Esta opción se informes de seguridad (Security Reporting Options). • BIOS ROM String Reporting: cadena de texto BIOS • ESCD Reporting: datos de configuración del - Lenovo ThinkPad T420s | (Spanish) User Guide - Page 189
(continuación) UEFI BIOS Update Option Flash BIOS Updating by End-Users • Disabled • Enabled Flash Over LAN • Disabled • Enabled Memory Protection Execution Prevention • Disabled • Enabled Virtualization Intel Virtualization Technology • Disabled • Enabled Intel VT-d Feature • Disabled - Lenovo ThinkPad T420s | (Spanish) User Guide - Page 190
Tabla 6. Elementos del menú Security (continuación) I/O Port Access Ethernet LAN Wireless LAN WiMAX Wireless WAN Bluetooth USB Port ExpressCard Slot Ultrabay (HDD/Optical) eSATA Port Memory Card Slot Integrated Camera Microphone Fingerprint Reader • Disabled • Enabled • Disabled • - Lenovo ThinkPad T420s | (Spanish) User Guide - Page 191
nuevo este valor. Computrace: habilita o inhabilita la interfaz de UEFI BIOS para activar el módulo Computrace. Computrace es un servicio de supervisión menú Startup Tabla 7. Elementos del menú Startup Menu item Boot Selección Network Boot UEFI/Legacy Boot • Both • UEFI Only • Legacy Only UEFI/ - Lenovo ThinkPad T420s | (Spanish) User Guide - Page 192
, pulse Esc durante POST. Option Keys display (ThinkVantage button message) • Disabled • actualizar fácilmente la UEFI BIOS y el programa Configuration/ThinkPad Setup arrancando el sistema con instalar el software de su elección (por ejemplo, Windows XP con aplicaciones de gestión del sistema y de - Lenovo ThinkPad T420s | (Spanish) User Guide - Page 193
Interface El sistema BIOS (UEFI BIOS) del sistema soporta una interfaz denominada System Management BIOS Reference Specification(SMBIOS) V2.6.1. ón del sistema en el programa ThinkPad Setup. Además podrá configurar lo siguiente: • Wake on LAN • Secuencia Network Boot • Actualización de memoria Flash - Lenovo ThinkPad T420s | (Spanish) User Guide - Page 194
inhabilitar la actualización instantánea de POST/BIOS del valor de red, efectúe lo siguiente: 1. En el menú ThinkPad Setup, seleccione Security. Aparece el submenú Security. 2. Seleccione UEFI BIOS Update Option. Aparece el submenú UEFI BIOS Update Option. 3. Para Flash Over LAN, seleccione Enabled - Lenovo ThinkPad T420s | (Spanish) User Guide - Page 195
portátil ThinkPad Windows se ralentizará y es posible que se produzcan errores. Nota: En Windows 7 y Windows Vista, pulse Inicio ➙ Equipo. En Windows BIOS cuando sea necesario. 9. Vea el perfil de su máquina en http://www.lenovo.com/support conectado. • Arranque en ThinkPad Setup y cargue los valores - Lenovo ThinkPad T420s | (Spanish) User Guide - Page 196
códigos de error erróneos, llame al Centro de soporte al cliente con los mensajes o los códigos y el sistema delante suyo. Un técnico le ayudará. 14. Si es necesario, puede encontrar el Centro de soporte al cliente de su país en la siguiente dirección web: http://www.lenovo.com/support/phone. Cuando - Lenovo ThinkPad T420s | (Spanish) User Guide - Page 197
obtener más información acerca de cómo usar ThinkVantage System Update, consulte "System Update" en la página 24. Cuidado del sistema Aunque el de 35°C/95°F). • Algunos aparatos, tales como los ventiladores de sobremesa portátiles o los purificadores de aire, pueden producir iones negativos. Si un - Lenovo ThinkPad T420s | (Spanish) User Guide - Page 198
. • Guarde las unidades de disco o unidades ópticas externas y extraíbles en los embalajes o estuches apropiados cuando no las esté utilizando las contraseñas. Si olvida una contraseña de supervisor o de disco duro, Lenovo no la restablecerá y es posible que tenga que sustituir la placa del sistema, - Lenovo ThinkPad T420s | (Spanish) User Guide - Page 199
Con frecuencia el lector no puede registrar o autentificar la huella dactilar. Cómo registrar su sistema • Registre los productos ThinkPad con Lenovo (consulte la página Web en http://www.lenovo.com/register). Facilitará las cosas para que le devuelvan el sistema en caso de pérdida o robo del mismo - Lenovo ThinkPad T420s | (Spanish) User Guide - Page 200
Limpieza de la pantalla del sistema 1. Limpie suavemente la pantalla con un paño seco, suave y sin pelusas. Si ve una marca similar a un arañazo en la pantalla, puede que sea una mancha transferida desde el teclado o el puntero del TrackPoint al presionar la cubierta desde el exterior. 2. Frote o - Lenovo ThinkPad T420s | (Spanish) User Guide - Page 201
de seguridad e información de soporte, junto con recomendaciones y sugerencias para un máximo rendimiento del sistema. Al configurar el sistema, el programa Lenovo Solution Center le solicita crear soportes de recuperación, que puede usar para restaurar la unidad de disco duro al estado de valores - Lenovo ThinkPad T420s | (Spanish) User Guide - Page 202
Vista: pulse Inicio ➙ Todos los programas ➙ ThinkVantage ➙ Lenovo ThinkVantage Toolbox. Al iniciar la aplicación, seleccione una prueba de diagnóstico para ejecutar. Si hay algún problema, además de los mensajes de error, aparecerá una ayuda para guiarle a través de la solución del problema. Para - Lenovo ThinkPad T420s | (Spanish) User Guide - Page 203
soporte al cliente. Derramamiento de líquidos en el teclado Con un sistema portátil, aumenta la posibilidad de que se derrame algún líquido en el vuelve a instalar, o si instala uno nuevo. Para borrar el error, ingrese a ThinkPad Setup. Si esto no soluciona el problema, solicite servicio técnico para - Lenovo ThinkPad T420s | (Spanish) User Guide - Page 204
la operación e inténtelo de nuevo. Para borrar el error, ingrese a ThinkPad Setup. • Mensaje: 0192: Seguridad del sistema - Se ha detectado Check date and time settings Solución: ni la fecha ni la hora están establecidas en el sistema. Establezca la fecha y hora, utilizando ThinkPad Setup. • - Lenovo ThinkPad T420s | (Spanish) User Guide - Page 205
es válido. Solicite servicio técnico para el sistema. • Mensaje: The power-on password prompt Solución: se ha establecido una contraseña de encendido o "Contraseñas de disco duro" en la página 73). • Mensaje: Error de hibernación Solución: la configuración del sistema ha cambiado entre el momento - Lenovo ThinkPad T420s | (Spanish) User Guide - Page 206
hibernación. • Mensaje: Fan error Solución: el ventilador de refrigeración falló. Solicite servicio técnico para el sistema. Errores sin mensajes • Problema: pantalla se quede en blanco. 1. Inicie Power Manager. 2. Pulse la pestaña Plan de energía (en Windows XP, Combinación de energía) y, después, - Lenovo ThinkPad T420s | (Spanish) User Guide - Page 207
de pantalla. - Pulse el interruptor de encendido para reanudar el funcionamiento desde la modalidad de suspensión (espera) o hibernación. Errores de pitido Tabla 8. Errores de pitido Problema Un pitido corto, pausa, tres pitidos largos, pausa, otros tres pitidos cortos y un pitido corto Un pitido - Lenovo ThinkPad T420s | (Spanish) User Guide - Page 208
el controlador de dispositivo correcto. Para Windows 7 y Windows Vista: 1. Pulse Inicio y, a 1000 Mbps, la conexión falla o se produce un error. Solución: - Utilice el cableado de categoría 5 y rese de que WOL esté habilitado en ThinkPad Setup. - Si es así, consulte al administrador de la LAN - Lenovo ThinkPad T420s | (Spanish) User Guide - Page 209
. Nota: En función del modelo, algunos modelos no tienen una WAN inalámbrica. Problemas de Bluetooth Para Windows 7 y Windows Vista • Problema: el sonido no procede de los auriculares de Bluetooth sino que procede del altavoz local incluso si los auriculares están conectados utilizando el perfil - Lenovo ThinkPad T420s | (Spanish) User Guide - Page 210
Bluetooth, es posible que un elemento de PIM enviado desde Windows 7 y Windows Vista se pueda guardar como archivo con la extensión .contact. Para Windows XP Notas: si está utilizando las características Bluetooth : si utiliza el software de ThinkPad Bluetooth con velocidad de datos mejorada, - Lenovo ThinkPad T420s | (Spanish) User Guide - Page 211
de PIM ha fallado con el mensaje de error "La sincronización con xxx (nombre de dispositivo de Bluetooth) ha fallado. La interfaz de PIM ( Pulse Finalizar para cerrar la ventana Selección de servicios Bluetooth. • Problema: ThinkPad Bluetooth con velocidad de datos mejorada no funciona. Capítulo - Lenovo ThinkPad T420s | (Spanish) User Guide - Page 212
Problema: cuando utiliza la Vista clásica del Panel de control, ve dos iconos Bluetooth en el Panel de control. Solución: si ha instalado antes el software de Microsoft Bluetooth y está utilizando el software de ThinkPad Bluetooth con velocidad de datos mejorada, es posible que encuentre dos iconos - Lenovo ThinkPad T420s | (Spanish) User Guide - Page 213
los conectores estén colocados correctamente. Si el problema continúa, asegúrese de que esté instalado el controlador de dispositivo correcto. Para Windows 7: 1. Pulse Inicio ➙ Panel de control. Cambie la vista del Panel de control de Categoría a Iconos grandes o Iconos pequeños. 2. Pulse Teclado - Lenovo ThinkPad T420s | (Spanish) User Guide - Page 214
de suspensión (espera). - Si el problema persiste, lleve a cabo lo indicado en el problema siguiente. Nota: si el sistema es un modelo Windows 7, no da soporte a la planificación de presentación. • Problema: la pantalla es ilegible o está distorsionada. Solución: asegúrese de que: - El controlador - Lenovo ThinkPad T420s | (Spanish) User Guide - Page 215
"Estado de dispositivo" y asegúrese de que el dispositivo esté funcionando correctamente. Si no lo está, pulse el botón Resolución de problemas. Para Windows XP: 1. Pulse con el botón derecho del ratón en el escritorio y pulse Propiedades para abrir la ventana Propiedades de Pantalla. 2. Pulse la - Lenovo ThinkPad T420s | (Spanish) User Guide - Page 216
resolución mayor que la actual en el monitor externo. Solución: - Asegúrese de que la información del monitor sea correcta. Realice lo siguiente: Para Windows 7: 1. Pulse con el botón derecho del ratón en el escritorio y pulse Resolución de pantalla. Nota: Si el sistema no detecta el monitor externo - Lenovo ThinkPad T420s | (Spanish) User Guide - Page 217
de dispositivo. Consulte la información siguiente para obtener más información. Para Windows XP: 1. Pulse con el botón derecho del ratón en el escritorio hardware compatible. 13. Seleccione Fabricante y Modelo para el monitor. 14. Después de actualizar el controlador, pulse Cerrar. 15. Establezca - Lenovo ThinkPad T420s | (Spanish) User Guide - Page 218
en mi sistema. 13. Deseleccione el recuadro Mostrar hardware compatible. 14. Seleccione Fabricante y Modelo para el monitor. 15. Después de y los Colores en la ventana Propiedades de Pantalla. 17. Pulse Aceptar. Para Windows XP: 1. Conecte el monitor externo al conector de monitor y, a continuación, - Lenovo ThinkPad T420s | (Spanish) User Guide - Page 219
o una ubicación específica (Avanzado) y luego pulse Siguiente. 14. Seleccione No buscar. Elegiré el controlador a instalar y luego, que esté seleccionada la velocidad de renovación adecuada haciendo lo siguiente: Para Windows 7: 1. Conecte el monitor externo al conector de monitor y, a continuación, - Lenovo ThinkPad T420s | (Spanish) User Guide - Page 220
lo ha seguido, solicite servicio técnico para el monitor externo. • Problema: la función Extender el escritorio no funciona. Solución: habilite la función Extender escritorio realizando lo siguiente: Para Windows 7: 1. Conecte el monitor externo al conector de monitor y, a continuación, conecte el - Lenovo ThinkPad T420s | (Spanish) User Guide - Page 221
abrir la ventana Propiedades de Pantalla. 3. Pulse la pestaña Configuración. 4. Pulse el icono Monitor-2. 5. Seleccione el recuadro de selección Extender mi escritorio de Windows a este monitor. 6. Pulse el icono Monitor-1 (para la pantalla primaria, que es la pantalla del sistema). 7. Seleccione la - Lenovo ThinkPad T420s | (Spanish) User Guide - Page 222
mueva el graduador de Amplificación de micrófono hacia arriba. 7. Pulse Aceptar. Para Windows XP: 1. Efectúe una doble pulsación en el icono de volumen en la a continuación, pulse Avanzadas. 8. Seleccione el recuadro de selección Microphone boost. 9. Pulse Cerrar. Nota: Para obtener información más - Lenovo ThinkPad T420s | (Spanish) User Guide - Page 223
por ejemplo, los altavoces. Si el sistema está conectado a una unidad ThinkPad Mini Dock Plus o ThinkPad Mini Dock, también puede seleccionar un dispositivo de éstas. 5. Reproduzca un sonido en un programa de música (por ejemplo, Windows Media Player). Compruebe si se oye el sonido por los altavoces - Lenovo ThinkPad T420s | (Spanish) User Guide - Page 224
cuando conecta un auricular al sistema mientras se reproduce sonido, un altavoz no produce sonido en la modalidad MULTI-STREAM en SmartAudio (Windows 7). Solución: mientras el auricular está conectado, el "streaming" se redirige automáticamente a éste. Si desea escuchar el sonido otra vez desde los - Lenovo ThinkPad T420s | (Spanish) User Guide - Page 225
CA no se enciende, solicite servicio técnico para el adaptador de alimentación de CA y el sistema. Nota: si el sistema es un modelo Windows 7, para visualizar el icono de adaptador de alimentación (enchufe), pulse Mostrar iconos ocultos en la barra de tareas. Problemas de alimentación Imprima estas - Lenovo ThinkPad T420s | (Spanish) User Guide - Page 226
ThinkPad Port Replicator Series 3, ThinkPad Mini Dock Series 3, ThinkPad Mini Dock Plus Series 3 o ThinkPad Mini Dock Plus Series 3 (170 W). Consulte "Desconexión de una unidad ThinkPad Port Replicator Series 3, ThinkPad Mini Dock Series 3, ThinkPad Mini Dock Plus Series 3 o ThinkPad Mini Dock extraí - Lenovo ThinkPad T420s | (Spanish) User Guide - Page 227
lo siguiente: 1. Visite el sitio web de Lenovo en la dirección http://www.lenovo.com/support y busque el mensaje de error. 2. Visite la página de inicio de Compruebe los valores de la modalidad de suspensión (espera) utilizando Power Manager. • Problema: el sistema entra en modalidad de suspensión ( - Lenovo ThinkPad T420s | (Spanish) User Guide - Page 228
la modalidad de hibernación no está habilitada en Windows XP. Para habilitarla, haga lo siguiente: Para Windows XP: 1. Pulse Inicio ➙ Panel de control. modalidad de hibernación pulsando Fn+F12, necesita instalar el controlador de ThinkPad PM. • Problema: la batería se descarga ligeramente mientras el - Lenovo ThinkPad T420s | (Spanish) User Guide - Page 229
unidad de disco duro no funciona. Solución: en el menú Startup de ThinkPad Setup, asegúrese de que la unidad de disco duro esté incluida en la carpetas es lento. Solución: aplique la herramienta de defragmentación de disco de Windows para acceder más rápidamente a los datos. Problemas de la unidad ó - Lenovo ThinkPad T420s | (Spanish) User Guide - Page 230
RAM que se haya cargado en una unidad combinada DVD-RAM/CD-RW en el sistema, es posible que aparezca el siguiente mensaje de error CD." en Windows XP. Solución: antes de grabar en un disco DVD-RAM, habilite la funci de Microsoft Knowledge Base en: http://support.microsoft.com/, escriba el número del - Lenovo ThinkPad T420s | (Spanish) User Guide - Page 231
error mientras utiliza el programa de aplicación, consulte los manuales del controlador de dispositivo sean correctas. Para Windows 7 y Windows Vista: 1. Pulse Inicio ➙ Panel de de la unidad ThinkPad Mini Dock Plus Series 3, ThinkPad Mini Dock Series 3 o ThinkPad Mini Dock Plus Series 3 - Lenovo ThinkPad T420s | (Spanish) User Guide - Page 232
- El sistema esté correctamente conectado a la estación de acoplamiento o al duplicador de puertos. 214 Guía del usuario - Lenovo ThinkPad T420s | (Spanish) User Guide - Page 233
ón que se proporciona en las explicaciones de los códigos de error, ejecutando programas de diagnóstico o consultando el sitio web de ThinkPad. Cómo registrar su sistema Registre sus productos ThinkPad con Lenovo, visite http://www.lenovo.com/register. Facilitará las cosas para que le devuelvan el - Lenovo ThinkPad T420s | (Spanish) User Guide - Page 234
manuales impresos, manuales en línea, archivos README y archivos de ayuda. Además, la información acerca de los productos Lenovo está disponible en la World Wide Web. Los Service operativo o el programa de aplicación. Los sistemas portátiles ThinkPad se suministran con un conjunto de programas de - Lenovo ThinkPad T420s | (Spanish) User Guide - Page 235
• Texto exacto de los mensajes de error • Información de la configuración del hardware y software del sistema Números de teléfono Para obtener una lista de los números de teléfono del soporte de Lenovo para su país o zona geográfica, vaya a http://www.lenovo.com/support/phone o consulte la Guía de - Lenovo ThinkPad T420s | (Spanish) User Guide - Page 236
e instalaciones personalizadas. La disponibilidad del servicio y el nombre del mismo pueden variar en función del país. Para obtener más información sobre estos servicios, visite http://www.lenovo.com/accessories/services/index.html 218 Guía del usuario - Lenovo ThinkPad T420s | (Spanish) User Guide - Page 237
Bluetooth que cumpla la especificación Bluetooth 2.1+EDR según la definición del SIG de Bluetooth. Los siguientes perfiles son compatibles con el dispositivo Bluetooth Book Access Profile (PBAP) (sólo Windows 7 y Windows Vista) • VDP-Sync Profile (sólo Windows 7 y Windows Vista) Entorno de uso y - Lenovo ThinkPad T420s | (Spanish) User Guide - Page 238
encuentran en los estándares y recomendaciones de seguridad de radiofrecuencia, Lenovo cree que son seguras para el uso por parte de los Ubicación de las antenas UltraConnect de conexión inalámbrica Los modelos de ThinkPad disponen de un sistema de antenas de diversidad integrado en la pantalla para - Lenovo ThinkPad T420s | (Spanish) User Guide - Page 239
de LAN inalámbrica MIMO (Multiple Input Multiple Output), la tercera antena inalámbrica se ubica en la los avisos de normas inalámbricas, consulte ThinkPad Regulatory Notice que se incluye con el sistema vaya al sitio web de Lenovo en http://www.lenovo.com/ThinkPadUserGuides. A continuación, siga - Lenovo ThinkPad T420s | (Spanish) User Guide - Page 240
información hace referencia a ThinkPad T420s/T420si, tipos de máquina 4175, 4176, 4171, 4173, 4174, 4170, 4172. and used in accordance with the instructions, may cause harmful interference to radio • Consult an authorized dealer or service representative for help. Lenovo is not responsible for any - Lenovo ThinkPad T420s | (Spanish) User Guide - Page 241
of EU Council Directive 2004/108/EC on the approximation of the laws of the Member States relating to electromagnetic compatibility. Lenovo cannot accept responsibility for any failure to satisfy the protection requirements resulting from a nonrecommended modification of the product, including the - Lenovo ThinkPad T420s | (Spanish) User Guide - Page 242
Declaración de Clase B de VCCI para japonés Declaración de conformidad en Japón para productos que se conectan a alimentación con corriente nominal inferior o igual a 20 A por fase Información de servicio de producto Lenovo para Taiwán 224 Guía del usuario - Lenovo ThinkPad T420s | (Spanish) User Guide - Page 243
sus productos de IT. La información sobre las ofertas de reciclaje de productos se puede encontrar en el sitio de Internet de Lenovo en: http://www.lenovo.com/social_responsibility/us/en/. Declaraciones de WEEE de la UE EU Only La marca Waste Electrical and Electronic Equipment (WEEE) se aplica - Lenovo ThinkPad T420s | (Spanish) User Guide - Page 244
deshacerse de una batería de litio, debe cumplir las ordenanzas y disposiciones locales. Cómo deshacerse de una batería en desuso de sistemas portátiles Lenovo El sistema portátil Lenovo tiene una batería de iones de litio o una batería de hidruro metálico de níquel. Si es usted un empleado de una - Lenovo ThinkPad T420s | (Spanish) User Guide - Page 245
debido a la posible presencia de sustancias peligrosas en ellos. Para obtener información sobre la recogida y el tratamiento adecuados, vaya a: http://www.lenovo.com/lenovo/environment La información de reciclaje de baterías es sólo para EE. UU. y Canadá Apéndice B. Declaraciones de WEEE y reciclaje - Lenovo ThinkPad T420s | (Spanish) User Guide - Page 246
228 Guía del usuario - Lenovo ThinkPad T420s | (Spanish) User Guide - Page 247
aplique en su caso. Esta información puede incluir imprecisiones técnicas o errores tipográficos. La información incluida en este documento está sujeta a de dichos sitios web no forman parte de los materiales para este producto de Lenovo y el uso de dichos sitios web corre a cuenta y riesgo del - Lenovo ThinkPad T420s | (Spanish) User Guide - Page 248
Marcas registradas Los términos que siguen son marcas registradas de Lenovo en los Estados Unidos y/o en otros países: Lenovo Access Connections Active Protection System Rescue and Recovery ThinkLight ThinkPad ThinkVantage TrackPoint Ultrabay UltraConnect UltraNav Intel e Intel SpeedStep son marcas - Lenovo ThinkPad T420s | (Spanish) User Guide - Page 249
- Lenovo ThinkPad T420s | (Spanish) User Guide - Page 250
Número de pieza: Printed in (1P) P/N: **

Guía del usuario
ThinkPad T420s y T420si