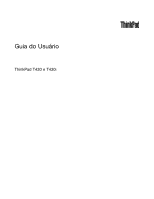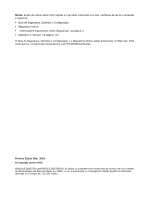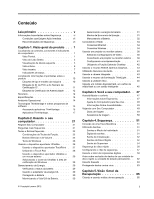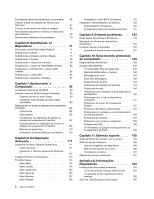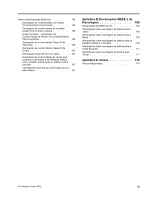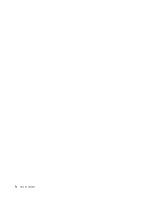Lenovo ThinkPad T430 (Brazillian Portuguese) User Guide
Lenovo ThinkPad T430 Manual
 |
View all Lenovo ThinkPad T430 manuals
Add to My Manuals
Save this manual to your list of manuals |
Lenovo ThinkPad T430 manual content summary:
- Lenovo ThinkPad T430 | (Brazillian Portuguese) User Guide - Page 1
Guia do Usuário ThinkPad T430 e T430i - Lenovo ThinkPad T430 | (Brazillian Portuguese) User Guide - Page 2
ça, Garantia e Configuração e o Regulatory Notice estão disponíveis no Web site. Para consultá-los, vá para http://www.lenovo.com/ThinkPadUserGuides. Primeira Edição (Mai. 2012) © Copyright Lenovo 2012. AVISO DE DIREITOS LIMITADOS E RESTRITOS: Se dados ou software forem fornecidos de acordo com um - Lenovo ThinkPad T430 | (Brazillian Portuguese) User Guide - Page 3
14 Ambiente Operacional 14 Tecnologias ThinkVantage e outros programas de software 15 Acessando aplicativos ThinkVantage . . . . 15 Aplicativos ThinkVantage 17 Cap de notificação do Windows 29 Gerenciamento de Energia . . . . . 30 © Copyright Lenovo 2012 Gerenciando a energia da bateria . . - Lenovo ThinkPad T430 | (Brazillian Portuguese) User Guide - Page 4
operacional Windows 7 112 Instalando Drivers de Dispositivo 113 ThinkPad Setup 114 Menu Main 115 Menu Config 115 Menu Date/Time ção de Acoplamento ou no Replicador de Porta 158 Capítulo 11. Obtendo suporte. . . . 159 Antes de Entrar em Contato com a Lenovo . . . 159 Obtendo Ajuda e Serviços - Lenovo ThinkPad T430 | (Brazillian Portuguese) User Guide - Page 5
do Japão para produtos conectados à alimentação elétrica com corrente nominal igual ou inferior a 20 A por fase 167 Informações sobre Serviço do Produto Lenovo para Taiwan 167 Apêndice B. Declarações WEEE e de Reciclagem 169 Declarações da WEEE da UE 169 Informações sobre reciclagem da bateria - Lenovo ThinkPad T430 | (Brazillian Portuguese) User Guide - Page 6
iv Guia do Usuário - Lenovo ThinkPad T430 | (Brazillian Portuguese) User Guide - Page 7
ou compressões pelo computador ou outros objetos, ou para que eles não sejam submetidos a algum tipo de tratamento que possa prejudicar o funcionamento do computador. © Copyright Lenovo 2012 v - Lenovo ThinkPad T430 | (Brazillian Portuguese) User Guide - Page 8
externos. Transporte o Computador Cuidadosamente. • Utilize uma maleta de transporte de boa qualidade á-lo a utilizar com segurança seu computador notebook. Siga e guarde todas as informações seu contrato de compra ou da Garantia Limitada da Lenovo®. Para obter mais informações, consulte "Informaçõ - Lenovo ThinkPad T430 | (Brazillian Portuguese) User Guide - Page 9
Suporte, consulte o site: http://www.lenovo.com/support/phone. Inspecione com frequência o computador e seus componentes para ver se há danos, desgastes ou sinais de perigo. Em caso de alguma dúvida a respeito da condição de um componente, não utilize - Lenovo ThinkPad T430 | (Brazillian Portuguese) User Guide - Page 10
upgrades são denominados opcionais. As peças de substituição aprovadas para a instalação pelo cliente são denominadas Unidades Substituíveis pelo Cliente ou CRUs. A Lenovo de abrir a tampa. Adaptadores e Cabos de energia PERIGO Utilize apenas os cabos e os adaptadores de energia fornecidos pelo - Lenovo ThinkPad T430 | (Brazillian Portuguese) User Guide - Page 11
todos os conectores do cabo de energia estejam segura e completamente conectados nas caixas. Não utilize adaptadores de energia que demonstrem corrosão nos pinos de entrada de corrente alternada ou sinais . Não estique totalmente os cabos de energia para não forçá-los. © Copyright Lenovo 2012 ix - Lenovo ThinkPad T430 | (Brazillian Portuguese) User Guide - Page 12
ao relógio do sistema. Além disso, muitos produtos remotos, como computadores notebook, utilizam um pacote de bateria recarregável para fornecer energia ao sistema quando no modo portátil. As baterias fornecidas pela Lenovo para uso com o produto foram testadas quanto à compatibilidade e devem ser - Lenovo ThinkPad T430 | (Brazillian Portuguese) User Guide - Page 13
quido da bateria. Uma bateria que não seja aquela especificada pela Lenovo, ou uma bateria desmontada ou modificada, não é coberta pela garantia incorreta. Ao substituir a bateria de célula tipo moeda de lítio, utilize apenas o mesmo tipo ou um tipo equivalente que seja recomendado pelo fabricante. - Lenovo ThinkPad T430 | (Brazillian Portuguese) User Guide - Page 14
ligados e as baterias estão sendo carregadas. Os computadores notebook podem gerar uma quantidade significativa de calor devido a seu tamanho adaptador em contato com qualquer parte de seu corpo ao utilizá-lo. Nunca utilize o adaptador de energia CA para aquecer seu corpo. O contato prolongado com - Lenovo ThinkPad T430 | (Brazillian Portuguese) User Guide - Page 15
evitar risco de choque elétrico: • Não utilize seu computador durante uma tempestade com raios. • tomadas corretamente instaladas. • Sempre que possível, utilize uma das mãos somente para conectar ou desconectar cabos como CD-ROMs, unidades de DVD, dispositivos de fibra ótica ou transmissores) estão - Lenovo ThinkPad T430 | (Brazillian Portuguese) User Guide - Page 16
de fone de ouvido e um conector de saída de áudio, sempre utilize o conector de fone de ouvido para fones de ouvido (também chamados de ser perigoso devido a níveis excessivos de pressão sonora. Se seu computador Lenovo veio acompanhado por fones de ouvido na embalagem (na forma de um conjunto), - Lenovo ThinkPad T430 | (Brazillian Portuguese) User Guide - Page 17
reconhecida pelo Estado da Califórnia por causar câncer, defeitos de nascença e outros danos reprodutivos. Lave as mãos após o manuseio. Guarde estas instruções. © Copyright Lenovo 2012 xv - Lenovo ThinkPad T430 | (Brazillian Portuguese) User Guide - Page 18
xvi Guia do Usuário - Lenovo ThinkPad T430 | (Brazillian Portuguese) User Guide - Page 19
Capítulo 1. Visão geral do produto Este cap de software pré-instalados. Este capítulo contém os seguintes tópicos ções" na página 14 • "Ambiente Operacional" na página 14 • "Tecnologias ThinkVantage lo. Vista Frontal Figura 1. Visão frontal do ThinkPad T430 e T430i 1 Indicadores de status 3 Alto- - Lenovo ThinkPad T430 | (Brazillian Portuguese) User Guide - Page 20
Botão preto 14 Câmera integrada ções de ajuda do programa Power Manager. 3 Alto-falante est exclusivo dispositivo apontador UltraNav da Lenovo. Ações como apontar, selecionar ThinkPad Setup ou entrar no sistema operacional Windows®. 9 Tecla Fn Utilize a tecla Fn para aproveitar as funções do ThinkPad - Lenovo ThinkPad T430 | (Brazillian Portuguese) User Guide - Page 21
iniciar o programa SimpleTap no sistema operacional Windows 7. Você também pode usar este aplicativo capaz de manipular áudio. 14 Câmera integrada Alguns modelos possuem uma ThinkPad T430 e T430i 1 Fechadura de segurança 3 Chave do rádio wireless 2 Conector USB 2.0 4 Slot para ExpressCard Cap - Lenovo ThinkPad T430 | (Brazillian Portuguese) User Guide - Page 22
modelos possuem uma unidade de disco óptico instalada no compartimento. Em alguns modelos, uma unidade de disco rígido de 9,5 mm é instalada via ThinkPad 12.7 mm Serial Hard Drive Bay Adapter III. 7 Slot para cartões inteligentes Alguns modelos possuem um slot para cartões inteligentes. 4 Guia - Lenovo ThinkPad T430 | (Brazillian Portuguese) User Guide - Page 23
Visualização da lateral esquerda Figura 3. Visão lateral esquerda do ThinkPad T430 e T430i 1 Grades de ventilação (esquerda) 3 Conector de áudio combinado 5 Conectores USB ativados. • O conector de áudio combinado não oferece suporte a microfones convencionais. Capítulo 1. Visão geral do produto 5 - Lenovo ThinkPad T430 | (Brazillian Portuguese) User Guide - Page 24
usando outro sistema operacional Windows diferente do Windows 7, o conector funcionará como um conector USB 2.0. Vista inferior Figura 4. Vista inferior do ThinkPad T430 e T430i 1 Slot para cartões SIM 3 Conector do replicador de portas ou da estação de acoplamento 5 Slot para upgrade de memória - Lenovo ThinkPad T430 | (Brazillian Portuguese) User Guide - Page 25
ThinkPad Mini Dock Series 3 • ThinkPad Mini Dock Plus Series 3 • ThinkPad Mini Dock upgrade de memória. Os módulos de memória estão disponíveis para compra na Lenovo. ThinkPad T430 e T430i. 1 Conector Always On USB 3 Conector de alimentação 2 Conector Ethernet 4 Grades de ventilação (traseira) Cap - Lenovo ThinkPad T430 | (Brazillian Portuguese) User Guide - Page 26
quando o computador está no modo de hibernação ou desligado, será necessário conectar o computador a uma fonte de alimentação CA e usar o programa Power Manager e configurar as opções correspondentes para ativar o conector Always On USB. Para obter detalhes sobre como ativar o conector Always On USB - Lenovo ThinkPad T430 | (Brazillian Portuguese) User Guide - Page 27
1 Indicador de status de LAN/WAN/WiMAX wireless/Bluetooth • Verde: o recurso de LAN wireless, WAN, Bluetooth ou WiMAX está ativado. • Apagado: os ou desligue o computador. 3 Indicador de Caps Lock Quando o indicador de Caps Lock está aceso, o modo Caps Lock está ativado. Você pode digitar todos - Lenovo ThinkPad T430 | (Brazillian Portuguese) User Guide - Page 28
) da Microsoft®. Etiqueta de tipo e modelo da máquina A etiqueta de tipo e modelo da máquina identifica seu computador. Ao entrar em contato com a Lenovo para obter ajuda, o tipo e o modelo da máquina permitirão que os técnicos de suporte identifiquem seu computador e forneçam o mais alto nível de - Lenovo ThinkPad T430 | (Brazillian Portuguese) User Guide - Page 29
de seu computador. O ID de FCC e etiqueta de Número de Certificação IC está afixada na placa instalada no slot da Miniplaca PCI Express do computador. Capítulo 1. Visão geral do produto 11 - Lenovo ThinkPad T430 | (Brazillian Portuguese) User Guide - Page 30
local seguro. Talvez estes números sejam necessários para iniciar seu computador ou reinstalar o sistema operacional. O Certificado de Autenticidade do Windows do seu computador é mostrado com abaixo: Recursos Processador • Para exibir as propriedades do sistema do seu computador, clique em Iniciar - Lenovo ThinkPad T430 | (Brazillian Portuguese) User Guide - Page 31
lido mSATA (em alguns modelos) Visor O vídeo colorido utiliza tecnologia TFT. • Tamanho: 14,0 pol. (355,6 mm) • Resolução: - LCD: Até 1600 por 900, dependendo tica • Unidade MultiBurner ou DVD-ROM (dependendo do modelo) Recursos Wireless • LAN wireless integrada Capítulo 1. Visão geral do produto 13 - Lenovo ThinkPad T430 | (Brazillian Portuguese) User Guide - Page 32
obter o percentual de carga restante na bateria, verifique o medidor de bateria do Power Manager na barra de tarefas. • O Power Manager também exibe uma indicação verde, amarela e vermelha. Uma bateria na sua temperatura deve ser de pelo menos 10 °C (50 °F). • Umidade relativa: 14 Guia do Usuário - Lenovo ThinkPad T430 | (Brazillian Portuguese) User Guide - Page 33
do aplicativo será ativado. Tabela 1. Aplicativos no Lenovo ThinkVantage Tools Aplicativo Access Connections Active Protection System Communications Utility Fingerprint Software Lenovo Solution Center Mobile Broadband Activate Password Manager Power Manager Recovery Media Nome do ícone Conexão com - Lenovo ThinkPad T430 | (Brazillian Portuguese) User Guide - Page 34
ário e Família Lenovo - Área Segura de Senhas Power Manager Hardware e Som Lenovo - Controles de Energia Sistema e Segurança Recovery Media Sistema e Segurança Lenovo - Discos de Recuperação de Fábrica System Update Sistema e Segurança Lenovo - Atualização e Drivers Rescue and Recovery - Lenovo ThinkPad T430 | (Brazillian Portuguese) User Guide - Page 35
Communications Utility para configurar as opções da câmera integrada e dos dispositivos de áudio. Fingerprint Software Se seu sistema possuir um leitor de impressão digital, o programa Fingerprint Software permitirá que você cadastre suas impressões digitais e as associe à sua senha do Windows. Como - Lenovo ThinkPad T430 | (Brazillian Portuguese) User Guide - Page 36
várias tecnologias, como: • Lenovo Solution Center • Power Manager • Rescue and Recovery • System Update Message Center Plus O programa Message O programa Presentation Director não funciona no sistema operacional Windows 7 porque o Windows 7 gerencia os monitores externos por conta própria. 18 Guia - Lenovo ThinkPad T430 | (Brazillian Portuguese) User Guide - Page 37
Windows. lenovo.com/support. System Update O programa System Update ajuda você a manter atualizado o software em seu computador ao fazer o download e instalar pacotes de software (aplicativos ThinkVantage, drivers de dispositivos, atualizações do UEFI BIOS e outros aplicativos de terceiros). Cap - Lenovo ThinkPad T430 | (Brazillian Portuguese) User Guide - Page 38
20 Guia do Usuário - Lenovo ThinkPad T430 | (Brazillian Portuguese) User Guide - Page 39
otimizar o uso do seu notebook ThinkPad. Para garantir que você terá o melhor desempenho do seu computador, navegue na página da Web a seguir para localizar informações como ajuda para solução de problemas e respostas para perguntas frequentes: http://www.lenovo.com/support Posso receber meu guia do - Lenovo ThinkPad T430 | (Brazillian Portuguese) User Guide - Page 40
wireless, acessehttp://www.lenovo.com/support/faq. • Aproveite ao máximo os recursos de rede ao usar o programa Access Connections. • Para saber mais rígido ou unidade de estado sólido. Para obter mais informações, consulte o Capítulo 5 "Visão geral da recuperação" na página 65. Imprima as seções - Lenovo ThinkPad T430 | (Brazillian Portuguese) User Guide - Page 41
. Dependendo do sistema operacional Windows usado, as seguintes opções drivers de dispositivos deverão ser instalados em seu computador com antecedência: - Driver do Power Manager - OnScreen Display Utility - Drivers de dispositivos wireless Alterando as configurações de câmera e áudio • Fn+F6 Cap - Lenovo ThinkPad T430 | (Brazillian Portuguese) User Guide - Page 42
, alterar as configurações de câmera e áudio e abrir o programa Communications Utility. Ajustando o nível de brilho da tela do computador • Fn+F8: a brilho. Para alterar o nível de brilho padrão, altere as configurações via Power Manager. Controles multimídia • Fn+F10: faixa/cena anterior • Fn+F11: - Lenovo ThinkPad T430 | (Brazillian Portuguese) User Guide - Page 43
volume, consulte o sistema de informações de ajuda do Windows. Configurando o botão silenciar microfone Por padrão, você pode 2. Clique no botão Gerenciar Configurações. A janela Communications Utility é aberta. 3. Na guia Configurações de Chamada VoIP, OK. Capítulo 2. Usando o seu computador 25 - Lenovo ThinkPad T430 | (Brazillian Portuguese) User Guide - Page 44
tecla para desempenhar outras funções. Para obter detalhes, consulte o sistema de informações de ajuda do sistema operacional Windows. Usando o dispositivo apontador UltraNav Seu computador possui o dispositivo apontador UltraNav. O dispositivo apontador UltraNav consiste no TrackPoint e no touch - Lenovo ThinkPad T430 | (Brazillian Portuguese) User Guide - Page 45
rolagem do TrackPoint. • Ativar as Dicas de Rolagem do TrackPoint. Para personalizar o TrackPoint, faça o seguinte: 1. Clique em Iniciar ➙ Painel de Controle ➙ Hardware e Sons ➙ Mouse ➙ UltraNav. Capítulo 2. Usando o seu computador 27 - Lenovo ThinkPad T430 | (Brazillian Portuguese) User Guide - Page 46
e direito de um mouse convencional. Personalizando o touch pad Para personalizar o touch pad, faça o seguinte: 1. Clique em Iniciar ➙ Painel de Controle ➙ Hardware e Sons ➙ Mouse ➙ UltraNav. 2. Em TouchPad, prossiga para a alteração das configurações. 28 Guia do Usuário - Lenovo ThinkPad T430 | (Brazillian Portuguese) User Guide - Page 47
seleção Ativar TouchPad. 3. Clique em OK. Adicionando o ícone do UltraNav à área de notificação do Windows Para obter acesso Verificando o status da bateria O medidor de bateria do Power Manager na barra de tarefas exibe a porcentagem carga restante são usados. Capítulo 2. Usando o seu computador 29 - Lenovo ThinkPad T430 | (Brazillian Portuguese) User Guide - Page 48
Usando o adaptador de energia CA A energia necessária para o funcionamento do computador pode ser fornecida pela bateria de íons de lítio ou pelo adaptador de energia CA. Enquanto você utiliza a alimentação de corrente alternada, a bateria é carregada automaticamente. O adaptador de energia CA - Lenovo ThinkPad T430 | (Brazillian Portuguese) User Guide - Page 49
utilize os recursos de gerenciamento de energia como modos de energia, tela em branco, inatividade (espera) e hibernação. Gerenciando a energia da bateria Com o Power da bateria na área de notificação do Windows e selecione Desligar o monitor. • Suspensão No Capítulo 2. Usando o seu computador 31 - Lenovo ThinkPad T430 | (Brazillian Portuguese) User Guide - Page 50
. Para ativar o alarme de bateria, faça o seguinte: 1. Inicie o programa Power Manager. 2. Clique na guia Configurações Globais de Energia. 3. Para Alarme de Bateria a baterias desenvolvidas especificamente para ele e fabricadas pela Lenovo ou um montador autorizado. Ele não oferece suporte a - Lenovo ThinkPad T430 | (Brazillian Portuguese) User Guide - Page 51
uma explosão ou vazamento de líquido da bateria. Uma bateria que não seja aquela especificada pela Lenovo, ou uma bateria desmontada ou modificada, não é coberta pela garantia. PERIGO Se a bateria regulamentos locais e os padrões de segurança de sua empresa. Capítulo 2. Usando o seu computador 33 - Lenovo ThinkPad T430 | (Brazillian Portuguese) User Guide - Page 52
ões de dados half duplex ou full duplex de 1Gbps. Para se conectar a uma rede via Ethernet, é possível utilizar o programa Access Connections. PERIGO Seu computador possui um conector Ethernet. Para evitar o risco de choques elétricos, não conecte o cabo telefônico ao conector Ethernet. Conex - Lenovo ThinkPad T430 | (Brazillian Portuguese) User Guide - Page 53
ê pode comprar um cartão de rede wireless opcional da Lenovo em http://www.lenovo.com/accessories/services/index.html. Dicas para utilizar o recurso de LAN wireless Connections, obtenha um nome de rede (SSID) e suas informações de criptografia com seu administrador de rede. Modelos do ThinkPad com - Lenovo ThinkPad T430 | (Brazillian Portuguese) User Guide - Page 54
provedores de serviço wireless. Alguns notebooks ThinkPad possuem um cartão de WAN Connections. Para obter informações sobre como iniciar o programa Access Connections Bluetooth 1. Pressione Fn+F5 para ativar o recurso Bluetooth. 2. Clique no ícone de Bluetooth na área de notificação do Windows - Lenovo ThinkPad T430 | (Brazillian Portuguese) User Guide - Page 55
Utilizando o WiMAX Alguns computadores notebook ThinkPad possuem um cartão de LAN wireless com Access Connections e ícone de status wireless na barra de tarefas. Medidor do Access Connections Se seu computador estiver executando o sistema operacional Windows 7, o medidor do Access Connections - Lenovo ThinkPad T430 | (Brazillian Portuguese) User Guide - Page 56
Fn+F5 para mostrar a lista de recursos wireless, como LAN wireless e Bluetooth. Selecione um recurso para ativá-lo ou desativá-lo. • Clique no ícone de status wireless do Access Connections na área de notificação do Windows. Em seguida, clique no botão Ligar Rádio Wireless para ativar os recursos - Lenovo ThinkPad T430 | (Brazillian Portuguese) User Guide - Page 57
não fosse exibida; além disso, a tela poderia sofrer danos. Utilize apenas o monitor externo. • Se a interface do monitor externo onduladas, como a tela de desligamento do sistema operacional Windows. Isso é causado pelo monitor externo TFT e não es Avançadas. Capítulo 2. Usando o seu computador 39 - Lenovo ThinkPad T430 | (Brazillian Portuguese) User Guide - Page 58
lista, pare a instalação deste driver e utilize o driver fornecido com seu monitor. 14. Depois de atualizar o driver, clique em Fechar. 15. dessa unidade: • ThinkPad Mini Dock Series 3 • ThinkPad Mini Dock Series 3 with USB 3.0 • ThinkPad Mini Dock Plus Series 3 • ThinkPad Mini Dock Plus Series 3 - Lenovo ThinkPad T430 | (Brazillian Portuguese) User Guide - Page 59
podem ser ligados a conectores DVI, VGA ou HDMI. O conector Mini DisplayPort do seu computador é uma Apresentação Nota: Se o computador é um modelo com o Windows 7, ele não é compatível com o Presentation Director, mas estiver fora do escritório. Utilize o Presentation Director para ajustar as - Lenovo ThinkPad T430 | (Brazillian Portuguese) User Guide - Page 60
O Presentation Director possui alguns esquemas de apresentação predefinidos. Para aplicar um esquema de apresentação, pressione Fn+F7. Para iniciar o programa Presentation Director, consulte "Acessando aplicativos ThinkVantage" na página 15. Projetando o vídeo Para exibir informações e fazer - Lenovo ThinkPad T430 | (Brazillian Portuguese) User Guide - Page 61
NVIDIA Optimus Graphics Alguns computadores notebook ThinkPad oferecem suporte ao NVIDIA Optimus disponível somente no sistema operacional Windows 7. Utilizando Recursos de Áudio Seu para gravação otimizada de sons, utilize o programa Realtek HD Audio Manager. Capítulo 2. Usando o seu computador 43 - Lenovo ThinkPad T430 | (Brazillian Portuguese) User Guide - Page 62
a saída de vídeo de sua câmera Para ajustar a qualidade da saída de vídeo da sua câmera, faça o seguinte: 1. Abra a janela do Communications Utility. 2. Clique em Configurações avançadas da câmera. A janela Propriedades é aberta. 3. Configure as opções e selecione um valor de qualidade de imagem. Os - Lenovo ThinkPad T430 | (Brazillian Portuguese) User Guide - Page 63
udio. Ela não tem nenhum recurso de gravação. Unidade MultiBurner Essa unidade pode ler discos DVD-ROM, discos DVD-R, discos DVD-RAM, discos DVD-RW e todos os tipos de CDs, como discos CD-ROM, discos CD-RW, -se de que o cartão esteja orientado corretamente: Capítulo 2. Usando o seu computador 45 - Lenovo ThinkPad T430 | (Brazillian Portuguese) User Guide - Page 64
. 4. Remova o cartão e guarde-o em um local seguro para utilização futura. Nota: Se você não remover o cartão do computador após ejetá-lo no sistema operacional Windows, o cartão não poderá ser mais acessado. Para acessar o cartão você deverá removê-lo e inseri-lo novamente. 46 Guia do Usuário - Lenovo ThinkPad T430 | (Brazillian Portuguese) User Guide - Page 65
informações sobre acessibilidade e como viajar com seu computador. Este capítulo contém os seguintes tópicos: • "Acessibilidade e conforto" na , configurar seu computador e estabelecer hábitos saudáveis de trabalho. A Lenovo está empenhada em fornecer as mais recentes informações e tecnologias a - Lenovo ThinkPad T430 | (Brazillian Portuguese) User Guide - Page 66
disponível, utilize cadeiras com As telas do notebook ThinkPad são projetadas para computador é um sistema portátil e leve; lembre ThinkPad disponíveis para ajudá-lo a modificar e expandir seu computador para melhor atender às suas necessidades. O Web site http://www.lenovo.com/accessories/services - Lenovo ThinkPad T430 | (Brazillian Portuguese) User Guide - Page 67
do ThinkPad fáceis de usar que podem ajudar a tornar o uso do seu computador mais confortável. Informações Sobre Acessibilidade A Lenovo Windows, pelos leitores de tela desenvolvidos para operar no ambiente Windows e pela navegação no Windows pelo computador. Capítulo 3. Você e seu computador 49 - Lenovo ThinkPad T430 | (Brazillian Portuguese) User Guide - Page 68
Antes de usar a bordo o computador ou serviços wireless (como Internet e Bluetooth), consulte a empresa aérea antes de embarcar na aeronave. • Se houver restriçõ CA do ThinkPad • Mouse externo, se você estiver habituado a utilizá-lo • Cabo de Ethernet • Bateria extra, carregada • Utilize uma maleta - Lenovo ThinkPad T430 | (Brazillian Portuguese) User Guide - Page 69
Segurança Este capítulo fornece recursos de segurança são de responsabilidade do usuário. A Lenovo não faz comentários, avaliações ou garantias sobre o funcionamento quando você continuar a operação. Nota: Se uma senha do Windows tiver sido configurada, ela será solicitada. Digitando senhas Se esse - Lenovo ThinkPad T430 | (Brazillian Portuguese) User Guide - Page 70
ThinkPad Setup será exibido. 5. Selecione Security usando as teclas direcionais do cursor para se deslocar para baixo no menu. 6. Selecione Password. 7. Selecione Power levar seu computador a um revendedor ou a um representante de vendas Lenovo para ter a senha cancelada. 11. Pressione F10 para sair. - Lenovo ThinkPad T430 | (Brazillian Portuguese) User Guide - Page 71
principal do programa ThinkPad Setup será seleção de User ou User+Master será Se você selecionar User + Master, fa • Se você selecionar somente User, faça o seguinte: a. Quando usuário e principal, a Lenovo não poderá reconfigurar suas senhas ou representante de marketing Lenovo para que a unidade - Lenovo ThinkPad T430 | (Brazillian Portuguese) User Guide - Page 72
disco rígido" na página 53 e digite sua senha para obter acesso ao programa ThinkPad Setup. Para alterar ou remover a senha de disco rígido do usuário, fa Para alterar ou remover as senhas User + Master do disco rígido, selecione User HDP ou Master HDP. Se você escolher User HDP, faça o seguinte: • - Lenovo ThinkPad T430 | (Brazillian Portuguese) User Guide - Page 73
BIOS por Usuários Finais - Ativar ou desativar o dispositivo de rede interno - Ativando ou desativando o dispositivo wireless interno - Ativar ou desativar o dispositivo Bluetooth notebook ThinkPad para tornar a administração mais fácil. • Ao ativar o recurso Lock UEFI BIOS : Capítulo 4. Segurança 55 - Lenovo ThinkPad T430 | (Brazillian Portuguese) User Guide - Page 74
representante comercial da Lenovo para substituir a BIOS dos computadores notebook ThinkPad utilize o chip de segurança e um aplicativo de segurança com um recurso de gerenciamento Trusted Platform Module. Consulte "Configurando o chip de segurança" na página 57. Nota: O sistema operacional Windows - Lenovo ThinkPad T430 | (Brazillian Portuguese) User Guide - Page 75
Windows BitLocker. A Criptografia de Unidade de Disco Windows BitLocker é um recurso de segurança integrado ao Windows Windows Windows Windows BitLocker, consulte o programa Ajuda e Suporte do Windows 7 ou procure "Guia Passo a Passo da Criptografia de Unidade de Disco Microsoft Windows ThinkPad ThinkPad - Lenovo ThinkPad T430 | (Brazillian Portuguese) User Guide - Page 76
poderá iniciar o computador, fazer logon no sistema e acessar o ThinkPad Setup ao deslizar o dedo pelo sensor, sem precisar digitar uma senha instalado nos modelos com Windows 7. Você pode fazer seu download do Web site de suporte da Lenovo em http://www.lenovo.com/support. Inscrevendo sua Impressão - Lenovo ThinkPad T430 | (Brazillian Portuguese) User Guide - Page 77
2. Para iniciar o Lenovo Fingerprint Software, consulte "Acessando aplicativos ThinkVantage" na página 15. 3. Siga as instruções exibidas na tela três tentativas de leitura incorretas. Passando o dedo sobre o leitor Para deslizar seu dedo sobre o leitor, faça o seguinte: Capítulo 4. Segurança 59 - Lenovo ThinkPad T430 | (Brazillian Portuguese) User Guide - Page 78
1. Coloque o miolo do seu dedo, ou seja, a parte central da impressão digital, sobre o pequeno círculo acima do leitor. Certifique-se de que toda a parte superior de seu dedo esteja sobre a leitora. 2. Pressione suavemente e passe o dedo pela leitora com movimentos delicados. Efetuando Login no - Lenovo ThinkPad T430 | (Brazillian Portuguese) User Guide - Page 79
computador a uma assistência técnica ou a um representante de marketing Lenovo para que a unidade de disco rígido seja substituída. Será solicitado mostrado quando o modo de alta segurança é selecionado. • Reset Fingerprint Data: ao escolher esse item, você apaga todos sujo. Capítulo 4. Segurança 61 - Lenovo ThinkPad T430 | (Brazillian Portuguese) User Guide - Page 80
software para inicializá-la. • Usar o programa de recuperação fornecido pela Lenovo para restaurar a unidade de disco rígido para as configurações padrão de recuperação de dados é desativado em um sistema operacional como o Windows. Os dados continuam lá, embora pareçam estar perdidos. Desse modo, - Lenovo ThinkPad T430 | (Brazillian Portuguese) User Guide - Page 81
de disco rígido. Para fazer download de qualquer um dos aplicativos, vá parahttp://www.lenovo.com/support. Nota: A execução do aplicativo recurso é ativado pelo ThinkPad Setup Menu Extension Utility e está disponível como um item de menu no ThinkPad Setup. Usando firewalls Se Capítulo 4. Segurança 63 - Lenovo ThinkPad T430 | (Brazillian Portuguese) User Guide - Page 82
64 Guia do Usuário - Lenovo ThinkPad T430 | (Brazillian Portuguese) User Guide - Page 83
Visão Geral da Recuperação Este capítulo fornece informações sobre as soluções de recuperação fornecidas pela Lenovo. Notas: 1. Há vários conter um meio de inicialização e um meio de dados. Sua licença do Microsoft Windows permite criar apenas um meio de dados. Assim, é importante que você armazene - Lenovo ThinkPad T430 | (Brazillian Portuguese) User Guide - Page 84
recuperação, conecte a mídia de inicialização (memory key ou outro dispositivo de armazenamento USB) ao drivers de dispositivo para alguns dispositivos. Consulte "Reinstalando aplicativos e drivers área de trabalho do Windows, clique em Iniciar ➙ Todos os Programas ➙ Lenovo ThinkVantage Tools ➙ Backup - Lenovo ThinkPad T430 | (Brazillian Portuguese) User Guide - Page 85
Windows, clique em Iniciar ➙ Todos os Programas ➙ Lenovo Windows. Isso possibilita operacional Windows. É iniciar o sistema operacional Windows. • Restaurar sua sistema operacional Windows, é possível sistema operacional Windows. Atenção: o sistema operacional Windows, poderá usar - Lenovo ThinkPad T430 | (Brazillian Portuguese) User Guide - Page 86
necessário reinstalar os drivers de dispositivo para alguns dispositivos. Consulte "Reinstalando aplicativos e drivers de dispositivo pré-instalados" o seguinte: 1. Na área de trabalho do Windows, clique em Iniciar ➙ Todos os Programas ➙ Lenovo ThinkVantage Tools ➙ Backup e Restauração Aprimorados. O - Lenovo ThinkPad T430 | (Brazillian Portuguese) User Guide - Page 87
drivers de dispositivo pré-instalados Atenção: Ao reinstalar os drivers de dispositivo, você altera a configuração atual de seu computador. Reinstale os drivers o diretório C:\SWTOOLS. 3. Abra a pasta DRIVERS. Dentro da pasta DRIVERS há várias subpastas nomeadas para os diversos dispositivos - Lenovo ThinkPad T430 | (Brazillian Portuguese) User Guide - Page 88
drivers de dispositivo atualizados, não baixe-os do Web site Windows Update. Obtenha-os com a Lenovo. Para obter informações adicionais, consulte "Mantendo os drivers ção. Para obter mais informações sobre o programa ThinkPad Setup, consulte "ThinkPad Setup" na página 114. É importante criar uma - Lenovo ThinkPad T430 | (Brazillian Portuguese) User Guide - Page 89
6. Substituindo os Dispositivos Este capítulo fornece instruções sobre como instalar ou substituir o hardware para seu oferece suporte somente a baterias desenvolvidas especificamente para ele e fabricadas pela Lenovo ou um montador autorizado. Ele não oferece suporte a baterias não autorizadas - Lenovo ThinkPad T430 | (Brazillian Portuguese) User Guide - Page 90
, a seguinte mensagem será exibida: "A bateria instalada não é aceita por este sistema e não será carregada. Substitua a bateria pela bateria correta da Lenovo para esse sistema." PERIGO Se a bateria recarregável for substituída incorretamente, haverá perigo de explosão. A bateria possui uma pequena - Lenovo ThinkPad T430 | (Brazillian Portuguese) User Guide - Page 91
e todos os cabos do computador. 2. Feche a tela do computador e vire o computador. 3. Alinhe a bateria de longa duração à lateral inferior do computador da forma mostrada e conecte-a firmemente. Capítulo 6. Substituindo os Dispositivos 73 - Lenovo ThinkPad T430 | (Brazillian Portuguese) User Guide - Page 92
4. Deslize a trava da bateria para a posição travada. 5. Ligue o computador novamente. Reconecte o adaptador de energia CA e todos os cabos. Para remover a bateria de longa duração, faça o seguinte: 1. Desligue o computador ou coloque-o no modo de hibernação. Em seguida, desconecte o adaptador de - Lenovo ThinkPad T430 | (Brazillian Portuguese) User Guide - Page 93
-a a colisões. Coloque a unidade em um material, tal como um tecido macio, que absorva qualquer choque físico. • Não aplique pressão à tampa da unidade. • Não toque no conector. Capítulo 6. Substituindo os Dispositivos 75 - Lenovo ThinkPad T430 | (Brazillian Portuguese) User Guide - Page 94
• Antes de remover a unidade de disco rígido, faça o backup de todas as informações nele contidas. Em seguida, desligue o computador. • Nunca remova a unidade enquanto o sistema estiver em operação, no modo de inatividade ou no modo de hibernação. Para substituir a unidade de disco rígido ou de - Lenovo ThinkPad T430 | (Brazillian Portuguese) User Guide - Page 95
rígido ou à nova unidade de estado sólido. 9. Insira a unidade de disco rígido ou unidade de estado sólido no slot. Em seguida, pressione-a firmemente no lugar. Capítulo 6. Substituindo os Dispositivos 77 - Lenovo ThinkPad T430 | (Brazillian Portuguese) User Guide - Page 96
10. Reinstale a tampa do slot. 11. Reinstale o parafuso. 12. Reinstale a bateria. Consulte "Substituindo a bateria" na página 71. 13. Ligue o computador novamente. Reconecte o adaptador de energia CA e todos os cabos. Substituindo o Teclado Antes de iniciar, imprima estas instruções. PERIGO A - Lenovo ThinkPad T430 | (Brazillian Portuguese) User Guide - Page 97
parafusos que prendem o teclado. 6. Vire o computador e abra a tela. 7. Empurre firmemente na direção mostrada pelas setas 1 para destravar o lado frontal do teclado. O teclado será aberto parcialmente 2 . Capítulo 6. Substituindo os Dispositivos 79 - Lenovo ThinkPad T430 | (Brazillian Portuguese) User Guide - Page 98
8. Levante cuidadosamente o teclado até que conseguir ver como ele está conectado. Segure o teclado acima do computador e, em seguida, desconecte o conector 1 . Remova o teclado 2 . Instalando o teclado Para instalar o teclado, faça o seguinte: 1. Conecte o conector. 80 Guia do Usuário - Lenovo ThinkPad T430 | (Brazillian Portuguese) User Guide - Page 99
2. Insira o teclado. Certifique-se de que as extremidades traseiras do teclado estejam sob o quadro, conforme mostrado pelas setas. 3. Deslize o teclado na direção mostrada pelas setas. Capítulo 6. Substituindo os Dispositivos 81 - Lenovo ThinkPad T430 | (Brazillian Portuguese) User Guide - Page 100
4. Feche a tela do computador e vire o computador. Reinstale os parafusos. 5. Coloque a tampa do slot de memória de volta no lugar 1 , feche a tampa 2 e, em seguida, aperte os parafusos 3 . 6. Reinstale a bateria. Consulte "Substituindo a bateria" na página 71. 7. Ligue o computador novamente. - Lenovo ThinkPad T430 | (Brazillian Portuguese) User Guide - Page 101
. Você pode adquirir a opção de memória apropriada em seu revendedor ou representante de marketing Lenovo. Substituindo a memória no slot no lado de baixo do computador Seu computador possui dois slots soquete ao mesmo tempo 1 . Guarde-o para uso futuro 2 . Capítulo 6. Substituindo os Dispositivos 83 - Lenovo ThinkPad T430 | (Brazillian Portuguese) User Guide - Page 102
5. Localize a ranhura na lateral da borda de contato do módulo de memória que você está instalando. Nota: Para evitar danos ao módulo de memória, não toque em sua extremidade de contato. 6. Com a extremidade ranhurada do módulo de memória voltada para o lado da borda de contato do soquete, insira o - Lenovo ThinkPad T430 | (Brazillian Portuguese) User Guide - Page 103
extremidade de contato do soquete, insira o módulo de memória 1 no soquete inferior em um ângulo de cerca de 20 graus. Em seguida, pressione-o firmemente 2 . Capítulo 6. Substituindo os Dispositivos 85 - Lenovo ThinkPad T430 | (Brazillian Portuguese) User Guide - Page 104
, faça o seguinte: 1. Ligue o computador. 2. Quando a tela de logotipo for exibida, pressione a tecla F1. O menu principal do programa ThinkPad Setup é aberto. O item Installed memory mostra a quantidade total de memória instalada no computador. Substituindo o cartão de LAN/WiMAX wireless Antes de - Lenovo ThinkPad T430 | (Brazillian Portuguese) User Guide - Page 105
não tiver sido incluída, desconecte os cabos ao segurar os conectores com os dedos e desconectá-los com delicadeza. 6. Remova o parafuso 1 . A placa se solta 2 . 7. Remova a placa. Capítulo 6. Substituindo os Dispositivos 87 - Lenovo ThinkPad T430 | (Brazillian Portuguese) User Guide - Page 106
8. Alinhe a borda de contato do PCI Express Mini Card com o contato do soquete correspondente do computador. Nota: Se o novo PCI Express Mini Card possuir dois conectores, como no próximo desenho, coloque o cabo branco no tubo de proteção de cabos. 9. Gire o cartão até poder encaixá-lo no lugar ao - Lenovo ThinkPad T430 | (Brazillian Portuguese) User Guide - Page 107
do cartão. Se uma ferramenta desse tipo não tiver sido incluída, desconecte os cabos ao segurar os conectores com os dedos e desconectá-los com delicadeza. Capítulo 6. Substituindo os Dispositivos 89 - Lenovo ThinkPad T430 | (Brazillian Portuguese) User Guide - Page 108
6. Remova o parafuso 1 . A placa se solta 2 . Em seguida, remova o cartão. 7. Remova a placa. 8. Alinhe a borda de contato do novo cartão ao contato do soquete correspondente do computador 1 . 90 Guia do Usuário - Lenovo ThinkPad T430 | (Brazillian Portuguese) User Guide - Page 109
) e o cabo preto ao conector marcado como "TR2". 11. Reinstale o teclado. Consulte o "Substituindo o Teclado" na página 78. 12. Reinstale a bateria. Consulte "Substituindo a bateria" na página 71. Capítulo 6. Substituindo os Dispositivos 91 - Lenovo ThinkPad T430 | (Brazillian Portuguese) User Guide - Page 110
13. Ligue o computador novamente. Reconecte o adaptador de energia CA e todos os cabos. Instalando ou substituindo o cartão WAN wireless Antes de iniciar, imprima estas instruções. PERIGO A corrente elétrica proveniente de cabos de alimentação, de telefone e de comunicação é perigosa. Para evitar o - Lenovo ThinkPad T430 | (Brazillian Portuguese) User Guide - Page 111
dedos e desconectá-los com delicadeza. 6. Remova o parafuso 1 . A placa se solta 2 . Nota: Dependendo da configuração do sistema do seu computador, o cartão pode ter apenas um conector. Capítulo 6. Substituindo os Dispositivos 93 - Lenovo ThinkPad T430 | (Brazillian Portuguese) User Guide - Page 112
7. Remova a placa. 94 Guia do Usuário - Lenovo ThinkPad T430 | (Brazillian Portuguese) User Guide - Page 113
pressionando o lado superior de cada conector 1 . Prenda o cartão com o parafuso 2 . Nota: Dependendo da configuração do sistema do seu computador, o cartão pode ter apenas um conector. Capítulo 6. Substituindo os Dispositivos 95 - Lenovo ThinkPad T430 | (Brazillian Portuguese) User Guide - Page 114
10. Conecte os cabos ao novo cartão de WAN wireless. 11. Coloque a tampa do slot de memória de volta no lugar 1 , feche a tampa 2 e, em seguida, aperte os parafusos 3 . 12. Reinstale a bateria. Consulte "Substituindo a bateria" na página 71. 13. Ligue o computador novamente. Reconecte o adaptador de - Lenovo ThinkPad T430 | (Brazillian Portuguese) User Guide - Page 115
iniciar, imprima estas instruções. Para substituir o dispositivo Ultrabay, faça o seguinte: 1. Desligue o computador. Em seguida, desconecte o adaptador de energia CA e todos os cabos do computador. Capítulo 6. Substituindo os Dispositivos 97 - Lenovo ThinkPad T430 | (Brazillian Portuguese) User Guide - Page 116
2. Desbloqueie a trava do compartimento 1 deslizando-a para a parte de cima. Enquanto pressiona a trava de bloqueio do compartimento na posição desbloqueada, deslize a trava de ejeção do compartimento 2 para a esquerda e, em seguida, puxe o dispositivo Ultrabay 3 . 3. Insira o dispositivo de - Lenovo ThinkPad T430 | (Brazillian Portuguese) User Guide - Page 117
ão de crédito. Para comprar na Lenovo, visite: http://www.lenovo.com/accessories/services/index.html Usando o recurso Serial Ultrabay Enhanced Use o compartimento Serial Ultrabay Enhanced para instalar dispositivos como uma unidade MultiBurner, uma unidade de DVD-ROM ou uma unidade de disco rígido - Lenovo ThinkPad T430 | (Brazillian Portuguese) User Guide - Page 118
secundária Você pode atualizar a capacidade do seu computador ao instalar uma unidade de disco rígido secundária com o ThinkPad 12.7 mm Serial ATA Hard Drive Bay Adapter III. O ThinkPad 12.7 mm Serial ATA Hard Drive Bay Adapter III, disponível como opcional, oferece suporte aos seguintes tipos de - Lenovo ThinkPad T430 | (Brazillian Portuguese) User Guide - Page 119
, certifique-se de não deixá-la sob a unidade. 4. Certifique-se de que a unidade de disco rígido esteja conectada firmemente. 5. Feche a trava da unidade de disco rígido. Capítulo 7. Aprimorando o Computador 101 - Lenovo ThinkPad T430 | (Brazillian Portuguese) User Guide - Page 120
ou estações de acoplamento a seguir: • ThinkPad Port Replicator Series 3 • ThinkPad Port Replicator Series 3 with USB 3.0 • ThinkPad Mini Dock Series 3 • ThinkPad Mini Dock Series 3 with USB 3.0 • ThinkPad Mini Dock Plus Series 3 • ThinkPad Mini Dock Plus Series 3 with USB 3.0 Conecte seu computador - Lenovo ThinkPad T430 | (Brazillian Portuguese) User Guide - Page 121
da estação de acoplamento: local em que o computador é conectado. ThinkPad Mini Dock Series 3 e ThinkPad Mini Dock Series 3 with USB 3.0 1 Botão liga/desliga: pressione o bot ão de ejeção está bloqueado, não é possível conectar nem remover o computador. Capítulo 7. Aprimorando o Computador 103 - Lenovo ThinkPad T430 | (Brazillian Portuguese) User Guide - Page 122
ThinkPad Mini Dock Plus Series 3 e ThinkPad Mini Dock Plus Series 3 with USB 3.0 1 Botão liga/desliga: pressione o botão liga/desliga para ligar ou desligar o computador. 2 Indicador de bloqueio de chave: acende quando a chave de - Lenovo ThinkPad T430 | (Brazillian Portuguese) User Guide - Page 123
Vista traseira ThinkPad Port Replicator Series 3 e ThinkPad Port Replicator Series 3 2.0 (no ThinkPad Port Replicator Series 3) ou conector USB 3.0 (no ThinkPad Port Replicator Series 3 with e protegê-lo contra roubo. ThinkPad Mini Dock Series 3 e ThinkPad Mini Dock Series 3 with USB 3.0 1 Conector - Lenovo ThinkPad T430 | (Brazillian Portuguese) User Guide - Page 124
o tamanho dessa fechadura para prender seu replicador de portas em um objeto estacionário e protegê-lo contra roubo. ThinkPad Mini Dock Plus Series 3 e ThinkPad Mini Dock Plus Series 3 with USB 3.0 1 3 Conector DisplayPort: usado para conexão de dispositivos de vídeo. 2 4 Conector DVI: usado para - Lenovo ThinkPad T430 | (Brazillian Portuguese) User Guide - Page 125
ThinkPad Mini Dock Plus Series 3, é um conector eSATA para a conexão de dispositivos eSATA. No ThinkPad Mini Dock portas ou uma estação de acoplamento ThinkPad com suporte, desconecte o adaptador de As ilustrações a seguir referem-se ao ThinkPad Mini Dock Series 3. O procedimento é o mesmo para - Lenovo ThinkPad T430 | (Brazillian Portuguese) User Guide - Page 126
2. Pressione e puxe o ajuste deslizante da forma mostrada. 3. Coloque o computador na plataforma da estação de acoplamento, certificando-se de que o canto superior esquerdo do computador esteja alinhado à placa guia. 4. Insira o computador na estação de acoplamento até ouvir um clique. O computador - Lenovo ThinkPad T430 | (Brazillian Portuguese) User Guide - Page 127
sistema da estação de acoplamento está no lugar correto e na posição de desbloqueio (horizontal) para: - ThinkPad Mini Dock Series 3 - ThinkPad Mini Dock Series 3 with USB 3.0 - ThinkPad Mini Dock Plus Series 3 - ThinkPad Mini Dock Plus Series 3 with USB 3.0 Capítulo 7. Aprimorando o Computador 109 - Lenovo ThinkPad T430 | (Brazillian Portuguese) User Guide - Page 128
o dispositivo de travamento e os recursos de segurança apropriados. A Lenovo não faz comentários, avaliações ou garantias sobre o funcionamento, qualquer dispositivo de trava ou recurso de segurança. Para as estações de acoplamento ThinkPad, além de conectar uma trava mecânica à estação, você também - Lenovo ThinkPad T430 | (Brazillian Portuguese) User Guide - Page 129
BIOS são compatíveis somente com a versão de 64 bits do sistema operacional Windows 7. - Se você desejar iniciar o Ambiente de Recuperação do Windows (WinRE) usando uma versão de 64 bits do DVD de Instalação do Microsoft Windows, não altere a configuração UEFI/Legacy Boot inicial © Copyright Lenovo - Lenovo ThinkPad T430 | (Brazillian Portuguese) User Guide - Page 130
Instale o ThinkPad AMD SMBus Driver for Windows 7 e o ThinkPad AMD SATA Controller Driver for Windows 7. 10. Instale os drivers de dispositivo. Consulte o "Instalando Drivers de Dispositivo" na página 113. Instalando os patches do Registro no Windows 7 Vá para http://www.lenovo.com/support e instale - Lenovo ThinkPad T430 | (Brazillian Portuguese) User Guide - Page 131
cartões de mídia 4 em 1, é necessário fazer o download e instalar o Ricoh Multi Card Reader Driver do Web site de suporte da Lenovo em: http://www.lenovo.com/support Instalando o driver de USB 3.0 no Windows 7 Seu computador possui o sistema operacional Windows 7, ele é compatível com as funções USB - Lenovo ThinkPad T430 | (Brazillian Portuguese) User Guide - Page 132
conseguir encontrar os arquivos suplementares, drivers de dispositivos e software aplicativo necessários em sua unidade de disco rígido ou se desejar receber atualizações e as informações mais recentes sobre eles, vá para http://www.lenovo.com/ThinkPadDrivers. ThinkPad Setup Seu computador contém um - Lenovo ThinkPad T430 | (Brazillian Portuguese) User Guide - Page 133
no ThinkPad Setup. Ele exibe a seguinte configuração do seu computador: • UEFI BIOS Version • UEFI BIOS Date (Year memory • UUID • MAC address (Internal LAN) Menu Config Se você precisar alterar a configuração do computador, selecione Config no menu do ThinkPad Capítulo 8. Configuração Avançada 115 - Lenovo ThinkPad T430 | (Brazillian Portuguese) User Guide - Page 134
• AC and Battery USB Ethernet LAN Option ROM (para o modo de inicialização Legacy Only ou Both com Legacy first) UEFI IPv4 Network Stack (para o modo de inicialização UEFI Only ou Both com UEFI first) USB UEFI BIOS Support • Disabled • Enabled • Disabled • Enabled • Disabled • Enabled Always - Lenovo ThinkPad T430 | (Brazillian Portuguese) User Guide - Page 135
Valor USB 3.0 Mode • Disabled • Enabled • Auto Comentá ário abrir o programa Power Manager e configurar as op informações de ajuda online do programa Power Manager. Defina o modo da controladora USB usada pelo sistema operacional. Se você selecionar Disabled, a controladora USB 3.0 será desativada - Lenovo ThinkPad T430 | (Brazillian Portuguese) User Guide - Page 136
Keyboard/Mouse TrackPoint Touch Pad Fn and Ctrl Key swap Fn Key Lock Keyboard Illumination Control Valor • Disabled • Enabled Comentários Ativa ou desativa o dispositivo apontador TrackPoint interno. • Disabled • Enabled • Disabled • Enabled Nota: Se desejar usar um mouse externo, selecione - Lenovo ThinkPad T430 | (Brazillian Portuguese) User Guide - Page 137
ThinkPad LCD • Analog (VGA) • Digital on ThinkPad • Digital 1 on dock • Digital 2 on dock Graphics Device • Integrated Graphics • Discrete Graphics • NVIDIA Optimus OS Detection for NVIDIA Optimus • Disabled com o Windows 7. O BIOS do sistema - Lenovo ThinkPad T430 | (Brazillian Portuguese) User Guide - Page 138
PCI Express Power Management Express Card Speed Valor Comentários • Disabled • Enabled Seleciona o modo de tecnologia Intel SpeedStep no tempo de execução. Mode for AC • Maximum Performance • Battery Optimized Maximum Performance: sempre a velocidade mais alta Mode for Battery • Maximum - Lenovo ThinkPad T430 | (Brazillian Portuguese) User Guide - Page 139
ção) Item de menu Item de submenu Valor Power On with AC Attach • Disabled • Enabled Beep and Alarm Intel (R) Rapid Start Technology • Disabled • Enabled Enter after: • Immediately • quando combinações de teclas não gerenciáveis são pressionadas. Capítulo 8. Configuração Avançada 121 - Lenovo ThinkPad T430 | (Brazillian Portuguese) User Guide - Page 140
na Configuração da MEBx (Management Engine BIOS Extension). Se você selecionar Permanently Disabled, nunca mais poderá ativá-la novamente. possível selecionar de 1 até 254 segundos. Se você selecionar 0, utilize 60 segundos como o valor de tempo limite padrão. Se você selecionar 255, o - Lenovo ThinkPad T430 | (Brazillian Portuguese) User Guide - Page 141
data e hora atuais do seu computador, selecione Date/Time no menu do ThinkPad Setup. O seguinte submenu é exibido: • System Date • System Time Para alterar a data e a Manager Supervisor Password Lock UEFI BIOS Settings Valor • Disabled • Enabled • Disabled • Enabled • Disabled • Enabled Comentá - Lenovo ThinkPad T430 | (Brazillian Portuguese) User Guide - Page 142
de submenu Valor Set Minimum Length • Disabled • x characters (4≤x≤12) Password at unattended boot • Disabled • Enabled Password at restart • Disabled • Enabled Power-On Password Hard Disk x Password • Disabled • Enabled • Disabled • Enabled Fingerprint Predesktop Authentication Reader - Lenovo ThinkPad T430 | (Brazillian Portuguese) User Guide - Page 143
Enabled Reset Fingerprint Data • Enter Security Chip Security Chip • Active • Inactive • Disabled Security Reporting Options Clear Security Chip • Enter UEFI BIOS Update Option Intel TXT Feature Physical Presence for Provisioning Physical Presence for Clear Flash BIOS Updating by End-Users - Lenovo ThinkPad T430 | (Brazillian Portuguese) User Guide - Page 144
• Enabled Virtualization Intel Virtualization Technology • Disabled • Enabled Intel VT-d Feature • Disabled • Enabled I/O Port Access Ethernet LAN Wireless LAN WiMAX Wireless WAN Bluetooth USB Port Slot ExpressCard Ultrabay (HDD/Optical) Memory Card Slot Smart Card Slot Integrated Camera - Lenovo ThinkPad T430 | (Brazillian Portuguese) User Guide - Page 145
Item de submenu Valor Anti-Theft Intel AT Module Activation • Disabled • Enabled • Permanently Disabled Intel AT Suspend • Enter Computrace • Disabled • Enabled • Permanently Disabled Comentários Ativa ou desativa a interface do UEFI BIOS para ativar o módulo Intel AT, o qual é um servi - Lenovo ThinkPad T430 | (Brazillian Portuguese) User Guide - Page 146
seja inicializado a partir de uma unidade diferente, faça o seguinte: 1. Desligue o computador. 2. Ligue o computador. Em seguida, quando o logotipo do ThinkPad for exibido, pressione F12. 3. Selecione o dispositivo que você deseja iniciar primeiro. Nota: O menu Boot será exibido quando o sistema - Lenovo ThinkPad T430 | (Brazillian Portuguese) User Guide - Page 147
Option Boot Order Lock • Disabled • Enabled • Disabled • Enabled • Disabled • Enabled BIOS e o programa ThinkPad Setup ao iniciar seu computador com um disco óptico ou um aplicativo de atualização de flash executado no ambiente Windows. Em alguns casos, ao adicionar software, hardware ou drivers - Lenovo ThinkPad T430 | (Brazillian Portuguese) User Guide - Page 148
mais sobre os recursos de gerenciamento de sistemas. Interface de Gerenciamento de Desktop O UEFI BIOS de sistema do seu computador oferece suporte a uma interface chamada System Management BIOS Reference Specification (SMBIOS) V2.6.1. O SMBIOS fornece informações sobre os componentes de hardware do - Lenovo ThinkPad T430 | (Brazillian Portuguese) User Guide - Page 149
ThinkPad Setup. 2. Selecione Config. O submenu Config é exibido. 3. Selecione Network. O submenu Network item é exibido. 4. Para Wake On LAN, selecione uma das seguintes opções: AC Only, AC and Battery ou Disabled de rede no computador do administrador remoto. Capítulo 8. Configuração Avançada 131 - Lenovo ThinkPad T430 | (Brazillian Portuguese) User Guide - Page 150
132 Guia do Usuário - Lenovo ThinkPad T430 | (Brazillian Portuguese) User Guide - Page 151
ções sobre a restauração do sistema, consulte Capítulo 5 "Visão Geral da Recuperação" na página 65. 9. Atualize os drivers de dispositivos e o UEFI BIOS, quando necessário. 10. Atualize seu computador em http://www.lenovo.com/support para se manter em dia com os drivers e revisões mais recentes. 11 - Lenovo ThinkPad T430 | (Brazillian Portuguese) User Guide - Page 152
endereço da Web: http://support.lenovo.com/en_US/detail.page?LegacyDocID= Lenovo e podem ser obtidos por download do Web site da Lenovo. Os pacotes de atualização podem conter aplicativos, drivers de dispositivos, flashes de UEFI BIOS ou atualizações de software. Quando o programa System Update - Lenovo ThinkPad T430 | (Brazillian Portuguese) User Guide - Page 153
Para obter mais informações sobre como usar o System Update, consulte o sistema de informações de ajuda do programa. 95 °F). • Alguns aparelhos, como alguns ventiladores ou purificadores de ar portáteis, podem produzir íons negativos. Se um computador estiver perto Capítulo 9. Evitando problemas 135 - Lenovo ThinkPad T430 | (Brazillian Portuguese) User Guide - Page 154
ouvir o clique do CD ou DVD no pivô central da unidade antes de fechar a bandeja. • Em seu computador, utilize apenas as unidades ópticas desenvolvidas suas senhas. Se você esquecer a senha do supervisor ou disco rígido, a Lenovo não a redefinirá e talvez seja necessário substituir a placa-mãe ou a - Lenovo ThinkPad T430 | (Brazillian Portuguese) User Guide - Page 155
computador ThinkPad com a Lenovo em: http://www.lenovo. ém permite que a Lenovo o notifique sobre poss manutenção autorizado do ThinkPad deve desmontar e reparar tais como ácidos ou alcalinos). Utilize 5 partes de água para poeira da parte inferior das teclas, utilize um soprador de câmera com uma - Lenovo ThinkPad T430 | (Brazillian Portuguese) User Guide - Page 156
1. Esfregue suavemente a tela com um pano seco de algodão. Se você vir uma marca semelhante a um arranhão no vídeo, pode ser uma mancha passada do teclado ou da haste indicadora do TrackPoint quando a tampa foi pressionada de fora. 2. Limpe ou espane a mancha suavemente com um pano seco e macio. 3. - Lenovo ThinkPad T430 | (Brazillian Portuguese) User Guide - Page 157
disponível apenas em modelos com o sistema operacional Windows 7 pré-instalado. Ele também pode ser obtido por download em http://www.lenovo.com/diagnose. • Se estiver usando o sistema operacional Windows Vista ou Windows XP, vá para http://www.lenovo.com/diagnose para obter as informações de diagn - Lenovo ThinkPad T430 | (Brazillian Portuguese) User Guide - Page 158
e entrar no ambiente Windows, utilize o procedimento de encerramento entre em contato com o Customer Support Center para obter assistência. 4. o computador ainda não for ligado, consulte o manual do usuário para outros componentes substituíveis pelo no teclado de um computador portátil é maior. Como - Lenovo ThinkPad T430 | (Brazillian Portuguese) User Guide - Page 159
ção do sistema. Confirme a operação e tente novamente. Para limpar o erro, entre no ThinkPad Setup. • Mensagem: 0199: Segurança do Sistema - Número de tentativas de senha de Mini SATA. • Mensagem: 2110: Erro de leitura em HDD0 (HDD principal) Capítulo 10. Solucionando problemas do computador 141 - Lenovo ThinkPad T430 | (Brazillian Portuguese) User Guide - Page 160
erro continuar a ser observada, entre em contato com o atendimento da Lenovo para providenciar a manutenção do computador. Erros sem Mensagens • Problema: o temporizador de apagamento de tela ao fazer o seguinte: 1. Inicie o Power Manager. 2. Clique na guia Plano de Energia e, em seguida, selecione - Lenovo ThinkPad T430 | (Brazillian Portuguese) User Guide - Page 161
na unidade de disco rígido com o software e recupere a partição, se necessário. - Utilize o espaço de trabalho Rescue and Recovery ou os discos de recuperação para restaurar o sistema . Se os bipes continuarem, envie o computador para manutenção. Capítulo 10. Solucionando problemas do computador 143 - Lenovo ThinkPad T430 | (Brazillian Portuguese) User Guide - Page 162
máximo e a velocidade de memória. 5. Execute o programa Lenovo Solution Center. Problemas de rede A seguir estão os problemas de de rede, provavelmente você não está utilizando o driver correto ou o driver está desativado. Para atualizar o driver, clique com o botão direito do mouse no adaptador - Lenovo ThinkPad T430 | (Brazillian Portuguese) User Guide - Page 163
ção: • Utilize cabeamento da no ThinkPad Setup. driver suportada pelo programa Access Connections Bluetooth Problema: não há som no headset/fone de ouvido Bluetooth, mas sim no alto-falante local, embora o headset/fone de ouvido Bluetooth esteja conectado com o perfil de fone de ouvido ou AV. Cap - Lenovo ThinkPad T430 | (Brazillian Portuguese) User Guide - Page 164
maioria dos dispositivos Bluetooth manipula esses itens no formato vCard. Se outro dispositivo Bluetooth puder receber um arquivo via Bluetooth, um item do PIM enviado do Windows 7 poderá o problema persistir, certifique-se de que o driver de dispositivo correto esteja instalado. 146 Guia do Usuário - Lenovo ThinkPad T430 | (Brazillian Portuguese) User Guide - Page 165
a imagem visível. Nota: Caso você utilize a combinação de teclas Fn+F7 para aplicar você estiver usando o sistema operacional Windows 7, ele não oferece suporte ao esquema certifique-se de que: • O driver do dispositivo de vídeo esteja instalado Capítulo 10. Solucionando problemas do computador 147 - Lenovo ThinkPad T430 | (Brazillian Portuguese) User Guide - Page 166
na janela de informações do adaptador. Nota: O nome do driver de dispositivo depende do chip de vídeo instalado em seu computador. ele funciona. 2. Reconecte o monitor externo ao seu computador. 3. Consulte o manual que acompanha o monitor externo para verificar as resoluções e taxas de atualização - Lenovo ThinkPad T430 | (Brazillian Portuguese) User Guide - Page 167
ível. 13. Selecione o fabricante e o modelo do seu monitor. 14. Depois de atualizar o driver, clique em Fechar. 15. Configure Resolução. Nota: Para alterar as configura uma taxa de atualização apropriada esteja selecionada, da seguinte forma: Capítulo 10. Solucionando problemas do computador 149 - Lenovo ThinkPad T430 | (Brazillian Portuguese) User Guide - Page 168
Solução: se você estiver usando a função de extensão da área de trabalho, desative-a e altere a localização da saída de vídeo. Se um filme em DVD ou um vídeo-clipe estiver em execução, pare a reprodução, feche o aplicativo e, em seguida, altere a localização de saída do vídeo. Problema: a posição da - Lenovo ThinkPad T430 | (Brazillian Portuguese) User Guide - Page 169
Som, Controladores de Vídeo e Jogo. 5. Verifique se o driver Realtek HD Audio Manager está ativado e configurado corretamente. • es por conta própria. Um exemplo disso é o Windows Media Player. Normalmente o aplicativo possui réguas de controle Capítulo 10. Solucionando problemas do computador 151 - Lenovo ThinkPad T430 | (Brazillian Portuguese) User Guide - Page 170
. 2. Assegure-se de que a bateria totalmente descarregada esteja no computador. 3. Conecte o adaptador de alimentação ao computador e deixe-o carregar. Se um carregador rápido estiver disponível, utilize-o para carregar a bateria completamente descarregada. 152 Guia do Usuário - Lenovo ThinkPad T430 | (Brazillian Portuguese) User Guide - Page 171
o tempo operacional da bateria ainda for curto, utilize uma nova bateria. Problema: o computador não para manutenção. Nota: Se estiver usando o sistema operacional Windows 7, para exibir o ícone do adaptador de energia (plugue computador. Capítulo 10. Solucionando problemas do computador 153 - Lenovo ThinkPad T430 | (Brazillian Portuguese) User Guide - Page 172
a unidade de estado sólido mSATA. Consulte o Capítulo 6 "Substituindo os Dispositivos" na página 71 disponível. Se outro modelo ThinkPad similar estiver disponível, Problema com o Botão Power Problema: o sistema não Web site de suporte da Lenovo em http://www.lenovo.com/support e procure a mensagem - Lenovo ThinkPad T430 | (Brazillian Portuguese) User Guide - Page 173
es do modo de inatividade utilizando o Power Manager. • Problema: o computador entra dentro do nível aceitável. Consulte "Ambiente Operacional" na página 14. Se a bateria estiver carregada e a temperatura estiver dentro da faixa, de hibernação. Capítulo 10. Solucionando problemas do computador 155 - Lenovo ThinkPad T430 | (Brazillian Portuguese) User Guide - Page 174
. Solução: no menu Boot do ThinkPad Setup, certifique-se de que a Windows para agilizar o acesso aos dados. Problemas com a Unidade Ótica Problema: a unidade ótica, como uma unidade de CD, DVD drivers de dispositivo estejam corretamente instalados. Problema: a unidade produz um ruído quando o CD, DVD - Lenovo ThinkPad T430 | (Brazillian Portuguese) User Guide - Page 175
CD-ROM ou CD-ROM XA • CD de fotos de várias sessões • CD de vídeo • DVD-ROM (DVD-vídeo) Problema: o computador não pode tocar um CD ou a qualidade do som não está boa. Solução: : • O aplicativo é projetado para operar em seu sistema operacional. Capítulo 10. Solucionando problemas do computador 157 - Lenovo ThinkPad T430 | (Brazillian Portuguese) User Guide - Page 176
aplicativos são executados corretamente em seu computador. • Os drivers do dispositivo estão instalados. • O aplicativo funciona quando correta e que a atribuição do recurso do computador e a instalação do driver de dispositivo estejam corretas. Clique em Iniciar ➙ Painel de Controle ➙ Hardware - Lenovo ThinkPad T430 | (Brazillian Portuguese) User Guide - Page 177
solucionar problemas ocorridos no computador. Para fazer download de software atualizado, visite este Web site e siga as instruções na tela: http://www.lenovo.com/support Gravando informações Antes de entrar em contato com um representante Lenovo, registre as seguintes informações importantes sobre - Lenovo ThinkPad T430 | (Brazillian Portuguese) User Guide - Page 178
sistema operacional ou com o programa aplicativo. Os computadores notebook ThinkPad possuem um conjunto de programas de diagnóstico que podem fazer o download de drivers de dispositivo e atualizações no Web site da Lenovo em http://www.lenovo.com/support. Web site de suporte da Lenovo Informações de - Lenovo ThinkPad T430 | (Brazillian Portuguese) User Guide - Page 179
BIOS como parte de uma instalação ou atualização • Alterações, modificações ou atualização dos drivers se de ter feito o download dos drivers mais atualizados, atualizado o sistema Suporte da Lenovo para seu país ou região, acesse http://www.lenovo.com/support/phone ou Capítulo 11. Obtendo suporte 161 - Lenovo ThinkPad T430 | (Brazillian Portuguese) User Guide - Page 180
Para obter mais informações sobre esses serviços, vá para: http://www.lenovo.com/accessories/services/index.html 162 Guia do Usuário - Lenovo ThinkPad T430 | (Brazillian Portuguese) User Guide - Page 181
conforme definida pela Wi-Fi Alliance. Seu cartão Bluetooth é compatível com a Especificação Bluetooth 4.0, conforme definida pelo Bluetooth Special Interest Group (SIG) e oferece suporte aos (GATT) • Perfil de Proximidade • Perfil Encontre-me • Perfil de Alerta Imediato © Copyright Lenovo 2012 163 - Lenovo ThinkPad T430 | (Brazillian Portuguese) User Guide - Page 182
recomendações e normas de segurança de frequência de rádio, a Lenovo acredita que elas sejam seguras para serem utilizadas pelos consumidores. Esses padrões seu computador. Local das antenas wireless UltraConnect Os modelos ThinkPad possuem um sistema de antena de diversidade integrada integrado ao - Lenovo ThinkPad T430 | (Brazillian Portuguese) User Guide - Page 183
aos computadores ThinkPad T430 e T430i, tipos de máquina 2342, 2344, 2345, 2347, 2349, 2350 in accordance with the instructions, may cause harmful the equipment off and on, the user is encouraged to try to correct connected. • Consult an authorized dealer or service representative for help. Lenovo - Lenovo ThinkPad T430 | (Brazillian Portuguese) User Guide - Page 184
of EU Council Directive 2004/108/EC on the approximation of the laws of the Member States relating to electromagnetic compatibility. Lenovo cannot accept responsibility for any failure to satisfy the protection requirements resulting from a non-recommended modification of the product, including the - Lenovo ThinkPad T430 | (Brazillian Portuguese) User Guide - Page 185
ção de conformidade do Japão para produtos conectados à alimentação elétrica com corrente nominal igual ou inferior a 20 A por fase Informações sobre Serviço do Produto Lenovo para Taiwan Apêndice A. Informações Reguladoras 167 - Lenovo ThinkPad T430 | (Brazillian Portuguese) User Guide - Page 186
168 Guia do Usuário - Lenovo ThinkPad T430 | (Brazillian Portuguese) User Guide - Page 187
em http://www.lenovo.com/services_warranty/jp/ja/recycle/pcrecycle/. De acordo com a Lei para Promoção ao Uso Efetivo de Recursos (Law for Promotion of Effective Utilization of Resources), a coleta e a reciclagem de computadores e monitores de uso doméstico pelo fabricante foi iniciada em 1º de - Lenovo ThinkPad T430 | (Brazillian Portuguese) User Guide - Page 188
utilize os métodos descritos acima para a coleta e a reciclagem de computadores ou monitores fora de uso. Descarte de baterias de lítio fora de uso de computadores Lenovo ções em http://www.lenovo.com/jp/ja/environment/recycle/battery/. Se você utiliza um computador notebook Lenovo em casa e precisa - Lenovo ThinkPad T430 | (Brazillian Portuguese) User Guide - Page 189
sobre o ambiente e a saúde humana devido à presença potencial de substâncias perigosas. Para obter informações sobre coleta e tratamento adequados, visite: http://www.lenovo.com/lenovo/environment Informações sobre reciclagem da bateria para Taiwan Apêndice B. Declarações WEEE e de Reciclagem 171 - Lenovo ThinkPad T430 | (Brazillian Portuguese) User Guide - Page 190
172 Guia do Usuário - Lenovo ThinkPad T430 | (Brazillian Portuguese) User Guide - Page 191
pode resultar em ferimentos ou morte. As informações contidas nesta publicação não afetam nem alteram as especificações ou garantias do produto Lenovo. Nada nesta publicação deverá atuar como uma licença expressa ou implícita ou como indenização em relação aos direitos de propriedade intelectual - Lenovo ThinkPad T430 | (Brazillian Portuguese) User Guide - Page 192
Registradas Os termos a seguir são marcas registradas da Lenovo nos Estados Unidos e/ou em outros países: Lenovo Access Connections Active Protection System Rescue and Recovery Secure Data Disposal ThinkLight ThinkPad ThinkVantage TrackPoint Ultrabay UltraConnect UltraNav Intel e Intel SpeedStep - Lenovo ThinkPad T430 | (Brazillian Portuguese) User Guide - Page 193
- Lenovo ThinkPad T430 | (Brazillian Portuguese) User Guide - Page 194
Número de Peça: Printed in China (1P) P/N: *1P*
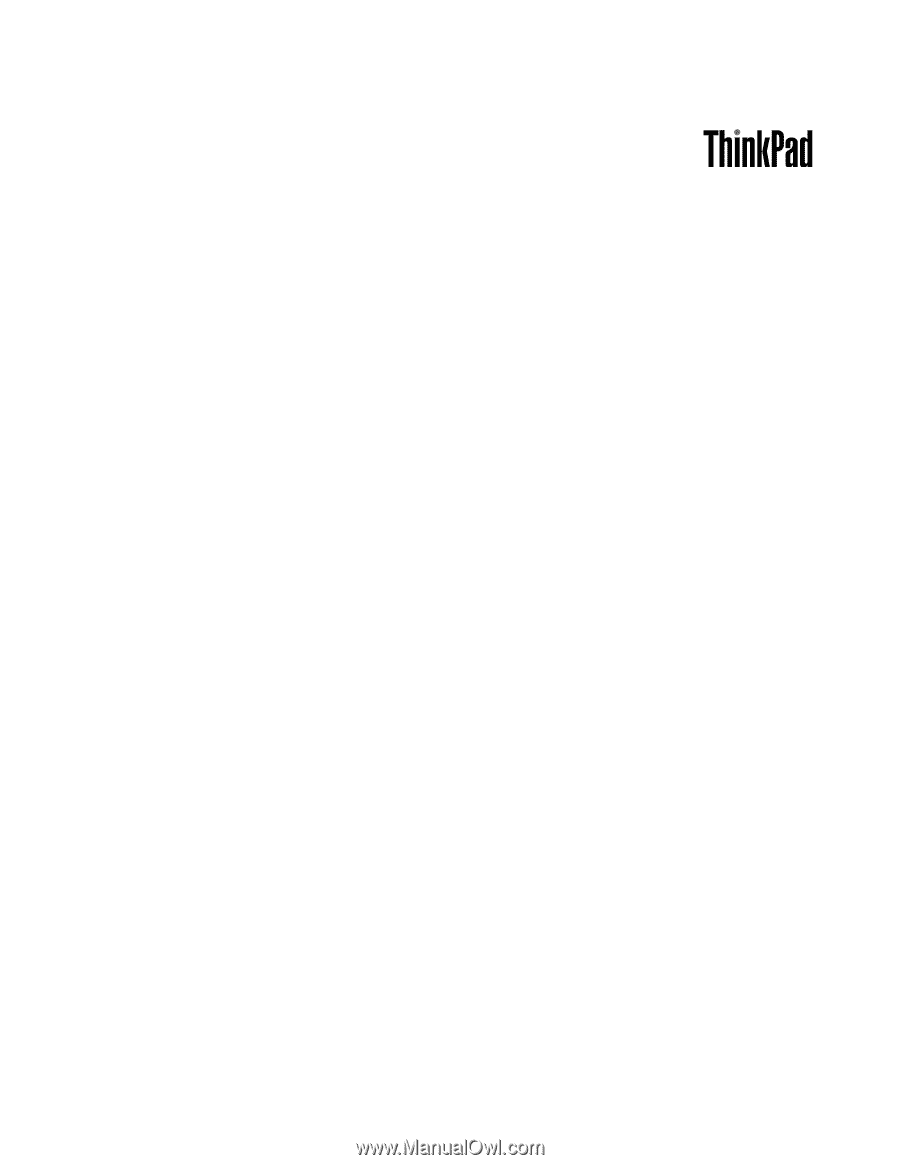
Guia do Usuário
ThinkPad T430 e T430i