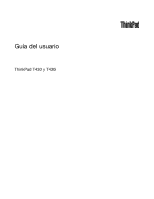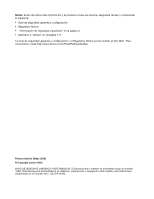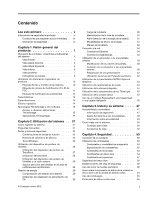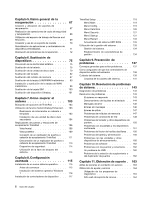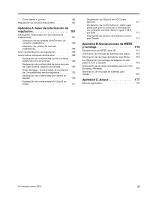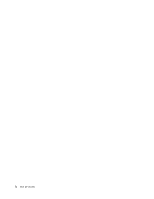Lenovo ThinkPad T430 (Spanish) User Guide
Lenovo ThinkPad T430 Manual
 |
View all Lenovo ThinkPad T430 manuals
Add to My Manuals
Save this manual to your list of manuals |
Lenovo ThinkPad T430 manual content summary:
- Lenovo ThinkPad T430 | (Spanish) User Guide - Page 1
Guía del usuario ThinkPad T430 y T430i - Lenovo ThinkPad T430 | (Spanish) User Guide - Page 2
.com/ThinkPadUserGuides. Primera edición (Mayo 2012) © Copyright Lenovo 2012. AVISO DE DERECHOS LIMITADOS Y RESTRINGIDOS: Si los productos o software se suministran según el contrato "GSA" (General Services Administration), la utilización, reproducción o divulgación están sujetas a las restricciones - Lenovo ThinkPad T430 | (Spanish) User Guide - Page 3
14 Entorno operativo 14 Tecnologías ThinkVantage y otro software . . . . 15 Acceso a diversas aplicaciones ThinkVantage 15 Aplicaciones ThinkVantage 17 Cap área de notificaciones de Windows 29 Gestión de energía de alimentación de CA 30 © Copyright Lenovo 2012 Carga de la batería 30 Maximizaci - Lenovo ThinkPad T430 | (Spanish) User Guide - Page 4
operativo Windows 7 116 Instalación de controladores de dispositivo . . . 117 ThinkPad Setup 118 Menú Main 119 Menú Config 119 Menú Date/ de acoplamiento o del duplicador de puertos 162 Capítulo 11. Obtención de soporte . 163 Antes de ponerse en contacto con Lenovo . . . 163 Obtención de ayuda - Lenovo ThinkPad T430 | (Spanish) User Guide - Page 5
en Japón para productos que se conectan a alimentación con corriente nominal inferior o igual a 20 A por fase 171 Información de servicio de producto Lenovo para Taiwán 171 Apéndice B. Declaraciones de WEEE y reciclaje 173 Declaraciones de WEEE de la UE 173 Información de reciclaje de baterías - Lenovo ThinkPad T430 | (Spanish) User Guide - Page 6
iv Guía del usuario - Lenovo ThinkPad T430 | (Spanish) User Guide - Page 7
objetos, se pueda pisar sobre ellos, tropezar con ellos o de cualquier otra forma estén sujetos a un trato que pudiera perturbar el funcionamiento del sistema. © Copyright Lenovo 2012 v - Lenovo ThinkPad T430 | (Spanish) User Guide - Page 8
. Esta información puede ayudarle a utilizar de forma segura el sistema portátil. Siga y guarde toda la información que se incluye en no altera los términos del acuerdo de compra ni la Garantía limitada de Lenovo®. Para obtener más información, consulte la "Información de seguridad" en la Gu - Lenovo ThinkPad T430 | (Spanish) User Guide - Page 9
más asistencia. Para ver una lista de los números de teléfono de Servicio y soporte, consulte el siguiente sitio web: http://www.lenovo.com/support/phone. Inspeccione con frecuencia el sistema y sus componentes para comprobar que no existen daños, desgaste o indicios de peligro. Si tiene alguna - Lenovo ThinkPad T430 | (Spanish) User Guide - Page 10
como opciones. Las piezas de repuesto aprobadas para la instalación del cliente se denominan Unidades sustituibles por el cliente, o CRU. Lenovo proporciona documentación con instrucciones, cuando resulta adecuado que los clientes instalen opciones o sustituyan CRU. Debe seguir exactamente todas las - Lenovo ThinkPad T430 | (Spanish) User Guide - Page 11
del circuito derivado. Consulte a un electricista para obtener más información si tiene dudas sobre las cargas de potencia y la potencia nominal de los circuitos derivados. © Copyright Lenovo 2012 ix - Lenovo ThinkPad T430 | (Spanish) User Guide - Page 12
la batería PELIGRO Todos los sistemas personales fabricados por Lenovo contienen una batería de tipo moneda para proporcionar alimentación al reloj del sistema. Además, muchos productos portátiles, como por ejemplo los PC portátiles, utilizan una batería recargable para proporcionar alimentación al - Lenovo ThinkPad T430 | (Spanish) User Guide - Page 13
ía contiene una pequeña cantidad de sustancias dañinas. Para evitar posibles daños: • Sustitúyala sólo por una batería del tipo recomendado por Lenovo. • Mantenga la batería alejada del fuego. • No la exponga al agua ni a la lluvia. • No intente desmontarla. • No la cortocircuite. • Manténgala lejos - Lenovo ThinkPad T430 | (Spanish) User Guide - Page 14
los adaptadores de corriente CA y otros muchos accesorios pueden generar calor cuando se encienden y cuando se cargan las baterías. Las computadoras portátiles pueden generar bastante calor debido a su tamaño compacto. Siga siempre estas precauciones básicas: • Cuando el sistema está encendido o la - Lenovo ThinkPad T430 | (Spanish) User Guide - Page 15
de la pared sólo después de que se hayan conectado todos los demás cables eléctricos al sistema. Declaración de conformidad para rayos láser © Copyright Lenovo 2012 xiii - Lenovo ThinkPad T430 | (Spanish) User Guide - Page 16
productos láser (por ejemplo, unidades de CD-ROM, unidades de DVD, dispositivos de fibra óptica o transmisores), tenga en cuenta lo siguiente ser peligroso debido a niveles de presión de sonido excesivos. Si el sistema Lenovo se entregó con auriculares o cascos en el paquete, como un conjunto, la - Lenovo ThinkPad T430 | (Spanish) User Guide - Page 17
como causante de cáncer y defectos de nacimiento u otros daños relacionados con la reproducción. Lávese las manos después de su manipulación. Guarde estas instrucciones. © Copyright Lenovo 2012 xv - Lenovo ThinkPad T430 | (Spanish) User Guide - Page 18
xvi Guía del usuario - Lenovo ThinkPad T430 | (Spanish) User Guide - Page 19
este capítulo y otro software previamente instalados. Este capítulo contiene los siguientes temas: • • "Especificaciones" en la página 14 • "Entorno operativo" en la página 14 • "Tecnologías ThinkVantage y otro Vista frontal Figura 1. Vista frontal de ThinkPad T430 y T430i 1 Indicadores de estado 3 - Lenovo ThinkPad T430 | (Spanish) User Guide - Page 20
izquierdo) 12 Botón negro 14 Cámara integrada 16 Micr se puede programar mediante el programa Power Manager para cerrar el sistema o dispositivo de puntero de UltraNav exclusivo para Lenovo. Las operaciones de apuntar, seleccionar al programa ThinkPad Setup o ingresar al sistema operativo Windows®. 9 - Lenovo ThinkPad T430 | (Spanish) User Guide - Page 21
el programa SimpleTap en el sistema operativo Windows 7. Además, puede usar este botón de aplicación capaz de manejar audio. 14 Cámara integrada Algunos modelos tienen una cá ThinkPad T430 y T430i 1 Cerradura de seguridad 3 Conmutador de radio inalámbrica 2 Conector USB 2.0 4 Ranura ExpressCard Cap - Lenovo ThinkPad T430 | (Spanish) User Guide - Page 22
serie. Algunos modelos tienen una unidad de disco óptico en la bahía. Para ciertos modelos, se instala una unidad de disco duro de 9,5 mm en ThinkPad Serial Hard Drive Bay Adapter III de 12,7 mm. 7 Ranura de la tarjeta inteligente Algunos modelos disponen de una ranura de tarjeta inteligente. 4 Gu - Lenovo ThinkPad T430 | (Spanish) User Guide - Page 23
Vista lateral izquierda Figura 3. Vista lateral izquierda de ThinkPad T430 y T430i 1 Rejillas de ventilación (izquierda) 3 Conector de audio combinado 5 Conectores USB 3.0 2 Conector de audio combinado no es compatible con micrófonos convencionales. Capítulo 1. Visión general del producto 5 - Lenovo ThinkPad T430 | (Spanish) User Guide - Page 24
ón de ayuda del programa Power Manager. 3 Conector de replicador de puertos o conector de estación de acoplamiento En función del modelo, el sistema puede soportar uno de los siguientes replicadores de puertos o estaciones de acoplamiento: • ThinkPad Port Replicator Series 3 6 Guía del usuario - Lenovo ThinkPad T430 | (Spanish) User Guide - Page 25
ThinkPad Mini Dock Series 3 • ThinkPad Mini Dock Plus Series 3 • ThinkPad Mini Dock memoria están disponibles como opción de Lenovo. 6 Ranura de Mini-Tarjeta PCI ThinkPad T430 y T430i. 1 Conector Always On USB 3 Conector de alimentación 2 Conector Ethernet 4 Rejillas de ventilación (posterior) Cap - Lenovo ThinkPad T430 | (Spanish) User Guide - Page 26
Always On USB. Para conocer detalles sobre cómo habilitar el conector Always On USB, consulte el sistema de información de ayuda del programa Power Manager. 2 Conector Ethernet Conecte el sistema a una LAN con el conector Ethernet. PELIGRO Para evitar el riesgo de descargas eléctricas, no conecte - Lenovo ThinkPad T430 | (Spanish) User Guide - Page 27
de estado del sistema 1 Indicador de estado LAN/WAN/WiMAX/Bluetooth inalámbrica • Verde: la función LAN, WAN, Bluetooth o WiMAX inalámbrica está activada. • Apagado: los dispositivos A continuación, se ilustra la ubicación de los indicadores y su significado. Capítulo 1. Visión general del producto 9 - Lenovo ThinkPad T430 | (Spanish) User Guide - Page 28
). Etiqueta de tipo y modelo de la máquina La etiqueta de tipo y modelo de la máquina identifica al sistema. Si se pone en contacto con Lenovo para obtener ayuda, el tipo y número de modelo de la máquina permitirán a los técnicos de soporte identificar el sistema y proporcionar el más alto nivel de - Lenovo ThinkPad T430 | (Spanish) User Guide - Page 29
. La etiqueta del número de certificación de IC e ID de FDD está pegada a la tarjeta instalada en la ranura de Tarjeta Mini PCI del sistema. Capítulo 1. Visión general del producto 11 - Lenovo ThinkPad T430 | (Spanish) User Guide - Page 30
seguro. Es posible que necesite estos números para iniciar el sistema o para volver a instalar el sistema operativo. El Certificado de autenticidad de Windows del sistema se muestra de la siguiente manera. Características Procesador • Para ver las propiedades del sistema, pulse Inicio, pulse con el - Lenovo ThinkPad T430 | (Spanish) User Guide - Page 31
mSATA (en algunos modelos) Pantalla La pantalla en color utiliza tecnología TFT. • Tamaño: 14,0 pulgadas (355,6 mm) • Resolución: - LCD: hasta 1600 por 900, en funci Unidad óptica • Unidad de grabación múltiple o unidad DVD-ROM (en función del modelo) Características de conexión inalámbrica • - Lenovo ThinkPad T430 | (Spanish) User Guide - Page 32
el porcentaje de energía de batería restante, consulte el Indicador de batería de Power Manager en la barra de tareas. • Power Manager también visualiza una indicación verde, amarilla y roja. Una batería en garant sta deberá ser de 10°C (50°F) como mínimo. • Humedad relativa: 14 Guía del usuario - Lenovo ThinkPad T430 | (Spanish) User Guide - Page 33
icono de la aplicación. Tabla 1. Aplicaciones en Lenovo ThinkVantage Tools Aplicación Access Connections Active Protection System Communications Utility Fingerprint Software Lenovo Solution Center Mobile Broadband Activate Password Manager Power Manager Recovery Media Rescue and Recovery Nombre de - Lenovo ThinkPad T430 | (Spanish) User Guide - Page 34
y seguridad Hardware y sonido Communications Utility Hardware y sonido Fingerprint Software Sistema y seguridad Hardware y sonido Lenovo AutoLock Lenovo Solution Center Mobile Broadband Activate Password Manager Power Manager Recovery Media System Update Rescue and Recovery Sistema y seguridad - Lenovo ThinkPad T430 | (Spanish) User Guide - Page 35
Lenovo - GPS Lenovo Utility para configurar valores para la cámara integrada y los dispositivos de audio. Fingerprint Software Si el sistema incluye un lector de huellas dactilares, el programa Fingerprint Software le permite registrar su huella dactilar y asociarla a la contraseña de Windows - Lenovo ThinkPad T430 | (Spanish) User Guide - Page 36
ías, como por ejemplo: • Lenovo Solution Center • Power Manager • Rescue and Recovery • System Update Message Center Plus El programa Message ticamente información de autenticación para aplicaciones Windows y sitios web. Power Manager El programa Power Manager permite gestionar la energía del - Lenovo ThinkPad T430 | (Spanish) User Guide - Page 37
://www.lenovo.com/support. System Update El programa System Update le ayuda a mantener el software del sistema actualizado, descargando e instalando paquetes de software (aplicaciones ThinkVantage, controladores de dispositivo, actualizaciones UEFI BIOS y otras actualizaciones de terceros). Capítulo - Lenovo ThinkPad T430 | (Spanish) User Guide - Page 38
20 Guía del usuario - Lenovo ThinkPad T430 | (Spanish) User Guide - Page 39
portátil ThinkPad. Para obtener el máximo rendimiento del sistema, consulte la siguiente página web, donde encontrará información útil, como soluciones a problemas y respuestas a preguntas frecuentes: http://www.lenovo.com/support mediante el programa Power Manager. • Si Consulte el Capítulo 4 para - Lenovo ThinkPad T430 | (Spanish) User Guide - Page 40
vaya ahttp://www.lenovo.com/support/faq. • Benefíciese de las características de red mediante el uso del programa Access Connections. • Para saber en la unidad de estado sólido del sistema. Para obtener más información, consulte Capítulo 5 "Visión general de la recuperación" en la página 67. Imprima - Lenovo ThinkPad T430 | (Spanish) User Guide - Page 41
hacer nada, cambie los valores del programa Power Manager. Conmutación de una ubicación de motor externo. Según el sistema operativo Windows que usa, es posible que se Para el sistema operativo Windows 7, la combinación de teclas Windows+P tiene la misma - Controlador de Power Manager - Programa - Lenovo ThinkPad T430 | (Spanish) User Guide - Page 42
, cambie los valores de cámara y audio, y abra el programa Communications Utility. Ajuste del nivel de brillo de la pantalla del sistema • Fn+F8: . Para cambiar el nivel de brillo predeterminado, cambie los valores mediante Power Manager. Controles multimedia • Fn+F10: pista/escena anterior • Fn - Lenovo ThinkPad T430 | (Spanish) User Guide - Page 43
volumen, consulte el sistema de información de ayuda de Windows. Ajuste del botón de silenciar el micrófono De 2. Pulse el botón Gestionar valores. Se abre la ventana Communication Utility. 3. En la pestaña Valores de llamada VoIP, haga clic en desplegable. Capítulo 2. Utilización del sistema 25 - Lenovo ThinkPad T430 | (Spanish) User Guide - Page 44
en conjunto con otra tecla para lograr otras funciones. Para obtener detalles, consulte el sistema de información de ayuda del sistema operativo Windows. Utilización del dispositivo de puntero de UltraNav El sistema viene con el dispositivo de puntero del UltraNav. El dispositivo de puntero de - Lenovo ThinkPad T430 | (Spanish) User Guide - Page 45
de puntero de TrackPoint. • Para habilitar la función Pulsar para seleccionar. • Para habilitar la función de lupa. • Para habilitar la función de desplazamiento del TrackPoint. Capítulo 2. Utilización del sistema 27 - Lenovo ThinkPad T430 | (Spanish) User Guide - Page 46
• Para habilitar los Consejos de desplazamiento del TrackPoint. Para personalizar el TrackPoint, haga lo siguiente: 1. Pulse Inicio ➙ Panel de control ➙ Hardware y sonido ➙ Mouse ➙ UltraNav. 2. En TrackPoint, continúe cambiando los valores. Sustitución del capuchón El capuchón 1 situado en el - Lenovo ThinkPad T430 | (Spanish) User Guide - Page 47
icono del UltraNav en el área de notificaciones de Windows Para acceder fácilmente a las propiedades del UltraNav, puede Comprobación del estado de la batería El indicador de batería de Power Manager de la barra de tareas muestra el porcentaje de energía de : Capítulo 2. Utilización del sistema 29 - Lenovo ThinkPad T430 | (Spanish) User Guide - Page 48
- La frecuencia con que accede a la unidad de disco duro. - El nivel de brillo de la pantalla del sistema. - La frecuencia en que usa las características de conexión inalámbrica. Utilización del adaptador de alimentación de CA La alimentación para ejecutar el sistema puede venir de la batería de - Lenovo ThinkPad T430 | (Spanish) User Guide - Page 49
batería Con el Power Manager puede ajustar los acceder al programa Power Manager, consulte sobre el programa Power Manager, consulte ía del área de notificación de Windows y seleccione Apagar pantalla. • Suspensión el sistema de información del programa Power Manager. También puede usar la combinaci - Lenovo ThinkPad T430 | (Spanish) User Guide - Page 50
Para habilitar la alarma de batería, haga lo siguiente: 1. Inicie el programa Power Manager. 2. Pulse la pestaña Valores globales de energía. 3. Para Alarma de as especialmente diseñadas para este sistema específico y fabricadas por Lenovo o un productor autorizado. El sistema no soporta baterías no - Lenovo ThinkPad T430 | (Spanish) User Guide - Page 51
dañinas. Para evitar posibles daños: • Sustitúyala sólo por una batería del tipo recomendado por Lenovo. • Mantenga la batería alejada del fuego. • No la exponga a excesivo calor. • No la exponga las instrucciones incluidas en la documentación del producto. Capítulo 2. Utilización del sistema 33 - Lenovo ThinkPad T430 | (Spanish) User Guide - Page 52
ística le permite realizar transmisiones de datos dúplex y semidúplex de 1 Gbps. Para conectarse a la red mediante Ethernet, puede utilizar el programa Access Connections. PELIGRO El sistema tiene un conector Ethernet. Para evitar el riesgo de descargas eléctricas, no conecte el cable telefónico al - Lenovo ThinkPad T430 | (Spanish) User Guide - Page 53
entre los dispositivos portátiles y el de Lenovo en http://www.lenovo.com/accessories/services/index.html sistema simultáneamente con una opción Bluetooth puede que disminuya la velocidad de Connections, obtenga un Nombre de red (SSID) y la información de cifrado del administrador de red. Cap - Lenovo ThinkPad T430 | (Spanish) User Guide - Page 54
Lenovo. Para obtener más información, consulte "Búsqueda de opciones de ThinkPad Algunos sistemas portátiles ThinkPad se proporcionan Connections. Para obtener información sobre cómo iniciar el programa Access Connections simultáneamente con una opción Bluetooth puede que disminuya la velocidad de - Lenovo ThinkPad T430 | (Spanish) User Guide - Page 55
Bluetooth, consulte el sistema de información de ayuda de Windows y el sistema de información de ayuda de Bluetooth. Utilización de WiMAX Algunos sistemas portátiles ThinkPad el programa Access Connections o pulsando con el botón derecho del ratón en el indicador de Access Connections en la barra - Lenovo ThinkPad T430 | (Spanish) User Guide - Page 56
la lista de funciones inalámbricas, como LAN inalámbrica y Bluetooth. Seleccione una función para habilitarla o inhabilitarla. • Pulse el icono de estado de conexión inalámbrica de Access Connections en el área de notificaciones de Windows. Luego, pulse Activar radio inalámbrica para habilitar las - Lenovo ThinkPad T430 | (Spanish) User Guide - Page 57
que el monitor externo también soporte esta resolución. Para obtener más detalles, consulte los manuales que se proporcionan con el monitor. Puede establecer cualquier resolución para la pantalla del sistema de abrir un archivo MPEG que se va a reproducir. Capítulo 2. Utilización del sistema 39 - Lenovo ThinkPad T430 | (Spanish) User Guide - Page 58
parpadeos y ondas, como en la pantalla de cierre del sistema operativo Windows. Esto está causado por el monitor TFT externo y no se puede instalación de este controlador y utilice el controlador proporcionado con el monitor. 14. Después de actualizar el controlador, pulse Cerrar. 15. Pulse Aceptar. - Lenovo ThinkPad T430 | (Spanish) User Guide - Page 59
el conector DVI de dicha unidad: • ThinkPad Mini Dock Series 3 • ThinkPad Mini Dock Series 3 with USB 3.0 • ThinkPad Mini Dock Plus Series 3 • ThinkPad Mini Dock Plus Series 3 with USB 3.0 Notas: monitor DVI, intente cerrar la ventana y abrirla de nuevo. Si Capítulo 2. Utilización del sistema 41 - Lenovo ThinkPad T430 | (Spanish) User Guide - Page 60
soporte a adaptadores que pueden conectarse a conectores DVI, VGA o HDMI. El conector Mini DisplayPort del sistema admite transmisión por secuencias . Preparación de una presentación Nota: Si el sistema es un modelo Windows 7, no da soporte al Director de presentaciones, sin embargo la combinación - Lenovo ThinkPad T430 | (Spanish) User Guide - Page 61
Utilización de la característica NVIDIA Optimus Graphics Algunos sistemas portátiles ThinkPad admiten NVIDIA Optimus Graphics. Para lograr el mejor equilibrio entre Optimus Graphics está soportada solamente en el sistema operativo Windows 7. Utilización de características de audio El sistema est - Lenovo ThinkPad T430 | (Spanish) User Guide - Page 62
Fn+F6. Se abre la ventana Configuraciones de comunicación. 2. Pulse el botón Gestionar valores. Se abre la ventana Communications Utility. 3. En la ventana Communications Utility, configure los valores de cámara dependiendo de sus necesidades. Ajuste de la salida de vídeo de la cámara Para ajustar - Lenovo ThinkPad T430 | (Spanish) User Guide - Page 63
tiene capacidad de grabación. Unidad de grabación múltiple Esta unidad puede leer discos DVD-ROM, discos DVD-R, discos DVD-RAM, discos DVD-RW y todos los tipos de CD, como por ejemplo discos CD-ROM, discos -Capacity (SDXC) • Módulos MultiMediaCard (MMC) Notas: Capítulo 2. Utilización del sistema 45 - Lenovo ThinkPad T430 | (Spanish) User Guide - Page 64
en un lugar seguro para su futura utilización. Nota: Si no extrae la tarjeta del sistema después de expulsar la tarjeta del sistema operativo Windows, ya no se podrá acceder a la tarjeta. Para acceder a la tarjeta, deberá extraerla primero y, a continuación, insertarla de nuevo. 46 Guía del usuario - Lenovo ThinkPad T430 | (Spanish) User Guide - Page 65
ón sobre cómo tener accesos y viajar con el sistema. Este capítulo contiene los siguientes temas: • "Accesibilidad y comodidad" en la configurar el equipo del sistema y establecer hábitos de trabajo saludables. Lenovo se compromete a proporcionar la información y la tecnología más actualizadas - Lenovo ThinkPad T430 | (Spanish) User Guide - Page 66
, le ayudará a mantener los niveles deseados de comodidad y rendimiento. ¿Preguntas sobre la visión? Las pantallas de visualización del sistemas portátiles ThinkPad están diseñadas para cumplir los estándares más altos y para proporcionarle imágenes claras y nítidas, así como pantallas brillantes - Lenovo ThinkPad T430 | (Spanish) User Guide - Page 67
de estas opciones en: http://www.lenovo.com/accessories/services/index.html. Explore las opciones para conocer las soluciones de acoplamiento y productos externos que pueden brindar las características y adaptabilidad que desea. Características del ThinkPad que ofrecen una mayor comodidad: existen - Lenovo ThinkPad T430 | (Spanish) User Guide - Page 68
sistema a bordo o el servicios inalámbricos (por ejemplo, Internet y Bluetooth), consulte con la compañía aérea los servicios antes de embarcar. • la oficina: Elementos esenciales de viaje: • Adaptador de alimentación de CA ThinkPad • Ratón externo, si está acostumbrado a utilizarlo • Cable Ethernet - Lenovo ThinkPad T430 | (Spanish) User Guide - Page 69
• Dispositivo de almacenamiento externo Capítulo 3. Usted y su sistema 51 - Lenovo ThinkPad T430 | (Spanish) User Guide - Page 70
52 Guía del usuario - Lenovo ThinkPad T430 | (Spanish) User Guide - Page 71
Este capítulo ofrece los dispositivos de bloqueo y las características de seguridad. Lenovo no emite comentarios, juicios ni garantías sobre el funcionamiento el funcionamiento. Nota: si se ha establecido una contraseña de Windows, se le solicitará que la especifique. Especificación de contraseñas - Lenovo ThinkPad T430 | (Spanish) User Guide - Page 72
Se abre el menú principal del programa ThinkPad Setup. 5. Seleccione Security, utilizando las teclas menú. 6. Seleccione Password. 7. Seleccione Power-on Password. 8. Elija la contraseña el sistema a un distribuidor o representante de ventas de Lenovo para que cancele la contraseña. 11. Pulse F10 - Lenovo ThinkPad T430 | (Spanish) User Guide - Page 73
, pulse F1. Se abre el menú principal del programa ThinkPad Setup. 5. Seleccione Security, utilizando las teclas de dirección contraseña que acaba de especificar para verificarla. • Si selecciona sólo User, haga lo siguiente: a. Cuando se abre una ventana para escribir ñas. Capítulo 4. Seguridad 55 - Lenovo ThinkPad T430 | (Spanish) User Guide - Page 74
o las contraseñas de usuario y maestra, Lenovo no podrá restablecer las contraseñas ni recuperar 55, escriba la contraseña para acceder al programa ThinkPad Setup. Para cambiar o eliminar la contraseña de de disco duro User + Master, seleccione User HDP o Master HDP. Si selecciona User HDP, haga - Lenovo ThinkPad T430 | (Spanish) User Guide - Page 75
Boot Order Lock - Habilitación o inhabilitación de la característica Flash BIOS Updating by End-Users - Habilitación o inhabilitación del dispositivo de red interno - Habilitación o inhabilitación del dispositivo inalámbrico interno - Habilitación o inhabilitación del dispositivo Bluetooth interno - Lenovo ThinkPad T430 | (Spanish) User Guide - Page 76
Lenovo no podrá restablecerla. Deberá llevar el sistema a un distribuidor o representante de márqueting de Lenovo del hardware y UEFI BIOS de los sistemas portátiles ThinkPad varias de las tecnolog la página 59. Nota: Los sistemas operativos Microsoft Windows 7 dan soporte a la característica de gesti - Lenovo ThinkPad T430 | (Spanish) User Guide - Page 77
sólido" en la página 64. Notas: El UEFI BIOS puede proteger las unidades siguientes: • La unidad de disco Windows BitLocker, consulte la Ayuda de Windows 7 y el programa de soporte, o busque en el sitio web de "Microsoft Windows BitLocker Drive Encryption Step-by-Step Guide Capítulo 4. Seguridad 59 - Lenovo ThinkPad T430 | (Spanish) User Guide - Page 78
que la contraseña de supervisor se haya establecido en ThinkPad Setup. De lo contrario, cualquiera puede cambiar los Nota: Si el sistema es un modelo Windows 7, Client Security Solution no está preinstalado de Lenovo. Para descargar Client Security Solution, vaya a http://www.lenovo.com/support. A - Lenovo ThinkPad T430 | (Spanish) User Guide - Page 79
ThinkPad Setup pasando el dedo sobre el lector, sin tener no está preinstalado en modelos con Windows 7. Puede descargarlo en el sitio Web de soporte de Lenovo en http://www.lenovo.com/support. Registro de sus huellas dactilares 1. dedo por el lector, haga lo siguiente: Capítulo 4. Seguridad 61 - Lenovo ThinkPad T430 | (Spanish) User Guide - Page 80
1. Coloque la yema del dedo, es decir, la parte central de la huella dactilar, en el pequeño círculo sobre el lector. Asegúrese de que la parte superior del dedo esté sobre el lector. 2. Aplique una ligera presión y pase el dedo sobre el lector con un movimiento suave. Inicio de sesión en el sistema - Lenovo ThinkPad T430 | (Spanish) User Guide - Page 81
llevar el sistema a un proveedor de servicio autorizado de Lenovo o a un representante de marketing para que sustituya la unidad Cuando se visualice la pantalla con el logotipo, pulse F1. Se abre ThinkPad Setup. 5. Utilizando las teclas de cursor, vaya a Security, y sucio. Capítulo 4. Seguridad 63 - Lenovo ThinkPad T430 | (Spanish) User Guide - Page 82
para inicializarlo. • Mediante el programa de recuperación, proporcionado por Lenovo para volver a configurar la unidad de disco duro a los el proceso de recuperación de datos está inhabilitado en un sistema operativo como Windows. Los datos siguen estando ahí, incluso si parece que se han perdido. - Lenovo ThinkPad T430 | (Spanish) User Guide - Page 83
Para descargar cualquiera de las dos aplicaciones, vaya ahttp://www.lenovo.com/support. Nota: La ejecución de la aplicación durará un característica la habilita ThinkPad Setup Menu Extension Utility y está disponible como un elemento de menú en ThinkPad Setup. Uso de . Capítulo 4. Seguridad 65 - Lenovo ThinkPad T430 | (Spanish) User Guide - Page 84
66 Guía del usuario - Lenovo ThinkPad T430 | (Spanish) User Guide - Page 85
la recuperación En este capítulo se proporciona información acerca de las soluciones de recuperación que proporciona Lenovo. Notas: 1. Existen diversos un soporte de arranque y un soporte de datos. La licencia de Microsoft Windows le permite crear sólo un soporte de datos, por lo que es importante - Lenovo ThinkPad T430 | (Spanish) User Guide - Page 86
el contenido completo de la unidad de disco duro, restaurar solamente los archivos seleccionados o restaurar solamente el sistema operativo y las aplicaciones Windows. Realización de una operación de copia de seguridad En este apartado se proporcionan las instrucciones para realizar una operación de - Lenovo ThinkPad T430 | (Spanish) User Guide - Page 87
, haga lo siguiente: 1. En el escritorio de Windows, pulse Inicio ➙ Todos los programas ➙ Lenovo ThinkVantage Tools ➙ Mejoras en copia de seguridad y restauraci operativo Windows, puede restaurar los valores predeterminados de fábrica aunque no pueda iniciar el sistema operativo Windows. Capítulo - Lenovo ThinkPad T430 | (Spanish) User Guide - Page 88
de los archivos importantes. Si no puede iniciar el sistema operativo Windows, puede utilizar la característica de rescate de archivos del espacio haga lo siguiente: 1. En el escritorio de Windows, pulse Inicio ➙ Todos los programas ➙ Lenovo ThinkVantage Tools ➙ Mejoras en copia de seguridad - Lenovo ThinkPad T430 | (Spanish) User Guide - Page 89
siguiente: 1. Encienda el sistema. 2. Vaya al directorio C:\SWTOOLS. 3. Abra la carpeta APPS. En ella hay varias subcarpetas que tienen el nombre de diversas aplicaciones preinstaladas. Capítulo 5. Visión general de la recuperación 71 - Lenovo ThinkPad T430 | (Spanish) User Guide - Page 90
C:\SWTOOLS. 3. Abra la carpeta DRIVERS. Dentro de la carpeta DRIVERS hay varias subcarpetas con los nombres los descargue del sitio web Windows Update. Obténgalos de Lenovo. Para obtener más información, secuencia de dispositivos de arranque del programa ThinkPad Setup. Vaya al menú Boot para cambiar - Lenovo ThinkPad T430 | (Spanish) User Guide - Page 91
Es importante crear lo antes posible un soporte de rescate y un conjunto de soportes de recuperación y guardarlos en un lugar seguro para utilizarlo en el futuro. Capítulo 5. Visión general de la recuperación 73 - Lenovo ThinkPad T430 | (Spanish) User Guide - Page 92
74 Guía del usuario - Lenovo ThinkPad T430 | (Spanish) User Guide - Page 93
ítulo 6. Sustitución de dispositivos En este capítulo se proporcionan las instrucciones para instalar o sustituir hardware o una batería diseñada para otro sistema, el sistema no se cargará. Atención: Lenovo no se hace responsable del rendimiento ni de la seguridad de las baterías no autorizadas, - Lenovo ThinkPad T430 | (Spanish) User Guide - Page 94
batería contiene una pequeña cantidad de sustancias dañinas. Para evitar posibles daños: • Sustitúyala sólo por una batería del tipo recomendado por Lenovo. • Mantenga la batería alejada del fuego. • No la exponga a excesivo calor. • No la exponga al agua ni a la lluvia. • No la cortocircuite. • No - Lenovo ThinkPad T430 | (Spanish) User Guide - Page 95
y coloque el sistema boca abajo. 3. Alinee la batería de vida extendida con la parte inferior del sistema tal como se muestra y conecte firmemente la batería. Capítulo 6. Sustitución de dispositivos 77 - Lenovo ThinkPad T430 | (Spanish) User Guide - Page 96
4. Deslice el mecanismo de cierre de la batería hasta la posición de bloqueo. 5. Coloque de nuevo el sistema en la posición habitual. Vuelva a conectar el adaptador de alimentación de CA y todos los cables. Para extraer la batería de vida extendida, efectúe lo siguiente: 1. Apague el sistema o entre - Lenovo ThinkPad T430 | (Spanish) User Guide - Page 97
material, como por ejemplo un paño suave, que absorba el impacto físico. • No ejerza presión sobre la cubierta de la unidad. • No toque el conector. Capítulo 6. Sustitución de dispositivos 79 - Lenovo ThinkPad T430 | (Spanish) User Guide - Page 98
• Antes de extraer la unidad de disco duro, realice una copia de seguridad de toda la información él y, a continuación, apague el sistema. • No extraiga nunca la unidad mientras el sistema está funcionando, en modalidad de suspensión o en modalidad de hibernación. Para sustituir la unidad de disco - Lenovo ThinkPad T430 | (Spanish) User Guide - Page 99
de estado sólido nueva. 9. Inserte la unidad de disco duro o la unidad de estado sólido en la ranura y, a continuación, presiónela firmemente en su lugar. Capítulo 6. Sustitución de dispositivos 81 - Lenovo ThinkPad T430 | (Spanish) User Guide - Page 100
10. Vuelva a instalar la cubierta de la ranura. 11. Vuelva a colocar el tornillo. 12. Vuelva a instalar la batería. Consulte "Sustitución de la batería" en la página 75. 13. Coloque de nuevo el sistema en la posición habitual. Vuelva a conectar el adaptador de alimentación de CA y todos los cables. - Lenovo ThinkPad T430 | (Spanish) User Guide - Page 101
y abra la pantalla. 7. Presione con fuerza en la dirección que muestran las flechas 1 para desbloquear el lateral frontal del teclado. El teclado se elevará ligeramente 2 . Capítulo 6. Sustitución de dispositivos 83 - Lenovo ThinkPad T430 | (Spanish) User Guide - Page 102
8. Levante cuidadosamente el teclado hasta que pueda ver cómo está conectado. Sostenga el teclado sobre el sistema y, a continuación, desconecte el conector 1 . Extraiga el teclado 2 . Instalación del teclado Para instalar el teclado, haga lo siguiente: 1. Conecte el conector. 84 Guía del usuario - Lenovo ThinkPad T430 | (Spanish) User Guide - Page 103
2. Inserte el teclado. Asegúrese de que los bordes posteriores del teclado se encuentran bajo el marco, tal como muestran las flechas. 3. Deslice el teclado en la dirección que muestran las flechas. Capítulo 6. Sustitución de dispositivos 85 - Lenovo ThinkPad T430 | (Spanish) User Guide - Page 104
4. Cierre la pantalla del sistema y coloque el sistema boca abajo. Vuelva a instalar los tornillos. 5. Coloque la cubierta de la ranura de memoria de nuevo en su lugar 1 , cierre la cubierta 2 y a continuación atornille los tornillos 3 . 6. Vuelva a instalar la batería. Consulte "Sustitución de la - Lenovo ThinkPad T430 | (Spanish) User Guide - Page 105
se inicie o no funcione correctamente. Puede adquirir la opción de memoria apropiada al distribuidor de Lenovo o a un representante de marketing. Sustitución de memoria en la ranura en la parte inferior Asegúrese de guardarlo para utilizarlo en el futuro 2 . Capítulo 6. Sustitución de dispositivos 87 - Lenovo ThinkPad T430 | (Spanish) User Guide - Page 106
5. Busque la muesca en el lateral del borde con contactos del módulo de memoria que está instalando. Nota: para evitar que se dañe el módulo de memoria, no toque el borde con contactos. 6. Con el extremo del módulo de memoria que tiene la muesca hacia el costado del borde con contactos del socket, - Lenovo ThinkPad T430 | (Spanish) User Guide - Page 107
del socket, inserte el módulo de memoria 1 en el socket inferior en un ángulo de aproximadamente 20 grados y, a continuación, presiónelo con firmeza hacia adentro 2 . Capítulo 6. Sustitución de dispositivos 89 - Lenovo ThinkPad T430 | (Spanish) User Guide - Page 108
el sistema. 2. Cuando se visualice la pantalla con el logotipo, pulse la tecla F1. Se abre el menú principal del programa ThinkPad Setup. El elemento Installed memory muestra la cantidad total de memoria instalada en el sistema. Sustitución de la tarjeta LAN/WiMAX inalámbrica Antes de empezar - Lenovo ThinkPad T430 | (Spanish) User Guide - Page 109
. Consulte "Sustitución del teclado" en la página 82. 5. Si se incluye con la nueva tarjeta una herramienta para extraer conectores en el paquete, utilícela para desconectar los cables de la tarjeta. Si no se incluye una herramienta de este tipo, desconecte los cables tomando los conectores con los - Lenovo ThinkPad T430 | (Spanish) User Guide - Page 110
7. Extraiga la tarjeta. 8. Alinee el borde con contactos de la nueva Mini-Tarjeta PCI Express con el contacto del socket correspondiente del sistema. Nota: si la nueva Mini-Tarjeta PCI Express tiene dos conectores, como en la siguiente ilustración, ponga el cable blanco dentro del tubo de protección - Lenovo ThinkPad T430 | (Spanish) User Guide - Page 111
boca abajo. 3. Retire la batería. Consulte "Sustitución de la batería" en la página 75. 4. Extraiga el teclado. Consulte "Sustitución del teclado" en la página 82. Capítulo 6. Sustitución de dispositivos 93 - Lenovo ThinkPad T430 | (Spanish) User Guide - Page 112
5. Si se incluye con la nueva tarjeta una herramienta para extraer conectores en el paquete, utilícela para desconectar los cables de la tarjeta. Si no se incluye una herramienta de este tipo, desconecte los cables tomando los conectores con los - Lenovo ThinkPad T430 | (Spanish) User Guide - Page 113
cable. 9. Gire la tarjeta hasta que la pueda encajar en su lugar presionando la parte superior de los conectores 1 . Fije la tarjeta con el tornillo 2 . Capítulo 6. Sustitución de dispositivos 95 - Lenovo ThinkPad T430 | (Spanish) User Guide - Page 114
10. Conecte los cables a la nueva Mini-Tarjeta PCI Express. Asegúrese de conectar el cable gris al conector marcado como "TR1" en la tarjeta, el cable blanco al conector marcado como "RO" o "TR3" (centro) y el cable negro al conector marcado como "TR2". 11. Vuelva a instalar el teclado. Consulte " - Lenovo ThinkPad T430 | (Spanish) User Guide - Page 115
Si se incluye con la nueva tarjeta una herramienta para extraer conectores en el paquete, utilícela para desconectar los cables de la tarjeta. Si no se incluye una herramienta de este ón del sistema, es posible que la tarjeta sólo tenga un conector. Capítulo 6. Sustitución de dispositivos 97 - Lenovo ThinkPad T430 | (Spanish) User Guide - Page 116
7. Extraiga la tarjeta. 98 Guía del usuario - Lenovo ThinkPad T430 | (Spanish) User Guide - Page 117
cada conector 1 . Fije la tarjeta con el tornillo 2 . Nota: En función de la configuración del sistema, es posible que la tarjeta sólo tenga un conector. Capítulo 6. Sustitución de dispositivos 99 - Lenovo ThinkPad T430 | (Spanish) User Guide - Page 118
10. Conecte los cables a la nueva tarjeta de WAN inalámbrica. 11. Coloque la cubierta de la ranura de memoria de nuevo en su lugar 1 , cierre la cubierta 2 y a continuación atornille los tornillos 3 . 12. Vuelva a instalar la batería. Consulte "Sustitución de la batería" en la página 75. 13. Coloque - Lenovo ThinkPad T430 | (Spanish) User Guide - Page 119
ón de la batería" en la página 75. Sustitución del dispositivo Ultrabay Antes de empezar, imprima estas instrucciones. Para reemplazar el dispositivo Ultrabay, realice lo siguiente: Capítulo 6. Sustitución de dispositivos 101 - Lenovo ThinkPad T430 | (Spanish) User Guide - Page 120
1. Apague el sistema; a continuación, desconecte el adaptador de alimentación de CA y todos los cables del sistema. 2. Desbloquee el mecanismo de cierre de bloqueo de la bahía 1 deslizándolo hacia la parte superior. Manteniendo el mecanismo de cierre de bloqueo de la bahía en la posición de - Lenovo ThinkPad T430 | (Spanish) User Guide - Page 121
a: http://www.lenovo.com/accessories/services/index.html Utilización de función Serial Ultrabay Enhanced Utilice la bahía Serial Ultrabay Enhanced para instalar dispositivos, como por ejemplo una unidad de grabación múltiple, una unidad DVD-ROM y una unidad de disco duro. Se encuentran disponibles - Lenovo ThinkPad T430 | (Spanish) User Guide - Page 122
de disco duro secundaria Puede aumentar la capacidad del sistema instalando una segunda unidad de disco duro mediante el ThinkPad Serial Hard Drive Bay Adapter III de 12,7 mm. ThinkPad Serial Hard Drive Bay Adapter IIII de 12,7 mm, disponible como opción, soporta las siguientes unidades: • Unidad de - Lenovo ThinkPad T430 | (Spanish) User Guide - Page 123
debajo de la unidad. 4. Asegúrese de que la unidad de disco duro está conectada firmemente. 5. Cierre el tope de la unidad de disco duro. Capítulo 7. Cómo mejorar el sistema 105 - Lenovo ThinkPad T430 | (Spanish) User Guide - Page 124
de puertos o estaciones de acoplamiento: • ThinkPad Port Replicator Series 3 • ThinkPad Port Replicator Series 3 with USB 3.0 • ThinkPad Mini Dock Series 3 • ThinkPad Mini Dock Series 3 with USB 3.0 • ThinkPad Mini Dock Plus Series 3 • ThinkPad Mini Dock Plus Series 3 with USB 3.0 Conecte el - Lenovo ThinkPad T430 | (Spanish) User Guide - Page 125
de estación de acoplamiento: éste es el lugar donde se conecta el sistema. ThinkPad Mini Dock Series 3 y ThinkPad Mini Dock Series 3 with USB 3.0 1 Botón de encendido: pulse el botón de encendido de expulsión, no puede conectar ni desconectar el sistema. Capítulo 7. Cómo mejorar el sistema 107 - Lenovo ThinkPad T430 | (Spanish) User Guide - Page 126
ThinkPad Mini Dock Plus Series 3 y ThinkPad Mini Dock Plus Series 3 with USB 3.0 1 Botón de encendido: pulse el botón de encendido para encender o apagar el sistema. 2 Indicador de bloqueo de tecla: el indicador se - Lenovo ThinkPad T430 | (Spanish) User Guide - Page 127
posterior ThinkPad Port Replicator Series 3 y ThinkPad Port Replicator Series 2.0 (en ThinkPad Port Replicator Series 3) o conector USB 3.0 (en ThinkPad Port Replicator Series 3 with objeto fijo para protegerlo contra robos. ThinkPad Mini Dock Series 3 y ThinkPad Mini Dock Series 3 with USB 3.0 1 - Lenovo ThinkPad T430 | (Spanish) User Guide - Page 128
que se ajusta a esta cerradura para bloquear el replicador de puertos a un objeto fijo para protegerlo contra robos. ThinkPad Mini Dock Plus Series 3 y ThinkPad Mini Dock Plus Series 3 with USB 3.0 1 3 Conector de DisplayPort: conecta un dispositivo de pantalla. 2 4 Conector DVI: conecta un monitor - Lenovo ThinkPad T430 | (Spanish) User Guide - Page 129
a la unidad ThinkPad Mini Dock Series 3. El procedimiento es el mismo para las estaciones de acoplamiento. Para replicadores de puertos, comience con el paso 2. 1. Asegúrese de que la clave del candado del sistema esté en su lugar y en la posición de desbloqueo (horizontal). Cap - Lenovo ThinkPad T430 | (Spanish) User Guide - Page 130
2. Presione y tire el ajustador deslizante como se muestra. 3. Coloque el sistema en la plataforma de la estación de acoplamiento, asegurándose de que la esquina superior izquierda del sistema esté alineada con la placa guía. 4. Inserte el sistema en la estación de acoplamiento hasta que oiga un - Lenovo ThinkPad T430 | (Spanish) User Guide - Page 131
de la estación de acoplamiento está en su lugar y en la posición de desbloqueo (horizontal) para: - ThinkPad Mini Dock Series 3 - ThinkPad Mini Dock Series 3 with USB 3.0 - ThinkPad Mini Dock Plus Series 3 - ThinkPad Mini Dock Plus Series 3 with USB 3.0 Capítulo 7. Cómo mejorar el sistema 113 - Lenovo ThinkPad T430 | (Spanish) User Guide - Page 132
sistema. Dispositivo de seguridad Use la cerradura de seguridad de ThinkPad port replicator o la estación de acoplamiento para conectar un candado mecánico el dispositivo de bloqueo y la característica de seguridad. Lenovo no emite comentarios, juicios ni garantías sobre el funcionamiento, - Lenovo ThinkPad T430 | (Spanish) User Guide - Page 133
de ThinkPad BIOS sólo son admitidas por el sistema operativo Windows 7 de 64 bits. - Si desea iniciar Windows Recovery Environment (WinRE) utilizando la versión de 64 bits del DVD de instalación de Microsoft Windows, no debería cambiar la configuración inicial UEFI/Legacy Boot en © Copyright Lenovo - Lenovo ThinkPad T430 | (Spanish) User Guide - Page 134
SMBus Driver for Windows 7 y ThinkPad AMD SATA Controller Driver for Windows 7. 10. Instale los controladores de dispositivo. Consulte "Instalación de controladores de dispositivo" en la página 117. Instalación de los parches del registro para Windows 7 Visite http://www.lenovo.com/support e instale - Lenovo ThinkPad T430 | (Spanish) User Guide - Page 135
el siguiente directorio: C:\SWTOOLS\DRIVERS\MONITOR Nota: si no puede encontrar este directorio en la unidad de disco duro o la unidad de estado sólido, descargue el archivo de monitor de ThinkPad para Windows 2000/XP/Vista/7 del sitio web de ThinkPad en: http://www.lenovo.com/ThinkPadDrivers Nota - Lenovo ThinkPad T430 | (Spanish) User Guide - Page 136
11. Especifique la vía de acceso C:\SWTOOLS\DRIVERS\MONITOR para este archivo de monitor INF. A tipo de pantalla correcto y luego pulse Siguiente. 14. Pulse Cerrar cuando finalice la instalación. 15. Pulse www.lenovo.com/ThinkPadDrivers. ThinkPad Setup El sistema viene con el programa ThinkPad Setup - Lenovo ThinkPad T430 | (Spanish) User Guide - Page 137
ingresar a ThinkPad Setup. Muestra la siguiente configuración del sistema: • UEFI BIOS Version • UEFI BIOS Date (Year- memory • UUID • MAC address (Internal LAN) Menú Config Si necesita cambiar la configuración del sistema, seleccione Config en el menú ThinkPad Capítulo 8. Configuración avanzada 119 - Lenovo ThinkPad T430 | (Spanish) User Guide - Page 138
UEFI first) USB UEFI BIOS Support • Disabled • Enabled • Disabled • Enabled • Disabled • Enabled Always On USB • Disabled • Enabled Always On USB Charge in • Disabled off mode • Enabled 120 Guía del usuario Comentarios Habilite el sistema al valor Power on (Encendido) cuando el controlador - Lenovo ThinkPad T430 | (Spanish) User Guide - Page 139
Disabled • Enabled • Disabled • Enabled Comentarios conectando los dispositivos al conector. Nota: Si desea cargar estos dispositivos cuando el sistema esté en modo de hibernación o apagado, deberá abrir el programa Power ayuda del programa Power Manager. Configure Si selecciona Disabled, deshabilita - Lenovo ThinkPad T430 | (Spanish) User Guide - Page 140
Ctrl Key swap Fn Key Lock Display Keyboard Illumination Control Boot Display Device Graphics Device Valor • Disabled • Enabled Comentarios Si selecciona +Barra espaciadora. • ThinkPad LCD • Analog (VGA) • Digital on ThinkPad • Digital 1 on dock • Digital 2 on dock Seleccione el dispositivo de - Lenovo ThinkPad T430 | (Spanish) User Guide - Page 141
de gráficos integrados según el programa en ejecución. Power Nota: El modo NVIDIA Optimus debe seleccionarse solamente si está usando un modelo Windows 7. OS Detection for NVIDIA Optimus • Disabled • Enabled El BIOS del sistema cambia automáticamente la configuración Graphics Device a NVIDIA - Lenovo ThinkPad T430 | (Spanish) User Guide - Page 142
Submenú Valor Optical Drive Speed CPU Power Management • High Performance • Normal • Silent • Disabled • Enabled PCI Express Power Management • Disabled • Enabled Express Card Speed • Generation 1 • Automatic Power On with AC Attach • Disabled • Enabled Comentarios Nota: cada combinaci - Lenovo ThinkPad T430 | (Spanish) User Guide - Page 143
Disabled • Enabled Comentarios Para utilizar esta característica, se requiere una partición especial en la unidad de estado sólido. Cuando se habilita, puede habilitar la función Suspensión por 30 días inteligente mediante el programa Power cleo de procesador. Capítulo 8. Configuración avanzada 125 - Lenovo ThinkPad T430 | (Spanish) User Guide - Page 144
adicionales en MEBx (Management Engine BIOS Extension) Setup. Si selecciona Permanently Disabled, no podrá habilitarlo nuevamente. Date/time Si necesita establecer la fecha y hora actuales del sistema, seleccione Date/Time en el menú ThinkPad Setup. Se visualiza el submenú siguiente: • System Date - Lenovo ThinkPad T430 | (Spanish) User Guide - Page 145
ThinkPad Lock UEFI BIOS Settings Valor • Disabled • Enabled • Disabled • Enabled • Disabled • Enabled Set Minimum Length • Disabled • x characters (4≤x≤12) Password at unattended boot • Disabled ThinkPad Setup. De forma predeterminada, este valor está establecido en Disabled selecciona Disabled, - Lenovo ThinkPad T430 | (Spanish) User Guide - Page 146
Power-On Password Hard Disk x Password • Disabled • Enabled • Disabled • Enabled Fingerprint Predesktop Authentication Reader Priority Security Mode • Disabled • Enabled • External ➙ Internal • Internal Only • Normal • High Password Authentication • Disabled • Enabled Reset Fingerprint - Lenovo ThinkPad T430 | (Spanish) User Guide - Page 147
BIOS Update Option Intel TXT Feature Physical Presence for Provisioning Physical Presence for Clear Flash BIOS Updating by End-Users • Disabled • Enabled • Disabled • Enabled • Disabled • Enabled • Disabled • Enabled Memory Disabled y restablezca el valor. Capítulo 8. Configuración avanzada 129 - Lenovo ThinkPad T430 | (Spanish) User Guide - Page 148
Submenú Valor Virtualization Intel Virtualization Technology • Disabled • Enabled Intel VT-d Feature • Disabled • Enabled I/O Port Access Ethernet LAN Wireless LAN WiMAX Wireless WAN Bluetooth USB Port ExpressCard Slot Ultrabay (HDD/Optical) Memory Card Slot Smart Card Slot Integrated Camera - Lenovo ThinkPad T430 | (Spanish) User Guide - Page 149
Disabled • Enabled • Permanently Disabled Intel AT Suspend • Enter Computrace • Disabled • Enabled • Permanently Disabled Comentarios Habilite o inhabilite la interfaz de UEFI BIOS o sobregrabar. • Si usa el cifrado de la unidad Windows BitLocker, no debe cambiar la secuencia de arranque. El - Lenovo ThinkPad T430 | (Spanish) User Guide - Page 150
arranque desde una unidad diferente, realice lo siguiente: 1. Apague el sistema. 2. Encienda el dispositivo; luego, mientras se muestra el logotipo de ThinkPad, pulse F12. 3. Seleccione el dispositivo que desee arrancar en primer lugar. Nota: Se muestra el menú Boot cuando el sistema no puede - Lenovo ThinkPad T430 | (Spanish) User Guide - Page 151
Lock • Disabled • Enabled • Disabled • Enabled • Disabled • Enabled Comentarios Pantalla durante la POST: • Quick: se visualiza la pantalla de logotipo de ThinkPad el UEFI BIOS, vaya al siguiente sitio web y siga las instrucciones que aparecen en pantalla: http://www.lenovo.com/ThinkPadDrivers - Lenovo ThinkPad T430 | (Spanish) User Guide - Page 152
Interface El sistema UEFI BIOS del sistema soporta una interfaz denominada System Management BIOS Reference Specification (SMBIOS) V2.6.1. SMBIOS características de gestión del sistema en el programa ThinkPad Setup. Puede configurar la siguiente función en el programa: • Wake on LAN • - Lenovo ThinkPad T430 | (Spanish) User Guide - Page 153
ThinkPad Setup. 2. Seleccione Config. Se muestra el submenú Config. 3. Seleccione Network. Se muestra el submenú Network item. 4. Para Wake On LAN, seleccione una de estas opciones: AC Only, AC and Battery o Disabled en el sistema remoto del administrador. Capítulo 8. Configuración avanzada 135 - Lenovo ThinkPad T430 | (Spanish) User Guide - Page 154
136 Guía del usuario - Lenovo ThinkPad T430 | (Spanish) User Guide - Page 155
información sobre restauración del sistema, consulte Capítulo 5 "Visión general de la recuperación" en la página 67. 9. Actualice los controladores de dispositivo y el UEFI BIOS cuando sea necesario. 10. Vea el perfil de su máquina en http://www.lenovo.com/support para mantenerse al corriente de los - Lenovo ThinkPad T430 | (Spanish) User Guide - Page 156
que lo haga. 14. Para posibles problemas ón web: http://support.lenovo.com/en_US/detail. Downloads and drivers (Descargas y controladores). 4. Siga las indicaciones en pantalla e instale el software necesario. Obtención de los últimos controladores mediante la System Update El programa System Update - Lenovo ThinkPad T430 | (Spanish) User Guide - Page 157
Para obtener más información sobre cómo utilizar System Update, consulte el sistema información de ayuda del programa °C/95°F). • Algunos aparatos, tales como los ventiladores de sobremesa portátiles o los purificadores de aire, pueden producir iones negativos. Capítulo 9. Prevención de problemas 139 - Lenovo ThinkPad T430 | (Spanish) User Guide - Page 158
o la lente de la bandeja. • Espere hasta oír que el CD o DVD encaja con un chasquido en el pivote central de la unidad antes de cerrar la las contraseñas. Si olvida una contraseña de supervisor o de disco duro, Lenovo no la restablecerá y es posible que tenga que sustituir la placa del sistema, - Lenovo ThinkPad T430 | (Spanish) User Guide - Page 159
o autentica su huella dactilar. Cómo registrar su sistema • Registre su sistema ThinkPad con Lenovo en http://www.lenovo.com/register. Facilitará las cosas para que le devuelvan el sistema en caso de sobre las teclas ni entre ellas. 3. Deje que se seque. Capítulo 9. Prevención de problemas 141 - Lenovo ThinkPad T430 | (Spanish) User Guide - Page 160
4. Para quitar migajas y polvo de debajo de las teclas, puede utilizar una pera de aire con cepillo (como las que se utilizan para la limpieza de cámaras fotográficas) o un secador de cabello con aire frío. Nota: Evite pulverizar el producto de limpieza directamente sobre la pantalla o el teclado. - Lenovo ThinkPad T430 | (Spanish) User Guide - Page 161
sólo está disponible en los modelos con el sistema operativo Windows 7 preinstalado. También puede descargarse de http://www.lenovo.com/diagnose. • Si usa el sistema operativo Windows Vista o Windows XP, vaya a http://www.lenovo.com/diagnose para conocer la última información sobre diagnósticos - Lenovo ThinkPad T430 | (Spanish) User Guide - Page 162
que el sistema se inicia y entra en el entorno Windows, utilice el procedimiento de conclusión habitual para apagar el sistema sigue sin encenderse, consulte el manual del usuario para ver otros componentes sustituibles líquidos en el teclado Con un sistema portátil, aumenta la posibilidad de que se - Lenovo ThinkPad T430 | (Spanish) User Guide - Page 163
Confirme la contraseña de supervisor e inténtelo de nuevo. Para borrar el error, ingrese a ThinkPad Setup. • Mensaje: 1802: Se ha conectado una tarjeta de red no autorizada - Apague y extraiga Mensaje: 2111: Error de lectura en HDD1 (Ultrabay HDD) Capítulo 10. Resolución de problemas de sistema 145 - Lenovo ThinkPad T430 | (Spanish) User Guide - Page 164
sistema no es compatible con baterías no fabricadas o no autorizadas por Lenovo. El sistema arrancará, pero puede que no cargue baterías no para que la pantalla se quede en blanco haciendo lo siguiente: 1. Inicie Power Manager. 2. pulse la pestaña Plan de energía y luego seleccione Rendimiento - Lenovo ThinkPad T430 | (Spanish) User Guide - Page 165
. Si el módulo de memoria no está funcionando correctamente, haga lo siguiente: 1. Verifique que el módulo de memoria esté instalado y colocado correctamente en el sistema. Capítulo 10. Resolución de problemas de sistema 147 - Lenovo ThinkPad T430 | (Spanish) User Guide - Page 166
la configuración y compatibilidad correctas de la memoria, incluyendo la cantidad máxima de memoria y la velocidad de memoria. 5. Ejecute el programa Lenovo Solution Center. Problemas de conexiones de red Los problemas más comunes para la conexión de red son los siguientes: Problemas de Ethernet - Lenovo ThinkPad T430 | (Spanish) User Guide - Page 167
Bluetooth estén conectados con el perfil Auriculares o AV. Solución: haga lo siguiente: 1. Salga de la aplicación que utilice el dispositivo de sonido (por ejemplo, Windows Media Player). 2. Abra el Panel de control pulsando Inicio ➙ Panel de control ➙ Hardware y sonido ➙ Sonido ➙ Reproducción. Cap - Lenovo ThinkPad T430 | (Spanish) User Guide - Page 168
manejan elementos de PIM en formato vCard. Si otro dispositivo habilitado para Bluetooth puede recibir un archivo mediante Bluetooth, es posible que un elemento de PIM enviado desde Windows 7 se pueda guardar como archivo con la extensión .contact. Problemas de teclado y otros dispositivos de - Lenovo ThinkPad T430 | (Spanish) User Guide - Page 169
a cabo la solución que se indica en el problema siguiente. Nota: Si usa el sistema operativo Windows 7, no da soporte a la planificación de presentación. Problema: la pantalla es ilegible o está vídeo que se ha instalado en el sistema. Capítulo 10. Resolución de problemas de sistema 151 - Lenovo ThinkPad T430 | (Spanish) User Guide - Page 170
7. Pulse el botón Propiedades. Si se le solicita una contraseña de administrador o confirmación, especifique la contraseña o proporcione la confirmación. Marque el recuadro Estado del dispositivo y asegúrese de que el dispositivo está funcionando correctamente. Si no es así, pulse el botón Resoluci - Lenovo ThinkPad T430 | (Spanish) User Guide - Page 171
el recuadro Mostrar hardware compatible. 13. Seleccione el fabricante y modelo del monitor. 14. Después de actualizar el controlador, pulse Cerrar. 15. Establezca la Resolución. Nota ón, conecte el monitor a una toma de alimentación eléctrica. Capítulo 10. Resolución de problemas de sistema 153 - Lenovo ThinkPad T430 | (Spanish) User Guide - Page 172
función Extender escritorio, inhabilítela y cambie la ubicación de salida de pantalla. Si se está reproduciendo un vídeoclip o una película de DVD, detenga la reproducción, cierre la aplicación y luego cambie la ubicación de salida de pantalla. Problema: la posición de pantalla del monitor externo - Lenovo ThinkPad T430 | (Spanish) User Guide - Page 173
información más detallada acerca de cómo controlar el volumen, consulte la ayuda en línea de Windows. • Problema: no se puede mover un graduador de volumen o de balance. Solución: es posible no silencia por completo ninguno de los dos canales. Capítulo 10. Resolución de problemas de sistema 155 - Lenovo ThinkPad T430 | (Spanish) User Guide - Page 174
descargada esté en el sistema. 3. Conecte el adaptador de alimentación de CA al sistema y deje que se cargue. Si se dispone de un cargador rápido, utilícelo para cargar la batería descargada. 156 Guía del usuario - Lenovo ThinkPad T430 | (Spanish) User Guide - Page 175
el adaptador de alimentación de CA y el sistema. Nota: Si use el sistema operativo Windows 7, para visualizar el icono de adaptador de alimentación (enchufe), pulse Mostrar iconos ocultos en ón estará iluminado siempre que el sistema esté encendido. Capítulo 10. Resolución de problemas de sistema 157 - Lenovo ThinkPad T430 | (Spanish) User Guide - Page 176
duro, unidad de estado sólido o unidad de estado sólido mSATA. Consulte Capítulo 6 "Sustitución de dispositivos" en la página 75. d. Espere 30 as con otro modelo similar, si está disponible. Si otro modelo similar de ThinkPad está disponible, verifique que la batería funciona en el otro sistema y que - Lenovo ThinkPad T430 | (Spanish) User Guide - Page 177
al sitio web de Lenovo en la dirección: http://www.lenovo.com/support y busque el mensaje modalidad de suspensión utilizando Power Manager. • Problema: el aceptable. Consulte "Entorno operativo" en la página 14. Si la batería está cargada y la Capítulo 10. Resolución de problemas de sistema 159 - Lenovo ThinkPad T430 | (Spanish) User Guide - Page 178
la unidad de disco duro no funciona. Solución: en el menú Boot de ThinkPad Setup, asegúrese de que la unidad de disco duro se incluya en la de disco de Windows para acceder más rápidamente a los datos. Problemas de la unidad óptica Problema: la unidad óptica, por ejemplo, la unidad de CD, DVD o CD- - Lenovo ThinkPad T430 | (Spanish) User Guide - Page 179
un ruido en la unidad de CD, DVD o CD-RW al girar. Solución: un CD, un DVD o un CD-RW. Solución: asegúrese de que el CD, DVD o CD-RW con otro CD, DVD o CD-RW. de múltiples sesiones • CD de vídeo • DVD-ROM (vídeo DVD) Problema: el sistema no puede reproducir un CD HD DVD del programa WinDVD8 se atenúa y no - Lenovo ThinkPad T430 | (Spanish) User Guide - Page 180
no lo esté causando la aplicación. Compruebe que el sistema tenga la cantidad mínima de memoria necesaria para ejecutar la aplicación. Consulte los manuales que se suministran con la aplicación. Compruebe lo siguiente: • La aplicación está diseñada para funcionar con su sistema operativo. • Otras - Lenovo ThinkPad T430 | (Spanish) User Guide - Page 181
gina 21. Descargando system updates La descarga de software actualizado puede resolver problemas que pueda tener con el sistema. Para descargar el software actualizado, vaya al siguiente sitio Web y siga las instrucciones que aparecen en pantalla: http://www.lenovo.com/support Grabación de informaci - Lenovo ThinkPad T430 | (Spanish) User Guide - Page 182
www.microsoft.com. Lenovo ofrece soporte técnico con la instalación de los Service Pack para el producto Microsoft Windows precargado de Lenovo, o con con el sistema operativo o el programa de aplicación. Los sistemas portátiles ThinkPad se suministran con un conjunto de programas de diagnóstico que - Lenovo ThinkPad T430 | (Spanish) User Guide - Page 183
Lenovo o el distribuidor, si está autorizado por Lenovo o para Lenovo o piezas BIOS Lenovo que se aplica a su producto de hardware de Lenovo, consulte "Información de garantía", del manual Lenovo para su país o zona geográfica, vaya a http://www.lenovo.com/support ://www.lenovo.com/support/phone. Lenovo - Lenovo ThinkPad T430 | (Spanish) User Guide - Page 184
servicios de instalaciones personalizadas. La disponibilidad del servicio y el nombre del mismo pueden variar en función del país. Para obtener más información sobre estos servicios, visite: http://www.lenovo.com/accessories/services/index.html 166 Guía del usuario - Lenovo ThinkPad T430 | (Spanish) User Guide - Page 185
define por la Wi-Fi Alliance. La tarjeta Bluetooth es compatible con la especificación Bluetooth 4.0, según la definición de Bluetooth Special Interest Group SIG, admite los siguientes perfiles. ) • Perfil de proximidad • Perfil encuéntrame • Perfil de alerta inmediata © Copyright Lenovo 2012 167 - Lenovo ThinkPad T430 | (Spanish) User Guide - Page 186
encuentran en los estándares y recomendaciones de seguridad de radiofrecuencia, Lenovo cree que son seguras para el uso por parte de los Ubicación de las antenas UltraConnect de conexión inalámbrica Los modelos de ThinkPad disponen de un sistema de antenas de diversidad integrado en la pantalla - Lenovo ThinkPad T430 | (Spanish) User Guide - Page 187
referencia a ThinkPad T430 y T430i, tipos de máquina 2342, 2344, 2345, 2347, 2349, 2350, in accordance with the instructions, may cause harmful the equipment off and on, the user is encouraged to try to correct the connected. • Consult an authorized dealer or service representative for help. Lenovo - Lenovo ThinkPad T430 | (Spanish) User Guide - Page 188
of EU Council Directive 2004/108/EC on the approximation of the laws of the Member States relating to electromagnetic compatibility. Lenovo cannot accept responsibility for any failure to satisfy the protection requirements resulting from a non-recommended modification of the product, including the - Lenovo ThinkPad T430 | (Spanish) User Guide - Page 189
EMVG das EG-Konformitätszeichen - CE - zu führen. Verantwortlich für die Konformitätserklärung nach Paragraf 5 des EMVG ist die Lenovo (Deutschland) GmbH, Gropiusplatz 10, D-70563 Stuttgart. Informationen in Hinsicht EMVG Paragraf 4 Abs. (1) 4: Das Gerät erfüllt die Schutzanforderungen nach - Lenovo ThinkPad T430 | (Spanish) User Guide - Page 190
172 Guía del usuario - Lenovo ThinkPad T430 | (Spanish) User Guide - Page 191
sus productos de IT. La información sobre las ofertas de reciclaje de productos se puede encontrar en el sitio de Internet de Lenovo en http://www.lenovo.com/social_responsibility/us/en/. Declaraciones de WEEE de la UE La marca Waste Electrical and Electronic Equipment (WEEE) se aplica sólo a pa - Lenovo ThinkPad T430 | (Spanish) User Guide - Page 192
, y siga las instrucciones de esta persona. También puede consultar las instrucciones en http://www.lenovo.com/jp/ja/environment/recycle/battery/. Si utiliza un sistema portátil Lenovo en su domicilio y necesita deshacerse de una batería, debe satisfacer las ordenanzas y disposiciones locales - Lenovo ThinkPad T430 | (Spanish) User Guide - Page 193
de las personas debido a la posible presencia de sustancias peligrosas en ellos. Para obtener información sobre la recogida y el tratamiento adecuados, vaya a: http://www.lenovo.com/lenovo/environment Información de reciclaje de baterías para Taiwán Apéndice B. Declaraciones de WEEE y reciclaje 175 - Lenovo ThinkPad T430 | (Spanish) User Guide - Page 194
176 Guía del usuario - Lenovo ThinkPad T430 | (Spanish) User Guide - Page 195
constituyen una aprobación de dichos sitios web. Los materiales de dichos sitios web no forman parte de los materiales para este producto de Lenovo y el uso de dichos sitios web corre a cuenta y riesgo del usuario. Cualquier dato de rendimiento contenido en esta documentación se ha determinado para - Lenovo ThinkPad T430 | (Spanish) User Guide - Page 196
Los términos que siguen son marcas registradas de Lenovo en los Estados Unidos y/o en otros países: Lenovo Access Connections Active Protection System Rescue and Recovery Secure Data Disposal ThinkLight ThinkPad ThinkVantage TrackPoint Ultrabay UltraConnect UltraNav Intel e Intel SpeedStep - Lenovo ThinkPad T430 | (Spanish) User Guide - Page 197
- Lenovo ThinkPad T430 | (Spanish) User Guide - Page 198
Número de pieza: Printed in China (1P) P/N: *1P*
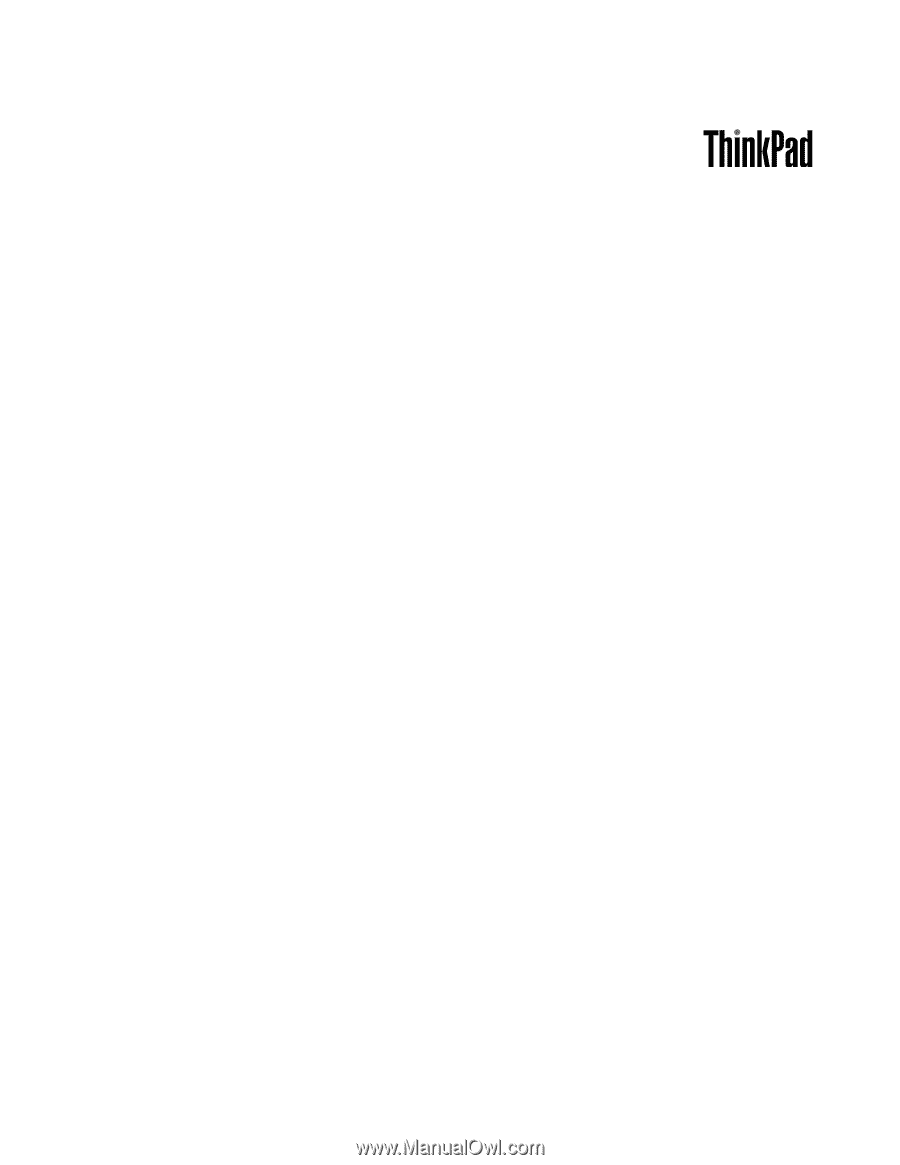
Guía del usuario
ThinkPad T430 y T430i