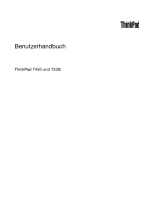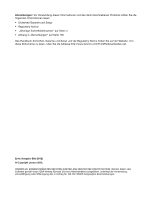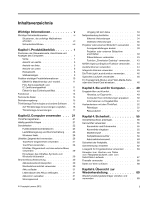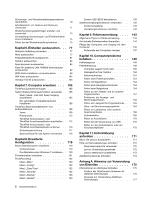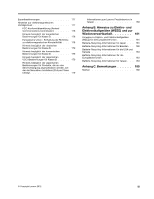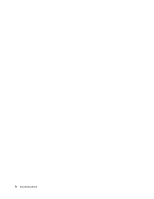Lenovo ThinkPad T430 (German) User Guide
Lenovo ThinkPad T430 Manual
 |
View all Lenovo ThinkPad T430 manuals
Add to My Manuals
Save this manual to your list of manuals |
Lenovo ThinkPad T430 manual content summary:
- Lenovo ThinkPad T430 | (German) User Guide - Page 1
Benutzerhandbuch ThinkPad T430 und T430i - Lenovo ThinkPad T430 | (German) User Guide - Page 2
com/ThinkPadUserGuides auf. Erste Ausgabe (Mai 2012) © Copyright Lenovo 2012. HINWEIS ZU EINGESCHRÄNKTEN RECHTEN (LIMITED AND RESTRICTED RIGHTS NOTICE): Werden Daten oder Software gemäß einem GSA-Vertrag (General Services Administration) ausgeliefert, unterliegt die Verwendung, Vervielfältigung oder - Lenovo ThinkPad T430 | (German) User Guide - Page 3
2. Computer verwenden . . . 21 ThinkPad registrieren 21 Häufig gestellte Fragen 21 Sondertasten 22 Funktionstastenkombinationen 23 Lautstärkeregelung und Stummschaltung . . 25 Windows-Taste 26 UltraNav-Zeigereinheit verwenden 26 TrackPoint-Zeigereinheit verwenden . . . . 27 TouchPad verwenden - Lenovo ThinkPad T430 | (German) User Guide - Page 4
Kapitel 7. Computer erweitern . . . 105 ThinkPad-Zusatzeinrichtungen 105 Windows 7 installieren . . 120 Einheitentreiber installieren 121 ThinkPad Setup 122 Menü „Main 123 Menü „Config 123 Menü „Date Lenovo Unterstützungswebsite 172 Lenovo telefonisch kontaktieren 173 Zusätzliche Services - Lenovo ThinkPad T430 | (German) User Guide - Page 5
Batterie-Recycling-Informationen für Brasilien . . 182 Batterie-Recycling-Informationen für die USA und Kanada 183 Batterie-Recycling-Informationen für die Europäische Union 183 Batterie-Recycling-Informationen für Taiwan . . . 183 Anhang C. Bemerkungen 185 Marken 186 © Copyright Lenovo 2012 - Lenovo ThinkPad T430 | (German) User Guide - Page 6
iv Benutzerhandbuch - Lenovo ThinkPad T430 | (German) User Guide - Page 7
Computer können Fehler auftreten. Schützen Sie sich vor der vom Computer erzeugten Wärme. Wenn der Computer Computers Computers, Computer Computer vor Feuchtigkeit. Bewahren Sie in der Nähe des Computers keine Flüssigkeiten auf, um das Verschütten von Flüssigkeiten auf dem Computer Computer - Lenovo ThinkPad T430 | (German) User Guide - Page 8
sicheren Umgang mit Ihrem Notebook-Computer. Beachten Sie alle Informationen, die im Lieferumfang Ihres Computers enthalten sind, und Lenovo®-Garantie nicht außer Kraft gesetzt. Weitere Informationen finden Sie im Abschnitt „Garantieinformationen" des Handbuchs Sicherheit und Garantie zum Computer - Lenovo ThinkPad T430 | (German) User Guide - Page 9
, um weitere Anweisungen zu erhalten. Eine Liste der Telefonnummern für Service- und Unterstützungsleistungen finden Sie auf der folgenden Website: http://www.lenovo.com/support/phone. Überprüfen Sie in regelmäßigen Abständen, ob Ihr Computer und die zugehörigen Komponenten Schäden, Verschleißspuren - Lenovo ThinkPad T430 | (German) User Guide - Page 10
finden Sie im Abschnitt „Wichtige Sicherheitsinformationen" des Handbuchs Sicherheit und Garantie zum Computer. Service und Upgrades Versuchen Sie nicht, ein Produkt selbst zu warten, wenn Sie dazu nicht vom Customer Support Center angewiesen wurden oder entsprechende Anweisungen in der zugehörigen - Lenovo ThinkPad T430 | (German) User Guide - Page 11
. Verbiegen oder verändern Sie den Netzstecker nicht. Wenn der Netzstecker beschädigt ist, wenden Sie sich an den Hersteller, um Ersatz zu erhalten. © Copyright Lenovo 2012 ix - Lenovo ThinkPad T430 | (German) User Guide - Page 12
. Externe Einheiten Vorsicht: Lösen oder schließen Sie keine Kabel für externe Einheiten (außer USB) an, während der Computer eingeschaltet ist, da sonst der Computer beschädigt werden kann. Um die mögliche Beschädigung angeschlossener Einheiten zu vermeiden, warten Sie mindestens fünf Sekunden - Lenovo ThinkPad T430 | (German) User Guide - Page 13
. Zusätzlich werden bei vielen tragbaren Produkten wie etwa bei Notebook-Computern aufladbare Akkus verwendet, um das System auch unterwegs mit Strom zu versorgen. Batterien und Akkus, die im Lieferumfang des Lenovo Produkts enthalten sind, wurden auf Kompatibilität getestet und sollten nur - Lenovo ThinkPad T430 | (German) User Guide - Page 14
www.dtsc.ca.gov/hazardouswaste/perchlorate Erwärmung und Lüftung des Produkts Gefahr Computer, Netzteile und viele Zubehörgeräte erzeugen Wärme beim Betrieb und beim Aufladen von Akkus. Notebook-Computer können aufgrund ihrer kompakten Größe große Wärmemengen erzeugen. Beachten Sie immer folgende - Lenovo ThinkPad T430 | (German) User Guide - Page 15
es an den Computer angeschlossen und mit Computer an den Netzstrom angeschlossen ist. • Überprüfen Sie die Außenseite des Computers Computers Computers erforderlich. • Blockieren Sie nicht die Lüftungsöffnungen des Computers. • Achten Sie darauf, dass der Computer den Computer Computer Computer - Lenovo ThinkPad T430 | (German) User Guide - Page 16
die Netzsteckdose angeschlossen werden, wenn alle anderen Netzkabel mit dem Computer verbunden sind. Lasersicherheit Vorsicht: Bei der Installation von Lasergeräten (wie CD-ROM-Laufwerken, DVD-Laufwerken, Einheiten mit Lichtwellenleitertechnik oder Sendern) Folgendes beachten: • Die Abdeckungen - Lenovo ThinkPad T430 | (German) User Guide - Page 17
entsprechen. Der Gebrauch von Kopfhörern, die EN 50332-2 nicht entsprechen, kann aufgrund von erhöhten Schalldruckpegeln eine Gefahr darstellen. Wenn im Lieferumfang Ihres Lenovo Computers Kopfhörer oder Ohrhörer als Set enthalten sind, entspricht die Kombination aus Kopfhörer oder Ohrhörer und aus - Lenovo ThinkPad T430 | (German) User Guide - Page 18
xvi Benutzerhandbuch - Lenovo ThinkPad T430 | (German) User Guide - Page 19
des Computers kennen und erhalten grundlegende Informationen darüber, wie Sie seine Funktionen optimal nutzen können. Vorne Abbildung 1. Vorderansicht des ThinkPad T430 und T430i 1 Statusanzeigen 3 Integrierter Stereolautsprecher (rechts) 2 Netztaste 4 TrackPoint®-Stift © Copyright Lenovo 2012 - Lenovo ThinkPad T430 | (German) User Guide - Page 20
4 TrackPoint-Stift 6 TouchPad 7 TouchPad-Tasten 8 TrackPoint-Tasten Die Tastatur enthält die Lenovo-eigene UltraNav-Zeigereinheit. Ohne Computers, zum Aufrufen von ThinkPad Setup oder zum Zugreifen auf das Windows®-Betriebssystem zu verwenden. 9 Taste „Fn" Verwenden Sie die Taste Fn, um ThinkPad - Lenovo ThinkPad T430 | (German) User Guide - Page 21
Windows 7 die schwarze Taste, um das SimpleTap-Programm neu zu starten. Sie können mit dieser schwarzen Taste auch die Startreihenfolge Ihres Computers ne verarbeiten kann. 14 Integrierte Kamera Einige Computer. Damit schaden Sie Ihren Augen. Ansicht von rechts Abbildung 2. Ansicht des ThinkPad T430 - Lenovo ThinkPad T430 | (German) User Guide - Page 22
breite ExpressCard. 5 Steckplatz für Lesegerät für Speicherkarten Je nach Modell verfügt Ihr ThinkPad über einen Steckplatz für ein Lesegerät für Speicherkarten. 6 Serial Ultrabay Enhanced-Position Ihr Computer verfügt über eine Position für Serial Ultrabay Enhanced-Einheiten. Einige Modelle haben - Lenovo ThinkPad T430 | (German) User Guide - Page 23
Ansicht von links Abbildung 3. Ansicht des ThinkPad T430 und T430i von links 1 Lüftungsschlitze (links) 3 Kombinierter Audioanschluss 5 USB 3.0- Externen Bildschirm anschließen" auf Seite 39. 3 Kombinierter Audioanschluss Um vom Computer ausgegebene Töne hören zu können, schließen Sie einen Kopfhö - Lenovo ThinkPad T430 | (German) User Guide - Page 24
Sie ein anderes Windows-Betriebssystem als Windows 7 verwenden, funktioniert der Anschluss als USB-2.0-Anschluss. Ansicht von unten Abbildung 4. Ansicht des ThinkPad T430 und T430i von unten 1 SIM-Kartensteckplatz 3 Anschluss für Andockstation oder Anschlussreplikator 5 DIMM-Steckplatz 2 Batterie - Lenovo ThinkPad T430 | (German) User Guide - Page 25
eine der folgenden Anschlussreplikatoren oder Andockstationen: • ThinkPad Port Replicator Series 3 • ThinkPad Mini Dock Series 3 • ThinkPad Mini Dock Plus Series 3 • ThinkPad Mini Dock Plus for Mobile Workstations Series 3 (170 W) Verbinden Sie Ihren Computer mit der unterstützten Andockstation, um - Lenovo ThinkPad T430 | (German) User Guide - Page 26
Rückansicht Abbildung 5. Rückansicht des ThinkPad T430 und T430i. 1 Always On USB-Anschluss 3 Netzteilanschluss 2 Ethernet-Anschluss 4 Sie im Informationssystem der Hilfe des Programms „Power Manager". 2 Ethernet-Anschluss Sie können den Computer über den Ethernet-Anschluss mit einem LAN - Lenovo ThinkPad T430 | (German) User Guide - Page 27
den Status der Stromversorgung. Die Statusanzeigen zeigen den aktuellen Status des Computers an. Systemstatusanzeigen 1 Statusanzeige für drahtlose LAN-/WAN-/WiMAX-/Bluetooth-Verbindungen • Grün: Die LAN-, WAN-, Bluetooth- oder WiMAX-Drahtlosfunktion ist aktiviert. • Aus: Die Einheiten für drahtlose - Lenovo ThinkPad T430 | (German) User Guide - Page 28
ändig aufgeladen ist. • Orange (schnell blinkend): Am Akku ist ein Fehler aufgetreten. • Aus: Der Akku wurde herausgenommen oder der Computer wurde ausgeschaltet. Position wichtiger Produktinformationen Dieser Abschnitt enthält Informationen zu den Positionen, an denen Sie Ihren Maschinentyp, das - Lenovo ThinkPad T430 | (German) User Guide - Page 29
Sie auf dem Etikett, wie in der folgenden Abbildung dargestellt: FCC-Kennungsetikett und IC-Zertifizierungsetikett Auf dem Gehäuse Ihres Computers befindet sich keine FCC-Kennung oder IC-Zertifizierungsnummer für die Mini-PCI-ExpressCard. Das FCC-Kennungsetikett und die IC-Zertifizierungsnummer - Lenovo ThinkPad T430 | (German) User Guide - Page 30
Echtheitszertifikat des vorinstallierten Betriebssystems ist angebracht. Auf diesem Etikett sind die Produkt-ID und die Produktschlüsselinformationen Ihres Computers aufgedruckt. Es empfiehlt sich, diese Angaben zu notieren und sicher aufzubewahren. Möglicherweise benötigen Sie diese Angaben zum - Lenovo ThinkPad T430 | (German) User Guide - Page 31
• Klicken Sie zum Anzeigen der Systemeigenschaften Ihres Computers auf Start, klicken Sie mit der rechten Maustaste auf Computer und anschließend auf Eigenschaften. Speicher • Double Data Rate 3 Synchronous Dynamic Random Access Memory (DDR3 SDRAM) Speichereinheit • 2,5-Zoll-Solid-State-Laufwerk - Lenovo ThinkPad T430 | (German) User Guide - Page 32
• MultiBurner- oder DVD-ROM-Laufwerk (je nach Modell) Funktionen für drahtlose Verbindungen • Integrierte Funktion für drahtloses LAN • Integrierte Bluetooth-Funktion (bei einigen : 50 bis 60 Hz • Eingangsspannungsbereich des Netzteils: 100 bis 240 V Wechselstrom, 50 bis 60 Hz 14 Benutzerhandbuch - Lenovo ThinkPad T430 | (German) User Guide - Page 33
• Der Prozentsatz der verbleibenden Akkuladung wird im Power Manager-Akkuzustandsanzeiger in der Taskleiste angezeigt. • Der 5 bis 95 % Wenn möglich, sollten Sie Ihren Computer in einem gut belüfteten und trockenen Bereich ohne direkte Lenovo finden Sie unter: http://www.lenovo.com/support - Lenovo ThinkPad T430 | (German) User Guide - Page 34
ist, wird das Anwendungssymbol aktiviert. Tabelle 1. Anwendungen in „Lenovo ThinkVantage Tools" Anwendung Symbolname Access Connections Internetverbindung Active Protection System Airbagschutz Communications Utility Web-Konferenzen Fingerprint Software Lesegerät für Fingerabdrücke - Lenovo ThinkPad T430 | (German) User Guide - Page 35
üner Text in der Systemsteuerung Access Connections Netzwerk und Internet Lenovo - Internetverbindung Active Protection System System und Sicherheit Hardware und Audio Lenovo - Airbag Protection Communications Utility Hardware und Audio Lenovo - Web-Konferenzen Fingerprint Software System - Lenovo ThinkPad T430 | (German) User Guide - Page 36
der Sicherheit für Ihren Computer. Communications Utility Mithilfe des Programms „ThinkVantage Communications Utility" können Sie der Kamera die Funktion zur Gesichtserkennung gestartet. Lenovo Solution Center Mithilfe des Programms „Lenovo Solution Center" können Sie Computerprobleme ermitteln - Lenovo ThinkPad T430 | (German) User Guide - Page 37
Power Manager • Rescue and Recovery • System Update Message Center Plus Das Programm „Message Center Plus" benachrichtigt Sie automatisch über wichtige Hinweise von Lenovo für Windows-Anwendungen und Websites. Power Manager Das Programm „Power Manager" sorgt bei Ihrem Computer für eine - Lenovo ThinkPad T430 | (German) User Guide - Page 38
7 vorinstalliert ist. Wenn auf Ihrem Windows 7-Modell das SimpleTap-Programm nicht vorinstalliert ist, können Sie es unter http://www.lenovo.com/support herunterladen. System Update Mit dem Programm „System Update" können Sie die Software auf Ihrem Computer immer auf dem aktuellen Stand halten - Lenovo ThinkPad T430 | (German) User Guide - Page 39
die Verwendung des ThinkPad-Notebooks optimieren können. Um die Leistung Ihres Computers zu optimieren, rufen Sie folgende Webseite auf. Dort finden Sie nützliche Informationen, wie z. B. Hilfe bei der Fehlerbehebung und Antworten auf häufig gestellte Fragen: http://www.lenovo.com/support Ist das - Lenovo ThinkPad T430 | (German) User Guide - Page 40
an verschiedenen Standorten vor Probleme? • Informationen zur Fehlerbehebung von Fehlern bei drahtlosen Netzen finden Sie unter der Adressehttp://www.lenovo.com/support/faq. • Nutzen Sie die verfügbaren Netzfunktionen mithilfe des Programms Access Connections. • Weitere Informationen zu den - Lenovo ThinkPad T430 | (German) User Guide - Page 41
- Nur externer Bildschirm Anmerkung: Unter Windows 7 hat die Tastenkombination Windows+P dieselbe Funktion wie die Tastenkombination Fn+ Gerätetreiber bereits auf Ihrem Computer installiert sein: - Treiber für Power Manager - Programm „OnScreen Display Utility" Kapitel 2. Computer verwenden 23 - Lenovo ThinkPad T430 | (German) User Guide - Page 42
Audioeinstellungen ändern und das Programm „Communications Utility" öffnen. Die Helligkeit des LCD-Bildschirms ändern, ändern Sie die Einstellungen mit dem Power Manager. Multimediasteuerelemente • Fn+F10: Zurück "" auf Seite 123. • Fn+F3: Den Computer sperren. • Fn+B: Hat dieselbe Funktion wie die - Lenovo ThinkPad T430 | (German) User Guide - Page 43
Systemsteuerung ➙ Hardware und Audio ➙ Audio. Das Fenster Sound wird geöffnet. 2. Klicken Sie auf die Registerkarte Wiedergabe rkeregelung erhalten Sie im Informationssystem der Windows-Hilfe. Einstellen der Taste für Communications Utility-Fenster wird geöffnet. Kapitel 2. Computer verwenden 25 - Lenovo ThinkPad T430 | (German) User Guide - Page 44
Sie im Informationssystem der Hilfe des Windows-Betriebssystems. UltraNav-Zeigereinheit verwenden Ihr Computer wird mit der UltraNav-Zeigereinheit geliefert konfigurieren. • Sowohl die TrackPoint-Zeigereinheit als auch das TouchPad als Zeigereinheiten konfigurieren. Mit dieser Einstellung können Sie - Lenovo ThinkPad T430 | (German) User Guide - Page 45
Die TrackPoint-Zeigereinheit als Hauptzeigereinheit konfigurieren, und das TouchPad deaktivieren. • Das TouchPad als Hauptzeigereinheit konfigurieren, und die TrackPoint-Zeigereinheit deaktivieren. , können Sie in den Anwendungen Komponenten auswählen und ziehen. Kapitel 2. Computer verwenden 27 - Lenovo ThinkPad T430 | (German) User Guide - Page 46
die sich unterhalb der Tastatur befinden. Um den Zeiger 4 in der Anzeige zu bewegen, ziehen Sie Ihre Fingerspitze in der Richtung über das TouchPad, in der Sie den Zeiger bewegen möchten. Die Funktionen der linken 3 und der rechten 2 Klicktaste entsprechen denen der linken und der rechten Maustaste - Lenovo ThinkPad T430 | (German) User Guide - Page 47
TouchPad zu deaktivieren, heben Sie die Auswahl des Kontrollkästchens TouchPad aktivieren auf. 3. Klicken Sie auf OK. Hinzufügen des UltraNav-Symbols zum Windows des UltraNav-Symbols im Windows-Infobereich aktivieren. Zur Aktivierung der Anzeige des UltraNav-Symbols im Windows-Infobereich gehen Sie - Lenovo ThinkPad T430 | (German) User Guide - Page 48
verbraucht. Akkuladezustand überprüfen Der Akkuzustandsanzeiger „Power Manager" in der Taskleiste zeigt den verbleibenden Akkustrom in Prozent an. Der Verbrauch von Akkustrom bestimmt die Zeit, für die Sie mit dem Akku des Computers arbeiten können. Da jeder Computerbenutzer unterschiedliche - Lenovo ThinkPad T430 | (German) User Guide - Page 49
anschließend eine Verbindung zwischen dem Netzteilstecker und dem Anschluss des Computers her. Der Akku ist nach ca. 3 bis 6 Stunden vollst verwalten Mit dem Dienstprogramm Power Manager können Sie Bildschirms auszuschalten, klicken Sie im Windows-Benachrichtigungsbereich mit der rechten Maustaste - Lenovo ThinkPad T430 | (German) User Guide - Page 50
end wird der Computer ausgeschaltet. Verwenden Sie das Programm „Power Manager", um einzustellen, wie der Computer in den Ruhezustand Wenn Sie aufgefordert werden, ein Administratorkennwort oder eine Bestätigung einzugeben, geben Sie das Kennwort oder die Bestätigung ein. 3. Wählen Sie im linken - Lenovo ThinkPad T430 | (German) User Guide - Page 51
zu aktivieren: 1. Rufen Sie das Programm „Power Manager" auf. 2. Klicken Sie auf die Registerkarte fest. Anmerkung: Wenn der Computer in den Energiesparmodus oder Ruhezustand kann aus dem Akku austreten. Akkus, die nicht von Lenovo zum Gebrauch angegeben sind, oder zerlegte oder veränderte Akkus - Lenovo ThinkPad T430 | (German) User Guide - Page 52
Lenovo empfohlenen Typs aus. Weitere Informationen zum Austauschen des Akkus erhalten Sie beim Customer Support Sicherheitsbestimmungen. Netzverbindung herstellen Der ThinkPad verfügt über Das Programm „Access Connections" ist ein Verwendung der in Ihrem Computer integrierten Ethernet-Funktion eine - Lenovo ThinkPad T430 | (German) User Guide - Page 53
Karte für drahtlose Verbindungen im Netz als Zusatzeinrichtung bei Lenovo unter http://www.lenovo.com/accessories/services/index.html erwerben. Tipps zur Verwendung der Funktion für drahtlose Verbindungen im LAN • Platzieren Sie den Computer so, dass der Bereich zwischen dem Zugriffspunkt (Access - Lenovo ThinkPad T430 | (German) User Guide - Page 54
eines ganzen Landes. Dazu werden eine Vielzahl von Antennenstandorten oder Satellitensystemen verwendet, die von Service-Providern für drahtlose Services verwaltet werden. Bestimmte ThinkPad-Notebook-Computer verfügen über eine integrierte Karte für drahtlose WAN-Verbindungen, die für drahtlose WAN - Lenovo ThinkPad T430 | (German) User Guide - Page 55
Verwendung der Bluetooth-Funktion finden Sie im Informationssystem der Windows- und Bluetooth-Hilfe. WiMAX verwenden Bestimmte ThinkPad-Notebooks verfü Access Connections Wenn auf Ihrem Computer das Betriebssystem Windows 7 ausgeführt wird, werden über den Zustandsanzeiger für Access Connections in - Lenovo ThinkPad T430 | (German) User Guide - Page 56
. • Status im Zustandsanzeiger für Access Connections: Drahtloses LAN - Die Funkverbindung ist ausgeschaltet oder es ist kein Signal vorhanden. - Die Funkverbindung ist eingeschaltet. Die Signalstärke der drahtlosen Verbindung ist schlecht. Versuchen Sie, Ihren Computer näher an den drahtlosen - Lenovo ThinkPad T430 | (German) User Guide - Page 57
für drahtlose Verbindungen wie drahtloses LAN und Bluetooth anzuzeigen. Wählen Sie eine Funktion aus, um sie zu aktivieren oder zu inaktivieren. • Klicken Sie im Windows-Infobereich auf das Symbol für den Status von drahtlosen Verbindungen von Access Connections. Klicken Sie dann auf Funkverbindung - Lenovo ThinkPad T430 | (German) User Guide - Page 58
Computerbildschirm oder auf beiden Bildschirmen umschalten. Anmerkung: Wenn Ihr Computer den externen Bildschirm nicht erkennt, klicken Sie mit der rechten erscheinen, z. B. wie in der Anzeige beim Systemabschluss des Windows Betriebssystems. Dies ist durch den externen TFT-Bildschirm bedingt und - Lenovo ThinkPad T430 | (German) User Guide - Page 59
ist. 14. Klicken Sie Computer über eine der folgenden optionalen Erweiterungen verfügt, können Sie den DVI-Bildschirm über den DVI-Anschluss dieser Einheit anschließen: • ThinkPad Mini Dock Series 3 • ThinkPad Mini Dock Series 3 with USB 3.0 • ThinkPad Mini Dock Plus Series 3 • ThinkPad Mini Dock - Lenovo ThinkPad T430 | (German) User Guide - Page 60
High Definition-Fernseher. Dieser kompakte Anschluss ermöglicht eine Plug-and-play-Konfiguration und unterstützt Adapter, die an DVI-, VGA- oder HDMI-Anschlüsse angeschlossen werden können. Der Mini DisplayPort-Anschluss Ihres Computers unterstützt Audio- und Video-Streaming. 42 Benutzerhandbuch - Lenovo ThinkPad T430 | (German) User Guide - Page 61
Präsentationen vorbereiten Anmerkung: Wenn Ihr Computer ein Windows 7-Modell ist, unterstützt er den Presentation Director nicht, aber die Tastenkombinationen Fn+F7 und Win+P können zum Umschalten der Anzeige der Computerausgabe zu dem - Lenovo ThinkPad T430 | (German) User Guide - Page 62
nderungen zu übernehmen. NVIDIA Optimus Graphics-Funktion verwenden Einige ThinkPad Lenovo-Notebooks unterstützen NVIDIA Optimus Graphics. Um eine optimale Kombination aus wird nur unter dem Betriebssystem Windows 7 unterstützt. Audiofunktionen verwenden Ihr Computer ist mit folgenden Funktionen - Lenovo ThinkPad T430 | (German) User Guide - Page 63
der Audiogeräte, die an die Anschlüsse am ThinkPad oder an der Andockstation angeschlossen sind, unterstützt werden. Utility-Fenster wird geöffnet. 3. Konfigurieren Sie im Communications Utility-Fenster die Kameraeinstellungen entsprechend Ihren individuellen Bedürfnissen. Kapitel 2. Computer - Lenovo ThinkPad T430 | (German) User Guide - Page 64
Sie das Communications Utility-Fenster. 2. Klicken jederzeit die beste Bildqualität hergestellt Ihr ThinkPad DVD-RAMs vom Typ II, CD-RWs mit Standard- und Hochgeschwindigkeit sowie CD-Rs. Ein ExpressCard-Modul, eine Flash-Media-Karte oder eine Smart-Card einsetzen Je nach Modell verfügt Ihr Computer - Lenovo ThinkPad T430 | (German) User Guide - Page 65
ExpressCard ein, wenn sich der Computer im Energiesparmodus oder im Ruhezustand befindet. Andernfalls reagiert der Computer unter Umständen nicht, wenn aufgefordert werden, ein Administratorkennwort oder eine Bestätigung einzugeben, geben Sie das Kennwort oder die Bestätigung ein. 4. Wählen Sie im - Lenovo ThinkPad T430 | (German) User Guide - Page 66
Entnehmen Sie die Karte und bewahren Sie sie an einem sicheren Ort auf. Anmerkung: Wenn Sie die Karte nicht aus dem Computer entnehmen, nachdem Sie vom Windows-Betriebssystem ausgegeben wurde, kann auf die Karte nicht mehr zugegriffen werden. Um wieder auf die Karte zugreifen zu können, müssen Sie - Lenovo ThinkPad T430 | (German) User Guide - Page 67
Computers und zum Reisen mit Ihrem Computer. Dieses Kapitel enthält die folgenden Abschnitte: • „Eingabehilfen und Komfort" auf Seite 49 • „Auslandsreisen mit dem ThinkPad Einrichten des Arbeitsbereichs, zum Einrichten des Computers und zur richtigen Körperhaltung. Lenovo bemüht sich, Kunden mit kö - Lenovo ThinkPad T430 | (German) User Guide - Page 68
nicht auszuschließen. Bei Augenschmerzen oder Sehbeschwerden sollten Sie sich an einen Optiker oder Augenarzt wenden. Computer Ihren Anforderungen anpassen Da Sie mit dem ThinkPad in verschiedenen Umgebungen arbeiten können, ist es besonders wichtig, dass Sie auf eine richtige Körperhaltung, gute - Lenovo ThinkPad T430 | (German) User Guide - Page 69
heres zu Zusatzeinrichtungen: http://www.lenovo.com/accessories/services/index.html. Dort finden Sie Informationen zu Zusatzeinrichtungen, z. B. Andocklösungen und externen Produkten, durch die Sie die Funktionalität des Computers erweitern können. Funktionen des ThinkPads, durch die die Verwendung - Lenovo ThinkPad T430 | (German) User Guide - Page 70
geringfügig abnehmen. Tipps bei Flugreisen Wenn Sie den Computer an Bord eines Flugzeugs nehmen, lesen Sie die Reisetipps. Anmerkungen: • Wenn Sie in einem Flugzeug Computer- oder drahtlose Services (z. B. Internet und Bluetooth) verwenden möchten, informieren Sie die Flugbegleitung, bevor Sie an - Lenovo ThinkPad T430 | (German) User Guide - Page 71
Wenn Sie ins Ausland reisen, benötigen Sie möglicherweise die folgenden Dinge: • Netzteil für das Zielland Weitere Gegenstände, die erforderlich sein könnten: • ThinkPad-AC/DC-Kombinationsadapter • Externe Speichereinheit Kapitel 3. Sie und Ihr Computer 53 - Lenovo ThinkPad T430 | (German) User Guide - Page 72
54 Benutzerhandbuch - Lenovo ThinkPad T430 | (German) User Guide - Page 73
Sicherheitsschloss in der entsprechenden Öffnung am Computer und das andere Ende der Kette an und Sicherheitseinrichtungen sind Sie selbst verantwortlich. Lenovo enthält sich jeglicher Äußerung, Betriebs automatisch aufgehoben. Anmerkung: Wenn ein Windows-Kennwort festgelegt wurde, werden Sie dazu - Lenovo ThinkPad T430 | (German) User Guide - Page 74
das Kennwort zur Bestätigung erneut ein. 10. Merken Sie sich das festgelegte Kennwort. Anmerkung: Es empfiehlt sich, das Startkennwort zu notieren und an einem sicheren Ort aufzubewahren. Falls Sie das Kennwort vergessen, müssen Sie den Computer zu einem Lenovo Reseller oder Vertriebsbeauftragten - Lenovo ThinkPad T430 | (German) User Guide - Page 75
Computer aus, und starten Sie ihn anschließend erneut. 4. Drücken Sie die Taste F1, wenn die Logoanzeige erscheint. Das Hauptmenü des ThinkPad die nächste Zeile zu bewegen. Geben Sie das Kennwort zur Bestätigung erneut ein. • Wenn Sie nur User auswählen, gehen Sie wie folgt vor: a. Wenn ein - Lenovo ThinkPad T430 | (German) User Guide - Page 76
Fall den Computer zu einem Lenovo Reseller oder einem Lenovo Vertriebsbeauftragten bringen, ein, und geben Sie das eben eingegebene Kennwort zur Bestätigung im Feld Confirm New Password erneut ein. Dr das User + Master zu ändern oder zu löschen, wählen Sie User HDP oder Master HDP aus. Wenn Sie User - Lenovo ThinkPad T430 | (German) User Guide - Page 77
: • Der Systemadministrator kann dasselbe Administratorkennwort auf verschiedenen ThinkPad-Notebooks festlegen, um die Verwaltung zu erleichtern. • Wenn Sie ein Administratorkennwort festlegen und im Menü Password die Funktion „Lock UEFI BIOS Settings" aktivieren, können nur Sie Änderungen vornehmen - Lenovo ThinkPad T430 | (German) User Guide - Page 78
nächste Zeile zu bewegen. Geben Sie das Kennwort zur Bestätigung erneut ein. • Gehen Sie wie folgt vor, um Lenovo dieses Kennwort nicht zurücksetzen. In diesem Fall müssen Sie den Computer zu einem Lenovo Reseller oder Lenovo das UEFI BIOS- und das Hardware-Design der ThinkPad-Notebooks integriert. - Lenovo ThinkPad T430 | (German) User Guide - Page 79
2. Um eine zuverlässige Sicherheit für das UEFI BIOS sicherzustellen, verwenden Sie den Sicherheitschip und eine Sicherheitsanwendung mit von Windows 7 unterstützt. Mit dieser Funktion können das Betriebssystem und die auf dem Computer gespeicherten Daten geschützt werden, selbst wenn der Computer - Lenovo ThinkPad T430 | (German) User Guide - Page 80
geöffneten Dateien und beenden Sie alle Anwendungen. 3. Schalten Sie den Computer aus und starten Sie ihn anschließend erneut. 4. Drücken Sie die Taste F1, wenn die Logoanzeige erscheint. Das Hauptmenü des ThinkPad Setup-Programms wird geöffnet. 5. Wechseln Sie mithilfe der Cursortasten zum Eintrag - Lenovo ThinkPad T430 | (German) User Guide - Page 81
zuordnen, können Sie den Computer starten, sich am System anmelden und ThinkPad Setup aufrufen, indem Sie Ihren Windows 7 nicht vorinstalliert. Sie können die Software von der Lenovo Support-Website herunterladen: http://www.lenovo.com/support. Fingerabdruck registrieren 1. Schalten Sie den Computer - Lenovo ThinkPad T430 | (German) User Guide - Page 82
Anzeigeverhalten des Lesegeräts für Fingerabdrücke Tabelle 4. Liste zum Anzeigeverhalten des Lesegeräts für Fingerabdrücke Anzeige Beschreibung Durchgehend grün leuchtend Das Lesegerät für Fingerabdrücke ist bereit zum Lesen eines Fingerabdrucks. Einmal grün blinkend Der Fingerabdruck wird - Lenovo ThinkPad T430 | (German) User Guide - Page 83
, können Sie sich wie folgt am System anmelden: 1. Legen Sie ein Startkennwort oder ein Festplattenkennwort (oder beides) fest. 2. Schalten Sie den Computer aus, und starten Sie ihn anschließend erneut. 3. Ziehen Sie bei entsprechender Aufforderung Ihren Finger über das Lesegerät. 4. Geben Sie bei - Lenovo ThinkPad T430 | (German) User Guide - Page 84
müssen in diesem Fall den Computer zu einem autorisierten Lenovo Kundendienstmitarbeiter oder einem Vertriebsbeauftragten bringen, um 3. Schalten Sie den Computer aus, und starten Sie ihn anschließend erneut. 4. Wenn die Logoanzeige erscheint, drücken Sie die F1-Taste. ThinkPad Setup wird geöffnet. - Lenovo ThinkPad T430 | (German) User Guide - Page 85
registrierter Finger wird verwendet. Gehen Sie wie folgt vor, um das Problem zu lösen: • Reinigen Sie Ihre Hände oder wischen Sie vom Festplattenlaufwerk oder vom Solid-State-Laufwerk Da Computer in immer mehr Bereichen des Lebens zum Einsatz kommen mithilfe des von Lenovo zur Verfügung gestellten - Lenovo ThinkPad T430 | (German) User Guide - Page 86
den hierfür vorgesehenen Service (kostenpflichtig) zu nutzen. Zum sicheren Löschen von Daten von Festplattenlaufwerken bietet Lenovo das Tool Secure Data Disposal™ an. Diese beiden Anwendungen können Sie von der Lenovo Website unter der Adressehttp://www.lenovo.com/support herunterladen. Anmerkung - Lenovo ThinkPad T430 | (German) User Guide - Page 87
nur für folgende Zwecke eingesetzt werden: • Das auf dem Computer vorinstallierte Produkt wiederherstellen • Das Produkt erneut installieren • Das Produkt Windows 7 können Sie Wiederherstellungsdatenträger mithilfe von CDs, DVDs oder externen USB-Speichereinheiten erstellen. © Copyright Lenovo - Lenovo ThinkPad T430 | (German) User Guide - Page 88
Alle Programme ➙ Lenovo ThinkVantage Tools ➙ Windows 7 können Sie mit Wiederherstellungsdatenträgern nur den werkseitig vorinstallierten Festplatteninhalt Ihres Computers wiederherstellen. Sie können den Computer Bootdatenträger (Memory-Key oder andere USB-Speichereinheit) an den Computer an oder - Lenovo ThinkPad T430 | (German) User Guide - Page 89
um eine Wiederherstellungsoperation mithilfe des Programms „Rescue and Recovery" durchzuführen: 1. Klicken Sie vom Windows-Desktop ausgehend auf Start ➙ Alle Programme ➙ Lenovo ThinkVantage Tools ➙ Verbesserte Funktionen für Sicherung und Wiederherstellung. Das Programm „Rescue and Recovery" wird ge - Lenovo ThinkPad T430 | (German) User Guide - Page 90
glich, sollten Sie Kopien von wichtigen Dateien erstellen. Wenn das Windows-Betriebssystem nicht gestartet werden kann, können Sie mit der starten: 1. Stellen Sie sicher, dass der Computer ausgeschaltet ist. 2. Drücken Sie beim Einschalten des Computers wiederholt die Taste F11. Wenn Signaltöne - Lenovo ThinkPad T430 | (German) User Guide - Page 91
Recovery, wie z. B. CDs, DVDs oder USB-Festplattenlaufwerken, können Sie Fehler am Computer beheben, die das Zugreifen auf den äger zu erstellen: 1. Klicken Sie vom Windows-Desktop ausgehend auf Start ➙ Alle Programme ➙ Lenovo ThinkVantage Tools ➙ Verbesserte Funktionen für Sicherung und - Lenovo ThinkPad T430 | (German) User Guide - Page 92
wieder ein. 2. Wechseln Sie zum Verzeichnis C:\SWTOOLS. 3. Öffnen Sie den Ordner „DRIVERS". Im Ordner „DRIVERS" befinden sich verschiedene Teilordner, die nach den auf dem Computer installierten Einheiten benannt sind (z. B. „AUDIO" und „VIDEO"). 4. Öffnen Sie den Teilordner der Einheit. 5. Gehen - Lenovo ThinkPad T430 | (German) User Guide - Page 93
ötigen, laden Sie diese nicht von der Website „Windows Update" herunter. Fordern Sie sie bei Lenovo an. Weitere Informationen hierzu finden Sie unter „Auf ächst sicher, dass die Einheit zur Wiederherstellung im ThinkPad Setup-Programm als erste Booteinheit in der Starteinheitenreihenfolge definiert - Lenovo ThinkPad T430 | (German) User Guide - Page 94
76 Benutzerhandbuch - Lenovo ThinkPad T430 | (German) User Guide - Page 95
Wenn Sie Zusatzeinrichtungen oder CRUs handhaben oder Arbeiten im Inneren des Computers ausführen, treffen Sie die folgenden Vorsichtsmaßnahmen, um Beschä tzt nur Akkus, die speziell für das jeweilige System und von Lenovo oder einem autorisierten Builder hergestellt wurden. Das System unterstützt - Lenovo ThinkPad T430 | (German) User Guide - Page 96
folgenden Anweisungen vor, um mögliche Gefährdungen auszuschließen: • Nur einen von Lenovo empfohlenen Akku verwenden. • Den Akku vor Feuer schützen. • Den Akku Schalten Sie den Computer aus, oder versetzen Sie ihn in den Ruhezustand. Trennen Sie anschließend das Netzteil vom Computer und ziehen Sie - Lenovo ThinkPad T430 | (German) User Guide - Page 97
vollständig aufgeladenen Akku so ein, dass er hörbar einrastet. 5. Schieben Sie die Akkuverriegelung in die gesperrte Position. 6. Drehen Sie den Computer wieder um. Schließen Sie das Netzteil und alle Kabel wieder an. Akku mit höherer Kapazität verwenden Für eine längere Akkulebensdauer sind Akkus - Lenovo ThinkPad T430 | (German) User Guide - Page 98
wieder an. Gehen Sie wie folgt vor, um den Akku vom Typ „Extended Life Battery" zu entnehmen: 1. Schalten Sie den Computer aus, oder versetzen Sie ihn in den Ruhezustand. Trennen Sie anschließend das Netzteil vom Computer und ziehen Sie alle Kabel ab. 2. Klappen Sie den LCD-Bildschirm herunter und - Lenovo ThinkPad T430 | (German) User Guide - Page 99
die Akkuverriegelung. 4. Drücken Sie, wie in der Abbildung dargestellt, auf die Verriegelung und entnehmen Sie den Akku. 5. Drehen Sie den Computer wieder um. Schließen Sie das Netzteil und alle Kabel wieder an. Festplattenlaufwerk austauschen Drucken Sie diese Anweisungen aus, bevor Sie beginnen - Lenovo ThinkPad T430 | (German) User Guide - Page 100
Sie vor dem Entfernen des Festplattenlaufwerks eine Sicherungskopie aller Daten, die sich auf dem Laufwerk befinden. Schalten Sie anschließend den Computer aus. • Das Festplattenlaufwerk darf auf keinen Fall entfernt werden, während das System in Betrieb ist oder sich im Energiesparmodus oder im - Lenovo ThinkPad T430 | (German) User Guide - Page 101
7. Entfernen Sie die seitlichen Gummileisten vom Festplattenlaufwerk bzw. die seitlichen Abstandsleisten vom Solid-State-Laufwerk. 8. Anbringen der seitlichen Gummileisten an einem neuen Festplattenlaufwerk bzw. die seitlichen Abstandsleisten an einem neuen Solid-State-Laufwerk. 9. Setzen Sie das - Lenovo ThinkPad T430 | (German) User Guide - Page 102
ein. 12. Setzen Sie den Akku wieder ein. Informationen hierzu finden Sie im Abschnitt „Akku austauschen" auf Seite 77. 13. Drehen Sie den Computer wieder um. Schließen Sie das Netzteil und alle Kabel wieder an. Tastatur austauschen Drucken Sie diese Anweisungen aus, bevor Sie beginnen. Gefahr An - Lenovo ThinkPad T430 | (German) User Guide - Page 103
5. Entfernen Sie die Schrauben, mit denen die Tastatur gesichert ist. 6. Drehen Sie den Computer um, und öffnen Sie den Bildschirm. 7. Drücken Sie kräftig in die durch die Pfeile 1 angegebene Richtung, um die Vorderseite der Tastatur zu entriegeln. - Lenovo ThinkPad T430 | (German) User Guide - Page 104
8. Heben Sie die Tastatur vorsichtig an, bis Sie sehen, wie sie angeschlossen ist. Halten Sie die Tastatur über dem Computer, und ziehen Sie den Stecker ab 1 . Entfernen Sie die Tastatur 2 . Tastatur installieren Gehen Sie wie folgt vor, um die Tastatur zu installieren: 1. Schließen Sie - Lenovo ThinkPad T430 | (German) User Guide - Page 105
3. Schieben Sie die Tastatur in die von den Pfeilen angegebene Richtung. 4. Klappen Sie den LCD-Bildschirm herunter und drehen Sie den Computer um. Bringen Sie die Schrauben wieder an. Kapitel 6. Einheiten austauschen 87 - Lenovo ThinkPad T430 | (German) User Guide - Page 106
als Zusatzeinrichtung erhältliches ungepuffertes SO-DIMM (Small Outline Dual Inline Memory Module) mit DDR3 (Double Data Rate 3) und SDRAM (Synchronous Dynamic Random Access Memory) im Speichersteckplatz des Computers installieren. Beachten Sie folgende Vorsichtsmaßnahmen, wenn Sie den Hauptspeicher - Lenovo ThinkPad T430 | (German) User Guide - Page 107
nicht oder funktioniert nicht richtig. Entsprechende SO-DIMMs erhalten Sie bei Ihrem Lenovo Reseller oder Lenovo Vertriebsbeauftragten. Speichermodul im Steckplatz an der Unterseite des Computers austauschen Ihr Computer verfügt über zwei Speichersteckplätze: einen unter der Tastatur und einen - Lenovo ThinkPad T430 | (German) User Guide - Page 108
Sie im Abschnitt „Akku austauschen" auf Seite 77. Speichermodul im Steckplatz unter der Tastatur austauschen 1. Schalten Sie den Computer aus, entfernen Sie das Netzteil und ziehen Sie alle Kabel vom Computer ab. 2. Schließen Sie den LCD-Bildschirm, und drehen Sie ihn um. 3. Entnehmen Sie den Akku - Lenovo ThinkPad T430 | (German) User Guide - Page 109
4. Entfernen Sie die Tastatur. Informationen hierzu finden Sie im Abschnitt „Tastatur austauschen" auf Seite 84. 5. Heben Sie die Isolierfolie an 1 , um den Speichersteckplatz freizugeben. Wenn im Speichersteckplatz bereits ein Speichermodul installiert ist, drücken Sie die Verriegelungen an beiden - Lenovo ThinkPad T430 | (German) User Guide - Page 110
. 2. Wenn die Logoanzeige erscheint, drücken Sie die Taste F1. Das Hauptmenü des ThinkPad Setup-Programms wird geöffnet. Unter dem Menüpunkt Installed memory wird der gesamte auf Ihrem Computer installierte Speicher angezeigt. Karte für drahtlose LAN-/WiMAX-Verbindungen austauschen Drucken Sie diese - Lenovo ThinkPad T430 | (German) User Guide - Page 111
5. Wenn im Lieferumfang der Karte ein Werkzeug zum Entfernen von Anschlüssen enthalten ist, verwenden Sie dieses Werkzeug, um die Kabel von der Karte abzuziehen. Wenn ein solches Werkzeug nicht verfügbar ist, ziehen Sie die Kabel ab, indem Sie die Anschlüsse vorsichtig mit den Fingern herausziehen. - Lenovo ThinkPad T430 | (German) User Guide - Page 112
8. Richten Sie die Seite der neuen Mini-PCI-ExpressCard, an der sich die Steckverbindungen befinden, an den Steckplatzanschlüssen des Computers aus. Anmerkung: Wenn die neue Mini-PCI-ExpressCard über zwei Anschlüsse verfügt (wie in der nächsten Abbildung dargestellt), legen Sie das weiße Kabel - Lenovo ThinkPad T430 | (German) User Guide - Page 113
wieder um. Schließen Sie das Netzteil und alle Kabel wieder an. Mini-PCI-ExpressCard mit drei Anschlüssen austauschen Wenn der Computer über eine MIMO-Funktion (Multiple Input Multiple Output) verfügt, ist im Lieferumfang eine Mini-PCI-ExpressCard mit drei Anschlüssen enthalten. Gehen Sie wie - Lenovo ThinkPad T430 | (German) User Guide - Page 114
5. Wenn im Lieferumfang der Karte ein Werkzeug zum Entfernen von Anschlüssen enthalten ist, verwenden Sie dieses Werkzeug, um die Kabel von der Karte abzuziehen. Wenn ein solches Werkzeug nicht verfügbar ist, ziehen Sie die Kabel ab, indem Sie die Anschlüsse vorsichtig mit den Fingern herausziehen. - Lenovo ThinkPad T430 | (German) User Guide - Page 115
8. Richten Sie die Seite der neuen Karte, an der sich die Steckverbindungen befinden, an den Stecksockelanschlüssen des Computers aus 1 . Anmerkung: Wenn die neue Mini-PCI-ExpressCard über zwei Anschlüsse verfügt (wie in der nächsten Abbildung dargestellt), legen Sie das weiße Kabel - Lenovo ThinkPad T430 | (German) User Guide - Page 116
Seite 84. 12. Setzen Sie den Akku wieder ein. Informationen hierzu finden Sie im Abschnitt „Akku austauschen" auf Seite 77. 13. Drehen Sie den Computer wieder um. Schließen Sie das Netzteil und alle Kabel wieder an. WAN-Karte installieren und austauschen Drucken Sie diese Anweisungen aus, bevor Sie - Lenovo ThinkPad T430 | (German) User Guide - Page 117
die Anschlüsse vorsichtig mit den Fingern herausziehen. 6. Entfernen Sie die Schraube 1 . Die Karte wird nach oben gedrückt 2 . Anmerkung: Je nachdem, welche Systemkonfiguration Ihr Computer aufweist, befindet sich an der Karte möglicherweise nur ein Anschluss. Kapitel 6. Einheiten austauschen 99 - Lenovo ThinkPad T430 | (German) User Guide - Page 118
7. Entnehmen Sie die Karte. 100 Benutzerhandbuch - Lenovo ThinkPad T430 | (German) User Guide - Page 119
Seite der Anschlüsse 1 und drehen Sie die Karte, bis sie einrastet. Befestigen Sie die Karte mit der Schraube 2 . Anmerkung: Je nachdem, welche Systemkonfiguration Ihr Computer aufweist, befindet sich an der Karte möglicherweise nur ein Anschluss. Kapitel 6. Einheiten austauschen 101 - Lenovo ThinkPad T430 | (German) User Guide - Page 120
an 3 . 12. Setzen Sie den Akku wieder ein. Informationen hierzu finden Sie im Abschnitt „Akku austauschen" auf Seite 77. 13. Drehen Sie den Computer wieder um. Schließen Sie das Netzteil und alle Kabel wieder an. SIM-Karte austauschen Drucken Sie diese Anweisungen aus, bevor Sie beginnen. Der - Lenovo ThinkPad T430 | (German) User Guide - Page 121
: Stellen Sie sicher, dass Sie die SIM-Karte vollständig in den Steckplatz einsetzen. 6. Setzen Sie den Akku wieder ein, drehen Sie den Computer um, und schließen Sie die Kabel wieder an. Weitere Informationen zum erneuten Einsetzen des Akkus finden Sie im Abschnitt „Akku austauschen" auf Seite - Lenovo ThinkPad T430 | (German) User Guide - Page 122
2. Entriegeln Sie die Positionsverriegelung 1 , indem Sie sie nach oben schieben. Halten Sie die Positionsverriegelung in der entsperrten Position, schieben Sie die Verriegelung zur Ausgabe der Position 2 nach links und ziehen Sie die Ultrabay-Einheit 3 heraus. 3. Setzen Sie die entsprechende - Lenovo ThinkPad T430 | (German) User Guide - Page 123
verwenden" auf Seite 105 • „ThinkPad Anschlussreplikatoren und Andockstationen" auf Seite 108 ThinkPad-Zusatzeinrichtungen Wenn Sie das Leistungsspektrum Ihres Computers erweitern möchten, bietet Ihnen Lenovo verschiedene Hardwarezubehörteile und -Upgrades an. Zu diesen Zusatzeinrichtungen zählen - Lenovo ThinkPad T430 | (German) User Guide - Page 124
12.7 mm Serial ATA Hard Drive Bay Adapter III können Sie die Speicherkapazität Ihres Computers durch die Installation eines zweiten Festplattenlaufwerks erhöhen. Der ThinkPad 12.7 mm Serial ATA Hard Drive Bay Adapter III ist als Zusatzeinrichtung verfügbar und unterstützt die folgenden Laufwerke - Lenovo ThinkPad T430 | (German) User Guide - Page 125
des ThinkPad 12.7 mm Serial ATA Hard Drive Bay Adapter III. 3. Setzen Sie das Festplattenlaufwerk ein, wobei das Etikett nach oben zeigt. Anmerkung: Wenn Ihr Festplattenlaufwerk über einen Halteriemen verfügt, stellen Sie sicher, dass dieser nicht unter dem Laufwerk liegt. Kapitel 7. Computer - Lenovo ThinkPad T430 | (German) User Guide - Page 126
ützt Ihr Computer folgende Anschlussreplikatoren oder Andockstationen: • ThinkPad Port Replicator Series 3 • ThinkPad Port Replicator Series 3 with USB 3.0 • ThinkPad Mini Dock Series 3 • ThinkPad Mini Dock Series 3 with USB 3.0 • ThinkPad Mini Dock Plus Series 3 • ThinkPad Mini Dock Plus Series - Lenovo ThinkPad T430 | (German) User Guide - Page 127
angeschlossen ist, sollten Sie niemals die gesamte Baugruppe nur am Computer anheben. Heben Sie stets die gesamte Baugruppe hoch. Vorne ThinkPad Port Replicator Series 3 und ThinkPad Port Replicator Series 3 with USB 3.0 1 Betriebsspannungsschalter: Drücken Sie den Betriebsspannungsschalter, um - Lenovo ThinkPad T430 | (German) User Guide - Page 128
ThinkPad Mini Dock Series 3 und ThinkPad Mini Dock Series 3 with USB 3.0 1 Betriebsspannungsschalter: Drücken Sie den Betriebsspannungsschalter, um den Computer einoder auszuschalten. 2 Schlüsselsperranzeige: Diese Anzeige leuchtet auf wenn sich der Sperrschlüssel für das System in der gesperrten - Lenovo ThinkPad T430 | (German) User Guide - Page 129
ThinkPad Mini Dock Plus Series 3 und ThinkPad Mini Dock Plus Series 3 with USB 3.0 1 Betriebsspannungsschalter: Drücken Sie den Betriebsspannungsschalter, um den Computer einoder auszuschalten. 2 Schlüsselsperranzeige: Diese Anzeige leuchtet auf wenn sich der Sperrschlüssel für das System in der - Lenovo ThinkPad T430 | (German) User Guide - Page 130
Computer. 3 USB-2.0-Anschlüsse: Schließen Sie USB 2.0-kompatible Einheiten an. 4 USB 2.0-Anschluss (beim ThinkPad Port Replicator Series 3) oder USB 3.0-Anschluss (beim ThinkPad Port Replicator zu schützen. ThinkPad Mini Dock Series 3 und ThinkPad Mini Dock Series 3 with USB 3.0 112 Benutzerhandbuch - Lenovo ThinkPad T430 | (German) User Guide - Page 131
an. Die Anzeige am Anschluss entspricht der Anzeige am Computer. 7 USB-2.0-Anschlüsse: Schließen Sie USB 2.0-kompatible Einheiten an. 8 USB 2.0-Anschluss (beim ThinkPad Mini Dock Series 3) oder USB 3.0-Anschluss (beim ThinkPad Mini Dock Series 3 with USB 3.0): Schließen Sie kompatible USB-Einheiten - Lenovo ThinkPad T430 | (German) User Guide - Page 132
Sie das Netzteil an. Anmerkung: Verwenden Sie für ThinkPad Mini Dock Plus Series 3 (170 W) und ThinkPad Mini Dock Plus Series 3 with USB 3.0 (170 W) das mit dem Computer gelieferte Netzteil. 8 eSATA-Anschluss oder USB 3.0-Anschluss: Für ThinkPad Mini Dock Plus Series 3 ist dies ein eSATA-Anschluss - Lenovo ThinkPad T430 | (German) User Guide - Page 133
angebracht ist und sich in der entriegelten (horizontalen) Position befindet. 2. Drücken und ziehen Sie die Schiebeleiste wie in der Abbildung dargestellt. 3. Setzen Sie den Computer auf die Auflagefläche der Andockstation. Achten Sie dabei darauf, dass die obere linke Kante des - Lenovo ThinkPad T430 | (German) User Guide - Page 134
Wenn in einer der beiden oben beschriebenen Situationen der Akku des Computers nicht angeschlossen oder leer ist, fährt der Computer herunter. Externen Bildschirm an die ThinkPad Mini Dock Plus Series 3 und die ThinkPad Mini Dock Plus Series 3 with USB 3.0 anschließen Gruppe 1 (obere Abbildung) und - Lenovo ThinkPad T430 | (German) User Guide - Page 135
ThinkPad Mini Dock Series 3 with USB 3.0 - ThinkPad Mini Dock Plus Series 3 - ThinkPad Mini Dock Plus Series 3 with USB 3.0 2. Drücken Sie die Entnahmetaste, bis sich der Computer nach oben bewegt. Halten Sie den Computer sind Sie selbst verantwortlich. Lenovo enthält sich jeglicher Äußerung - Lenovo ThinkPad T430 | (German) User Guide - Page 136
Positionen gedreht werden: entsperrt und gesperrt. Wenn sich die Taste in der gesperrten Position befindet, ist die Entnahmetaste der Andockstation gesperrt und Sie können den Computer nicht entfernen. Wenn die Entnahmetaste gesperrt ist, leuchtet die Schlüsselsperranzeige. 118 Benutzerhandbuch - Lenovo ThinkPad T430 | (German) User Guide - Page 137
das System UEFI BIOS aktualisieren oder Computer installieren möchten, müssen Sie gleichzeitig die zugehörigen Ergänzungsdateien und ThinkPad Verzeichnis C:\SWTOOLS\DRIVERS gespeichert. • Computer um ein Modell mit Windows 7 handelt, beachten Sie Folgendes: © Copyright Lenovo 2012 119 - Lenovo ThinkPad T430 | (German) User Guide - Page 138
. 8. Installieren Sie „Intel Chipset Support for Windows 2000/XP/Vista/7". Führen Sie dazu die Datei Setup.exe im Verzeichnis C:\SWTOOLS\DRIVERS\INTELINF\infinst_autol aus. 9. Install ThinkPad AMD SMBus Driver for Windows 7 und ThinkPad AMD SATA Controller Driver for Windows 7. 120 Benutzerhandbuch - Lenovo ThinkPad T430 | (German) User Guide - Page 139
den entsprechenden Treiber (Ricoh Multi Card Reader Driver) von der Lenovo Support-Website unter http://www.lenovo.com/support herunterladen und installieren. Treiber für USB 3.0 in Windows 7 installieren Wenn auf Ihrem Computer das Betriebssystem Windows 7 installiert ist, wird die USB-3.0-Funktion - Lenovo ThinkPad T430 | (German) User Guide - Page 140
\DRIVERS\MONITOR Anmerkung: Wenn Sie dieses Verzeichnis auf dem Festplattenlaufwerk oder Solid-State-Laufwerk nicht finden, laden Sie die ThinkPad-Monitordatei für Windows 2000/XP/Vista/7 von der ThinkPad-Website herunter. Sie finden diese Website unter der folgenden Adresse: http://www.lenovo - Lenovo ThinkPad T430 | (German) User Guide - Page 141
ThinkPad Setup angezeigt. Es zeigt die folgende Konfiguration Ihres Computers an: • UEFI BIOS Version • UEFI BIOS Date (Year-Month-Day) • Embedded Controller Version • Machine Type Model • System-unit serial number • System board serial number • Asset Tag • CPU Type • CPU Speed • Installed memory - Lenovo ThinkPad T430 | (German) User Guide - Page 142
Funktionen unterstützt. Tabelle 5. Optionen im Menü „Config" Menüpunkt Untermenüpunkt Network Wake On LAN Wert • Disabled • AC only • AC and Battery Kommentar Wenn Sie diese Funktion aktivieren („Enabled" auswählen) wird das System eingeschaltet, sobald der Ethernet-Controller ein - Lenovo ThinkPad T430 | (German) User Guide - Page 143
Menü „Config" (Forts.) Menüpunkt Untermenüpunkt USB USB UEFI BIOS Support Wert • Disabled • Enabled Always On USB • Disabled • Enabled Always On USB Charge in • Disabled off mode • Enabled USB 3.0 Mode • Disabled • Enabled • Auto Kommentar Die Bootunterstützung für USB-Speichereinheiten - Lenovo ThinkPad T430 | (German) User Guide - Page 144
TrackPoint • Disabled • Enabled Touch Pad • Disabled • Enabled Fn and Ctrl Key swap • Disabled • Enabled Fn Key Lock • Disabled • Enabled hlen Sie Disabled aus. Integriertes TouchPad aktivieren oder deaktivieren. Anmerkung: Wenn Sie eine externe Maus verwenden möchten, wählen Sie Disabled aus. - Lenovo ThinkPad T430 | (German) User Guide - Page 145
für den Bootzeitraum, die Aufforderung zur Kennworteingabe und das ThinkPad Setup. Digital on ThinkPad ist der Mini DisplayPort-Anschluss am Computer. • Integrated Graphics • Discrete Graphics • NVIDIA Optimus Digital 1 on dock und Digital 2 on dock sind die DisplayPort- oder DVI-Anschlüsse an - Lenovo ThinkPad T430 | (German) User Guide - Page 146
üpunkt Wert Kommentar Power OS Detection for NVIDIA Optimus Intel SpeedStep® technology (Nur bei Modellen mit Intel SpeedStep) Adaptive Thermal Management Anmerkung: NVIDIA Optimus sollte nur bei einem Windows 7-Modell ausgewählt werden. • Disabled • Enabled Das System-BIOS wechselt bei der - Lenovo ThinkPad T430 | (German) User Guide - Page 147
.) Menüpunkt Untermenüpunkt Wert PCI Express Power Management • Disabled • Enabled Express Card Speed • Generation 1 • Automatic Power On with AC Attach • Disabled • Enabled Intel (R) Rapid Start Technology • Disabled • Enabled Enter after: • Immediately • 1 minute • 2 minutes Kommentar - Lenovo ThinkPad T430 | (German) User Guide - Page 148
Mode Option Core Multi-Processing • Compatibility • AHCI • Disabled • Enabled Intel Hyper-Threading Technology • Disabled • Enabled Kommentar „30-Tage-Standby" über das Programm „Power Manager" aktivieren. Mit der Funktion kann der Computer nach der festgelegten Zeit im Energiesparmodus in einen - Lenovo ThinkPad T430 | (German) User Guide - Page 149
Management Technology) konfiguriert und zusätzliche Konfigurationseinstellungen werden in der Konfiguration von MEBx (Management Engine BIOS Extension) zur Verfügung gestellt. Wenn Sie Permanently Disabled auswählen, können Sie sie nie wieder aktivieren. Überlegen Sie genau, ob Sie diese Option - Lenovo ThinkPad T430 | (German) User Guide - Page 150
angezeigt, wenn der Computer die entsprechenden Funktionen unterstützt. Tabelle 6. Optionen im Menü Security Menüpunkt Untermenüpunkt Password Hardware Password Manager Wert • Disabled • Enabled Supervisor Password Lock UEFI BIOS Settings • Disabled • Enabled • Disabled • Enabled Kommentar - Lenovo ThinkPad T430 | (German) User Guide - Page 151
Disabled • x characters (4≤x≤12) Password at unattended boot • Disabled • Enabled Password at restart • Disabled • Enabled Power-On Password Hard Disk x Password • Disabled • Enabled • Disabled • Hard Disk 1 steht für das in den Computer integrierte Festplattenlaufwerk. • Hard Disk 2 wird nur - Lenovo ThinkPad T430 | (German) User Guide - Page 152
Disabled • Enabled Reset Fingerprint Data • Enter Security Chip Security Chip • Active • Inactive • Disabled ber Fingerabdrücke fehlschlägt, können Sie den Computer durch die Eingabe eines Kennworts starten. Wenn Sie oder deaktivieren: • BIOS ROM String Reporting: BIOS-Textzeichenfolge • CMOS - Lenovo ThinkPad T430 | (German) User Guide - Page 153
Flash BIOS Updating by End-Users • Disabled • Enabled Memory Protection Secure RollBack Prevention • Disabled • Enabled Execution Prevention • Disabled • Enabled Virtualization Intel Virtualization Technology Intel VT-d Feature • Disabled • Enabled • Disabled • Enabled I/O Port Access - Lenovo ThinkPad T430 | (German) User Guide - Page 154
üpunkt Wert USB Port • Disabled • Enabled ExpressCard Slot • Disabled • Enabled Ultrabay (HDD/Optical) • Disabled • Enabled Memory Card Slot • Disabled • Enabled Smart Card Slot • Disabled • Enabled Integrated Camera Microphone • Disabled • Enabled • Disabled • Enabled Anti-Theft - Lenovo ThinkPad T430 | (German) User Guide - Page 155
är zu ändern, sodass das System von einem anderen Laufwerk aus gestartet wird: 1. Schalten Sie den Computer aus. 2. Schalten Sie den Computer ein. Drücken Sie dann die Taste F12, während das ThinkPad-Logo angezeigt wird. 3. Wählen Sie die Einheit aus, die Sie zuerst starten möchten. Anmerkung: Das - Lenovo ThinkPad T430 | (German) User Guide - Page 156
List F12 Option Boot Order Lock • Disabled • Enabled • Disabled • Enabled • Disabled • Enabled 138 Benutzerhandbuch Kommentar Anzeige während des POST: • Quick: Auf dem Bildschirm wird das ThinkPad-Logo angezeigt. • Diagnostics: Die Testnachrichten werden angezeigt. Anmerkung: Sie können - Lenovo ThinkPad T430 | (German) User Guide - Page 157
nnen das UEFI-BIOS und das ThinkPad Setup-Programm aktualisieren, indem Sie Ihren Computer von einem optischen Windows-Umgebung ausgeführt wird, aus starten. Wenn Sie Software, Hardware oder Einheitentreiber hinzufügen, erhalten Sie in einigen Fällen möglicherweise die Nachricht, dass das UEFI BIOS - Lenovo ThinkPad T430 | (German) User Guide - Page 158
BIOS Ihres Computers unterstützt eine als System Management BIOS Reference Specification (SMBIOS) Version 2.6.1 bezeichnete Schnittstelle. In SMBIOS sind Informationen zu den Hardwarekomponenten Ihres Systems enthalten. Aufgabe des BIOS der Systemverwaltungsfunktionen im ThinkPad Setup-Programm. - Lenovo ThinkPad T430 | (German) User Guide - Page 159
zu deaktivieren: 1. Starten Sie ThinkPad Setup. 2. Wählen Sie Config aus. Das Untermenü Config wird angezeigt. 3. Wählen Sie Network aus. Das Untermenü Network item wird angezeigt. 4. Wählen Sie für Wake On LAN eine der folgenden Optionen aus: AC Only, AC and Battery oder Disabled. 5. Drücken Sie - Lenovo ThinkPad T430 | (German) User Guide - Page 160
142 Benutzerhandbuch - Lenovo ThinkPad T430 | (German) User Guide - Page 161
Speicherplatz beansprucht wird, wird das Windows-Betriebssystem langsamer und erzeugt mö Lenovo bietet für den Computer eine Vielzahl von Zusatzeinrichtungen zur Erstellung von Sicherungskopien an. Bei den meisten ThinkPads UEFI BIOS. 10. Erstellen Sie unter http://www.lenovo.com/support ein - Lenovo ThinkPad T430 | (German) User Guide - Page 162
Rufen Sie im Internet die Adresse http://www.lenovo.com/ThinkPadDrivers auf. 2. Geben Sie die Produktnummer des Computers ein, oder klicken Sie auf dem Bildschirm auf Detect my system. 3. Klicken Sie auf Downloads and drivers (Downloads und Treiber). 4. Befolgen Sie die angezeigten Anweisungen, und - Lenovo ThinkPad T430 | (German) User Guide - Page 163
enthält, die für Sie wichtig sind. Weitere Informationen zur Verwendung des System Update finden Sie in der Hilfefunktion des Programms. Pflege des Computers und Umgang mit dem Computer Obwohl der ThinkPad so entwickelt wurde, dass er in normalen Arbeitsumgebungen zuverlässig arbeitet, sollten Sie - Lenovo ThinkPad T430 | (German) User Guide - Page 164
Achten Sie auf eine vorsichtige Handhabung des ThinkPads • Vermeiden Sie es, Gegenstände (auch kein Papier) Laufwerks schließen, bis die CD oder DVD mit einem Klickgeräusch in der Mitte des Laufwerks einrastet. • Verwenden Sie auf Ihrem Computer nur optische Laufwerke, die für die Verwendung - Lenovo ThinkPad T430 | (German) User Guide - Page 165
des Lesegeräts ist feucht. • Die Registrierung oder Authentifizierung Ihres Fingerabdrucks über das Lesegerät schlägt oft fehl. ThinkPad registrieren • Registrieren Sie Ihren ThinkPad-Computer bei Lenovo unter: http://www.lenovo.com/register. Dadurch kann im Falle eines Diebstahls oder Verlustes des - Lenovo ThinkPad T430 | (German) User Guide - Page 166
Anmerkung: Sprühen Sie keine Reinigungsflüssigkeit direkt auf den Bildschirm oder auf die Tastatur. LCD-Bildschirm reinigen Um den Bildschirm des Computers zu reinigen, gehen Sie wie folgt vor: 1. Wischen Sie den Bildschirm vorsichtig mit einem trockenen, weichen, fusselfreien Tuch ab. Wenn auf dem - Lenovo ThinkPad T430 | (German) User Guide - Page 167
diagnose heruntergeladen werden. • Wenn Sie das Betriebssystem Windows Vista oder Windows XP verwenden, finden Sie aktuelle Diagnoseinformationen für Ihren Computer unter http://www.lenovo.com/diagnose. Mithilfe des Programms „Lenovo Solution Center" können Sie Computerprobleme ermitteln und beheben - Lenovo ThinkPad T430 | (German) User Guide - Page 168
im Benutzerhandbuch weitere Informationen zu durch den Kunden austauschbaren Komponenten, die am Computer installiert sind Wenn der Computer weiterhin nicht gestartet werden kann, wenden Sie sich an das Customer Support Center, wo Ihnen ein Mitarbeiter der Kundenbetreuung behilflich sein wird. Fl - Lenovo ThinkPad T430 | (German) User Guide - Page 169
Computer vom Kundendienst überprüfen. • Nachricht: 0183: Fehlerhafte CRC der Sicherheitseinstellungen in EFI-Variable. Führen Sie ThinkPad Setup Systemkonfiguration ist fehlgeschlagen. Bestätigen Sie den Vorgang, und versuchen Sie es erneut. Um den Fehler zu beheben, führen Sie ThinkPad Setup aus. - Lenovo ThinkPad T430 | (German) User Guide - Page 170
dadurch entstehen. Ursache und Fehlerbehebung: Ersetzen Sie den Akku durch den richtigen Lenovo-Akku für diesen Computer. Wenn die Fehlernachricht weiterhin angezeigt wird, wenden Sie sich an den Lenovo Service, um den Computer überprüfen zu lassen. • Nachricht: Der installierte Akku wird von diesem - Lenovo ThinkPad T430 | (German) User Guide - Page 171
richtigen Lenovo-Akku für diesen Computer. Wenn die Fehlernachricht weiterhin angezeigt wird, wenden Sie sich an den Lenovo Service, um den Computer überpr des LCD-Bildschirms wie folgt deaktivieren: 1. Starten Sie den Power Manager. 2. Klicken Sie auf die Registerkarte Energiesparplan, und wählen - Lenovo ThinkPad T430 | (German) User Guide - Page 172
Zeigereinheit oder das TouchPad, oder drücken Fehlernachrichten, die während des POST (Power-On Self-Test, Selbsttest beim Einschalten die Zugriffszeit auf den Speicher. 5. Lenovo Solution Center ausführen. Fehler beim bei Ethernet-Verbindungen Fehler: Der Computer kann keine Verbindung zu einem Netz - Lenovo ThinkPad T430 | (German) User Guide - Page 173
oder eine Bestätigung einzugeben, geben Sie das Kennwort oder die Bestätigung ein. sicher, dass die Funktion „Wake on LAN" in ThinkPad Setup aktiviert ist. • Ist dies der Fall, wenden zu den erforderlichen Einstellungen zu erhalten. Fehler: Ihr Computer ist ein Gigabit-Ethernet-Modell, und es können - Lenovo ThinkPad T430 | (German) User Guide - Page 174
Computer sich in Reichweite eines drahtlosen Netzzugangs befindet. Vergewissern Sie sich, dass die Funkverbindung aktiviert ist, indem Sie in der Taskleiste doppelt auf das Symbol von Access Connections klicken. Anmerkung: Wenn Sie das Betriebssystem Windows das Bluetooth-Headset/der Bluetooth-Kopfh - Lenovo ThinkPad T430 | (German) User Guide - Page 175
Datei über Bluetooth empfangen kann, werden PIM-Elemente, die von Windows 7 gesendet werden hrt. Probleme mit der UltraNav-Zeigereinheit Fehler: Der Zeiger verschiebt sich, wenn der Computer eingeschaltet wird die TrackPoint-Zeigereinheit oder das TouchPad in den Einstellungen der UltraNav-Einheit - Lenovo ThinkPad T430 | (German) User Guide - Page 176
folgenden Fehler. Anmerkung: Wenn Sie das Betriebssystem Windows 7 verwenden, wird das Präsentationsschema nicht unterst sich nach dem im Computer installierten Videochip. 7. Klicken Administratorkennwort oder eine Bestätigung einzugeben, geben Sie das Kennwort oder die Bestätigung ein. Aktivieren - Lenovo ThinkPad T430 | (German) User Guide - Page 177
aufgefordert werden, ein Administratorkennwort oder eine Bestätigung einzugeben, geben Sie das Kennwort oder die Bestätigung ein. Aktivieren Sie das Kontrollkä sich um ein typisches Merkmal der TFT-Technologie. Der Bildschirm Ihres Computers enthält eine Vielzahl von TFTs (Thin-Film Transistors, Dü - Lenovo ThinkPad T430 | (German) User Guide - Page 178
werden, ein Administratorkennwort oder eine Bestätigung einzugeben, geben Sie das Kennwort oder die Bestätigung ein. 9. Klicken Sie auf meinem Computer auswählen. 12. Deaktivieren Sie das Kontrollkästchen Kompatible Hardware anzeigen. 13. Wählen Sie den Hersteller und das Modell aus. 14. Klicken - Lenovo ThinkPad T430 | (German) User Guide - Page 179
finden Sie im Abschnitt „Ursache und Fehlerbehebung" für das genannte Problem. • Stellen Sie sicher, dass die richtige Bildwiederholfrequenz ausgewählt an eine Netzsteckdose an. 2. Schalten Sie den externen Bildschirm und den Computer ein. 3. Klicken Sie mit der rechten Maustaste auf den Desktop - Lenovo ThinkPad T430 | (German) User Guide - Page 180
und Fehlerbehebung" für das genannte Problem. Fehler: Das Umschalten der die Anzeige der Computerausgabe ändern. Wenn ein DVD-Film oder ein Videoclip abgespielt wird, beenden ein Administratorkennwort oder eine Bestätigung einzugeben, geben Sie das Kennwort oder die Bestätigung ein. 4. Klicken - Lenovo ThinkPad T430 | (German) User Guide - Page 181
Lautstärkeregelung zu und ändert die Einstellungen automatisch nach den Vorgaben der Anwendung. Ein Beispiel hierfür ist das Programm „Windows Media Player". Normalerweise sind in einer Anwendung spezielle Schiebeleisten verfügbar, mit denen der Benutzer die Audioeigenschaften steuern kann. • Fehler - Lenovo ThinkPad T430 | (German) User Guide - Page 182
dem Sie die Registrierung durchgeführt haben. Gehen Sie wie folgt vor, um das Problem zu lösen: • Reinigen Sie Ihre Hände oder wischen Sie sie ab, um gering ist, verwenden Sie einen neuen Akku. Fehler: Der Computer funktioniert nicht, obwohl ein vollständig geladener Akku installiert ist - Lenovo ThinkPad T430 | (German) User Guide - Page 183
Netzteil und den Computer vom Kundendienst überprüfen. Anmerkung: Wenn es sich bei Ihrem Computer um ein Windows 7-Modell handelt, den Computer von einem ThinkPad-Anschlussreplikator oder von einer Andockstation. Siehe hierzu den Abschnitt „ThinkPad-Andockstation oder ThinkPad-Anschlussreplikator - Lenovo ThinkPad T430 | (German) User Guide - Page 184
.lenovo.com/support auf, und suchen Sie nach der Fehlernachricht. 2. Rufen Sie die Homepage für Microsoft Knowledge Base unter http://support.microsoft.com/ auf, und suchen Sie nach der Fehlernachricht. Fehler in Verbindung mit dem Ruhemodus und dem Hibernationsmodus • Fehler: Der Computer wechselt - Lenovo ThinkPad T430 | (German) User Guide - Page 185
gedrückt. Ziehen Sie das Netzteil ab, und entnehmen Sie den Akku, wenn das System auch jetzt nicht zurückgesetzt wird. • Fehler: Der Computer wechselt nicht in den Energiesparmodus oder Ruhezustand. Ursache und Fehlerbehebung: Überprüfen Sie, ob eine Option ausgewählt wurde, die das Aktivieren des - Lenovo ThinkPad T430 | (German) User Guide - Page 186
von ThinkPad Setup Windows aus, um den Zugriff auf die Daten zu beschleunigen. Fehler am optischen Laufwerk Fehler: Das optische Laufwerk, z. B. ein CD-, DVD- oder CD-RW-Laufwerk, funktioniert nicht. Ursache und Fehlerbehebung: Stellen Sie sicher, dass der Computer eingeschaltet ist und die CD, DVD - Lenovo ThinkPad T430 | (German) User Guide - Page 187
. Reinigen Sie den Datenträger gegebenenfalls mit einem speziellen Reiniger. Wiederholen Sie den Vorgang mit einer anderen CD, DVD oder CD-RW. Wenn der andere Datenträger vom Computer gelesen werden kann, ist der erste Datenträger möglicherweise beschädigt. Der Datenträger muss mit der Beschriftung - Lenovo ThinkPad T430 | (German) User Guide - Page 188
einzugeben, geben Sie das Kennwort oder die Bestätigung ein. Sehen Sie hierzu den Abschnitt „Fehlerdiagnose" auf Seite 149 und führen Sie einen Diagnosetest für den USB-Anschluss durch. Fehler an der Andockstation oder am Anschlussreplikator Fehler: Der Computer wird nicht gestartet, wenn Sie ihn - Lenovo ThinkPad T430 | (German) User Guide - Page 189
Services anfordern" auf Seite 174 Bevor Sie Lenovo Lenovo Website nach Informationen suchen. Computer registrieren Registrieren Sie Ihren Computer bei Lenovo unter: http://www.lenovo.com/register. Weitere Informationen hierzu finden Sie unter „ThinkPad registrieren" auf Seite 21. System Updates - Lenovo ThinkPad T430 | (German) User Guide - Page 190
Computers enthaltenen Dokumentation. Diese Dokumentation umfasst gedruckte Bücher, Onlinebücher, Readme-Dateien und Hilfedateien. Informationen zu Lenovo Produkten sind auch im World Wide Web verfügbar. Die Microsoft Service Packs enthalten die aktuelle Software für Windows ThinkPad-Notebooks sind - Lenovo ThinkPad T430 | (German) User Guide - Page 191
• Konfiguration des UEFI BIOS als Teil einer Installation oder eines Upgrades • Änderungen oder Upgrades an Einheitentreibern • Installation unter der Adresse http://www.lenovo.com/support/phone oder im Handbuch Sicherheit und Garantie, das im Lieferumfang Ihres Computers enthalten ist. Anmerkung: - Lenovo ThinkPad T430 | (German) User Guide - Page 192
einer bestimmten Serviceleistung sowie deren Bezeichnung können sich von Land zu Land unterscheiden. Weitere Informationen zu diesen Serviceleistungen finden Sie unter der Adresse http://www.lenovo.com/accessories/services/index.html. 174 Benutzerhandbuch - Lenovo ThinkPad T430 | (German) User Guide - Page 193
Alliance. Ihre Bluetooth-Einheit kann zusammen mit anderen Produkten der Bluetooth-Spezifikation 4.0 gemäß der Bluetooth Special Interest Group Area Networking Profile (PAN) • Phone Book Access Profile (PBAP) • Service Discovery Protocol (SDP) • Synchronization Profile (SYNC) • Video Distribution - Lenovo ThinkPad T430 | (German) User Guide - Page 194
für Funkfrequenzen angegeben sind, geht Lenovo davon aus, dass bei der es zu gefährlichen Interferenzen mit anderen Einheiten oder Services kommen kann. Wenn Sie nicht sicher sind, ob den Computer einschalten. Position der UltraConnect-Antennen für drahtlose Verbindungen Die ThinkPad-Modelle - Lenovo ThinkPad T430 | (German) User Guide - Page 195
Computers enthalten sind. Wenn Ihr Computer ohne die Regulatory Notice geliefert wurde, können Sie sie auf der folgenden Website abrufen: http://www.lenovo folgenden Informationen beziehen sich auf den ThinkPad T430 und T430i, Computertypen 2342, 2344, 2345, 2347, 2349, 2350, 2351. Anhang A. Hinweise - Lenovo ThinkPad T430 | (German) User Guide - Page 196
and used in accordance with the instructions, may cause harmful interference to radio determined by turning the equipment off and on, the user is encouraged to try to correct the interference by receiver is connected. • Consult an authorized dealer or service representative for help. Lenovo is not - Lenovo ThinkPad T430 | (German) User Guide - Page 197
EMVG das EG-Konformitätszeichen - CE - zu führen. Verantwortlich für die Konformitätserklärung nach Paragraf 5 des EMVG ist die Lenovo (Deutschland) GmbH, Gropiusplatz 10, D-70563 Stuttgart. Informationen in Hinsicht EMVG Paragraf 4 Abs. (1) 4: Das Gerät erfüllt die Schutzanforderungen nach - Lenovo ThinkPad T430 | (German) User Guide - Page 198
Informationen zum Lenovo Produktservice in Taiwan 180 Benutzerhandbuch - Lenovo ThinkPad T430 | (German) User Guide - Page 199
die den einschlägigen Sicherheitsbestimmungen entspricht. In Übereinstimmung mit dem Law for Promotion of Effective Utilization of Resources bietet Lenovo Japan mit dem Sammeln und Wiederverwerten der PCs Services für das Sammeln, den neuen Gebrauch und das Wiederverwerten von nicht mehr benötigten - Lenovo ThinkPad T430 | (German) User Guide - Page 200
Lenovo Notebook-Computers Ihr Lenovo Notebook-Computer hat einen Lithium-Ionen-Akku oder einen Nickel-Metall-Hydrid-Akku. Wenn Sie als Firmenangestellter einen Lenovo Notebook-Computer benutzen und einen Akku entsorgen müssen, wenden Sie sich an die zuständige Person in der Lenovo Sales-, Service - Lenovo ThinkPad T430 | (German) User Guide - Page 201
und Akkumulatoren minimiert werden. Informationen zur ordnungsgemäßen Sammlung und Verwertung erhalten Sie unter http://www.lenovo.com/lenovo/environment Batterie-Recycling-Informationen für Taiwan Anhang B. Hinweise zu Elektro- und Elektronikaltgeräten (WEEE) und zur Wiederverwertbarkeit 183 - Lenovo ThinkPad T430 | (German) User Guide - Page 202
184 Benutzerhandbuch - Lenovo ThinkPad T430 | (German) User Guide - Page 203
verletzen. Die Verantwortung für den Betrieb der Produkte, Programme oder Services in Verbindung mit Fremdprodukten und Fremdservices liegt beim Kunden, soweit solche Verbindungen nicht ausdrücklich von Lenovo bestätigt sind. Für in diesem Handbuch beschriebene Erzeugnisse und Verfahren kann es - Lenovo ThinkPad T430 | (German) User Guide - Page 204
Lenovo Group Limited in den USA und/oder anderen Ländern: Lenovo Access Connections Active Protection System Rescue and Recovery Secure Data Disposal ThinkLight ThinkPad Namen von Unternehmen, Produkten und Services können Marken oder Servicemarken anderer Unternehmen sein. 186 Benutzerhandbuch - Lenovo ThinkPad T430 | (German) User Guide - Page 205
- Lenovo ThinkPad T430 | (German) User Guide - Page 206
Teilenummer: Printed in China (1P) P/N: *1P*
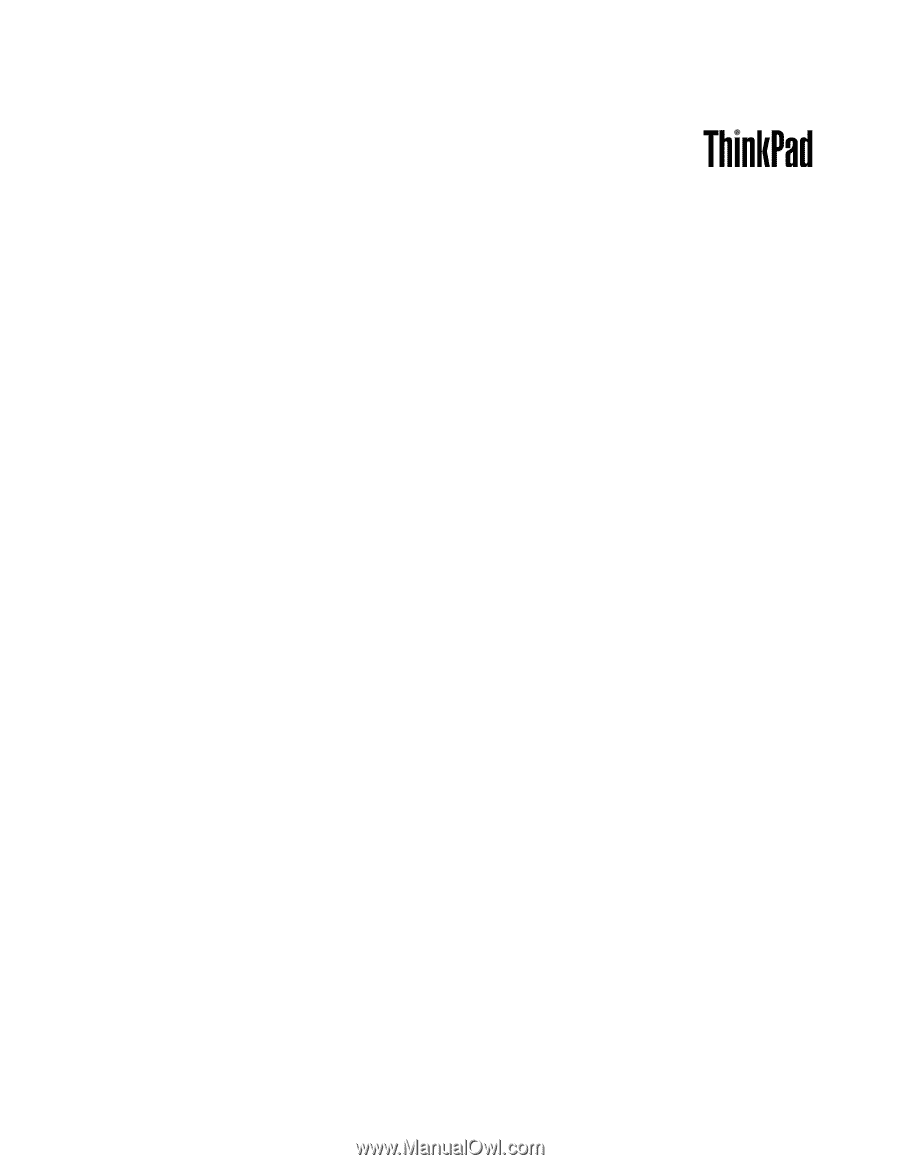
Benutzerhandbuch
ThinkPad T430 und T430i