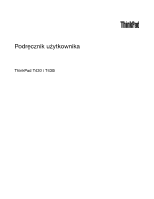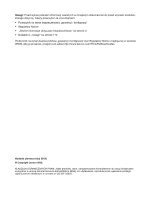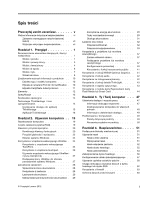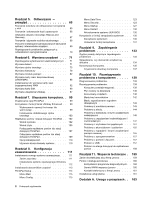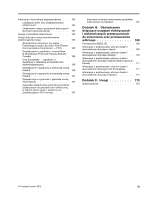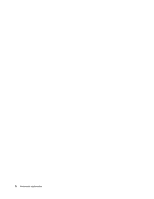Lenovo ThinkPad T430 (English) User Guide
Lenovo ThinkPad T430 Manual
 |
View all Lenovo ThinkPad T430 manuals
Add to My Manuals
Save this manual to your list of manuals |
Lenovo ThinkPad T430 manual content summary:
- Lenovo ThinkPad T430 | (English) User Guide - Page 1
Podręcznik użytkownika ThinkPad T430 i T430i - Lenovo ThinkPad T430 | (English) User Guide - Page 2
/ThinkPadUserGuides. Wydanie pierwsze (maj 2012) © Copyright Lenovo 2012. KLAUZULA OGRANICZONYCH PRAW: Jeżeli produkty, dane, oprogramowanie komputerowe lub usługi dostarczane są zgodnie z umową General Services Administration (GSA), ich użytkowanie, reprodukcja lub ujawnianie podlega ograniczeniom - Lenovo ThinkPad T430 | (English) User Guide - Page 3
12 Specyfikacje 13 Środowisko operacyjne 14 Technologie ThinkVantage i inne oprogramowanie 14 Uzyskiwanie dostępu do aplikacji Windows 24 Korzystanie z urządzenia wskazującego UltraNav . 24 Korzystanie z urządzenia wskazującego TrackPoint 25 Korzystanie z urządzenia touchpad Lenovo 2012 i - Lenovo ThinkPad T430 | (English) User Guide - Page 4
Windows 7 112 Instalowanie sterowników urządze 113 ThinkPad Setup 114 Menu Main 115 Menu Config 115 ii Podręcznik użytkownika Menu Date 157 Problem z USB 157 Problem ze stacją dokującą lub replikatorem portów 158 Rozdział 11. Wsparcie techniczne . 159 Zanim skontaktujesz się z firmą Lenovo . - Lenovo ThinkPad T430 | (English) User Guide - Page 5
, w których płynie prąd o natężeniu nie przekraczającym 20 A na faz 167 Informacje na temat serwisowania produktów marki Lenovo na Tajwanie 167 Dodatek B. Oświadczenia dotyczące urządzeń elektrycznych i elektronicznych przeznaczonych do zniszczenia oraz przetwarzania wtórnego 169 Oświadczenia - Lenovo ThinkPad T430 | (English) User Guide - Page 6
iv Podręcznik użytkownika - Lenovo ThinkPad T430 | (English) User Guide - Page 7
potknąć się o nie, nie przycisnąć ich komputerem ani innym przedmiotem oraz nie podziałać na nie w żaden inny sposób mogący zakłócić pracę komputera. © Copyright Lenovo 2012 v - Lenovo ThinkPad T430 | (English) User Guide - Page 8
ani na warunki zawarte w umowie nabycia, ani na Warunki Ograniczonej Gwarancji Lenovo®. Więcej informacji na ten temat zawiera rozdział „Informacje gwarancyjne" te zawierają odniesienia do zasilaczy i baterii. Oprócz komputerów notebook, niektóre dostarczane produkty, takie jak głośniki i monitory, - Lenovo ThinkPad T430 | (English) User Guide - Page 9
Należy skontaktować się z Centrum Wsparcia dla Klientów. Następujący serwis WWW zawiera listę telefonów do punktów serwisu i wsparcia: http://www.lenovo.com/support/phone. Komputer i jego komponenty należy często przeglądać pod kątem uszkodzeń, śladów zużycia lub innych oznak zagrożenia. W przypadku - Lenovo ThinkPad T430 | (English) User Guide - Page 10
Części zamienne przeznaczone do instalowania przez Klientów określane są mianem Części Wymienianych przez Klienta (Customer Replaceable Units - CRU). Lenovo dostarcza dokumentację z instrukcjami, kiedy Klient może zainstalować opcje lub wymienić części CRU. Podczas instalacji lub wymiany części nale - Lenovo ThinkPad T430 | (English) User Guide - Page 11
gałęzi obwodu. W przypadku pytań związanych z obciążeniem elektrycznym i parametrami znamionowymi gałęzi obwodu, aby uzyskać więcej informacji, należy skonsultować się z elektrykiem. © Copyright Lenovo 2012 ix - Lenovo ThinkPad T430 | (English) User Guide - Page 12
zegarowi systemowemu. Ponadto wiele komputerów przenośnych, jak na przykład komputery notebook, odłączonych od stałego źródła zasilania, zasilanych jest akumulatorem. Akumulatory dostarczane przez Lenovo przeznaczone dla tego produktu zostały przetestowane w zakresie kompatybilności i mogą być zast - Lenovo ThinkPad T430 | (English) User Guide - Page 13
ą ilość substancji szkodliwych dla zdrowia. Aby uniknąć niebezpieczeństwa odniesienia obrażeń: • Do wymiany należy używać tylko akumulatorów typu zalecanego przez Lenovo. • Nie należy wystawiać akumulatorów na działanie ognia. • Nie należy wystawiać akumulatorów na działanie wody lub deszczu. • Nie - Lenovo ThinkPad T430 | (English) User Guide - Page 14
.gov/hazardouswaste/perchlorate Ciepło i wentylacja produktu NIEBEZPIECZEŃSTWO Komputery, zasilacze i akcesoria generują ciepło. Z uwagi na minimalne rozmiary komputery notebook mogą generować znaczną ilość ciepła. Należy zawsze przestrzegać poniższych środków ostrożności: • Podczas pracy komputera - Lenovo ThinkPad T430 | (English) User Guide - Page 15
dopiero po podłączeniu wszystkich innych kabli. Oświadczenie o zgodności urządzenia laserowego ZAGROŻENIE: Gdy zainstalowane są produkty laserowe (takie jak napędy CD-ROM, DVD, urządzenia światłowodowe czy nadajniki), należy zapamiętać poniższe ostrzeżenia: © Copyright - Lenovo ThinkPad T430 | (English) User Guide - Page 16
. Używanie słuchawek niezgodnych ze specyfikacją EN 50332-2 może być niebezpieczne w związku z wysokim poziomem ciśnienia akustycznego. Jeśli komputer Lenovo jest wyposażony w słuchawki, to w połączeniu z komputerem są one zgodne ze specyfikacją EN 50332-1. W przypadku używania innych słuchawek nale - Lenovo ThinkPad T430 | (English) User Guide - Page 17
uznawany za pierwiastek powodujący raka, wady wrodzone płodu oraz inne zaburzenia procesu reprodukcyjnego. Po kontakcie z kablami należy umyć ręce. Instrukcje te należy zachować. © Copyright Lenovo 2012 xv - Lenovo ThinkPad T430 | (English) User Guide - Page 18
xvi Podręcznik użytkownika - Lenovo ThinkPad T430 | (English) User Guide - Page 19
14 • „Technologie ThinkVantage i inne oprogramowanie" na stronie 14 Rozmieszczenie ThinkPad T430 i T430i: widok z przodu 1 Wskaźniki stanu 3 Wbudowany głośnik stereo (prawy) 5 Czytnik linii papilarnych 2 Przycisk zasilania 4 Wodzik urządzenia TrackPoint® 6 Urządzenie touchpad © Copyright Lenovo - Lenovo ThinkPad T430 | (English) User Guide - Page 20
Power Manager Touchpad 7 Przyciski urządzenia touchpad 8 Przyciski urządzenia TrackPoint Klawiatura zawiera unikatowe urządzenie wskazujące UltraNav firmy Lenovo ThinkPad Setup lub systemu operacyjnego Windows®. 9 Klawisz Fn Klawisz Fn pozwala na korzystanie z klawiszy funkcyjnych urządzenia ThinkPad - Lenovo ThinkPad T430 | (English) User Guide - Page 21
uruchomić program SimpleTap w systemie operacyjnym Windows 7. Za pomocą tego przycisku moż używany z aplikacją zdolną do obsługi audio. 14 Zintegrowana kamera Niektóre modele mają zintegrowaną kamerę. Za tego wzrok. Widok z prawej strony Rysunek 2. ThinkPad T430 i T430i: widok z prawej strony 1 Zamek - Lenovo ThinkPad T430 | (English) User Guide - Page 22
Enhanced. Niektóre modele mają napęd optyczny zainstalowany w tej wnęce. W niektórych modelach dysk twardy 9,5 mm jest zainstalowany za pomocą adaptera ThinkPad 12.7 mm Serial Hard Drive Bay Adapter III. 7 Gniazdo kart Smart Card Niektóre modele mają gniazdo kart Smart Card. Widok z lewej strony - Lenovo ThinkPad T430 | (English) User Guide - Page 23
Rysunek 3. ThinkPad T430 i T430i: widok z lewej strony 1 Informacja: W przypadku podłączenia komputera do replikatora portów lub stacji dokującej i używania złącza działa tylko w systemie operacyjnym Windows 7. Jeśli używasz innego systemu operacyjnego Windows niż Windows 7, złącze to działa tak - Lenovo ThinkPad T430 | (English) User Guide - Page 24
Power Manager. 3 Złącze replikatora portów lub stacji dokującej Zależnie od modelu komputer może obsługiwać jeden z następujących replikatorów portów lub stacji dokujących: • ThinkPad Port Replicator Series 3 • ThinkPad Mini Dock Series 3 • ThinkPad Mini Dock Plus Series 3 • ThinkPad Mini Dock - Lenovo ThinkPad T430 | (English) User Guide - Page 25
pamięć. Moduły pamięci są dostępne jako opcje firmy Lenovo. 6 Gniazdo karty PCI Express Mini dla karty sieci bezprzewodowej . Widok z tyłu Rysunek 5. ThinkPad T430 i T430i: widok z tyłu. lub jest wyłączony, trzeba otworzyć program Power Manager i skonfigurować odpowiednie ustawienia, aby włączy - Lenovo ThinkPad T430 | (English) User Guide - Page 26
podłączenia komputera do replikatora portów lub stacji dokującej, do podłączania sieci LAN należy używać złącza Ethernet w replikatorze portów lub stacji dokującej łączności bezprzewodowej LAN/WAN/WiMAX/Bluetooth • Zielony: Funkcja łączności bezprzewodowej LAN, WAN, Bluetooth lub WiMAX. • Wyłączony: - Lenovo ThinkPad T430 | (English) User Guide - Page 27
do trybu uśpienia, wyjmować dodatkowego dysku twardego urządzenia ani wyłączać komputera. 3 Wskaźnik Caps Lock Jeśli ten wskaźnik świeci, tryb wielkich liter (Caps Lock) jest włączony. Wszystkie znaki alfanumeryczne (A-Z) można wprowadzać jako wielkie litery bez naciskania klawisza Shift. 4 Wska - Lenovo ThinkPad T430 | (English) User Guide - Page 28
ści (COA) firmy Microsoft®. Etykieta typu i modelu komputera Etykieta typu i modelu komputera identyfikuje komputer. W przypadku kontaktu z firmą Lenovo w celu uzyskania pomocy typ i numer modelu komputera pozwalają serwisantom zidentyfikować komputer i zapewnić najwyższy poziom usług. Typ - Lenovo ThinkPad T430 | (English) User Guide - Page 29
Etykieta Certyfikatu Autentyczności Komputer jest oznaczony etykietą Certyfikatu Autentyczności firmy Microsoft dla zainstalowanego fabrycznie systemu operacyjnego. Na tej etykiecie są wydrukowane informacje o identyfikatorze produktu i kluczu Rozdział 1. Przegląd 11 - Lenovo ThinkPad T430 | (English) User Guide - Page 30
systemu operacyjnego. Lokalizacja Certyfikatu Autentyczności systemu Windows komputera: Elementy Procesor • Aby wyświetlić mSATA (w wybranych modelach) Ekran Kolorowy ekran wykorzystujący technologię TFT. • Wielkość: 14,0" (355,6 mm) • Rozdzielczość: - Wyświetlacz LCD: maksymalnie 1600 x 900 - Lenovo ThinkPad T430 | (English) User Guide - Page 31
dzenie wskazujące UltraNav (urządzenie wskazujące TrackPoint i urządzenie touchpad) • Klawisz funkcyjny Fn • Przyciski regulacji głośności • Przycisk DVD-ROM (w zależności od modelu) Opcje łączności bezprzewodowej • Zintegrowana karta sieci bezprzewodowej LAN • Zintegrowane funkcje Bluetooth - Lenovo ThinkPad T430 | (English) User Guide - Page 32
łą moc akumulatora pokazuje na pasku zadań wskaźnik stanu akumulatora w programie Power Manager. • Ponadto program Power Manager wyświetla wskaźnik w kolorze zielonym, żółtym i czerwonym. Akumulator fabrycznie na komputerze, aby zwiększyć komfort i bezpieczeństwo pracy. 14 Podręcznik użytkownika - Lenovo ThinkPad T430 | (English) User Guide - Page 33
łączność mobilna 3G Password Manager Skarbiec haseł Power Manager Sterowanie zasilaniem Recovery Media Dyski Factory Recovery Rescue and Recovery Lepsze tworzenie i odtwarzanie kopii zapasowych System Update Aktualizacje i sterowniki ThinkVantage GPS GPS SimpleTap SimpleTap - Lenovo ThinkPad T430 | (English) User Guide - Page 34
Utility System i zabezpieczenia Sprzęt i dźwięk Sprzęt i dźwięk Fingerprint Software System i zabezpieczenia Sprzęt i dźwięk Lenovo AutoLock Lenovo Solution Center Mobile Broadband Activate Password Manager Power Manager Recovery Media System Update Access Connections Access Connections to - Lenovo ThinkPad T430 | (English) User Guide - Page 35
dotyczące wsparcia. Lenovo ThinkVantage Tools Program Lenovo ThinkVantage Tools ułatwia pracę i pozwala zwiększyć jej bezpieczeństwo dzięki łatwemu dostępowi do różnych technologii, takich jak: • Lenovo Solution Center • Power Manager • Rescue and Recovery • System Update Rozdział 1. Przegląd 17 - Lenovo ThinkPad T430 | (English) User Guide - Page 36
których fabrycznie zainstalowano system operacyjny Windows 7. Jeśli na komputerze z systemem operacyjnym Windows 7 nie zainstalowano fabrycznie programu SimpleTap, możesz go pobrać z: http://www.lenovo.com/support. System Update Program System Update pomaga w utrzymywaniu aktualności oprogramowania - Lenovo ThinkPad T430 | (English) User Guide - Page 37
ThinkPad. Aby zapewnić najwyższą wydajność komputera, przejrzyj następującą stronę WWW, gdzie znajdziesz informacje o rozwiązywaniu problemów i odpowiedzi na często zadawane pytania: http://www.lenovo.com/support i zastosuj plany zasilania za pomocą programu Power Manager. • Jeśli komputer będzie wy - Lenovo ThinkPad T430 | (English) User Guide - Page 38
• Program Access Connections pozwala na korzystanie z funkcji łączności bezprzewodowej. • Aby dowiedzieć się więcej o funkcjach łączności bezprzewodowej komputera, patrz „Połączenia bezprzewodowe" na stronie 33. • Przed - Lenovo ThinkPad T430 | (English) User Guide - Page 39
braku aktywności, należy zmienić odpowiednie ustawienia w programie Power Manager. Przełączanie lokalizacji wyświetlania danych wyjściowych • a monitorem zewnętrznym. W zależności od wersji używanego systemu operacyjnego Windows mogą być dostępne następujące opcje wyświetlania: - Tylko ekran - Lenovo ThinkPad T430 | (English) User Guide - Page 40
ustawienia kamery i urządzeń audio oraz otworzyć program Communications Utility. Zwiększanie lub zmniejszanie jasności ekranu komputera • Fn+F8 ślny poziom jasności, należy zmienić ustawienia za pomocą programu Power Manager. Sterowanie multimediami • Fn+F10: Przejście do poprzedniego utworu/sceny - Lenovo ThinkPad T430 | (English) User Guide - Page 41
również uzyskać dostęp do regulacji głośności pulpitu. Szczegóły dotyczące regulacji głośności - patrz system informacji pomocy dla systemu operacyjnego Windows. Ustawianie przycisku wyciszania mikrofonu Domyślnie wszystkie urządzenia nagrywające można przełączać między stanem wyciszenia a stanem wy - Lenovo ThinkPad T430 | (English) User Guide - Page 42
nych funkcji. Szczegóły - patrz system informacji pomocy w systemie operacyjnym Windows. Korzystanie z urządzenia wskazującego UltraNav Komputer jest wyposażony w UltraNav składa się z urządzenia wskazującego TrackPoint i urządzenia touchpad. Każde z tych urządzeń osobno jest urządzeniem wskazującym - Lenovo ThinkPad T430 | (English) User Guide - Page 43
ądzenie wskazujące TrackPoint jako główne urządzenie wskazujące i wyłącz urządzenie touchpad). • Set the touch pad as the main pointing device, and disable the TrackPoint pointing device. (Ustaw urządzenie touchpad jako główne urządzenie wskazujące i wyłącz urządzenie wskazujące TrackPoint). Zmiana - Lenovo ThinkPad T430 | (English) User Guide - Page 44
ładką domyślną. Jeśli chcesz, możesz zachować nakładkę starej klawiatury i używać jej z nową klawiaturą. Korzystanie z urządzenia touchpad Urządzenie touchpad składa się z płytki dotykowej 1 i dwóch przycisków znajdujących się poniżej przycisków urządzenia TrackPoint u dołu klawiatury. Aby przesun - Lenovo ThinkPad T430 | (English) User Guide - Page 45
ące TrackPoint, wyczyść pole wyboru Włącz urządzenie TrackPoint. Aby wyłączyć urządzenie touchpad, wyczyść pole wyboru Włącz urządzenie TouchPad. 3. Kliknij OK. Dodawanie ikony UltraNav do obszaru powiadomień systemu Windows Aby ułatwić sobie dostęp do właściwości urządzenia UltraNav, można włączy - Lenovo ThinkPad T430 | (English) User Guide - Page 46
bardziej energochłonne komponenty są używane, tym szybciej wyczerpuje się akumulator. Sprawdzanie stanu akumulatora Na wskaźniku stanu akumulatora programu Power Manager na pasku zadań jest wyświetlany procent pozostałej energii akumulatora. Szybkość zużywania energii akumulatora decyduje o tym, jak - Lenovo ThinkPad T430 | (English) User Guide - Page 47
wstrzymania) i hibernacja. Zarządzanie energią akumulatora Korzystając z programu Power Manager, można dopasować ustawienia zasilania tak, aby osiągnąć przyciskiem myszy ikonę wskaźnika stanu akumulatora w obszarze powiadomień systemu Windows i wybierz opcję Wyłącz ekran. • Tryb uśpienia W trybie - Lenovo ThinkPad T430 | (English) User Guide - Page 48
naciśnięciu przycisku zasilania. Więcej informacji dotyczących funkcji 30 dni w stanie wstrzymania znajduje się w systemie informacji pomocy programu Power Manager. Można też użyć tej kombinacji do wprowadzenia komputera w tryb hibernacji lub tryb braku aktywności, zmieniając odpowiednie ustawienia - Lenovo ThinkPad T430 | (English) User Guide - Page 49
cy komunikat: „Zainstalowany akumulator nie jest obsługiwany w tym systemie i nie może zostać naładowany. Wymień go na właściwy akumulator Lenovo dla tego systemu". NIEBEZPIECZEŃSTWO Nie należy demontować ani modyfikować akumulatorów. Może to spowodować eksplozję lub wyciek z akumulatora. Akumulator - Lenovo ThinkPad T430 | (English) User Guide - Page 50
kartę sieci bezprzewodowej WAN umożliwiającą nawiązywanie połączeń bezprzewodowych za pośrednictwem zdalnych sieci publicznych lub prywatnych. Access Connections to program asystenta łączności służący do tworzenia profilów lokalizacji i zarządzania nimi. W każdym profilu lokalizacji są przechowywane - Lenovo ThinkPad T430 | (English) User Guide - Page 51
bezprzewodowych. Bluetooth Bluetooth to jedna z kilku technologii używanych do tworzenia bezprzewodowej sieci osobistej. Technologia Bluetooth umożliwia kartę sieciową jako akcesorium na stronie WWW Lenovo http://www.lenovo.com/accessories/services/index.html. Porady dotyczące korzystania z funkcji - Lenovo ThinkPad T430 | (English) User Guide - Page 52
z opcją Bluetooth używasz funkcji Lenovo. Więcej informacji - patrz „Znajdowanie opcji ThinkPad Connections - patrz „Uzyskiwanie dostępu do aplikacji ThinkVantage" na stronie 15. Aby zapewnić maksymalną wydajność połączenia bezprzewodowego WAN, pamiętaj o następujących wskazówkach: • Trzymaj notebook - Lenovo ThinkPad T430 | (English) User Guide - Page 53
Bluetooth można znaleźć w systemie informacji pomocy systemu Windows i systemu informacji pomocy Bluetooth. Korzystanie z funkcji WiMAX Niektóre notebooki ThinkPad użyć funkcji WiMAX, należy uruchomić program Access Connections. Sprawdzanie stanu połączenia bezprzewodowego Stan połączenia - Lenovo ThinkPad T430 | (English) User Guide - Page 54
marginalna. - Komunikacja bezprzewodowa jest włączona. Moc sygnału połączenia bezprzewodowego jest doskonała. • Stany wskaźnika programu Access Connections: połączenie bezprzewodowe WAN - Brak sygnału - Sygnał na poziomie 1 - Sygnał na poziomie 2 - Sygnał na poziomie 3 Ikona programu - Lenovo ThinkPad T430 | (English) User Guide - Page 55
listę funkcji bezprzewodowych, takich jak bezprzewodowa sieć LAN i Bluetooth. Wybierz funkcję, aby ją włączyć lub wyłączyć. • Kliknij ikonę stanu łączności bezprzewodowej programu Access Connections w obszarze powiadomień systemu Windows. Następnie kliknij opcję Włącz komunikację bezprzewodową, aby - Lenovo ThinkPad T430 | (English) User Guide - Page 56
ywaj tylko monitora zewnętrznego. • Jeśli podłączony monitor TFT ma interfejs analogowy, na niektórych ekranach, np. ekranie zamykania systemu Windows, może występować migotanie i falowanie. Przyczyną jest monitor zewnętrzny TFT i nie można rozwiązać tego problemu przez dopasowanie ustawień monitora - Lenovo ThinkPad T430 | (English) User Guide - Page 57
14. Po zaktualizowaniu sterownika kliknij przycisk Zamknij. 15. Kliknij OK. Informacja: Aby za pośrednictwem złącza DVI tej jednostki: • ThinkPad Mini Dock Series 3 • ThinkPad Mini Dock Series 3 with USB 3.0 • ThinkPad Mini Dock Plus Series 3 • ThinkPad Mini Dock Plus Series 3 with USB 3.0 Uwagi: • - Lenovo ThinkPad T430 | (English) User Guide - Page 58
adaptery, które można podłączać do złącz DVI, VGA i HDMI. Złącze Mini DisplayPort komputera obsługuje również strumieniowe przesyłanie audio i Konfigurowanie prezentacji Informacja: Jeśli komputer jest modelem z systemem Windows 7, nie obsługuje programu Presentation Director, ale jest dostępna - Lenovo ThinkPad T430 | (English) User Guide - Page 59
i ustaw jakość koloru na karcie Monitor. 7. Kliknij przycisk OK, aby zastosować zmiany. Korzystanie z funkcji NVIDIA Optimus Graphics Niektóre notebooki ThinkPad obsługują funkcję NVIDIA Optimus Graphics. Aby osiągnąć równowagę między wydajnością komputera i czasem pracy akumulatora, w zależno - Lenovo ThinkPad T430 | (English) User Guide - Page 60
Informacja: Funkcja NVIDIA Optimus Graphics jest obsługiwana wyłącznie w systemie operacyjnym Windows 7. Korzystanie z funkcji audio Komputer jest wyposażony w następujący sprzęt: • Gniazdko combo audio o średnicy 1/8" (3,5 mm) • Wbudowane głośniki • Wbudowany mikrofon W poniższej tabeli - Lenovo ThinkPad T430 | (English) User Guide - Page 61
ące czynności: 1. Pojawi się okno Communications Utility (Narzędzie komunikacji). 2. Kliknij przycisk Zaawansowane ustawienia . Nie ma on funkcji nagrywania. Napęd MultiBurner Ten napęd odczytuje dyski DVD-ROM, DVD-R, DVD-RAM, DVD-RW oraz wszystkie typy dysków CD, takie jak CD-ROM, CD-RW, - Lenovo ThinkPad T430 | (English) User Guide - Page 62
Korzystanie z modułu karty ExpressCard, karty Flash Media lub Smart Card Zależnie od modelu komputer może być wyposażony w gniazdo ExpressCard dla kart o szerokości 34 mm, gniazdo czytnika nośników cyfrowych lub gniazdo czytnika kart Smart Card. Jeśli komputer jest wyposażony w gniazdo czytnika noś - Lenovo ThinkPad T430 | (English) User Guide - Page 63
i odłóż w bezpieczne miejsce, aby móc użyć jej w przyszłości. Informacja: Jeśli nie wyjmiesz karty z komputera po wysunięciu jej z poziomu systemu operacyjnego Windows, karta przestanie być dostępna. Aby uzyskać dostęp do karty, trzeba ją wyjąć i ponownie włożyć. Rozdział 2. Używanie komputera 45 - Lenovo ThinkPad T430 | (English) User Guide - Page 64
46 Podręcznik użytkownika - Lenovo ThinkPad T430 | (English) User Guide - Page 65
zamieszczono informacje dotyczące urządzania miejsca pracy, rozmieszczania urządzeń komputerowych i zasad BHP w trakcie pracy przy komputerze. Lenovo stara się zapewniać najnowsze informacje i technologie swoim klientom niepełnosprawnym. Nasze starania w tej dziedzinie - patrz informacje dotyczące - Lenovo ThinkPad T430 | (English) User Guide - Page 66
pytania dotyczące wzroku? Ekrany notebooków ThinkPad są tak zaprojektowane, aby spełnia ThinkPad, które pomagają modyfikować i rozbudowywać komputer, tak by najlepiej odpowiadał Twoim potrzebom. Niektóre z tych opcji są dostępne w następującym serwisie WWW: http://www.lenovo.com/accessories/services - Lenovo ThinkPad T430 | (English) User Guide - Page 67
funkcje komputera ThinkPad, dzięki którym korzystanie z niego może być wygodniejsze. Informacje o ułatwieniach dostępu Lenovo stara Windows, czytniki ekranu przeznaczone do pracy w środowisku systemu Windows oraz nawigację po klawiaturze Windows. Aby zobaczyć pełny przewodnik firmy Microsoft Windows - Lenovo ThinkPad T430 | (English) User Guide - Page 68
komputera pokładowego lub usług łączności bezprzewodowej (takiej jak Internet i Bluetooth), sprawdź dostępność tych usług w linii lotniczej przed wejściem do ć, wybierając się w podróż: Rzeczy niezbędne w podróży: • zasilacz ThinkPad; • mysz zewnętrzna, jeśli wolisz z niej korzystać; • kabel Ethernet - Lenovo ThinkPad T430 | (English) User Guide - Page 69
wybór i zastosowanie urządzeń blokujących i opcji zabezpieczeń. Firma Lenovo nie wydaje żadnych opinii i nie udziela żadnych gwarancji dotyczących dzia podczas wznawiania pracy. Informacja: Jeśli jest ustawione hasło systemu Windows, pojawi się monit o jego wprowadzenie. Wpisywanie haseł Jeśli - Lenovo ThinkPad T430 | (English) User Guide - Page 70
ThinkPad Setup. 5. Używając klawiszy kierunkowych kursora, przejdź do pozycji menu Security i wybierz ją. 6. Wybierz opcję Password. 7. Wybierz opcję Power dziesz musieć zanieść komputer do reselera lub przedstawiciela ds. marketingu firmy Lenovo, aby je anulować. 11. Naciśnij klawisz F10, aby wyjść - Lenovo ThinkPad T430 | (English) User Guide - Page 71
F1. Pojawi się menu główne programu ThinkPad Setup. 5. Używając klawiszy kierunkowych kursora, je potwierdzić. • W przypadku wybrania opcji User wykonaj jedną z następujących czynnoś ść komputer do reselera lub przedstawiciela ds. marketingu firmy Lenovo, aby wymienić dysk twardy. W tym celu niezb - Lenovo ThinkPad T430 | (English) User Guide - Page 72
" na stronie 53, wpisując hasło w celu uzyskania dostępu do programu ThinkPad Setup. Aby zmienić lub usunąć hasło dysku twardego użytkownika: • Aby lub usunąć hasło dysku twardego User + Master, wybierz opcję User HDP lub Master HDP. W przypadku wybrania opcji User HDP wykonaj następujące czynności - Lenovo ThinkPad T430 | (English) User Guide - Page 73
Order Lock (Blokada sekwencji startowej); - włączenie lub wyłączenie funkcji Flash BIOS Updating by End-Users (Aktualizacja systemu BIOS przez z logo, naciśnij klawisz F1. Pojawi się menu główne programu ThinkPad Setup. 5. Używając klawiszy kierunkowych kursora, przejdź do pozycji menu Security - Lenovo ThinkPad T430 | (English) User Guide - Page 74
Jeśli nie pamiętasz hasła administratora, firma Lenovo nie jest w stanie zresetować tego hasła. ń, z systemem UEFI BIOS i sprzętem notebooków ThinkPad zintegrowano kilka najnowszych technologii zabezpieczającego" na stronie 57. Informacja: Systemy Windows 7 obsługują funkcję zarządzania TPM. - Lenovo ThinkPad T430 | (English) User Guide - Page 75
obsługa techniczna w systemie Windows 7 albo wyszukaj frazę „Microsoft Windows BitLocker Drive Encryption Step-by-Step Guide" (Podręcznik krok po Konfigurowanie układu zabezpieczającego W podmenu Security Chip menu Security programu ThinkPad Setup dostępne są następujące opcje: • Security Chip: - Lenovo ThinkPad T430 | (English) User Guide - Page 76
naciśnij klawisz F1. Pojawi się menu główne programu ThinkPad Setup. 5. Używając klawiszy kursora, przejdź do pozycji li komputer jest modelem z systemem Windows 7, program Client Security Solution Lenovo. Aby pobrać program Client Security Solution, przejdź pod adres http://www.lenovo.com/support - Lenovo ThinkPad T430 | (English) User Guide - Page 77
uruchamiać komputer, logować się do systemu i otwierać program ThinkPad Setup, przesuwając palcem po czytniku, bez wpisywania hasła. W Windows 7. Możesz pobrać go z witryny wsparcia Lenovo pod adresem http://www.lenovo.com/support. Rejestracja odcisku palca 1. Włącz komputer. 2. Aby uruchomić Lenovo - Lenovo ThinkPad T430 | (English) User Guide - Page 78
1. Umieść czubek palca na małym kółku powyżej czytnika. Upewnij się, że cały odcisk palca jest widoczny dla czytnika. 2. Lekko dociskając palec, przesuń nim płynnie po czytniku. Rejestrowanie się do systemu Po zarejestrowaniu odcisku palca zaloguj się do systemu: 1. Ustaw hasło włączenia zasilania - Lenovo ThinkPad T430 | (English) User Guide - Page 79
. Musisz dostarczyć komputer do autoryzowanego serwisu lub przedstawiciela ds. marketingu firmy Lenovo, aby wymienić dysk twardy. W tym celu niezbędne jest okazanie dowodu poniżej. Podmenu FOdcisk palca w menu Security programu ThinkPad Setup oferuje następujące opcje: • Predesktop Authentication: - Lenovo ThinkPad T430 | (English) User Guide - Page 80
, które go inicjuje. • Użycie oferowanego przez firmę Lenovo programu do przywracania domyślnych ustawień fabrycznych dysku twardego. Operacje przetwarzanie odzyskiwania danych jest wyłączone w systemie operacyjnym, takim jak Windows. Dane nadal istnieją, choć wydaje się, że zostały utracone - Lenovo ThinkPad T430 | (English) User Guide - Page 81
pobrać którąś z tych aplikacji, przejdź pod adres http://www.lenovo.com/support. Informacja: Praca tych aplikacji trwa kilka godzin. Jeśli komputer funkcji służy narzędzie ThinkPad Setup Menu Extension Utility i jest ona dostępna jako pozycja menu w programie ThinkPad Setup. Korzystanie z firewalli - Lenovo ThinkPad T430 | (English) User Guide - Page 82
64 Podręcznik użytkownika - Lenovo ThinkPad T430 | (English) User Guide - Page 83
nośnik startowy i nośnik z danymi. Ponieważ licencja systemu Microsoft Windows umożliwia utworzenie tylko jednego nośnika z danymi, utworzone nośniki , kliknij kolejno pozycje Start ➙ Wszystkie programy ➙ Lenovo ThinkVantage Tools ➙ Dyski Factory Recovery. Następnie postępuj zgodnie z instrukcjami - Lenovo ThinkPad T430 | (English) User Guide - Page 84
przeprowadzić operację tworzenia kopii zapasowej za pomocą programu Rescue and Recovery: 1. Na pulpicie systemu Windows kliknij kolejno opcje Start ➙ Wszystkie programy ➙ Lenovo ThinkVantage Tools ➙ Lepsze tworzenie i odtwarzanie kopii zapasowych. Spowoduje to otwarcie programu Rescue and Recovery - Lenovo ThinkPad T430 | (English) User Guide - Page 85
Recovery. Aby przeprowadzić operację odzyskiwania za pomocą programu Rescue and Recovery: 1. Na pulpicie systemu Windows kliknij kolejno opcje Start ➙ Wszystkie programy ➙ Lenovo ThinkVantage Tools ➙ Lepsze tworzenie i odtwarzanie kopii zapasowych. Spowoduje to otwarcie programu Rescue and Recovery - Lenovo ThinkPad T430 | (English) User Guide - Page 86
sekcja zawiera instrukcje tworzenia nośnika ratunkowego. Aby utworzyć nośnik ratunkowy: 1. Na pulpicie systemu Windows kliknij kolejno opcje Start ➙ Wszystkie programy ➙ Lenovo ThinkVantage Tools ➙ Lepsze tworzenie i odtwarzanie kopii zapasowych. Spowoduje to otwarcie programu Rescue and Recovery - Lenovo ThinkPad T430 | (English) User Guide - Page 87
4. W obszarze Nośniki ratunkowe wybierz typ nośnika ratunkowego, który chcesz utworzyć. Nośnik ratunkowy można utworzyć przy użyciu dysku, dysku twardego USB lub dodatkowego wewnętrznego dysku twardego. 5. Kliknij przycisk OK i postępuj zgodnie z instrukcjami wyświetlanymi na ekranie, aby utworzyć - Lenovo ThinkPad T430 | (English) User Guide - Page 88
C:\SWTOOLS. 3. Otwórz folder DRIVERS. W folderze DRIVERS znajduje się kilka podfolderów, któ pobieraj ich z serwisu WWW Windows Update. Uzyskaj je od firmy Lenovo. Więcej informacji znajduje si ń startowych. Więcej informacji o programie ThinkPad Setup - patrz „ThinkPad Setup" na stronie 114. Ważne - Lenovo ThinkPad T430 | (English) User Guide - Page 89
należy wydrukować niniejsze instrukcje. W tym systemie obsługiwane są tylko akumulatory specjalnie dla niego przeznaczone, dostarczane przez firmę Lenovo lub innego autoryzowanego dostawcę. System ten nie obsługuje akumulatorów nieautoryzowanych lub przeznaczonych dla innych systemów. W przypadku - Lenovo ThinkPad T430 | (English) User Guide - Page 90
substancji szkodliwych dla zdrowia. Aby uniknąć niebezpieczeństwa odniesienia obrażeń: • Do wymiany należy używać tylko akumulatorów typu zalecanego przez Lenovo. • Nie należy wystawiać akumulatorów na działanie ognia. • Nie należy wystawiać akumulatorów na działanie zbyt wysokiej temperatury. • Nie - Lenovo ThinkPad T430 | (English) User Guide - Page 91
4. Zainstaluj w pełni naładowany akumulator, aż usłyszysz kliknięcie. 5. Przesuń zatrzask akumulatora w położenie zablokowane. 6. Odwróć z powrotem komputer. Podłącz ponownie zasilacz i wszystkie kable. Korzystanie z akumulatora o wydłużonym czasie pracy Akumulator o wydłużonym czasie pracy jest - Lenovo ThinkPad T430 | (English) User Guide - Page 92
4. Przesuń zatrzask akumulatora w położenie zablokowane. 5. Odwróć z powrotem komputer. Podłącz ponownie zasilacz i wszystkie kable. Aby wyjąć akumulator o wydłużonym czasie pracy, należy wykonać następujące czynności: 1. Wyłącz komputer lub przełącz go do trybu hibernacji. Następnie odłącz od - Lenovo ThinkPad T430 | (English) User Guide - Page 93
3. Otwórz zatrzask akumulatora. 4. Naciśnij zatrzask w sposób pokazany na ilustracji i odłącz akumulator. 5. Odwróć z powrotem komputer. Podłącz ponownie zasilacz i wszystkie kable. Wymiana dysku twardego Przed rozpoczęciem należy wydrukować niniejsze instrukcje. Uwagi: Dysk twardy i dysk SSD to - Lenovo ThinkPad T430 | (English) User Guide - Page 94
• Przed wyjęciem dysku twardego należy wykonać kopię zapasową wszystkich danych, jakie się na nim znajdują, a następnie wyłączyć komputer. • Nigdy nie należy wyjmować dysku podczas pracy systemu ani w trybie jego uśpienia lub hibernacji. Aby wymienić dysk twardy lub dysk SSD: 1. Wyłącz komputer, a - Lenovo ThinkPad T430 | (English) User Guide - Page 95
7. Odczep boczne gumowe prowadnice od dysku twardego lub boczne prowadnice odległościowe od dysku SSD. 8. Przymocuj boczne gumowe prowadnice do nowego dysku twardego lub boczne prowadnice odległościowe do nowego dysku SSD. 9. Włóż dysk twardy lub dysk SSD do gniazda, a następnie dokładnie wciśnij go - Lenovo ThinkPad T430 | (English) User Guide - Page 96
11. Ponownie wkręć wkręt. 12. Zainstaluj ponownie akumulator. Patrz „Wymiana baterii" na stronie 71. 13. Odwróć z powrotem komputer. Podłącz ponownie zasilacz i wszystkie kable. Wymiana klawiatury Przed rozpoczęciem należy wydrukować niniejsze instrukcje. NIEBEZPIECZEŃSTWO Napięcie elektryczne - Lenovo ThinkPad T430 | (English) User Guide - Page 97
5. Wykręć wkręty mocujące klawiaturę. 6. Odwróć komputer i otwórz ekran. 7. Pchnij klawiaturę w kierunku wskazywanym przez strzałki 1 , aby zwolnić przód klawiatury. Klawiatura podniesie się nieco do góry 2 . Rozdział 6. Wymiana urządzeń 79 - Lenovo ThinkPad T430 | (English) User Guide - Page 98
8. Ostrożnie podnoś klawiaturę, dopóki nie zobaczysz, jak jest podłączona. Przytrzymaj klawiaturę nad komputerem, a następnie odłącz złącze 1 . Odłącz klawiaturę 2 . Instalowanie klawiatury Aby zainstalować klawiaturę: 1. Podłącz złącze. 2. Włóż klawiaturę. Upewnij się, że tylne krawędzie klawiatury - Lenovo ThinkPad T430 | (English) User Guide - Page 99
3. Wsuń klawiaturę w kierunku wskazywanym przez strzałki. 4. Zamknij ekran i odwróć komputer. Wkręć ponownie wkręty. Rozdział 6. Wymiana urządzeń 81 - Lenovo ThinkPad T430 | (English) User Guide - Page 100
ć sygnał dźwiękowy i system może nie uruchamiać się lub nie działać poprawnie. Odpowiedni moduł pamięci można kupić u reselera lub przedstawiciela ds. marketingu firmy Lenovo. 82 Podręcznik użytkownika - Lenovo ThinkPad T430 | (English) User Guide - Page 101
Wymiana pamięci w gnieździe na spodzie komputera Komputer ma dwa gniazda pamięci: jedno znajduje się pod klawiaturą, a drugie na spodzie komputera. Aby wymienić moduł pamięci, należy wykonać następującą procedurę: 1. Wyłącz komputer, a następnie odłącz od komputera zasilacz i wszystkie kable. 2. - Lenovo ThinkPad T430 | (English) User Guide - Page 102
7. Dociśnij moduł pamięci, tak by zaskoczył na miejsce. 8. Upewnij się, że moduł pamięci jest umocowany w gnieździe i nie da się go łatwo wyjąć. 9. Załóż z powrotem pokrywę gniazda pamięci 1 , zamknij ją 2 , a następnie dokręć wkręty 3 . 10. Zainstaluj ponownie akumulator. Patrz „Wymiana baterii" na - Lenovo ThinkPad T430 | (English) User Guide - Page 103
6. Odszukaj wycięcie na krawędzi kontaktowej instalowanego modułu pamięci. Uwaga: Aby uniknąć uszkodzenia modułu pamięci, nie dotykaj jego krawędzi kontaktowej. 7. Trzymając moduł pamięci naciętą krawędzią w kierunku gniazda, wsuń moduł do gniazda pod kątem około 20 stopni 1 , a następnie dociśnij 2 - Lenovo ThinkPad T430 | (English) User Guide - Page 104
2. Gdy zostanie wyświetlony ekran z logo, naciśnij klawisz F1. Zostanie otwarte główne menu programu ThinkPad Setup. Pozycja Installed memory zawiera informację o łącznej ilości pamięci zainstalowanej w komputerze. Wymiana karty sieci bezprzewodowej LAN/WiMAX Przed rozpoczęciem należy wydrukować - Lenovo ThinkPad T430 | (English) User Guide - Page 105
6. Wykręć wkręt 1 . Karta wyskoczy 2 . 7. Wyjmij kartę. 8. Wyrównaj krawędź kontaktową nowej karty PCI Express Mini z odpowiednim gniazdem komputera. Rozdział 6. Wymiana urządzeń 87 - Lenovo ThinkPad T430 | (English) User Guide - Page 106
Informacja: Jeśli nowa karta PCI Express Mini ma dwa złącza, jak na następnej ilustracji, umieść biały kabel w rurce ochronnej. 9. Dociśnij górną stronę każdego ze złączy tak, aby karta zaskoczyła na miejsce 1 . Umocuj kartę za pomocą wkręta 2 . 88 Podręcznik użytkownika - Lenovo ThinkPad T430 | (English) User Guide - Page 107
10. Podłącz kable do nowej karty PCI Express Mini. Pamiętaj, aby podłączyć szary kabel do złącza oznaczonego „MAIN" lub „M" na karcie, a czarny do złącza oznaczonego „AUX" lub „A". Informacja: Jeśli nowa karta PCI Express Mini ma trzy złącza, podłącz szary kabel do złącza oznaczonego „TR1" na karcie - Lenovo ThinkPad T430 | (English) User Guide - Page 108
6. Wykręć wkręt 1 . Karta wyskoczy 2 . Następnie wyjmij kartę. 7. Wyjmij kartę. 8. Wyrównaj krawędź kontaktową nowej karty z odpowiednim gniazdem komputera 1 . 90 Podręcznik użytkownika - Lenovo ThinkPad T430 | (English) User Guide - Page 109
Informacja: Jeśli nowa karta PCI Express Mini ma dwa złącza, jak na następnej ilustracji, umieść biały kabel w rurce ochronnej. 9. Dociśnij górną stronę każdego ze złączy tak, aby karta zaskoczyła na miejsce 1 . Umocuj kartę za pomocą wkręta 2 . 10. Podłącz kable do nowej karty PCI Express Mini. - Lenovo ThinkPad T430 | (English) User Guide - Page 110
13. Odwróć z powrotem komputer. Podłącz ponownie zasilacz i wszystkie kable. Instalowanie lub wymiana karty sieci bezprzewodowej WAN Przed rozpoczęciem należy wydrukować niniejsze instrukcje. NIEBEZPIECZEŃSTWO Napięcie elektryczne pochodzące z kabli zasilających, telefonicznych i komunikacyjnych - Lenovo ThinkPad T430 | (English) User Guide - Page 111
5. Jeśli w paczce z nową kartą znajduje się narzędzie do odłączania złączy, użyj go w celu odłączenia kabli od karty. Jeśli nie ma takiego narzędzia, odłącz kable palcami, pociągając złącza do góry i delikatnie je odłączając. 6. Wykręć wkręt 1 . Karta wyskoczy 2 . Informacja: Zależnie od - Lenovo ThinkPad T430 | (English) User Guide - Page 112
7. Wyjmij kartę. 94 Podręcznik użytkownika - Lenovo ThinkPad T430 | (English) User Guide - Page 113
8. Wyrównaj krawędź kontaktową nowej karty sieci bezprzewodowej WAN z odpowiednim gniazdem. 9. Dociśnij górną stronę każdego ze złączy 1 , tak by karta wskoczyła na miejsce. Umocuj kartę za pomocą wkręta 2 . Informacja: Zależnie od konfiguracji systemu komputera karta może mieć tylko jedno złącze. - Lenovo ThinkPad T430 | (English) User Guide - Page 114
10. Podłącz kable do nowej karty sieci bezprzewodowej WAN. 11. Załóż z powrotem pokrywę gniazda pamięci 1 , zamknij ją 2 , a następnie dokręć wkręty 3 . 12. Zainstaluj ponownie akumulator. Patrz „Wymiana baterii" na stronie 71. 13. Odwróć z powrotem komputer. Podłącz ponownie zasilacz i wszystkie - Lenovo ThinkPad T430 | (English) User Guide - Page 115
4. Znajdź gniazdo karty SIM w otwartej wnęce na akumulator. Delikatnie pociągnij za zaczep wystający z gniazda, aż się zatrzyma 1 . Karta częściowo wysunie się z gniazda. Wyjmij kartę 2 . 5. Przytrzymaj kartę metalowym stykiem skierowanym do góry i w stronę gniazda. Następnie włóż kartę do gniazda, - Lenovo ThinkPad T430 | (English) User Guide - Page 116
2. Otwórz zatrzask blokady wnęki 1 , przesuwając go w górę. Trzymając zatrzask blokady wnęki w położeniu otwartym, przesuń w lewo zatrzask wysuwania wnęki 2 , a następnie wyciągnij urządzenie Ultrabay 3 . 3. Włóż do wnęki urządzenie zamienne i wciśnij je do złącza. 98 Podręcznik użytkownika - Lenovo ThinkPad T430 | (English) User Guide - Page 117
Replikatory portów i stacje dokujące ThinkPad" na stronie 102 Znajdowanie opcji ThinkPad Jeśli chcesz rozszerzyć możliwości swojego komputera, firma Lenovo ma kredytowa. Aby dokonać zakupów w Lenovo, przejdź pod adres http://www.lenovo.com/accessories/services/index.html Korzystanie z funkcji Serial - Lenovo ThinkPad T430 | (English) User Guide - Page 118
. Instalowanie dodatkowego dysku twardego Można zwiększyć wydajność komputera, instalując dodatkowy dysk twardy za pomocą adaptera ThinkPad 12.7 mm Serial ATA Hard Drive Bay Adapter III. Adapter ThinkPad 12.7 mm Serial ATA Hard Drive Bay Adapter III jest dostępny opcjonalnie i obsługuje następujące - Lenovo ThinkPad T430 | (English) User Guide - Page 119
3. Włóż dysk twardy etykietą do góry. Informacja: Jeśli dysk twardy ma pasek, pozostaw go pod dyskiem. 4. Upewnij się, że dysk twardy jest odpowiednio podłączony. 5. Zamknij ogranicznik dysku twardego. Rozdział 7. Ulepszanie komputera 101 - Lenovo ThinkPad T430 | (English) User Guide - Page 120
obsługiwać następujące replikatory portów lub stacje dokujące: • ThinkPad Port Replicator Series 3 • ThinkPad Port Replicator Series 3 with USB 3.0 • ThinkPad Mini Dock Series 3 • ThinkPad Mini Dock Series 3 with USB 3.0 • ThinkPad Mini Dock Plus Series 3 • ThinkPad Mini Dock Plus Series 3 with USB - Lenovo ThinkPad T430 | (English) User Guide - Page 121
umożliwiającej dopasowanie złącza dokowania w komputerze podczas podłączania replikatora portów. 4 Złącze stacji dokującej: To jest miejsce podłączenia komputera. ThinkPad Mini Dock Series 3 i ThinkPad Mini Dock Series 3 with USB 3.0 1 Przycisk zasilania: Naciśnij przycisk zasilania, aby włączy - Lenovo ThinkPad T430 | (English) User Guide - Page 122
ThinkPad Mini Dock Plus Series 3 i ThinkPad Mini Dock Plus Series 3 with USB 3.0 1 Przycisk zasilania: Naciśnij przycisk zasilania, aby włączyć lub wyłączyć komputer. 2 Wskaźnik blokady systemu: Ten wskaźnik świeci, gdy - Lenovo ThinkPad T430 | (English) User Guide - Page 123
dzeń USB 2.0. 4 Złącze USB 2.0 (ThinkPad Port Replicator Series 3) lub złącze USB 3.0 (ThinkPad Port Replicator Series 3 with USB 3.0): Służą do pod przymocowanie replikatora portów do nieruchomego obiektu i zabezpieczenie go przed kradzieżą. ThinkPad Mini Dock Series 3 i ThinkPad Mini Dock Series 3 - Lenovo ThinkPad T430 | (English) User Guide - Page 124
ąca pasująca do zamka klucza zabezpieczającego umożliwia przymocowanie replikatora portów do nieruchomego obiektu i zabezpieczenie go przed kradzieżą. ThinkPad Mini Dock Plus Series 3 i ThinkPad Mini Dock Plus Series 3 with USB 3.0 1 3 Złącze DisplayPort: Służy do podłączenia urządzenia wy - Lenovo ThinkPad T430 | (English) User Guide - Page 125
czem Ethernet zostały zakończone. • Poniższe ilustracje dotyczą stacji dokujących ThinkPad Mini Dock Series 3. Procedura jest taka sama w przypadku innych stacji dokujących. W przypadku replikatorów portów należy rozpocząć od kroku 2. 1. Upewnij się, że klucz blokady systemu jest włożony i znajduje - Lenovo ThinkPad T430 | (English) User Guide - Page 126
dokującej lub odłącz i ponownie podłącz zasilacz. Następnie podłącz komputer do stacji dokującej. Uwagi: • Jeśli podłączysz replikator portów lub stację dokującą do komputera, ale nie podłączysz zasilacza tego urządzenia do gniazdka zasilającego, komputer przejdzie na zasilanie bateryjne. • Jeśli - Lenovo ThinkPad T430 | (English) User Guide - Page 127
DisplayPort jest nieaktywne. Odłączanie replikatora portów lub stacji dokującej ThinkPad Aby odłączyć komputer od replikatora portów lub stacji dokującej, wykonaj - ThinkPad Mini Dock Series 3 - ThinkPad Mini Dock Series 3 with USB 3.0 - ThinkPad Mini Dock Plus Series 3 - ThinkPad Mini Dock Plus - Lenovo ThinkPad T430 | (English) User Guide - Page 128
portów ThinkPad lub stacji dokującej w celu dołączenia blokady mechanicznej. Podłączając blokadę mechaniczną, można bezpiecznie przymocować replikator portów lub stację dokującą do stabilnego obiektu, na przykład biurka, aby zabezpieczyć je przed kradzieżą. Blokady mechaniczne firmy Lenovo ThinkPad - Lenovo ThinkPad T430 | (English) User Guide - Page 129
BIOS lub katalogu C:\SWTOOLS\DRIVERS; • zainstalowane Windows (WinRE) za pomocą 64-bitowej wersji instalacyjnego dysku DVD z systemem Microsoft Windows, należy zmienić początkowe ustawienie UEFI/Legacy Boot w programie ThinkPad Setup. Ustawienie UEFI/Legacy Boot musi być takie © Copyright Lenovo - Lenovo ThinkPad T430 | (English) User Guide - Page 130
AMD SMBus Driver for Windows 7 i sterownika kontrolera ThinkPad AMD SATA Controller Driver for Windows 7. 10. Zainstaluj sterowniki urządzeń. Patrz „Instalowanie sterowników urządzeń" na stronie 113. Instalowanie poprawek rejestru dla systemu Windows 7 Przejdź na stronę http://www.lenovo.com/support - Lenovo ThinkPad T430 | (English) User Guide - Page 131
cym katalogu: C:\SWTOOLS\DRIVERS\MONITOR Informacja: Jeśli nie możesz odnaleźć tego katalogu na dysku twardym lub dysku SSD, pobierz plik monitora ThinkPad dla systemu Windows 2000/XP/Vista/7 z serwisu WWW poświęconego komputerom ThinkPad, pod adresem http://www.lenovo.com/ThinkPadDrivers Informacja - Lenovo ThinkPad T430 | (English) User Guide - Page 132
Z dysku. 11. Określ ścieżkę C:\SWTOOLS\DRIVERS\MONITOR do tego pliku INF monitora. Następnie kliknij ść typu ekranu i kliknij przycisk Dalej. 14. Po zakończeniu instalacji kliknij przycisk Zamknij lenovo.com/ThinkPadDrivers. ThinkPad Setup Na komputerze jest zainstalowany program o nazwie ThinkPad - Lenovo ThinkPad T430 | (English) User Guide - Page 133
. Komputer zostanie ponownie uruchomiony. Menu Main Po otwarciu programu ThinkPad Setup jako pierwsze wyświetlane jest menu Main. Widoczna jest tam następująca konfiguracja Twojego komputera: • UEFI BIOS Version • UEFI BIOS Date (Year-Month-Day) • Embedded Controller Version • Machine Type Model - Lenovo ThinkPad T430 | (English) User Guide - Page 134
• AC and Battery USB Ethernet LAN Option ROM (dla trybu uruchamiania Legacy Only lub Both z opcją Legacy first) • Disabled • Enabled UEFI IPv4 Network Stack • Disabled (w przypadku trybu rozruchowego UEFI Only lub Both z opcją UEFI first) • Enabled USB UEFI BIOS Support • Disabled • Enabled - Lenovo ThinkPad T430 | (English) User Guide - Page 135
USB - patrz system informacji pomocy dla programu Power Manager. Ustawia tryb kontrolera USB 3.0 dla portów współużytkowanych między kontrolerami USB 2.0 żliwia obsługę standardu USB 3.0 w systemie operacyjnym. Wybranie ustawienia Disabled wyłącza i ukrywa kontroler USB 3.0; złącza USB 3.0 będą dzia - Lenovo ThinkPad T430 | (English) User Guide - Page 136
and Ctrl Key swap Fn Key Lock Keyboard Illumination Control Wartość • Disabled • Enabled Komentarze Umożliwia włą Disabled • Enabled Informacja: Aby korzystać z myszy zewnętrznej, należy wybrać ustawienie Disabled. Umożliwia włączenie lub wyłączenie wbudowanego urządzenia touchpad. • Disabled - Lenovo ThinkPad T430 | (English) User Guide - Page 137
ThinkPad • Digital 1 on dock • Digital 2 on dock Graphics Device • Integrated Graphics • Discrete Graphics • NVIDIA Optimus OS Detection for NVIDIA Optimus • Disabled ży wybierać tylko w przypadku modeli z systemem Windows 7. System BIOS automatycznie przełącza ustawienie Graphics Device do trybu - Lenovo ThinkPad T430 | (English) User Guide - Page 138
PCI Express Power Management Express Card Speed Wartość Komentarze • Disabled • Enabled Umożliwia wybór trybu dla technologii Intel SpeedStep w czasie wykonywania. Mode for AC • Maximum Performance • Battery Optimized Maximum Performance: zawsze największa szybkość Mode for Battery • Maximum - Lenovo ThinkPad T430 | (English) User Guide - Page 139
Tabela 5. Pozycje menu Config (ciąg dalszy) Pozycja menu Pozycja podmenu Wartość Power On with AC Attach • Disabled • Enabled Beep and Alarm Intel (R) Rapid Start Technology • Disabled • Enabled Enter after: • Immediately • 1 minute • 2 minutes • 5 minutes • 10 minutes • 15 minutes • 30 - Lenovo ThinkPad T430 | (English) User Guide - Page 140
jest skonfigurowana technologia Intel AMT (Active Management Technology) i w menu MEBx (Management Engine BIOS Extension) Setup pojawiają się dodatkowe pozycje konfiguracji. W przypadku wybrania ustawienia Permanently Disabled nie będzie już możliwości ponownego włączenia. Korzystając z tej opcji - Lenovo ThinkPad T430 | (English) User Guide - Page 141
/Time W przypadku konieczności ustawienia bieżącej daty i godziny komputera należy wybrać pozycję Date/Time z menu programu ThinkPad Setup. Wyświetlane są następujące podmenu: • System Date • System Time Aby zmienić datę i godzinę: 1. Za pomocą klawiszy strzałek wybierz pozycję umożliwiającą zmian - Lenovo ThinkPad T430 | (English) User Guide - Page 142
Manager Supervisor Password Lock UEFI BIOS Settings Wartość • Disabled • Enabled • Disabled • Enabled • Disabled • Enabled Set Minimum Length • Disabled • x characters (4≤x≤12) Password at unattended boot • Disabled • Enabled Password at restart • Disabled • Enabled Power-On Password Hard - Lenovo ThinkPad T430 | (English) User Guide - Page 143
Authentication • Disabled • Enabled Reset Fingerprint Data • Enter Security Chip Security Chip • Active • Inactive • Disabled Security łączanie następujących opcji raportowania zabezpieczeń: • BIOS ROM String Reporting: ciąg tekstowy systemu BIOS • CMOS Reporting: dane CMOS • NVRAM Reporting - Lenovo ThinkPad T430 | (English) User Guide - Page 144
Flash BIOS Updating by End-Users • Disabled • Enabled Secure RollBack Prevention • Disabled • Enabled Memory Protection Execution Prevention • Disabled • Enabled Virtualization Intel Virtualization Technology • Disabled • Enabled Intel VT-d Feature • Disabled • Enabled I/O Port Access - Lenovo ThinkPad T430 | (English) User Guide - Page 145
Port • Disabled • Enabled ExpressCard Slot • Disabled • Enabled Ultrabay (HDD/Optical) • Disabled • Enabled Memory Card Slot • Disabled • Enabled Gniazdo karty Smart Card • Disabled • Enabled Integrated Camera • Disabled • Enabled Microphone • Disabled BIOS Disabled BIOS Disabled - Lenovo ThinkPad T430 | (English) User Guide - Page 146
startową, tak by system był uruchamiany z innego dysku: 1. Wyłącz komputer. 2. Włącz komputer; następnie, kiedy na ekranie zostanie wyświetlone logo ThinkPad, naciśnij przycisk F12. 3. Wybierz urządzenie, które ma być uruchamiane jako pierwsze. Informacja: Menu Boot jest wyświetlane, gdy nie można - Lenovo ThinkPad T430 | (English) User Guide - Page 147
Boot Device List F12 Option Boot Order Lock • Disabled • Enabled • Disabled • Enabled • Disabled • Enabled Komentarze Patrz „Zmiana kolejności podczas testu POST: • Quick: wyświetlany jest ekran z logo ThinkPad. • Diagnostics: wyświetlane są komunikaty tekstowe. Informacja: Do trybu Diagnostics - Lenovo ThinkPad T430 | (English) User Guide - Page 148
Windows. W niektórych przypadkach przy dodawaniu oprogramowania, sprzętu lub sterownika urządzenia może się pojawić informacja, że do poprawnego działania dodawanego składnika jest potrzebna aktualizacja systemu UEFI BIOS. Aby zaktualizować system UEFI BIOS, przejdź do serwisu WWW http://www.lenovo - Lenovo ThinkPad T430 | (English) User Guide - Page 149
, aktualizacje oprogramowania i aktualizacje pamięci flash systemu UEFI BIOS, można uruchamiać zdalnie bez nadzoru. Ten proces • Network Boot sequence • Flash update Jeśli zostało ustawione hasło administratora, musisz je podać przy uruchamianiu programu ThinkPad Setup, aby korzystać z tej funkcji - Lenovo ThinkPad T430 | (English) User Guide - Page 150
ących ustawień: AC Only, AC and Battery lub Disabled. 5. Naciśnij klawisz F10, aby Boot. Aby zdefiniować kolejność: 1. W menu programu ThinkPad Setup wybierz pozycję Boot. Wyświetla się podmenu Boot ą automatycznie załadowane ponownie. Flash update Administrator sieci może zdalnie aktualizować - Lenovo ThinkPad T430 | (English) User Guide - Page 151
z posiadaniem notebooka ThinkPad jest konserwacja. Jeśli odpowiednio dbasz o komputer, możesz uniknąć typowych problemów. Niniejszy rozdział aktualizuj sterowniki urządzeń i system UEFI BIOS. 10. Zarejestruj komputer w serwisie http://www.lenovo.com/support, aby na bieżąco otrzymywać informacje - Lenovo ThinkPad T430 | (English) User Guide - Page 152
ć, korzystając z serwisu WWW wsparcia Lenovo: 1. Przejdź na stronę http://www.lenovo.com/ThinkPadDrivers. 2. Wprowadź numer produktu komputera lub kliknij odsyłacz Detect my system (Wykryj mój system) na ekranie. 3. Kliknij odsyłacz Downloads and drivers (Pliki i sterowniki do pobrania). 4. Post - Lenovo ThinkPad T430 | (English) User Guide - Page 153
lub wszystkie), aby zawęzić listę aktualizacji do wyboru. Więcej informacji o tym, jak korzystać z funkcji System Update, znajdziesz systemie pomocy tego programu. Konserwacja komputera Chociaż konstrukcja komputera gwarantuje niezawodność jego funkcjonowania w normalnych warunkach roboczych, nale - Lenovo ThinkPad T430 | (English) User Guide - Page 154
ć, dopóki nie rozlegnie się odgłos oznaczający, że dysk CD lub DVD został zamocowany na centralnym trzpieniu napędu. • Z komputerem można używać hasła. Jeśli użytkownik zapomni hasło administratora lub dysku twardego, firma Lenovo nie będzie w stanie ich zresetować, a to będzie zapewne oznaczało - Lenovo ThinkPad T430 | (English) User Guide - Page 155
często nie rejestruje lub nie uwierzytelnia odcisku palca. Rejestrowanie komputera • Zarejestruj zakupiony komputer ThinkPad w firmie Lenovo, pod adresem http://www.lenovo.com/register. W przypadku zagubienia lub kradzieży komputera pomoże to odpowiednim instytucjom w odzyskaniu utraconego sprz - Lenovo ThinkPad T430 | (English) User Guide - Page 156
Informacja: Nie wolno rozpylać środków czyszczących bezpośrednio na klawiaturę ani ekran. Czyszczenie ekranu komputera Aby wyczyścić ekran komputera: 1. Wyczyść ekran delikatnie suchą, miękką, niezostawiającą włókien ściereczką. Jeśli na ekranie widoczne są ślady przypominające zadrapania, mogą to - Lenovo ThinkPad T430 | (English) User Guide - Page 157
maksymalnej wydajności, zbiera informacje o systemie, stanie zabezpieczeń oraz informacje dotyczące wsparcia. Aby uruchomić program Lenovo Solution Center w systemie Windows 7, zobacz „Uzyskiwanie dostępu do aplikacji ThinkVantage" na stronie 15. Dodatkowe informacje - patrz system pomocy programu - Lenovo ThinkPad T430 | (English) User Guide - Page 158
(bez akumulatora). Jeśli komputer się nie włączy, przejdź do etapu 3. Informacja: Podczas uruchamiania komputera i inicjowania środowiska systemu Windows użyj odpowiedniej procedury zamykania systemu w celu wyłączenia komputera. Przy wyłączonym komputerze podłącz akumulator i ponownie uruchom - Lenovo ThinkPad T430 | (English) User Guide - Page 159
ThinkPad Setup, aby sprawdzić ustawienia zabezpieczeń. Naciśnij klawisz F10, a następnie klawisz Enter, aby ponownie uruchomić system. Jeśli problem i spróbuj ponownie. Aby usunąć błąd, należy uruchomić program ThinkPad Setup. • Komunikat: 1802: Podłączono nieautoryzowaną kartę sieciową - Lenovo ThinkPad T430 | (English) User Guide - Page 160
błędzie, skontaktuj się z firmą Lenovo, aby oddać komputer do serwisu. Błędy bez komunikatów • Problem: Ekran wciąż jest wygaszany wbrew mojej Power Manager. 2. Kliknij kartę Plan zasilania, a następnie wybierz pozycję Maksymalna wydajność z listy wstępnie zdefiniowanych planów zasilania. • Problem - Lenovo ThinkPad T430 | (English) User Guide - Page 161
oddaj komputer do serwisu. • Problem: Ekran gaśnie w czasie, gdy komputer jest włączony. Rozwiązanie: Być może jest włączony wygaszacz ekranu lub funkcja zarządzania zasilaniem. Wykonaj jedną z następujących czynności: - Dotknij urządzenia TrackPoint lub touchpad albo naciśnij dowolny klawisz, aby - Lenovo ThinkPad T430 | (English) User Guide - Page 162
pamięci. 5. Uruchom program Lenovo Solution Center. Problemy z siecią Najczęściej występujące problemy z siecią: Problemy z siecią Ethernet Problem: Komputer nie może nawi i postępuj zgodnie z instrukcjami wyświetlanymi na ekranie. • Port przełącznika i karta mają takie samo ustawienie dupleksu. Jeś - Lenovo ThinkPad T430 | (English) User Guide - Page 163
czona w programie ThinkPad Setup. • Jeśli tak, zapytaj administratora sieci LAN o wymagane ustawienia. Problem: Jeśli programu Access Connections. Problem z łącznością bezprzewodową WAN Problem: Wyświetlany z Bluetooth Problem: Dźwięk nie dochodzi z zestawu słuchawkowego lub słuchawek Bluetooth, lecz - Lenovo ThinkPad T430 | (English) User Guide - Page 164
ądzenie z obsługą funkcji Bluetooth odbiera pliki za pośrednictwem funkcji Bluetooth, element PIM wysłany z systemu Windows 7 można zapisać jako przez dłuższy czas; • przy zmianie temperatury. Problem: Urządzenie wskazujące TrackPoint lub urządzenie touchpad nie działa. Rozwiązanie: Upewnij się, że - Lenovo ThinkPad T430 | (English) User Guide - Page 165
ądzeniami wyświetlającymi i multimedialnymi, do których należą: ekran komputera, monitor zewnętrzny, urządzenie audio i napęd optyczny. Problemy z ekranem komputera Problem: Ekran jest pusty. Rozwiązanie: Wykonaj następujące czynności: • Aby wyświetlić obraz, naciśnij klawisze Fn+F7. Informacja: Je - Lenovo ThinkPad T430 | (English) User Guide - Page 166
. Na ekranie może przez cały czas być widoczna niewielka liczba wygaszonych, niewłaściwie zabarwionych lub zbyt jasnych plamek. Problemy z monitorem zewnętrznym Problem: Ekran monitora zewnętrznego jest pusty. Rozwiązanie: Aby wyświetlić obraz, naciśnij klawisze Fn+F7 i wybierz żądany monitor. Jeśli - Lenovo ThinkPad T430 | (English) User Guide - Page 167
pole wyboru Pokaż zgodny sprzęt. 13. Wybierz producenta i model monitora. 14. Po zaktualizowaniu sterownika kliknij przycisk Zamknij. 15. Określ ustawienie Rozdzielczość. . 7. Wybierz poprawną częstotliwość odświeżania ekranu. Problem: Na ekranie są wyświetlane nieprawidłowe znaki. Rozwiązanie: - Lenovo ThinkPad T430 | (English) User Guide - Page 168
łącz ją i zmień lokalizację wyświetlania danych wyjściowych. Jeśli odtwarzasz film DVD lub nagranie wideo, zatrzymaj odtwarzanie, zamknij aplikację i zmień lokalizację wyświetlania danych wyjściowych. Problem: Pozycja monitora zewnętrznego na ekranie jest niepoprawna w przypadku ustawienia dla niego - Lenovo ThinkPad T430 | (English) User Guide - Page 169
przesuń suwak Zwiększenie wydajności mikrofonu w górę. 7. Kliknij OK. Informacja: Szczegóły dotyczące regulacji głośności - patrz pomoc elektroniczna systemu Windows. • Problem: Nie można przesunąć suwaka głośności lub balansu. Rozwiązanie: Suwak może być wyszarzony. Oznacza to, że jego pozycja jest - Lenovo ThinkPad T430 | (English) User Guide - Page 170
zostaw go, aby naładował akumulator. Jeśli jest dostępna ładowarka Quick Charger, użyj jej do naładowania nadmiernie rozładowanego akumulatora. Jeśli akumulator nie nał do pełna w ciągu 24 godzin, użyj nowego akumulatora. Problem: Komputer wyłącza się, zanim wskaźnik stanu akumulatora pokaże, że - Lenovo ThinkPad T430 | (English) User Guide - Page 171
żna naładować akumulatora, należy oddać go do serwisu. Problem z zasilaczem Problem: Zasilacz jest podłączony do komputera oraz działającego gniazda łącz komputer od replikatora portów ThinkPad lub stacji dokującej. Patrz „Odłączanie replikatora portów lub stacji dokującej ThinkPad" na stronie 109. - Lenovo ThinkPad T430 | (English) User Guide - Page 172
adresem http://www.lenovo.com/support i wyszukaj dany komunikat o błędzie. 2. Odwiedź stronę główną bazy wiedzy Microsoft Knowledge Base pod adresem http://support.microsoft.com/ i wyszukaj dany komunikat o błędzie. Problemy z trybami uśpienia i hibernacji • Problem: Komputer zostaje nieoczekiwanie - Lenovo ThinkPad T430 | (English) User Guide - Page 173
ądzenie podłączone do złącza USB zostało wyłączone. W takim przypadku odłącz i ponownie podłącz urządzenie USB podczas pracy komputera. • Problem: Akumulator trochę się rozładowuje, gdy komputer jest w trybie hibernacji. Rozwiązanie: Jeśli jest włączona funkcja wznowienia, komputer zużywa niewielk - Lenovo ThinkPad T430 | (English) User Guide - Page 174
Rozwiązanie: W menu Boot programu ThinkPad Setup upewnij się, że dysk twardy jest na liś taca napędu jest dobrze zamknięta. Upewnij się, że sterowniki urządzeń są poprawnie zainstalowane. Problem: Podczas obracania się dysku CD, DVD lub CD-RW słychać hałas pochodzący z napędu. Rozwiązanie: Jeśli dysk - Lenovo ThinkPad T430 | (English) User Guide - Page 175
dyskiem w jednym z następujących formatów: • muzyczny dysk CD; • CD-ROM lub CD-ROM XA; • wielosesyjny dysk Photo CD; • dysk CD wideo; • DVD-ROM (DVD-video). Problem: Komputer nie odtwarza dysku CD lub jakość dźwięku jest niezadowalająca. Rozwiązanie: Dysk musi spełniać standardy obowiązujące w danym - Lenovo ThinkPad T430 | (English) User Guide - Page 176
o podanie hasła administratora lub potwierdzenie, wpisz hasło lub potwierdź. Patrz „Diagnozowanie problemów" na stronie 139 i uruchom test diagnostyczny złącza USB. Problem ze stacją dokującą lub replikatorem portów Problem: Komputer nie uruchamia się przy próbie jego włączenia i nie reaguje przy - Lenovo ThinkPad T430 | (English) User Guide - Page 177
pobrać zaktualizowane oprogramowanie, przejdź do witryny http://www.lenovo.com/support i postępuj zgodnie z instrukcjami wyświetlanymi na wersji? • Jakie aplikacje były uruchomione w chwili wystąpienia problemu? • Czy problem można odtworzyć? Jeśli tak, to w jaki sposób? Zapisanie informacji o - Lenovo ThinkPad T430 | (English) User Guide - Page 178
ki drukowane i elektroniczne, pliki readme oraz pliki pomocy. Ponadto informacje o produktach Lenovo są dostępne w sieci WWW. Pakiety serwisowe firmy Microsoft (Microsoft Service Packs) są źródłem najnowszych aktualizacji produktów marki Windows. Można je pobrać z sieci WWW (mogą obowiązywać opłaty - Lenovo ThinkPad T430 | (English) User Guide - Page 179
Lenovo lub nieobjętych gwarancją firmy Lenovo; Informacja: Wszystkie części objęte gwarancją mają 7-znakowe identyfikatory w formacie FRU XXXXXXX. • identyfikacji źródeł problemów z oprogramowaniem; • konfigurowania UEFI BIOS dostępne pod adresem http://www.lenovo.com/support/phone. Jeśli nie ma tam - Lenovo ThinkPad T430 | (English) User Guide - Page 180
. Dostępność tych usług oraz ich nazewnictwo są różne w poszczególnych krajach. Więcej informacji na temat tych usług znajdziesz pod adresem http://www.lenovo.com/accessories/services/index.html 162 Podręcznik użytkownika - Lenovo ThinkPad T430 | (English) User Guide - Page 181
ę Wi-Fi Alliance. Karta Bluetooth jest zgodna ze specyfikacją Bluetooth 4.0 zdefiniowaną przez Bluetooth Special Interest Group SIG i książki telefonicznej PBAP (Phone Book Access Profile) • Protokół SDP (Service Discovery Protocol) • Profil synchronizacji danych SP (Synchronization Profile, SYNC) • - Lenovo ThinkPad T430 | (English) User Guide - Page 182
) • Profil stanu akumulatora (Battery Status Profile) Zasady używania limity i zalecenia wyznaczone przez normy bezpieczeństwa, firma Lenovo uważa, że używanie jej jest bezpieczne dla konsumentów. sieci bezprzewodowej UltraConnect Modele komputerów ThinkPad mają wbudowany w ekran zintegrowany - Lenovo ThinkPad T430 | (English) User Guide - Page 183
modeli ThinkPad T430 i T430i, typy maszyn: 2342, 2344, 2345, 2347, 2349, 2350 in accordance with the instructions, may cause harmful interference the equipment off and on, the user is encouraged to try to correct the connected. • Consult an authorized dealer or service representative for help. Lenovo - Lenovo ThinkPad T430 | (English) User Guide - Page 184
of EU Council Directive 2004/108/EC on the approximation of the laws of the Member States relating to electromagnetic compatibility. Lenovo cannot accept responsibility for any failure to satisfy the protection requirements resulting from a non-recommended modification of the product, including the - Lenovo ThinkPad T430 | (English) User Guide - Page 185
EMVG das EG-Konformitätszeichen - CE - zu führen. Verantwortlich für die Konformitätserklärung nach Paragraf 5 des EMVG ist die Lenovo (Deutschland) GmbH, Gropiusplatz 10, D-70563 Stuttgart. Informationen in Hinsicht EMVG Paragraf 4 Abs. (1) 4: Das Gerät erfüllt die Schutzanforderungen nach - Lenovo ThinkPad T430 | (English) User Guide - Page 186
168 Podręcznik użytkownika - Lenovo ThinkPad T430 | (English) User Guide - Page 187
w związku z obecnością substancji niebezpiecznych. Dodatkowe informacje na temat dyrektywy WEEE można znaleźć pod adresem http://www.lenovo.com/lenovo/environment. Informacje o przetwarzaniu wtórnym baterii i akumulatorów dotyczące Japonii Odbiór i przetwarzanie wtórne zużytych komputerów i monitor - Lenovo ThinkPad T430 | (English) User Guide - Page 188
i przepisami. Pozbywanie się zużytych akumulatorów z notebooków Lenovo Notebook Lenovo jest wyposażony w akumulator litowo-jonowy lub niklowo- z instrukcjami podanymi pod adresem http://www.lenovo.com/jp/ja/environment/recycle/battery/. Jeśli korzystasz z notebooka Lenovo w domu i musisz pozbyć si - Lenovo ThinkPad T430 | (English) User Guide - Page 189
ludzkie w związku z obecnością substancji niebezpiecznych. Właściwy sposób pozbywania się baterii i akumulatorów - patrz: http://www.lenovo.com/lenovo/environment Informacje o przetwarzaniu wtórnym baterii i akumulatorów dotyczące Tajwanu Dodatek B. Oświadczenia dotyczące urządzeń elektrycznych - Lenovo ThinkPad T430 | (English) User Guide - Page 190
172 Podręcznik użytkownika - Lenovo ThinkPad T430 | (English) User Guide - Page 191
lub usługi. Zamiast nich można zastosować ich odpowiednik funkcjonalny pod warunkiem, że nie narusza to praw własności intelektualnej firmy Lenovo. Jednakże cała odpowiedzialność za ocenę przydatności i sprawdzenie działania produktu, programu lub usługi, pochodzących od innego producenta, spoczywa - Lenovo ThinkPad T430 | (English) User Guide - Page 192
Znaki towarowe Następujące nazwy są znakami towarowymi Lenovo w Stanach Zjednoczonych i/lub w innych krajach: Lenovo Access Connections Active Protection System Rescue and Recovery Secure Data Disposal ThinkLight ThinkPad ThinkVantage TrackPoint Ultrabay UltraConnect UltraNav Intel i Intel SpeedStep - Lenovo ThinkPad T430 | (English) User Guide - Page 193
- Lenovo ThinkPad T430 | (English) User Guide - Page 194
Numer PN: Printed in China (1P) P/N: *1P*
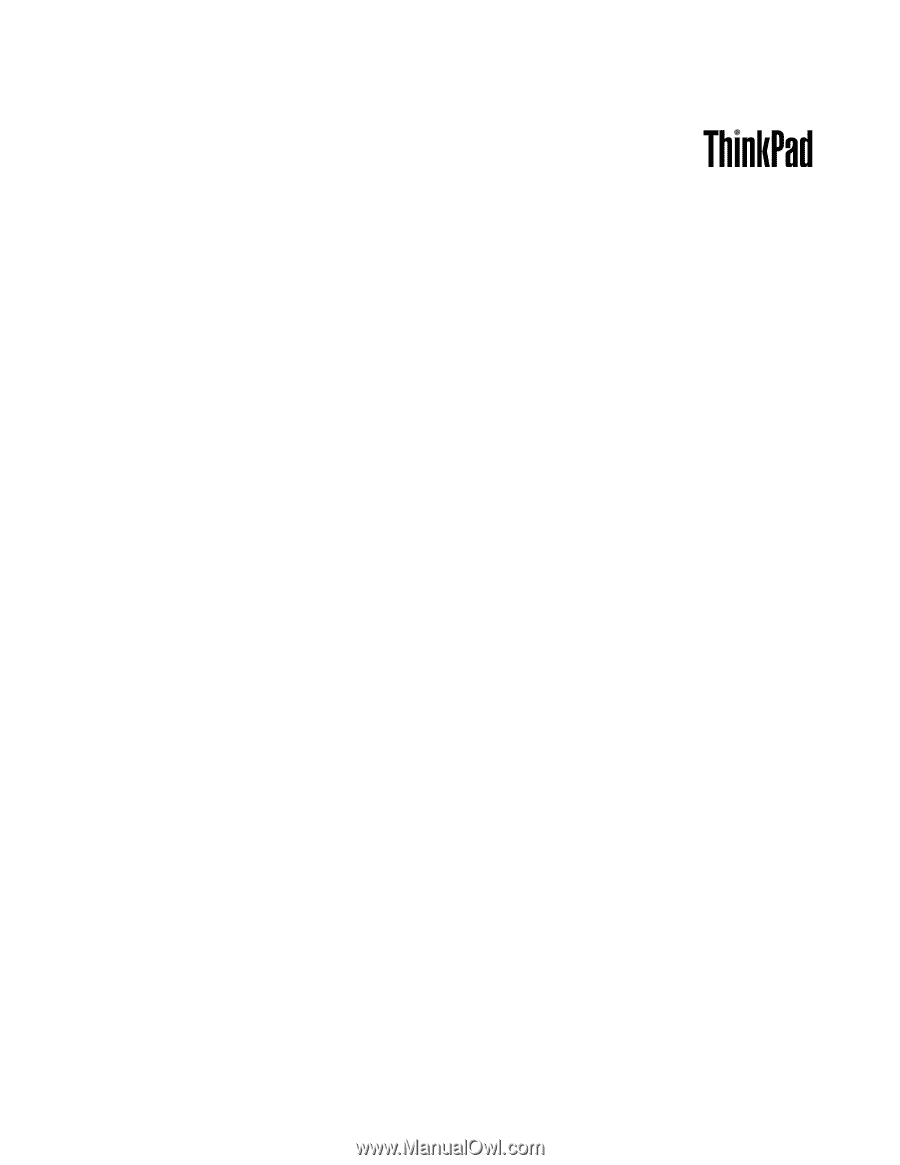
Podręcznik użytkownika
ThinkPad T430 i T430i