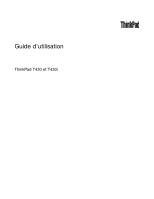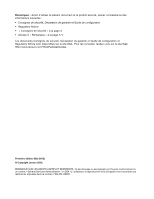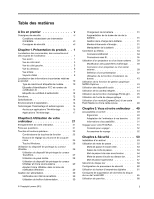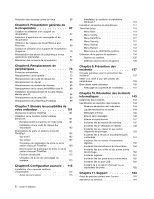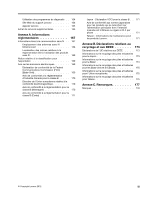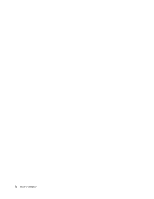Lenovo ThinkPad T430 (English) User Guide
Lenovo ThinkPad T430 Manual
 |
View all Lenovo ThinkPad T430 manuals
Add to My Manuals
Save this manual to your list of manuals |
Lenovo ThinkPad T430 manual content summary:
- Lenovo ThinkPad T430 | (English) User Guide - Page 1
Guide d'utilisation ThinkPad T430 et T430i - Lenovo ThinkPad T430 | (English) User Guide - Page 2
177 Les documents Consignes de sécurité, Déclaration de garantie et Guide de configuration et Regulatory Notice sont disponibles sur le site Web. Lenovo 2012. REMARQUE SUR LES DROITS LIMITÉS ET RESTREINTS : Si les données ou les logiciels sont fournis conformément à un contrat « General Services - Lenovo ThinkPad T430 | (English) User Guide - Page 3
cifications 14 Environnement d'exploitation 14 Technologies Windows 29 Gestion de l'alimentation 30 Vérification de l'état de la batterie . . . . . 30 Utilisation du boîtier d'alimentation . . . . . 30 © Copyright Lenovo 2012 Chargement de la batterie Voyager avec votre ThinkPad 51 Conseils pour - Lenovo ThinkPad T430 | (English) User Guide - Page 4
de stockage 160 Incidents logiciels 161 Incidents liés aux ports et aux connecteurs . . 162 Incidents liés au port USB 162 Incident lié à la station d'accueil ou au duplicateur de ports 162 Chapitre 11. Support 163 Avant de prendre contact avec Lenovo . . . . . 163 Assistance et services 164 - Lenovo ThinkPad T430 | (English) User Guide - Page 5
. . 164 Site Web du support Lenovo 164 Appeler Lenovo 165 Achat de services supplémentaires 165 Annexe A. Informations piles et batteries pour le Japon 173 Informations sur le recyclage des piles et batteries pour le Brésil 174 Informations sur le recyclage des piles et batteries pour - Lenovo ThinkPad T430 | (English) User Guide - Page 6
iv Guide d'utilisation - Lenovo ThinkPad T430 | (English) User Guide - Page 7
pend de l'activité système et du niveau de charge de la batterie. Un contact prolongé avec votre peau, même à travers des vê boîtier d'alimentation est branché sur une prise électrique et qu'il est connecté à l'ordinateur, il dégage de la chaleur. Un contact prolongé avec votre Lenovo 2012 v - Lenovo ThinkPad T430 | (English) User Guide - Page 8
portable en toute sécurité. Suivez et conservez toutes les instructions fournies avec votre ordinateur. Les informations de ce document de votre contrat de vente ou de la Déclaration de Garantie Lenovo®. Pour plus d'informations, consultez la section « Informations relatives En vi Guide d'utilisation - Lenovo ThinkPad T430 | (English) User Guide - Page 9
service clients. Pour obtenir la liste des numéros de téléphone du support technique en ligne, accédez au site Web suivant : http://www.lenovo.com/support instructions du centre de support. batterie endommagée (par exemple, fentes, bosses ou plis), décharge en provenance d'une pile ou d'une batterie - Lenovo ThinkPad T430 | (English) User Guide - Page 10
été invité par le centre de support ou la documentation. Faites uniquement appel à un prestataire de services ayant reçu l'agrément pour réparer ables par l'utilisateur, ou CRU. Lenovo fournit une documentation qui contient des instructions indiquant dans quels cas le client viii Guide d'utilisation - Lenovo ThinkPad T430 | (English) User Guide - Page 11
une tension instable risquerait d'endommager votre ordinateur, vos données ou les périphériques connectés. Certains produits sont équipés d'une fiche à trois broches. Cette fiche s'adapte uniquement pas complètement les cordons d'alimentation pour éviter toute contrainte. © Copyright Lenovo 2012 ix - Lenovo ThinkPad T430 | (English) User Guide - Page 12
ordinateur. Afin d'éviter d'endommager les périphériques connectés, patientez au moins cinq secondes après la mise hors tension de l'ordinateur pour débrancher les périphériques externes. Remarque générale sur la batterie DANGER Tous les PC Lenovo contiennent une pile format bouton non rechargeable - Lenovo ThinkPad T430 | (English) User Guide - Page 13
que par une batterie du type recommandé par Lenovo. • N'exposez pas la batterie au feu. • Ne l'exposez pas à l'eau. • Ne tentez pas de la démonter. • Ne la mettez pas en court-circuit. • Gardez-la hors de portée des enfants. • Ne la faites pas tomber. Ne la jetez pas à la poubelle ou à la décharge - Lenovo ThinkPad T430 | (English) User Guide - Page 14
dépend de l'activité du système et du niveau de charge de la batterie. Un contact prolongé avec votre peau, même à travers des vêtements, peut • Lorsque le boîtier d'alimentation est branché sur le secteur et connecté à l'ordinateur, il dégage de la chaleur. Ne le mettez °C. xii Guide d'utilisation - Lenovo ThinkPad T430 | (English) User Guide - Page 15
ou déconnecter les câbles d'interface. • Ne mettez jamais un équipement sous tension en cas d'incendie ou d'inondation, ou en présence de dommages matériels. • Avant de retirer le carter de l'unité, débranchez les cordons d'alimentation, le bloc de batteries et tous les câbles (sauf instruction - Lenovo ThinkPad T430 | (English) User Guide - Page 16
laser (tels que des unités de CD, DVD, à fibre optique ou des émetteurs) sont eau pendant au moins quinze minutes. Si des troubles apparaissent, consultez un médecin. Remarque : niveaux excessifs de pression acoustique. Si votre ordinateur Lenovo est livré avec un casque ou des é Guide d'utilisation - Lenovo ThinkPad T430 | (English) User Guide - Page 17
pouvant entraîner des cancers et des anomalies congénitales ou d'autres dommages liés à la reproduction. Lavez-vous les mains après toute manipulation. Conservez ces instructions. © Copyright Lenovo 2012 xv - Lenovo ThinkPad T430 | (English) User Guide - Page 18
xvi Guide d'utilisation - Lenovo ThinkPad T430 | (English) User Guide - Page 19
à la page 12 • « Spécifications » à la page 14 • « Environnement d'exploitation » à la page 14 • « Technologies ThinkVantage et autres logiciels » à la page 15 à utiliser l'ordinateur. Vue avant Figure 1. Vue avant du ThinkPad T430 et du ThinkPad T430i 1 Voyants d'état 3 Haut-parleur stéréo intégré - Lenovo ThinkPad T430 | (English) User Guide - Page 20
Bouton noir 14 Caméra batterie pour réinitialiser l'ordinateur. L'interrupteur d'alimentation peut également être programmé par le programme Power de Lenovo. ThinkPad Setup ou au système d'exploitation Windows®. 9 Touche Fn Utilisez la touche Fn pour accéder aux fonctions ThinkPad Guide d'utilisation - Lenovo ThinkPad T430 | (English) User Guide - Page 21
pour lancer le programme SimpleTap sous Windows 7. Vous pouvez également utiliser le les microphones intégrés capturent le son et la voix. 14 Caméra intégrée Certains modèles disposent d'une camé Figure 2. Vue du côté droit du ThinkPad T430 et du ThinkPad T430i 1 Emplacement du dispositif de sécurit - Lenovo ThinkPad T430 | (English) User Guide - Page 22
la marque USB vers le haut. Sinon, vous risquez d'endommager le port. 3 Interrupteur de connexion radio Utilisez cet interrupteur pour activer ou les, une unité de disque dur de 9,5 mm est installée via le ThinkPad 12.7 mm Serial Hard Drive Bay Adapter III. 7 Logement pour carte à puce Certains modèles - Lenovo ThinkPad T430 | (English) User Guide - Page 23
du ThinkPad T430 et du ThinkPad T430i 1 Grilles de ventilation (gauche) 3 Prise audio multifonction 5 Connecteurs USB 3.0 2 Port d'é un connecteur d'écran, utilisez le connecteur d'écran du duplicateur de ports ou de la station d'accueil et non pas celui de l'ordinateur. Pour plus d'informations - Lenovo ThinkPad T430 | (English) User Guide - Page 24
exploitation Windows autre que Windows 7, le connecteur fait office de connecteur USB 2.0. Vue du dessous Figure 4. Vue du dessous des ThinkPad T430 et T430i 1 Logement pour carte SIM 3 Connecteur du duplicateur de ports ou de la station d'accueil 5 Logement pour mémoire supplémentaire 2 Batterie - Lenovo ThinkPad T430 | (English) User Guide - Page 25
ThinkPad Mini Dock Series 3 • ThinkPad Mini Dock Plus Series 3 • ThinkPad Mini Dock Plus for Mobile Workstations Series 3 (170 W) Branchez votre ordinateur sur la station en option auprès de Lenovo. 6 Logement pour ThinkPad T430 et T430i. 1 Connecteur Always On USB 3 Prise d'alimentation 2 Port Ethernet - Lenovo ThinkPad T430 | (English) User Guide - Page 26
Power Manager. 2 Port est connecté ports ou de la station d'accueil pour la connexion à un réseau local et non pas celui de l'ordinateur. 3 Prise d'alimentation Branchez le boîtier d'alimentation sur la prise d'alimentation de l'ordinateur afin de lui fournir de l'électricité et de charger la batterie - Lenovo ThinkPad T430 | (English) User Guide - Page 27
du système 1 Voyant d'état LAN/WAN/WiMAX/Bluetooth sans fil • Vert : la fonction de réseau local, réseau étendu, Bluetooth ou WiMAX sans fil est active. • Eteint : l'état de l'alimentation en courant alternatif et l'état de la batterie. Leur emplacement et leur signification sont présentés ci-après. - Lenovo ThinkPad T430 | (English) User Guide - Page 28
batterie • Vert : le niveau de charge de la batterie est supérieur ou égal à 20 %. • Orange : le niveau de charge de la batterie de la batterie est à 80 %, le voyant d'état de la batterie ne la batterie. • Désactivé : La batterie est Si vous prenez contact avec Lenovo pour obtenir de l'aide, le - Lenovo ThinkPad T430 | (English) User Guide - Page 29
Le type de machine et le modèle d'ordinateur sont indiqués sur l'étiquette comme illustré ci-dessous : Etiquette d'identification FCC et numéro de certification IC Aucun numéro d'identification FCC ou d'homologation IC de la carte mini-PCI Express n'est indiqué sur le boîtier de votre ordinateur. - Lenovo ThinkPad T430 | (English) User Guide - Page 30
pour démarrer votre ordinateur ou réinstaller le système d'exploitation. Le certificat d'authenticité Windows de votre ordinateur est affiché ci-dessous : Fonctions Processeur • Pour afficher les propriétés de stockage • Unité SSD 2,5 pouces ou unité de disque dur 2,5 pouces 12 Guide d'utilisation - Lenovo ThinkPad T430 | (English) User Guide - Page 31
pour lecteur de carte mémoire • Logement pour lecteur de cartes à puce (sur certains modèles) • Connecteur de la station d'accueil Unité de disque optique • Graveur multisessions ou unité de DVD-ROM (selon le modèle) Fonctions sans fil • Réseau local sans fil intégré Chapitre 1. Présentation du - Lenovo ThinkPad T430 | (English) User Guide - Page 32
ca, 50 à 60 Hz Bloc de batteries • Bloc de batteries lithium-ion (Li-Ion) Durée de vie de la batterie • Pour connaître le pourcentage de réserve d'énergie de la batterie, vérifiez la jauge de la batterie dans la barre des tâches de Power Manager. • Power Manager affiche également un indicateur vert - Lenovo ThinkPad T430 | (English) User Guide - Page 33
ône d'application. Suivez ensuite les instructions qui s'affichent. Lorsque le processus d'installation est terminé, l'icône d'application est activée. Tableau 1. Applications dans Lenovo ThinkVantage Tools Application Nom d'icône Access Connections Connexion Internet Active Protection System - Lenovo ThinkPad T430 | (English) User Guide - Page 34
Access Connections Réseau et Internet Active Protection System Système et sécurité Matériel et audio Communications Utility Matériel et audio Fingerprint Software Système et sécurité Matériel et audio Lenovo AutoLock Lenovo Solution Center Mobile Broadband Activate Password Manager Power - Lenovo ThinkPad T430 | (English) User Guide - Page 35
Update Système et sécurité Rescue and Recovery Système et sécurité ThinkVantage GPS SimpleTap Réseau et Internet Système et sécurité Programmes Texte en vert du Panneau de configuration Lenovo requis pour se connecter à partir d' Utility Utilisez le programme ThinkVantage Communications Utility - Lenovo ThinkPad T430 | (English) User Guide - Page 36
est connecté à support, ainsi que des conseils et des astuces afin d'optimiser les performances du système. Lenovo ThinkVantage Tools Le programme Lenovo Lenovo Solution Center • Power Manager • Rescue and Recovery • System Update Windows et les sites Web. Power Manager Le programme Power - Lenovo ThinkPad T430 | (English) User Guide - Page 37
préinstallé. Si le programme SimpleTap n'est pas préinstallé sur votre modèle Windows 7, vous pouvez le télécharger à l'adresse suivante : http://www.lenovo.com/support. System Update Le programme System Update permet de garder à jour le logiciel installé sur votre ordinateur en téléchargeant et en - Lenovo ThinkPad T430 | (English) User Guide - Page 38
20 Guide d'utilisation - Lenovo ThinkPad T430 | (English) User Guide - Page 39
? • Pour télécharger le guide d'utilisation dans une autre langue, accédez au site suivant : http://www.lenovo.com/support. Suivez ensuite les instructions qui s'affichent à l'écran. Vous êtes en déplacement et vous devez gérer plus efficacement l'utilisation de votre batterie ? • Pour économiser - Lenovo ThinkPad T430 | (English) User Guide - Page 40
, accédez à la page suivante : http://www.lenovo.com/support/faq. • Tirez parti des fonctions de l'utilisation en réseau à l'aide du programme Access Connections. • Pour en savoir plus sur l'utilisation des fonctions Fn 1 enfoncée et appuyez sur une des touches de fonction 2 . 22 Guide d'utilisation - Lenovo ThinkPad T430 | (English) User Guide - Page 41
bureau) - Ecran externe uniquement Remarque : Sous Windows 7, la combinaison de touches Windows+P a la même fonction que la combinaison de doivent être installés au préalable sur votre ordinateur : - Pilote Power Manager - Utilitaire d'affichage - Pilotes de périphérique sans fil Modification - Lenovo ThinkPad T430 | (English) User Guide - Page 42
caméra et les paramètres audio, et ouvrir le programme Communications Utility. Réglage du niveau de luminosité de l'écran de l'ordinateur • défaut, modifiez les paramètres correspondants à l'aide de Power Manager. Contrôle multimédia • Fn+F10 : Piste/sc la touche ScrLK. 24 Guide d'utilisation - Lenovo ThinkPad T430 | (English) User Guide - Page 43
sur le réglage du volume, reportez-vous au système d'aide de Windows. Configuration du bouton de coupure du micro Par défaut, vous pouvez activer/dé Cliquez sur le bouton Gérer les paramètres. La fenêtre Communications Utility s'affiche. 3. Sur l'onglet Paramètres d'appel VoIP, cliquez sur Param - Lenovo ThinkPad T430 | (English) User Guide - Page 44
effectuer d'autres fonctions. Pour plus de détails, reportez-vous au système d'aide de Windows. Utilisation du dispositif de pointage du curseur UltraNav Votre ordinateur est livré avec un dispositif principal et désactivation du dispositif de pointage du curseur TrackPoint. 26 Guide d'utilisation - Lenovo ThinkPad T430 | (English) User Guide - Page 45
sans avoir à utiliser les barres de défilement latérales de la fenêtre. Si vous ne connaissez pas encore le dispositif TrackPoint, les instructions ci-dessous vous aideront à l'utiliser : 1. Placez vos mains en position de frappe et appuyez doucement avec l'index sur le bouton de pointage dans - Lenovo ThinkPad T430 | (English) User Guide - Page 46
le sens de déplacement de votre choix. Les boutons à cliquer gauche 3 et droit 2 offrent les mêmes fonctions que celles des boutons d'une souris standard. 28 Guide d'utilisation - Lenovo ThinkPad T430 | (English) User Guide - Page 47
d'une souris externe Si vous connectez une souris externe à un port USB, vous pouvez utiliser simultanément la souris externe, le dispositif en cliquant sur l'icône UltraNav de la zone de notification Windows. Remarque : Si vous utilisez Windows 7, cliquez sur l'icône du triangle de la barre des - Lenovo ThinkPad T430 | (English) User Guide - Page 48
d'énergie, plus la batterie s'épuise vite. Vérification de l'état de la batterie La jauge de la batterie de Power Manager dans la barre lorsqu'il est connecté au transformateur. • Avant de charger la batterie, assurez-vous que sa température est d'au moins 10 °C. • La batterie peut être recharg - Lenovo ThinkPad T430 | (English) User Guide - Page 49
veille et l'hibernation. Gestion de la charge de la batterie Grâce à Power Manager, vous pouvez ajuster les paramètres d'alimentation afin bouton droit de la souris sur l'icône de la jauge de batterie de la zone de notification Windows et sélectionnez Eteindre l'écran. • Veille Dans ce mode, votre - Lenovo ThinkPad T430 | (English) User Guide - Page 50
que trois événements se produisent lorsque le niveau de batterie passe sous un certain seuil : • L'alarme s'arrête. • Un message d'avertissement s'affiche. • L'écran LCD s'éteint. Pour activer l'alarme de la batterie, procédez comme suit : 1. Lancez le programme Power Manager. 32 Guide d'utilisation - Lenovo ThinkPad T430 | (English) User Guide - Page 51
hors de portée des enfants. Le bloc de batteries est un consommable. Si la batterie commence à se décharger trop rapidement, remplacez le bloc de batteries par celui recommandé par Lenovo. Pour plus d'informations sur le remplacement du bloc de batteries, adressez-vous au service clients. Chapitre - Lenovo ThinkPad T430 | (English) User Guide - Page 52
-vous au fabricant pour la remplacer. DANGER Rechargez uniquement le bloc de batteries en vous conformant strictement aux instructions fournies dans la documentation du produit. DANGER Ne la jetez pas à réseau via Ethernet, vous pouvez utiliser le programme Access Connections. 34 Guide d'utilisation - Lenovo ThinkPad T430 | (English) User Guide - Page 53
connecter à ce réseau. Antenne réseau étendu sans fil Un réseau étendu sans fil couvre une superficie géographique plus vaste. Des réseaux de téléphonie mobile sont utilisés pour la transmission des données et l'accès est assuré par un fournisseur de services sans fil. Bluetooth Bluetooth portée - Lenovo ThinkPad T430 | (English) User Guide - Page 54
option Bluetooth, démarrez le programme Access Connections. Voir « Accès Lenovo. Pour plus d'informations, reportez-vous à la section « Recherche d'options ThinkPad services sans fil. Certains ordinateurs portables ThinkPad service de réseau étendu sans fil est fourni par des fournisseurs de services - Lenovo ThinkPad T430 | (English) User Guide - Page 55
me d'aide de Windows et au système d'aide de Bluetooth. Utilisation de WiMax Certains ordinateurs portables ThinkPad sont livrés avec une carte pour réseau local sans fil intégrée qui inclut la technologie WiMAX. WiMAX est une technologie de transmission de données sans fil longue portée basée sur - Lenovo ThinkPad T430 | (English) User Guide - Page 56
signal 1 - Niveau du signal 2 - Niveau du signal 3 Icône Access Connections et icône d'état de la connexion sans fil L'icône Access Connections affiche l'état général de la connexion. L'icône de l'état de la ou désactiver les fonctions sans fil, procédez comme suit : 38 Guide d'utilisation - Lenovo ThinkPad T430 | (English) User Guide - Page 57
Bluetooth. Sélectionnez un dispositif pour l'activer ou le désactiver. • Cliquez sur l'icône d'état de la connexion sans fil Access Connections de la zone de notification Windows procédez comme suit : 1. Branchez l'écran externe sur le port d'écran, puis sur une prise secteur. 2. Allumez l'écran - Lenovo ThinkPad T430 | (English) User Guide - Page 58
crans, tels que l'écran d'arrêt de Windows, peuvent présenter des scintillements ou des ondulations suit : 1. Branchez l'écran externe sur le port d'écran, puis sur une prise secteur. 2. et utilisez celui qui est fourni avec votre écran. 14. Après avoir mis à jour le pilote, cliquez Guide d'utilisation - Lenovo ThinkPad T430 | (English) User Guide - Page 59
unité : • ThinkPad Mini Dock Series 3 • ThinkPad Mini Dock Series 3 with USB 3.0 • ThinkPad Mini Dock Plus Series 3 • ThinkPad Mini Dock Plus Series 3 suit : 1. Mettez l'ordinateur hors tension. 2. Branchez l'écran DVI sur le port DVI de l'unité d'extension, puis branchez-le sur une prise de courant - Lenovo ThinkPad T430 | (English) User Guide - Page 60
l'écran est connecté. Si l' ports DVI, VGA ou HDMI Windows 7, il ne prend pas en charge Presentation Director. La combinaison de touches Fn+F7 ou Win+P permet cependant de basculer la sortie d'affichage vers un projecteur connect port instructions de Presentation Director à l'aide du projecteur connect - Lenovo ThinkPad T430 | (English) User Guide - Page 61
comme suit : 1. Branchez l'écran externe sur le port d'écran, puis sur une prise secteur. 2. Allumez Certains ordinateurs portables ThinkPad prennent en charge la ordinateur et durée de vie de la batterie, en fonction de la demande de qualité Windows 7. Chapitre 2. Utilisation de votre ordinateur 43 - Lenovo ThinkPad T430 | (English) User Guide - Page 62
de diamètre • Haut-parleurs intégrés • Micro intégré Le tableau suivant indique les fonctions des périphériques audio connectés aux prises de votre ordinateur ou de votre station d'accueil qui sont prises en charge. Tableau 3. Liste des fonctions audio Casque avec prise 4 pôles de 3,5 mm Prise - Lenovo ThinkPad T430 | (English) User Guide - Page 63
la caméra, procédez comme suit : 1. Ouvrez la fenêtre Communications Utility. 2. Cliquez sur Paramètres de la caméra avancés La fenêtre Propri des enregistrements. Graveur multisessions Une telle unité peut lire les DVD-ROM, les DVD-R, les DVD-RAM et les DVD-RW, ainsi que tous les types de CD, tels - Lenovo ThinkPad T430 | (English) User Guide - Page 64
Gestionnaire de périphériques. Si vous êtes invité à entrer un mot de passe administrateur ou une confirmation, entrez le mot de passe ou confirmez. 46 Guide d'utilisation - Lenovo ThinkPad T430 | (English) User Guide - Page 65
ancienne génération. L'assistant Ajout de matériel démarre. 5. Suivez les instructions qui s'affichent à l'écran. Retrait d'un module ExpressCard, d'une carte pas la carte après l'avoir arrêtée dans le système d'exploitation Windows, la carte devient inaccessible. Pour accéder à la carte, vous devez - Lenovo ThinkPad T430 | (English) User Guide - Page 66
48 Guide d'utilisation - Lenovo ThinkPad T430 | (English) User Guide - Page 67
Accessibilité et confort » à la page 49 • « Voyager avec votre ThinkPad » à la page 51 Accessibilité et confort De bonnes pratiques ergonomiques sont importantes riel, et la mise en place de bonnes habitudes de travail. Lenovo s'engage à fournir les informations et les technologies les plus récentes - Lenovo ThinkPad T430 | (English) User Guide - Page 68
ou toute autre partie de votre plan de travail pour bénéficier d'un support pour vos bras. Gardez les avant-bras, les poignets et les . Problèmes de vision Les écrans de visualisation des ordinateurs portables ThinkPad sont conçus pour satisfaire les normes les plus élevées ; 50 Guide d'utilisation - Lenovo ThinkPad T430 | (English) User Guide - Page 69
lenovo.com/accessories/services/index.html. Découvrez les solutions d'installation pour stations Windows, les lecteurs d'écran conçus pour fonctionner dans un environnement Windows et la navigation par clavier Windows électronique. Voyager avec votre ThinkPad Cette rubrique donne des indications qui - Lenovo ThinkPad T430 | (English) User Guide - Page 70
ou des services sans fil (tel qu'Internet et Bluetooth) à bord, vérifiez les services disponibles avec tier d'alimentation ThinkPad • Souris externe (si vous avez l'habitude de vous en servir) • Câble Ethernet • Batterie supplémentaire, pour ThinkPad • Unité de stockage externe 52 Guide d'utilisation - Lenovo ThinkPad T430 | (English) User Guide - Page 71
instructions fournies avec l'antivol. Remarque : Il vous incombe d'évaluer, de sélectionner et mettre en oeuvre les dispositifs de verrouillage et de sécurité. Lenovo ne porte le mode de fonctionnement normal. Remarque : Si un mot de passe Windows a été défini, vous serez invité à l'entrer. Saisie de - Lenovo ThinkPad T430 | (English) User Guide - Page 72
sous tension 1. Imprimez ces instructions. 2. Sauvegardez tous les menu principal du programme ThinkPad Setup s'ouvre. 5. Sélectionnez Password. 7. Sélectionnez Power-on Password. 8. Choisissez un mot un revendeur ou un partenaire commercial Lenovo. 11. Appuyez sur F10 pour quitter. Guide d'utilisation - Lenovo ThinkPad T430 | (English) User Guide - Page 73
d'accès au disque dur 1. Imprimez ces instructions. 2. Sauvegardez tous les fichiers ouverts et sur F1. Le menu principal du programme ThinkPad Setup s'ouvre. 5. Sélectionnez Security, mot de passe pour confirmation. • Si vous sélectionnez seulement User, procédez comme suit : a. Lorsqu'une fenêtre - Lenovo ThinkPad T430 | (English) User Guide - Page 74
ou un partenaire commercial Lenovo afin qu'il pièces et le service. 10. Appuyez sur F10 passe pour accéder au programme ThinkPad Setup. Pour modifier ou supprimer le User + Master d'accès au disque dur, sélectionnez User HDP ou Master HDP. Si vous sélectionnez l'option User Guide d'utilisation - Lenovo ThinkPad T430 | (English) User Guide - Page 75
passe superviseur permet de protéger les informations système enregistrées dans ThinkPad Setup. En effet, personne ne peut modifier la configuration de l'ordinateur Boot Order Lock - Activation et désactivation de la fonction Flash BIOS Updating by End-Users (fonction de mise à jour du BIOS Flash par - Lenovo ThinkPad T430 | (English) User Guide - Page 76
Imprimez ces instructions. 2. Lenovo afin qu'il remplace la carte mère. Une preuve d'achat vous sera demandée et des frais vous seront facturés pour les pièces et le service. 10. Appuyez sur F10 pour quitter la fenêtre Setup Notice. Au prochain accès à ThinkPad Setup, le programme ThinkPad - Lenovo ThinkPad T430 | (English) User Guide - Page 77
page 65. Remarques : Les unités suivantes peuvent être protégées par le système UEFI BIOS : • l'unité de disque dur intégrée dans votre ordinateur ; • L'unité de d'aide et de support de Windows 7 ou recherchez le document «Microsoft Windows BitLocker Drive Encryption Step-by-Step Guide» sur le site - Lenovo ThinkPad T430 | (English) User Guide - Page 78
: 1. Vérifiez que le mot de passe superviseur est défini dans ThinkPad Setup. Si ce n'est pas le cas, n'importe quel utilisateur peut Security Chip, procédez comme suit : 1. Imprimez ces instructions. 2. Sauvegardez tous les fichiers ouverts et fermez toutes les définir. 60 Guide d'utilisation - Lenovo ThinkPad T430 | (English) User Guide - Page 79
Lenovo. Pour télécharger Client Security Solution, accédez au site suivant : http://www.lenovo.com/support. Suivez ensuite les instructions , ou aux deux, vous pouvez démarrer l'ordinateur, vous connecter au système et entrer dans ThinkPad Setup en passant votre doigt sur le lecteur sans saisir de - Lenovo ThinkPad T430 | (English) User Guide - Page 80
ée suite à trois passages d'empreintes digitales non reconnues. Passage du doigt sur le lecteur Pour passer le doigt sur le lecteur, procédez comme suit : 62 Guide d'utilisation - Lenovo ThinkPad T430 | (English) User Guide - Page 81
légèrement et passez doucement le doigt sur le lecteur. Connexion au système Après avoir enregistré vos empreintes digitales, procédez comme suit pour vous connecter au système : 1. Définissez un mot de passe à la mise sous tension, un mot de passe d'accès au disque dur ou les deux. 2. Mettez - Lenovo ThinkPad T430 | (English) User Guide - Page 82
technicien agréé ou un partenaire commercial Lenovo afin qu'il remplace le disque dur les pièces et le service. Configuration du lecteur d'empreintes digitales externe est connecté. • Security mode devient accessible. • Reset Fingerprint Data : Imprimez ces instructions. Pour Guide d'utilisation - Lenovo ThinkPad T430 | (English) User Guide - Page 83
et doux : • La surface du lecteur est sale ou tâchée. • La surface du lecteur est . • Utiliser le programme de restauration fourni par Lenovo pour restaurer les paramètres par défaut de est désactivé dans un système d'exploitation tel que Windows. Les données sont toujours là, bien qu'elles semblent - Lenovo ThinkPad T430 | (English) User Guide - Page 84
le logiciel (payant) ou le service (payant) spécialement conçu à cet effet. Pour supprimer les données du disque dur, Lenovo fournit l'outil Secure Data Disposal™. Pour télécharger l'une de ces applications, accédez au site suivant : http://www.lenovo.com/support. Remarque : L'exécution de cette - Lenovo ThinkPad T430 | (English) User Guide - Page 85
: Sous Windows 7, vous pouvez créer des supports de récupération à l'aide de disques ou d'unités de stockage USB externes. Pour créer des disques de récupération, cliquez sur Démarrer ➙ Tous les Programmes ➙ Lenovo ThinkVantage Tools ➙ Disques Factory Recovery. Suivez ensuite les instructions qui - Lenovo ThinkPad T430 | (English) User Guide - Page 86
utilisez le support de récup support de récupération, procédez comme suit : 1. En fonction du type de support de récupération, branchez le support 4. Suivez les instructions à l'écran de disque dur USB externe connectée • Sur une unit Windows Windows, cliquez sur Démarrer ➙ Tous les programmes ➙ Lenovo - Lenovo ThinkPad T430 | (English) User Guide - Page 87
Depuis le bureau Windows, cliquez sur Démarrer ➙ Tous les programmes ➙ Lenovo ThinkVantage Tools ➙ le système à partir d'une sauvegarde. 4. Suivez les instructions à l'écran pour exécuter l'opération de récupé une unité réseau ou vers un autre support enregistrable tel qu'un périphérique USB ou - Lenovo ThinkPad T430 | (English) User Guide - Page 88
les instructions qui support de récupération. Pour créer un support de récupération, procédez comme suit : 1. Depuis le bureau Windows, cliquez sur Démarrer ➙ Tous les programmes ➙ Lenovo support de récupération. La fenêtre Création d'un support Rescue and Recovery s'ouvre. 70 Guide d'utilisation - Lenovo ThinkPad T430 | (English) User Guide - Page 89
instructions à l'écran pour créer un support de récupération. Utilisation d'un support de récupération d'urgence La présente section explique comment utiliser le support suit pour utiliser le support de récupération ; 1. Branchez l'unité de disque dur USB sur un des ports USB disponibles sur l' - Lenovo ThinkPad T430 | (English) User Guide - Page 90
.exe). Cliquez deux fois sur le fichier et suivez les instructions à l'écran. Attention : Si vous avez besoin de pilotes de périphérique mis à jour, ne les téléchargez pas à partir du site Web Windows Update. Obtenez-les auprès de Lenovo. Pour plus d'informations, voir « Veiller à la mise à jour des - Lenovo ThinkPad T430 | (English) User Guide - Page 91
pas l'emballage antistatique qui contient le composant avant que les instructions ne vous demandent de l'installer. Lorsque vous manipulez des options système ne va pas se charger. Attention : Lenovo n'est pas responsable des performances ou de la sécurité des batteries non autorisées et ne fournit - Lenovo ThinkPad T430 | (English) User Guide - Page 92
ce système et ne va pas se charger. Remplacez la batterie par une batterie agréée par Lenovo et compatible avec ce système.» DANGER Si le bloc de batteries rechargeables n'est pas correctement placé, il existe un risque d'explosion. Le bloc de batteries contient, en petite quantité, des substances - Lenovo ThinkPad T430 | (English) User Guide - Page 93
ée de vie étendue Pour prolonger la durée de vie de la batterie, une batterie à durée de vie étendue est disponible en option. Pour la brancher sur le port de connexion de la station d'accueil de l'ordinateur, procédez comme suit : 1. Eteignez l'ordinateur ou entrez en mode hibernation. Débranchez - Lenovo ThinkPad T430 | (English) User Guide - Page 94
en position verrouillée. 5. Remettez l'ordinateur à l'endroit. Rebranchez le boîtier d'alimentation et tous les câbles. Pour retirer la batterie à durée de vie étendue, procédez comme suit : 1. Eteignez l'ordinateur ou entrez en mode hibernation. Débranchez ensuite le boîtier d'alimentation ainsi - Lenovo ThinkPad T430 | (English) User Guide - Page 95
ée. 4. Appuyez sur le loquet comme indiqué et retirez la batterie. 5. Remettez l'ordinateur à l'endroit. Rebranchez le boîtier d'alimentation et tous les câbles. Remplacement de l'unité de disque dur Avant de commencer, imprimez ces instructions. Remarques : L'unité de disque dur et l'unité SSD sont - Lenovo ThinkPad T430 | (English) User Guide - Page 96
boîtier d'alimentation et tous les câbles de l'ordinateur. 2. Rabattez l'écran de l'ordinateur et retournez ce dernier. 3. Retirez la batterie. Voir « Remplacement de la batterie » à la page 73. 4. Desserrez la vis de fixation du cache du logement. 5. Retirez le cache du logement. 6. Retirez l'unit - Lenovo ThinkPad T430 | (English) User Guide - Page 97
7. Retirez les protections latérales en caoutchouc de l'unité de disque dur ou les glissières latérales de l'unité SSD. 8. Remettez les protections latérales en caoutchouc sur la nouvelle unité de disque dur ou les glissières latérales sur la nouvelle unité SSD. 9. Insérez l'unité de disque dur ou - Lenovo ThinkPad T430 | (English) User Guide - Page 98
logement. 11. Remettez la vis. 12. Réinstallez la batterie. Voir « Remplacement de la batterie » à la page 73. 13. Remettez l'ordinateur à l'endroit. Rebranchez le boîtier d'alimentation et tous les câbles. Remplacement du clavier Avant de commencer, imprimez ces instructions. 80 Guide d'utilisation - Lenovo ThinkPad T430 | (English) User Guide - Page 99
trois à cinq minutes jusqu'à ce que l'ordinateur refroidisse. 2. Rabattez l'écran de l'ordinateur et retournez ce dernier. 3. Retirez la batterie. Voir « Remplacement de la batterie » à la page 73. 4. Desserrez les vis du cache de l'emplacement de mémoire 1 et retirez le cache 2 . 5. Retirez les - Lenovo ThinkPad T430 | (English) User Guide - Page 100
8. Soulevez doucement le clavier jusqu'à voir son point de connexion. Maintenez le clavier au-dessus de l'ordinateur, puis détachez le connecteur 1 . Retirez le clavier 2 . Installation du clavier Pour installer le clavier, procédez comme suit : 1. Branchez le connecteur. 82 Guide d'utilisation - Lenovo ThinkPad T430 | (English) User Guide - Page 101
2. Insérez le clavier. Assurez-vous que les bords du clavier, à l'arrière, se trouvent sous le cadre, comme indiqué par les flèches. 3. Faites glisser le clavier dans le sens indiqué par les flèches. Chapitre 6. Remplacement de périphériques 83 - Lenovo ThinkPad T430 | (English) User Guide - Page 102
ce dernier. Remettez les vis. 5. Replacez le cache de l'emplacement de mémoire 1 , fermez-le 2 , puis serrez les vis 3 . 6. Réinstallez la batterie. Voir « Remplacement de la batterie » à la page 73. 7. Remettez l'ordinateur à l'endroit. Rebranchez le boîtier d'alimentation et tous les câbles. 84 - Lenovo ThinkPad T430 | (English) User Guide - Page 103
, imprimez ces instructions. Augmenter la capacit auprès de votre revendeur ou d'un partenaire commercial Lenovo. Remplacement de la mémoire dans l'emplacement situ de l'ordinateur et retournez ce dernier. 3. Retirez la batterie. Voir « Remplacement de la batterie » à la page 73. 4. Desserrez les vis - Lenovo ThinkPad T430 | (English) User Guide - Page 104
de mémoire est bien fixé et ne peut être déplacé facilement. 9. Replacez le cache de l'emplacement de mémoire 1 , fermez-le 2 , puis serrez les vis 3 . 86 Guide d'utilisation - Lenovo ThinkPad T430 | (English) User Guide - Page 105
tier d'alimentation et tous les câbles de l'ordinateur. 2. Rabattez l'écran de l'ordinateur et retournez ce dernier. 3. Retirez la batterie. Voir « Remplacement de la batterie » à la page 73. 4. Retirez le clavier. Voir « Remplacement du clavier » à la page 80. 5. Soulevez la feuille isolante 1 pour - Lenovo ThinkPad T430 | (English) User Guide - Page 106
. Réinstallez la batterie. Voir « Remplacement de la batterie » à la ThinkPad Setup s'affiche. L'option Installed memory indique la quantité totale de mémoire installée dans votre ordinateur. Remplacement de la carte LAN/WiMAX sans fil Avant de commencer, imprimez ces instructions Guide d'utilisation - Lenovo ThinkPad T430 | (English) User Guide - Page 107
2. Rabattez l'écran de l'ordinateur et retournez ce dernier. 3. Retirez la batterie. Voir « Remplacement de la batterie » à la page 73. 4. Retirez le clavier. Voir « Remplacement du clavier » à la page 80. 5. Si un outil permettant de retirer les connecteurs est fourni avec la - Lenovo ThinkPad T430 | (English) User Guide - Page 108
. 9. Faites pivoter la carte jusqu'à ce qu'elle s'enclenche, en appuyant sur le côté supérieur des connecteurs 1 . Fixez la carte à l'aide de la vis 2 . 90 Guide d'utilisation - Lenovo ThinkPad T430 | (English) User Guide - Page 109
de la connexion sera ralentie. 11. Réinstallez le clavier. Voir « Remplacement du clavier » à la page 80. 12. Réinstallez la batterie. Voir « Remplacement de la batterie » à la page 73. 13. Remettez l'ordinateur à l'endroit. Rebranchez le boîtier d'alimentation et tous les câbles. Remplacement de la - Lenovo ThinkPad T430 | (English) User Guide - Page 110
6. Retirez la vis 1 . La carte s'éjecte 2 . Retirez la carte. 7. Retirez la carte. 8. Alignez le bord de contact de la nouvelle carte sur le contact femelle correspondant de l'ordinateur 1 . 92 Guide d'utilisation - Lenovo ThinkPad T430 | (English) User Guide - Page 111
» ou «TR3»(milieu) et le câble noir sur le connecteur «TR2». 11. Réinstallez le clavier. Voir « Remplacement du clavier » à la page 80. 12. Réinstallez la batterie. Voir « Remplacement de la batterie » à la page 73. Chapitre 6. Remplacement de périphériques 93 - Lenovo ThinkPad T430 | (English) User Guide - Page 112
carte réseau étendu sans fil Avant de commencer, imprimez ces instructions. DANGER Le courant électrique provenant de l'alimentation, du téléphone et cran de l'ordinateur et retournez ce dernier. 3. Retirez la batterie. Voir « Remplacement de la batterie » à la page 73. 4. Desserrez les vis du cache - Lenovo ThinkPad T430 | (English) User Guide - Page 113
5. Si un outil permettant de retirer les connecteurs est fourni avec la nouvelle carte, utilisez-le pour débrancher les câbles de la carte. Si aucun outil de ce type n'est inclus, débranchez les câbles en saisissant les connecteurs directement avec les doigts avant de les débrancher délicatement. 6. - Lenovo ThinkPad T430 | (English) User Guide - Page 114
7. Retirez la carte. 96 Guide d'utilisation - Lenovo ThinkPad T430 | (English) User Guide - Page 115
8. Alignez le bord de contact de la nouvelle carte réseau étendu sans fil sur le contact femelle correspondant. 9. Faites pivoter la carte jusqu'à ce qu'elle s'enclenche en appuyant sur le côté supérieur de chaque connecteur 1 . Fixez la carte à l'aide de la vis 2 . Remarque : En fonction de la - Lenovo ThinkPad T430 | (English) User Guide - Page 116
batterie » à la page 73. 13. Remettez l'ordinateur à l'endroit. Rebranchez le boîtier d'alimentation et tous les câbles. Remplacement de la carte SIM Avant de commencer, imprimez ces instructions . 3. Retirez la batterie. Voir « Remplacement de la batterie » à la page 73. 98 Guide d'utilisation - Lenovo ThinkPad T430 | (English) User Guide - Page 117
les câbles. Pour plus d'informations sur la réinstallation de la batterie, reportez-vous à la section « Remplacement de la batterie » à la page 73. Remplacement du périphérique Ultrabay Avant de commencer, imprimez ces instructions. Pour remplacer l'unité Ultrabay, procédez comme suit : 1. Mettez - Lenovo ThinkPad T430 | (English) User Guide - Page 118
la baie 2 vers la gauche, puis retirez le périphérique Ultrabay 3 . 3. Insérez l'unité de remplacement dans la baie et appuyez fermement pour l'enclencher. 100 Guide d'utilisation - Lenovo ThinkPad T430 | (English) User Guide - Page 119
de la fonction Serial Ultrabay Enhanced » à la page 101 • « Duplicateurs de ports et stations d'accueil ThinkPad » à la page 104 Recherche d'options ThinkPad Si vous voulez étendre les fonctions de votre ordinateur, Lenovo dispose d'un certain nombre d'accessoires et de mises à niveau de matériel - Lenovo ThinkPad T430 | (English) User Guide - Page 120
est pas pris en charge lorsque votre ordinateur est sur la station d'accueil ou lorsque la batterie à durée de vie étendue est installée. • Si unité de disque dur secondaire à l'aide du ThinkPad 12.7 mm Serial ATA Hard Drive Bay Adapter III. Le ThinkPad 12.7 mm Serial ATA Hard Drive Bay Adapter III - Lenovo ThinkPad T430 | (English) User Guide - Page 121
2. Ouvrez le dispositif de blocage de l'unité de disque dur sur le ThinkPad 12.7 mm Serial ATA Hard Drive Bay Adapter III. 3. Insérez l'unité de disque dur, étiquette vers le haut. Remarque : Si votre unité de disque - Lenovo ThinkPad T430 | (English) User Guide - Page 122
charge les duplicateurs de ports ou stations d'accueil suivants : • ThinkPad Port Replicator Series 3 • ThinkPad Port Replicator Series 3 with USB 3.0 • ThinkPad Mini Dock Series 3 • ThinkPad Mini Dock Series 3 with USB 3.0 • ThinkPad Mini Dock Plus Series 3 • ThinkPad Mini Dock Plus Series 3 with - Lenovo ThinkPad T430 | (English) User Guide - Page 123
é de travail. Lorsque l'ordinateur est connecté à un duplicateur de ports ou à une station d'accueil, ne tenez jamais l'ordinateur seul pour saisir l'ensemble ordinateur. Tenez également le dispositif ThinkPad. Vue avant ThinkPad Port Replicator Series 3 et ThinkPad Port Replicator Series 3 with USB - Lenovo ThinkPad T430 | (English) User Guide - Page 124
de la station d'accueil : permet de connecter votre ordinateur. 7 Clé de verrouillage du système : permet de verrouiller le bouton d'éjection. Lorsque le bouton d'éjection est verrouillé, vous ne pouvez ni connecter ni retirer l'ordinateur. ThinkPad Mini Dock Plus Series 3 et ThinkPad Mini Dock Plus - Lenovo ThinkPad T430 | (English) User Guide - Page 125
USB 2.0. 4 Connecteur USB 2.0 (sur le ThinkPad Port Replicator Series 3) ou Connecteur USB 3.0 (sur le ThinkPad Port Replicator Series 3 with USB 3.0) : permet de brancher des périphériques USB compatibles. 5 Connecteur d'écran externe : permet de connecter un écran externe. 6 Emplacement du - Lenovo ThinkPad T430 | (English) User Guide - Page 126
et ThinkPad Mini Dock Series 3 with USB 3.0 1 Prise d'alimentation : permet de brancher le bloc d'alimentation. 2 Connecteur DisplayPort : permet de connecter un périphérique d'affichage. 3 Connecteur DVI : permet de connecter un écran compatible avec l'interface single-link DVI. Remarque : Le port - Lenovo ThinkPad T430 | (English) User Guide - Page 127
du duplicateur de ports ou de la station d'accueil ThinkPad Pour connecter votre ordinateur à un ThinkPad Port Replicator ou à une station d'accueil, procédez comme suit : Remarques : • Avant de connecter votre ordinateur à un ThinkPad Port Replicator ou à une station d'accueil, débranchez le - Lenovo ThinkPad T430 | (English) User Guide - Page 128
'aucune connexion à un connecteur Ethernet n'est active. • Les illustrations suivantes concernent le ThinkPad Mini Dock Series 3. La procédure est la même pour les autres stations d'accueil. Pour les duplicateurs de ports, commencez à l'étape 2. 1. Vérifiez que la clé de verrouillage du système est - Lenovo ThinkPad T430 | (English) User Guide - Page 129
duplicateur de ports ou la station d'accueil sont branchés sur des boîtiers d'alimentation distincts, votre ordinateur passe d'abord en mode batterie, puis en mode d'alimentation secteur. • Si, dans l'une des deux situations décrites précédemment, la batterie de votre ordinateur est déconnectée ou - Lenovo ThinkPad T430 | (English) User Guide - Page 130
és sur les ports USB ne sont pas en cours d'utilisation. • Aucune connexion à un connecteur Ethernet n'est active. • La clé de verrouillage système de la station d'accueil est en place et en position déverrouillée (horizontale) pour : - ThinkPad Mini Dock Series 3 - ThinkPad Mini Dock Series 3 with - Lenovo ThinkPad T430 | (English) User Guide - Page 131
du ThinkPad Port Replicator ou de la station d'accueil pour connecter un antivol. En fixant un antivol, vous pouvez attacher le duplicateur de ports ou la station d'accueil à un objet fixe, tel qu'un bureau, pour protéger le duplicateur de ports ou la station d'accueil contre le vol. Lenovo propose - Lenovo ThinkPad T430 | (English) User Guide - Page 132
114 Guide d'utilisation - Lenovo ThinkPad T430 | (English) User Guide - Page 133
ThinkPad correspondants DRIVERS instructions que vous utiliserez. Remarques : Si votre ordinateur fonctionne sous Windows 7, lisez les informations suivantes : - Les fonctions UEFI BIOS sont uniquement prises en charge dans la version 64 bits du système d'exploitation Windows 7. © Copyright Lenovo - Lenovo ThinkPad T430 | (English) User Guide - Page 134
Intel Chipset Support pour Windows 2000/XP/Vista/7. Pour ce faire, exécutez le fichier Setup.exe qui se trouve dans le répertoire C:\SWTOOLS\DRIVERS\INTELINF\infinst_autol. 9. Installez ThinkPad AMD SMBus Driver for Windows 7 et ThinkPad AMD SATA Controller Driver for Windows 7. 10. Installez - Lenovo ThinkPad T430 | (English) User Guide - Page 135
Suivez les instructions qui s'affichent jusqu'à ce que l'installation soit terminée. Installation du fichier de contrôleurs ThinkPad pour Windows 2000/XP/Vista/7 Le fichier de contrôleurs ThinkPad pour Windows 2000/XP/Vista/7 se trouve dans le répertoire suivant : C:\SWTOOLS\DRIVERS\MONITOR Chapitre - Lenovo ThinkPad T430 | (English) User Guide - Page 136
ThinkPad pour Windows 2000/XP/Vista/7 sur le site Web de ThinkPad à l'adresse suivante : http://www.lenovo SWTOOLS\DRIVERS\MONITOR sur Suivant. 14. Lorsque l' DRIVERS reportez-vous aux instructions de la section lenovo.com/ThinkPadDrivers. ThinkPad Setup L'ordinateur est fourni avec le programme ThinkPad - Lenovo ThinkPad T430 | (English) User Guide - Page 137
Restart pour charger les paramè ThinkPad Setup. Ce menu affiche la configuration suivante pour votre ordinateur : • UEFI BIOS Version • UEFI BIOS Date memory • UUID • MAC address (Internal LAN) Menu Config Pour modifier la configuration de votre ordinateur, sélectionnez Config dans le menu ThinkPad - Lenovo ThinkPad T430 | (English) User Guide - Page 138
Battery, l'option Wake on LAN est activée avec n'importe quelle source d'alimentation. USB Ethernet LAN Option ROM (pour le mode d'amorçage Legacy Only ou Both avec Legacy first) UEFI IPv4 Network Stack (pour le mode d'amorçage UEFI Only ou Both avec UEFI first) USB UEFI BIOS Support • Disabled - Lenovo ThinkPad T430 | (English) User Guide - Page 139
USB, reportez-vous au système d'aide du programme Power Manager. Définissez le mode du contrôleur USB 3.0 pour les ports partagés entre contrôleurs USB 2.0 et USB 3.0. Si vous sélectionnez Auto, vous pouvez connecter et acheminer les ports USB 3.0 ou USB 2.0 appropriés. Si vous sélectionnez Enabled - Lenovo ThinkPad T430 | (English) User Guide - Page 140
Keyboard/Mouse TrackPoint Touch Pad Fn and Ctrl Key swap Fn Key Lock Keyboard Illumination Control Valeur • Disabled • Enabled Commentaires Permet d'activer ou de désactiver le dispositif de les fonctions correspondantes en appuyant sur Fn+Barre d'espacement. 122 Guide d'utilisation - Lenovo ThinkPad T430 | (English) User Guide - Page 141
ThinkPad correspond à mini-connecteur DisplayPort sur votre ordinateur. Digital 1 on dock et Digital 2 on dock correspondent aux connecteurs DisplayPort ou DVI d'une station d'accueil. Le mode Integrated Graphics permet de prolonger la durée de vie de la batterie modèle Windows 7. Le BIOS définit - Lenovo ThinkPad T430 | (English) User Guide - Page 142
Drive Speed CPU Power Management PCI Express Power Management Valeur Commentaires • Disabled • Enabled Mode for AC • Maximum Performance • Battery Optimized Mode for Battery Vous pouvez choisir aucune activité PCI Express n'est en cours. En règle générale, il n'est pas 124 Guide d'utilisation - Lenovo ThinkPad T430 | (English) User Guide - Page 143
) Option de menu Option de sous-menu Valeur Express Card Speed • Generation 1 • Automatic Power On with AC Attach • Disabled • Enabled Intel (R) Rapid Start Technology • Disabled • Enabled Enter after: • Immediately • 1 minute • 2 minutes • 5 minutes • 10 minutes • 15 minutes • 30 minutes - Lenovo ThinkPad T430 | (English) User Guide - Page 144
Disabled • Enabled • Enabled • Disabled • Compatibility • AHCI • Disabled • Enabled • Disabled • Enabled • Disabled • Enabled • Permanently Disabled indiqués dans la configuration MEBx (Management Engine BIOS Extension). Si vous sélectionnez Permanently Disabled, vous ne pourrez plus réactiver ce - Lenovo ThinkPad T430 | (English) User Guide - Page 145
doit correspondre à la console distante Intel AMT. Menu Date/Time Pour modifier la date et l'heure du système, sélectionnez Date/Time dans le menu ThinkPad Setup. Les sous-menus suivants s'affichent : • System Date • System Time Pour modifier la date et l'heure, procédez comme suit : 1. A l'aide - Lenovo ThinkPad T430 | (English) User Guide - Page 146
Disabled • Enabled Supervisor Password Lock UEFI BIOS Settings • Disabled • Enabled • Disabled • Enabled Set Minimum Length • Disabled • x characters (4≤x≤12) Password at unattended boot • Disabled • Enabled Password at restart • Disabled ThinkPad sélectionnez Disabled, aucune invite Disabled - Lenovo ThinkPad T430 | (English) User Guide - Page 147
Power-On Password • Disabled • Enabled Hard Disk x Password • Disabled • Enabled Fingerprint Predesktop Authentication Reader Priority Security Mode • Disabled • Enabled • External ➙ Internal • Internal Only • Normal • High Password Authentication • Disabled • Enabled Reset connect Disabled - Lenovo ThinkPad T430 | (English) User Guide - Page 148
BIOS Update Option Intel TXT Feature Physical Presence for Provisioning Physical Presence for Clear Flash BIOS Updating by End-Users • Disabled • Enabled • Disabled • Enabled • Disabled • Enabled • Disabled • Enabled Secure RollBack Prevention • Disabled • Enabled Memory 130 Guide d'utilisation - Lenovo ThinkPad T430 | (English) User Guide - Page 149
Wireless LAN • Disabled • Enabled WiMAX • Disabled • Enabled Wireless WAN • Disabled • Enabled Bluetooth • Disabled • Enabled USB Port • Disabled • Enabled ExpressCard Slot • Disabled • Enabled Ultrabay (HDD/Optical) • Disabled • Enabled Memory Card Slot • Disabled • Enabled Smart - Lenovo ThinkPad T430 | (English) User Guide - Page 150
Disabled Commentaires Computrace est un service de surveillance en option proposé par Absolute Software. Remarque : Si vous réglez l'activation du module Computrace sur Permanently Disabled même certaines qui ne sont pas connectées ou installées sur votre Lorsque le logo ThinkPad s'affiche à l'écran - Lenovo ThinkPad T430 | (English) User Guide - Page 151
. Sélectionnez le périphérique d'amorçage lorsque le système se déconnecte du réseau local. Si la fonction Wake-on-LAN est activée, l'administrateur la mise sous tension (POST) : • Quick : L'écran d'accueil du ThinkPad s'affiche. • Diagnostics : Les messages texte s'affichent. Remarque : Vous pouvez - Lenovo ThinkPad T430 | (English) User Guide - Page 152
à jour votre interface UEFI BIOS, accédez au site Web suivant et suivez les instructions qui s'affichent à l'écran : http://www.lenovo.com/ThinkPadDrivers Utilisation de la gestion de systèmes Cette rubrique s'adresse principalement aux administrateurs réseau. Le ThinkPad offre une souplesse de - Lenovo ThinkPad T430 | (English) User Guide - Page 153
DMI Le UEFI BIOS système de votre ordinateur prend en charge l'interface (SMBIOS) (System Management BIOS Reference Specification) V2.6.1. SMBIOS étrer les fonctions de gestion de systèmes relatives au réseau dans ThinkPad Setup. Vous pouvez configurer les fonctions suivantes dans le programme : • - Lenovo ThinkPad T430 | (English) User Guide - Page 154
, procédez comme suit : 1. Lancez ThinkPad Setup. 2. Sélectionnez Config. Le sous-menu Config s'affiche. 3. Sélectionnez Network. Le sous-menu Network item s'affiche. 4. Sous Wake On LAN, sélectionnez l'une des options suivantes : AC Only, AC and Battery ou Disabled. 5. Appuyez sur F10 pour quitter - Lenovo ThinkPad T430 | (English) User Guide - Page 155
me d'exploitation Windows ralentit et peut BIOS. 10. Etablissez un profil à partir de votre machine en vous connectant à l'adresse http://www.lenovo.com/support batterie soit chargée et que l'alimentation soit connectée. • Lancez ThinkPad Setup et chargez les paramètres par défaut. © Copyright Lenovo - Lenovo ThinkPad T430 | (English) User Guide - Page 156
de mise à jour peuvent contenir des applications, des pilotes de périphérique, des mémoires Flash UEFI BIOS ou des mises à jour logicielles. Lorsque le programme System Update se connecte au site Web de support Lenovo, il détecte automatiquement le type et le modèle de votre ordinateur, le système - Lenovo ThinkPad T430 | (English) User Guide - Page 157
informations sur l'utilisation du programme System Update, reportez-vous au système d'aide travail • Conservez les emballages hors de portée des enfants pour éviter tout risque l'ordinateur ou par les connecteurs des périphériques d'entrée-sortie connectés à l'ordinateur. Même si ce type de décharge - Lenovo ThinkPad T430 | (English) User Guide - Page 158
ordinateur par l'écran. Manipulez avec précaution les supports et les unités de stockage • Si votre plateau. • Attendez que le CD-ROM ou le DVD-ROM s'enclenche dans le pivot central (vous devez mot de passe d'accès au disque dur, Lenovo ne pourra pas le réinitialiser et il vous Guide d'utilisation - Lenovo ThinkPad T430 | (English) User Guide - Page 159
et doux : • La surface du lecteur est sale ou tâchée. • La surface du lecteur est humide. • Le lecteur ne parvient pas à enregistrer ou authentifier votre empreinte digitale. Enregistrement de votre ordinateur • Enregistrez votre ordinateur ThinkPad auprès de Lenovo à l'adresse suivante : http://www - Lenovo ThinkPad T430 | (English) User Guide - Page 160
liquide que possible. 5. Essuyez l'écran de nouveau, en veillant à ne pas faire couler de liquide dans l'ordinateur. 6. Séchez bien l'écran avant de refermer l'ordinateur. 142 Guide d'utilisation - Lenovo ThinkPad T430 | (English) User Guide - Page 161
de support, ainsi que des conseils et des astuces afin d'optimiser les performances du système. Remarques : • Le programme Lenovo Solution Center est uniquement disponible sur les modèles livrés avec le système d'exploitation Windows 7 préinstallé. Vous pouvez également le télécharger sur - Lenovo ThinkPad T430 | (English) User Guide - Page 162
batterie. Si l'ordinateur ne se rallume pas, passez à l'étape 3. Remarque : Une fois que l'ordinateur démarre et que l'environnement Windows la batterie est connectée, appelez le centre de support client. 3. Une fois l'ordinateur hors tension, supprimez toutes ses sources d'alimentation (batterie et - Lenovo ThinkPad T430 | (English) User Guide - Page 163
: Très faible charge de la batterie Solution : L'ordinateur s'est mis hors tension car la batterie est déchargée. Branchez le boîtier Pour supprimer l'erreur, accédez au programme ThinkPad Setup. • Message : 1802 : Une carte réseau non autorisée est connectée - Mettez la carte réseau hors tension - Lenovo ThinkPad T430 | (English) User Guide - Page 164
charger. Remplacez la batterie par une batterie agréée par Lenovo et compatible avec ce système. Appuyez sur la touche ECHAP pour continuer. Solution : Remplacez la batterie par une batterie agréée par Lenovo Lancez Power batterie est correctement installée. - Le boîtier d'alimentation est connect - Lenovo ThinkPad T430 | (English) User Guide - Page 165
carte ExpressCard. Si les signaux sonores persistent, faites réparer l'ordinateur. Incidents liés au module de mémoire Imprimez dès maintenant ces instructions et conservez-les à portée de votre ordinateur pour vous y reporter ultérieurement. Chapitre 10. Résolution des incidents informatiques 147 - Lenovo ThinkPad T430 | (English) User Guide - Page 166
la mémoire. 5. Exécutez le programme Lenovo Solution Center Incidents liés à l'utilisation en alors que le câble est correctement connecté et que la distance ne dépasse logiciel du pilote et suivez les instructions affichées à l'écran. • Le port du concentrateur et la carte poss Guide d'utilisation - Lenovo ThinkPad T430 | (English) User Guide - Page 167
ThinkPad Connections est la dernière documentée dans le fichier readme. Assurez-vous que l'ordinateur se trouve à port Bluetooth est connecté à l'aide du profil Casque ou du profil AV. Solution : Procédez comme suit : 1. Quittez l'application qui utilise le dispositif sonore (par exemple Windows - Lenovo ThinkPad T430 | (English) User Guide - Page 168
autre périphérique compatible Bluetooth peut recevoir un fichier via Bluetooth, un élément PIM envoyé depuis Windows 7 devrait pouvoir être ne fonctionnent pas. Solution : Si un pavé numérique externe est connecté : 1. Mettez l'ordinateur hors tension. 2. Retirez le pavé numé 150 Guide d'utilisation - Lenovo ThinkPad T430 | (English) User Guide - Page 169
que le pavé numérique externe est correctement connecté à l'ordinateur. Incidents liés à l'é le boîtier d'alimentation ou la batterie et si le voyant de charge de la batterie est allumé (vert), appuyez ci-dessous. Remarque : Si l'ordinateur fonctionne sous Windows 7, le mode de présentation n'est pas - Lenovo ThinkPad T430 | (English) User Guide - Page 170
. Dans le cas contraire, cliquez sur ce bouton Résolution des problèmes et suivez les instructions qui s'affichent à l'écran. 8. Cliquez sur l'onglet Ecran. Assurez-vous que la qualité l'icône correspondant à l'écran souhaité (l'icône Ecran-2 correspond à l'écran externe). 152 Guide d'utilisation - Lenovo ThinkPad T430 | (English) User Guide - Page 171
à jour le pilote en procédant comme suit : 1. Branchez l'écran externe sur le port d'écran, puis sur une prise secteur. 2. Allumez l'écran externe et l'ordinateur. 3. compatibles. 13. Sélectionnez le fabricant et le modèle de l'écran. 14. Après avoir mis à jour le pilote, cliquez sur Fermer. 15. - Lenovo ThinkPad T430 | (English) User Guide - Page 172
édant de la manière suivante : 1. Branchez l'écran externe sur le port d'écran, puis sur une prise secteur. 2. Allumez l'écran externe et l'ordinateur -la et changez l'unité d'affichage en sortie. Si la lecture d'un DVD ou d'un clip est en cours, vous devez arrêter la lecture, Guide d'utilisation - Lenovo ThinkPad T430 | (English) User Guide - Page 173
plus de détails sur le réglage du volume, reportez-vous à l'aide en ligne de Windows. • Incident : Il est impossible de déplacer un curseur de volume ou de balance. Solution du volume et les modifient automatiquement. Le lecteur multimédia de Windows est un exemple de ce type d'application. En règle - Lenovo ThinkPad T430 | (English) User Guide - Page 174
surface du lecteur est sale, tachée ou mouillée. la surface du lecteur est sale, tachée ou mouillée, batterie et à l'alimentation Cette rubrique fournit des instructions sur la batterie et l'identification des incidents relatifs à l'alimentation. Incidents liés à la batterie Incident : La batterie - Lenovo ThinkPad T430 | (English) User Guide - Page 175
batterie ne peut pas être rechargée. Solution : Vous ne pouvez pas charger la batterie Remarque : Si l'ordinateur fonctionne sous Windows 7, cliquez sur Afficher les icô dès maintenant ces instructions et conservez-les à portée de votre ordinateur connecté au boîtier et à l'ordinateur - Lenovo ThinkPad T430 | (English) User Guide - Page 176
connectant un autre périphérique à la prise. 5. Retirez l'ordinateur du ThinkPad Port Replicator ou de la station d'accueil. Voir « Déconnexion du duplicateur de ports ou de la station d'accueil ThinkPad site Web de support Lenovo à l'adresse suivante : http://www.lenovo.com/support et recherchez le - Lenovo ThinkPad T430 | (English) User Guide - Page 177
du mode veille à l'aide de Power Manager. • Incident : L'ordinateur batterie est chargée. - La température d'exploitation est dans la plage admise. Voir « Environnement d'exploitation » à la page 14. Si la batterie connexion à chaud du port USB. • Incident : La batterie se décharge légèrement lorsque - Lenovo ThinkPad T430 | (English) User Guide - Page 178
Dans le menu Boot de ThinkPad Setup, assurez-vous que le données sous Windows et que vous Windows pour accéder plus rapidement aux données. Incidents liés à l'unité de disque optique Incident : L'unité de disque optique (unité de CD, de DVD CD, un DVD ou un la lecture du CD, du DVD ou du disque CD-RW. - Lenovo ThinkPad T430 | (English) User Guide - Page 179
érez l'extrémité d'un trombone déplié dans l'encoche d'éjection mécanique. Le plateau va s'ouvrir. Incident : Un support optique (disque CD, DVD ou CD-RW) ne peut pas être lu. Solution : Assurez-vous que le CD, le DVD ou le CD-RW est propre. Si ce n'est pas le cas, nettoyez-le à l'aide d'un - Lenovo ThinkPad T430 | (English) User Guide - Page 180
ports et aux connecteurs Voici les incidents les plus courants liés aux ports et aux connecteurs. Incidents liés au port USB Incident : Un périphérique connecté au port du connecteur USB. Incident lié à la station d'accueil ou au duplicateur de ports Incident : L'ordinateur ne démarre pas lorsque - Lenovo ThinkPad T430 | (English) User Guide - Page 181
vous aider à résoudre certains incidents se produisant sur votre ordinateur. Pour télécharger des logiciels mis à jour, accédez au site Web suivant et suivez les instructions qui s'affichent à l'écran : http://www.lenovo.com/support Enregistrement des informations Avant de contacter un technicien - Lenovo ThinkPad T430 | (English) User Guide - Page 182
Lenovo offre une assistance technique pour l'installation des Service Packs des produits Microsoft Windows préchargés par Lenovo. Pour plus d'informations, prenez contact avec le centre de support le programme d'application. Les ordinateurs portables ThinkPad sont livrés avec un ensemble de - Lenovo ThinkPad T430 | (English) User Guide - Page 183
tests de diagnostic et noté les informations nécessaires. Avant d'appeler notre service d'assistance, munissez-vous des informations suivantes : • Type et modèle support Lenovo pour votre pays ou votre région, consultez l'adresse http://www.lenovo.com/support/phone ou reportez-vous au guide - Lenovo ThinkPad T430 | (English) User Guide - Page 184
mises à niveau ou d'extensions, et des services d'installation personnalisés. La disponibilité et le nom des services peuvent varier selon les pays. Pour plus d'informations sur ces services, accédez au site Web suivant : http://www.lenovo.com/accessories/services/index.html 166 Guide d'utilisation - Lenovo ThinkPad T430 | (English) User Guide - Page 185
Wi-Fi Alliance. Votre carte Bluetooth est conforme aux spécifications Bluetooth 4.0 définies par la norme Bluetooth SIG (Special Interest Group). Networking Profile (PAN) • Phone Book Access Profile (PBAP) • Service Discovery Protocol (SDP) • Synchronization Profile (SYNC) • Video Distribution - Lenovo ThinkPad T430 | (English) User Guide - Page 186
Battery sécurité relatives à la radiofréquence, Lenovo garantit qu'elles peuvent être utilisées en risque d'interférence avec d'autres appareils ou services est perçu ou identifié comme dangereux. antennes sans fil UltraConnect Certains modèles ThinkPad disposent d'un système d'antennes diverses int - Lenovo ThinkPad T430 | (English) User Guide - Page 187
les ThinkPad T430 et T430i (types de machines : 2342, 2344, 2345, 2347, 2349, in accordance with the instructions, may cause harmful interference the equipment off and on, the user is encouraged to try to correct the connected. • Consult an authorized dealer or service representative for help. Lenovo - Lenovo ThinkPad T430 | (English) User Guide - Page 188
EC on the approximation of the laws of the Member States relating to electromagnetic compatibility. Lenovo cannot accept responsibility for any failure to satisfy the protection requirements resulting from a non- /108/EG (früher 89/336/EWG) in der Bundesrepublik Deutschland. 170 Guide d'utilisation - Lenovo ThinkPad T430 | (English) User Guide - Page 189
EMVG das EG-Konformitätszeichen - CE - zu führen. Verantwortlich für die Konformitätserklärung nach Paragraf 5 des EMVG ist die Lenovo (Deutschland) GmbH, Gropiusplatz 10, D-70563 Stuttgart. Informationen in Hinsicht EMVG Paragraf 4 Abs. (1) 4: Das Gerät erfüllt die Schutzanforderungen nach - Lenovo ThinkPad T430 | (English) User Guide - Page 190
172 Guide d'utilisation - Lenovo ThinkPad T430 | (English) User Guide - Page 191
lors que celui-ci n'est plus utilisé. Lenovo propose une gamme de programmes et services concernant le recyclage du matériel informatique. www.lenovo.com/lenovo/environment. Informations sur le recyclage des piles et batteries pour le Japon Collecte et recyclage d'un ordinateur ou d'un écran Lenovo - Lenovo ThinkPad T430 | (English) User Guide - Page 192
isolez-la avec une bande adhésive en vinyle, prenez contact avec votre revendeur et suivez ses instructions. Si vous utilisez un ordinateur Lenovo chez vous et si vous devez mettre au rebut une batterie au lithium, vous devez respecter la réglementation locale en vigueur. Mise au rebut des blocs de - Lenovo ThinkPad T430 | (English) User Guide - Page 193
dangereuses dans ces équipements. Pour en savoir plus sur la collecte et le traitement appropriés, accédez à l'adresse suivante : http://www.lenovo.com/lenovo/environment Informations sur le recyclage des piles et batteries pour Taïwan Annexe B. Déclarations relatives au recyclage et aux DEEE 175 - Lenovo ThinkPad T430 | (English) User Guide - Page 194
176 Guide d'utilisation - Lenovo ThinkPad T430 | (English) User Guide - Page 195
de l'utilisateur d'évaluer et de vérifier lui-même les installations et applications réalisées avec des produits, logiciels ou services non expressément référencés par Lenovo. Lenovo peut détenir des brevets ou des demandes de brevet couvrant les produits mentionnés dans ce document. La remise de ce - Lenovo ThinkPad T430 | (English) User Guide - Page 196
de Lenovo aux Etats-Unis et/ou dans certains autres pays : Lenovo Access Connections Active Protection System Rescue and Recovery Secure Data Disposal Dispositif ThinkLight ThinkPad . Les autres noms de sociétés, de produits et de services peuvent appartenir à des tiers. 178 Guide d'utilisation - Lenovo ThinkPad T430 | (English) User Guide - Page 197
- Lenovo ThinkPad T430 | (English) User Guide - Page 198
Numéro de page : Printed in China (1P) P/N: *1P*
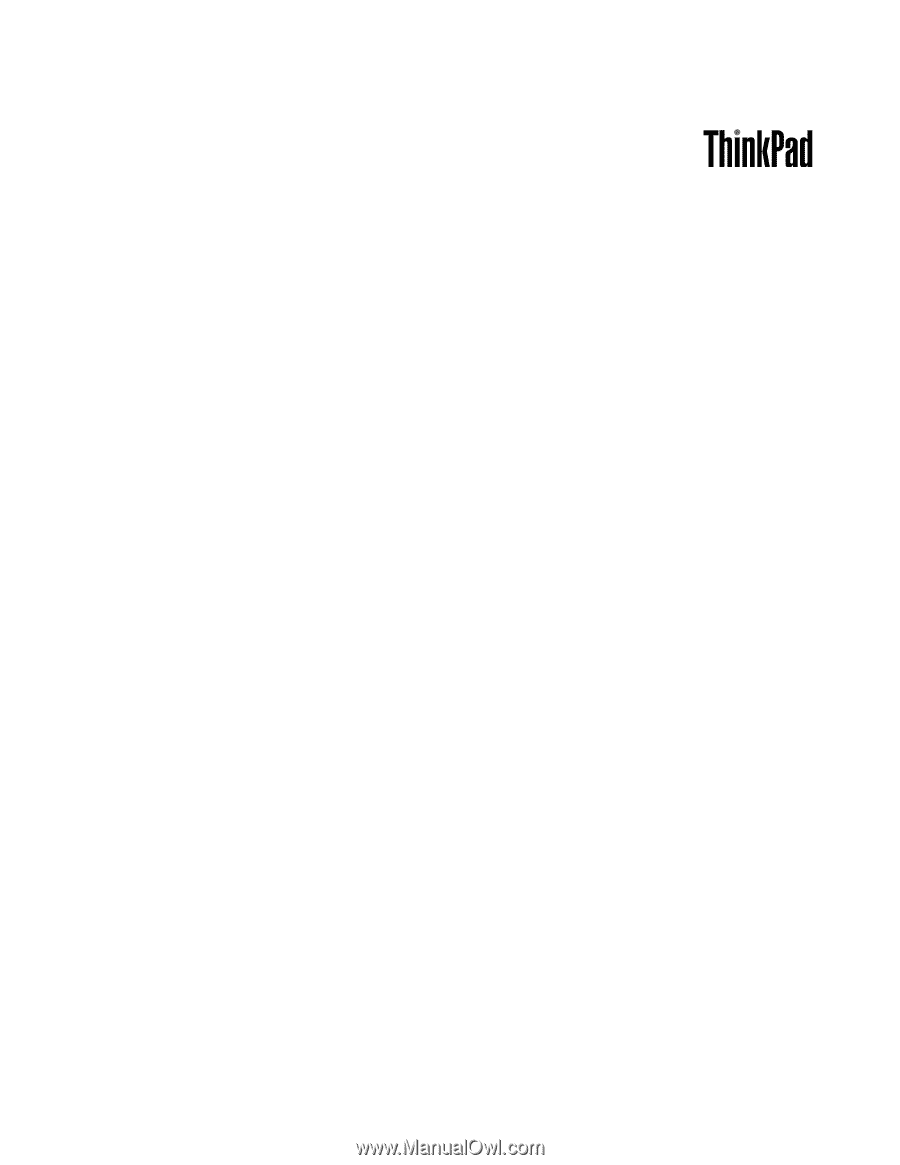
Guide d'utilisation
ThinkPad T430 et T430i