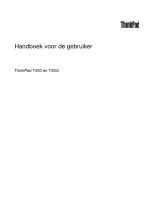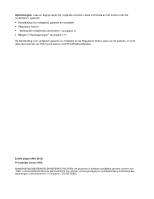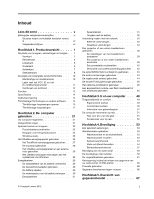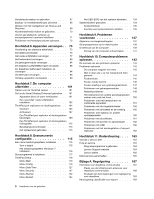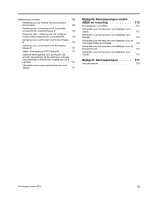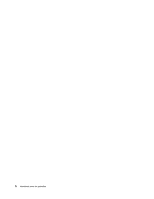Lenovo ThinkPad T430 (Dutch) User Guide
Lenovo ThinkPad T430 Manual
 |
View all Lenovo ThinkPad T430 manuals
Add to My Manuals
Save this manual to your list of manuals |
Lenovo ThinkPad T430 manual content summary:
- Lenovo ThinkPad T430 | (Dutch) User Guide - Page 1
Handboek voor de gebruiker ThinkPad T430 en T430i - Lenovo ThinkPad T430 | (Dutch) User Guide - Page 2
/ThinkPadUserGuides. Eerste uitgave (Mei 2012) © Copyright Lenovo 2012. KENNISGEVING BEGRENSDE EN BEPERKTE RECHTEN: als gegevens of software word(t)(en) geleverd conform een "GSA"-contract (General Services Administration), zijn gebruik, vermenigvuldiging en openbaarmaking onderhevig aan beperkingen - Lenovo ThinkPad T430 | (Dutch) User Guide - Page 3
Het UltraNav-pictogram toevoegen aan het systeemvak van Windows 29 Energiebeheer 29 De oplaadstatus van de . . 30 Energiebeheer 31 © Copyright Lenovo 2012 Spaarstanden 31 Omgaan met de batterij 32 van uw vaste-schijf- of SSD-station 65 Firewalls gebruiken 66 Gegevens beschermen tegen virussen - Lenovo ThinkPad T430 | (Dutch) User Guide - Page 4
Windows 7 installeren 116 Stuurprogramma's installeren 117 ThinkPad . . 156 Problemen met stations en andere opslagapparaten 160 Problemen met Lenovo belt 163 Hulp en service 164 Diagnoseprogramma's gebruiken . . . . . 164 Lenovo Support-website 164 Lenovo bellen 165 Extra services - Lenovo ThinkPad T430 | (Dutch) User Guide - Page 5
die worden aangesloten op de netstroom met een nominale stroom kleiner dan of gelijk aan 20 A per fase 171 Informatie over Lenovo-productservice voor Taiwan 171 Bijlage B. Kennisgevingen inzake AEEA en recycling 173 EU-richtlijnen voor AEEA 173 Informatie over het recyclen van batterijen - Lenovo ThinkPad T430 | (Dutch) User Guide - Page 6
iv Handboek voor de gebruiker - Lenovo ThinkPad T430 | (Dutch) User Guide - Page 7
struikelen, dat ze niet bekneld raken en dat ze niet worden blootgesteld aan een behandeling die de werking van de computer zou kunnen verstoren. © Copyright Lenovo 2012 v - Lenovo ThinkPad T430 | (Dutch) User Guide - Page 8
is geleverd. De informatie in dit document vormt op geen enkele manier een wijziging van de voorwaarden in de koopovereenkomst of de Lenovo® Beperkte Garantie. Raadpleeg "Garantie-informatie", in de met uw computer meegeleverde Veiligheid en garantie, voor meer informatie. De veiligheid van de klant - Lenovo ThinkPad T430 | (Dutch) User Guide - Page 9
niet zelf een diagnose te stellen. Neem voor hulp contact op met het Customer Support Center. Een lijst van telefoonnummers voor Service en Ondersteuning vindt u op de volgende website: http://www.lenovo.com/support/phone. Controleer de computer en haar componenten regelmatig op schade, slijtage of - Lenovo ThinkPad T430 | (Dutch) User Guide - Page 10
Service en upgrades Probeer niet zelf onderhoud aan het product uit te voeren, tenzij u hiertoe instructies hebt gekregen van het Customer Support Center of van de documentatie. Schakel alleen een serviceprovider in die goedkeuring heeft voor het repareren van het desbetreffende product. Opmerking: - Lenovo ThinkPad T430 | (Dutch) User Guide - Page 11
u gebruikt, de juiste spanning en stroomsterkte levert voor het apparaat dat u installeert. Wees voorzichtig als u de stekker in het stopcontact steekt of eruit haalt. © Copyright Lenovo 2012 ix - Lenovo ThinkPad T430 | (Dutch) User Guide - Page 12
, uitgerust met een oplaadbare batterij die het systeem stroom levert als het niet is aangesloten op het lichtnet. De batterijen die door Lenovo voor uw product worden geleverd, zijn getest op compatibiliteit en mogen alleen worden vervangen door goedgekeurde onderdelen. Probeer een batterij nooit - Lenovo ThinkPad T430 | (Dutch) User Guide - Page 13
te halen. Probeert u dat wel, dan kan dat leiden tot een explosie of tot lekkage van vloeistof uit de batterij. Batterijen die niet door Lenovo worden aanbevolen, die uit elkaar zijn gehaald of die zijn geopend, vallen niet onder de garantie. Als de oplaadbare batterij niet op de juiste manier - Lenovo ThinkPad T430 | (Dutch) User Guide - Page 14
Warmte en ventilatie GEVAAR Computers, wisselstroomadapters en veel accessoires genereren warmte als ze aan staan en als een batterij wordt opgeladen. Door hun compacte formaat kunnen notebookcomputers een aanzienlijke hoeveelheid warmte produceren. Neem daarom altijd de volgende elementaire - Lenovo ThinkPad T430 | (Dutch) User Guide - Page 15
Verklaring van conformiteit met laserrichtlijnen WAARSCHUWING: Als u laserproducten (bijvoorbeeld CD-ROM-stations, DVD-stations, glasvezelapparatuur of speciale zenders) installeert, let dan op het volgende: • laserstraal en vermijd direct contact met de laserstraal. © Copyright Lenovo 2012 xiii - Lenovo ThinkPad T430 | (Dutch) User Guide - Page 16
of oortelefoon die niet voldoet aan EN 50332-2 kan, ten gevolge van een te hoog geluidsdrukniveau, schadelijk zijn voor het gehoor. Als uw Lenovo-computer is geleverd met een hoofdtelefoon of oortelefoon, voldoen de computer met hoofdtelefoon of oortelefoon als set aan de specificaties van EN 50332 - Lenovo ThinkPad T430 | (Dutch) User Guide - Page 17
in de staat Californië beschouwd als kankerverwekkend en als veroorzaker van geboorteafwijkingen of andere reproductieve schade. Was uw handen na aanraking. Bewaar deze instructies. © Copyright Lenovo 2012 xv - Lenovo ThinkPad T430 | (Dutch) User Guide - Page 18
xvi Handboek voor de gebruiker - Lenovo ThinkPad T430 | (Dutch) User Guide - Page 19
uw computer zodat u de basis informatie hebt die u nodig hebt om de computer te gaan gebruiken. Voorkant Figuur 1. Voorkant van de ThinkPad T430 en T430i 1 Statuslampjes 3 Ingebouwde stereoluidspreker (rechts) 5 Vingerafdruklezer 2 Aan/uit-knop 4 TrackPoint®-aanwijsknopje 6 Touchpad © Copyright - Lenovo ThinkPad T430 | (Dutch) User Guide - Page 20
om de computer opnieuw te starten. Via de Power Manager kan de aan/uit-knop ook worden vindt u een uniek Lenovo-aanwijsapparaat: het UltraNav ThinkPad Setup of bij het starten van het besturingssysteem Windows® uw vingerafdruk te gebruiken. 9 Fn-toets Met de Fn-toets kunt u allerlei ThinkPad - Lenovo ThinkPad T430 | (Dutch) User Guide - Page 21
het besturingssysteem Windows 7. U Fn+spatie. Om het lampje uit te schakelen drukt u nogmaals op deze combinatie. WAARSCHUWING: Zorg dat u niet te lang in een omgeving met te weinig licht werkt. Dat is slecht voor uw ogen. Rechterkant Figuur 2. Weergave rechterkant van de ThinkPad T430 en T430i - Lenovo ThinkPad T430 | (Dutch) User Guide - Page 22
al een optische-schijfstation geïnstalleerd in het compartiment. Bij bepaalde modellen is een vaste-schijfstation van 9,5 mm geïnstalleerd via de ThinkPad 12.7 mm Serial Hard Drive Bay Adapter III. 7 Sleuf voor Smartcard Bepaalde modellen zijn uitgerust met een sleuf voor een smartcard. 4 Handboek - Lenovo ThinkPad T430 | (Dutch) User Guide - Page 23
Linkerkant Figuur 3. Linkerkant van de ThinkPad T430 en T430i 1 Ventilatieopeningen (links) 3 Gecombineerde audio-aansluiting 5 USB 3.0-aansluitingen 2 Monitoraansluiting 4 Mini DisplayPort-aansluiting 1 Ventilatieopeningen (links) De interne ventilator en de ventilatieopeningen laten lucht in de - Lenovo ThinkPad T430 | (Dutch) User Guide - Page 24
dan Windows 7 gebruikt, werkt de aansluiting als een USB 2.0-aansluiting. Onderkant Figuur 4. Onderkant van de ThinkPad T430 en T430i 1 Sleuf voor SIM-kaart 3 Port replicator- of dockingstationaansluiting 5 Geheugencompartiment 2 Batterij 4 Vaste-schijfstation of SSD-station 6 PCI - Lenovo ThinkPad T430 | (Dutch) User Guide - Page 25
zijn als losse opties verkrijgbaar bij Lenovo. 6 PCI Express Mini-kaartsleuf voor draadloze WAN-kaart of mSATA SSD-station Uw computer beschikt mogelijk al over mSATA SSD-station geplaatst in plaats van een draadloos WAN-kaart. Achterkant Figuur 5. Achterkant van de ThinkPad T430 en T430i. 1 Always - Lenovo ThinkPad T430 | (Dutch) User Guide - Page 26
in te schakelen. Voor meer informatie over het inschakelen van de Always On USB-aansluiting raadpleegt u het Help-informatiesysteem van het programma Power Manager. 2 Ethernet-poort Via de Ethernet-poort kunt u de computer aansluiten op een LAN. GEVAAR Om te voorkomen dat u een elektrische schok - Lenovo ThinkPad T430 | (Dutch) User Guide - Page 27
Bluetooth of WiMAX of Bluetooth is ingeschakeld. • Uit: de draadloos netwerkapparaten staan uit of de draadloze radio staat uit. 2 Statuslampje Apparaat in gebruik Het vaste-schijfstation, het SSD-station, het mSATA SSD-station Caps Lock-lampje Wanneer het lampje brandt, is de stand Caps Lock - Lenovo ThinkPad T430 | (Dutch) User Guide - Page 28
(COA)-label van Microsoft® te vinden. Machinetype en modelnummer Het machinetype en het modelnummer identificeren uw computer. Als u Lenovo belt om hulp, kunnen de technici van Lenovo aan de hand van het machinetype en modelnummer precies vaststellen welk type computer u hebt, zodat zij de beste - Lenovo ThinkPad T430 | (Dutch) User Guide - Page 29
U vindt het machinetype en het model van uw computer op de sticker zoals hieronder is te zien: Label met het FCC ID en het IC-certificeringsnummer Er is op de behuizing van uw computer geen FCC-ID of IC-certificeringsnummer voor de PCI Express Mini-kaart zichtbaar. Het label met het FCC-ID en het IC - Lenovo ThinkPad T430 | (Dutch) User Guide - Page 30
computer te starten of om het besturingssysteem opnieuw te installeren. Het Windows Certificaat van echtheid van uw computer ziet er als volgt uit: • Double data rate 3 synchronous dynamic random access memory (DDR3 SDRAM) Opslagapparaat • SSD-station of vaste-schijfstation van 2,5 inch 12 Handboek - Lenovo ThinkPad T430 | (Dutch) User Guide - Page 31
85- of 89 toetsen • UltraNav-aanwijsapparaat (TrackPoint-aanwijsapparaat en touchpad) • Fn-toets • Volumeknoppen • Knop voor dempen geluid • Knop voor dempen microfoon • Dockingstationaansluiting Optische-schijfstation • MultiBurner-station of dvd-rom-station (afhankelijk van het model) Draadloze - Lenovo ThinkPad T430 | (Dutch) User Guide - Page 32
• Ingebouwd draadloos LAN • Ingebouwde Bluetooth (op bepaalde modellen) • Ingebouwd draadloos WAN (op bepaalde modellen) • hoeveelheid batterij-energie kunt u controleren op de batterijmeter van Power Manager op de taakbalk. • Power Manager beeldt tevens een groene, gele of rode indicator af - Lenovo ThinkPad T430 | (Dutch) User Guide - Page 33
u naar http://www.lenovo.com/support. ThinkVantage-toepassingen openen In dit gedeelte vindt u informatie over het openen van ThinkVantage-toepassingen in het besturingssysteem Windows 7. In het besturingssysteem Windows 7 bieden het programma Lenovo ThinkVantage Tools en het Configuratiescherm - Lenovo ThinkPad T430 | (Dutch) User Guide - Page 34
Programma´s op Configuratiescherm Programma Gedeelte van het Configuratiescherm Access Connections Netwerk en Internet Active Protection System Systeem en Hardware en geluid Lenovo AutoLock Lenovo Solution Center Mobile Broadband Activate Password Manager Power Manager Recovery Media - Lenovo ThinkPad T430 | (Dutch) User Guide - Page 35
Lenovo - Updates en stuurprogramma's Lenovo - Geavanceerde backup en herstel Lenovo - GPS Lenovo beschikbaar. Access Connections Het Access Connections dat de lees- en schrijfkoppen van het station worden verplaatst naar een gebied dat geen Windows-wachtwoord. Op deze Hoofdstuk 1. Productoverzicht 17 - Lenovo ThinkPad T430 | (Dutch) User Guide - Page 36
meldingen van Lenovo, zoals meldingen van systeemupdates en situaties waarvoor uw aandacht is vereist. Password Manager Met Password Manager kunt u verificatiegegevens automatisch vastleggen en invullen voor websites en Windows-toepassingen. Power Manager Het programma Power Manager verzorgt - Lenovo ThinkPad T430 | (Dutch) User Guide - Page 37
vooraf op uw Windows 7-model is geïnstalleerd, kunt u het downloaden op http://www.lenovo.com/support. System Update System Update is een programma dat u helpt de software op uw computer up-to-date te houden door softwarepakketten (ThinkVantage-programma's, stuurprogramma's, UEFI BIOS-updates en - Lenovo ThinkPad T430 | (Dutch) User Guide - Page 38
20 Handboek voor de gebruiker - Lenovo ThinkPad T430 | (Dutch) User Guide - Page 39
ThinkPad notebook optimaal te gebruiken. Om ervoor te zorgen dat uw computer optimaal werkt, kunt u op de volgende webpagina zoeken naar allerhande informatie, zoals hulpmiddelen bij het oplossen van problemen en antwoorden op veelgestelde vragen: http://www.lenovo.com/support Power -station - Lenovo ThinkPad T430 | (Dutch) User Guide - Page 40
leest u ophttp://www.lenovo.com/support/faq. • Met het programma Access Connections kunt u profiteren meenemen op reis" op pagina 51 te lezen. • Met Fn+F5 en met de schakelaar voor de draadloze radio kunt hersteltool op het vaste-schijf- of SSD-station. Zie voor meer informatie Hoofdstuk 5 "Overzicht - Lenovo ThinkPad T430 | (Dutch) User Guide - Page 41
- Computerbeeldscherm en externe monitor (functie Bureaublad Uitbreiden) - Alleen externe monitor Opmerking: Voor het Windows 7-besturingssysteem heeft de Windows+P-toetsencombinatie dezelfde functionaliteit als Fn+F7. De functies voor draadloze communicatie in- of uitschakelen • Fn+F5 De ingebouwde - Lenovo ThinkPad T430 | (Dutch) User Guide - Page 42
te wijzigen moet u de instellingen wijzigen via de Power Manager. Multimediaregelaars • Fn+F10: vorig nummer/vorige scène • Fn+F11: afspelen of pauzeren • Fn+F12: volgend nummer/volgende scène Overige functies • Fn+spatiebalk: regel de achtergrondverlichting van het toetsenbord en het - Lenovo ThinkPad T430 | (Dutch) User Guide - Page 43
voor meer informatie over de volume-instellingen het Help-informatiesysteem van Windows. De knop Microfoon dempen instellen Als u op de knop Microfoon op Dempen of Niet dempen. Dit is de standaardinstelling. 1. Druk op Fn+F6. Het venster Communicatie-instellingen wordt geopend. 2. Klik op de knop - Lenovo ThinkPad T430 | (Dutch) User Guide - Page 44
toets gebruiken om andere functies uit te voeren. Voor meer informatie kunt u het Help-informatiesysteem van het besturingssysteem Windows raadplegen. Het UltraNav-aanwijsapparaat gebruiken Uw computer wordt geleverd met het aanwijsapparaat UltraNav. Het UltraNav-aanwijsapparaat bestaat uit een - Lenovo ThinkPad T430 | (Dutch) User Guide - Page 45
Het TrackPoint-aanwijsapparaat gebruiken De TrackPoint bestaat uit een aanwijsknopje 1 op het toetsenbord en drie klikknoppen onder aan het toetsenbord. De beweging van de muisaanwijzer 5 op het scherm wordt bepaald door de richting waarin u druk uitoefent op het antislipdopje van het aanwijsknopje; - Lenovo ThinkPad T430 | (Dutch) User Guide - Page 46
2. Pas onder TrackPoint de instellingen aan. De dop vervangen Het dopje 1 bovenop het aanwijsknopje van de TrackPoint kan worden verwijderd. U kunt het vervangen, zoals afgebeeld in de tekening. Opmerking: Als u het toetsenbord vervangt, wordt er bij het nieuwe toetsenbord een standaarddopje - Lenovo ThinkPad T430 | (Dutch) User Guide - Page 47
op het pictogram UltraNav te klikken in het Windows-systeemvak. Opmerking: Als u het besturingssysteem Windows 7 gebruikt, klikt u op het driehoekige . De oplaadstatus van de batterij controleren De batterijmeter van Power Manager op de taakbalk geeft het percentage resterende batterij-energie - Lenovo ThinkPad T430 | (Dutch) User Guide - Page 48
De wisselstroomadapter gebruiken Als energiebron voor de computer kan de bijgeleverde lithium-ionenbatterij (Li-ion) worden gebruikt of de computer kan met de wisselstroomadapter worden aangesloten op het lichtnet. Terwijl u gebruikmaakt van de AC-adapter, wordt de batterij automatisch opgeladen. De - Lenovo ThinkPad T430 | (Dutch) User Guide - Page 49
systeemvak van Windows en selecteert station en het beeldscherm uitgeschakeld. Zodra de computer ontwaakt, wordt het werk binnen enkele seconden weer geladen. Om de computer in de sluimerstand te plaatsen drukt u op Fn+F4. Druk op de Fn -informatiesysteem van het programma Power Manager. U kunt de - Lenovo ThinkPad T430 | (Dutch) User Guide - Page 50
Power Manager raadplegen. • Draadloos uit Wanneer u geen gebruik maakt van de functies voor draadloze communicatie, zoals Bluetooth of draadloos LAN, kunt u de desbetreffende apparatuur uitzetten. Hiermee spaart u energie. Met Fn niet opgeladen. Attentie: Lenovo is niet verantwoordelijk voor de - Lenovo ThinkPad T430 | (Dutch) User Guide - Page 51
van de batterij achteruitgaat, kunt u hem vervangen door een nieuwe van een type dat door Lenovo wordt aanbevolen. Voor meer informatie over het vervangen van de batterij kunt u contact opnemen met het Customer Support Center. GEVAAR Laat de batterij niet vallen en zorg dat hij niet beklemd raakt - Lenovo ThinkPad T430 | (Dutch) User Guide - Page 52
1 Gbps-verbindingen, half duplex en full duplex. Om via ethernet verbinding te maken met een netwerk, kunt u gebruikmaken van het programma Access Connections. GEVAAR Uw computer beschikt over een Ethernet-poort. Om te voorkomen dat u een elektrische schok krijgt, dient u de telefoonkabel niet - Lenovo ThinkPad T430 | (Dutch) User Guide - Page 53
aanschaffen bij Lenovo op http://www.lenovo.com/accessories/services/index.html. op uw computer tegelijkertijd gebruikt met een Bluetooth-optie, kan het zijn dat de Access Connections-programma, moet u bij de netwerkbeheerder informeren naar de netwerknaam (SSID) en de versleutelingsgegevens. ThinkPad - Lenovo ThinkPad T430 | (Dutch) User Guide - Page 54
draadloze netwerken. Sommige ThinkPad notebooks worden geleverd met -WAN-service is niet in alle landen beschikbaar. Waar deze service beschikbaar is Bluetooth-apparaat toevoegen 1. Druk op Fn+F5 en schakel de functie Bluetooth in. 2. Klik op het pictogram Bluetooth in het systeemvak van Windows - Lenovo ThinkPad T430 | (Dutch) User Guide - Page 55
Windows en het Bluetooth-Help-informatiesysteem voor meer informatie over het gebruik van de functie Bluetooth. WiMAX gebruiken Sommige ThinkPad aangesloten. Om de WiMAX-voorziening te gebruiken, start u het programma Access Connections. De status van de draadloze verbinding controleren U kunt de - Lenovo ThinkPad T430 | (Dutch) User Guide - Page 56
uit te schakelen: • Druk op Fn+F5 om de lijst met draadloze functies op te roepen, zoals draadloos LAN en Bluetooth. Selecteer een functie om deze in- of uit te schakelen. • Klik op het statuspictogram van Access Connections voor draadloze communicatie in het Windows-systeemvak. Klik vervolgens op - Lenovo ThinkPad T430 | (Dutch) User Guide - Page 57
de aansluiting voor een extern beeldscherm en sluit het beeldscherm aan op een stopcontact. 2. Zet het externe beeldscherm aan. 3. Wijzig de uitvoerlocatie door op Fn+F7 te drukken. Dit maakt het mogelijk de uitvoer weer te geven op het externe beeldscherm, op het beeldscherm van de computer of op - Lenovo ThinkPad T430 | (Dutch) User Guide - Page 58
Windows-besturingssysteem. Dit wordt veroorzaakt door het externe TFT-scherm en kan niet op het bureaublad en klikt u op Schermresolutie. Klik op Geavanceerde instellingen, ga naar het tabblad Monitor en stel de Kleuren in. Overwegingen bij het aansluiten van een extern beeldscherm • Wanneer u een - Lenovo ThinkPad T430 | (Dutch) User Guide - Page 59
u een DVI-beeldscherm gebruiken via de DVI-aansluiting op die eenheid: • ThinkPad Mini Dock Series 3 • ThinkPad Mini Dock Series 3 with USB 3.0 • ThinkPad Mini Dock Plus Series 3 • ThinkPad Mini Dock Plus Series 3 with USB 3.0 Opmerkingen: • Welke beeldscherminstellingen kunnen worden gebruikt, is - Lenovo ThinkPad T430 | (Dutch) User Guide - Page 60
set-up mogelijk en ondersteunt adapters die in DVI-, VGAof HDMI-aansluitingen kunnen worden geplaatst. De Mini DisplayPort-aansluiting van uw computer u een computer met Windows 7 hebt, biedt uw computer geen ondersteuning aan Presentation Director, maar met de toetsencombinatie Fn+F7 of Win+P kunt - Lenovo ThinkPad T430 | (Dutch) User Guide - Page 61
Zet het externe beeldscherm aan. 3. Druk op Fn+F7 en kies Uitbreiden. Om de resolutie van . 4. Klik op het pictogram Monitor-2 (voor het secundaire, externe Optimus Graphics gebruiken Sommige ThinkPad-notebooks bieden ondersteuning aan NVIDIA in het besturingssysteem Windows 7. De audiovoorzieningen - Lenovo ThinkPad T430 | (Dutch) User Guide - Page 62
, zoals het aanpassen van de kwaliteit van de videouitvoer. Ga als volgt te werk om de camera-instellingen op te geven: 1. Druk op Fn+F6. Het venster Communicatie-instellingen wordt geopend. 2. Klik op de knop Instellingen beheren. Het venster Communications Utility wordt geopend. 3. In het venster - Lenovo ThinkPad T430 | (Dutch) User Guide - Page 63
het toetsenbord te verlichten kunt u het ThinkLight-lampje aanzetten door op Fn+spatiebalk te drukken. Opmerking: Zorg dat u niet te lang in gebruiken Uw computer ondersteunt het dvd-ROM-station en het MultiBurner-station. DVD-ROM-station Met dit station kunnen DVD-ROM´s worden gelezen, plus alle - Lenovo ThinkPad T430 | (Dutch) User Guide - Page 64
Opmerkingen: • De CPRM-functie voor de SD-kaart wordt door uw computer niet ondersteund. • Als u gegevens overbrengt van of naar een flash media-kaart, bijvoorbeeld een SD-kaart, plaatst u de computer niet in de sluimerstand of de slaapstand voordat de gegevensoverdracht voltooid is. Doet u dat wel, - Lenovo ThinkPad T430 | (Dutch) User Guide - Page 65
Opmerking: Als u de kaart niet uit de computer hebt verwijderd nadat u de kaart uit het Windows-besturingssysteem hebt verwijderd, is de kaart niet meer toegankelijk. Als u weer toegang wilt krijgen tot de kaart, moet u hem eerst verwijderen en weer installeren. Hoofdstuk 2. De computer gebruiken 47 - Lenovo ThinkPad T430 | (Dutch) User Guide - Page 66
48 Handboek voor de gebruiker - Lenovo ThinkPad T430 | (Dutch) User Guide - Page 67
vindt u informatie over het inrichten van de werkplek, het opstellen van de computerapparatuur en het handhaven van een gezonde werkhouding. Lenovo wil gebruikers met een handicap graag de meest recente informatie en technologie bieden. Raadpleeg daarom de informatie die speciaal bedoeld is voor - Lenovo ThinkPad T430 | (Dutch) User Guide - Page 68
en het contrast zo in dat u een goed beeld hebt. Met Fn+F8 of Fn+F9 kunt u de helderheid van het beeldscherm aanpassen. Stand van het ThinkPad-opties verkrijgbaar waarmee u uw computer precies aan uw eisen kunt aanpassen. Ga naar de volgende website op: http://www.lenovo.com/accessories/services - Lenovo ThinkPad T430 | (Dutch) User Guide - Page 69
speciale ThinkPad-voorzieningen die het werken met de computer voor u nóg aangenamer kunnen maken. Informatie voor gehandicapten Lenovo streeft gaat hier om een internetservice van Adobe Systems Incorporated. Via http://access.adobe.com kunnen Adobe PDF-documenten worden geconverteerd naar HTML of - Lenovo ThinkPad T430 | (Dutch) User Guide - Page 70
kunt u het ThinkLight-lampje aanzetten door op Fn+spatiebalk te drukken om het toetsenbord te en Bluetooth), informeer dan vooraf bij de luchtvaartmaatschappij welke services er hebben als u op reis bent: Reisbenodigdheden: • ThinkPad wisselstroomadapter • Externe muis (als u gewend bent - Lenovo ThinkPad T430 | (Dutch) User Guide - Page 71
sloten en andere beveiligingsvoorzieningen. Lenovo geeft geen oordeel, commentaar sluimerstand Als u wachtwoorden hebt ingesteld en u uw computer met Fn + F4 in de slaapstand plaatst, zult u bij het -station, wordt dat station bij het hervatten automatisch ontgrendeld. Opmerking: Als u een Windows- - Lenovo ThinkPad T430 | (Dutch) User Guide - Page 72
programma ThinkPad Setup wordt geopend. 5. Selecteer Security met behulp van de cursortoetsen. 6. Selecteer Password. 7. Selecteer Power-on plaats. Als u uw wachtwoord vergeet, moet u uw computer naar Lenovo of naar een Lenovo-dealer brengen om het wachtwoord te laten resetten. 11. Druk op - Lenovo ThinkPad T430 | (Dutch) User Guide - Page 73
het logoscherm verschijnt. Het hoofdmenu van het programma ThinkPad Setup wordt geopend. 5. Selecteer Security met behulp om het te bevestigen. • Als u alleen User hebt geselecteerd, doet u het volgende: a. Als herkennen, kunt u geen toegang krijgen tot het station. b. Druk eenmaal op Enter om naar - Lenovo ThinkPad T430 | (Dutch) User Guide - Page 74
Lenovo-dealer brengen om de vaste schijf te laten vervangen. U moet hiervoor het bewijs van aankoop kunnen overleggen. Bovendien kunnen er kosten voor onderdelen en service uw wachtwoord in om toegang te krijgen tot het programma ThinkPad Setup. Om het vaste-schijfwachtwoord voor de gebruiker te - Lenovo ThinkPad T430 | (Dutch) User Guide - Page 75
functie voor draadloze communicatie in- en uitschakelen - Het ingebouwde Bluetooth-apparaat in- en uitschakelen - De ingebouwde draadloos-WAN-functie systeembeheerder op meerdere ThinkPad-notebookcomputers hetzelfde beheerderswachtwoord instellen. • Door de functie Lock UEFI BIOS Settings in het - Lenovo ThinkPad T430 | (Dutch) User Guide - Page 76
Lenovo of naar een Lenovo-dealer brengen om de vaste schijf te laten vervangen. U moet hiervoor het bewijs van aankoop kunnen overleggen. Bovendien kunnen er kosten voor onderdelen en service UEFI BIOS en het ontwerp van de hardware van uw ThinkPad- Het besturingssysteem Windows 7 biedt ondersteuning - Lenovo ThinkPad T430 | (Dutch) User Guide - Page 77
-schijf- of SSD-station" op pagina 65. Opmerkingen: De volgende stations kunnen worden beschermd door het UEFI BIOS: • Het in de Windows BitLocker Drive Encryption Step-by-Step Guide". Vaste-schijf- en SSD-station met (schijf)versleuteling Enkele modellen bevatten een vaste-schijf- of SSD-station - Lenovo ThinkPad T430 | (Dutch) User Guide - Page 78
wist u de codeersleutel ("encryption key"). Opmerkingen: 1. Het beheerderswachtwoord moet zijn ingesteld in het programma ThinkPad Setup. Als dit niet volgt u de instructies op het scherm. Opmerking: Als u een computer met Windows 7 hebt, is de Client Security Solution niet vooraf op uw systeem geï - Lenovo ThinkPad T430 | (Dutch) User Guide - Page 79
starten, aanmelden bij het systeem en het programma ThinkPad Setup starten door uw vinger over de vingerafdruklezer te Windows 7-modellen. U kunt dit downloaden vanaf de Lenovo Support-website op http://www.lenovo.com/support. Uw vingerafdruk registreren 1. Zet de computer aan. 2. Als u de Lenovo - Lenovo ThinkPad T430 | (Dutch) User Guide - Page 80
De LED van de vingerafdruklezer Tabel 4. Gedrag van de LED van de vingerafdruklezer Indicator Continu groen Een keer groen knipperen Groen knipperen Oranje knipperend Continu oranje gedurende 15 seconden Beschrijving De vingerafdruklezer is gereed voor gebruik. De vingerafdruk wordt geverifieerd - Lenovo ThinkPad T430 | (Dutch) User Guide - Page 81
1. Plaats de bal van uw vinger (d.w.z. het centrale deel van de vingerafdruk) op de kleine cirkel boven de lezer. Zorg dat het bovenste vingerkootje zich helemaal op de lezer bevindt. 2. Haal uw vinger onder lichte druk in één beweging over de lezer. U aanmelden bij het systeem Nadat u uw - Lenovo ThinkPad T430 | (Dutch) User Guide - Page 82
computer naar Lenovo of naar een Lenovo-dealer - service in rekening worden gebracht. De vingerafdruklezer instellen Als u de instellingen van de vingerafdruklezer wilt wijzigen, volgt u de onderstaande procedure. Het submenu Fingerprint onder het menu Security van het programma ThinkPad - Lenovo ThinkPad T430 | (Dutch) User Guide - Page 83
het wissen van gegevens van uw vaste-schijf- of SSD-station Computers zijn niet meer weg te denken uit ons dagelijks leven behulp van het door Lenovo verstrekte herstelprogramma instellen in de : het herstelproces wordt onder besturingssystemen zoals Windows uitgeschakeld. De gegevens zijn er nog - Lenovo ThinkPad T430 | (Dutch) User Guide - Page 84
vanaf de Lenovo-website ophttp://www.lenovo.com/support. Opmerking: Het uitvoeren van dit programma duurt enkele uren. Als een SSD-station met ingeschakeld via het programma ThinkPad Setup Menu Extension Utility en is als menuoptie beschikbaar in het programma ThinkPad Setup. Firewalls gebruiken Als - Lenovo ThinkPad T430 | (Dutch) User Guide - Page 85
In dit hoofdstuk vindt u informatie over de herstelmogelijkheden die Lenovo biedt. Opmerkingen: 1. Als er een probleem met de u hebt gemaakt, op een veilige plaats opbergt. Herstelmedia maken Opmerking: Onder Windows 7 kunt u herstelmedia maken met schijven of met externe USB-opslagapparaten. Voor - Lenovo ThinkPad T430 | (Dutch) User Guide - Page 86
-upbewerking uit te voeren vanuit het programma Rescue and Recovery doet u het volgende: 1. Op het bureaublad van Windows klikt u op Start ➙ Alle programma's ➙ Lenovo ThinkVantage Tools ➙ Geavanceerde backup en herstel. Het programma Rescue and Recovery wordt geopend. 68 Handboek voor de gebruiker - Lenovo ThinkPad T430 | (Dutch) User Guide - Page 87
u het volgende: 1. Op het bureaublad van Windows klikt u op Start ➙ Alle programma's ➙ Lenovo ThinkVantage Tools ➙ Geavanceerde backup en herstel. Het schijf (meestal station C:) tijdens het herstelproces gewist. Maak indien mogelijk kopieën van belangrijke bestanden. Als u Windows niet kunt starten - Lenovo ThinkPad T430 | (Dutch) User Guide - Page 88
voor het maken van een noodherstelmedium. U maakt het noodherstelmedium als volgt aan: 1. Op het bureaublad van Windows klikt u op Start ➙ Alle programma's ➙ Lenovo ThinkVantage Tools ➙ Geavanceerde backup en herstel. Het programma Rescue and Recovery wordt geopend. 2. Klik in het hoofdvenster - Lenovo ThinkPad T430 | (Dutch) User Guide - Page 89
computer aanzet. Zodra Boot Menu wordt weergegeven, laat u F12 weer los. 3. In het venster Boot Menu selecteert u het gewenste optische station als het eerste opstartapparaat. Plaats vervolgens de noodherstelschijf in het optische-schijfstation en druk op Enter. Het noodherstelmedium wordt gestart - Lenovo ThinkPad T430 | (Dutch) User Guide - Page 90
naar de directory C:\SWTOOLS. 3. Open de map DRIVERS. Deze map heeft verschillende submappen, die zijn genoemd vanaf de Windows Update-website. U kunt de stuurprogramma's verkrijgen bij Lenovo. Meer informatie Meer informatie over het programma ThinkPad Setup vindt u in "ThinkPad Setup" op pagina 118. - Lenovo ThinkPad T430 | (Dutch) User Guide - Page 91
-geautoriseerde batterij of een batterij die ontworpen is voor een ander systeem wordt geïnstalleerd, wordt het systeem niet opgeladen. Attentie: Lenovo is niet verantwoordelijk voor de prestaties of veiligheid van niet-geautoriseerde batterijen en levert geen garantie voor defecten of schade die - Lenovo ThinkPad T430 | (Dutch) User Guide - Page 92
bericht weergegeven: "De geïnstalleerde batterij wordt niet ondersteund door dit systeem en kan daarom niet worden opgeladen. Vervang de batterij door een Lenovo-batterij die geschikt is voor dit systeem." GEVAAR Als de oplaadbare batterij niet op de juiste manier in het apparaat wordt geïnstalleerd - Lenovo ThinkPad T430 | (Dutch) User Guide - Page 93
4. Plaats een volledig opgeladen batterij in de computer totdat deze op zijn plaats vastklikt. 5. Schuif de vergrendeling in de vergrendelde positie. 6. Draai de computer weer om. Sluit de wisselstroomadapter en alle kabels vervolgens weer aan. Batterij met lange werkingsduur gebruiken Om langer met - Lenovo ThinkPad T430 | (Dutch) User Guide - Page 94
4. Schuif de vergrendeling in de vergrendelde positie. 5. Draai de computer weer om. Sluit de wisselstroomadapter en alle kabels vervolgens weer aan. U kunt de batterij met de lange werkingsduur als volgt verwijderen: 1. Zet de computer uit of zet hem in de slaapstand. Ontkoppel de - Lenovo ThinkPad T430 | (Dutch) User Guide - Page 95
-schijfstation vervangen Druk deze aanwijzingen af voordat u begint. Opmerkingen: Het vaste-schijfstation of het SSD-station is zeer gevoelig. Bij verkeerde behandeling kan er schade aan het station ontstaan en kunnen er gegevens verloren gaan. Houd u aan de volgende richtlijnen: • Vervang het vaste - Lenovo ThinkPad T430 | (Dutch) User Guide - Page 96
• Voordat u het vaste-schijfstation verwijdert, moet u een backup maken van alle bestanden die hier op staan. Vervolgens kunt u de computer uitschakelen. • Verwijder het station nooit terwijl de computer in bedrijf is of in de sluimerstand of slaapstand staat. Als u het vaste-schijfstation of SSD- - Lenovo ThinkPad T430 | (Dutch) User Guide - Page 97
8. Bevestig de rubbergeleiders aan het nieuwe vaste-schijfstation of de geleiders aan het nieuwe SSD-station. 9. Plaats het vaste-schijfstation of het SSD-station in de sleuf en druk het stevig aan. 10. Breng het afdekplaatje van de sleuf weer aan. Hoofdstuk 6. Apparaten vervangen 79 - Lenovo ThinkPad T430 | (Dutch) User Guide - Page 98
11. Breng de schroef weer aan. 12. Zet de batterij weer op zijn plaats. Zie "De batterij verwisselen" op pagina 73. 13. Draai de computer weer om. Sluit de wisselstroomadapter en alle kabels vervolgens weer aan. Het toetsenbord vervangen Druk deze aanwijzingen af voordat u begint. GEVAAR Elektrische - Lenovo ThinkPad T430 | (Dutch) User Guide - Page 99
5. Verwijder de schroeven waarmee het toetsenbord is bevestigd. 6. Keer de computer weer om en open het beeldscherm. 7. Om de voorkant van het toetsenbord te ontgrendelen, moet u hard in de richting van de pijlen drukken 1 . Het toetsenbord buigt een klein stukje door 2 . Hoofdstuk 6. Apparaten - Lenovo ThinkPad T430 | (Dutch) User Guide - Page 100
8. Til nu voorzichtig het toetsenbord op en kijk goed hoe het is aangesloten. Houd het toetsenbord boven de computer en ontkoppel de aansluiting 1 . Verwijder het toetsenbord 2 . Het toetsenbord installeren Om het toetsenbord te installeren, doet u het volgende: 1. Sluit de stekker aan. 2. Leg het - Lenovo ThinkPad T430 | (Dutch) User Guide - Page 101
3. Schuif het toetsenbord in de richting die is aangegeven met de pijlen. 4. Klap het beeldscherm dicht en keer de computer om. Schroeven vastzetten. Hoofdstuk 6. Apparaten vervangen 83 - Lenovo ThinkPad T430 | (Dutch) User Guide - Page 102
kunt de hoeveelheid geheugen van uw computer uitbreiden door in de geheugenaansluiting een double data rate three (DDR3) synchronous dynamic random access memory (SDRAM) ongebufferde small outline dual inline memory-module (SO-DIMM) te installeren. Deze modules zijn als optie verkrijgbaar. Als u het - Lenovo ThinkPad T430 | (Dutch) User Guide - Page 103
een geluidssignaal geeft en dat het systeem niet goed opstart of niet goed werkt. U kunt de gewenste geheugenoptie aanschaffen bij een Lenovo-dealer of -vertegenwoordiger. Geheugen installeren in de aansluiting aan de onderkant van de computer De computer heeft twee geheugenaansluitingen: een onder - Lenovo ThinkPad T430 | (Dutch) User Guide - Page 104
6. Steek de geheugenmodule met het uitgespaarde uiteinde naar de zijde van de sleuf met de contactpunten in de sleuf in een hoek van circa 20 graden 1 ; druk deze dan stevig erin 2 . 7. Kantel de geheugenmodule omlaag totdat deze vastklikt. 8. Zorg ervoor dat de geheugenmodule stevig vastzit in het - Lenovo ThinkPad T430 | (Dutch) User Guide - Page 105
5. Til het isolatieblad op 1 , zodat het geheugencompartiment zichtbaar wordt. Als er al een geheugenmodule in het geheugencompartiment is geïnstalleerd, verwijdert 3 u deze door de klemmetjes aan weerszijden van de aansluiting tegelijkertijd naar buiten te duwen 2 om ruimte te scheppen voor een - Lenovo ThinkPad T430 | (Dutch) User Guide - Page 106
, gaat u als volgt te werk: 1. Zet de computer aan. 2. Druk zodra het logoscherm verschijnt op de toets F1. Het hoofdmenu van het programma ThinkPad Setup wordt geopend. Bij Installed memory kunt u zien wat de totale hoeveelheid geïnstalleerd geheugen in uw computer is. De draadloos LAN/WiMAX-kaart - Lenovo ThinkPad T430 | (Dutch) User Guide - Page 107
6. Verwijder de schroef 1 . De kaart komt omhoog 2 . 7. Verwijder de kaart. 8. Breng de contactrand van de nieuwe PCI Express Mini-kaart op één lijn met het overeenkomstige contact van de aansluiting op de computer. Hoofdstuk 6. Apparaten vervangen 89 - Lenovo ThinkPad T430 | (Dutch) User Guide - Page 108
Opmerking: Als de nieuwe PCI Express Mini-kaart twee aansluitingen heeft, zoals in de onderstaande afbeelding, plaatst u de witte kabel in de beschermhuls. 9. Kantel de kaart totdat u deze op zijn plaats kunt vastklikken door de bovenkant van de aansluitingen aan te drukken 1 . Zet de kaart vast met - Lenovo ThinkPad T430 | (Dutch) User Guide - Page 109
10. Sluit de kabels aan op de nieuwe PCI Express Mini-kaart. Zorg ervoor dat u de grijze kabel aansluit op de aansluiting waar "MAIN" of "M" bij staat, en de zwart kabel op de aansluiting waar "AUX" of "A" bij staat. Opmerking: Als de nieuwe PCI Express Mini-kaart drie aansluitingen heeft, sluit dan - Lenovo ThinkPad T430 | (Dutch) User Guide - Page 110
6. Verwijder de schroef 1 . De kaart komt omhoog 2 . Verwijder vervolgens de kaart. 7. Verwijder de kaart. 8. Breng de contactrand van de nieuwe kaart tegenover de corresponderende contactbus van de computer 1 . 92 Handboek voor de gebruiker - Lenovo ThinkPad T430 | (Dutch) User Guide - Page 111
Opmerking: Als de nieuwe PCI Express Mini-kaart twee aansluitingen heeft, zoals in de onderstaande afbeelding, plaatst u de witte kabel in de beschermhuls. 9. Kantel de kaart totdat u deze op zijn plaats kunt vastklikken door de bovenkant van de aansluitingen aan te drukken 1 . Zet de kaart vast met - Lenovo ThinkPad T430 | (Dutch) User Guide - Page 112
13. Draai de computer weer om. Sluit de wisselstroomadapter en alle kabels vervolgens weer aan. De draadloze WAN-kaart installeren en vervangen Druk deze aanwijzingen af voordat u begint. GEVAAR Elektrische stroom van lichtnet-, telefoon- en communicatiekabels is gevaarlijk. Ter voorkoming van een - Lenovo ThinkPad T430 | (Dutch) User Guide - Page 113
5. Als er in het pakket bij de nieuwe kaart een hulpmiddel is geleverd voor het verwijderen van aansluitingen, gebruikt u dit om de kabels los te koppelen van de kaart. Als er geen gereedschap is bijgeleverd, ontkoppelt u de kabels door de aansluitingen vast te pakken en ze voorzichtig los te - Lenovo ThinkPad T430 | (Dutch) User Guide - Page 114
7. Verwijder de kaart. 96 Handboek voor de gebruiker - Lenovo ThinkPad T430 | (Dutch) User Guide - Page 115
8. Lijn de contactrand van de nieuwe draadloos WAN-kaart uit met de corresponderende aansluiting. 9. Kantel de kaart totdat u deze op zijn plaats kunt vastklikken door de bovenkant van de aansluitingen aan te drukken 1 . Zet de kaart vast met de schroef 2 . Opmerking: Afhankelijk van de - Lenovo ThinkPad T430 | (Dutch) User Guide - Page 116
10. Sluit de kabels aan op de nieuwe draadloos WAN-kaart. 11. Breng het afdekplaatje van de geheugenaansluiting weer aan 1 , sluit het afdekplaatje 2 en draai de schroeven vervolgens vast 3 . 12. Zet de batterij weer op zijn plaats. Zie "De batterij verwisselen" op pagina 73. 13. Draai de computer - Lenovo ThinkPad T430 | (Dutch) User Guide - Page 117
4. Zoek de sleuf voor de SIM-kaart in het batterijcompartiment. Trek het lipje voorzichtig zo ver mogelijk uit de sleuf 1 . De kaart komt gedeeltelijk naar buiten. Verwijder de kaart 2 . 5. Houd de nieuwe kaart eerst vast met het metalen gedeelte naar boven. Steek de kaart vervolgens stevig in de - Lenovo ThinkPad T430 | (Dutch) User Guide - Page 118
2. Ontgrendel het compartiment door de grendel 1 naar boven te schuiven. Houd de grendel in de ontgrendelde stand, beweeg de uitwerphendel naar links 2 en haal het apparaat uit de Ultrabay 3 . 3. Plaats het verwisselbare apparaat in het compartiment en druk het stevig vast in de aansluiting. 100 - Lenovo ThinkPad T430 | (Dutch) User Guide - Page 119
.com/accessories/services/index_country.html om te winkelen bij Lenovo De functie Serial Ultrabay Enhanced gebruiken In het Serial Ultrabay Enhanced-compartiment kan een opslagapparaat worden geïnstalleerd, zoals een MultiBurner-station, een dvd-rom en een vaste-schijfstation. Er zijn verschillende - Lenovo ThinkPad T430 | (Dutch) User Guide - Page 120
u als volgt te werk: 1. Druk op Fn+F4 om de computer in de slaapstand te plaatsen ThinkPad 12.7 mm Serial ATA Hard Drive Bay Adapter III, die als optie beschikbaar is, biedt ondersteuning aan de volgende schijfstations. • Vaste-schijfstation van 2,5 inch (met hoogte van 9,5 mm of 7 mm) • SSD-station - Lenovo ThinkPad T430 | (Dutch) User Guide - Page 121
van het vaste-schijfstation op de ThinkPad 12.7 mm Serial ATA Hard Drive Bay Adapter III. 3. Plaats het vaste-schijfstation met het label omhoog gericht. Opmerking: Als de vaste schijf voorzien is van een band, moet u erop letten dat deze niet onder het station lijft zitten. Hoofdstuk 7. De computer - Lenovo ThinkPad T430 | (Dutch) User Guide - Page 122
uw computer mogelijk niet de volgende port replicators of dockingstations: • ThinkPad Port Replicator Series 3 • ThinkPad Port Replicator Series 3 with USB 3.0 • ThinkPad Mini Dock Series 3 • ThinkPad Mini Dock Series 3 with USB 3.0 • ThinkPad Mini Dock Plus Series 3 104 Handboek voor de gebruiker - Lenovo ThinkPad T430 | (Dutch) User Guide - Page 123
dockingstationaansluiting op uw computer uit te lijnen, als u de computer aan de port replicator koppelt. 4 Dockingstationaansluiting: dit is de aansluiting waarop u de computer aansluit. ThinkPad Mini Dock Series 3 en ThinkPad Mini Dock Series 3 with USB 3.0 Hoofdstuk 7. De computer uitbreiden 105 - Lenovo ThinkPad T430 | (Dutch) User Guide - Page 124
om de uitwerpknop te blokkeren. Wanneer de uitwerpknop is vergrendeld, kunt u de computer niet koppelen aan of verwijderen van de computer. ThinkPad Mini Dock Plus Series 3 en ThinkPad Mini Dock Plus Series 3 with USB 3.0 1 Aan/uit-knop: druk op de aan/uit-knop om de computer in of uit te schakelen - Lenovo ThinkPad T430 | (Dutch) User Guide - Page 125
externe hoofdtelefoon. Achterkant ThinkPad Port Replicator Series 3 en ThinkPad Port Replicator Series 3 with USB 3.0 1 Power jack: het contact op de ThinkPad Port Replicator Series 3 with USB 3.0): sluit compatibele USB-apparaten aan. 5 Externe beeldschermaansluiting: sluit een externe monitor aan. - Lenovo ThinkPad T430 | (Dutch) User Guide - Page 126
ThinkPad Mini Dock Series 3 en ThinkPad Mini Dock Series 3 with USB 3.0 1 Power jack: het contact voor ThinkPad Mini Dock Series 3) of USB 3.0-aansluiting (op de ThinkPad Mini Dock Series 3 with USB 3.0): sluit compatibele USB-apparaten aan. 9 Externe beeldschermaansluiting: sluit een externe monitor - Lenovo ThinkPad T430 | (Dutch) User Guide - Page 127
aansluitingen: verbinding met apparaten die compatibel zijn met USB 2.0. 7 Power jack: het contact voor het aansluiten van een netvoedingsadapter. Opmerking: Voor de ThinkPad Mini Dock Plus Series 3 (170 W) en de ThinkPad Mini Dock Plus Series 3 with USB 3.0 (170 W) gebruikt u de netvoedingsadapter - Lenovo ThinkPad T430 | (Dutch) User Guide - Page 128
, is gestopt. Zorg ook dat de verbinding via de ethernet-aansluiting is ontkoppeld. • De volgende afbeeldingen hebben betrekking op de ThinkPad Mini Dock Series 3. De procedure is dezelfde voor andere dockingstations. Begin voor port replicators met stap 2. 1. Zorg ervoor dat de systeemsleutel in - Lenovo ThinkPad T430 | (Dutch) User Guide - Page 129
3. Plaats de computer op het platform van het dockingstation en zorg er daarbij voor dat de linkerbovenhoek van de computer op één lijn ligt met de geleideplaat. 4. Schuif de computer in het dockingstation totdat u een klik hoort. De computer is nu aan het dockingstation gekoppeld. Opmerking: Als - Lenovo ThinkPad T430 | (Dutch) User Guide - Page 130
van het dockingstation is geplaatst en in de ontgrendelde (horizontale) stand staat voor: - ThinkPad Mini Dock Series 3 - ThinkPad Mini Dock Series 3 with USB 3.0 - ThinkPad Mini Dock Plus Series 3 - ThinkPad Mini Dock Plus Series 3 with USB 3.0 2. Druk op de uitwerpknop totdat de computer omhoog - Lenovo ThinkPad T430 | (Dutch) User Guide - Page 131
op de ThinkPad port replicator of het dockingstation om een kabelslot te bevestigen. Door hierop een kabelslot aan te sluiten kunt u de port replicator of het dockingstation vastmaken aan een vast object om deze te beschermen tegen diefstal. Kabelsloten zijn in verschillende formaten bij Lenovo - Lenovo ThinkPad T430 | (Dutch) User Guide - Page 132
114 Handboek voor de gebruiker - Lenovo ThinkPad T430 | (Dutch) User Guide - Page 133
\DRIVERS. Windows 7-model is: - Alleen UEFI BIOS 64-bit-versies kunnen gebruikmaken van het besturingssysteem Windows 7. - Als u Windows Recovery Environment (WinRE) wilt starten met de 64-bits versie van Microsoft Windows Installation DVD, mag u de initiële UEFI/Legacy Boot-instelling in ThinkPad - Lenovo ThinkPad T430 | (Dutch) User Guide - Page 134
voeren. 9. Installeer ThinkPad AMD SMBus Driver for Windows 7 en ThinkPad AMD SATA Controller Driver for Windows 7. 10. Installeer de stuurprogramma's. Zie "Stuurprogramma's installeren" op pagina 117. De registerpatches voor Windows 7 installeren Ga naar http://www.lenovo.com/support om de volgende - Lenovo ThinkPad T430 | (Dutch) User Guide - Page 135
Knowledge Base op http://www.lenovo.com/support, typt u het nummer van DRIVERS\MONITOR Opmerking: Als u deze directory op het vaste-schijfstation of SSD-station niet kunt vinden, kunt u het ThinkPad Monitor-bestand voor Windows 2000/XP/Vista/7 downloaden van de ThinkPad-website op: http://www.lenovo - Lenovo ThinkPad T430 | (Dutch) User Guide - Page 136
's op mijn computer. 10. Klik op Diskette. 11. Geef het pad C:\SWTOOLS\DRIVERS\MONITOR op voor dit INF-bestand. Klik daarna op Openen. 12. Klik op OK. ga dan naar: http://www.lenovo.com/ThinkPadDrivers. ThinkPad Setup Op uw computer is het programma ThinkPad Setup geïnstalleerd, waarmee u - Lenovo ThinkPad T430 | (Dutch) User Guide - Page 137
opgestart. Menu Main Het menu Main is de eerste interface die u ziet als u naar de ThinkPad Setup gaat. De volgende configuratie van uw computer wordt weergegeven: • UEFI BIOS Version • UEFI BIOS Date (Year-Month-Day) • Embedded Controller Version • Machine Type Model • System-unit serial number - Lenovo ThinkPad T430 | (Dutch) User Guide - Page 138
Waarde • Disabled • AC only • AC and Battery USB Ethernet LAN Option ROM (voor opstartmodus Legacy Only of Both met Legacy first) • Disabled • Enabled UEFI IPv4 Network Stack (voor opstartmodus UEFI Only of Both met UEFI first) USB UEFI BIOS Support Always On USB • Disabled • Enabled • Disabled - Lenovo ThinkPad T430 | (Dutch) User Guide - Page 139
te schakelen. Voor meer informatie over het inschakelen van de functie Always On USB raadpleegt u het online-Help-informatiesysteem van het programma Power Manager. Stel de USB 3.0-controllerwerkstand in voor de poorten die door de USB 2.0 en USB 3.0-controllers worden gedeeld. Als u Auto selecteert - Lenovo ThinkPad T430 | (Dutch) User Guide - Page 140
Tabel 5. Opties in het menu Config (vervolg) Menu-item Submenu-item Keyboard/Mouse TrackPoint Touchpad Fn and Ctrl Key swap Fn Key Lock Keyboard Illumination Control Waarde • Disabled • Enabled Opmerkingen Schakel het ingebouwde TrackPoint-aanwijsknopje in of uit. • Disabled • Enabled • - Lenovo ThinkPad T430 | (Dutch) User Guide - Page 141
Boot Display Device Waarde • ThinkPad LCD • Analog (VGA) • Digital on ThinkPad • Digital 1 on dock • Digital 2 on dock Graphics Device • Integrated Graphics alleen te worden geselecteerd, als u een Windows 7-model gebruikt. De systeem-BIOS schakelt de Graphics Device-instelling automatisch naar de - Lenovo ThinkPad T430 | (Dutch) User Guide - Page 142
Optical Drive Speed CPU Power Management PCI Express Power Management Express Card Speed Waarde Opmerkingen • Disabled • Enabled De stand voor de Intel SpeedStep-technologie kunt u kiezen. Mode for AC • Maximum Performance • Battery Optimized Mode for Battery Maximum Performance: Altijd de - Lenovo ThinkPad T430 | (Dutch) User Guide - Page 143
Tabel 5. Opties in het menu Config (vervolg) Menu-item Submenu-item Waarde Power On with AC Attach • Disabled • Enabled Intel (R) Rapid Start Technology • Disabled • SSD-station nodig. Wanneer deze is ingeschakeld, kunt u de functie 30 dagen stand-by inschakelen via het programma Power Manager - Lenovo ThinkPad T430 | (Dutch) User Guide - Page 144
Enabled selecteert, wordt Intel AMT (Active Management Technology) geconfigureerd en verschijnen er extra opties in de setup voor MEBx (Management Engine BIOS Extension). Als u Permanently Disabled selecteert, is het niet meer mogelijk om deze later nog te activeren. Wees voorzichtig, wanneer u deze - Lenovo ThinkPad T430 | (Dutch) User Guide - Page 145
op afstand. Menu Date/Time Als u de datum en tijd op de computer wilt instellen, kan dat via het menu Date/Time van het programma ThinkPad Setup. Het onderstaande submenu wordt afgebeeld. • System Date • System Time Stel de datum en tijd als volgt in: 1. Gebruik de pijltoetsen Omhoog en Omlaag om - Lenovo ThinkPad T430 | (Dutch) User Guide - Page 146
Supervisor Password Lock UEFI BIOS Settings • Disabled • Enabled • Disabled • Enabled Set Minimum Length • Disabled • x characters (4≤x≤12) Password at unattended boot • Disabled • Enabled Password at restart • Disabled • Enabled Power het programma ThinkPad Setup kunnen - Lenovo ThinkPad T430 | (Dutch) User Guide - Page 147
optie Security Chip verborgen en werkt de Security Chip niet. De volgende Security Reporting Options in- of uitschakelen: • BIOS ROM String Reporting: BIOS-tekenreeks • CMOS Reporting: CMOS-gegevens • NVRAM Reporting: beveiligingsgegevens opgeslagen in de Asset ID • SMBIOS Reporting: SMBIOS-gegevens - Lenovo ThinkPad T430 | (Dutch) User Guide - Page 148
Feature Physical Presence for Provisioning Physical Presence for Clear Flash BIOS Updating by End-Users • Disabled • Enabled • Disabled • Enabled • kiest u Disabled. Als u Enabled selecteert, kan een Virtual Machine Monitor (VMM) gebruikmaken van de extra mogelijkheden van de hardware die door - Lenovo ThinkPad T430 | (Dutch) User Guide - Page 149
Access Ethernet LAN • Disabled • Enabled Wireless LAN • Disabled • Enabled WiMAX • Disabled • Enabled Wireless WAN • Disabled • Enabled Bluetooth , kunt u de vingerafdruklezer gebruiken. Hiermee maakt u het de UEFI BIOS-interface al dan niet mogelijk de Intel AT-module in of uit te - Lenovo ThinkPad T430 | (Dutch) User Guide - Page 150
starten. Om de opstartvolgorde tijdelijk te wijzigen, zodat het systeem opstart vanaf een ander station, doet u het volgende: 1. Zet de computer uit. 2. Zet de computer aan en wacht vervolgens tot het ThinkPad-logo wordt weergegeven. Druk dan op F12. 3. Selecteer het apparaat waarop als eerste naar - Lenovo ThinkPad T430 | (Dutch) User Guide - Page 151
voor de opstartoptie tussen UEFI en Legacy. Scherm tijdens de zelftest (POST): • Quick: het ThinkPad-logo verschijnt op het scherm. • Diagnostics: er worden tekstberichten weergegeven. Option Keys display • Disabled • Enabled Opmerking: U kunt ook naar de werkstand Diagnostic gaan door tijdens de - Lenovo ThinkPad T430 | (Dutch) User Guide - Page 152
• Disabled • Enabled Boot Order Lock • Disabled • Enabled Opmerkingen Als kunt het UEFI BIOS en het programma ThinkPad Setup bijwerken door BIOS moet bijwerken, omdat de nieuwe toevoeging anders niet werkt. Als u het UEFI BIOS wilt bijwerken, gaat u naar de volgende website op: http://www.lenovo - Lenovo ThinkPad T430 | (Dutch) User Guide - Page 153
System Management BIOS Reference Specification (SMBIOS) V2.6.1. SMBIOS geeft informatie over de hardwarecomponenten van het systeem. Het BIOS heeft als netwerkinterface te configureren door de voorzieningen voor systeembeheer in het ThinkPad Setup-programma in te stellen. U kunt de volgende - Lenovo ThinkPad T430 | (Dutch) User Guide - Page 154
4. Voor Wake on LAN selecteert u het volgende AC Only, AC and Battery of Disabled. 5. Druk op F10 om de wijzigingen op te slaan en opstartvolgorde als volgt bepalen: 1. Selecteer Boot in het menu van het programma ThinkPad Setup. Het submenu Boot verschijnt. 2. Selecteer Network Boot en druk op de - Lenovo ThinkPad T430 | (Dutch) User Guide - Page 155
5 "Overzicht van gegevensherstel" op pagina 67. 9. Maak indien vereist een update van de stuurprogramma's en het UEFI BIOS. 10. Maak een profiel van uw machine op http://www.lenovo.com/support om op de hoogte te worden gehouden van de meest recente stuurprogramma's en revisies. 11. Zorg ervoor dat - Lenovo ThinkPad T430 | (Dutch) User Guide - Page 156
voert u een diagnosetest van het station uit voordat u het Customer Support Center belt. Als de computer niet date houden Stuurprogramma's ("device drivers" of kortweg "drivers") zijn programma's met Lenovo Support. De updatepakketten kunnen volledige programma's, stuurprogramma's, UEFI BIOS - Lenovo ThinkPad T430 | (Dutch) User Guide - Page 157
of het cruciaal, aanbevolen of optioneel is; op basis daarvan kunt u het belang van elke update inschatten. U kunt helemaal zelf bepalen welke updates u wilt downloaden en installeren. Nadat u de gewenste updatepakketten hebt geselecteerd, zorgt het programma System Update ervoor dat die updates - Lenovo ThinkPad T430 | (Dutch) User Guide - Page 158
dikte van 12,7 mm installeren. • Wanneer u het vaste-schijfstation, een SSD-station of een optische schijf installeert, doe dat dan aan de hand van de bij uw configuratie- of vaste-schijfwachtwoord vergeet, kan het door Lenovo niet meer worden gewist en kan het noodzakelijk zijn de systeemplaat, - Lenovo ThinkPad T430 | (Dutch) User Guide - Page 159
lezer is nat. • De lezer slaagt er vaak niet in uw vingerafdruk te herkennen. Uw computer registreren • Registreer uw ThinkPad-computer bij Lenovo op http://www.lenovo.com/register. In geval van verlies of diefstal kan uw computer dan sneller door de autoriteiten worden terugbezorgd. Bovendien kunt - Lenovo ThinkPad T430 | (Dutch) User Guide - Page 160
3. Laat het toetsenbord opdrogen. 4. Voor het verwijderen van stof of kruimels onder de toetsen kunt u gebruikmaken van een cameraborsteltje met blower of koude lucht van een haardroger of föhn. Opmerking: Spuit schoonmaakvloeistof niet rechtstreeks op het beeldscherm of toetsenbord. Het beeldscherm - Lenovo ThinkPad T430 | (Dutch) User Guide - Page 161
7 vooraf is geïnstalleerd. U kunt het programma ook downloaden van http://www.lenovo.com/diagnose. • Als u het besturingssysteem Windows Vista of Windows XP gebruikt, gaat u naar http://www.lenovo.com/diagnose voor de nieuwste informatie over diagnoseprogramma's voor uw computer. U gebruikt het - Lenovo ThinkPad T430 | (Dutch) User Guide - Page 162
niet opstart, ga dan door met stap 3. Opmerking: Als de computer en Windows zijn opgestart, sluit u de computer af met de normale afsluitprocedure. Als de niet opstart, neem dan contact op met het Customer Support Center zodat een medewerker van Customer Support u kan helpen. Wat te doen als u op - Lenovo ThinkPad T430 | (Dutch) User Guide - Page 163
van de systeemconfiguratie is mislukt. Controleer de bewerking en probeer het opnieuw. Om het bericht te verwijderen gaat u naar ThinkPad Setup. • Bericht: 0199: Systeembeveiliging - Aantal pogingen voor Security-wachtwoord overschreden. Oplossing: Dit bericht verschijnt als u meer dan drie keer - Lenovo ThinkPad T430 | (Dutch) User Guide - Page 164
computer. Als hetzelfde foutbericht nu weer verschijnt, neem dan contact op met Lenovo service om de computer na te laten kijken. • Bericht: de geï werking stellen door als volgt te werk te gaan: 1. Start Power Manager. 2. Klik op de tab Energiebeheerschema en selecteer Maximale prestaties - Lenovo ThinkPad T430 | (Dutch) User Guide - Page 165
gebruikt, controleer die partitie op het vaste-schijf-station dan met behulp van die software en herstel de met behulp van de herstelschijven. Als het problem blijft bestaan, moet de computer worden nagezien. • mogelijk is er een schermbeveiligingsprogramma (screen saver) actief of staat de - Lenovo ThinkPad T430 | (Dutch) User Guide - Page 166
van power-on self-test (POST ). 3. Controleer of de nieuwste UEFI-versie voor uw model is geïnstalleerd. 4. Controleer de geheugenconfiguratie en de compatibiliteit, inclusief de maximale geheugengrootte en de geheugensnelheid. 5. Voer het programma Lenovo dan dat de switch-poort ook - Lenovo ThinkPad T430 | (Dutch) User Guide - Page 167
• Gebruik een 1000 BASE-T hub/switch (niet een 1000 BASE-X). Probleem: LAN is ingeschakeld in het programma ThinkPad Setup. • Als de optie is Access Connections op de taakbalk. Opmerking: Als u Windows 7 gebruikt, klikt u op Verborgen pictogrammen weergeven in de taakbalk. Het pictogram van Access - Lenovo ThinkPad T430 | (Dutch) User Guide - Page 168
7 worden PIM-items in XML-indeling verzonden, maar de meeste Bluetooth-apparaten gebruiken PIM-items in vCard-indeling. Als een ander Bluetooth-apparaat een bestand via Bluetooth kan ontvangen, wordt een PIM-item dat vanuit Windows 7 is verzonden mogelijk opgeslagen in een bestand met de extensie - Lenovo ThinkPad T430 | (Dutch) User Guide - Page 169
station. Problemen met het beeldscherm van de computer Probleem: Er verschijnt niets op het scherm. Oplossing: Voer de volgende handelingen uit: • Met Fn probleem. Opmerking: Als u een computer met het besturingssysteem Windows 7 gebruikt, biedt uw computer geen ondersteuning aan presentatieschema's. - Lenovo ThinkPad T430 | (Dutch) User Guide - Page 170
met een extern beeldscherm Probleem: Er verschijnt niets op het externe beeldscherm. Oplossing: Om het beeld op het scherm te krijgen, drukt u op Fn+F7 en selecteert u het gewenste beeldscherm. Als het probleem blijft bestaan, doet u het volgende: 1. Sluit het externe beeldscherm aan op een andere - Lenovo ThinkPad T430 | (Dutch) User Guide - Page 171
: Als uw computer het externe beeldscherm niet detecteert, klikt u op de knop Detecteren. 4. Klik op het pictogram voor het gewenste beeldscherm (Monitor-2 is voor het externe beeldscherm). 5. Klik op Geavanceerde instellingen. 6. Klik op de tab Beeldscherm. Controleer aan de hand van de gegevens - Lenovo ThinkPad T430 | (Dutch) User Guide - Page 172
primaire beeldscherm, het beeldscherm van de computer). 7. Stel de resolutie in voor het primaire beeldscherm. 8. Klik op het pictogram Monitor-2 (voor het externe beeldscherm). 9. Stel de beeldschermresolutie van het secundaire beeldscherm in. 10. Stel de relatieve posities van beide beeldschermen - Lenovo ThinkPad T430 | (Dutch) User Guide - Page 173
regelaar voor Microfoonversterking omhoog. 7. Klik op OK. Opmerking: Raadpleeg voor meer informatie over de volume-instellingen de online Help van Windows. • Probleem: Een bepaalde schuifregelaar voor volume of balans kan niet worden bewogen. Oplossing: De schuifregelaar wordt grijs weergegeven. Dit - Lenovo ThinkPad T430 | (Dutch) User Guide - Page 174
audioprogramma's. De programma's maken gebruik van de instellingen van de Volumemixer en kunnen de schuifregelaars verplaatsen. Een voorbeeld hiervan is de Windows Media Player. Over het algemeen beschikt het programma zelf over schuifregelaars om het geluid zelf te regelen. • Probleem: Het lukt - Lenovo ThinkPad T430 | (Dutch) User Guide - Page 175
nog steeds niet brandt, moeten de netvoedingsadapter en de computer worden nagezien. Opmerking: Als u een computer met het besturingssysteem Windows 7 gebruikt en u wilt het voedingsadapterpictogram (stekker) afbeelden, kunt u op Verborgen pictogrammen tonen op de taakbalk klikken. Hoofdstuk 10 - Lenovo ThinkPad T430 | (Dutch) User Guide - Page 176
, het Ultrabay-apparaat, het vaste-schijfstation, het SSD-station of mSATA SSD-station. Zie Hoofdstuk 6 "Apparaten vervangen" op pagina 73. van hetzelfde type, indien beschikbaar. Als er een ander, vergelijkbaar model ThinkPad beschikbaar is, controleert u of de batterij in die andere computer wel - Lenovo ThinkPad T430 | (Dutch) User Guide - Page 177
Lenovo Support-website op http://www.lenovo.com/support en zoek het foutbericht op. 2. Ga naar de homepage van Microsoft op http://support ingeschakeld) vlak na de power-on self-test. Oplossing: Controleer of: sluiten of aan te zetten, drukt u op Fn+F7 om het beeldscherm van de computer te activeren - Lenovo ThinkPad T430 | (Dutch) User Guide - Page 178
het menu Boot van de ThinkPad Setup controleert u of het vaste-schijfstation in de lijst Boot priority order wordt weergegeven. Staat het station in de lijst Excluded bijzonder traag. Oplossing: Gebruik het programma Schijfdefragmentatie van Windows, zodat u sneller toegang krijgt tot de gegevens. - Lenovo ThinkPad T430 | (Dutch) User Guide - Page 179
. Controleer of de computer aan staat en of de stekker van het station goed is aangesloten op de computer. Als de lade nog steeds niet bedrijf is en steek een uitgebogen paperclip in het daarvoor bestemde gaatje van het station. De lade gaat dan open. Probleem: Een optisch medium, zoals een CD - Lenovo ThinkPad T430 | (Dutch) User Guide - Page 180
Oplossing: Controleer of het probleem niet wordt veroorzaakt door het programma. Controleer of in de computer de minimale hoeveelheid geheugen is geïnstalleerd om het programma uit te voeren. Controleer dit aan de hand van de bij het programma geleverde handleidingen. Controleer of: • Het programma - Lenovo ThinkPad T430 | (Dutch) User Guide - Page 181
Lenovo te bieden heeft. • "Voordat u Lenovo belt" op pagina 163 • "Hulp en service" op pagina 164 • "Extra services aanschaffen" op pagina 165 Voordat u Lenovo www.lenovo.com/support Gegevens noteren Noteer alle belangrijke informatie over uw computer voordat u contact opneemt met Lenovo. Symptomen - Lenovo ThinkPad T430 | (Dutch) User Guide - Page 182
Service Packs voor uw Lenovo-producten waarop Microsoft Windows vooraf is geïnstalleerd. Neem voor meer informatie contact op met het Customer Support besturingssysteem of het softwareprogramma zijn meegeleverd. Bij ThinkPad-notebookcomputers wordt een groep diagnoseprogramma's geleverd waarmee de - Lenovo ThinkPad T430 | (Dutch) User Guide - Page 183
de oorzaak van softwareproblemen • Configuratie van het UEFI BIOS als onderdeel van een installatie of upgrade • Wijzigingen of lenovo.com/support/phone. Als het nummer voor uw land of regio ontbreekt, neemt u contact op met uw Lenovo-wederverkoper of met uw Lenovo-vertegenwoordiger. Extra services - Lenovo ThinkPad T430 | (Dutch) User Guide - Page 184
voor hardware-upgrades of -uitbreidingen en speciale installatieservices. De beschikbaarheid van deze services en de namen ervan verschillen van land tot land. Meer informatie over deze services vindt u op: http://www.lenovo.com/accessories/services/index.html 166 Handboek voor de gebruiker - Lenovo ThinkPad T430 | (Dutch) User Guide - Page 185
Spread Spectrum (DSSS), Complementary Code Keying (CCK) en/of Orthogonal Frequency Wireless Fidelity) zoals gedefinieerd door de Wi-Fi Alliance. Uw Bluetooth-kaart voldoet aan de Bluetooth Specificatie 4.0, zoals gedefinieerd door de Bluetooth (PAN) • Phone Book Access Profile (PBAP) • Protocol - Lenovo ThinkPad T430 | (Dutch) User Guide - Page 186
voor radiostraling, zoals vastgelegd in diverse standaarden en aanbevelingen, is Lenovo ervan overtuigd dat deze kaarten veilig zijn voor de consument. . Plaats van de UltraConnect-antennes voor draadloze communicatie Bepaalde ThinkPad-modellen hebben, ingebouwd in het beeldscherm voor een optimale - Lenovo ThinkPad T430 | (Dutch) User Guide - Page 187
vindt u deze op de website op: http://www.lenovo.com/ThinkPadUserGuides Kennisgeving classificatie voor export Dit product is ThinkPad T430 of T430i met machinetypen: 2342, 2344, 2345, 2347, 2349, 2350 en 2351. Verklaring van de Federal Communications Commission This equipment has been tested - Lenovo ThinkPad T430 | (Dutch) User Guide - Page 188
and used in accordance with the instructions, may cause harmful interference to radio determined by turning the equipment off and on, the user is encouraged to try to correct the interference by • Consult an authorized dealer or service representative for help. Lenovo is not responsible for any radio - Lenovo ThinkPad T430 | (Dutch) User Guide - Page 189
EMVG das EG-Konformitätszeichen - CE - zu führen. Verantwortlich für die Konformitätserklärung nach Paragraf 5 des EMVG ist die Lenovo (Deutschland) GmbH, Gropiusplatz 10, D-70563 Stuttgart. Informationen in Hinsicht EMVG Paragraf 4 Abs. (1) 4: Das Gerät erfüllt die Schutzanforderungen nach - Lenovo ThinkPad T430 | (Dutch) User Guide - Page 190
172 Handboek voor de gebruiker - Lenovo ThinkPad T430 | (Dutch) User Guide - Page 191
IT-apparatuur aan om hun apparatuur, wanneer deze niet meer nodig is, op een verantwoorde manier te laten recyclen. Lenovo heeft diverse programma's en services om eigenaren van apparatuur te assisteren bij het hergebruik van de IT-producten. Informatie over oplossingen voor hergebruik van producten - Lenovo ThinkPad T430 | (Dutch) User Guide - Page 192
met de daarvoor bestemde persoon in Lenovo Sales, Service of Marketing en de door hen geboden instructies opvolgen. U kunt ook de instructies raadplegen in: http://www.lenovo.com/jp/ja/environment/recycle/battery/. Als u thuis een Lenovo notebookcomputer gebruikt en de batterij wilt weggooien - Lenovo ThinkPad T430 | (Dutch) User Guide - Page 193
de mogelijke aanwezigheid van gevaarlijke bestanddelen tot een minimum te beperken. Voor de juiste manier van verzamelen en verwerken gaat u naar: http://www.lenovo.com/lenovo/environment Informatie over het recyclen van batterijen voor Taiwan Bijlage B. Kennisgevingen inzake AEEA en recycling 175 - Lenovo ThinkPad T430 | (Dutch) User Guide - Page 194
176 Handboek voor de gebruiker - Lenovo ThinkPad T430 | (Dutch) User Guide - Page 195
gelden op geen enkele wijze als aanbeveling voor die websites. Het materiaal op dergelijke websites maakt geen deel uit van het materiaal voor dit Lenovo-product. Gebruik van dergelijke websites is geheel voor eigen risico. Alle snelheids- en prestatiegegevens in dit document zijn verkregen in een - Lenovo ThinkPad T430 | (Dutch) User Guide - Page 196
zijn. Handelsmerken De volgende benamingen zijn handelsmerken van Lenovo in de Verenigde Staten en/of andere landen: Lenovo Access Connections Active Protection System Rescue and Recovery Secure Data Disposal ThinkLight ThinkPad ThinkVantage TrackPoint Ultrabay UltraConnect UltraNav Intel en Intel - Lenovo ThinkPad T430 | (Dutch) User Guide - Page 197
- Lenovo ThinkPad T430 | (Dutch) User Guide - Page 198
Onderdeelnummer: Printed in China (1P) P/N: *1P*
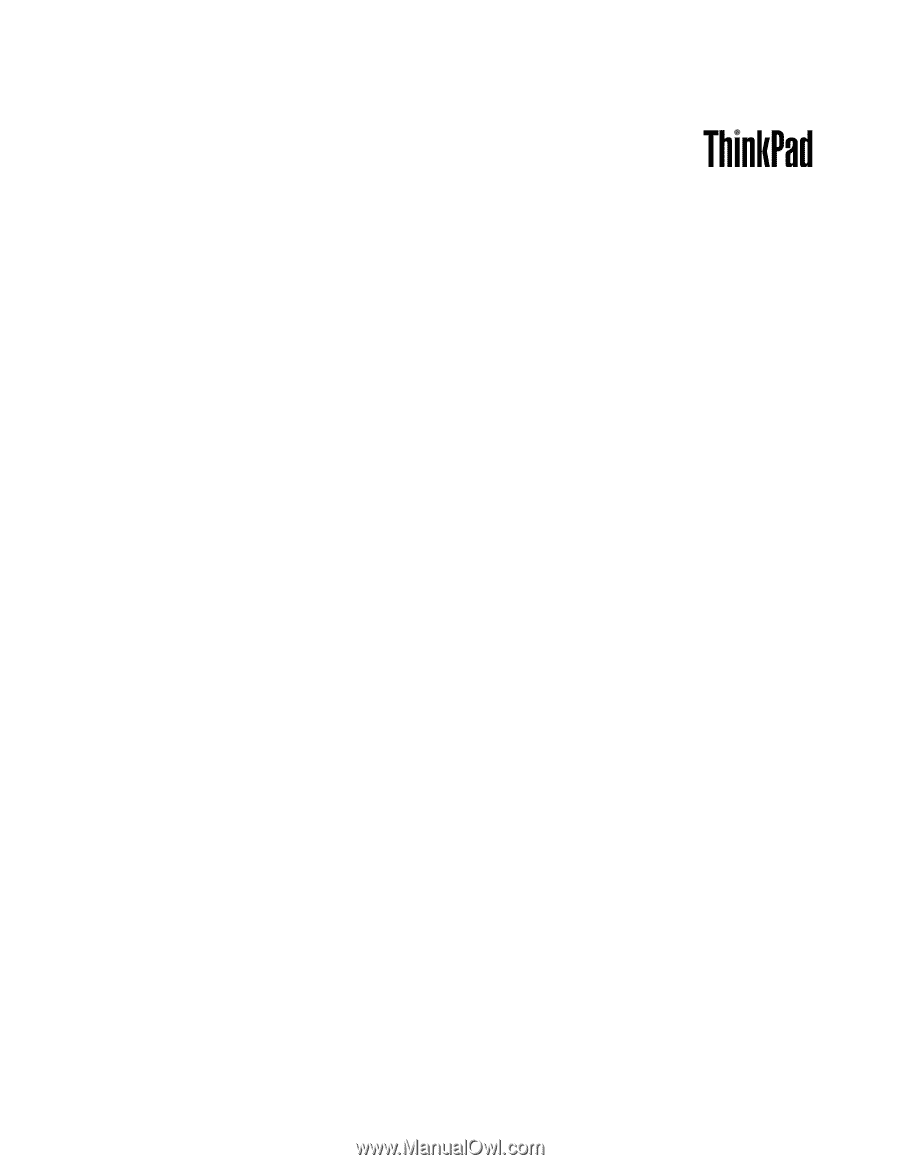
Handboek voor de gebruiker
ThinkPad T430 en T430i