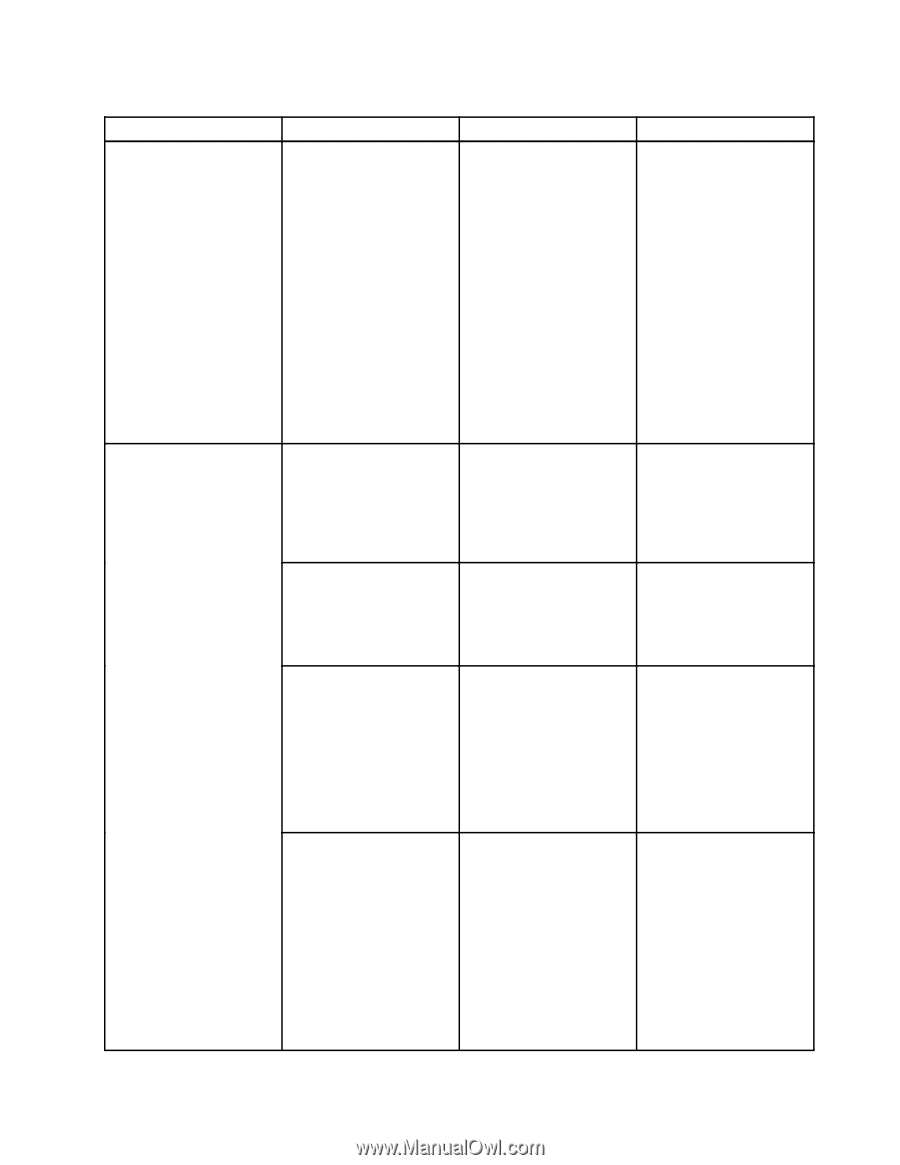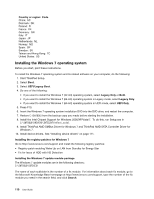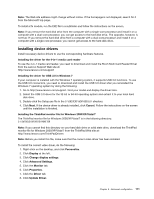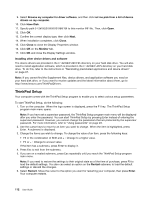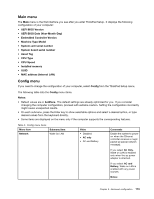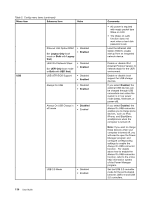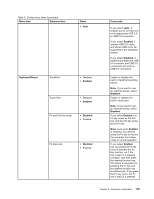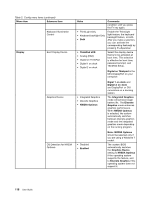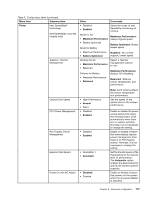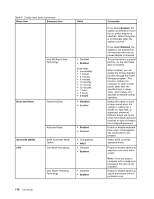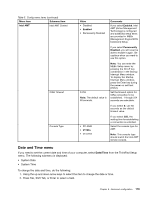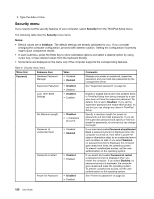Lenovo ThinkPad T430 (English) User Guide - Page 133
Menu item, Value, Comments, Enabled, Disabled, Keyboard/Mouse, Fn and Ctrl Key swap
 |
View all Lenovo ThinkPad T430 manuals
Add to My Manuals
Save this manual to your list of manuals |
Page 133 highlights
Table 5. Config menu items (continued) Menu item Submenu item Value • Auto Keyboard/Mouse TrackPoint • Disabled • Enabled Touch Pad • Disabled • Enabled Fn and Ctrl Key swap • Disabled • Enabled Fn Key Lock • Disabled • Enabled Comments If you select Auto, it enables you to connect and route appropriate USB 3.0 or USB 2.0 connectors. If you select Enabled, it enables USB 3.0 mode and allows USB 3.0 to be supported in the operating system. If you select Disabled, it disables and hides the USB 3.0 controller, and USB 3.0 connectors will work as USB 2.0 connectors. Enable or disable the built-in TrackPoint pointing device. Note: If you want to use an external mouse, select Disabled. Enable or disable the built-in touch pad. Note: If you want to use an external mouse, select Disabled. If you select Enabled, the Fn key works as the Ctrl key, and the Ctrl key works as the Fn key. Note: Even when Enabled is selected, you need to press the Fn key to resume the computer from sleep mode to normal operation. If you select Enabled, you can press the Fn key once to activate the Fn key function, as if the key is kept in a pressed condition, and then press the desired function key. The action is equivalent to pressing the Fn key and the desired function key simultaneously. If you press the Fn key twice, the Fn key is kept in a pressed Chapter 8. Advanced configuration 115