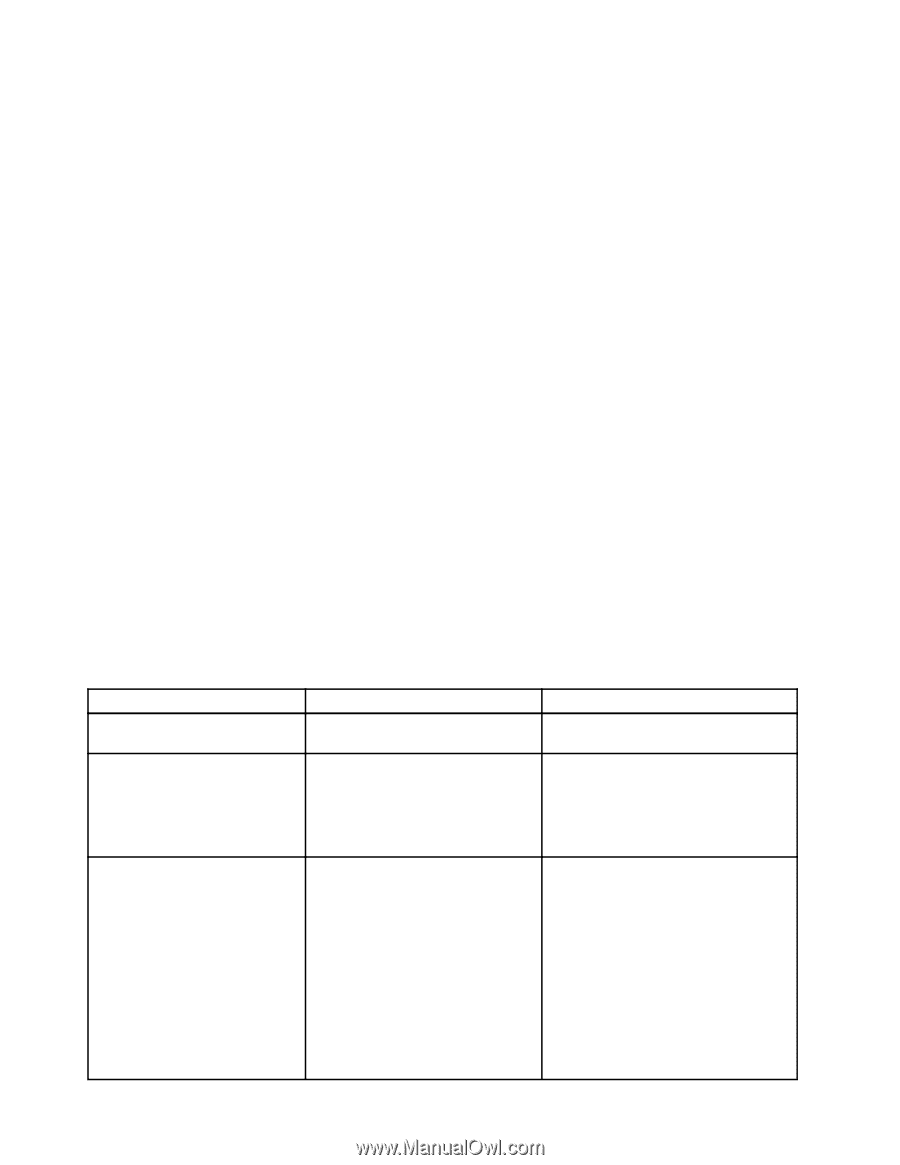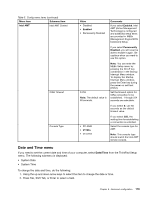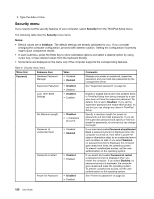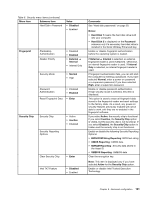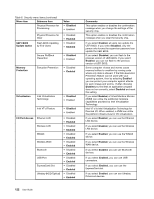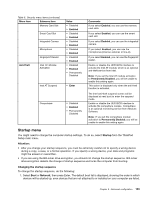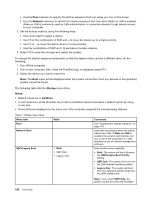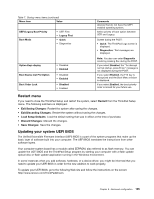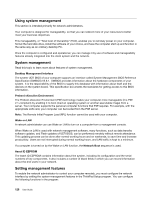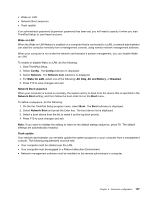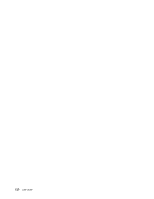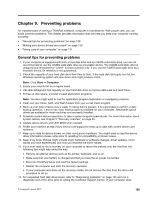Lenovo ThinkPad T430 (English) User Guide - Page 142
Network, Startup, Notes, boldface, Menu item, Value, Comments, Network Boot, Wake on LAN
 |
View all Lenovo ThinkPad T430 manuals
Add to My Manuals
Save this manual to your list of manuals |
Page 142 highlights
• Use the Boot submenu to specify the startup sequence that runs when you turn on the power. • Use the Network submenu to specify the startup sequence that runs when Wake on LAN is enabled. Wake on LAN is commonly used by LAN administrators in corporate networks to get remote access to your computer. 2. Set the startup order by using the following keys: • Use cursor keys to select a device. • Use F6 or the combination of Shift and + to move the device up to a higher priority. • Use F5 or - to move the device down to a lower priority. • Use the combination of Shift and ! to exclude or include a device. 3. Press F10 to save the changes and restart the system. To change the startup sequence temporarily so that the system starts up from a different drive, do the following: 1. Turn off the computer. 2. Turn on the computer; then, while the ThinkPad logo is displayed, press F12. 3. Select the device you want to start first. Note: The Boot menu will be displayed when the system cannot boot from any devices or the operating system cannot be found. The following table lists the Startup menu items. Notes: • Default values are in boldface. • In each submenu, press the Enter key to show selectable options and select a desired option by using cursor key. • Some items are displayed on the menu only if the computer supports the corresponding features. Table 7. Startup menu items Menu item Boot Network Boot Value UEFI/Legacy Boot • Both • UEFI Only • Legacy Only Comments See "Changing the startup sequence" on page 123. Select the boot device when the system wakes from LAN. If Wake on LAN is enabled, the network administrator can turn on all of the computers in a LAN remotely by use of network management software. Select system boot capability. • Both: The system will boot following the UEFI/Legacy Boot Priority setting. • UEFI Only: The system will boot from the UEFI enabled operating system. • Legacy Only: The system will boot from any operating system other than the UEFI enabled one. Note: If you select UEFI Only, the system cannot boot from the bootable 124 User Guide