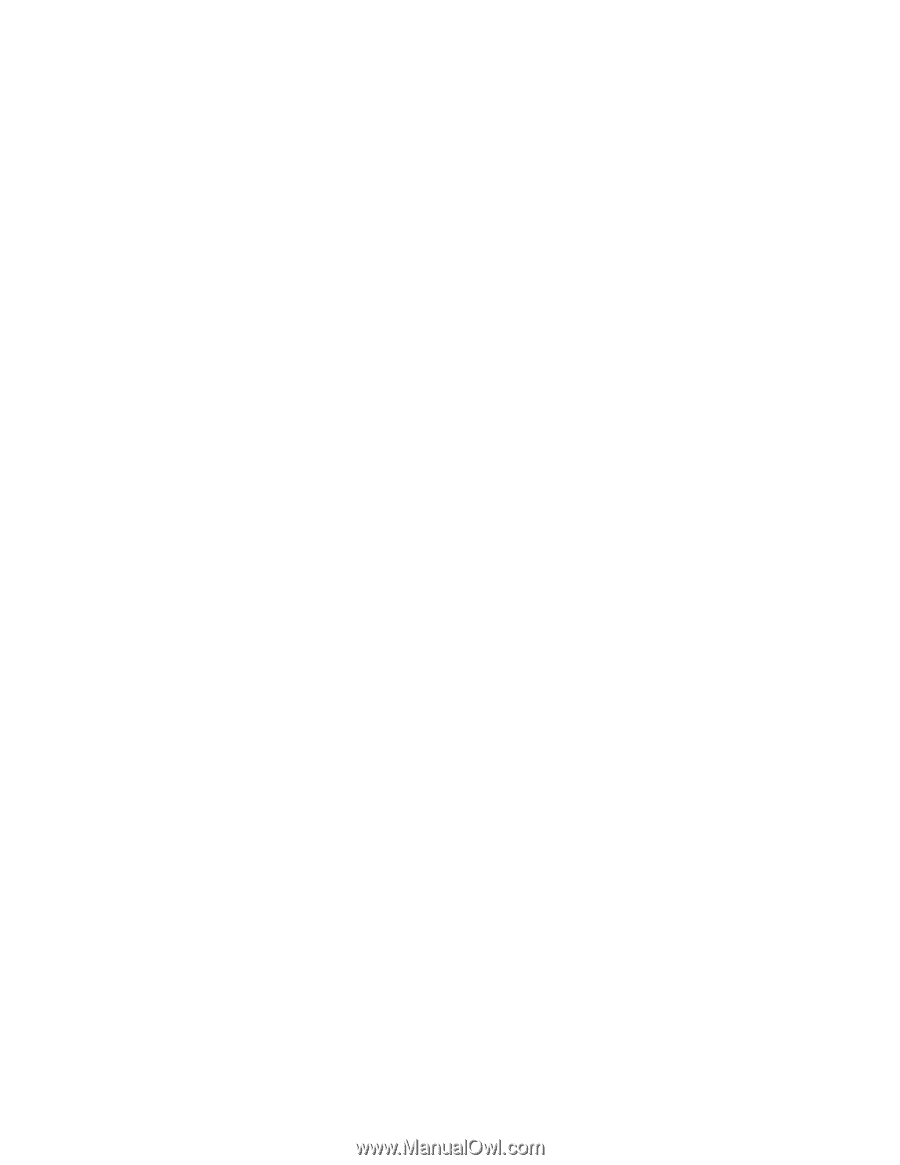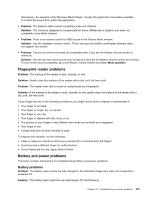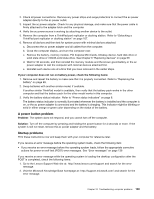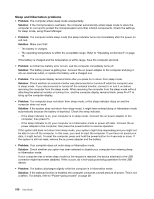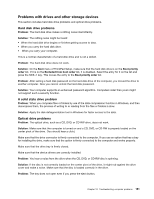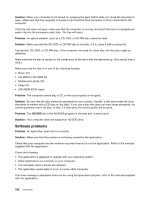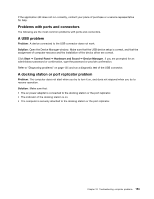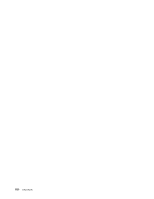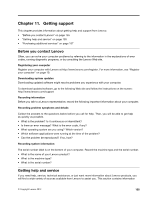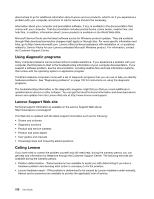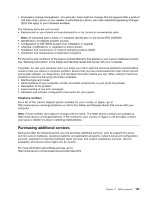Lenovo ThinkPad T430 (English) User Guide - Page 170
Software problems, Solution, Problem, HD DVD
 |
View all Lenovo ThinkPad T430 manuals
Add to My Manuals
Save this manual to your list of manuals |
Page 170 highlights
Solution: When your computer is not turned on, pressing the eject button does not cause the drive tray to open. Make sure that the computer is turned on and that the drive connector is firmly connected to the computer. If the tray still does not open, make sure that the computer is running, and insert the end of a straightened paper clip into the emergency eject hole. The tray will open. Problem: An optical medium, such as a CD, DVD, or CD-RW disc cannot be read. Solution: Make sure that the CD, DVD, or CD-RW disc is not dirty. If it is, clean it with a cleaner kit. Test another CD, DVD, or CD-RW disc. If the computer can read the other disc, the first disc might be defective. Make sure that the disc is loaded on the center pivot of the drive with the label side up. (You should hear a click.) Make sure that the disc is in one of the following formats: • Music CD • CD-ROM or CD-ROM XA • Multisession photo CD • Video CD • DVD-ROM (DVD-video) Problem: The computer cannot play a CD, or the sound quality is not good. Solution: Be sure that the disc meets the standards for your country. Usually, a disc that meets the local standards is marked with a CD logo on the label. If you use a disc that does not meet these standards, we cannot guarantee that it will play, or that, if it does play, the sound quality will be good. Problem: The HD DVD tab in the WinDVD8 program is dimmed and I cannot use it. Solution: Your computer does not support an HD DVD drive. Software problems Problem: An application does not run correctly. Solution: Make sure that the problem is not being caused by the application. Check that your computer has the minimum required memory to run the application. Refer to the manuals supplied with the application. Check the following: • The application is designed to operate with your operating system. • Other applications run correctly on your computer. • The necessary device drivers are installed. • The application works when it is run on some other computer. If an error message is displayed while you are using the application program, refer to the manuals supplied with the application. 152 User Guide