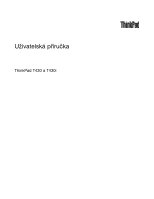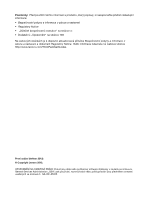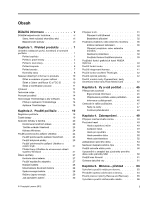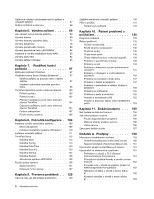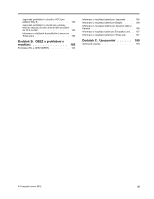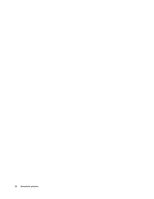Lenovo ThinkPad T430i (Czech) User Guide
Lenovo ThinkPad T430i Manual
 |
View all Lenovo ThinkPad T430i manuals
Add to My Manuals
Save this manual to your list of manuals |
Lenovo ThinkPad T430i manual content summary:
- Lenovo ThinkPad T430i | (Czech) User Guide - Page 1
Uživatelská příručka ThinkPad T430 a T430i - Lenovo ThinkPad T430i | (Czech) User Guide - Page 2
.com/ThinkPadUserGuides. První vydání (květen 2012) © Copyright Lenovo 2012. UPOZORNĚNÍ NA OMEZENÁ PRÁVA: Pokud jsou data nebo počítačový software dodávány v souladu se smlouvou General Services Administration „GSA", pak používání, rozmnožování nebo zpřístupňování jsou předmětem omezení uvedených - Lenovo ThinkPad T430i | (Czech) User Guide - Page 3
14 Přístup k aplikacím ThinkVantage . . . . . 14 Aplikace ThinkVantage 16 Kapitola 2. Použití počítače . . . . . 19 Registrace počítače 19 Časté dotazy 19 Speciální klávesy a tlačítka 20 Kombinace funkčních kláves 20 Tlačítka ovládání hlasitosti 23 Klávesa Windows © Copyright Lenovo 2012 Př - Lenovo ThinkPad T430i | (Czech) User Guide - Page 4
operačního systému Windows 7 . . 110 Instalace ovladačů zařízen 111 ThinkPad Setup 112 Nabídka Main 113 Nabídka Config 113 Nabídka Date/Time 120 Nabídka dokovací stanicí nebo replikátorem port 153 Kapitola 11. Získání podpory . . . 155 Než budete kontaktovat Lenovo 155 Jak získat podporu a - Lenovo ThinkPad T430i | (Czech) User Guide - Page 5
Japonské prohlášení o shodě pro výrobky, které se zapojují do sítě s jmenovitým proudem do 20 A na fázi 163 Informace o službách k produktům Lenovo na Tchaj-wanu 163 Dodatek B. OEEZ a prohlášení o recyklaci 165 Prohlášení EU o OEEZ (WEEE 165 Informace o recyklaci baterií pro Japonsko . . . 165 - Lenovo ThinkPad T430i | (Czech) User Guide - Page 6
iv Uživatelská příručka - Lenovo ThinkPad T430i | (Czech) User Guide - Page 7
í počítačem nebo jinými objekty nebo aby nebyly naprosto žádným způsobem vystaveny zacházení, které by mohlo ohrozit provoz počítače. © Copyright Lenovo 2012 v - Lenovo ThinkPad T430i | (Czech) User Guide - Page 8
ínky, za kterých jste počítač pořídili, ani podmínky Omezené záruky Lenovo®. Další informace najdete v části „Informace o záruce" v příručce Bezpečnostn jecí adaptéry a baterie. Kromě přenosných počítačů v provedení notebook jsou některé produkty (jako reproduktory a monitory) dodávány s externími - Lenovo ThinkPad T430i | (Czech) User Guide - Page 9
a nepokoušejte se vyřešit situaci sami. Další asistenci vám poskytne servisní středisko Customer Support Center. Seznam telefonních čísel servisu a podpory naleznete na webové stránce: http://www.lenovo.com/support/phone. Počítač a jeho součásti často kontrolujte na známky poškození, opotřebov - Lenovo ThinkPad T430i | (Czech) User Guide - Page 10
te, že je napájení vypnuté a že je produkt odpojen od všech zdrojů napájení. S jakýmikoliv otázkami se obraťte na servisní středisko Customer Support Center. Ačkoliv po odpojení napájecí šňůry nejsou v počítači žádné pohyblivé díly, pro vaši bezpečnost jsou nutná následující varování. POZOR: Nebezpe - Lenovo ThinkPad T430i | (Czech) User Guide - Page 11
ň energie. Uvnitř takových komponent nejsou žádné opravitelné díly. Máte-li podezření, že takový díl způsobuje problém, obraťte se na servisního technika. © Copyright Lenovo 2012 ix - Lenovo ThinkPad T430i | (Czech) User Guide - Page 12
hodiny. Mnoho mobilních produktů, jako jsou například přenosné počítače v provedení notebook, dále používá dobíjitelnou baterii pro napájení systému, který není momentálně zapojen v síti. Baterie od Lenovo byly testovány z hlediska kompatibility s vaším produktem a smí být nahrazovány pouze schválen - Lenovo ThinkPad T430i | (Czech) User Guide - Page 13
a chladiče jsou součástí produktu kvůli bezpečnosti, pohodlí a spolehlivému provozu. Při položení produktu na měkký povrch, jako je postel, pohovka nebo © Copyright Lenovo 2012 xi - Lenovo ThinkPad T430i | (Czech) User Guide - Page 14
koberec, může dojít k zakrytí větracích otvorů nebo zablokování větráků. Ventilátory a větrací otvory nikdy neblokujte, nezakrývejte nebo nevypínejte. • Je-li napájecí adaptér připojený k zásuvce a k počítači, zahřívá se. Při používání napájecího zdroje se ho nedotýkejte žádnou částí těla. Nikdy - Lenovo ThinkPad T430i | (Czech) User Guide - Page 15
shodě pro lasery POZOR: V případě, že jsou nainstalovány laserové výrobky (jakými jsou jednotky CD-ROM, DVD, zařízení využívající optických vláken nebo vysílače), dbejte na následující: • Neodstraňujte kryty. s místními, národními nebo federálními právními předpisy. © Copyright Lenovo 2012 xiii - Lenovo ThinkPad T430i | (Czech) User Guide - Page 16
EN 50332-2, může být nebezpečné, neboť taková sluchátka mohou produkovat nadměrnou úroveň akustického tlaku. Jestliže jste spolu se svým počítačem Lenovo obdrželi i sluchátka (jako sadu), můžete si být jisti, že kombinace sluchátek a počítače splňuje specifikace normy ČSN EN 50332-1. Rozhodnete-li - Lenovo ThinkPad T430i | (Czech) User Guide - Page 17
í prostředí" na stránce 14 • „Technologie ThinkVantage a jiný software" na stránce 14 Umístění ovládacích prvk ThinkPad T430 a T430i 1 Kontrolky stavu 3 Vestavěný stereofonní reproduktor (pravý) 5 Snímač otisku prstu 2 Hlavní vypínač 4 Kolík zařízení TrackPoint® 6 Dotyková ploška © Copyright Lenovo - Lenovo ThinkPad T430i | (Czech) User Guide - Page 18
12 Černé tlačítko 14 Integrovaná kamera 16 Vestavěný ínač lze rovněž naprogramovat pomocí programu Power Manager tak, aby počítač vypínal obsahuje jedinečné polohovací zařízení Lenovo UltraNav. Ukazování, výběr a posouv vstoupit do programu ThinkPad Setup nebo do operačního systému Windows® pomocí vaš - Lenovo ThinkPad T430i | (Czech) User Guide - Page 19
spustíte program SimpleTap v operačním systému Windows 7. Tímto tlačítkem můžete také př aplikací, která dokáže pracovat se zvukem. 14 Integrovaná kamera Některé modely mají integrovanou očím. Pohled z pravé strany Obrázek 2. Pohled zprava na ThinkPad T430 a T430i 1 Bezpečnostní zámek 3 Vypínač bezdr - Lenovo ThinkPad T430i | (Czech) User Guide - Page 20
. U některých modelů je v adaptéru ThinkPad 12.7 mm Serial Hard Drive Bay Adapter III nainstalována 9,5mm jednotka pevného disku. 7 Slot pro kartu SmartCard Některé modely mají slot pro kartu SmartCard. Pohled z levé strany Obrázek 3. Pohled zleva na ThinkPad T430 a T430i 4 Uživatelská příručka - Lenovo ThinkPad T430i | (Czech) User Guide - Page 21
ipojíte k replikátoru portů nebo dokovací stanici a použijete konektor monitoru, použijte konektor monitoru na replikátoru portů nebo dokovací stanici, využít pouze v operačním systému Windows 7. Pokud používáte jiný operační systém Windows než Windows 7, konektor funguje jako konektor USB 2.0. Kapitola - Lenovo ThinkPad T430i | (Czech) User Guide - Page 22
programu Power Manager. 3 Konektor replikátoru portů nebo dokovací stanice V závislosti na Vašem modelu může Váš počítač podporovat jeden z těchto replikátorů portů nebo dokovacích stanic: • ThinkPad Port Replicator Series 3 • ThinkPad Mini Dock Series 3 • ThinkPad Mini Dock Plus Series 3 • ThinkPad - Lenovo ThinkPad T430i | (Czech) User Guide - Page 23
modulu do pozice pro upgrade paměti. Paměťové moduly jsou k dispozici jako doplňky od Lenovo. 6 Pozice pro . Pohled zezadu Obrázek 5. Pohled zezadu na ThinkPad T430 a T430i 1 Konektor Always On USB 3 Nap střídavého napětí a spustit program Power Manager, abyste konfigurovali odpovídající nastavení - Lenovo ThinkPad T430i | (Czech) User Guide - Page 24
ipojíte k replikátoru portů nebo dokovací stanici, připojte se k síti LAN pomocí konektoru Ethernetu na replikátoru portů nebo dokovací stanici, nikoliv ho připojení k síti LAN/WAN/WiMAX/Bluetooth • Zelená: Funkce bezdrátového připojení k síti LAN, WAN, Bluetooth nebo WiMAX je zapnuta. • Vypnuto: Za - Lenovo ThinkPad T430i | (Czech) User Guide - Page 25
spánkového režimu, neodebírejte druhou jednotku pevného disku z pozice ani nevypínejte počítač. 3 Indikátor přesmykače (klávesa Caps Lock) Pokud indikátor Caps Lock svítí, je přesmykač zapnutý. Lze psát všechna písmena (A-Z) velká bez stisknutí klávesy Shift. 4 Kontrolka stavu napájení Hlavní vypína - Lenovo ThinkPad T430i | (Czech) User Guide - Page 26
(COA). Štítek s modelem a typem zařízení Štítek s modelem a typem zařízení slouží k identifikaci vašeho počítače. Pokud budete kontaktovat společnost Lenovo se žádostí o pomoc, typ zařízení a číslo modelu umožní servisnímu technikovi určit konkrétní počítač a poskytnout prvotřídní služby - Lenovo ThinkPad T430i | (Czech) User Guide - Page 27
Štítek s Certifikátem pravosti Na počítači je připevněn štítek s Certifikátem pravosti předinstalovaného operačního systému od společnosti Microsoft. Na tomto štítku jsou pro váš počítač vytištěny informace o produktovém klíči a ID produktu. Zaznamenejte si tyto informace a uložte je na bezpečné mí - Lenovo ThinkPad T430i | (Czech) User Guide - Page 28
systému Windows vypadá takto: Vybavení Procesor • Chcete-li zobrazit vlastnosti systému vašeho počítače, klepněte na tlačítko Start, pravým tlačítkem myši klepněte na Počítač, poté klepněte na možnost Vlastnosti. Paměť • Double data rate 3 synchronous dynamic random access memory (DDR3 SDRAM - Lenovo ThinkPad T430i | (Czech) User Guide - Page 29
é modely) • Konektor pro dokovací stanici Optická jednotka • Jednotka MultiBurner nebo jednotka DVD-ROM (podle modelu) Funkce bezdrátového připojení • Integrované rozhraní bezdrátové sítě LAN • Integrované rozhraní Bluetooth (některé modely) • Integrované rozhraní bezdrátové sítě WAN (některé modely - Lenovo ThinkPad T430i | (Czech) User Guide - Page 30
stavu nabití baterie zjistíte pomocí ikony baterie Power Manager na hlavním panelu. • Program Power Manager rovněž zobrazuje zelenou, žlutou či červenou ch řešeních nabízených společností Lenovo naleznete na adrese http://www.lenovo.com/support. Přístup k aplikacím ThinkVantage Tato část obsahuje - Lenovo ThinkPad T430i | (Czech) User Guide - Page 31
ení instalace se ikona aplikace aktivuje. tabulka 1. Aplikace v programu Lenovo ThinkVantage Tools Aplikace Název ikony Access Connections Připojení k internetu Active Protection System Ochrana pevného disku Communications Utility Webové konference Fingerprint Software Snímač otisku prstu - Lenovo ThinkPad T430i | (Czech) User Guide - Page 32
zvuk Lenovo AutoLock Lenovo Solution Center Mobile Broadband Activate Password Manager Power Manager Recovery Media System Update Rescue šeho počítače nemusí být některé aplikace k dispozici. Access Connections Program Access Connections je program asistence připojení pro tvorbu a správu profilů umí - Lenovo ThinkPad T430i | (Czech) User Guide - Page 33
Tools vám pomůže pracovat snadněji a bezpečněji, protože díky němu získáte přístup k řadě technologií, například: • Lenovo Solution Center • Power Manager • Rescue and Recovery • System Update Message Center Plus Program Message Center Plus automaticky zobrazuje zprávy a důležitá oznámení od - Lenovo ThinkPad T430i | (Czech) User Guide - Page 34
pouze u některých modelů s předinstalovaným operačním systémem Windows 7. Pokud váš model se systémem Windows 7 neobsahuje předinstalovaný program SimpleTap, naleznete ho na webových stránkách http://www.lenovo.com/support. System Update Program System Update pomáhá udržovat software ve vašem počíta - Lenovo ThinkPad T430i | (Czech) User Guide - Page 35
ThinkPad. Aby váš počítač podával optimální výkon, přečtěte si následující webovou stránku, na které naleznete rady pro odstraňování problémů a odpovědi na časté dotazy: http://www.lenovo.com/support te a použijte plány napájení pomocí programu Power Manager. • Pokud bude váš počítač delší dobu - Lenovo ThinkPad T430i | (Czech) User Guide - Page 36
• Využijte síťových funkcí prostřednictvím programu Access Connections. • Další informace o využití bezdrátových funkcí počítače najdete v části „Bezdrátová připojení" na stránce 32. • Rady ohledně bezpečného cestování najdete v čá - Lenovo ThinkPad T430i | (Czech) User Guide - Page 37
monitor Poznámka: V případě operačního systému Windows 7 funguje kombinace kláves Windows+P stejně jako kombinace kláves Fn+F7. Zapnutí a nainstalovány tyto ovladače zařízení: - Ovladač programu Power Manager - Obslužný program OnScreen Display Utility - Ovladače bezdrátových zařízení Změna nastaven - Lenovo ThinkPad T430i | (Czech) User Guide - Page 38
izovat obrázky, měnit nastavení kamery a zvuku a otevřít program Communications Utility. Úprava jasu displeje počítače • Fn+F8: Displej počítače se . Chcete-li změnit výchozí úroveň jasu, změňte nastavení pomocí programu Power Manager. Ovládání multimédií • Fn+F10: Předchozí skladba/scéna • Fn+ - Lenovo ThinkPad T430i | (Czech) User Guide - Page 39
o ovládání hlasitosti naleznete v informačním systému nápovědy systému Windows. Nastavení tlačítka vypnutí mikrofonu Standardně můžete u všech nahrá Klepněte na tlačítko Spravovat nastavení. Otevře se okno programu Communications Utility. 3. Na kartě Nastavení volání VoIP klepněte na volbu Nastaven - Lenovo ThinkPad T430i | (Czech) User Guide - Page 40
je možné použít rovněž společně s jinými klávesami k vyvolání dalších funkcí. Podrobnosti získáte v informačním systému nápovědy Windows. Použití polohovacího zařízení UltraNav Váš počítač je vybaven polohovacím zařízením UltraNav. Polohovací zařízení UltraNav se skládá z polohovacího zařízen - Lenovo ThinkPad T430i | (Czech) User Guide - Page 41
Použití polohovacího zařízení TrackPoint Polohovací zařízení TrackPoint se skládá z kolíku 1 na klávesnici a tří tlačítek umístěných ve spodní části klávesnice. Chcete-li přesunout ukazatel 5 na obrazovce, přitlačte na povrch polohovacího kolíku v jakémkoli směru paralelně s klávesnicí; samotný kol - Lenovo ThinkPad T430i | (Czech) User Guide - Page 42
ůsobení dotykové plošky Chcete-li přizpůsobit dotykovou plošku, postupujte takto: 1. Klepněte na Start ➙ Ovládací panely ➙ Hardware a zvuk ➙ Myš ➙ UltraNav. 2. V části TouchPad změňte nastavení. 26 Uživatelská příručka - Lenovo ThinkPad T430i | (Czech) User Guide - Page 43
na ikonu UltraNav v oznamovací oblasti systému Windows. Poznámka: Pokud používáte operační systém Windows 7, klepnutím na trojúhelníkovou ikonu na bude klesat úroveň nabití baterie. Kontrola stavu baterie Power Manager Battery Gauge na hlavním panelu zobrazuje procento zbývající energie baterie - Lenovo ThinkPad T430i | (Czech) User Guide - Page 44
správy napájení, jako jsou režimy napájení, vypínání obrazovky, spánkový (pohotovostní) režim nebo hibernace. Správa energie baterie Pomocí programu Power Manager můžete nastavit napájení tak, abyste dosáhli optimálního výkonu i úspory energie. 28 Uživatelská příručka - Lenovo ThinkPad T430i | (Czech) User Guide - Page 45
části „Přístup k aplikacím ThinkVantage" na stránce 14. Další informace o použití programu Power Manager najdete v informačním systému nápovědy k tlačítkem na ikonu baterie v oznamovací oblasti hlavního panelu operačního systému Windows a vyberte možnost Vypnout displej. • Spánkový režim Ve spánkovém - Lenovo ThinkPad T430i | (Czech) User Guide - Page 46
zapnout varování při nízkém stavu baterie, postupujte takto: 1. Spusťte program Power Manager. 2. Klepněte na kartu Obecná nastavení napájení. 3. V á pro jiný systém, systém se nebude dobíjet. Upozornění: Společnost Lenovo nenese žádnou odpovědnost za výkonnost nebo bezpečnost neschválených baterií - Lenovo ThinkPad T430i | (Czech) User Guide - Page 47
dětí. Baterie je spotřební zboží. Pokud se vaše baterie začne příliš rychle vybíjet, vyměňte ji za novou baterii typu doporučeného Lenovo. Další informace týkající se výměny baterie vám sdělí servisní středisko. NEBEZPEČÍ Neupusťte ji, nemačkejte, nepropíchávejte, ani ji nevystavujte násilnému zach - Lenovo ThinkPad T430i | (Czech) User Guide - Page 48
prostřednictvím vzdálených veřejných a privátních sítí. Program Access Connections je program asistence připojení pro tvorbu a správu profilů umístění. Každý ch služeb. Bluetooth Bluetooth je jednou z mnoha technologií využívaných k vytvoření osobní bezdrátové sítě. Bluetooth může propojovat zaří - Lenovo ThinkPad T430i | (Czech) User Guide - Page 49
Lenovo na adrese http://www.lenovo.com/accessories/services Pokud zároveň s funkcí Bluetooth používáte i funkci bezdrá 14. Poznámka: Než začnete nastavovat bezdrátové připojení pomocí programu Access Connections, získejte od svého správce sítě název sítě (SSID) a informace o šifrování. Modely ThinkPad - Lenovo ThinkPad T430i | (Czech) User Guide - Page 50
Bluetooth naleznete v informačním systému nápovědy operačního systému Windows a v informačním systému nápovědy Bluetooth. Použití WiMAX Některé notebooky ThinkPad počítači. Chcete-li použít funkci WiMAX, spusťte program Access Connections. Kontrola stavu bezdrátového připojení Stav bezdrátového př - Lenovo ThinkPad T430i | (Czech) User Guide - Page 51
: bezdrátová síť WAN - Žádný signál - Úroveň signálu 1 - Úroveň signálu 2 - Úroveň signálu 3 Ikona Access Connections a ikona stavu bezdrátového připojení Ikona programu Access Connections zobrazuje obecný stav připojení. Ikona stavu bezdrátového připojení zobrazuje sílu signálu a stav va - Lenovo ThinkPad T430i | (Czech) User Guide - Page 52
+F5 zobrazíte seznam bezdrátových funkcí, jako je bezdrátová síť LAN a Bluetooth. Výběrem funkci zapnete nebo vypnete. • Klepněte na ikonu stavu bezdrátového připojení programu Access Connections v oznamovací oblasti systému Windows. Klepněte na tlačítko Zapnout bezdrátové připojení a zapněte funkci - Lenovo ThinkPad T430i | (Czech) User Guide - Page 53
a vlnění obrazu, například při vypínání operačního systému Windows. Tento problém je způsoben externím TFT monitorem a nelze jej vy , přerušte instalaci tohoto ovladače a použijte ovladač dodaný s vaším monitorem. 14. Po aktualizaci ovladače klepněte na tlačítko Zavřít. 15. Klepněte na tlačítko - Lenovo ThinkPad T430i | (Czech) User Guide - Page 54
ch rozšiřujících jednotek, můžete připojit DVI monitor přes DVI konektor této jednotky: • ThinkPad Mini Dock Series 3 • ThinkPad Mini Dock Series 3 with USB 3.0 • ThinkPad Mini Dock Plus Series 3 • ThinkPad Mini Dock Plus Series 3 with USB 3.0 Poznámky: • Režim obrazovky, který lze použít, závisí na - Lenovo ThinkPad T430i | (Czech) User Guide - Page 55
které můžete zapojit do konektorů DVI, VGA nebo HDMI. Konektor Mini DisplayPort vašeho počítače podporuje př je váš počítač model se systémem Windows 7, nepodporuje program Presentation Director, avšak stiskem k aplikacím ThinkVantage" na stránce 14. Projekce videa Pokud chcete zobrazovat informace - Lenovo ThinkPad T430i | (Czech) User Guide - Page 56
OK. Používání funkcí grafických karet NVIDIA Optimus Některé notebooky ThinkPad podporují funkce NVIDIA Optimus Graphics. Chcete-li dosáhnout nejlepšího vyv ámka: Funkce NVIDIA Optimus Graphics je podporována pouze v operačním systému Windows 7. Použití funkcí zvuku Výbava vašeho počítače: • Combo - Lenovo ThinkPad T430i | (Czech) User Guide - Page 57
ých potřeb. Úprava výstupu videa kamery Chcete-li upravit kvalitu výstupu videa kamery, postupujte takto: 1. Otevřete okno programu Communications Utility. 2. Klepněte na tlačítko Upřesnit nastavení kamery Otevře se okno Vlastnosti. 3. Upravte nastavení a vyberte hodnotu kvality obrazu. K dispozici - Lenovo ThinkPad T430i | (Czech) User Guide - Page 58
, jako jsou například CD-ROM, CD-RW, CD-R nebo audio CD. Tato jednotka neumožňuje nahrávání. Jednotka MultiBurner Tato jednotka dokáže číst disky DVD-ROM, DVD-R, DVD-RAM, DVD-RW a všechny typy disků CD, jako jsou například CD-ROM, CD-RW, CD-R nebo audio CD. Kromě toho dokáže zapisovat data na disky - Lenovo ThinkPad T430i | (Czech) User Guide - Page 59
kartu a karta se vysune z počítače. 4. Vyjměte kartu a bezpečně ji uložte pro budoucí použití. Poznámka: Pokud kartu odeberete ze systému Windows, ale nevyjmete ji z počítače, přístup ke kartě nebude možný. Chcete-li k ní znovu mít přístup, musíte ji vyjmout a znovu vložit. Kapitola 2. Použití po - Lenovo ThinkPad T430i | (Czech) User Guide - Page 60
44 Uživatelská příručka - Lenovo ThinkPad T430i | (Czech) User Guide - Page 61
í návyky. Následující části obsahují informace o uspořádání pracoviště, umístění zařízení a o zavedení zdravých pracovních návyků. Lenovo poskytuje nejnovější informace a technologie postiženým zákazníkům. Informace o přístupnosti poskytují přehled o snahách v této oblasti. Ergonomické informace Pr - Lenovo ThinkPad T430i | (Czech) User Guide - Page 62
kající se zraku Displeje notebooků ThinkPad jsou navrženy v lenovo.com/accessories/services/index.html. Seznamte se s možnostmi dokovacích stanic a externích produktů, jež nabízejí flexibilitu a funkce, které potřebujete. Funkce ThinkPad zvyšující pohodlí: Existují snadno použitelné funkce ThinkPad - Lenovo ThinkPad T430i | (Czech) User Guide - Page 63
ete přistupovat prostřednictvím webových stránek http://www.lenovo.com/healthycomputing. Podpůrné technologie Některé podpůrné technologie Windows, čtecí zařízení fungující v prostředí Windows a ovládání pomocí klávesnice systému Windows. Kompletní seznam funkcí Průvodce klávesnicí Microsoft Windows - Lenovo ThinkPad T430i | (Czech) User Guide - Page 64
na palubě nebo využívat bezdrátových služeb (např. internet a Bluetooth), zkontrolujte dostupnost této služby v letadle ještě před odbavením. • V chystáte-li se opustit kancelář: Nezbytné věci na cesty: • Napájecí zdroj ThinkPad • Externí myš, pokud jste na ni zvyklí • Kabel Ethernetu • Náhradní - Lenovo ThinkPad T430i | (Czech) User Guide - Page 65
výběr a implementaci zámkových zařízení a bezpečnostních funkcí. Společnost Lenovo neposkytuje žádný komentář, posouzení či záruku na funkce, kvalitu a výkon áci automaticky odemkne. Poznámka: Pokud nebylo nastaveno heslo pro systém Windows, budete vyzváni k jeho zadání. Zadávání hesel Zobrazí-li se - Lenovo ThinkPad T430i | (Czech) User Guide - Page 66
programu ThinkPad Setup. 5. Pomocí kurzorových kláves přejděte v nabídce dolů a vyberte volbu Security. 6. Vyberte volbu Password. 7. Vyberte položku Power-on je nutné odnést počítač k prodejci nebo obchodnímu zástupci společnosti Lenovo, kde heslo zruší. 11. Ukončete stisknutím klávesy F10. 12. V - Lenovo ThinkPad T430i | (Czech) User Guide - Page 67
logem stiskněte F1. Otevře se nabídka programu ThinkPad Setup. 5. Pomocí kurzorových kláves přejdě abyste jej ověřili. • Pokud vyberete pouze položku User, postupujte takto: a. Jakmile se otevře okno pro it počítač autorizovanému prodejci společnosti Lenovo nebo obchodnímu zástupci a jednotka pevného - Lenovo ThinkPad T430i | (Czech) User Guide - Page 68
Hesla pevného disku User + Master změníte nebo odeberete vybráním položky User HDP nebo Master HDP. Pokud vyberete položku User HDP, postupujte takto: átora Heslo administrátora chrání systémové informace uložené v programu ThinkPad Setup. Bez něj není možné měnit konfiguraci počítače. Nabízí tyto - Lenovo ThinkPad T430i | (Czech) User Guide - Page 69
Lock - Zapnutí a vypnutí funkce Flash BIOS Updating by End-Users - Zapnutí a vypnutí interních síťových zařízení - Zapnutí a vypnutí interních bezdrátových zařízení - Zapnutí a vypnutí interních zařízení Bluetooth stiskněte F1. Otevře se nabídka programu ThinkPad Setup. 5. Pomocí kurzorových kláves - Lenovo ThinkPad T430i | (Czech) User Guide - Page 70
Lenovo toto heslo neobnoví. Je třeba doručit počítač autorizovanému prodejci společnosti Lenovo pevného disku Do systému UEFI BIOS a hardwaru notebooků ThinkPad jsou integrovány různé nejnovější na stránce 55. Poznámka: Operační systémy Windows 7 podporují funkci správy TPM. 3. Pokud je na - Lenovo ThinkPad T430i | (Czech) User Guide - Page 71
Microsoft, kde vyhledejte dokument „Podrobná příručka programu Microsoft Windows BitLocker Drive Encryption". Šifrování jednotky pevného disku a šifrov í klíč. Poznámky: 1. Ujistěte se, že bylo v programu ThinkPad Setup nastaveno heslo administrátora. Jinak by mohl kdokoliv změnit nastavení bezpe - Lenovo ThinkPad T430i | (Czech) User Guide - Page 72
možné spustit počítač, přihlásit se do systému a spustit konfigurační program ThinkPad Setup přetáhnutím prstu přes snímač bez zadání hesla. Ověření pomoc systémem Windows 7 nainstalována. Můžete si ji stáhnout z webových stránek podpory Lenovo na adrese http://www.lenovo.com/support. Registrace - Lenovo ThinkPad T430i | (Czech) User Guide - Page 73
Chování diody snímače otisku prstu tabulka 4. Výčet chování diody snímače otisku prstu Kontrolka Trvale svítící zelená Jednou bliknoucí zelená Blikající zelená Blikající oranžová Oranžová svítící nepřetržitě po dobu 15 sekund Přetažení prstu přes snímač Prst přes snímač přetáhnete takto: Popis Můž - Lenovo ThinkPad T430i | (Czech) User Guide - Page 74
1. Položte bříško prstu (střední část otisku prstu) na malý kroužek nad snímačem. Ujistěte se, že je celý poslední článek prstu na snímači. 2. Lehce zatlačte prstem na snímač a prst přes něj jedním pohybem přetáhněte. Přihlášení do systému Po zaregistrování otisku prstu se do systému přihlásíte - Lenovo ThinkPad T430i | (Czech) User Guide - Page 75
ého servisu nebo prodejny Lenovo, aby tam heslo zrušili. Zapomenete-li heslo pevného disku, nemůže společnost Lenovo zrušit nebo získat 4. Při zobrazení obrazovky s logem stiskněte klávesu F1. Spustí se program ThinkPad Setup. 5. Pomocí kurzorových kláves přejděte na volbu Security a stiskně - Lenovo ThinkPad T430i | (Czech) User Guide - Page 76
v operačním systému, jako je např. Windows. Data tam stále jsou, přestože service) přímo vyvinuté k tomuto účelu. K odstranění dat z jednotky pevného disku nabízí Lenovo nástroj Secure Data Disposal™. Chcete-li si kteroukoliv z těchto aplikací stáhnout, přejděte nahttp://www.lenovo.com/support - Lenovo ThinkPad T430i | (Czech) User Guide - Page 77
Tuto funkci je možné povolit pomocí programu ThinkPad Setup Menu Extension Utility a je dostupná v nabídce programu ThinkPad Setup. Použití bran Firewall Je-li program je navržen tak, aby pomáhal hledat a odstraňovat viry. Lenovo poskytuje na počítači plnou verzi antivirového softwaru s licencí na - Lenovo ThinkPad T430i | (Czech) User Guide - Page 78
62 Uživatelská příručka - Lenovo ThinkPad T430i | (Czech) User Guide - Page 79
- přehled Tato kapitola popisuje prostředky obnovy, které poskytuje Lenovo. Poznámky: 1. Existují různé metody pro obnovu v pro obnovu se mohou skládat ze zaváděcího média a datových médií. Licence Microsoft Windows povoluje vytvoření pouze jedné kopie média pro obnovu, proto je důležité toto - Lenovo ThinkPad T430i | (Czech) User Guide - Page 80
and Recovery. Zálohu pomocí programu Rescue and Recovery provedete takto: 1. Na pracovní ploše operačního systému Windows klepněte na Start ➙ Všechny programy ➙ Lenovo ThinkVantage Tools ➙ Vylepšené možnosti zálohování a obnovy. Otevře se program Rescue and Recovery. 2. V hlavním okně programu - Lenovo ThinkPad T430i | (Czech) User Guide - Page 81
and Recovery. Obnovu pomocí programu Rescue and Recovery provedete takto: 1. Na pracovní ploše operačního systému Windows klepněte na Start ➙ Všechny programy ➙ Lenovo ThinkVantage Tools ➙ Vylepšené možnosti zálohování a obnovy. Otevře se program Rescue and Recovery. 2. V hlavním okně programu - Lenovo ThinkPad T430i | (Czech) User Guide - Page 82
ření a použití záchranného média Záchranné médium, jako je CD, DVD nebo USB disk, umožňuje provést obnovu při selhání, které brání v přístupu takto: 1. Na pracovní ploše operačního systému Windows klepněte na Start ➙ Všechny programy ➙ Lenovo ThinkVantage Tools ➙ Vylepšené možnosti zálohování a - Lenovo ThinkPad T430i | (Czech) User Guide - Page 83
í pro zařízení instalované z výroby znovu nainstalujete takto: 1. Zapněte počítač. 2. Přejděte do adresáře C:\SWTOOLS. 3. Přejděte do adresáře DRIVERS. V adresáři DRIVERS je několik podadresářů pojmenovaných dle různých zařízení nainstalovaných ve vašem počítači (např. AUDIO či VIDEO). 4. Otevřete - Lenovo ThinkPad T430i | (Czech) User Guide - Page 84
webové stránky Windows Update. Obstarejte si je od společnosti Lenovo. Další informace DVD nebo úložné zařízení USB) není nastaveno jako primární spouštěcí zařízení ve spouštěcí posloupnosti. Nejprve si ověřte, zda je záchranné zařízení nastaveno jako první zaváděcí zařízení v programu ThinkPad - Lenovo ThinkPad T430i | (Czech) User Guide - Page 85
jiné systémy. Je-li nainstalována neschválená baterie nebo baterie navržená pro jiný systém, systém se nebude dobíjet. Upozornění: Společnost Lenovo nenese žádnou odpovědnost za výkonnost nebo bezpečnost neschválených baterií a neposkytuje žádný druh záruky na selhání nebo škody způsobené jejich pou - Lenovo ThinkPad T430i | (Czech) User Guide - Page 86
í se následující zpráva: „Nainstalovaná baterie není tímto systémem podporována a nebude se dobíjet. Vyměňte baterii za správnou baterii Lenovo určenou pro tento systém." NEBEZPEČÍ Nesprávnou výměnou baterie může vzniknout nebezpečí výbuchu. Baterie obsahuje malé množství škodlivých látek. Abyste - Lenovo ThinkPad T430i | (Czech) User Guide - Page 87
4. Nainstalujte plně nabitou baterii tak, aby zapadla na své místo. 5. Posuňte západku baterie do uzamknuté pozice. 6. Počítač znovu otočte. Znovu k notebooku připojte napájecí adaptér a kabely. Použití velkokapacitní baterie Chcete-li výdrž baterie prodloužit, je možné zakoupit velkokapacitní - Lenovo ThinkPad T430i | (Czech) User Guide - Page 88
4. Posuňte západku baterie do uzamknuté pozice. 5. Počítač znovu otočte. Znovu k notebooku připojte napájecí adaptér a kabely. Velkokapacitní baterii odpojíte od počítače následujícím způsobem: 1. Vypněte počítač nebo jej uveďte do režimu spánku. Potom odpojte od počítače adaptér napájení a všechny - Lenovo ThinkPad T430i | (Czech) User Guide - Page 89
poškození a trvalou ztrátu dat. Řiďte se následujícími pokyny: • Jednotku pevného disku nebo jednotku SSD vyměňte pouze tehdy, pokud provádíte upgrade, nebo při opravě jednotky. Konektory a pozice jednotky pevného disku nebo jednotky SSD nejsou navrženy pro časté výměny disku. • Jednotku neupusťte - Lenovo ThinkPad T430i | (Czech) User Guide - Page 90
• Před vyjmutím jednotky pevného disku vytvořte záložní kopii všech dat na ní a pak počítač vypněte. • Jednotku nikdy nevyjímejte, je-li systém spuštěný, ve spánkovém režimu nebo v režimu hibernace. Chcete-li vyměnit jednotku SSD nebo jednotku pevného disku, postupujte takto: 1. Vypněte počítač a - Lenovo ThinkPad T430i | (Czech) User Guide - Page 91
8. Připojte boční gumové kryty k nové jednotce pevného disku nebo boční vymezovací kolejničky k nové jednotce SSD. 9. Vložte jednotku pevného disku nebo jednotku SSD do pozice a pevně ji zatlačte na místo. 10. Vraťte zpět kryt pozice. Kapitola 6. Výměna zařízení 75 - Lenovo ThinkPad T430i | (Czech) User Guide - Page 92
11. Šroub našroubujte zpět. 12. Vložte zpět baterii. Viz „Výměna baterie" na stránce 69. 13. Počítač znovu otočte. Znovu k notebooku připojte napájecí adaptér a kabely. Výměna klávesnice Než začnete, vytiskněte si tyto pokyny. NEBEZPEČÍ Elektrický proud v napájecích šňůrách, telefonních a datových - Lenovo ThinkPad T430i | (Czech) User Guide - Page 93
5. Odšroubujte šrouby, které zajišťují klávesnici. 6. Otočte počítač a otevřete jeho displej. 7. Silnějším zatlačením ve směru šipek 1 uvolněte přední stranu klávesnice. Klávesnice se mírně pootevře 2. Kapitola 6. Výměna zařízení 77 - Lenovo ThinkPad T430i | (Czech) User Guide - Page 94
8. Opatrně nadzvedněte klávesnici, dokud neuvidíte, jak je připojena. Přidržujte klávesnici nad počítačem a poté odpojte konektor 1 . Vyjměte klávesnici 2 . Instalace klávesnice Klávesnici nainstalujete takto: 1. Připojte konektor. 2. Vložte klávesnici. Ujistěte se, že jsou zadní hrany klávesnice - Lenovo ThinkPad T430i | (Czech) User Guide - Page 95
3. Zasuňte klávesnici ve směru šipek. 4. Zavřete displej počítače a počítač otočte. Zašroubujte zpět šrouby. Kapitola 6. Výměna zařízení 79 - Lenovo ThinkPad T430i | (Czech) User Guide - Page 96
paměťového slotu počítače nainstalujete modul DDR3 (double data rate three) SDRAM (synchronous dynamic random access memory) SO-DIMM (unbuffered small outline dual inline memory module), který je dostupný jako volitelný díl. Při výměně paměti dodržujte tato bezpečnostní opatření. Poznámka: Rychlost - Lenovo ThinkPad T430i | (Czech) User Guide - Page 97
zvukový signál a systém se nemusí spustit či nemusí pracovat správně. Odpovídající paměť můžete zakoupit od prodejce produktů společnosti Lenovo nebo obchodního zástupce společnosti Lenovo. Výměna paměti v pozici na spodní straně počítače Váš počítač obsahuje dvě pozice pro paměti: jednu pozici pod - Lenovo ThinkPad T430i | (Czech) User Guide - Page 98
7. Přiklopte paměťový modul směrem dolů, aby zapadl na místo. 8. Ujistěte se, že paměťový modul pevně sedí v pozici a že s ním nelze snadno pohnout. 9. Vraťte na místo kryt paměťového slotu 1 , zavřete kryt 2 a potom utáhněte šrouby 3 . 10. Vložte zpět baterii. Viz „Výměna baterie" na stránce 69. - Lenovo ThinkPad T430i | (Czech) User Guide - Page 99
6. Vyhledejte zářez na okraji paměťového modulu, který instalujete. Upozornění: Aby nedošlo k poškození paměťového modulu, nedotýkejte se okraje s kontakty. 7. Konec opatřený zářezem nasměrujte k okraji patice s kontaktní ploškou, a poté paměťový modul 1 vložte do pozice pod úhlem 20 stupňů. Pak jej - Lenovo ThinkPad T430i | (Czech) User Guide - Page 100
2. Při zobrazení obrazovky s logem stiskněte klávesu F1. Otevře se hlavní nabídka programu ThinkPad Setup. Položka Installed memory udává celkové množství paměti instalované v počítači. Výměna bezdrátové karty LAN/WiMAX Než začnete, vytiskněte si tyto pokyny. NEBEZPEČÍ Elektrický - Lenovo ThinkPad T430i | (Czech) User Guide - Page 101
6. Vyšroubujte šroub 1 . Karta povyskočí ven 2 . 7. Vyjměte kartu. 8. Přiložte kontakty nové karty PCI Express Mini na odpovídající pozici kontaktů v počítači. Kapitola 6. Výměna zařízení 85 - Lenovo ThinkPad T430i | (Czech) User Guide - Page 102
Poznámka: Pokud má karta PCI Express Mini dva konektory, jako na dalším obrázku, vložte bílý kabel do ochranné trubice kabelu. 9. Přiklopte kartu tak, aby ji bylo možné zasunout na místo zatlačením na horní stranu konektorů 1 . Zajistěte kartu pomocí šroubu 2 . 86 Uživatelská příručka - Lenovo ThinkPad T430i | (Czech) User Guide - Page 103
10. Připojte oba kabely k nové kartě PCI Express Mini. Připojte šedý kabel ke konektoru označenému na kartě jako „MAIN" nebo „M" a černý kabel ke konektoru označenému jako „AUX" nebo „A". Poznámka: Pokud má nová karta PCI Express Mini tři konektory, připojte šedý kabel ke konektoru označenému na - Lenovo ThinkPad T430i | (Czech) User Guide - Page 104
6. Vyšroubujte šroub 1 . Karta povyskočí ven 2 . Poté vyjměte kartu. 7. Vyjměte kartu. 8. Přiložte kontakty nové karty na odpovídající pozici kontaktů v počítači 1 . 88 Uživatelská příručka - Lenovo ThinkPad T430i | (Czech) User Guide - Page 105
Poznámka: Pokud má karta PCI Express Mini dva konektory, jako na dalším obrázku, vložte bílý kabel do ochranné trubice kabelu. 9. Přiklopte kartu tak, aby ji bylo možné zasunout na místo zatlačením na horní stranu konektorů 1 . Zajistěte kartu pomocí šroubu 2 . 10. Připojte oba kabely k nové kartě - Lenovo ThinkPad T430i | (Czech) User Guide - Page 106
13. Počítač znovu otočte. Znovu k notebooku připojte napájecí adaptér a kabely. Instalace a výměna bezdrátové karty WAN Než začnete, vytiskněte si tyto pokyny. NEBEZPEČÍ Elektrický proud v napájecích šňůrách, telefonních a datových kabelech je nebezpečný. Abyste předešli úrazu způsobenému elektrick - Lenovo ThinkPad T430i | (Czech) User Guide - Page 107
5. Je-li v balení s novou kartou obsažen nástroj pro vyjímání konektorů, použijte jej k odpojení kabelů od karty. Pokud takový nástroj obsažen není, konektory uchopte prsty a kabely jemně vytáhněte. 6. Vyšroubujte šroub 1 . Karta povyskočí ven 2 . Poznámka: V závislosti na konfiguraci systému vašeho - Lenovo ThinkPad T430i | (Czech) User Guide - Page 108
7. Vyjměte kartu. 92 Uživatelská příručka - Lenovo ThinkPad T430i | (Czech) User Guide - Page 109
8. Přiložte kontakty nové bezdrátové karty WAN na odpovídající pozici kontaktů v počítači. 9. Přiklopte kartu tak, aby ji bylo možné zasunout na místo zatlačením na horní stranu každého konektoru 1 . Zajistěte kartu pomocí šroubu 2 . Poznámka: V závislosti na konfiguraci systému vašeho počítače může - Lenovo ThinkPad T430i | (Czech) User Guide - Page 110
10. Připojte oba kabely k nové bezdrátové kartě WAN. 11. Vraťte na místo kryt paměťového slotu 1 , zavřete kryt 2 a potom utáhněte šrouby 3 . 12. Vložte zpět baterii. Viz „Výměna baterie" na stránce 69. 13. Počítač znovu otočte. Znovu k notebooku připojte napájecí adaptér a kabely. Výměna karty SIM - Lenovo ThinkPad T430i | (Czech) User Guide - Page 111
4. Najděte slot karty SIM uvnitř přihrádky baterie. Opatrně vytáhněte jazýček vyčnívající ze slotu, dokud se nezastaví 1 . Karta se částečně povysune ze slotu. Vyjměte kartu 2 . 5. Držte novou kartu tak, aby kovové kontakty směřovaly nahoru a směrem ke slotu pro kartu. Zasuňte novou kartu do slotu, - Lenovo ThinkPad T430i | (Czech) User Guide - Page 112
2. Posunutím směrem nahoru uvolněte západku zámku pozice 1 . Západku zámku pozice držte v odemknuté pozici, posuňte západku vysunutí pozice 2 doleva a vytáhněte zařízení Ultrabay 3 . 3. Vložte do pozice vyměnitelné zařízení. Potom zařízení pevně zatlačte do konektoru. 96 Uživatelská příručka - Lenovo ThinkPad T430i | (Czech) User Guide - Page 113
Serial Ultrabay Enhanced" na stránce 97 • „ThinkPad replikátory portů a dokovací stanice" na stránce 100 Zjišťování možností ThinkPad Chcete-li rozšířit možnosti svého počítače, nabízí společnost Lenovo velké množství hardwarového příslušenství a upgradů, které budou vyhovovat vašim potřebám. Pat - Lenovo ThinkPad T430i | (Czech) User Guide - Page 114
jednotky pevného disku pomocí adaptéru ThinkPad 12.7 mm Serial ATA Hard Drive Bay Adapter III. Adaptér ThinkPad 12.7 mm Serial ATA Hard Drive Bay Adapter Upozornění: Jednotku pevného disku vyměňte pouze tehdy, pokud provádíte upgrade nebo při opravě jednotky. Častá výměna jednotky pevného disku může - Lenovo ThinkPad T430i | (Czech) User Guide - Page 115
3. Vložte jednotku pevného disku tak, aby etiketa směřovala nahoru. Poznámka: Pokud má vaše jednotka pevného disku proužek, nezapomeňte jej nechat pod jednotkou. 4. Ujistěte se, že je pevný disk pevně připojen. 5. Zavřete zarážku jednotky pevného disku. Kapitola 7. Rozšíření funkcí počítače 99 - Lenovo ThinkPad T430i | (Czech) User Guide - Page 116
čítač podporovat tyto replikátory portů nebo dokovací stanice: • ThinkPad Port Replicator Series 3 • ThinkPad Port Replicator Series 3 with USB 3.0 • ThinkPad Mini Dock Series 3 • ThinkPad Mini Dock Series 3 with USB 3.0 • ThinkPad Mini Dock Plus Series 3 • ThinkPad Mini Dock Plus Series 3 with USB - Lenovo ThinkPad T430i | (Czech) User Guide - Page 117
3 Posuvník: Slouží k zarovnání konektoru dokovací stanice na počítači, když připojujete replikátor portů. 4 Dokovací stanice: Slouží k připojení počítače. ThinkPad Mini Dock Series 3 a ThinkPad Mini Dock Series 3 with USB 3.0 1 Hlavní vypínač: Stiskem hlavního vypínače zapnete nebo vypnete počítač. - Lenovo ThinkPad T430i | (Czech) User Guide - Page 118
í externího mikrofonu. 9 Sluchátkový konektor: průměr 1/8 " (3,5 mm). Slouží k připojení externích sluchátek. Pohled zezadu ThinkPad Port Replicator Series 3 a ThinkPad Port Replicator Series 3 with USB 3.0 1 Napájecí konektor: Slouží k připojení napájecího adaptéru. 2 Konektor Ethernetu: Umožňuje - Lenovo ThinkPad T430i | (Czech) User Guide - Page 119
í replikátoru portů k síti Ethernet LAN. Kontrolka na konektoru je stejná jako ta na počítači. 7 Konektory USB 2.0: Slouží k připojení zařízení kompatibilních s USB 2.0. 8 Konektor USB 2.0 (na zařízení ThinkPad Mini Dock Series 3) nebo konektor USB 3.0 (na zařízení ThinkPad Mini Dock Series 3 with - Lenovo ThinkPad T430i | (Czech) User Guide - Page 120
ím dokovacích stanic. 5 Konektor Ethernetu: Umožňuje připojení replikátoru portů k síti Ethernet LAN. Kontrolka na konektoru je stejná jako ta na napájecího adaptéru. Poznámka: Pro zařízení ThinkPad Mini Dock Plus Series 3 (170 W) a ThinkPad Mini Dock Plus Series 3 with USB 3.0 (170 W) použijte 170W - Lenovo ThinkPad T430i | (Czech) User Guide - Page 121
jsou odpojena všechna připojení přes konektor Ethernetu. • Následující obrázky se týkají zařízení ThinkPad Mini Dock Series 3. Stejný postup platí rovněž pro ostatní dokovací stanice. V případě replikátoru portů začněte krokem 2. 1. Ujistěte se, že zámek systému je na místě a v odemknuté (horizont - Lenovo ThinkPad T430i | (Czech) User Guide - Page 122
v režimu na baterii. • Pokud jsou váš počítač a replikátor portů nebo dokovací stanice připojeny k vlastním samostatným napájecím adaptérům, počíta se vypne. Připojení externího displeje k zařízením ThinkPad Mini Dock Plus Series 3 a ThinkPad Mini Dock Plus Series 3 with USB 3.0 Skupina 1 (horní obr - Lenovo ThinkPad T430i | (Czech) User Guide - Page 123
átoru portů nebo dokovací stanice odpojíte takto: 1. Ověřte, že: • Ujistěte se, že se nepoužívají zařízení připojená ke konektorům USB. • Připojení ke konektoru Ethernetu bylo ukončeno. • Zámek systému dokovací stanice je na místě a v odemknuté (horizontální) poloze pro: - ThinkPad Mini Dock Series - Lenovo ThinkPad T430i | (Czech) User Guide - Page 124
a implementaci zámkového zařízení a bezpečnostní funkce. Společnost Lenovo neposkytuje žádný komentář, posouzení ani záruku na funkce, kvalitu a výkon zámkového zařízení a bezpečnostních funkcí. V případe dokovacích stanic ThinkPad můžete kromě připojení mechanického zámku k dokovací stanici rovn - Lenovo ThinkPad T430i | (Czech) User Guide - Page 125
áři C:\SWTOOLS\DRIVERS. • Př .lenovo. BIOS jsou podporovány pouze 64bitovou verzí systému Windows 7. - Chcete-li spustit prostředí Windows Recovery Environment (WinRE) pomocí 64bitové verze Microsoft Windows Installation DVD, neměli byste měnit počáteční nastavení UEFI/Legacy Boot v programu ThinkPad - Lenovo ThinkPad T430i | (Czech) User Guide - Page 126
ovladač ThinkPad AMD SMBus Driver for Windows 7 a ovladač ThinkPad AMD SATA Controller Driver for Windows 7. 10. Nainstalujte ovladače zařízení. Viz „Instalace ovladačů zařízení" na stránce 111. Instalace oprav registru Windows 7 Navštivte webové stránky http://www.lenovo.com/support a nainstalujte - Lenovo ThinkPad T430i | (Czech) User Guide - Page 127
te si stáhnout a nainstalovat ovladač Ricoh Multi Card Reader Driver z webových stránek podpory Lenovo: http://www.lenovo.com/support Instalace ovladače pro USB 3.0 v systému Windows 7 Pokud je v počítači nainstalován operační systém Windows 7, podporuje funkce USB 3.0. Chcete-li použít konektor USB - Lenovo ThinkPad T430i | (Czech) User Guide - Page 128
Pevný disk. 11. Zadejte cestu C:\SWTOOLS\DRIVERS\MONITOR k souboru INF monitoru. Klepněte klepněte na tlačítko Další. 14. Jakmile bude instalace dokončena, lenovo.com/ThinkPadDrivers. ThinkPad Setup Počítač obsahuje program ThinkPad Setup, který vám umožňuje nastavit různé parametry. Program ThinkPad - Lenovo ThinkPad T430i | (Czech) User Guide - Page 129
ThinkPad Setup. Zobrazuje konfiguraci vašeho počítače: • UEFI BIOS Version • UEFI BIOS Date memory • UUID • MAC address (Internal LAN) Nabídka Config Pokud potřebujete nastavení svého počítače, vyberte položku Config v nabídce programu ThinkPad Hodnota • Disabled • AC only • AC and Battery Poznámky - Lenovo ThinkPad T430i | (Czech) User Guide - Page 130
UEFI BIOS Support • Disabled • Enabled • Disabled • Enabled • Disabled • Enabled Always On USB • Disabled • Enabled Always On USB Charge in • Disabled off když je váš počítač vypnutý, je nutné spustit program Power Manager a nakonfigurovat odpovídající nastavení, aby byla povolena funkce - Lenovo ThinkPad T430i | (Czech) User Guide - Page 131
žka nabídky Položka dílčí nabídky USB 3.0 Mode Hodnota • Disabled • Enabled • Auto Keyboard/Mouse TrackPoint • Disabled • Enabled Touch Pad • Disabled • Enabled Fn and Ctrl Key swap • Disabled • Enabled Fn Key Lock • Disabled • Enabled Poznámky Nastavte režim řadiče USB 3.0 pro porty - Lenovo ThinkPad T430i | (Czech) User Guide - Page 132
kláves Fn+Mezerník. • ThinkPad LCD • Analog (VGA) • Digital on ThinkPad • Digital 1 on dock • Digital 2 on dock Vyberte obrazovku, která bude aktivov Disabled • Enabled Poznámka: Režim NVIDIA Optimus by měl být vybrán pouze v případě, že používáte model s operačním systémem Windows 7. Systém BIOS - Lenovo ThinkPad T430i | (Czech) User Guide - Page 133
Management PCI Express Power Management Express Card Speed Hodnota Poznámky podporuje, a do režimu Discrete Graphics , pokud jej operační systém nepodporuje. • Disabled • Enabled Vyberte režim technologie Intel SpeedStep při spuštění. Mode for AC • Maximum Performance • Battery Optimized Mode - Lenovo ThinkPad T430i | (Czech) User Guide - Page 134
ídky Config (pokračování) Položka nabídky Položka dílčí nabídky Power On with AC Attach Hodnota • Disabled • Enabled Beep and Alarm Intel (R) Rapid Start Technology Password Beep • Disabled • Enabled Enter after: • Immediately • 1 minute • 2 minutes • 5 minutes • 10 minutes • 15 minutes • 30 - Lenovo ThinkPad T430i | (Czech) User Guide - Page 135
Enabled, Intel AMT (Active Management Technology) se nakonfiguruje a další položky budou k dispozici v nastavení MEBx (Management Engine BIOS Extension). Pokud zvolíte možnost Permanently Disabled, toto nastavení již nikdy nebudete moci povolit. Při použití této volby buďte opatrní. Poznámka: Do nab - Lenovo ThinkPad T430i | (Czech) User Guide - Page 136
žku Date/Time v nabídce programu ThinkPad Setup. Zobrazí se tato dílčí nabídka: • System Date • Disabled • Enabled Supervisor Password Lock UEFI BIOS Settings • Disabled • Enabled • Disabled • Enabled Set Minimum Length Password at unattended boot • Disabled • x characters (4≤x≤12) • Disabled - Lenovo ThinkPad T430i | (Czech) User Guide - Page 137
Power-On Password Hard Disk x Password • Disabled • Enabled • Disabled • Enabled Fingerprint Predesktop Authentication Reader Priority Security Mode • Disabled • Enabled • External ➙ Internal • Internal Only • Normal • High Password Authentication • Disabled • Enabled Reset Fingerprint - Lenovo ThinkPad T430i | (Czech) User Guide - Page 138
Clear Security Chip • Enter UEFI BIOS Update Option Intel TXT Feature Physical Presence for Provisioning Physical Presence for Clear Flash BIOS Updating by End-Users • Disabled • Enabled • Disabled • Enabled • Disabled • Enabled • Disabled • Enabled Memory Protection Secure RollBack Prevention - Lenovo ThinkPad T430i | (Czech) User Guide - Page 139
nabídky Hodnota Virtualization Intel Virtualization Technology • Disabled • Enabled Intel VT-d Feature • Disabled • Enabled I/O Port Access Ethernet LAN Wireless LAN WiMAX Wireless WAN Bluetooth USB Port ExpressCard Slot Ultrabay (HDD/Optical) Memory Card Slot Slot karty SmartCard Integrated - Lenovo ThinkPad T430i | (Czech) User Guide - Page 140
nabídky Hodnota Anti-Theft Intel AT Module Activation • Disabled • Enabled • Permanently Disabled Intel AT Suspend • Enter Computrace • Disabled • Enabled • Permanently Disabled Poznámky Povolí nebo zakáže rozhraní UEFI BIOS k aktivaci modulu Intel AT, který představuje volitelnou službu - Lenovo ThinkPad T430i | (Czech) User Guide - Page 141
ě změnit spouštěcí sekvenci tak, aby se systém spustil z jiné jednotky, postupujte takto: 1. Vypněte počítač. 2. Zapněte počítač. Jakmile se zobrazí logo ThinkPad, stiskněte klávesu F12. 3. Vyberte zařízení, které chcete spustit jako první. Poznámka: Nabídka Boot se zobrazí v případě, že systém nem - Lenovo ThinkPad T430i | (Czech) User Guide - Page 142
Lock • Disabled • Enabled • Disabled • Enabled • Disabled • Enabled Poznámky Obrazovka při testu POST: • Quick: Zobrazí se logo ThinkPad st aktualizaci systému UEFI BIOS, přejděte na následující webovou stránku a postupujte podle pokynů na obrazovce: http://www.lenovo.com/ThinkPadDrivers Použití - Lenovo ThinkPad T430i | (Czech) User Guide - Page 143
BIOS UEFI BIOS ve vašem počítači podporuje rozhraní, které se nazývá System Management BIOS Reference Specification (SMBIOS) V2.6.1. SMBIOS poskytuje informace o hardwarových součástech vašeho systému. Systém BIOS systému UEFI BIOS, lze prov ThinkPad Setup. V tomto - Lenovo ThinkPad T430i | (Czech) User Guide - Page 144
sledujících možností: AC Only, AC and Battery nebo Disabled. 5. Stisknutím klávesy F10 uložte nastavíte takto: 1. V nabídce programu ThinkPad Setup vyberte možnost Boot. Zobrazí se dílčí . Výchozí nastavení se obnoví automaticky. Flash update Správce sítě může vzdáleně aktualizovat programy syst - Lenovo ThinkPad T430i | (Czech) User Guide - Page 145
stí používání notebooku ThinkPad je údržba . Je-li jednotka pevného disku příliš zaplněná, operační systém Windows se zpomalí a je možné, že začne docházet k chybám. ovladače zařízení a UEFI BIOS. 10. Vytvořte pro svůj počítač profil na http://www.lenovo.com/support, abyste byli informováni o aktu - Lenovo ThinkPad T430i | (Czech) User Guide - Page 146
způsobem: 1. Otevřete webovou stránku http://www.lenovo.com/ThinkPadDrivers. 2. Zadejte produktové číslo svého počítače nebo na obrazovce klepněte na volbu Detect my system (Detekovat můj systém). 3. Klepněte na odkaz Downloads and drivers (Soubory ke stažení a ovladače). 4. Postupujte podle pokyn - Lenovo ThinkPad T430i | (Czech) User Guide - Page 147
aktualizací, které vás zajímají. Další informace o používání programu System Update naleznete v informačním systému nápovědy programu. Péče o počíta povrchu disků ani čočky v jednotce. • Než jednotku zavřete, musí CD nebo DVD zaklapnout na středový čep jednotky. • Na svém počítači používejte pouze - Lenovo ThinkPad T430i | (Czech) User Guide - Page 148
ímače je vlhký. • Snímač často selhává při registrování či ověřování otisku prstu. Registrace počítače • Zaregistrujte svůj počítač ThinkPad u společnosti Lenovo na adrese http://www.lenovo.com/register. V případě ztráty nebo krádeže vašeho počítače to může odpovědným úřadům pomoci v nalezení počíta - Lenovo ThinkPad T430i | (Czech) User Guide - Page 149
Čistění krytu počítače Počítač příležitostně vyčistěte následujícím způsobem: 1. Připravte roztok jemného kuchyňského čisticího prostředku (bez brusného prášku nebo silných chemikálií jako kyseliny nebo zásady). Použijte 5 dílů vody na jeden díl čisticího prostředku. 2. Namočte do rozředěného prostř - Lenovo ThinkPad T430i | (Czech) User Guide - Page 150
134 Uživatelská příručka - Lenovo ThinkPad T430i | (Czech) User Guide - Page 151
ální výkon systému. Chcete-li program Lenovo Solution Center spustit v operačním systému Windows 7, přečtěte si část „Přístup k aplikacím ThinkVantage" na stránce 14. Další informace naleznete v informačním systému nápovědy programu Lenovo Solution Center. Poznámka: Pokud nejste pomocí diagnostick - Lenovo ThinkPad T430i | (Czech) User Guide - Page 152
krokem 3. Poznámka: Jakmile se počítač spustí a naběhne prostředí systému Windows, vypněte počítač předepsaným postupem pro ukončení práce. Jakmile bude počí čení v paměti EFI Variable není správný. Spusťte program ThinkPad Setup a zkontrolujte nastavení zabezpečení, stiskněte klávesu F10 a pot - Lenovo ThinkPad T430i | (Czech) User Guide - Page 153
í systému - Neplatný požadavek vzdálené změny Řešení: Selhala změna nastavení počítače. Potvrďte operaci a opakujte. Chybu odstraníte pomocí programu ThinkPad Setup. • Zpráva: 0199: Zabezpečení systému - Překročen počet pokusů o zadání bezpečnostního hesla. Řešení: Tato zpráva se zobrazuje, kdy - Lenovo ThinkPad T430i | (Czech) User Guide - Page 154
, kontaktujte servis Lenovo a nechejte počítač opravit. Chyby beze zpráv • Problém: Moje obrazovka se neustále zatemňuje proti mé vůli. Řešení: Systémové časovače, jako například časovač vypnutí displeje (LCD) nebo časovač prázdné obrazovky, můžete zakázat takto: 1. Spusťte program Power Manager - Lenovo ThinkPad T430i | (Czech) User Guide - Page 155
spouštění nezobrazují chybové zprávy. V případě chybových zpráv testu POST (power-on self-test) proveďte příslušné nápravné akce. 3. Ověřte, zda je maximální velikosti paměti a rychlosti paměti. 5. Spusťte program Lenovo Solution Center. Problémy se sítí Níže jsou uvedeny nejobvyklejší problémy se - Lenovo ThinkPad T430i | (Czech) User Guide - Page 156
ovladače a poté se řiďte pokyny na obrazovce. • Port přepínače a adaptér mají stejné nastavení duplexní ěřte, že je funkce Wake on LAN povolena v konfiguračním programu ThinkPad Setup. • Pokud ano, obraťte se na svého sprá podporovaná programem Access Connections je nejnovější verzí uvedenou v souboru readme - Lenovo ThinkPad T430i | (Czech) User Guide - Page 157
velká a malá písmena. Jejich správnost ověřte v programu Access Connections. Problém s bezdrátovou sítí WAN Problém: Zobrazí se zpráva uvádějící, í Bluetooth zpracovává položky PIM ve formátu vCard. Pokud může jiné zařízení Bluetooth přijmout soubor přes Bluetooth, položka PIM odeslaná z Windows 7 - Lenovo ThinkPad T430i | (Czech) User Guide - Page 158
• Je-li polohovací zařízení TrackPoint stisknuto po dlouhou dobu • Při změně teploty Problém: Polohovací zařízení TrackPoint nebo dotyková ploška nefungují. Řešení: Ujistěte se, že polohovací zařízení TrackPoint nebo dotyková ploška jsou v okně Nastavení zařízení programu UltraNav povoleny. Problémy - Lenovo ThinkPad T430i | (Czech) User Guide - Page 159
Poznámka: Pokud používáte operační systém Windows 7, schéma prezentace není podporováno. Problém: Obrazovka je nečitelná nebo zkreslená. Řešení: Ověřte, že: • Ovladač obrazovky je správně instalovaný. • Rozlišení obrazovky a - Lenovo ThinkPad T430i | (Czech) User Guide - Page 160
či a poté klepněte na Vybrat ovladač ze seznamu. 12. Zrušte zaškrtnutí políčka Zobrazit kompatibilní hardware. 13. Vyberte výrobce a model svého monitoru. 14. Po aktualizaci ovladače klepněte na tlačítko Zavřít. 15. Nastavte Rozlišení. 144 Uživatelská příručka - Lenovo ThinkPad T430i | (Czech) User Guide - Page 161
Poznámka: Chcete-li provést změny nastavení barev, vyberte kartu Monitor a nastavte Barvy. 16. Klepněte na tlačítko OK. Problém: Obrazovka je nečitelná nebo zkreslená. Řešení: Ověřte, že: • Údaje o monitoru jsou správné a že je nastaven správný typ monitoru. Viz řešení předchozího problému. • Ověřte - Lenovo ThinkPad T430i | (Czech) User Guide - Page 162
a změňte umístění výstupu zobrazení. Pokud přehráváte film z disku DVD nebo videoklip, zastavte přehrávání, ukončete aplikaci a poté změňte umíst k nastavením v okně Směšovače zvuku a mohou je měnit. Například Windows Media Player. Aplikace obvykle obsahují posuvníky, kterými lze hlasitost ovládat v - Lenovo ThinkPad T430i | (Czech) User Guide - Page 163
Řešení: Tento prvek ovládání je navržen tak, aby kompenzovat drobné rozdíly ve vyvážení, a nelze jej použít úplnému ztlumení jednoho kanálu. • Problém: V okně Směšovače zvuku není žádné ovládání hlasitosti zvuku MIDI. Řešení: Použijte hardwarové ovládání hlasitosti. Příčinou je to, že vestavěný - Lenovo ThinkPad T430i | (Czech) User Guide - Page 164
a počítač do servisu. Poznámka: Pokud používáte operační systém Windows 7 a chcete zobrazit ikonu napájecího adaptéru (zástrčka), klepněte počítač od replikátoru portů nebo dokovací stanice ThinkPad. Údaje naleznete v části „Odpojení replikátoru portů nebo dokovací stanice ThinkPad" na stránce 107. - Lenovo ThinkPad T430i | (Czech) User Guide - Page 165
Pokud máte k dispozici podobný model počítače ThinkPad, zkontrolujte, zda baterie v podobném modelu počíta stránku podpory Lenovo na adrese: http://www.lenovo.com/support a vyhledejte chybovou Zkontrolujte nastavení spánkového režimu pomocí aplikace Power Manager. • Problém: Počítač vstoupí do spá - Lenovo ThinkPad T430i | (Czech) User Guide - Page 166
na stránce 14. Je-li baterie nabitá a teplota je v přijatelném rozsahu, nechte počítač opravit. • Problém: Zobrazí se zpráva critical low-battery error (kritická zůstane obrazovka prázdná, zapněte ji stisknutím klávesy Fn+F7. • Problem: Počítač neobnoví činnost ze spánkového režimu nebo indikátor - Lenovo ThinkPad T430i | (Czech) User Guide - Page 167
pevného disku nefunguje. Řešení: V nabídce Boot programu ThinkPad Setup ověřte, že jednotka pevného disku je v seznamu Windows. Problémy s optickou jednotkou Problém: Optická jednotka, jako například jednotka CD, DVD nebo CD-RW, nefunguje. Řešení: Ujistěte se, že počítač je zapnutý a CD, DVD - Lenovo ThinkPad T430i | (Czech) User Guide - Page 168
nebo CD-RW je v jednom z následujících formátů: • Hudební CD • CD-ROM nebo CD-ROM XA • Multisession CD s fotografiemi • Video CD • DVD-ROM (DVD-video) Problém: Počítač nedokáže přehrát disk CD nebo kvalita zvuku není dobrá. Řešení: Ověřte, že disk odpovídá standardům pro vaši zemi. Disk, který odpov - Lenovo ThinkPad T430i | (Czech) User Guide - Page 169
spustit a nereaguje na pokus o obnovení činnosti. Řešení: Ověřte, že: • Napájecí adaptér je připojen k dokovací stanici nebo replikátoru portů. • Kontrolka dokovací stanice svítí. • Počítač je řádně připojen k dokovací stanici nebo replikátoru portů. Kapitola 10. Řešení problémů s počítačem 153 - Lenovo ThinkPad T430i | (Czech) User Guide - Page 170
154 Uživatelská příručka - Lenovo ThinkPad T430i | (Czech) User Guide - Page 171
156 • „Zakoupení dalších služeb" na stránce 157 Než budete kontaktovat Lenovo Problémy s počítačem můžete často vyřešit na základě informací pokynů na obrazovce: http://www.lenovo.com/support Zaznamenání informací Než začnete hovořit se zástupcem společnosti Lenovo, zaznamenejte si tyto důležit - Lenovo ThinkPad T430i | (Czech) User Guide - Page 172
Service Pack pro Váš produkt s předem nainstalovaným systémem Microsoft Windows od společnosti Lenovo. Máte-li zájem o další informace, obraťte se na servisní středisko Customer Support dy dodaných s operačním systémem či programem. Notebooky ThinkPad se dodávají včetně sady diagnostických programů, - Lenovo ThinkPad T430i | (Czech) User Guide - Page 173
systému UEFI BIOS při instalaci Lenovo, které se vztahují na váš hardwarový produkt od společnosti Lenovo, naleznete v kapitole „Warranty Information (Informace o záruce)" v příručce Safety and Warranty Guide Lenovo ve vaší zemi nebo regionu naleznete na webové stránce http://www.lenovo.com/support - Lenovo ThinkPad T430i | (Czech) User Guide - Page 174
158 Uživatelská příručka - Lenovo ThinkPad T430i | (Czech) User Guide - Page 175
Alliance). Vaše karta Bluetooth je kompatibilní se specifikací Bluetooth 4.0 definovanou organizací Bluetooth SIG (Special Interest Area Networking Profile (PAN) • Phone Book Access Profile (PBAP) • Service Discovery Protocol (SDP) • Synchronization Profile (SYNC) • Video Distribution Profile - Lenovo ThinkPad T430i | (Czech) User Guide - Page 176
Profile • Battery Status Profile ích normách a doporučeních pro radiofrekvenční zařízení, společnost Lenovo je přesvědčena o tom, že jsou pro zákazníky bezpečné. Tyto počítač. Umístění bezdrátových antén UltraConnect Modely ThinkPad jsou vybaveny integrovaným systémem různých antén vestavěných - Lenovo ThinkPad T430i | (Czech) User Guide - Page 177
kají počítačů ThinkPad T430 a T430i, modelů počítačů 2342, 2344, 2345, 2347, 2349, 2350, 2351. in accordance with the instructions, may cause harmful the equipment off and on, the user is encouraged to try to correct connected. • Consult an authorized dealer or service representative for help. Lenovo - Lenovo ThinkPad T430i | (Czech) User Guide - Page 178
of EU Council Directive 2004/108/EC on the approximation of the laws of the Member States relating to electromagnetic compatibility. Lenovo cannot accept responsibility for any failure to satisfy the protection requirements resulting from a non-recommended modification of the product, including the - Lenovo ThinkPad T430i | (Czech) User Guide - Page 179
EMVG das EG-Konformitätszeichen - CE - zu führen. Verantwortlich für die Konformitätserklärung nach Paragraf 5 des EMVG ist die Lenovo (Deutschland) GmbH, Gropiusplatz 10, D-70563 Stuttgart. Informationen in Hinsicht EMVG Paragraf 4 Abs. (1) 4: Das Gerät erfüllt die Schutzanforderungen nach - Lenovo ThinkPad T430i | (Czech) User Guide - Page 180
164 Uživatelská příručka - Lenovo ThinkPad T430i | (Czech) User Guide - Page 181
likvidaci průmyslového odpadu, která byla schválena ze strany místních úřadů. Podle Zákona o podpoře efektivního využití zdrojů poskytuje společnost Lenovo Japonsko službu sběru, opětovného využití a recyklace nepoužívaných počítačů, a to prostřednictvím Oddělení služeb sběru - Lenovo ThinkPad T430i | (Czech) User Guide - Page 182
a postupujte podle jeho pokynů. Můžete si také přečíst pokyny na adrese http://www.lenovo.com/jp/ja/environment/recycle/battery/. Jestliže notebook od společnosti Lenovo používáte doma a chcete baterii vyhodit, musíte dodržet místní nařízení a předpisy. Můžete si také přečíst pokyny na adrese http - Lenovo ThinkPad T430i | (Czech) User Guide - Page 183
í a zdraví lidí (baterie a akumulátory mohou obsahovat nebezpečné látky). Informace týkající se správného sběru a zpracování naleznete na webové stránce: http://www.lenovo.com/lenovo/environment Informace o recyklaci baterií pro Tchaj-wan Dodatek B. OEEZ a prohlášení o recyklaci 167 - Lenovo ThinkPad T430i | (Czech) User Guide - Page 184
168 Uživatelská příručka - Lenovo ThinkPad T430i | (Czech) User Guide - Page 185
podle vlastního uvážení, aniž by jí tím vznikl jakýkoli závazek vůči Vám. Jakékoliv odkazy v této publikaci na webové stránky jiných společností než Lenovo jsou poskytovány pouze pro pohodlí uživatele a nemohou být žádným způsobem vykládány jako doporučení těchto webových stránek. Materiály obsažen - Lenovo ThinkPad T430i | (Czech) User Guide - Page 186
sledující termíny jsou ochrannými známkami společnosti Lenovo v USA a případně v dalších jiných zemích: Lenovo Access Connections Active Protection System Rescue and Recovery Secure Data Disposal ThinkLight ThinkPad ThinkVantage TrackPoint Ultrabay UltraConnect UltraNav Intel a Intel SpeedStep jsou - Lenovo ThinkPad T430i | (Czech) User Guide - Page 187
- Lenovo ThinkPad T430i | (Czech) User Guide - Page 188
Číslo PN: Printed in China (1P) P/N: *1P*
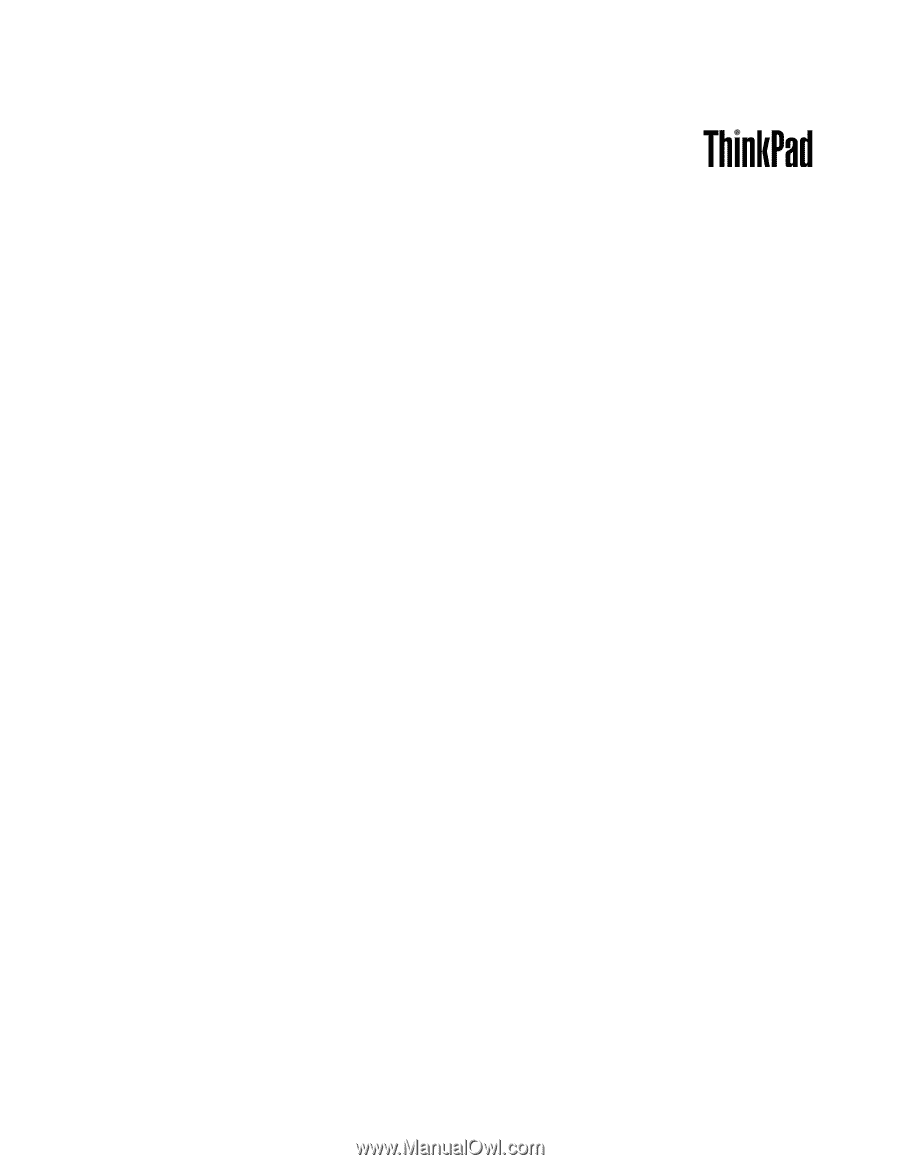
Uživatelská příručka
ThinkPad T430 a T430i