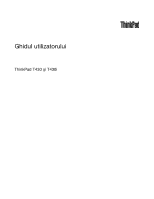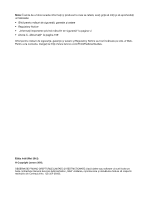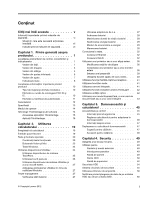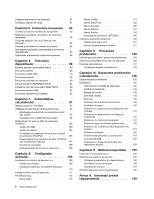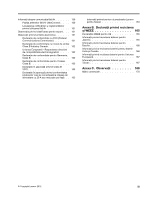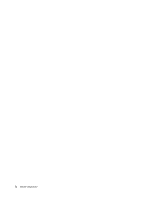Lenovo ThinkPad T430i (Romanian) User Guide
Lenovo ThinkPad T430i Manual
 |
View all Lenovo ThinkPad T430i manuals
Add to My Manuals
Save this manual to your list of manuals |
Lenovo ThinkPad T430i manual content summary:
- Lenovo ThinkPad T430i | (Romanian) User Guide - Page 1
Ghidul utilizatorului ThinkPad T430 şi T430i - Lenovo ThinkPad T430i | (Romanian) User Guide - Page 2
.com/ThinkPadUserGuides. Ediţia întâi (Mai 2012) © Copyright Lenovo 2012. OBSERVAŢIE PRIVIND DREPTURILE LIMITATE ŞI RESTRICŢIONATE: Dacă datele sau software-ul sunt livrate pe baza contractului General Services Administration „GSA" utilizarea, reproducerea şi dezvăluirea trebuie să respecte restric - Lenovo ThinkPad T430i | (Romanian) User Guide - Page 3
Specificaţii 13 Mediul de operare 14 Tehnologii ThinkVantage şi alt software . . . . . 14 Accesarea aplicaţiilor ThinkVantage . ugarea pictogramei UltraNav în zona de notificare Windows 27 Power management 27 Verificarea stării bateriei 27 date de pe unitatea HDD sau de pe unitatea SSD - Lenovo ThinkPad T430i | (Romanian) User Guide - Page 4
operare nou . . . . . 109 Înainte de a începe 109 Instalarea sistemului de operare Windows 7 110 Instalarea driver-elor de dispozitiv 111 ThinkPad Setup 112 Meniu Main 113 ii Ghidul utilizatorului Meniu Config 113 Meniu Date/Time 120 Meniu Security 120 Meniu Startup 124 Meniu Restart 126 - Lenovo ThinkPad T430i | (Romanian) User Guide - Page 5
produselor care se conectează la reţeaua de alimentare cu 20 A sau mai puţin per fază . . 163 Informaţii privind service-ul produselor Lenovo pentru Taiwan 163 Anexa B. Declaraţii privind reciclarea şi WEEE 165 Declaraţiile WEEE pentru UE 165 Informaţii privind reciclarea bateriei pentru Japonia - Lenovo ThinkPad T430i | (Romanian) User Guide - Page 6
iv Ghidul utilizatorului - Lenovo ThinkPad T430i | (Romanian) User Guide - Page 7
se calce pe ele, să nu se treacă peste ele, să nu fie ciupite de calculator sau de alte obiecte şi să nu deranjeze în niciun fel operarea calculatorului. © Copyright Lenovo 2012 v - Lenovo ThinkPad T430i | (Romanian) User Guide - Page 8
rii calculatorului şi a pierderii de date. Manipulaţi calculatorul cu grijă. Lenovo®. Pentru informaţii suplimentare, vedeţi „Informaţii privind garanţia", în Safety and Warranty Guide de alimentare şi baterii. Pe lângă calculatoarele notebook, sunt livrate şi alte produse care au adaptoare de - Lenovo ThinkPad T430i | (Romanian) User Guide - Page 9
Center pentru indicaţii suplimentare. Pentru lista cu numerele de telefon ale organizaţiilor de service şi suport, vizitaţi următorul sit Web: http://www.lenovo.com/support/phone. Examinaţi frecvent calculatorul şi componentele acestuia, pentru a observa eventualele deteriorări, uzuri sau semne de - Lenovo ThinkPad T430i | (Romanian) User Guide - Page 10
Service-ul şi modernizările Nu încercaţi să reparaţi singur un produs decât atunci când cei de la Customer Support Center sau documentaţia vă numite CRU-uri (Customer Replaceable Unit - unitate înlocuibilă de client). Lenovo furnizează documentaţie şi instrucţiuni atunci când clienţii pot instala - Lenovo ThinkPad T430i | (Romanian) User Guide - Page 11
de alimentare întinse la maximum, deoarece le tensionaţi excesiv. Verificaţi dacă priza electrică a produsului pe care îl instalaţi are valorile corecte de tensiune şi intensitate electrică. © Copyright Lenovo 2012 ix - Lenovo ThinkPad T430i | (Romanian) User Guide - Page 12
Dacă suspectaţi că există o problemă la una dintre aceste părţi, contactaţi un specialist în service. Dispozitivele externe PRUDENŢĂ: Exceptând cablul calculatoarele notebook, folosesc un ansamblu acumulator pentru alimentarea sistemului când este în modul portabil. Bateriile furnizate de Lenovo - Lenovo ThinkPad T430i | (Romanian) User Guide - Page 13
care este folosit alt ansamblu baterie decât cel specificat de Lenovo sau ansamblul baterie este demontat sau modificat. Dacă acumulatorul a evita accidentele: • La înlocuire folosiţi numai tipul de acumulator recomandat de Lenovo. • Ţineţi ansamblul acumulator la distanţă de foc. • Nu-l expuneţi - Lenovo ThinkPad T430i | (Romanian) User Guide - Page 14
, adaptoarele de tensiune alternativă şi multe dintre accesorii pot genera căldură când sunt pornite şi când se încarcă bateriile. Calculatoarele notebook pot genera o cantitate de căldură semnificativă, din cauza dimensiunii reduse a carcasei. Respectaţi întotdeauna aceste măsuri de precauţie - Lenovo ThinkPad T430i | (Romanian) User Guide - Page 15
perete (sau altă priză). Declaraţie de conformitate privind laserul PRUDENŢĂ: Reţineţi următoarele când se instalează produse laser (precum CD-ROM-uri, unităţi DVD, dispozitive cu fibră optică sau emiţătoare): © Copyright Lenovo 2012 xiii - Lenovo ThinkPad T430i | (Romanian) User Guide - Page 16
de control sau de reglare sau executarea altor proceduri decât cele specificate aici ar putea avea ca rezultat expunerea la radiaţii periculoase. presiunii acustice. Dacă aţi primit şi căşti în ambalajul calculatorului Lenovo, combinaţia respectivă calculator-căşti este conformă specificaţiilor EN - Lenovo ThinkPad T430i | (Romanian) User Guide - Page 17
vândute cu acest produs vă va expune la plumb, în statul California considerându-se că acest element chimic produce cancer şi naşteri cu malformaţii sau alte probleme de reproducere. Spălaţi-vă mâinile după manipulare. Păstraţi aceste instrucţiuni. © Copyright - Lenovo ThinkPad T430i | (Romanian) User Guide - Page 18
xvi Ghidul utilizatorului - Lenovo ThinkPad T430i | (Romanian) User Guide - Page 19
" la pagina 14 • „Tehnologii ThinkVantage şi alt software" la pagina 14 Localizarea elementelor de ThinkPad T430 şi T430i 1 Indicatoare stare 3 Difuzor stereo încorporat (dreapta) 5 Cititor de amprentă digitală 2 Butonul de alimentare 4 Buton indicator TrackPoint® 6 Touch pad © Copyright Lenovo - Lenovo ThinkPad T430i | (Romanian) User Guide - Page 20
(stânga) 12 Buton negru 14 Cameră integrată 16 Microfon î sistemul de informaţii de ajutor pentru Power Manager. 3 Difuzor stereo încorporat ( conţine dispozitivul indicator unic Lenovo UltraNav. Indicarea, selectarea şi programul ThinkPad Setup sau pentru a accesa sistemul de operare Windows®. 9 - Lenovo ThinkPad T430i | (Romanian) User Guide - Page 21
a lansa programul SimpleTap din sistemul de operare Windows 7. De asemenea, puteţi folosi acest buton cu o aplicaţie capabilă de gestionare audio. 14 Cameră integrată Unele modele au o cameră Vedere din dreapta Figura 2. Vedere din dreapta ThinkPad T430 şi T430i 1 Gaură de cheie securitate 3 - Lenovo ThinkPad T430i | (Romanian) User Guide - Page 22
de disc optică în compartiment. Pentru anumite modele, este instalată o unitate HDD de 9,5 mm prin Adaptorul de compartiment de unitate HDD serială III ThinkPad de 12,7. 7 Slot card inteligent Unele modele sunt prevăzute cu un slot de card inteligent. Vedere din stânga 4 Ghidul utilizatorului - Lenovo ThinkPad T430i | (Romanian) User Guide - Page 23
3. Vedere din stânga ThinkPad T430 şi T430i 1 Fante de calculator. Notă: Dacă ataşaţi calculatorul la un replicator de port sau la o staţie de andocare şi utilizaţi sistemul de operare Windows 7 funcţionează doar USB 3.0. Dacă utilizaţi alte sisteme de operare Windows decât Windows 7, conectorul func - Lenovo ThinkPad T430i | (Romanian) User Guide - Page 24
pentru programul Power Manager. 3 Conector pentru replicatorul de port sau staţia de andocare În funcţie de modele, calculatorul poate accepta unul din următoarele replicatoare de port sau staţii de andocare: • ThinkPad Port Replicator Series 3 • ThinkPad Mini Dock Series 3 • ThinkPad Mini Dock Plus - Lenovo ThinkPad T430i | (Romanian) User Guide - Page 25
. Notă: Partiţia de service ascunsă este motivul pentru care memorie Puteţi mări memoria calculatorului prin instalarea unui modul de memorie în slotul pentru modernizare a memoriei. Modulele de memorie sunt disponibile opţional de la Lenovo 5. Vedere din spate ThinkPad T430 şi T430i. 1 Conector Power - Lenovo ThinkPad T430i | (Romanian) User Guide - Page 26
timp ce se transmit date, indicatorul din partea de sus dreapta clipeşte în culoarea galben. Notă: Dacă ataşaţi calculatorul la un replicator de port sau la o staţ stare sistem 1 Indicator stare LAN/WAN/WiMAX/Bluetooth fără fir • Verde: Funcţia LAN, WAN, Bluetooth sau WiMAX fără fir este activată. • - Lenovo ThinkPad T430i | (Romanian) User Guide - Page 27
Ultrabay Enhanced citesc sau scriu date. Notă: Când indicatorul se aprinde intermitent, nu treceţi calculatorul în modul de adormire, scoateţi unitatea HDD secundară sau opriţi calculatorul. 3 Indicator Caps lock Când indicatorul este aprins, modul Caps Lock este activat. Puteţi introduce toate - Lenovo ThinkPad T430i | (Romanian) User Guide - Page 28
tipul şi eticheta modelului, eticheta FCC ID şi IC Certification şi eticheta Windows® Certificate of Authenticity (COA). Tipul de maşină şi eticheta ină şi eticheta modelului identifică calculatorul. În cazul în care contactaţi Lenovo pentru ajutor, tipul de maşină şi numărul modelului va permite - Lenovo ThinkPad T430i | (Romanian) User Guide - Page 29
Etichetă cu Certificat de autenticitate Eticheta cu Certificatul de autenticitate Microsoft pentru sistemul de operare preinstalat este ataşată. Pe această etichetă sunt imprimate ID-ul produsului şi cheia de produs pentru calculator. Notaţi aceste informaţii şi păstraţi-le într-un loc sigur. Este - Lenovo ThinkPad T430i | (Romanian) User Guide - Page 30
Certificatul de autenticitate Windows al calculatorului este prezentat după cum urmează: Caracteristici Procesor • Pentru a vizualiza caracteristicile de sistem ale calculatorului dumneavoastră, faceţi clic pe Start, clic dreapta pe Computer; apoi clic pe Proprietăţi. Memorie • Memorie SDRAM DDR3 ( - Lenovo ThinkPad T430i | (Romanian) User Guide - Page 31
(unele modele) • Conector staţie de andocare Unitate optică • Unitate MultiBurner sau DVD-ROM (în funcţie de model) Caracteristici pentru comunicaţie fără fir • LAN de comunicaţie fără fir integrat • Bluetooth integrat (unele modele) • WAN fără fir integrat (unele modele) • WiMax integrat (unele - Lenovo ThinkPad T430i | (Romanian) User Guide - Page 32
bara de sarcini pentru a vedea procentajul încărcării bateriei. • De asemenea, Power Manager afişează o indicaţie verde, galbenă şi roşie. O baterie în despre tehnologiile ThinkVantage şi alte soluţii de procesare oferite de Lenovo, vedeţi http://www.lenovo.com/support. 14 Ghidul utilizatorului - Lenovo ThinkPad T430i | (Romanian) User Guide - Page 33
Lenovo ThinkVantage Tools Aplicaţie Access Connections Active Protection System Communications Utility Fingerprint Software Lenovo Solution Center Mobile Broadband Activate Password Manager Power Manager Recovery Media Rescue and Recovery System Update restaurare Actualizare şi driver-e GPS SimpleTap - Lenovo ThinkPad T430i | (Romanian) User Guide - Page 34
Utility Fingerprint Software Secţiune Control Panel Reţea şi Internet Sistem şi securitate Hardware şi sunet Hardware şi sunet Sistem şi securitate Hardware şi sunet Lenovo AutoLock Lenovo Solution Center Mobile Broadband Activate Password Manager Power Manager Recovery Media System Update - Lenovo ThinkPad T430i | (Romanian) User Guide - Page 35
ţă maximă a sistemului. Lenovo ThinkVantage Tools Programul Lenovo ThinkVantage Tools vă face munca mai simplă şi mai sigură prin asigurarea unui acces facil la numeroase tehnologii ca: • Lenovo Solution Center • Power Manager • Rescue and Recovery • System Update Capitolul 1. Privire general - Lenovo ThinkPad T430i | (Romanian) User Guide - Page 36
ărca de la http://www.lenovo.com/support. System Update Programul System Update vă ajută să menţineţi la zi software-ul de pe calculatorul dumneavoastră prin descărcarea şi instalarea pachetelor de software (aplicaţii ThinkVantage, driver-e de dispozitiv, actualizări UEFI BIOS şi alte aplicaţii ter - Lenovo ThinkPad T430i | (Romanian) User Guide - Page 37
de pe unitatea HDD sau SSD, citiţi „Notificare privind ştergerea de date de pe unitatea HDD sau de pe unitatea SSD" la pagina 60. Conectarea în locaţii diferite vă pune probleme? • Pentru a depana o problemă de reţea fără fir, accesaţi http://www.lenovo.com/support/faq. © Copyright Lenovo 2012 19 - Lenovo ThinkPad T430i | (Romanian) User Guide - Page 38
• Folosiţi funcţiile de reţea utilizând programul Access Connections. • Pentru a afla mai multe despre utilizarea funcţiilor fără pagina 109 • „Calculatorul încetează să răspundă" la pagina 135 • „Probleme de alimentare" la pagina 149 Taste şi butoane speciale Calculatorul dumneavoastră are un num - Lenovo ThinkPad T430i | (Romanian) User Guide - Page 39
Windows+P are aceeaşi funcţie ca Fn+F7. Activarea sau dezactivarea funcţiilor fără fir • Fn+F5 Activaţi sau dezactivaţi funcţiile de reţea fără fir încorporate. Note: Pentru a utiliza această funcţie, următoarele drivere pentru dispozitive trebuie instalate pe calculator înainte: - Driver Power - Lenovo ThinkPad T430i | (Romanian) User Guide - Page 40
rile pentru cameră şi audio şi puteţi deschide programul Communications Utility. Reglarea nivelului de luminozitate a ecranului • Fn+F8: ecranul . Pentru a schimba nivelul de luminozitate implicit, schimbaţi setările din Power Manager. Elemente de control multimedia • Fn+F10: piesa/scena anterioară - Lenovo ThinkPad T430i | (Romanian) User Guide - Page 41
➙ Hardware and Sound ➙ Sound. Se deschide fereastra Sunet. 2. Faceţi clic pe fila Playback sau Recording şi apoi faceţi de informaţii pentru ajutor Windows pentru detalii privind controlul pe butonul Manage Settings. Se deschide fereastra Communications Utility. 3. În fila VoIP Call Settings, faceţi - Lenovo ThinkPad T430i | (Romanian) User Guide - Page 42
altă tastă pentru a beneficia de alte funcţii. Pentru detalii, consultaţi sistemul de informaţii de ajutor pentru sistemul de operare Windows. Utilizarea dispozitivului UltraNav Calculatorul este oferit împreună cu dispozitivul de indicare UltraNav. Dispozitivul indicator UltraNav este alcătuit din - Lenovo ThinkPad T430i | (Romanian) User Guide - Page 43
ţi funcţia de defilare TrackPoint. • Activaţi sugestiile pentru defilare TrackPoint. Pentru a personaliza TrackPoint, procedaţi în felul următor: 1. Faceți clic pe Start ➙ Control Panel ➙ Hardware and Sound ➙ Mouse ➙ UltraNav. Capitolul 2. Utilizarea calculatorului 25 - Lenovo ThinkPad T430i | (Romanian) User Guide - Page 44
continuaţi cu schimbarea setărilor. Înlocuirea capacului Capişonul 1 de la capătul butonului indicator TrackPoint poate fi demontat. Îl puteţi înlocui aşa cum Start ➙ Control Panel ➙ Hardware and Sound ➙ Mouse ➙ UltraNav. 2. În TouchPad, continuaţi cu schimbarea setărilor. 26 Ghidul utilizatorului - Lenovo ThinkPad T430i | (Romanian) User Guide - Page 45
Control Panel ➙ Hardware and Sound ➙ Mouse ➙ UltraNav. Touchpad. 3. Faceţi clic pe OK. Adăugarea pictogramei UltraNav în zona de notificare Windows ării bateriei Indicatorul de nivel Power Manager din bara de sarcini va dura sarcina bateriei. Există doi factori principali: • Câtă energie este stocată - Lenovo ThinkPad T430i | (Romanian) User Guide - Page 46
Adaptorul de c.a. care însoţeşte calculatorul are două componente de bază: • Transformatorul care converteşte adaptorul de c.a. pentru utilizarea cu calculatorul. • Cablul de alimentare care intră în priza de c.a. şi în transformator. Atenţie: Utilizarea unui cablu de alimentare necorespunzător - Lenovo ThinkPad T430i | (Romanian) User Guide - Page 47
alimentarea ecranului, faceţi clic dreapta pe pictograma indicatorului bateriei din zona de notificare Windows şi selectaţi Power off display. • Adormire În modul adormire, operaţiile active sunt salvate în memorie, apoi unitatea SSD sau HDD şi ecranul calculatorului sunt stinse. Când este reactivat - Lenovo ThinkPad T430i | (Romanian) User Guide - Page 48
şi apoi clic pe fila Conditions. 5. În Power, selectaţi caseta de validare pentru Wake the computer to run this task. Activarea alarmei bateriei Programaţi doar baterii special concepute pentru acest sistem anume şi produse de Lenovo sau de un producător autorizat. Sistemul nu acceptă baterii - Lenovo ThinkPad T430i | (Romanian) User Guide - Page 49
Dacă bateria începe să se descarce prea rapid, înlocuiţi acumulatorul cu un nou tip recomandat de Lenovo. Pentru mai multe informaţii privind înlocuirea acumulatorului, contactaţi Customer Support Center. PERICOL Nu trântiţi, nu striviţi, nu înţepaţi şi nu supuneţi unor forţe importante. Folosirea - Lenovo ThinkPad T430i | (Romanian) User Guide - Page 50
fir în reţele publice sau private la distanţă. Programul Access Connections este un program de asistenţă la conectare pentru crearea şi sunt utilizate pentru transmiterea de date, iar accesul este oferit de un furnizor de servicii fără fir. Bluetooth Bluetooth este una dintre tehnologiile utilizate - Lenovo ThinkPad T430i | (Romanian) User Guide - Page 51
de la Lenovo, de la http://www.lenovo.com/accessories/services/index.html al calculatorului simultan cu o opţiune Bluetooth, viteza de transmitere a datelor poate fi porniţi programul Access Connections. Vedeţi „Accesarea furnizor de servicii fără fir. Unele notebook-uri ThinkPad vin cu o placă WAN - Lenovo ThinkPad T430i | (Romanian) User Guide - Page 52
, consultaţi sistemul de informaţii de ajutor Windows şi sistemul de informaţii de ajutor Bluetooth. Utilizarea WiMAX Unele notebook-uri ThinkPad vin cu o placă LAN fără fir încorporată care integrează tehnologia WiMAX. WiMAX, o tehnologie de transmisie de date fără fir de mare întindere bazată pe - Lenovo ThinkPad T430i | (Romanian) User Guide - Page 53
din bara de sarcini sau cu pictograma Access Connections şi pictograma stare fără fir din bara de sarcini. Indicator Access Connections În cazul în care calculatorul foloseşte sistemul de operare Windows 7, indicatorul Access Connections din bara de sarcini afişează intensitatea semnalului - Lenovo ThinkPad T430i | (Romanian) User Guide - Page 54
a o activa sau dezactiva. • Faceţi clic pe pictograma stare Access Connections fără fir din zona de notificare Windows. Apoi faceţi clic pe butonul Power On Wireless Radio pentru a activa funcţiile fără fir sau faceţi clic pe Power Off Wireless Radio pentru a dezactiva funcţiile fără fir. Notă: Pute - Lenovo ThinkPad T430i | (Romanian) User Guide - Page 55
care îl conectaţi are o interfaţă analogică, pe anumite afişaje pot apărea pixeli sau deformări, precum ecranul de închidere al sistemului de operare Windows. Acest lucru este cauzat de monitorul TFT extern şi nu poate fi reparat prin reglarea monitorului TFT extern sau prin setări suplimentare ale - Lenovo ThinkPad T430i | (Romanian) User Guide - Page 56
, introduceţi parola sau confirmaţi. 9. Faceţi clic pe fila Driver. 10. Faceţi clic pe Update Driver. 11. Faceţi clic pe Browse my computer for driver software, apoi faceţi clic pe Let me pick from a list of device drivers on my computer. 12. Debifaţi caseta Show compatible hardware. 13. Selecta - Lenovo ThinkPad T430i | (Romanian) User Guide - Page 57
acceptă adaptori care pot fi conectaţi la conectorii DVI, VGA sau HDMI. Conectorul Mini DisplayPort al calculatorului acceptă streaming audio şi video. unei prezentări Notă: În cazul în care calculatorul este un model Windows 7, acesta nu acceptă Presentation Director, dar combinaţia de taste Fn - Lenovo ThinkPad T430i | (Romanian) User Guide - Page 58
Proiectarea video Pentru a afişa informaţii şi pentru a efectua prezentări, ataşaţi un proiector de date la calculatorul dumneavoastră. Ataşaţi proiectorul de date la conectorul monitorului al calculatorului. Notă: Poate dura câteva secunde înainte de afişarea imaginii de către proiector. Dacă nu - Lenovo ThinkPad T430i | (Romanian) User Guide - Page 59
Utilizarea funcţiei NVIDIA Optimus Graphics Unele notebook-uri ThinkPad acceptă NVIDIA Optimus Graphics. Pentru a obţine echilibrul perfect între iilor sau de intervenţia manuală. Notă: Funcţia NVIDIA Optimus Graphics este acceptată doar în sistemul de operare Windows 7. Utilizarea funcţiilor audio - Lenovo ThinkPad T430i | (Romanian) User Guide - Page 60
Manage Settings. Se deschide fereastra Communications Utility. 3. În fereastra Communications Utility, configuraţi setările camerei în func optice Calculatorul dumneavoastră acceptă unitatea DVD-ROM şi MultiBurner. Unitate DVD-ROM Această unitate poate citi discuri DVD-ROM şi toate tipurile de CD- - Lenovo ThinkPad T430i | (Romanian) User Guide - Page 61
CD-urile audio. În plus, poate înregistra pe discuri DVD-R, DVD-RW, DVD-RAM tip II, CD-RW standard şi de mare viteză şi ţia CPRM pentru placa SD. • Când transferaţi date de la sau pe un card de stocare flash, Control Panel. 2. Faceţi clic pe Hardware and Sound. 3. Faceţi clic pe Device Manager. Dac - Lenovo ThinkPad T430i | (Romanian) User Guide - Page 62
şi depozitaţi-l în siguranţă pentru utilizare ulterioară. Notă: Dacă nu scoateţi placa din calculator după ce aţi scos-o din sistemul de operare Windows, placa nu mai poate fi accesată. Pentru a accesa placa, trebuie să o scoateţi o dată şi apoi să o introduceţi din nou. 44 Ghidul utilizatorului - Lenovo ThinkPad T430i | (Romanian) User Guide - Page 63
echipamentului calculatorului şi stabilirea unor obiceiuri de muncă sănătoase. Lenovo se angajează să ofere cele mai noi informaţii există un astfel de mediu, puteţi urma multe dintre aceste sugestii. Dezvoltaţi obiceiuri utile şi acestea vă vor răsplăti. Poziţie generală: mai jos sunt oferite câ - Lenovo ThinkPad T430i | (Romanian) User Guide - Page 64
de confort şi performanţă. Întrebări despre vedere? Ecranele notebook-urilor ThinkPad sunt concepute pentru a respecta cele mai ridicate standarde şi ării pauzelor. Reţineţi că există multe soluţii de produs ThinkPad disponibile pentru a vă ajuta să modificaţi şi să extindeţi calculatorul pentru - Lenovo ThinkPad T430i | (Romanian) User Guide - Page 65
http://www.lenovo.com/accessories/services/index.html. Exploraţi opţiunile pentru soluţii de andocare şi produsele externe care pot oferi reglajul şi funcţiile pe care le doriţi. Funcţii ThinkPad care oferă confort: există funcţii ThinkPad uşor de utilizat care pot face utilizarea calculatorului mai - Lenovo ThinkPad T430i | (Romanian) User Guide - Page 66
la bord sau serviciile fără fir (precum Internet şi Bluetooth), verificaţi la compania aeriană despre existenţa serviciilor înainte vă aflaţi în afara biroului: Elemente importante pentru călătorie: • Adaptor c.a. ThinkPad • Mouse extern, dacă sunteţi obişnuit să utilizaţi • Cablu Ethernet - Lenovo ThinkPad T430i | (Romanian) User Guide - Page 67
implementarea dispozitivelor de blocare şi a funcţiilor de securitate. Lenovo nu comentează, nu emite judecăţi sau nu oferă garan deblocată automat când reluaţi activitatea. Notă: Dacă a fost setată o parolă de Windows, vi se va cere să o introduceţi. Introducerea parolelor Dacă este afişată această - Lenovo ThinkPad T430i | (Romanian) User Guide - Page 68
, apăsaţi tasta F1. Se deschide meniul principal al programului ThinkPad Setup. 5. Folosind tastele de cursor pentru orientare pentru a vă deplasa în jos în meniu, selectaţi Security. 6. Selectaţi Password. 7. Selectaţi Power-on Password. 8. Alegeţi parola de pornire şi introduceţi-o între paranteze - Lenovo ThinkPad T430i | (Romanian) User Guide - Page 69
meniul principal al programului ThinkPad Setup. 5. Folosind ă selectaţi doar User, efectuaţi urmă 9. Introduceţi orice parolă în memorie. Atenţie: Ar fi bine Lenovo pentru a vi se înlocui unitatea de disc. Este necesară dovada cumpărării şi vi se va percepe o taxă pentru componente şi pentru service - Lenovo ThinkPad T430i | (Romanian) User Guide - Page 70
a schimba sau elimina parolele de HDD User + Master, selectaţi User HDP sau Master HDP. Dacă alegeţi User HDP, efectuaţi următoarele: • de supervizor Parola de supervizor protejează informaţiile de sistem stocate în ThinkPad Setup. Fără acestea, nimeni nu poate schimba configuraţia calculatorului. - Lenovo ThinkPad T430i | (Romanian) User Guide - Page 71
Lock - Activarea sau dezactivarea funcţiei BIOS Updating by End-Users - Activarea sau dezactivarea dispozitivului reţea intern - Activarea sau dezactivarea dispozitivului intern fără fir - Activarea sau dezactivarea dispozitivului Bluetooth meniul principal al programului ThinkPad Setup. 5. Folosind - Lenovo ThinkPad T430i | (Romanian) User Guide - Page 72
de atacuri de securitate neautorizate, câteva dintre cele mai noi tehnologii şi cei mai noi algoritmi sunt integrate în UEFI BIOS şi designul hardware al notebook-urilor ThinkPad. Pentru a mări securitatea la maxim, efectuaţi următoarele: 1. Setaţi o parolă de pornire precum şi o parolă pentru HDD - Lenovo ThinkPad T430i | (Romanian) User Guide - Page 73
Windows BitLocker Drive Encryption, consultaţi Ajutor şi asistenţă pentru Windows 7 sau căutaţi „Microsoft Windows BitLocker Drive Encryption Step-by-Step Guide 1. Aveţi grijă ca parola de supervizor să fie setată în ThinkPad Setup. În caz contrar, oricine poate schimba setările circuitului de - Lenovo ThinkPad T430i | (Romanian) User Guide - Page 74
tasta F1. Se deschide meniul principal al programului ThinkPad Setup. 5. Folosind tastele de cursor, deplasaţi-vă Windows 7. Îl puteţi descărca de pe site-ul Web Lenovo de asistenţă, la: http://www.lenovo.com/support. Înregistrarea amprentei digitale 1. Porniţi calculatorul. 2. Pentru a porni Lenovo - Lenovo ThinkPad T430i | (Romanian) User Guide - Page 75
Aspect LED al cititorului de amprentă Tabela 4. Listă aspecte LED a cititorului de amprentă Indicator Verde constant Verde intermitent o dată Verde intermitent Galben auriu intermitent Galben auriu constant timp de 15 secunde Descriere Cititorul de amprentă este pregătit pentru înregistrare. - Lenovo ThinkPad T430i | (Romanian) User Guide - Page 76
1. Plasaţi buricul degetului-adică partea centrală a amprentei-pe cercul mic aflat deasupra cititorului. Întreaga articulaţie superioară a degetului trebuie să se afle pe cititor. 2. Presaţi uşor şi treceţi cu degetul peste cititor cu o singură mişcare lină. Conectarea la sistem După ce aţi î - Lenovo ThinkPad T430i | (Romanian) User Guide - Page 77
marketing sau la un furnizor de service autorizat de Lenovo pentru a vă anula parola. Dacă v-aţi uitat parola HDD, Lenovo nu vă poate reseta parola şi este afişat ecranul cu logo-ul, apăsaţi tasta F1. Se deschide ThinkPad Setup. 5. Folosind tastele de cursor, deplasaţi-vă la Security şi apăsaţi Enter - Lenovo ThinkPad T430i | (Romanian) User Guide - Page 78
software-ul pentru iniţializare. • Utilizaţi programul de recuperare oferit de Lenovo pentru a readuce unitatea HDD înapoi la setările implicite din fabrică. operare precum Windows. Datele există în continuare, chiar dacă par a fi pierdute. Astfel, uneori, este posibil să citiţi date prin utilizarea - Lenovo ThinkPad T430i | (Romanian) User Guide - Page 79
™. Pentru a descărca oricare dintre aplicaţii, vizitaţihttp://www.lenovo.com/support. Notă: Executarea aplicaţiei va dura câteva ore. În cazul ţia utilitară pentru extensia de meniu ThinkPad Setup şi este disponibilă ca un element de meniu din ThinkPad Setup. Utilizarea paravanelor de protecţie - Lenovo ThinkPad T430i | (Romanian) User Guide - Page 80
62 Ghidul utilizatorului - Lenovo ThinkPad T430i | (Romanian) User Guide - Page 81
furnizate de Lenovo. Note: 1. În eventualitatea apariţiei unei probleme legate de implicite din fabrică. Mediile de recuperare sunt utile atunci când transferaţi calculatorul în alt mediu de date. Licenţa dumneavoastră pentru Microsoft Windows vă permite să creaţi un singur mediu de date; de aceea - Lenovo ThinkPad T430i | (Romanian) User Guide - Page 82
calculator mediul de boot (stick de memorie sau unitate HDD USB) sau introduce drivere de dispozitiv. Vedeţi „Reinstalarea aplicaţiilor preinstalate şi driver inclusiv sistemul de operare, fişierele de date, programele şi setările personale. Pute Windows, faceţi clic pe Start ➙ All Programs ➙ Lenovo - Lenovo ThinkPad T430i | (Romanian) User Guide - Page 83
ţie de recuperare folosind programul Rescue and Recovery, procedaţi în felul următor: 1. De pe spaţiul de lucru Windows, faceţi clic pe Start ➙ All Programs ➙ Lenovo ThinkVantage Tools ➙ Enhanced Backup and Restore. Se deschide programul Rescue and Recovery. 2. În fereastra principală Rescue and - Lenovo ThinkPad T430i | (Romanian) User Guide - Page 84
fi necesar să reinstalaţi unele drivere de dispozitiv. Vedeţi „Reinstalarea aplicaţiilor preinstalate şi driver-elor dispozitivelor" la pagina 67. în felul următor: 1. De pe desktop-ul Windows, faceţi clic pe Start ➙ All Programs ➙ Lenovo ThinkVantage Tools ➙ Enhanced Backup and Restore. Se deschide - Lenovo ThinkPad T430i | (Romanian) User Guide - Page 85
dispozitiv preinstalate Atenţie: Când reinstalaţi driver-e de dispozitiv, modificaţi configuraţia curentă a calculatorului. Reinstalaţi driver-ele de dispozitiv doar când este necesar pentru a remedia o problemă a calculatorului. Pentru reinstala un driver de dispozitiv pentru un dispozitiv instalat - Lenovo ThinkPad T430i | (Romanian) User Guide - Page 86
driver-ele de dispozitiv, nu le descărcaţi de pe sit-ul Windows Update. Obţineţi-le de la Lenovo. Pentru informaţii suplimentare, vedeţi „Verificarea actualităţii driver . Pentru informaţii suplimentare despre programul ThinkPad Setup, consultaţi „ThinkPad Setup" la pagina 112. Este important - Lenovo ThinkPad T430i | (Romanian) User Guide - Page 87
HDD" la pagina 73 • „Înlocuirea tastaturii" la pagina 76 • „Înlocuirea modulului de memorie" la pagina 80 • „Înlocuirea plăcii LAN/WiMAX fără fir" la pagina 84 doar baterii special concepute pentru acest sistem anume şi produse de Lenovo sau de un producător autorizat. Sistemul nu acceptă baterii - Lenovo ThinkPad T430i | (Romanian) User Guide - Page 88
se va afişa următorul mesaj: „Bateria instalată nu este acceptată de acest sistem şi nu va încărca. Înlocuiţi bateria cu bateria Lenovo corectă pentru acest sistem." PERICOL Dacă acumulatorul reîncărcabil este înlocuit incorect, apare pericolul de explozie. Acumulatorul conţine o cantitate mică de - Lenovo ThinkPad T430i | (Romanian) User Guide - Page 89
4. Instalaţi o baterie complet încărcată până când se fixează în poziţie cu un clic. 5. Glisaţi zăvorul bateriei în poziţia de blocare. 6. Întoarceţi din nou calculatorul. Reconectaţi adaptorul de c.a. şi toate cablurile. Utilizarea bateriei cu durată de viaţă extinsă Pentru o durată de viaţă mai - Lenovo ThinkPad T430i | (Romanian) User Guide - Page 90
4. Glisaţi zăvorul bateriei în poziţia de blocare. 5. Întoarceţi din nou calculatorul. Reconectaţi adaptorul de c.a. şi toate cablurile. Pentru a înlătura bateria cu durată de viaţă extinsă, procedaţi în felul următor: 1. Opriţi calculatorul sau intraţi în modul hibernare. Deconectaţi de la - Lenovo ThinkPad T430i | (Romanian) User Guide - Page 91
3. Deblocaţi zăvorul bateriei. 4. Apăsaţi pe zăvor aşa cum se arată în imagine şi desprindeţi bateria. 5. Întoarceţi din nou calculatorul. Reconectaţi adaptorul de c.a. şi toate cablurile. Înlocuirea unităţii HDD Tipăriţi aceste instrucţiuni înainte de a începe. Note: Unitatea HDD sau SSD este - Lenovo ThinkPad T430i | (Romanian) User Guide - Page 92
• Înainte de a înlocui unitatea HDD, faceţi o copie de rezervă a tuturor informaţiilor de pe disc şi după aceea opriţi calculatorul. • Nu înlocuiţi niciodată unitatea în timp ce sistemul funcţionează în modul adormire sau în modul hibernare. Procedaţi după cum urmează pentru a înlocui unitatea SSD - Lenovo ThinkPad T430i | (Romanian) User Guide - Page 93
7. Desprindeţi şinele de cauciuc laterale de pe unitatea HDD sau şinele distanţiere laterale de pe unitatea SSD. 8. Fixaţi şinele laterale din cauciuc pe unitatea HDD sau şinele distanţiere laterale pe noua unitate SSD. 9. Introduceţi unitatea HDD sau unitatea SSD în slot; apoi apăsaţi cu fermitate. - Lenovo ThinkPad T430i | (Romanian) User Guide - Page 94
a lăsa calculatorul să se răcească. 2. Închideţi ecranul calculatorului şi răsturnaţi calculatorul. 3. Scoateţi bateria. Vedeţi „Înlocuirea bateriei" la pagina 69. 4. Slăbiţi şuruburile 1 care fixează capacul slotului de memorie; apoi înlăturaţi capacul 2 . 76 Ghidul utilizatorului - Lenovo ThinkPad T430i | (Romanian) User Guide - Page 95
5. Scoateţi şuruburile care fixează tastatură. 6. Întoarceţi calculatorul şi deschideţi ecranul. 7. Împingeţi puternic în direcţia indicată de săgeţi 1 pentru a debloca partea frontală a tastaturii. Tastatura se va deschide uşor 2 . Capitolul 6. Înlocuirea dispozitivelor 77 - Lenovo ThinkPad T430i | (Romanian) User Guide - Page 96
8. Ridicaţi tastatura cu grijă până când puteţi vedea cum este conectată. Ţineţi tastatura deasupra calculatorului şi apoi desprindeţi conectorul 1 . Scoateţi tastatura 2 . Instalarea tastaturii Pentru a monta tastatura, efectuaţi următoarele: 1. Ataşaţi conectorul. 2. Introduceţi tastatura. Asigura - Lenovo ThinkPad T430i | (Romanian) User Guide - Page 97
3. Glisaţi tastatura în direcţia indicată de săgeţi. 4. Închideţi ecranul calculatorului şi răsturnaţi calculatorul. Montaţi la loc şuruburile. Capitolul 6. Înlocuirea dispozitivelor 79 - Lenovo ThinkPad T430i | (Romanian) User Guide - Page 98
instalaţi un modul de memorie care nu este acceptat de calculator, calculatorul poate emite bipuri şi este posibil ca sistemul să nu pornească sau să nu funcţioneze corespunzător. Puteţi cumpăra o opţiune de memorie corespunzătoare de la reseller-ul sau un reprezentant de marketing Lenovo. 80 Ghidul - Lenovo ThinkPad T430i | (Romanian) User Guide - Page 99
2 . 5. Căutaţi crestătura pe marginea cu contacte a modulului de memorie pe care îl instalaţi. Notă: Pentru a evita deteriorarea modulului de memorie, nu atingeţi marginea cu contacte. 6. Cu capătul crestat al modului de memorie orientat spre partea cu marginea cu contacte, introduceţi modulul de - Lenovo ThinkPad T430i | (Romanian) User Guide - Page 100
. Vedeţi „Înlocuirea tastaturii" la pagina 76. 5. Ridicaţi placa de izolare 1 pentru a oferi acces la slotul de memorie. Dacă în slotul de memorie se află deja un modul de memorie, scoateţi-l prin apăsarea ambelor margini ale soclului în acelaşi timp 2 şi scoateţi-l 3 pentru a face loc celui nou - Lenovo ThinkPad T430i | (Romanian) User Guide - Page 101
6. Căutaţi crestătura pe marginea cu contacte a modulului de memorie pe care îl instalaţi. Atenţie: Pentru a evita deteriorarea modulului de memorie, nu atingeţi marginea cu contacte. 7. Capătul crestat al modulului de memorie trebuie să fie orientat spre marginea cu contacte a soclului şi introduce - Lenovo ThinkPad T430i | (Romanian) User Guide - Page 102
Când este afişat ecranul cu logo-ul, apăsaţi tasta F1. Se deschide meniul principal al programului ThinkPad Setup. Elementul Installed memory prezintă cantitatea totală de memorie instalată în calculator. Înlocuirea plăcii LAN/WiMAX fără fir Tipăriţi aceste instrucţiuni înainte de a începe. PERICOL - Lenovo ThinkPad T430i | (Romanian) User Guide - Page 103
6. Scoateţi şurubul 1 . Placa sare 2 . 7. Înlăturaţi placa. 8. Potriviţi marginea cu contacte a noii plăci PCI Express Mini cu soclul cu contacte corespunzător al calculatorului. Capitolul 6. Înlocuirea dispozitivelor 85 - Lenovo ThinkPad T430i | (Romanian) User Guide - Page 104
Notă: Dacă noua placă PCI Express Mini are doi conectori, puneţi cablul alb în tubul de protecţie al cablului, aşa cum se arată în următoarea imagine. 9. Pivotaţi placa până când se fixează în poziţie prin apăsarea părţii superioare a conectorilor 1 . Fixaţi placa cu şurubul 2 . 86 Ghidul - Lenovo ThinkPad T430i | (Romanian) User Guide - Page 105
10. Conectaţi cele două cabluri la noua placă PCI Express Mini. Ataşaţi cablul gri la conectorul marcat „MAIN" sau „M" pe placă şi cablul negru la conectorul marcat „AUX" sau „A". Notă: Dacă noua placă PCI Express Mini are trei conectori, ataşaţi cablul gri la conectorul marcat „TR1" pe placă şi - Lenovo ThinkPad T430i | (Romanian) User Guide - Page 106
6. Scoateţi şurubul 1 . Placa sare 2 . Apoi înlăturaţi placa. 7. Înlăturaţi placa. 8. Potriviţi marginea cu contacte a noii plăci cu contactul soclului corespunzător al calculatorului 1 . 88 Ghidul utilizatorului - Lenovo ThinkPad T430i | (Romanian) User Guide - Page 107
Notă: Dacă noua placă PCI Express Mini are doi conectori, puneţi cablul alb în tubul de protecţie al cablului, aşa cum se arată în următoarea imagine. 9. Pivotaţi placa până când se fixează în poziţie prin apăsarea părţii superioare a conectorilor 1 . Fixaţi placa cu şurubul 2 . 10. Conectaţi cele - Lenovo ThinkPad T430i | (Romanian) User Guide - Page 108
a lăsa calculatorul să se răcească. 2. Închideţi ecranul calculatorului şi răsturnaţi calculatorul. 3. Scoateţi bateria. Consultaţi „Înlocuirea bateriei" la pagina 69. 4. Slăbiţi şuruburile 1 care fixează capacul slotului de memorie; apoi înlăturaţi capacul 2 . 90 Ghidul utilizatorului - Lenovo ThinkPad T430i | (Romanian) User Guide - Page 109
5. Dacă în pachetul noii plăci este inclus un instrument pentru demontarea conectorilor, utilizaţi-l pentru a deconecta cablurile de la placă. Dacă nu este inclus un astfel de instrument, deconectaţi cablurile apucând conectorii cu degetele şi deconectându-i cu grijă. 6. Scoateţi şurubul 1 . Placa - Lenovo ThinkPad T430i | (Romanian) User Guide - Page 110
7. Înlăturaţi placa. 92 Ghidul utilizatorului - Lenovo ThinkPad T430i | (Romanian) User Guide - Page 111
8. Potriviţi marginea cu contacte a noii plăci WAN fără fir cu soclul corespunzător. 9. Pivotaţi placa până când se fixează în poziţie prin apăsarea părţii superioare a fiecărui conector 1 . Fixaţi placa cu şurubul 2 . Notă: În funcţie de configuraţia sistemului calculatorului, este posibil ca - Lenovo ThinkPad T430i | (Romanian) User Guide - Page 112
10. Conectaţi cablurile la noua placă WAN fără fir. 11. Puneţi capacul slotului de memorie în poziţie 1 , închideţi capacul 2 şi apoi strângeţi şuruburile 3 . 12. Reinstalaţi bateria. Consultaţi „Înlocuirea bateriei" la pagina 69. 13. Întoarceţi din nou calculatorul. Reconectaţi adaptorul de c.a. şi - Lenovo ThinkPad T430i | (Romanian) User Guide - Page 113
4. Localizaţi slotul cardului SIM din interiorul compartimentului bateriei. Trageţi uşor de limba care iese din slot până când se opreşte 1 . Cardul iese parţial din slot. Înlăturaţi placa 2 . 5. Ţineţi de noul card cu contactul metalic orientat în sus şi introducându-l în primul slot. Apoi, - Lenovo ThinkPad T430i | (Romanian) User Guide - Page 114
2. Deblocaţi zăvorul locaşului 1 glisându-l în sus. În timp ce ţineţi zăvorul locaşului în poziţia deblocat, glisaţi zăvorul ejectării locaşului 2 spre stânga, apoi trageţi pentru a scoate dispozitivul Ultrabay 3 . 3. Introduceţi dispozitivul care poate fi înlocuit în locaş; apoi apăsaţi ferm în - Lenovo ThinkPad T430i | (Romanian) User Guide - Page 115
97 • „Utilizarea funcţiei Serial Ultrabay Enhanced" la pagina 97 • „Replicatoare de port şi staţii de andocare ThinkPad" la pagina 100 Găsirea opţiunilor ThinkPad Dacă doriţi să extindeţi funcţiile calculatorului, Lenovo are un număr de accesorii hardware şi actualizări pentru a răspunde nevoilor - Lenovo ThinkPad T430i | (Romanian) User Guide - Page 116
capacitatea calculatorului prin instalarea unei a doua unităţi HDD utilizând Serial ATA Hard Drive Bay Adapter III ThinkPad de 12,7 mm. Adaptorul de compartiment de unitate HDD ThinkPad ATA Serial de 12,7 mm, disponibil opţional, acceptă următoarele unităţi: • Unitate HDD de 2,5 inchi (înălţime - Lenovo ThinkPad T430i | (Romanian) User Guide - Page 117
3. Introduceţi unitatea HDD cu eticheta orientată în sus. Notă: Dacă unitatea HDD are o curea, nu o lăsaţi sub unitate. 4. Asiguraţi-vă că unitatea HDD este conectată ferm. 5. Închideţi opritorul unităţii HDD. Capitolul 7. Îmbunătăţirea calculatorului 99 - Lenovo ThinkPad T430i | (Romanian) User Guide - Page 118
următoarele replicatoare de port sau staţii de andocare: • ThinkPad Port Replicator Series 3 • ThinkPad Port Replicator Series 3 with USB 3.0 • ThinkPad Mini Dock Series 3 • ThinkPad Mini Dock Series 3 with USB 3.0 • ThinkPad Mini Dock Plus Series 3 • ThinkPad Mini Dock Plus Series 3 with USB - Lenovo ThinkPad T430i | (Romanian) User Guide - Page 119
a alinia conectorul staţiei de andocare al calculatorului când ataşaţi replicatorul de port. 4 Conector staţie de andocare: poziţie pentru ataşarea calculatorului. ThinkPad Mini Dock Series 3 şi ThinkPad Mini Dock Series 3 with USB 3.0 1 Butonul de alimentare: apăsaţi butonul de alimentare pentru - Lenovo ThinkPad T430i | (Romanian) User Guide - Page 120
(ThinkPad Mini Dock Plus Series 3 şi ThinkPad Mini Dock Plus Series 3 with USB 3.0 1 Butonul de alimentare: apăsaţi butonul de alimentare pentru a porni sau opri calculatorul. 2 Indicator blocare taste: acest indicator luminos se aprinde câ - Lenovo ThinkPad T430i | (Romanian) User Guide - Page 121
. 4 Conector USB 2.0 (pe ThinkPad Port Replicator Series 3) sau Conector USB 3.0 (pe ThinkPad Port Replicator Series 3 with USB 3.0): conectaţi pentru a bloca replicatorul de port pe un obiect imobil pentru a vă proteja de furt. ThinkPad Mini Dock Series 3 şi ThinkPad Mini Dock Series 3 with USB 3.0 - Lenovo ThinkPad T430i | (Romanian) User Guide - Page 122
blocare a cablului de securitate adecvat pentru această gaură de cheie pentru a bloca replicatorul de port pe un obiect imobil pentru a vă proteja de furt. ThinkPad Mini Dock Plus Series 3 şi ThinkPad Mini Dock Plus Series 3 with USB 3.0 1 3 Conector DisplayPort: conectaţi un dispozitiv de afişare - Lenovo ThinkPad T430i | (Romanian) User Guide - Page 123
port sau la staţia de andocare, nu la cel de pe calculator. Prinderea unui replicator de port sau a staţiei de andocare ThinkPad Pentru a ataşa calculatorul la un replicator de port ThinkPad deconectate. • Următoarele imagini sunt pentru ThinkPad Mini Dock Series 3. Procedura este aceeaşi pentru alte - Lenovo ThinkPad T430i | (Romanian) User Guide - Page 124
ţiei de andocare sau deconectaţi şi reataşaţi adaptorul de alimentare c.a. Apoi ataşaţi calculatorul la staţia de andocare. Note: • Dacă ataşaţi replicatorul de port sau staţia de andocare la calculatorul dumneavoastră, dar nu conectaţi adaptorul de alimentare c.a. al fişei de conectare la mufa de - Lenovo ThinkPad T430i | (Romanian) User Guide - Page 125
acelaşi grup, conectorul DisplayPort este inactiv. Desprinderea unui replicator de port ThinkPad sau a staţiei de andocare Pentru a desprinde ă) pentru: - ThinkPad Mini Dock Series 3 - ThinkPad Mini Dock Series 3 with USB 3.0 - ThinkPad Mini Dock Plus Series 3 - ThinkPad Mini Dock Plus Series 3 - Lenovo ThinkPad T430i | (Romanian) User Guide - Page 126
sau staţia de andocare ThinkPad pentru a ataşa un blocaj mecanic. Prin ataşarea unui blocaj mecanic, puteţi fixa replicatorul de port sau staţia de andocare la un obiect staţionar, precum un birou, pentru a proteja replicatorul de port sau staţia de andocare de furt. Lenovo oferă opţional blocaje - Lenovo ThinkPad T430i | (Romanian) User Guide - Page 127
driver .lenovo. BIOS sunt suportate doar pe versiunile de 64 biţi ale sistemului de operare Windows 7. - Dacă doriţi să porniţi Windows Recovery Environment (WinRE) utilizând versiunea 64 biţi a Microsoft Windows Installation DVD, nu trebuie să schimbaţi setarea iniţială UEFI/Legacy Boot din ThinkPad - Lenovo ThinkPad T430i | (Romanian) User Guide - Page 128
. 9. ThinkPad AMD SMBus Driver for Windows 7 şi ThinkPad AMD SATA Controller Driver for Windows 7. 10. Instalaţi driver-ele de dispozitiv. Vedeţi „Instalarea driver-elor de dispozitiv" la pagina 111. Instalarea corecţiilor de regiştrii pentru Windows 7 Accesaţi http://www.lenovo.com/support pentru - Lenovo ThinkPad T430i | (Romanian) User Guide - Page 129
Lenovo: http://www.lenovo.com/support Instalarea driver-ului pentru USB 3.0 în Windows 7 Dacă pe calculator este instalat sistemul de operare Windows ThinkPad pentru Windows 2000/XP/Vista/7 Fişierul monitorizare ThinkPad pentru Windows 2000/XP/Vista/7 se află în următorul director: C:\SWTOOLS\DRIVERS - Lenovo ThinkPad T430i | (Romanian) User Guide - Page 130
7. Faceţi clic pe fila Driver. 8. Faceţi clic pe Update Driver. 9. Selectaţi Browse my computer for driver software, apoi faceţi clic pe Let me pick from a list of device drivers on my computer. 10. Faceţi clic pe Have Disk. 11. Specificaţi calea C:\SWTOOLS\DRIVERS\MONITOR pentru fişierul INF al - Lenovo ThinkPad T430i | (Romanian) User Guide - Page 131
după ce accesaţi ThinkPad Setup. Aceasta afişează următoarea configuraţie pentru calculatorul dvs.: • UEFI BIOS Version • UEFI BIOS Date (Year-Month-Day de submeniu Network Wake On LAN Valoare • Disabled • AC only • AC and Battery Comentarii Permit sistemului să pornească atunci când controlerul - Lenovo ThinkPad T430i | (Romanian) User Guide - Page 132
BIOS Support • Disabled • Enabled • Disabled • Enabled • Disabled • Enabled Always On USB • Disabled • Enabled Always On USB Charge in • Disabled off mode • Enabled 114 Ghidul utilizatorului Comentarii Dacă selectaţi AC and Battery trebuie să deschideţi programul Power Manager şi să configura - Lenovo ThinkPad T430i | (Romanian) User Guide - Page 133
submeniu Valoare USB 3.0 Mode • Disabled • Enabled • Auto Keyboard/Mouse TrackPoint • Disabled • Enabled Touch Pad • Disabled • Enabled Fn and Ctrl Key swap • Disabled • Enabled Fn Key Lock • Disabled • Enabled Comentarii online al programului Power Manager. Setaţi modul controller USB - Lenovo ThinkPad T430i | (Romanian) User Guide - Page 134
Display Boot Display Device • ThinkPad LCD • Analog (VGA) • Digital on ThinkPad • Digital 1 on dock • Digital 2 on dock Selectaţi dispozitivul afişajului NVIDIA Optimus • Disabled • Enabled Notă: Modul NVIDIA Optimus trebuie selectat doar dacă utilizaţi un model Windows 7. BIOS comută automat - Lenovo ThinkPad T430i | (Romanian) User Guide - Page 135
Optical Drive Speed CPU Power Management PCI Express Power Management Valoare Comentarii sistemul de operare nu o acceptă. • Disabled • Enabled Selectaţi modul tehnologiei Intel SpeedStep în timpul rulării. Mode for AC • Maximum Performance • Battery Optimized Maximum Performance: Întotdeauna - Lenovo ThinkPad T430i | (Romanian) User Guide - Page 136
de meniu Elemente de submeniu Express Card Speed Valoare • Generation 1 • Automatic Power On with AC Attach • Disabled • Enabled Beep and Alarm Intel (R) Rapid Start Technology Password Beep • Disabled • Enabled Enter after: • Immediately • 1 minute • 2 minutes • 5 minutes • 10 minutes • 15 - Lenovo ThinkPad T430i | (Romanian) User Guide - Page 137
Enabled, Intel AMT (Active Management Technology) este configurat şi sunt oferite elemente de setare suplimentare în MEBx (Management Engine BIOS Extension) Setup. Dacă setaţi Permanently Disabled, nu o veţi putea activa niciodată din nou. Atenţie când doriţi să utilizaţi această opţiune. Notă: Pute - Lenovo ThinkPad T430i | (Romanian) User Guide - Page 138
Meniu Date/Time Dacă trebuie să setaţi data şi ora curente pentru calculator, selectaţi Date/Time din meniul ThinkPad Setup. Este afişat submeniul următor: • System Date • Manager Supervisor Password Lock UEFI BIOS Settings Valoare • Disabled • Enabled • Disabled • Enabled • Disabled • Enabled - Lenovo ThinkPad T430i | (Romanian) User Guide - Page 139
de submeniu Valoare Set Minimum Length • Disabled • x characters (4≤x≤12) Password at unattended boot • Disabled • Enabled Password at restart • Disabled • Enabled Power-On Password Hard Disk x Password • Disabled • Enabled • Disabled • Enabled Fingerprint Predesktop Authentication Reader - Lenovo ThinkPad T430i | (Romanian) User Guide - Page 140
Enabled Reset Fingerprint Data • Enter Security Chip Security Chip Security Reporting Options • Active • Inactive • Disabled Clear Security Chip • Enter UEFI BIOS Update Option Intel TXT Feature Physical Presence for Provisioning Physical Presence for Clear Flash BIOS Updating by End-Users - Lenovo ThinkPad T430i | (Romanian) User Guide - Page 141
• Enabled Virtualization Intel Virtualization Technology • Disabled • Enabled Intel VT-d Feature • Disabled • Enabled I/O Port Access Ethernet LAN Wireless LAN WiMAX Wireless WAN Bluetooth USB Port ExpressCard Slot Ultrabay (HDD/Optical) Memory Card Slot Smart Card Slot Integrated Camera - Lenovo ThinkPad T430i | (Romanian) User Guide - Page 142
de submeniu Valoare Anti-Theft Intel AT Module Activation • Disabled • Enabled • Permanently Disabled Intel AT Suspend • Enter Computrace • Disabled • Enabled • Permanently Disabled Comentarii Activaţi sau dezactivaţi interfaţa UEFI BIOS pentru a activa modulul Intel AT, adică un serviciu - Lenovo ThinkPad T430i | (Romanian) User Guide - Page 143
încât sistemul să pornească de pe o unitate diferită, efectuaţi următoarele: 1. Opriţi calculatorul. 2. Porniţi calculatorul; apoi, în timp ce se afişează sigla ThinkPad, apăsaţi F12. 3. Selectaţi dispozitivul pe care doriţi să-l porniţi mai întâi. Notă: Meniul Boot va fi afişat când sistemul nu - Lenovo ThinkPad T430i | (Romanian) User Guide - Page 144
EEPROM, denumit şi memorie flash. Puteţi actualiza UEFI BIOS şi programul ThinkPad Setup pornind calculatorul cu un disc optic de actualizare flash sau o aplicaţie de actualizare flash care funcţionează în sistemul Windows. În unele cazuri când adăugaţi software, hardware sau un driver de dispozitiv - Lenovo ThinkPad T430i | (Romanian) User Guide - Page 145
BIOS Reference Specification (SMBIOS) V2.6.1. SMBIOS oferă informaţii despre componentele hardware ale sistemului. BIOS are responsabilitatea de a furniza acestei baze de date informaţii despre BIOS funcţiile de gestionare a sistemului în programul ThinkPad Setup. Puteţi configura următoarele funcţii - Lenovo ThinkPad T430i | (Romanian) User Guide - Page 146
ThinkPad Setup. 2. Selectaţi Config. Este afişat submeniul Config. 3. Selectaţi Network. Este afişat submeniul Network item. 4. Pentru Wake On LAN, selectaţi una dintre următoarele: AC Only, AC and Battery sau Disabled sunt reîncărcate automat. Flash update Administratorul de reţea poate actualiza - Lenovo ThinkPad T430i | (Romanian) User Guide - Page 147
de operare Windows va încetini şi poate cauza erori. Notă: Faceţi clic pe Start ➙ Computer. 3. driver-ele de dispozitiv şi UEFI BIOS când este necesar. 10. Creaţi un profil al sistemului la http://www.lenovo.com/support pentru a vă păstra la curent cu driver-e şi versiuni noi. 11. Păstraţi driver - Lenovo ThinkPad T430i | (Romanian) User Guide - Page 148
când nu vi se cere. 14. Pentru posibile probleme ale unităţii HDD, consultaţi Lenovo de suport. Pachetele de actualizare pot conţine aplicaţi, driver-e de dispozitiv, flash-uri UEFI BIOS sau actualizări software. Când programul System Update se conectează la situl Web Lenovo de suport, System Update - Lenovo ThinkPad T430i | (Romanian) User Guide - Page 149
Singura cerinţă este o conexiune activă la Internet. Puteţi porni programul manual sau puteţi utiliza funcţia de programare pentru a permite programului să caute actualizări în mod automat la intervale de timp specificate. De asemenea, puteţi prestabili actualizări programate în funcţie de importan - Lenovo ThinkPad T430i | (Romanian) User Guide - Page 150
să auziţi cum CD-ul sau DVD-ul face clic în urma fixării memorie - Plăci Mini-PCI - Module ExpressCard - Carduri CompactFlash - Carduri inteligente - Carduri de memorie nainte de încheierea transferului de date. Dacă faceţi aceasta, ă pentru supervizor sau pentru disc, Lenovo nu o va reseta şi pute - Lenovo ThinkPad T430i | (Romanian) User Guide - Page 151
, dacă vă înregistraţi calculatorul Lenovo poate să vă anunţe despre existenţa unor informaţii tehnice şi modernizări. Aveţi grijă să nu modificaţi calculatorul • Calculatorul dumneavoastră trebuie să fie demontat şi reparat numai de către un tehnician de service ThinkPad autorizat. • Nu modifica - Lenovo ThinkPad T430i | (Romanian) User Guide - Page 152
2. Ştergeţi pata uşor, cu o cârpă moale, uscată. 3. Dacă pata este persistentă, umeziţi o cârpă moale fără scame, cu apă sau un amestec de apă fără impurităţi şi alcool izopropilic în proporţii egale. 4. Stoarceţi cât puteţi lichidul din ea. 5. Ştergeţi ecranul din nou; nu lăsaţi nici o picătură să - Lenovo ThinkPad T430i | (Romanian) User Guide - Page 153
de asistenţă, împreună cu sugestii şi sfaturi pentru a beneficia de performanţă maximă a sistemului. Pentru a executa programul Lenovo Solution Center în sistemul de operare Windows 7, vedeţi „Accesarea aplicaţiilor ThinkVantage" la pagina 15. Pentru informaţii suplimentare, consultaţi sistemul de - Lenovo ThinkPad T430i | (Romanian) User Guide - Page 154
calculatorul porneşte şi se încarcă sistemul Windows, utilizaţi procedura corespunzătoare de oprire montată bateria, apelaţi la Customer Support Center. 3. În timp ce memorie suplimentar şi remontarea modulului de memorie ă). Deşi este posibil să pierdeţi date dacă opriţi calculatorul imediat, menţ - Lenovo ThinkPad T430i | (Romanian) User Guide - Page 155
securitate în Variabila EFI nu este corectă. Intraţi în ThinkPad Setup pentru a verifica setările de securitate, apăsaţi F10 şi apoi Enter pentru a reporni sistemul. Dacă aveţi în continuare probleme, apelaţi la service. • Mesaj: 0187: Eroare acces date EAIA Soluţie: Accesul la EEPROM a eşuat. Apela - Lenovo ThinkPad T430i | (Romanian) User Guide - Page 156
acelaşi mesaj de eroare, apelaţi la service de la Lenovo pentru lucrări la calculator. Erori fără mesaje • Problemă: Ecranul clipeşte când nu ar Porniţi Power Manager. 2. Faceţi clic pe fila Power plan şi apoi selectaţi Maximum Performance din planurile de alimentare predefinite. • Problemă: Câ - Lenovo ThinkPad T430i | (Romanian) User Guide - Page 157
ExpressCard. Dacă bipul persistă, apelaţi la service. Probleme ale modulului de memorie Imprimaţi aceste instrucţiuni acum şi păstraţi- memorie corespunzătoare şi compatibilitatea, inclusiv dimensiunea maximă a memoriei şi viteza memoriei. 5. Executaţi programul Lenovo Solution Center. Probleme - Lenovo ThinkPad T430i | (Romanian) User Guide - Page 158
driver-ul corect sau este posibil ca driver-ul să fie dezactivat. Pentru a actualiza driver-ul, faceţi clic dreapta pe adaptorul evidenţiat. 3. Faceţi clic pe Update Driver activată în ThinkPad Setup. • Dacă este, verificaţi cu administratorul LAN pentru a obţine setările necesare. Problemă: În cazul - Lenovo ThinkPad T430i | (Romanian) User Guide - Page 159
4. Faceţi clic pe OK pentru a închide fereastra Sound. Problemă: elementele PIM transmise din sistemul de operare Windows 7 nu se recepţionează corect în agenda oricărui alt dispozitiv cu Bluetooth activat. Soluţie: sistemul de operare Windows 7 transmite elemente PIM în format XML, dar majoritatea - Lenovo ThinkPad T430i | (Romanian) User Guide - Page 160
aşezat conectorii corect. Dacă problema persistă, asiguraţi-vă că aţi instalat driver-ul de dispozitiv corect. 1. Faceţi clic pe Start ➙ Control Panel ător). Dacă tastele pe tastatură tot nu funcţionează, apelaţi la service. Problemă: Una sau mai multe taste de pe blocul de taste numerice extern nu - Lenovo ThinkPad T430i | (Romanian) User Guide - Page 161
driver-ului de dispozitiv corect în fereastra cu informaţii despre adaptor. Notă: Numele driver-ului clic pe butonul Troubleshoot şi urmaţi instrucţiunile de pe ecran. Problemă: Pe ecran sunt sunt instalate şi configurate corect, apelaţi la service. Problemă: Ecranul rămâne pornit chiar şi după ce - Lenovo ThinkPad T430i | (Romanian) User Guide - Page 162
avea tot timpul câteva puncte lipsă, decolorate sau strălucitoare. Probleme cu monitorul extern Problemă: Ecranul monitorului nu conţine nimic. Soluţie: Apăsa Faceţi clic pe OK. Dacă informaţiile nu sunt corecte, reinstalaţi driver-ul de dispozitiv. Vedeţi mai jos pentru informaţii suplimentare. • - Lenovo ThinkPad T430i | (Romanian) User Guide - Page 163
pe Update Driver. 11. Faceţi clic pe Browse my computer for driver software, apoi faceţi clic pe Let me pick from a list of device drivers on my computer. 12. Debifaţi caseta Show compatible hardware. 13. Selectaţi producătorul şi modelul monitorului dumneavoastră. 14. După actualizarea driver-ului - Lenovo ThinkPad T430i | (Romanian) User Guide - Page 164
redă un film sau un videoclip DVD, opriţi redarea, închideţi aplicaţia şi apoi modificaţi locaţia de ieşire a afişajului. Problemă: Poziţia ecranului de pe monitorul Sound, video and game controllers. 5. Asiguraţi-vă că driver-ul Realtek HD Audio este activat şi configurat corect. • Problemă: - Lenovo ThinkPad T430i | (Romanian) User Guide - Page 165
4. Faceţi clic pe fila Recording din fereastra Sound. 5. Selectaţi Microphone, apoi faceţi clic pe butonul Properties. 6. Faceţi clic pe fila Levels şi apoi mutaţi cursorul Intensificare microfon în sus. 7. Faceţi clic pe OK. Notă: Consultaţi ajutorul online Windows pentru detalii privind controlul - Lenovo ThinkPad T430i | (Romanian) User Guide - Page 166
ce se răceşte, reinstalaţi-o şi reîncărcaţi bateria. Dacă tot nu poate fi încărcată, apelaţi la service. Problemă a adaptorului de alimentare c.a. Problemă: Adaptorul de alimentare c.a. este conectat la calculator şi la priza electrică funcţională, dar pictograma adaptorului de alimentare (cordon de - Lenovo ThinkPad T430i | (Romanian) User Guide - Page 167
service pentru adaptorul de alimentare c.a. şi calculator. Notă: În cazul în care utilizaţi un sistem de operare Windows port ThinkPad sau din staţia de andocare. Consultaţi „Desprinderea unui replicator de port ThinkPad secunde şi apoi reinstalaţi modulul de memorie şi bateria cunoscută ca fiind bun - Lenovo ThinkPad T430i | (Romanian) User Guide - Page 168
POST, verificaţi următoarele: 1. Accesaţi sit-ul Web Lenovo de suport la: http://www.lenovo.com/support şi căutaţi mesajul de eroare. 2. Accesaţi pagina principală Microsoft Knowledge Base la: http://support.microsoft.com/ şi căutaţi mesajul de eroare. Probleme legate de modul adormire sau hibernare - Lenovo ThinkPad T430i | (Romanian) User Guide - Page 169
şi nu este un defect. Problemă: Unitatea HDD nu funcţionează. Soluţie: în meniul Boot al ThinkPad Setup, asiguraţi-vă că unitatea HDD Windows pentru defragmentarea discului, astfel încât accesul la date să devină mai rapid. Probleme privind unitate optică Problemă: Unitatea optică, cum ar fi CD, DVD - Lenovo ThinkPad T430i | (Romanian) User Guide - Page 170
ă ferm la calculator şi funcţionează corespunzător. Asiguraţi-vă că tava unităţii este închisă ferm. Asiguraţi-vă că driver-ele de dispozitiv sunt instalate corect. Problemă: auziţi un zgomot din unitate când discul CD, DVD sau CD-RW se învârte. Soluţie: Dacă discul nu este încărcat corect în zona - Lenovo ThinkPad T430i | (Romanian) User Guide - Page 171
corect pe calculatorul dumneavoastră. • Driver-ele de dispozitiv necesare sunt and Sound ➙ port Problemă: Calculatorul nu porneşte sau nu răspunde când încercaţi să reluaţi operaţia. Soluţie: Asiguraţi-vă că: • Adaptorul de alimentare c.a. este conectat la staţia de andocare sau la portul replicator - Lenovo ThinkPad T430i | (Romanian) User Guide - Page 172
154 Ghidul utilizatorului - Lenovo ThinkPad T430i | (Romanian) User Guide - Page 173
Descărcarea software-ului actualizat poate rezolva probleme pe care le înregistraţi cu calculatorul dumneavoastră. Pentru a descărca software-ul actualizat, accesaţi următorul site şi urmaţi instrucţiunile de pe ecran: http://www.lenovo.com/support Înregistrarea informaţiilor Înainte de a consulta - Lenovo ThinkPad T430i | (Romanian) User Guide - Page 174
de suport, la: http://www.lenovo.com/support Acest site conţine informaţii actualizate de asistenţă precum următoarele: • Driver-e şi software • Soluţii de diagnosticare • Garanţie produs şi service • Detalii produse şi piese • Ghiduri de utilizator şi manuale • Bază de date cu informaţii şi întreb - Lenovo ThinkPad T430i | (Romanian) User Guide - Page 175
Lenovo în garanţie, este disponibil personal de service pregătit pentru a furniza nivelul aplicabil de service probleme software • Configurarea UEFI BIOS ca parte a unei instalări sau modernizări • Schimbări, modificări sau modernizări ale driver la http://www.lenovo.com/support/phone. Dacă lista - Lenovo ThinkPad T430i | (Romanian) User Guide - Page 176
extins; şi servicii de instalare personalizate. Disponibilitatea şi numele serviciului poate diferi în funcţie de ţară. Pentru mai multe informaţii despre aceste servicii, accesaţi: http://www.lenovo.com/accessories/services/index.html 158 Ghidul utilizatorului - Lenovo ThinkPad T430i | (Romanian) User Guide - Page 177
Engineers. • Certificarea Wireless Fidelity (WiFi), aşa cum a fost definită de Wi-Fi Alliance. Placa Bluetooth este concepută să respecte specificaţiile Bluetooth 4.0, aşa cum le-a definit Bluetooth Special Interest Group SIG, acceptând următoarele profiluri: • Profil avansat distribuţie audio (A2DP - Lenovo ThinkPad T430i | (Romanian) User Guide - Page 178
standardele şi recomandările de securitate pentru frecvenţele radio, Lenovo consideră că acestea nu prezintă pericole atunci când sunt înainte de a porni calculatorul. Poziţia antenelor fără fir UltraConnect Modelele ThinkPad sunt prevăzute cu un sistem antenă diversitate integrată în afişat - Lenovo ThinkPad T430i | (Romanian) User Guide - Page 179
referă la ThinkPad T430 şi T430i, tipuri de unităţi 2342, 2344, 2345, 2347, 2349, 2350, in accordance with the instructions, may cause harmful the equipment off and on, the user is encouraged to try to correct the connected. • Consult an authorized dealer or service representative for help. Lenovo - Lenovo ThinkPad T430i | (Romanian) User Guide - Page 180
of EU Council Directive 2004/108/EC on the approximation of the laws of the Member States relating to electromagnetic compatibility. Lenovo cannot accept responsibility for any failure to satisfy the protection requirements resulting from a non-recommended modification of the product, including the - Lenovo ThinkPad T430i | (Romanian) User Guide - Page 181
Verantwortlich für die Konformitätserklärung nach Paragraf 5 des EMVG ist die Lenovo (Deutschland) GmbH, Gropiusplatz 10, D-70563 Stuttgart. Informationen in Hinsicht EMVG Paragraf in per fază Informaţii privind service-ul produselor Lenovo pentru Taiwan Anexa A. Informaţii privind regulamentele 163 - Lenovo ThinkPad T430i | (Romanian) User Guide - Page 182
164 Ghidul utilizatorului - Lenovo ThinkPad T430i | (Romanian) User Guide - Page 183
şi reciclarea calculatoarelor şi monitoarelor scoase din uz, prin serviciile sale de colectare şi reciclare a PC-urilor (PC Collecting and Recycling Service). Pentru detalii, vizitaţi site-ul Web Lenovo la: http://www.lenovo.com/services_warranty/jp/ja/recycle/pcrecycle/. În conformitate cu Legea - Lenovo ThinkPad T430i | (Romanian) User Guide - Page 184
persoana corespunzătoare din departamentul Lenovo de vânzări, service sau marketing şi apoi urmaţi instrucţiunile primite. De asemenea, puteţi consulta instrucţiunile disponibile la http://www.lenovo.com/jp/ja/environment/recycle/battery/. Dacă utilizaţi un notebook Lenovo acasă şi doriţi să arunca - Lenovo ThinkPad T430i | (Romanian) User Guide - Page 185
asupra mediului şi sănătăţii umane datorită potenţialei existenţe a substanţelor periculoase. Pentru colectarea şi tratarea corespunzătoare, vizitaţi: http://www.lenovo.com/lenovo/environment Informaţii privind reciclarea bateriei pentru Taiwan Anexa B. Declaraţii privind reciclarea şi WEEE 167 - Lenovo ThinkPad T430i | (Romanian) User Guide - Page 186
168 Ghidul utilizatorului - Lenovo ThinkPad T430i | (Romanian) User Guide - Page 187
Web. Materialele de pe siturile Web respective nu fac parte din materialele pentru acest produs Lenovo, iar utilizarea acestor situri Web se face pe propriul risc. Toate datele referitoare la performan verifice dacă datele sunt valabile pentru mediul lor de lucru specific. Anexa C. Observaţii 169 - Lenovo ThinkPad T430i | (Romanian) User Guide - Page 188
: Lenovo Access Connections Active Protection System Rescue and Recovery Secure Data Disposal ThinkLight ThinkPad ThinkVantage TrackPoint Ultrabay UltraConnect UltraNav Intel şi Intel SpeedStep sunt mărci comerciale sau mărci comerciale înregistrate ale Intel Corporation sau ale filialelor sale - Lenovo ThinkPad T430i | (Romanian) User Guide - Page 189
- Lenovo ThinkPad T430i | (Romanian) User Guide - Page 190
Număr parte: Printed in China (1P) P/N: *1P*
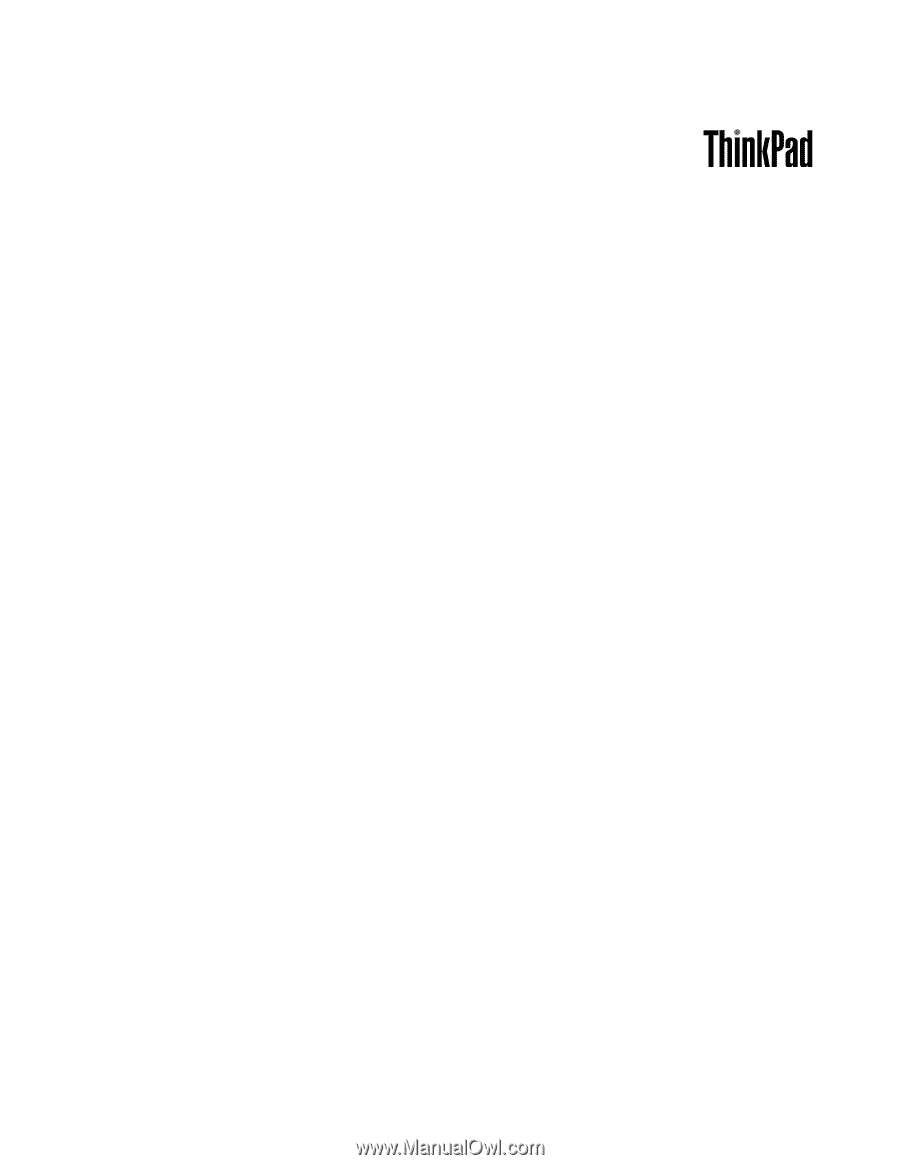
Ghidul utilizatorului
ThinkPad T430 şi T430i