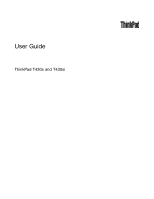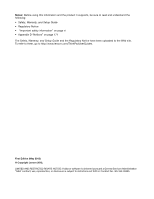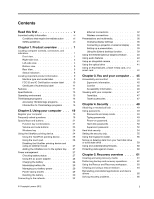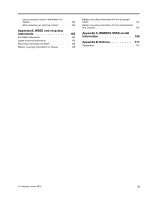Lenovo ThinkPad T430s (English) User Guide
Lenovo ThinkPad T430s Manual
 |
View all Lenovo ThinkPad T430s manuals
Add to My Manuals
Save this manual to your list of manuals |
Lenovo ThinkPad T430s manual content summary:
- Lenovo ThinkPad T430s | (English) User Guide - Page 1
User Guide ThinkPad T430s and T430si - Lenovo ThinkPad T430s | (English) User Guide - Page 2
Web site. To refer to them, go to http://www.lenovo.com/ThinkPadUserGuides. First Edition (May 2012) © Copyright Lenovo 2012. LIMITED AND RESTRICTED RIGHTS NOTICE: If data or software is delivered pursuant a General Services Administration "GSA" contract, use, reproduction, or disclosure is subject - Lenovo ThinkPad T430s | (English) User Guide - Page 3
tray . 27 Power management 27 Checking battery status 27 Using the ac power adapter 28 Charging the battery 28 Maximizing battery life 29 Managing your battery power 29 Power-saving modes 29 Handling the battery 30 Connecting to the network 32 © Copyright Lenovo 2012 Ethernet connections - Lenovo ThinkPad T430s | (English) User Guide - Page 4
reader problems 148 Battery and power 149 Drives and other storage devices . . . . . 152 A software problems 153 Ports and connectors 153 Chapter 11. Getting support . . . . 155 Before you contact Lenovo 155 Getting help and service 155 Using diagnostic programs 156 Lenovo Support Web - Lenovo ThinkPad T430s | (English) User Guide - Page 5
Lenovo product service information for Taiwan 164 When attaching an external monitor . . . . 164 Appendix B. WEEE and recycling statements 165 EU WEEE statements 165 Japan recycling statements 165 Recycling information for Brazil 166 Battery recycling information for Taiwan . . . . . 166 - Lenovo ThinkPad T430s | (English) User Guide - Page 6
iv User Guide - Lenovo ThinkPad T430s | (English) User Guide - Page 7
or the battery is charging, charge in the battery. Extended contact with keyboard by lifting your hands from the palm rest. Protect yourself from the heat generated by the ac power adapter. When the ac power adapter not place the ac power adapter in contact with ac power adapter, a mouse, a keyboard - Lenovo ThinkPad T430s | (English) User Guide - Page 8
the information contained in this document and provided with your product, you can help protect yourself from hazards and create a safer computer work environment. Note: This information includes references to power adapters and batteries. In addition to notebook computers, some products (such as - Lenovo ThinkPad T430s | (English) User Guide - Page 9
. You must closely follow all instructions when installing or replacing parts. The Off state of a power indicator does not necessarily mean that voltage levels inside a product are zero. Before you remove the covers from a product equipped with a power cord, always make © Copyright Lenovo 2012 vii - Lenovo ThinkPad T430s | (English) User Guide - Page 10
contact the Customer Support Center. Although there are no moving parts in your computer after the power cord has been disconnected, the following warnings are required for your safety. CAUTION: Hazardous moving parts. Keep fingers and other body parts away. CAUTION: Before replacing any CRUs, turn - Lenovo ThinkPad T430s | (English) User Guide - Page 11
be H05VV-F, 3G, 0.75 mm2, or better. For other countries, the suitable types shall be used accordingly. Never wrap a power cord around a power adapter or other object. Doing so can stress the cord in ways that can cause the cord to fray, crack, or crimp. This can present a safety hazard. Always - Lenovo ThinkPad T430s | (English) User Guide - Page 12
outlet adapter or to replace power cords in a way that will stress the cords. Be sure that the power problem with one of these parts, contact a service technician. External devices CAUTION: Do not connect or disconnect any external device cables other than USB and 1394 cables while the computer power - Lenovo ThinkPad T430s | (English) User Guide - Page 13
, such as notebook computers, utilize a rechargeable battery pack to provide system power when in portable mode. Batteries supplied by Lenovo for use with your product have been tested for compatibility and should only be replaced with approved parts. Never attempt to open or service any battery. Do - Lenovo ThinkPad T430s | (English) User Guide - Page 14
notice DANGER Danger of explosion if battery is incorrectly replaced. When replacing the lithium coin cell battery, use only the same or an equivalent type that is recommended by the manufacturer. The battery contains lithium and can explode if not properly used, handled, or disposed of. Do not - Lenovo ThinkPad T430s | (English) User Guide - Page 15
ac power adapters, and many accessories can generate heat when turned on and when batteries are charging. Notebook computers can generate a significant amount of heat due to their compact size keyboard for any extended length of time. • Do not operate your computer or charge the battery openings. - Lenovo ThinkPad T430s | (English) User Guide - Page 16
equipment when there is evidence of fire, water, or structural damage. • Disconnect the attached power cords, battery pack, and all the cables before you open the device covers, unless instructed otherwise in the installation and configuration procedures. • Do not use you computer until all internal - Lenovo ThinkPad T430s | (English) User Guide - Page 17
3A or Class 3B laser diode. Note the following. Laser radiation when open. Do not stare into the beam, do not view directly with optical EN 50332-2 can be dangerous due to excessive sound pressure levels. If your Lenovo computer came with headphones or earphones in the package, as a set, the - Lenovo ThinkPad T430s | (English) User Guide - Page 18
: Handling the cord on this product or cords associated with accessories sold with this product will expose you to lead, a chemical known to the State of California to cause cancer, and birth defects or other reproductive harm. Wash hands after handling. Save these instructions. xvi User Guide - Lenovo ThinkPad T430s | (English) User Guide - Page 19
topics: • "Locating computer controls, connectors, and indicators" on page 1 • "Locating important product ThinkPad T430s and T430si front view 1 Built-in microphones (on some models) 3 ThinkLight® light 5 Power button 7 TrackPoint buttons 9 Touch pad buttons 2 Integrated camera (on some models - Lenovo ThinkPad T430s | (English) User Guide - Page 20
for four seconds or more. If the computer still is not responding, remove the ac power adapter and the battery to reset the computer. The power button also can be programmed through the Power Manager program to shut down the computer or put it into sleep or hibernation mode. For more information - Lenovo ThinkPad T430s | (English) User Guide - Page 21
Right-side view Figure 2. ThinkPad T430s and T430si right-side view 1 Security keyhole 3 Wireless radio switch 2 Serial Ultrabay™ Slim bay 1 Security keyhole Purchase a security cable lock that fits this keyhole to lock your computer to a stationary object to protect your computer from theft. 2 - Lenovo ThinkPad T430s | (English) User Guide - Page 22
Left-side view Figure 3. ThinkPad T430s and T430si left-side view 1 Fan louvers 3 Combo audio jack 5 Smart card slot (on some models) 2 USB 3.0 connector 4 Media card reader slot or ExpressCard slot 1 Fan louvers The internal fan and louvers enable air to circulate in the computer and cool the - Lenovo ThinkPad T430s | (English) User Guide - Page 23
4. ThinkPad T430s and T430si bottom view 1 PCI Express Mini Card slot for wireless LAN/WiMAX 3 Port replicator or docking station connector 5 Hard disk drive or solid state drive 7 Battery 2 PCI Express Mini Card slot for wireless WAN or mSATA solid state drive 4 Memory-upgrade slot 6 SIM card slot - Lenovo ThinkPad T430s | (English) User Guide - Page 24
see "ThinkPad docking stations and port replicators" on page 100. 4 Memory-upgrade slot You can increase the amount of memory in your computer by installing a memory module in the memory-upgrade slot. Memory modules are available as options from Lenovo. For more information, see "Replacing a memory - Lenovo ThinkPad T430s | (English) User Guide - Page 25
Connect the ac power adapter to the power jack to provide ac power to the computer and charge the battery. 2 Ethernet connector right indicator blinks yellow. Note: If you attach your computer to a ThinkPad docking station or port replicator, use the Ethernet connector on the docking station or - Lenovo ThinkPad T430s | (English) User Guide - Page 26
the fan. Status indicators Your computer has system-status indicators and power-status indicators. The status indicators show the current status of your computer. System-status indicators 1 Wireless LAN/WAN/WiMAX/Bluetooth status indicator • Green: The wireless LAN, WAN, Bluetooth, or WiMAX feature - Lenovo ThinkPad T430s | (English) User Guide - Page 27
of Authenticity (COA) label. Machine type and model label The machine type and model label identifies your computer. When you contact Lenovo for help, the machine type and model information helps support technicians to identify your computer and provide faster service. Chapter 1. Product overview 9 - Lenovo ThinkPad T430s | (English) User Guide - Page 28
You can find the machine type and model of your computer on the label as shown below: FCC ID and IC Certification number label There is no FCC ID or IC Certification number for the PCI Express Mini Card shown on the enclosure of your computer. The FCC ID and IC Certification number label is affixed - Lenovo ThinkPad T430s | (English) User Guide - Page 29
Replacing a PCI Express Mini Card for wireless LAN/WiMAX connection" on page 78 or "Replacing a PCI Express Mini Card for wireless WAN connection" on page 85. Note: Only Lenovo authorized wireless LAN or wireless WAN cards safe place. You might need these numbers to start your computer or reinstall - Lenovo ThinkPad T430s | (English) User Guide - Page 30
on some models) • Media card reader slot (on some models) • Smart card reader slot (on some models) • Docking station connector Optical drive • MultiBurner drive or DVD-ROM drive (depending on the model) Wireless features • Integrated wireless LAN • Integrated Bluetooth (on some models) • Integrated - Lenovo ThinkPad T430s | (English) User Guide - Page 31
Size • Width: 343.0 mm (13.5 inches) • Depth: 230.0 mm (9.05 inches) • Height: 21.2 to 26.0mm (0.83 inch to 1.02 inches) Heat output 65 W (222 Btu/hr) maximum or 90 W (307 Btu/hr) maximum, depending on the model Power source (ac power adapter on the hard disk drive. Chapter 1. Product overview 13 - Lenovo ThinkPad T430s | (English) User Guide - Page 32
: If a program icon in the Lenovo ThinkVantage Tools program navigation window is dimmed, it indicates that you need to install the program manually. To install the program manually, double-click the program icon. Then, follow the instructions on the screen. When the installation process completes - Lenovo ThinkPad T430s | (English) User Guide - Page 33
and Sound Lenovo - Power Controls System and Security System and Security Lenovo - Factory Recovery Disks System and Security Lenovo - Enhanced Backup and Restore Programs Lenovo - SimpleTap System and Security Lenovo - Update and Drivers Note: Depending on your computer model, some of - Lenovo ThinkPad T430s | (English) User Guide - Page 34
associate it with your Windows® password. As a result, the fingerprint authentication can replace your password and enable simple and secure user access. Lenovo Solutions Center The Lenovo Solution Center program enables you to troubleshoot and resolve computer problems. It combines diagnostic tests - Lenovo ThinkPad T430s | (English) User Guide - Page 35
, you can download it from http://www.lenovo.com/support. System Update The System Update program helps you keep the software on your computer up-to-date by downloading and installing software packages (ThinkVantage programs, device drivers, UEFI BIOS updates, and other third party applications - Lenovo ThinkPad T430s | (English) User Guide - Page 36
18 User Guide - Lenovo ThinkPad T430s | (English) User Guide - Page 37
the use of ThinkPad notebook. To ensure that you receive the best performance from your computer, browse the following Web page to find information such as aids for troubleshooting and answers to frequently asked questions: http://www.lenovo.com/support/faq Can I get my user guide in another - Lenovo ThinkPad T430s | (English) User Guide - Page 38
hard disk drive or solid state drive" on page 59. Is getting connected in different locations a challenge? • To troubleshoot a wireless networking issue, go to: http://www.lenovo.com/support/faq. • on page 111. • "Computer stops responding" on page 137. • "Power problems" on page 150. 20 User Guide - Lenovo ThinkPad T430s | (English) User Guide - Page 39
work more easily and effectively. Function key combinations To use the Fn function key combinations, press and hold the Fn key 1 ; then press one of the function keys 2 . Release both keys. Power desktop function) - External monitor only Note: The Windows+P key combination has the same function as Fn - Lenovo ThinkPad T430s | (English) User Guide - Page 40
drivers You can download these drivers from http://www.lenovo.com/ThinkPadDrivers. Changing the camera and audio settings • Fn+F6 Press Fn+F6 to open the Communications settings window. From this window, you can take a picture, change the camera Power backlit keyboard, • Fn+F3: Lock your computer. • - Lenovo ThinkPad T430s | (English) User Guide - Page 41
the taskbar at the lower right of the screen. For details about controlling volume, refer to your Windows help information system. Setting the microphone mute F6. The Communications settings window opens. 2. Click the Manage Settings button. The Communications Utility window opens. 3. On the VoIP - Lenovo ThinkPad T430s | (English) User Guide - Page 42
Windows operating system. For information about using the Windows key with other keys, refer to the help information system of the Windows pad to scrolling, tap zones the TrackPoint to scrolling and Magnifying Properties window, Windows notification area. To display the UltraNav icon in the Windows - Lenovo ThinkPad T430s | (English) User Guide - Page 43
Web pages or documents in any direction with no need to use the graphic scroll bars on the side of the window. Note: Your computer keyboard might look slightly different from the illustration above. If you are not familiar with the TrackPoint pointing device, these instructions will help you get - Lenovo ThinkPad T430s | (English) User Guide - Page 44
you replace the keyboard, a new keyboard is shipped with the default cap. If you wish, you can keep the cap from your old keyboard and use it on the new one. Using the touch pad The touch pad of your computer supports multi-touch with which you can zoom in, zoom out, scroll, or rotate on the screen - Lenovo ThinkPad T430s | (English) User Guide - Page 45
by allowing you to take your work wherever you go. With ThinkPad batteries, you will be able to work longer without being tied to an electrical outlet. Checking battery status The Power Manager battery gauge on the taskbar displays the percentage of battery power remaining. The rate at which you - Lenovo ThinkPad T430s | (English) User Guide - Page 46
battery or replace it with a charged battery. If an ac outlet is convenient, plug the ac power adapter into it, and then insert the jack into the computer. The battery will charge in about 3 to 6 hours. This is affected by the battery size and the physical environment. The battery status indicator - Lenovo ThinkPad T430s | (English) User Guide - Page 47
completely before using it. The battery is fully charged if the battery indicator shows green when the ac power adapter is plugged in. • Always use power management features such as power modes, screen blank, sleep, and hibernation. Managing your battery power With Power Manager, you can adjust your - Lenovo ThinkPad T430s | (English) User Guide - Page 48
Bluetooth or wireless LAN, turn them off. This will help conserve power battery is installed, the following message will be displayed: "The battery installed is not supported by this system and will not charge. Please replace the battery with the correct Lenovo battery for this system". 30 User Guide - Lenovo ThinkPad T430s | (English) User Guide - Page 49
it away from children. The battery pack is a consumable supply. If your battery begins to discharge too quickly, replace the battery pack with a new one of the type recommended by Lenovo. For more information on replacing the battery pack, contact your Customer Support Center. DANGER Do not drop - Lenovo ThinkPad T430s | (English) User Guide - Page 50
if it is not properly handled, or disposed of. Replace only with a battery of the same type. To avoid possible injury or death, do not: (1) throw or immerse into water, (2) allow it to heat to more than 100°C (212°F), or (3) attempt to repair or disassemble it. Dispose of it as required by local - Lenovo ThinkPad T430s | (English) User Guide - Page 51
as a city or an entire country, by use of multiple antenna sites or satellite systems maintained by wireless service providers. Some ThinkPad notebook computers come with a built-in wireless WAN card integrating some wireless WAN technologies, such as 1xEV-DO, HSPA, 3G, GPRS or LTE. You can connect - Lenovo ThinkPad T430s | (English) User Guide - Page 52
supported profiles, see "Wireless related information" on page 159. For more information about using the Bluetooth feature, refer to the Windows help information system and the Bluetooth help information system. Using WiMAX Some ThinkPad notebooks come with a built-in wireless LAN card integrating - Lenovo ThinkPad T430s | (English) User Guide - Page 53
point. - is marginal. Power to the wireless radio is on. The signal strength of the wireless connection - excellent. Power to the wireless radio is the signal strength and status of your wireless connection either by opening the Access Connections program or by double-clicking the Access - Lenovo ThinkPad T430s | (English) User Guide - Page 54
Bluetooth. Select a feature to enable or disable it. • Click the Access Connections wireless status icon in the Windows notification area. Then, click Power size, and so on. To change the display settings, do the following: 1. Open supports that resolution. For more details, refer to the manuals - Lenovo ThinkPad T430s | (English) User Guide - Page 55
type the password or provide confirmation. 9. Click the Driver tab. 10. Click Update Driver. 11. Click Browse my computer for driver software, and then click Let me pick from a list of device drivers on my computer. 12. Clear the Show compatible hardware check box. 13. Select Manufacturer and Model - Lenovo ThinkPad T430s | (English) User Guide - Page 56
icon and select either Clone Mode or Extended Mode. 4. Click OK. • For a computer that supports the Intel® graphics card: 1. Press Ctrl+Alt+F12. The Intel Graphics and Media Control Panel window opens. 2. Select Advanced Mode and click OK. 3. Select Multiple Displays. 4. In the Operating Mode field - Lenovo ThinkPad T430s | (English) User Guide - Page 57
and supports adapters that can plug into DVI, VGA, or HDMI connectors. The Mini DisplayPort connector of your computer supports audio card, you can designate the other display as the primary display by doing the following: 1. Press Ctrl+Alt+F12. The Intel Graphics and Media Control Panel window opens - Lenovo ThinkPad T430s | (English) User Guide - Page 58
to apply the changes. Using the NVIDIA Optimus Graphics feature Some ThinkPad notebook computers support the NVIDIA Optimus Graphics feature. To achieve the best balance between the computer performance and a long battery life, depending on the graphics quality demand of the running application and - Lenovo ThinkPad T430s | (English) User Guide - Page 59
streaming might slow down. Using the optical drive Your computer supports DVD-ROM Drive and MultiBurner Drive. DVD-ROM Drive This drive can read DVD-ROM discs and all types of CDs, such as CD-ROM discs, CD-RW discs, CD-R discs, and audio CDs. This drive has no recording capability. Chapter 2. Using - Lenovo ThinkPad T430s | (English) User Guide - Page 60
all types of CDs, such as CD-ROM discs, CD-RW discs, CD-R discs, and audio CDs. In addition, it can record on DVD-R discs, DVD-RW discs, type II DVD-RAM discs, CD-RW standard and high speed discs, and CD-R discs. Using an ExpressCard, a flash media card, or a smart card Depending on the model, your - Lenovo ThinkPad T430s | (English) User Guide - Page 61
item you want to remove to stop the card. 3. Press the card to eject it from your computer. 4. Remove the card and store it safely for future use. Note: If you do not remove the card from your computer after you eject the card from the Windows operating system, the card can no longer be accessed. To - Lenovo ThinkPad T430s | (English) User Guide - Page 62
44 User Guide - Lenovo ThinkPad T430s | (English) User Guide - Page 63
healthy work habits. Lenovo is committed to providing the latest information and technology to our customers with disabilities. Refer to our accessibility information which outlines our efforts in this area. Ergonomic information Working in the virtual office might mean adapting to frequent - Lenovo ThinkPad T430s | (English) User Guide - Page 64
and taking work breaks. Many ThinkPad product solutions are available to help you modify and expand your computer to best suit your needs. Access the following Web site to view some of these options: http://www.lenovo.com/accessories/services/index.html. Explore your options for docking solutions - Lenovo ThinkPad T430s | (English) User Guide - Page 65
• If you carry an ac power adapter, detach the ac cord from it to avoid damaging the cord. Travel tips on airplanes If you carry your computer into an airplane, take note of the following tips: • If you intend to use your computer or wireless services (such as Internet and Bluetooth), check with the - Lenovo ThinkPad T430s | (English) User Guide - Page 66
that provides adequate cushion and protection • External storage device If you are traveling to another country, you might want to consider taking an ac power adapter for the country to which you are travelling. To purchase travel accessories, go to http://www.lenovo.com/accessories. 48 User Guide - Lenovo ThinkPad T430s | (English) User Guide - Page 67
the computer; then secure the chain on the lock to a stationary object. Refer to the instructions shipped with the mechanical lock. Note: You are responsible for evaluating, selecting, and implementing the locking device and security feature. Lenovo makes no comments, judgments, or warranties about - Lenovo ThinkPad T430s | (English) User Guide - Page 68
using the computer. Setting a power-on password 1. Print these instructions. 2. Save all open files, and exit all applications. 3. Turn your computer off and then turn it on again. 4. When the logo screen is displayed, press F1. The ThinkPad Setup program main menu opens. 5. Select Security, using - Lenovo ThinkPad T430s | (English) User Guide - Page 69
to a Lenovo reseller or a marketing representative to have the hard disk drive replaced. Proof of purchase is required, and a fee will be charged for parts and service. 10. Press F10 to exit. In the Setup Notice window, select Yes. The next time you turn on your computer, you will have to type the - Lenovo ThinkPad T430s | (English) User Guide - Page 70
is displayed. Press Enter to exit from the Setup Notice window. Both the user and master hard disk passwords will be removed. Supervisor password The supervisor password protects the system information stored in ThinkPad Setup. Without it, no one can change the configuration of the computer. It - Lenovo ThinkPad T430s | (English) User Guide - Page 71
ThinkPad notebook computers to make administration easier. • By enabling the Lock UEFI BIOS instructions. 2. Save all open files, and exit all applications. 3. Turn your computer off and then turn it on again. 4. When the logo screen is displayed, press F1. The ThinkPad Setup program main menu opens - Lenovo ThinkPad T430s | (English) User Guide - Page 72
or a Lenovo marketing representative to have the system board replaced. Proof of purchase is required, and a fee will be charged for parts and service. 10. Press Enter to exit from the Setup Notice window. The next time you open the ThinkPad Setup program, you will be prompted to type your password - Lenovo ThinkPad T430s | (English) User Guide - Page 73
Chip submenu, do the following: 1. Print these instructions. 2. Save all open files, and exit all applications. 3. Turn your computer off and then turn it on again. 4. When the logo screen is displayed, press F1. The ThinkPad Setup program main menu opens. 5. Using the cursor keys, move to Security - Lenovo ThinkPad T430s | (English) User Guide - Page 74
on Windows 7 models. You can download it from the Lenovo Support Web site at http://www.lenovo.com/support. Enrolling your fingerprint 1. Turn on your computer. 2. To start Lenovo Fingerprint software, refer to "Accessing ThinkVantage programs" on page 14. 3. Follow the instructions on the screen to - Lenovo ThinkPad T430s | (English) User Guide - Page 75
4. On request, type your power-on password, your hard disk password, or both. The enrolled fingerprint is now associated with your power-on password, your password.If you forget your power-on password, you must take your computer to a Lenovo authorized servicer or a marketing representative to - Lenovo ThinkPad T430s | (English) User Guide - Page 76
data from the hard disk. You must take your computer to a Lenovo authorized servicer or a marketing representative to have the hard disk drive replaced. Proof of purchase is required, and a fee will be charged for parts and service. Setting the fingerprint reader If you want to change the settings - Lenovo ThinkPad T430s | (English) User Guide - Page 77
disk drive or solid state drive As computers spread into every corner of life, service (pay service) specifically developed for the purpose. For disposing of data on the hard disk drive, Lenovo provides the Secure Data Disposal™ tool. To download either application, go tohttp://www.lenovo.com/support - Lenovo ThinkPad T430s | (English) User Guide - Page 78
can detect and eliminate viruses. The antivirus program is designed to help you detect and eliminate viruses. Lenovo provides a full version of antivirus software on your computer with a free 30-day subscription. After 30 software, refer to the help system of your antivirus software. 60 User Guide - Lenovo ThinkPad T430s | (English) User Guide - Page 79
recovery solutions provided by Lenovo. • "Creating preinstalled applications and device drivers" on page 65 • "Solving recovery problems" on page 66 the new hard disk drive technology, it is recommended Run. The Run window opens. 2. Type cmd in the field. Then click OK. 3. Type ghost -align=1mb and - Lenovo ThinkPad T430s | (English) User Guide - Page 80
turn it on. 3. When ThinkPad logo is displayed, repeatedly press and release the F12 key. When the Boot Menu window opens, release the F12 key. 4. Select the desired startup device and press Enter. The restore process begins. 5. Follow the instructions on the screen to complete the operation. Notes - Lenovo ThinkPad T430s | (English) User Guide - Page 81
Programs ➙ Lenovo ThinkVantage Tools ➙ Enhanced Backup and Restore. The Rescue and Recovery program opens. 2. In the Rescue and Recovery main window, click the Launch advanced Rescue and Recovery arrow. 3. Click the Restore your system from a backup icon. 4. Follow the instructions on the screen to - Lenovo ThinkPad T430s | (English) User Guide - Page 82
and Recovery Media window opens. 4. In the Rescue Media area, select the type of the rescue medium you want to create. You can create a rescue medium using a disc, a USB hard disk drive, or a secondary internal hard disk drive. 5. Click OK and follow the instructions on the screen to create a rescue - Lenovo ThinkPad T430s | (English) User Guide - Page 83
using a USB hard disk drive, use the following instructions to use the rescue medium: 1. Attach the USB hard disk drive to one of the USB connectors on your computer. 2. Repeatedly press and release the F12 key when turning on the computer. When the Boot Menu window opens, release the F12 key. 3. In - Lenovo ThinkPad T430s | (English) User Guide - Page 84
file, and follow the instructions on the screen. Attention: If you need updated device drivers, do not download them from the Windows Update Web site. Obtain them from Lenovo. For more information, see "Making sure device drivers are current" on page 132. Solving recovery problems If you are unable - Lenovo ThinkPad T430s | (English) User Guide - Page 85
"Static electricity prevention" on page 67 • "Replacing the battery" on page 67 • "Replacing a memory module" on page 69 • "Replacing the hard disk drive or solid state drive" on page 72 • "Replacing the keyboard" on page 74 • "Replacing a PCI Express Mini Card for wireless LAN/WiMAX connection" on - Lenovo ThinkPad T430s | (English) User Guide - Page 86
to overheat, which can cause gasses or flame to "vent" from the battery pack or coin cell. To replace the battery, do the following: 1. Turn off the computer. Then disconnect the ac power adapter and all cables from the computer. 2. Close the computer display, and turn the computer over. 3. Unlock - Lenovo ThinkPad T430s | (English) User Guide - Page 87
until it clicks into place. 5. Slide the battery latch to the locked position. 6. Turn the computer over again. Connect the ac power adapter and all cables. Replacing a memory module Before you start, print these instructions. Increasing memory capacity is an effective way to make programs run - Lenovo ThinkPad T430s | (English) User Guide - Page 88
Remove the battery. See "Replacing the battery" on page 67. 4. Loosen the screws 1 , then remove the cover 2 . 5. If the a memory module already is installed in the memory slot, new memory module you are installing. Attention: To avoid damaging the memory module, do not touch its contact edge. - Lenovo ThinkPad T430s | (English) User Guide - Page 89
battery. See "Replacing the battery" on page 67. 12. Turn the computer over again. Connect the ac power adapter and all cables. To make sure that the memory module is installed correctly, do the following: 1. Turn the computer on. 2. When the logo screen is displayed, press the F1 key. The ThinkPad - Lenovo ThinkPad T430s | (English) User Guide - Page 90
mode. To replace the hard disk drive or solid state drive, do the following: 1. Turn off the computer; then disconnect the ac power adapter and all cables from the computer. 2. Close the computer display, and turn the computer over. 3. Remove the battery. See "Replacing the battery" on page - Lenovo ThinkPad T430s | (English) User Guide - Page 91
or solid state drive by pulling out the tab. 6. Detach the side rubber rails from the hard disk drive or the side spacer rails from the solid state drive. 7. Attach the side rubber rails to the new hard disk drive or the side spacer rails to the new solid state drive. Chapter 6. Replacing devices 73 - Lenovo ThinkPad T430s | (English) User Guide - Page 92
screw 2 . 10. Reinstall the battery. See "Replacing the battery" on page 67. 11. Turn the computer over again. Connect the ac power adapter and all cables. Replacing the keyboard Before you start, print these instructions. DANGER Electric current from power, telephone, and communication cables is - Lenovo ThinkPad T430s | (English) User Guide - Page 93
cover 1 , then remove the cover 2 . 5. Remove the two screws that secure the keyboard. 6. Turn the computer over and open the display. 7. Push hard in the direction shown by the arrows 1 to unlatch the front side of the keyboard. The keyboard will open up slightly 2 . Chapter 6. Replacing devices 75 - Lenovo ThinkPad T430s | (English) User Guide - Page 94
8. Carefully lift the keyboard until you can see how it is connected. Hold the keyboard above the computer, and then detach the connector 1 . Remove the keyboard 2 . To install the keyboard, do the following: 1. Attach the connector. 76 User Guide - Lenovo ThinkPad T430s | (English) User Guide - Page 95
2. Insert the keyboard. Make sure that the front edges of the keyboard are under the frame, and then press the keyboard downward. 3. Slide the keyboard until it is secured in place. 4. Close the computer display, and turn the computer over. Reinstall the two screws. Chapter 6. Replacing devices 77 - Lenovo ThinkPad T430s | (English) User Guide - Page 96
. 6. Reinstall the battery. See "Replacing the battery" on page 67. 7. Turn the computer over again. Connect the ac power adapter and all cables. Replacing a PCI Express Mini Card for wireless LAN/WiMAX connection This topic provides instructions on replacing a PCI Express Mini Card for wireless LAN - Lenovo ThinkPad T430s | (English) User Guide - Page 97
4. Loosen the screws 1 , then remove the cover 2 . 5. If a tool for removing connectors is included in the package with the new card, use it to disconnect the cables from the card. If no such tool is included, disconnect the cables by picking up the connectors with your fingers and gently unplugging - Lenovo ThinkPad T430s | (English) User Guide - Page 98
7. Remove the card. 8. Align the contact edge of the new PCI Express Mini Card with the corresponding socket contact of the computer. Note: If the new PCI Express Mini Card has two connectors, as in the following illustration, put the white cable in the cable protection tube. 80 User Guide - Lenovo ThinkPad T430s | (English) User Guide - Page 99
to attach the gray cable to the connector marked "TR1" on the card, and the black cable to the connector marked "TR2". If you attach either cable to the center connector, the connection speed will be lower. 11. Reinstall the memory slot cover and tighten the screws. Chapter 6. Replacing devices 81 - Lenovo ThinkPad T430s | (English) User Guide - Page 100
Reinstall the battery. See "Replacing the battery" on page 67. 13. Turn the computer over again. Connect the ac power adapter and all cables. To replace a PCI Express Mini Card with three connectors If your computer has the Multiple Input Multiple Output (MIMO) feature, a PCI Express Mini Card that - Lenovo ThinkPad T430s | (English) User Guide - Page 101
6. Remove the screw 1 . The card pops up 2 . 7. Remove the card. Chapter 6. Replacing devices 83 - Lenovo ThinkPad T430s | (English) User Guide - Page 102
the corresponding socket contact of the computer. Note: If the new PCI Express Mini Card has two connectors, as in the following illustration, put the white cable in the cable protection tube. 9. Pivot the card until you can snap it into place by pressing the upper side of the connectors 1 , and - Lenovo ThinkPad T430s | (English) User Guide - Page 103
. Reinstall the battery. See "Replacing the battery" on page 67. 13. Turn the computer over again. Connect the ac power adapter and all cables. Replacing a PCI Express Mini Card for wireless WAN connection Before you start, print these instructions. DANGER Electric current from power, telephone, and - Lenovo ThinkPad T430s | (English) User Guide - Page 104
and turn the computer over. 3. Remove the battery. See "Replacing the battery" on page 67. 4. Loosen the screws 1 , then remove the cover 2 . 5. If a tool for removing connectors is included in the package with the new card, use it to disconnect the cables from the card. If no such tool is included - Lenovo ThinkPad T430s | (English) User Guide - Page 105
WAN card with the corresponding socket. 9. Pivot the card until you can snap it into place by pressing the upper side of each connector 1 . Secure the card with the screw 2 . Note: Depending on the system configuration of your computer, the card might have only one connector. Chapter 6. Replacing - Lenovo ThinkPad T430s | (English) User Guide - Page 106
slot cover and tighten the screws. 12. Reinstall the battery. See "Replacing the battery" on page 67. 13. Turn the computer over again. Connect the ac power adapter and all cables If your computer is equipped with a PCI Express Half Mini card, replace the card by doing the following: 1. Turn off the - Lenovo ThinkPad T430s | (English) User Guide - Page 107
, disconnect the cables by picking up the connectors with your fingers and gently unplugging them. Note: Depending on the system configuration of your computer, the card might have only one connector. 6. Remove the screw 1 . The card with the bracket pops up 2 . Chapter 6. Replacing devices 89 - Lenovo ThinkPad T430s | (English) User Guide - Page 108
7. Remove the card with the bracket. 8. Pull the card out of the bracket. 9. Insert the new card into the bracket. 10. Align the contact edge of the new wireless WAN card with the corresponding socket. 90 User Guide - Lenovo ThinkPad T430s | (English) User Guide - Page 109
for the connectors on your card might look different from the one shown in the illustration above. Be sure to attach the red cable to the MAIN or M connector, and the blue cable to the AUX or A connector. 13. Reinstall the memory slot cover and tighten the screws. Chapter 6. Replacing devices 91 - Lenovo ThinkPad T430s | (English) User Guide - Page 110
the battery. See "Replacing the battery" on page 67. 15. Turn the computer over again. Connect the ac power adapter and all cables. Replacing the Serial Ultrabay Slim device To replace the Serial Ultrabay Slim device, do the following: 1. Turn off the computer, then disconnect the ac power adapter - Lenovo ThinkPad T430s | (English) User Guide - Page 111
replace the SIM card, do the following: 1. Turn off the computer; then disconnect the ac power adapter and all cables from the computer. 2. Close the computer display, and turn it over. 3. Remove the battery. See "Replacing the battery" on page 67. 4. Locate the SIM card slot inside the open battery - Lenovo ThinkPad T430s | (English) User Guide - Page 112
disconnect the ac power adapter and all cables from the computer. Wait three to five minutes to let the computer cool. 2. Close the computer display, and turn the computer over. 3. Remove the battery. See "Replacing the battery" on page 67. 4. Remove the keyboard. See "Replacing the keyboard" on - Lenovo ThinkPad T430s | (English) User Guide - Page 113
7. Reinstall the keyboard. See "Replacing the keyboard" on page 74. 8. Reinstall the battery. See "Replacing the battery" on page 67. 9. Turn the computer over again. Connect the ac power adapter and all cables. Chapter 6. Replacing devices 95 - Lenovo ThinkPad T430s | (English) User Guide - Page 114
96 User Guide - Lenovo ThinkPad T430s | (English) User Guide - Page 115
ThinkPad options If you want to expand the capabilities of your computer, Lenovo has a number of hardware accessories and upgrades to meet your needs. Options include memory, storage, networking adapters, docking stations and port replicators, batteries, power adapters, printers, scanners, keyboards - Lenovo ThinkPad T430s | (English) User Guide - Page 116
disk drive into the ThinkPad Serial Hard Drive Bay Adapter III (hard disk drive adapter), which is available as an option. See detailed instructions in "Installing a secondary hard disk drive into the hard disk drive adapter" on page 98. Note: The ThinkPad Serial Hard Drive Bay Adapter III supports - Lenovo ThinkPad T430s | (English) User Guide - Page 117
2. Insert the hard disk drive into the adapter with the label facing upward. Note: If your hard disk drive has a strap, be sure not to leave it under the drive. 3. Connect the hard disk drive to its connector. Chapter 7. Enhancing your computer 99 - Lenovo ThinkPad T430s | (English) User Guide - Page 118
the hard disk drive adapter by installing a hex-head screw (included in the shipping contents) into the screw hole. ThinkPad docking stations and port replicators Depending on the model, your computer might support the following docking stations or port replicators: • ThinkPad Port Replicator Series - Lenovo ThinkPad T430s | (English) User Guide - Page 119
3 and ThinkPad Port Replicator Series 3 with USB 3.0 1 Power button: Press the power button to turn the computer on or off. 2 Eject button: Press the eject button to release the computer from the port replicator. 3 Sliding adjuster: Use the sliding adjuster as a guide to align the docking station - Lenovo ThinkPad T430s | (English) User Guide - Page 120
ThinkPad Mini Dock Series 3 with USB 3.0 1 Power button: Press the power button to turn the computer on or off. 2 Key lock indicator: This indicator lights when the system lock key is in the locked position. When the system lock key is in the locked position, the eject button of the docking station - Lenovo ThinkPad T430s | (English) User Guide - Page 121
indicator lights when your computer is docked. 4 Eject button: Press the eject button to release the computer from the docking station. 5 Sliding adjuster: Use the sliding adjuster as a guide to align the docking station connector on your computer as you attach the docking station. 6 Docking station - Lenovo ThinkPad T430s | (English) User Guide - Page 122
ThinkPad Mini Dock Series 3 and ThinkPad Mini Dock Series 3 with USB 3.0 1 Power jack: Connect the ac power adapter. 2 DisplayPort connector: Connect a display device. 3 DVI connector: Connect a monitor that supports Single-Link DVI. Note: The DVI connector provides a digital interface only. This - Lenovo ThinkPad T430s | (English) User Guide - Page 123
. Attaching a ThinkPad port replicator or docking station To attach your computer to a supported ThinkPad port replicator or docking station, do the following: Notes: • Before you attach the computer to a supported ThinkPad port replicator or docking station, disconnect the ac power adapter from the - Lenovo ThinkPad T430s | (English) User Guide - Page 124
are for the ThinkPad Mini Dock Series 3. The procedure is the same for other docking stations. For port replicators, start with step 2. 1. Make sure that the system lock key is in place and in the unlocked (horizontal) position. 2. Press and pull the sliding adjuster as shown. 106 User Guide - Lenovo ThinkPad T430s | (English) User Guide - Page 125
the guide plate. 4. Insert your computer into the docking station until you hear a click. The computer is attached to the docking station. Note: If the docking status indicator is not lighted after you attach the docking station, your computer is not correctly connected. Check the ac power adapter - Lenovo ThinkPad T430s | (English) User Guide - Page 126
a mechanical lock. By attaching a mechanical lock, you can secure the port replicator or docking station to a stationary object, such as a desk, to protect your port replicator or docking station from theft. Mechanical locks in different sizes are available from Lenovo as options. 108 User Guide - Lenovo ThinkPad T430s | (English) User Guide - Page 127
feature. Lenovo makes no comments, judgments, or warranties about the function, quality, or performance of the locking device or security feature. For the ThinkPad docking stations, in addition to attaching a mechanical lock to the docking station, you also can use the system lock key to lock the - Lenovo ThinkPad T430s | (English) User Guide - Page 128
110 User Guide - Lenovo ThinkPad T430s | (English) User Guide - Page 129
losing files during the installation. • Print the instructions you will use. Notes: - The UEFI BIOS features are supported only on the 64-bit version of the Windows 7 operating system. - If you want to start Windows Recovery Environment (WinRE) in Windows 7 using the 64-bit version of the Microsoft - Lenovo ThinkPad T430s | (English) User Guide - Page 130
/7. To do this, run Setup.exe in C:\SWTOOLS\DRIVERS\INTELINF\infinst_autol. 9. Install device drivers. See "Installing device drivers" on page 113. Installing the registry patches for Windows 7 Go to http://www.lenovo.com/support and install the following registry patches: • Registry patch enabling - Lenovo ThinkPad T430s | (English) User Guide - Page 131
after you reinstalled the Windows 7 operating system by doing the following: 1. Go to http://www.lenovo.com/support. Find your model and display the driver links. 2. Select the USB 3.0 driver for the 32-bit or 64-bit operating system and extract it to your local hard disk drive. 3. Double-click the - Lenovo ThinkPad T430s | (English) User Guide - Page 132
Have Disk. 11. Specify path C:\SWTOOLS\DRIVERS\MONITOR to this monitor INF file. Then, click Open. 12. Click OK. 13. Confirm the correct display type, then click Next. 14. When installation completes, click Close. 15. Click Close to close the Display Properties window. 16. Click OK on the Monitor - Lenovo ThinkPad T430s | (English) User Guide - Page 133
• UEFI BIOS Version • UEFI BIOS Date (Year-Month-Day) • Embedded Controller Version • Machine Type Model • System-unit serial number • System board serial number • Asset Tag • CPU Type • CPU Speed • Installed memory • UUID • MAC address (Internal LAN) Config menu If you need to change the - Lenovo ThinkPad T430s | (English) User Guide - Page 134
USB UEFI BIOS Support Always On powered off, you will need to open the Power Power Manager program. The USB 3.0 function only works in the Windows 7 operating system. If you are using other Windows operating system rather than Windows 7, the USB connectors works as USB 2.0 connectors. 116 User Guide - Lenovo ThinkPad T430s | (English) User Guide - Page 135
the Fn key works as the Ctrl key, and the Ctrl key works as the Fn key keyboard backlight feature, or both. After you make a selection, you can activate the the corresponding feature(s) by pressing Fn+Space. • ThinkPad LCD • Analog (VGA) • Digital on ThinkPad • Digital 1 on dock • Digital 2 on dock - Lenovo ThinkPad T430s | (English) User Guide - Page 136
SpeedStep mounted models only) Adaptive Thermal Management Optical Drive Speed CPU Power Management PCI Express Power Management Value • Integrated Graphics • Discrete Graphics • NVIDIA Optimus Comments connector on a docking station. Integrated Graphics will achieve longer battery life, and - Lenovo ThinkPad T430s | (English) User Guide - Page 137
option enables the ExpressCard to specify the transfer speed it supports. Enable or disable a feature that powers on the system when the ac power adapter is attached. If you select Enabled, the system is powered on when the ac power adapter is attached. When the system is in hibernate state, the - Lenovo ThinkPad T430s | (English) User Guide - Page 138
Core Multi-Processing Intel AMT Intel Hyper-Threading Technology Intel AMT Control CIRA Timeout Console Type core. If you select Enabled, Intel AMT (Active Management Technology) is configured and additional setup items are provided in MEBx (Management Engine BIOS Interrupt Menu window. To display - Lenovo ThinkPad T430s | (English) User Guide - Page 139
key, or type desired values from the keyboard directly. • Some items are displayed on the menu only if the computer supports the corresponding features. Table 6. Security menu items Menu item Submenu item Password Hardware Password Manager Supervisor Password Lock UEFI BIOS Settings Value - Lenovo ThinkPad T430s | (English) User Guide - Page 140
Power-on password" on page 50. See "Hard disk passwords" on page 50. Notes: • Hard Disk 1 means the hard disk drive selected Normal, enter a power-on password or a supervisor Power-on security, LEDs, and so on.) As a result, any power-on security features previously enabled will not be able to work - Lenovo ThinkPad T430s | (English) User Guide - Page 141
choose to flash to the previous version of the UEFI BIOS. Some computer viruses and worms cause memory buffers to overflow by running code where only data is the setting. If you select Enabled, a VMM (Virtual Machine Monitor) can utilize the additional hardware capabilities provided by Intel - Lenovo ThinkPad T430s | (English) User Guide - Page 142
Bluetooth USB Port ExpressCard Slot Ultrabay (HDD/Optical) Memory Card Slot Smart Card Slot Integrated Camera use the Bluetooth device. If card slot. If you select Enabled, you can use the integrated camera BIOS interface to activate the Intel AT module, which is an optional anti-theft service - Lenovo ThinkPad T430s | (English) User Guide - Page 143
monitoring service drive encryption, you should not change the startup sequence. BitLocker drive encryption detects the change of startup sequence and locks you turn on the power. • Use the Network drive, do the following: 1. Turn off the computer. 2. Turn on the computer; then, while the ThinkPad - Lenovo ThinkPad T430s | (English) User Guide - Page 144
computer supports Order Lock • Screen during the POST: • Quick: The ThinkPad Logo screen window is displayed. If you select Enabled, the boot priority order is locked for your future use. Restart menu If you need to close the ThinkPad Setup and restart the system, select Restart from the ThinkPad - Lenovo ThinkPad T430s | (English) User Guide - Page 145
software, hardware, or a device driver, you might be informed that you need to update your UEFI BIOS in order for the new addition to work properly. To update your UEFI BIOS, go to the following Web site and follow the instructions on the screen: http://www.lenovo.com/ThinkPadDrivers Using system - Lenovo ThinkPad T430s | (English) User Guide - Page 146
or disable Wake on LAN, do the following: 1. Start ThinkPad Setup. 2. Select Config. The Config submenu is displayed. 3. Select Network. The Network item submenu is displayed. 4. For Wake On LAN, select one of the following: AC Only, AC and Battery, or Disabled. 5. Press F10 to save changes and exit - Lenovo ThinkPad T430s | (English) User Guide - Page 147
3. Select a boot device from the list to make it as the top boot priority. 4. Press F10 to save changes and exit. Note: If you want to initialize the setting to return to the default startup sequence, press F9. The default settings are automatically reloaded. Flash update Your network administrator - Lenovo ThinkPad T430s | (English) User Guide - Page 148
130 User Guide - Lenovo ThinkPad T430s | (English) User Guide - Page 149
Update device drivers and UEFI BIOS when needed. • Profile your machine at http://www.lenovo.com/support to keep up to date with current drivers and revisions. • Keep up to date for device drivers on other non-Lenovo hardware. You might want to read the device driver information release notes prior - Lenovo ThinkPad T430s | (English) User Guide - Page 150
. Update packages can contain applications, device drivers, UEFI BIOS flashes, or software updates. When the System Update program connects to the Lenovo Support Web site, the System Update program automatically recognizes the machine type and model of your computer, the installed operating system - Lenovo ThinkPad T430s | (English) User Guide - Page 151
your computer over while the ac power adapter is plugged in. This could break the adapter plug. Carry your computer properly • Before moving your computer, be sure to remove any media, turn off attached devices, and disconnect cords and cables. • When picking up your open computer, hold it by the - Lenovo ThinkPad T430s | (English) User Guide - Page 152
if it is lost or stolen. Registering your computer also enables Lenovo to notify you about possible technical information and upgrades. Be sure not to modify your computer • Only an authorized ThinkPad repair technician should disassemble and repair your computer. • Do not modify or tape the latches - Lenovo ThinkPad T430s | (English) User Guide - Page 153
from beneath the keys, you can use a camera blower with a brush or cool air from a hair dryer. Note: Avoid spraying cleaner directly onto the display or the keyboard. Cleaning your computer display To clean the computer Be sure to dry the display before closing it. Chapter 9. Preventing problems 135 - Lenovo ThinkPad T430s | (English) User Guide - Page 154
136 User Guide - Lenovo ThinkPad T430s | (English) User Guide - Page 155
problems" on page 137 • "Troubleshooting" on page 137 Diagnosing problems If you experience problems with your computer, use the Lenovo Solution Center program as a starting point for solving them. Notes: • The Lenovo Solution Center program is available only on models preinstalled with the Windows - Lenovo ThinkPad T430s | (English) User Guide - Page 156
but does not start when the battery is attached, call the Customer Support Center for support. 3. While the machine is off, remove all sources of power from the machine (battery and ac power). Remove all external devices that are attached to your computer (keyboard, mouse, printer, scanner, and so - Lenovo ThinkPad T430s | (English) User Guide - Page 157
UUID needs to be reinstalled. Have the computer serviced. • Message: 0190: Critical low-battery error Solution: The computer turned off, because the battery is low. Connect the ac power adapter to the computer and charge the battery, or replace the battery with a fully charged one. • Message: 0191 - Lenovo ThinkPad T430s | (English) User Guide - Page 158
Mini SATA device is not working. Have the Mini SATA device serviced. • Message: 2200: Machine Type and Serial Number are invalid. Solution: Machine Type and Serial Number are invalid. Have the computer serviced. • Message: 2201: Machine UUID is invalid. Solution: Machine UUID is invalid. Have the - Lenovo ThinkPad T430s | (English) User Guide - Page 159
. Solution: Make sure that: - The battery is installed correctly. - The ac power adapter is connected to the computer and the power cord is plugged into a working electrical outlet. - The computer is turned on. (Turn the power button on again for confirmation.) If a power-on password is set: - Press - Lenovo ThinkPad T430s | (English) User Guide - Page 160
UEFI for your model has been installed. 4. Verify the proper memory configuration and compatibility including the maximum memory size and the memory speed. For details, refer to the instructions in "Replacing a memory module" on page 69. 5. Run diagnostic programs. See "Diagnosing problems" on page - Lenovo ThinkPad T430s | (English) User Guide - Page 161
your wireless LAN driver is the latest version. Check the Web site and confirm the driver version supported by Access Connections is the latest documented in the readme file. Make sure that your computer is within range of a wireless access point. Chapter 10. Troubleshooting computer problems 143 - Lenovo ThinkPad T430s | (English) User Guide - Page 162
wireless WAN problem Message: A message is displayed indicating that an unauthorized wireless WAN card is installed. Solution: The wireless WAN card is not supported on this computer. Remove it. Note: Depending on your computer, some models do not have a wireless WAN. Bluetooth problems Note: Check - Lenovo ThinkPad T430s | (English) User Guide - Page 163
external monitor, audio devices, and the optical drive. Computer screen problems • Problem: The screen is blank. Solution: Do the following: - Press Fn+F7 to bring up the image. - If you are using the ac power adapter, or using the battery and the battery status indicator is on (is green), press Fn - Lenovo ThinkPad T430s | (English) User Guide - Page 164
for an administrator password or confirmation, type the password or provide confirmation. Check the Device status box and make sure that the device is working correctly. If not, click the Troubleshoot button and follow the instructions on the screen. • Problem: Incorrect characters are displayed on - Lenovo ThinkPad T430s | (English) User Guide - Page 165
Wrong characters are displayed on the screen. Solution: Did you follow the correct procedure when installing the operating system or application program? If you did, have the external monitor serviced. • Problem: The Extend desktop function does not work. Solution: Enable the Extend desktop function - Lenovo ThinkPad T430s | (English) User Guide - Page 166
Boost slider upwards. 7. Click OK. Note: For details about controlling volume, refer to your Windows online help. • Problem: A volume or balance slider cannot be moved. Solution: The slider might be grayed out. fingers. - Enroll and use a different finger for authentication. 148 User Guide - Lenovo ThinkPad T430s | (English) User Guide - Page 167
recharge the battery. If it still cannot be charged, have it serviced. AC power adapter problems Problem: The ac power adapter is connected to the computer and the working electrical outlet, but the power adapter (power plug) icon is not displayed on the taskbar. Also the ac power indicator does not - Lenovo ThinkPad T430s | (English) User Guide - Page 168
or docking station" on page 108. 6. Remove all devices and then test for system power with minimal devices attached. a. Disconnect the ac power adapter and all cables from the computer. b. Close the computer display, and turn the computer over. c. Remove the battery. Refer to "Replacing the battery - Lenovo ThinkPad T430s | (English) User Guide - Page 169
the computer serviced. • Problem: A critical low-battery error occurs, and the computer immediately turns off. Solution: The battery power is getting low. Connect the ac power adapter to the computer and plug it into an electrical outlet, or replace the battery with a charged one. • Problem: The - Lenovo ThinkPad T430s | (English) User Guide - Page 170
. Solution: Apply the disk defragmentation tool in Windows for faster access to the data. Optical drive problems • Problem: The optical drive, such as a CD, DVD, or CD-RW drive, does not work. Solution: Make sure that the computer is turned on and a CD, DVD, or CD-RW is properly loaded on the center - Lenovo ThinkPad T430s | (English) User Guide - Page 171
does not support an HD DVD drive. A software problems Problem: An application does not run correctly. Solution: Make sure that the problem is not being caused by the application. Check that your computer has the minimum required memory to run the application. Refer to the manuals supplied with - Lenovo ThinkPad T430s | (English) User Guide - Page 172
not respond when you try to resume operation. Solution: Make sure that: • The ac power adapter is connected to the docking station or the port replicator. • The indicator of the docking station is on. • The computer is securely attached to the docking station or the port replicator. 154 User Guide - Lenovo ThinkPad T430s | (English) User Guide - Page 173
the problem be reproduced? If so, how? Recording system information The serial number label is on the bottom of your computer. Record the machine type and the serial number. • What is the name of your Lenovo product? • What is the machine type? • What is the serial number? Getting help and service - Lenovo ThinkPad T430s | (English) User Guide - Page 174
the latest support information such as the following: • Drivers and software • Diagnostic solutions • Product and service warranty • Product and parts details • User guides and manuals • Knowledge base and frequently asked questions Calling Lenovo If you have tried to correct the problem yourself - Lenovo ThinkPad T430s | (English) User Guide - Page 175
• Machine type and model • Serial numbers of your computer, monitor, and other components, or your proof of purchase • Description of the problem • Exact wording of any error messages • Hardware and software configuration information for your system Telephone numbers For a list of the Lenovo Support - Lenovo ThinkPad T430s | (English) User Guide - Page 176
158 User Guide - Lenovo ThinkPad T430s | (English) User Guide - Page 177
Card Bluetooth card is compliant to Bluetooth Specification 4.0 as defined by the Bluetooth Special Interest Group SIG. It supports Distribution Profile (GAVDP) • Hardcopy Cable Replacement Profile (HCRP) • Headset Profile ( Access Profile (PBAP) • Service Discovery Protocol (SDP) • Synchronization - Lenovo ThinkPad T430s | (English) User Guide - Page 178
as airport or hospital), you are encouraged to ask for authorization to use integrated wireless cards prior to turning on the computer. Location of the UltraConnect wireless antennas ThinkPad models feature an integrated diversity antenna system built into the display for optimal reception, enabling - Lenovo ThinkPad T430s | (English) User Guide - Page 179
antenna (Auxiliary) The auxiliary antenna connected to the wireless LAN or WiMAX feature is located at the top right corner of the computer display. Type 2: Antenna location 1 Wireless LAN and WiMAX combo antenna (Main) The main antenna connected to the wireless LAN or WiMAX feature is located at - Lenovo ThinkPad T430s | (English) User Guide - Page 180
Number (ECCN) of 4A994.b. It can be re-exported except to any of the embargoed countries in the EAR E1 country list. Electronic emissions notices The following information refers to ThinkPad T430s and T430si, machine type 2352, 2353, 2354, 2355, 2356 or service representative for help. Lenovo is not - Lenovo ThinkPad T430s | (English) User Guide - Page 181
the laws of the Member States relating to electromagnetic compatibility. Lenovo cannot accept responsibility for any failure to satisfy the protection recommended modification of the product, including the installation of option cards from other manufacturers. This product has been tested and found - Lenovo ThinkPad T430s | (English) User Guide - Page 182
which connect to the power mains with rated current less than or equal to 20 A per phase Lenovo product service information for Taiwan When attaching an external monitor If you attach an external monitor, a video interface cable with a ferrite core installed on the cable is required. 164 User Guide - Lenovo ThinkPad T430s | (English) User Guide - Page 183
applied to various products to indicate that the product is not to be thrown away, but rather reclaimed upon end of life per this Directive. Users of of Effective Utilization of Resources, Lenovo Japan provides, through its PC Collecting and Recycling Services, for the collecting, reuse, and - Lenovo ThinkPad T430s | (English) User Guide - Page 184
and need to dispose of a battery pack, contact the proper person in Lenovo sales, service, or marketing, and follow that person's instructions. You also can refer to the instructions at http://www.lenovo.com/jp/ja/environment/recycle/battery/. If you use a Lenovo notebook computer at home and need - Lenovo ThinkPad T430s | (English) User Guide - Page 185
batteries and accumulators are labeled to indicate that they are to be collected separately and recycled at end of life. The label on the battery may also include a chemical symbol for the metal concerned in the battery (Pb for lead, Hg for mercury, and Cd .lenovo.com/lenovo/environment Battery - Lenovo ThinkPad T430s | (English) User Guide - Page 186
168 User Guide - Lenovo ThinkPad T430s | (English) User Guide - Page 187
Lenovo computers of the following machine types, if the ENERGY STAR mark is affixed, have been designed and tested to conform to the ENERGY STAR program requirements for computers. 2352, 2353, 2354, 2355, 2356, 2357, and 2358. By using ENERGY STAR qualified products and taking advantage of the power - Lenovo ThinkPad T430s | (English) User Guide - Page 188
5. Click the Power Management tab. 6. Clear the Allow this device to wake the computer check box. 7. Click OK. 170 User Guide - Lenovo ThinkPad T430s | (English) User Guide - Page 189
intended for use in implantation or other life support applications where malfunction may result in injury or death to persons. The information contained in this document does not affect or change Lenovo product specifications or warranties. Nothing in this document shall operate as an express or - Lenovo ThinkPad T430s | (English) User Guide - Page 190
Lenovo in the United States, other countries, or both: Lenovo Access Connections Active Protection System Rescue and Recovery Secure Data Disposal ThinkLight ThinkPad the U.S. and other countries. Other company, product, and service names may be trademarks or service marks of others. 172 User Guide - Lenovo ThinkPad T430s | (English) User Guide - Page 191
- Lenovo ThinkPad T430s | (English) User Guide - Page 192
Part Number: (1P) P/N: **

User Guide
ThinkPad T430s and T430si