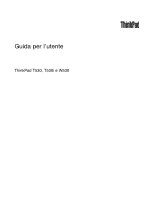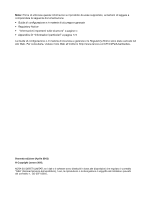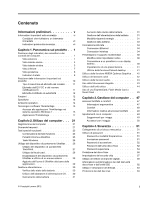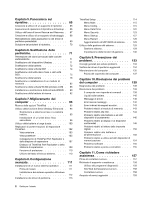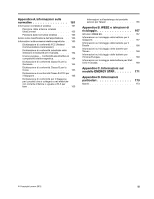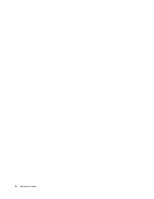Lenovo ThinkPad T530 (Italian) User Guide
Lenovo ThinkPad T530 Manual
 |
View all Lenovo ThinkPad T530 manuals
Add to My Manuals
Save this manual to your list of manuals |
Lenovo ThinkPad T530 manual content summary:
- Lenovo ThinkPad T530 | (Italian) User Guide - Page 1
Guida per l'utente ThinkPad T530, T530i e W530 - Lenovo ThinkPad T530 | (Italian) User Guide - Page 2
.com/ThinkPadUserGuides. Seconda edizione (Aprile 2012) © Copyright Lenovo 2012. NOTA SUI DIRITTI LIMITATI: se i dati o il software sono distribuiti in base alle disposizioni che regolano il contratto "GSA" (General Services Administration), l'uso, la riproduzione o la divulgazione è soggetta alle - Lenovo ThinkPad T530 | (Italian) User Guide - Page 3
15 Accesso alle applicazioni ThinkVantage nel sistema operativo Windows 7 15 . . . 38 Connessione a un proiettore o a un display esterno 38 Impostazione di una presentazione . . . . . il computer 49 Suggerimenti per i viaggi 49 Accessori per il viaggio 50 Capitolo 4. Sicurezza 51 Lenovo 2012 i - Lenovo ThinkPad T530 | (Italian) User Guide - Page 4
7 112 Installazione dei driver di periferica 113 ii Guida per l'utente ThinkPad Setup 114 Menu Main puntamento 146 Problemi relativi al display e ai dispositivi multimediali 146 porte e connettori . . . . 155 Capitolo 11. Come richiedere assistenza 157 Prima di contattare Lenovo 157 - Lenovo ThinkPad T530 | (Italian) User Guide - Page 5
per fase 165 Informazioni sull'assistenza del prodotto Lenovo per Taiwan 165 Appendice B. WEEE e istruzioni di riciclaggio 167 Istruzioni WEEE EU 167 Informazioni sul riciclaggio delle batterie per il Giappone 167 Informazioni sul riciclaggio delle batterie per il Brasile 168 Informazioni sul - Lenovo ThinkPad T530 | (Italian) User Guide - Page 6
iv Guida per l'utente - Lenovo ThinkPad T530 | (Italian) User Guide - Page 7
modo da evitare di calpestarli, inciamparci, stringerli per errore tra il computer o altri oggetti o sottoporli a trattamenti che potrebbero intralciare il corretto funzionamento del computer. © Copyright Lenovo 2012 v - Lenovo ThinkPad T530 | (Italian) User Guide - Page 8
alterano i termini dell'accordo di acquisto o la Garanzia limitata Lenovo®. Per ulteriori informazioni, vedere la sezione "Informazioni sulla garanzia" nella riferimenti alle batterie e agli adattatori. Oltre ai computer notebook, alcuni prodotti (ad esempio altoparlanti e monitor) vengono forniti - Lenovo ThinkPad T530 | (Italian) User Guide - Page 9
per ulteriori indicazioni. Per un elenco dei numeri di telefono di assistenza e supporto, consultare il seguente sito Web: http://www.lenovo.com/support/phone Controllare frequentemente le condizioni del computer e dei suoi componenti per individuare eventuali danni, usura o indizi di pericolo. Se - Lenovo ThinkPad T530 | (Italian) User Guide - Page 10
cliente vengono indicate come Customer Replaceable Unit o CRU. Lenovo fornisce una documentazione di istruzioni che offrono ai clienti istruzioni sull'installazione delle opzioni o sulla sostituzione delle CRU. Quando si eseguono queste operazioni, è necessario attenersi - Lenovo ThinkPad T530 | (Italian) User Guide - Page 11
la presa di alimentazione fornisca la corrente e il voltaggio corretti per il prodotto da installare. Collegare e scollegare con attenzione le apparecchiature dalla presa elettrica. © Copyright Lenovo 2012 ix - Lenovo ThinkPad T530 | (Italian) User Guide - Page 12
come i computer notebook, utilizzano una batteria ricaricabile che fornisce corrente al sistema quando in funzione in modalità portatile. Le batterie fornite da Lenovo da utilizzare con il prodotto acquistato sono state testate per la compatibilità e devono essere sostituite solo con parti approvate - Lenovo ThinkPad T530 | (Italian) User Guide - Page 13
ricaricabili contengono una piccola quantità di sostanze nocive. Per evitare possibili lesioni: • Sostituire le batterie solo con con quelle di tipo consigliato da Lenovo. • Non tenere le batterie in prossimità del fuoco. • Non esporle ad acqua o pioggia. • Non tentare di disassemblarle. • Non - Lenovo ThinkPad T530 | (Italian) User Guide - Page 14
.gov/hazardouswaste/perchlorate Surriscaldamento e ventilazione del prodotto PERICOLO Computer, adattatori di alimentazione CA e molti accessori possono generare calore quando accesi e quando le batterie sono in carica. I computer portatili generano una quantità significativa di calore a causa della - Lenovo ThinkPad T530 | (Italian) User Guide - Page 15
. Dichiarazione di conformità laser ATTENZIONE: Quando vengono installati prodotti laser (ad esempio unità CD-ROM, DVD, dispositivi a fibra ottica o trasmettitori), tenere presente quanto segue: © Copyright Lenovo 2012 xiii - Lenovo ThinkPad T530 | (Italian) User Guide - Page 16
manuale 15 minuti. Se dovessero insorgere dei sintomi dopo aver lavato la parte, rivolgersi a un medico. Nota: Per i prodotti con lampade fluorescenti contenenti mercurio (ad esempio, non LED), la lampada fluorescente del display a cristalli liquidi (LCD) (Liquid Crystal Display computer Lenovo è - Lenovo ThinkPad T530 | (Italian) User Guide - Page 17
si applica l'avvertenza seguente: AVVERTENZA: maneggiando i cavi di questo prodotto o i cavi degli accessori venduti con il prodotto stesso, si è esposti al piombo, un elemento chimico che, nello stato le mani dopo aver toccato i cavi. Conservare le presenti istruzioni. © Copyright Lenovo 2012 xv - Lenovo ThinkPad T530 | (Italian) User Guide - Page 18
xvi Guida per l'utente - Lenovo ThinkPad T530 | (Italian) User Guide - Page 19
di ThinkPad T530, T530i e W530 1 Fotocamera integrata 3 Microfoni integrati (su alcuni modelli) 5 Slot per PCI Express Mini Card per scheda WWAN (wireless WAN) o unità SSD mSATA 2 Funzione della luce ThinkLight® 4 Pulsante di accensione 6 Dispositivo di puntamento TrackPoint® © Copyright Lenovo - Lenovo ThinkPad T530 | (Italian) User Guide - Page 20
15 Slot di aggiornamento memoria 17 Pulsante nero 8 Lettore di impronte digitali (su alcuni modelli) 10 Scheda Bluetooth sistema informativo della guida del programma Power Manager. 5 Slot per PCI disporre di una scheda WWAN (wireless wide area network) installata nello slot per PCI Express Mini - Lenovo ThinkPad T530 | (Italian) User Guide - Page 21
per il trasferimento di dati o altre operazioni. Per ulteriori informazioni, consultare "Utilizzo di Bluetooth" a pagina 36. 14 Tasto Fn Utilizzare il tasto Fn per usufruire dei tasti funzione di ThinkPad®, come l'accensione della luce di ThinkLight, il blocco del computer, la gestione delle - Lenovo ThinkPad T530 | (Italian) User Guide - Page 22
Vista laterale destra Figura 2. Vista laterale destra di ThinkPad T530, T530i e W530 1 Serratura di sicurezza 3 Vano collega il computer a un replicatore di porte o una stazione di espansione, utilizzare il connettore Ethernet sul replicatore di porte o sulla stazione di espansione per connettersi - Lenovo ThinkPad T530 | (Italian) User Guide - Page 23
di uno slot per Media Card Reader. Per ulteriori informazioni sulle schede supportate, vedere "Uso di una ExpressCard, Flash Media Card o Smart Card pagina 45. Vista laterale sinistra Figura 3. Vista laterale sinistra di ThinkPad T530, T530i e W530 1 Griglie di ventilazione 3 Connettore video VGA - Lenovo ThinkPad T530 | (Italian) User Guide - Page 24
o una stazione di espansione, utilizzare il connettore VGA sul replicatore di porte o sulla stazione di espansione, non quello sul computer. Per dettagli, vedere "Collegamento di un monitor esterno" a pagina 38. 4 Connettori USB 3.0 I connettori USB (Universal Serial Bus) 3.0 vengono utilizzati - Lenovo ThinkPad T530 | (Italian) User Guide - Page 25
inferiore Figura 4. Vista inferiore di ThinkPad T530, T530i e W530 1 Slot disponibile. È possibile utilizzare il programma Power Manager per regolare le impostazioni di alimentazione di espansione supportate, consultare la sezione "Replicatori di porte e stazioni di espansione ThinkPad" a pagina - Lenovo ThinkPad T530 | (Italian) User Guide - Page 26
unità ha capacità ridotte. Vista posteriore Figura 5. Vista posteriore di ThinkPad T530, T530i e W530 1 Connettore Always On USB 3 Griglie di modificare le impostazioni di Always On USB in ThinkPad Setup e nel programma Power Manager. Per ulteriori informazioni, consultare "Menu Config - Lenovo ThinkPad T530 | (Italian) User Guide - Page 27
stato del sistema 1 Indicatore di stato WLAN/WAN/Bluetooth • Verde: la funzione WLAN (wireless LAN), WAN o Bluetooth è attivata. • Spento: i dispositivi di rete à di alimentazione (Sospensione o Ibernazione), lo stato dell'alimentazione AC e lo stato della batteria. Di seguito sono riportati la - Lenovo ThinkPad T530 | (Italian) User Guide - Page 28
spento o in modalità Sospensione o Ibernazione. 3 Indicatore di stato del sensore colori (per alcuni modelli) • Verde: la calibrazione dei colori del display è stata completata. Quando il coperchio del computer è aperto, l'indicatore si spegne. • Verde lampeggiante: i colori del video sono calibrati - Lenovo ThinkPad T530 | (Italian) User Guide - Page 29
Tipo di macchina ed etichetta del modello Il tipo di macchina e l'etichetta del modello identificano il computer. Se si contatta l'assistenza tecnica Lenovo, il tipo di macchina e il numero di modello consentono ai tecnici del supporto di identificare il computer e fornire un livello adeguato di - Lenovo ThinkPad T530 | (Italian) User Guide - Page 30
fare clic con il pulsante destro del mouse su Computer, quindi scegliere Proprietà. Memoria • SDRAM (synchronous dynamic random access memory) DDR3 (Double data rate 3) - ThinkPad T530 e T530i: 2 slot - ThinkPad W530: 4 slot Dispositivo di memorizzazione a seconda del modello: 12 Guida per l'utente - Lenovo ThinkPad T530 | (Italian) User Guide - Page 31
• Unità SSD mSATA Unità LCD • Il display a colori utilizza la tecnologia TFT. • Dimensioni display: 15,6 pollici (396 mm) • Risoluzione display: 1920 x 1080, 1600 x volume altoparlanti • Pulsante disattiva microfono Interfaccia • Connettori monitor esterno (VGA e Mini DisplayPort) • Spinotto audio - Lenovo ThinkPad T530 | (Italian) User Guide - Page 32
• Bluetooth integrata (su alcuni modelli) • Wireless WAN integrata (su alcuni modelli) Sicurezza di alimentazione batteria rimanente, controllare l'indicatore della batteria Power Manager sulla barra delle applicazioni. • Il programma Power Manager visualizza inoltre un'indicazione verde, rossa e - Lenovo ThinkPad T530 | (Italian) User Guide - Page 33
potrebbero danneggiare il monitor e i dati sull Connections™ Connessione Internet Active Protection System™ Protezione airbag Client Security Solution Protezione ottimizzata Communications Utility Video conferenza Fingerprint Software Lettore di impronte digitali GPS Enabler GPS Lenovo - Lenovo ThinkPad T530 | (Italian) User Guide - Page 34
Access Connections Active Protection System Client Security Solution Communications Utility Fingerprint Software Rete e Internet Sistema e sicurezza Hardware e suoni Sistema e sicurezza Hardware e suoni Sistema e sicurezza Hardware e suoni GPS Enabler Lenovo AutoLock Lenovo Solution Center - Lenovo ThinkPad T530 | (Italian) User Guide - Page 35
sicurezza Screen Reader Optimizer SimpleTap System Update Rescue and Recovery Aspetto e personalizzazione Programmi Sistema e sicurezza Sistema e sicurezza Testo verde sul Pannello di controllo Lenovo - Protezione password Lenovo - Comandi di alimentazione Lenovo - Dischi di recupero predefiniti - Lenovo ThinkPad T530 | (Italian) User Guide - Page 36
e sicuro. GPS Enabler Se la PCI Express Lenovo Solution Center • Power Manager • Rescue and Recovery • System Update Lenovo, ad esempio avvisi relativi all'aggiornamento del sistema o a condizioni che richiedono l'attenzione dell'utente. Mobile Broadband Connect Il programma Mobile Broadband Connect - Lenovo ThinkPad T530 | (Italian) User Guide - Page 37
programma Power Manager lenovo.com/support. System Update Il programma System Update è un'applicazione che consente di mantenere aggiornato il software presente sul computer, scaricando e installando pacchetti software (applicazioni ThinkVantage, driver di dispositivo, aggiornamenti UEFI BIOS - Lenovo ThinkPad T530 | (Italian) User Guide - Page 38
20 Guida per l'utente - Lenovo ThinkPad T530 | (Italian) User Guide - Page 39
del computer notebook ThinkPad. Per essere certi di utilizzare il computer al massimo delle prestazioni, esaminare la seguente pagina Web per individuare informazioni quali supporti per la risoluzione dei problemi e risposte a domande frequenti (FAQ): http://www.lenovo.com/support/faq. Posso - Lenovo ThinkPad T530 | (Italian) User Guide - Page 40
piani di alimentazione, utilizzare il programma Power Manager. • Se il computer resta lenovo.com/support/faq. • È possibile usufruire delle funzioni di connessione di rete utilizzando il programma Access Connections l'uscita sia sul display del computer sia sul monitor esterno. Vedere "Utilizzo - Lenovo ThinkPad T530 | (Italian) User Guide - Page 41
Power Manager. Commutazione posizione di emissione video • Fn+F7 Commutare la posizione di uscita video dal display del computer a un monitor esterno selezionando una delle seguenti opzioni: - Solo display computer - Display computer e monitor esterno (stessa immagine) - Display computer e monitor - Lenovo ThinkPad T530 | (Italian) User Guide - Page 42
necessario innanzitutto installare sul computer i seguenti driver di dispositivo: - Driver Power Manager - Programma di utilità OnScreen Display - Driver di periferica wireless È possibile scaricare questi driver all'indirizzo http://www.lenovo.com/ThinkPadDrivers. Modifica delle impostazioni della - Lenovo ThinkPad T530 | (Italian) User Guide - Page 43
• Fn+S: ha la stessa funzione del tasto R Sist su una tastiera convenzionale. • Fn+K: ha la stessa funzione del tasto Bloc Scorr su una tastiera convenzionale. Pulsanti Volume e Disattiva Regolare il livello del volume degli altoparlanti integrati utilizzando i tre pulsanti seguenti: 1 Pulsante di - Lenovo ThinkPad T530 | (Italian) User Guide - Page 44
Se si desidera controllare solo uno dei dispositivi di registrazione utilizzando il pulsante di disattivazione del microfono, procedere nel modo seguente. 1. Premere Fn+F6. Viene visualizzata la finestra delle impostazioni di Communications. 2. Fare clic sul pulsante Gestisci impostazioni. Viene - Lenovo ThinkPad T530 | (Italian) User Guide - Page 45
Questa impostazione consente di utilizzare tutte le funzioni di base ed estese con il dispositivo di puntamento TrackPoint limitando l'uso del touch pad alle funzioni di scorrimento, di selezione delle zone o del puntatore al rallentatore. • Impostare il touch pad come dispositivo di puntamento - Lenovo ThinkPad T530 | (Italian) User Guide - Page 46
Per abilitare la funzione Press-to-Select, è possibile far si che la funzione del puntatore del TrackPoint sia la stessa di quando si premono il pulsante clic sinistro e destro. Personalizzazione delle impostazioni del dispositivo di puntamento TrackPoint È possibile personalizzare lo stick di - Lenovo ThinkPad T530 | (Italian) User Guide - Page 47
Personalizzazione del touch pad Per personalizzare il touch pad, procedere come segue: 1. Fare clic su Start ➙ Pannello di controllo ➙ Hardware e suoni ➙ Mouse ➙ UltraNav. 2. In TouchPad, procedere con la modifica delle impostazioni. Disabilitazione del dispositivo di puntamento UltraNav e utilizzo - Lenovo ThinkPad T530 | (Italian) User Guide - Page 48
batteria. Verifica dello stato della batteria L'indicatore della batteria Power Manager sulla barra delle applicazioni visualizza la percentuale di all'unità disco fisso. - La luminosità che si imposta per il display del computer. - La frequenza con cui si utilizzano le funzioni wireless. Utilizzo - Lenovo ThinkPad T530 | (Italian) User Guide - Page 49
al programma Power Manager, consultare la sezione "Accesso alle applicazioni ThinkVantage nel sistema operativo Windows 7" a pagina 15. Per viene salvato in memoria e l'unità disco fisso o SSD e il display del computer sono spenti. Quando il computer viene riattivato, il lavoro viene ripristinato - Lenovo ThinkPad T530 | (Italian) User Guide - Page 50
della guida del programma Power Manager. • Wireless disattivato Quando non si utilizzano le funzioni wireless, quali Bluetooth o WLAN, disattivarle. di avvertenza. • L'LCD viene spento. Per abilitare l'allarme batteria, procedere nel modo seguente: 1. Avviare il programma Power Manager. 2. Fare clic - Lenovo ThinkPad T530 | (Italian) User Guide - Page 51
Gestione della batteria Sono supportate solo batterie specifiche per questo sistema e fabbricate da Lenovo o da un builder autorizzato. Il sistema non supporta batterie non autorizzate o progettate per altri sistemi. Se è installata una batteria non autorizzata o progettata per un altro sistema, il - Lenovo ThinkPad T530 | (Italian) User Guide - Page 52
se non viene maneggiata o smaltita in modo appropriato. Sostituire solo con batterie dello stesso tipo. Per evitare conseguenze fatali, evitare assolutamente di: una rete tramite Ethernet, utilizzare il programma Access Connections. Per ulteriori informazioni, consultare il sistema informativo della - Lenovo ThinkPad T530 | (Italian) User Guide - Page 53
Bluetooth, Connections. Vedere "Accesso alle applicazioni ThinkVantage nel sistema operativo Windows 7" a pagina 15 Connections, ottenere un nome di rete (SSID) e le informazioni di crittografia dall'amministratore di rete. Come stabilire connessioni WWAN (wireless WAN) Wireless Wide Area Network - Lenovo ThinkPad T530 | (Italian) User Guide - Page 54
sistema informativo della guida relativa a Windows e Bluetooth. Verifica dello stato di connessione wireless È possibile verificare lo stato della connessione wireless del computer e la potenza del segnale wireless utilizzando il misuratore di Access Connections sulla barra delle applicazioni oppure - Lenovo ThinkPad T530 | (Italian) User Guide - Page 55
: WAN wireless - Nessun segnale - Livello segnale 1 - Livello segnale 2 - Livello segnale 3 Icona di Access Connections e icona dello stato wireless L'icona di Access Connections visualizza lo stato di connessione generale. L'icona di stato wireless visualizza l'intensità del segnale e lo - Lenovo ThinkPad T530 | (Italian) User Guide - Page 56
LAN wireless e Bluetooth. Selezionare una funzione per attivarla o disattivarla. • Fare clic sull'icona di stato wireless di Access Connections nell'area di per utilizzare il monitor LCD o CRT. Se non è disponibile nessun display per modificare la modalità grafica tramite ThinkPad Setup, premere F7 - Lenovo ThinkPad T530 | (Italian) User Guide - Page 57
più di due tipi di monitor, selezionare Monitor generico Plug and Play o Generic Non-PnP Monitor. 8. Fare clic su Proprietà. driver e utilizzare quello fornito con il monitor. 14. Dopo aver aggiornato il driver, fare clic su Chiudi. 15. Fare clic su OK. Modifica della qualità del colore del monitor - Lenovo ThinkPad T530 | (Italian) User Guide - Page 58
DVI di quell'unità: • ThinkPad Mini Dock Series 3 • ThinkPad Mini Dock Series 3 with USB 3.0 • ThinkPad Mini Dock Plus Series 3 • ThinkPad Mini Dock Plus Series 3 with USB 3.0 Note: • La modalità dello schermo che è possibile utilizzare dipende dalle specifiche del monitor DVI. • Prima di collegare - Lenovo ThinkPad T530 | (Italian) User Guide - Page 59
monitor CRT, monitor LCD, proiettori o anche HDTV (High-Definition Television). Questo connettore compatto abilita un'impostazione plug-and-play e supporta adattatori che è possibile collegare ai connettori DVI, VGA o HDMI a un'altra posizione di uscita display. Il proiettore potrebbe disporre di uno - Lenovo ThinkPad T530 | (Italian) User Guide - Page 60
la risoluzione per il display secondario. 6. Fare clic su Impostazioni avanzate e impostare la qualità del colore nella scheda Monitor. 7. Fare clic su OK per applicare le modifiche. Utilizzo della funzione NVIDIA Optimus Graphics Alcuni computer notebook ThinkPad supportano la funzione NVIDIA - Lenovo ThinkPad T530 | (Italian) User Guide - Page 61
LCD è stato già installato nel computer. Se è necessario installare un profilo colore diverso, consultare la sezione "Installazione di ThinkPad Monitor File per Windows 2000/XP/Vista/7" a pagina 113. Se è stata misurata e regolata la precisione dei colori del display microfono supportate Funzione - Lenovo ThinkPad T530 | (Italian) User Guide - Page 62
CD-ROM, CD-RW, CD-R e CD audio. Questa unità non ha funzione di registrazione. Unità MultiBurner Questa unità può leggere dischi DVD-ROM, DVD-R, DVD-RAM, DVD-RW e tutti i tipi di CD, come i dischi CD-ROM, CD-RW, CD-R e CD audio. Inoltre, può registrare su dischi DVD-R, DVD-RW, DVD - Lenovo ThinkPad T530 | (Italian) User Guide - Page 63
metalliche siano rivolte verso l'alto e puntino verso lo slot per schede. 3. Premere la scheda saldamente nello slot per schede. Se la funzione plug-and-play non viene abilitata per la Smart Card, Flash Media Card o ExpressCard installata, procedere come segue per abilitarla: 1. Aprire Pannello di - Lenovo ThinkPad T530 | (Italian) User Guide - Page 64
Rimozione di una scheda ExpressCard, Flash Media Card o Smart Card Attenzione: • Prima di rimuovere una scheda, arrestare la scheda. Altrimenti, potrebbe verificarsi il danneggiamento o la perdita di dati al suo interno. • Non rimuovere una scheda quando il computer è in modalità Sospensione o - Lenovo ThinkPad T530 | (Italian) User Guide - Page 65
il computer. I seguenti argomenti forniscono informazioni sull'organizzazione dell'area di lavoro, sulla configurazione dell'apparecchiatura e sul confort. Lenovo si è impegnata a fornire le informazioni e la tecnologia più recenti alle persone disabili. Consultare le informazioni di accesso - Lenovo ThinkPad T530 | (Italian) User Guide - Page 66
: mantenere una distanza dal display di circa 510-760 mm. ThinkPad che consentono di modificare ed espandere il computer per soddisfare al meglio le proprie esigenze. Per visualizzare alcune di queste opzioni, visitare il seguente sito Web all'indirizzo http://www.lenovo.com/accessories/services - Lenovo ThinkPad T530 | (Italian) User Guide - Page 67
possibile accedervi sul Web all'indirizzo http://www.lenovo.com/healthycomputing. Tecnologie Assistive Alcune tecnologie di video. Questa soluzione è un servizio basato sul Web, fornito dalla Adobe Systems Incorporated. Mediante l'indirizzo http://access.adobe.com, i documenti Adobe PDF possono - Lenovo ThinkPad T530 | (Italian) User Guide - Page 68
Accessori per il viaggio Di seguito viene riportato un elenco di controllo di elementi da considerare quando si è in viaggio: • Adattatore di alimentazione CA ThinkPad • Adattatore ThinkPad . Per acquistare accessori da viaggio, visitare il sito http://www.lenovo.com/accessories 50 Guida per l'utente - Lenovo ThinkPad T530 | (Italian) User Guide - Page 69
il blocco meccanico. Nota: è responsabilità dell'utente valutare, scegliere e implementare il dispositivo di blocco e la funzione di sicurezza. Lenovo non si assume alcuna responsabilità né offre garanzie su funzionalità, qualità e prestazioni del dispositivo di blocco e della funzione di sicurezza - Lenovo ThinkPad T530 | (Italian) User Guide - Page 70
ThinkPad Setup. 5. Selezionare Security, utilizzando i tasti direzionali del cursore per scorrere il menu. 6. Selezionare Password. 7. Selezionare Power è necessario rivolgersi a un rivenditore o a un rappresentante commerciale Lenovo. 10. Nella finestra Setup Notice visualizzata, premere Invio per - Lenovo ThinkPad T530 | (Italian) User Guide - Page 71
schermata del logo, premere F1. Si apre il menu principale del programma ThinkPad Setup. 5. Selezionare Security, utilizzando i tasti direzionali del cursore per scorrere il menu. 6. Selezionare Password. 7. Selezionare Hard Disk 1 Password. 8. Si apre una finestra per la password. Viene richiesto - Lenovo ThinkPad T530 | (Italian) User Guide - Page 72
se si dimenticano la password dell'utente e quella principale, Lenovo non potrà reimpostare le password o ripristinare i dati dall' password del disco fisso" a pagina 53. Nota: Per accedere al programma ThinkPad Setup è necessario digitare la password. 2. Selezionare Master HDP, quindi procedere in - Lenovo ThinkPad T530 | (Italian) User Guide - Page 73
Boot Order Lock - Abilitazione o disabilitazione della funzione Flash BIOS Updating by End-Users - Abilitazione o disabilitazione del dispositivo di rete interno - Abilitazione o disabilitazione del dispositivo wireless interno - Abilitazione o disabilitazione del dispositivo Bluetooth interno - Lenovo ThinkPad T530 | (Italian) User Guide - Page 74
viene dimenticata, Lenovo non può ripristinarla. È necessario rivolgersi ad un rivenditore autorizzato o ad un rappresentante commerciale Lenovo per sostituire l' vengono integrati nell'interfaccia UEFI BIOS e nella progettazione hardware dei computer notebook ThinkPad. Per aumentare al massimo la - Lenovo ThinkPad T530 | (Italian) User Guide - Page 75
Note: Le seguenti unità possono essere protette da UEFI BIOS: • L'unità disco rigido del computer. • L'unità di crittografia. Note: • Verificare che la password del responsabile sia stata impostata in ThinkPad Setup. In caso contrario, chiunque può modificare le impostazioni per il security chip. - Lenovo ThinkPad T530 | (Italian) User Guide - Page 76
schermata del logo, premere F1. Si apre il menu principale del programma ThinkPad Setup. 5. Utilizzando i tasti di spostamento cursore, passare a Security. dal sito Web di Lenovo. Per scaricare Client Security Solution, visitare il sito Web http://www.lenovo.com/support. Quindi seguire le istruzioni - Lenovo ThinkPad T530 | (Italian) User Guide - Page 77
2. Per avviare Lenovo Fingerprint Software, fare riferimento alla sezione "Accesso alle applicazioni ThinkVantage nel sistema operativo Windows 7" a pagina 15. 3. Seguire le istruzioni visualizzate per registrare le impronte digitali. Per informazioni, fare riferimento al sistema informativo della - Lenovo ThinkPad T530 | (Italian) User Guide - Page 78
disco fisso. È necessario rivolgersi a un rivenditore autorizzato o a un rappresentante commerciale Lenovo per sostituire l'unità disco fisso. Viene richiesta la prova di acquisto ed un menu Security relativo alle impronte digitali di ThinkPad Setup consente le seguenti scelte: 60 Guida per l'utente - Lenovo ThinkPad T530 | (Italian) User Guide - Page 79
il computer e riaccenderlo. 4. Quando viene visualizzata la schermata del logo, premere F1. Si apre il menu principale del programma ThinkPad Setup. 5. Utilizzando i tasti di spostamento cursore, spostarsi su Security e premere Invio. Viene visualizzato il menu Security. 6. Utilizzando i tasti di - Lenovo ThinkPad T530 | (Italian) User Guide - Page 80
Per scaricare entrambe le applicazioni, visitare il sito Web all'indirizzo: http://www.lenovo.com/support. Nota: l'esecuzione dell'applicazione impiegherà un paio d'ore. Se un' Questa funzione viene abilitata dal programma ThinkPad Setup Menu Extension Utility ed è disponibile come voce di menu di - Lenovo ThinkPad T530 | (Italian) User Guide - Page 81
che consente di rilevare ed eliminare eventuali virus. Il programma antivirus è progettato per consentire la rilevazione e l'eliminazione dei virus. Lenovo fornisce una versione completa del software antivirus sul computer con un abbonamento gratuito di 30 giorni. Dopo 30 giorni, è necessario - Lenovo ThinkPad T530 | (Italian) User Guide - Page 82
64 Guida per l'utente - Lenovo ThinkPad T530 | (Italian) User Guide - Page 83
informazioni sulle soluzioni di ripristino fornite da Lenovo. • "Creazione e utilizzo di un pagina 68 • "Reinstallazione delle applicazioni e dei driver di periferica preinstallati" a pagina 69 • " versione 4.3 o successiva • Symantec Norton Ghost 15 o versioni successive Note: Per utilizzare questo - Lenovo ThinkPad T530 | (Italian) User Guide - Page 84
su Start ➙ Tutti i programmi ➙ Lenovo ThinkVantage Tools ➙ Dischi di ripristino. Quindi e quindi riaccenderlo. 3. Quando viene visualizzato il logo ThinkPad, premere e rilasciare ripetutamente il tasto F12. Quando viene driver di periferica. Vedere "Reinstallazione delle applicazioni e dei driver - Lenovo ThinkPad T530 | (Italian) User Guide - Page 85
sul sistema operativo Windows 7, procedere nel modo seguente: 1. Dal desktop di Windows, fare clic su Start ➙ Tutti i programmi ➙ Lenovo ThinkVantage Tools ➙ Backup e ripristino migliorati. Viene visualizzato il programma Rescue and Recovery. 2. Nella finestra principale di Rescue and Recovery, fare - Lenovo ThinkPad T530 | (Italian) User Guide - Page 86
riaccenderlo. 2. Quando viene visualizzato il logo ThinkPad, premere il pulsante nero o premere alcuni driver di periferica. Vedere "Reinstallazione delle applicazioni e dei driver fare clic su Start ➙ Tutti i programmi ➙ Lenovo ThinkVantage Tools ➙ Backup e ripristino migliorati. Viene visualizzato - Lenovo ThinkPad T530 | (Italian) User Guide - Page 87
di periferica solo quando è necessario per correggere un errore relativo al computer. Per reinstallare un driver per una periferica preinstallata, effettuare le operazioni riportate di seguito: 1. Accendere il computer. 2. Accedere alla directory C:\SWTOOLS. Capitolo 5. Panoramica sul ripristino - Lenovo ThinkPad T530 | (Italian) User Guide - Page 88
driver di dispositivo aggiornati, non scaricarli dal sito Web di Windows Update. Richiederli a Lenovo. Per ulteriori informazioni, consultare "Verifica dei driver di avvio nella sequenza di dispositivi di avvio del programma ThinkPad Setup. Per ulteriori dettagli su come modificare in modo permanente - Lenovo ThinkPad T530 | (Italian) User Guide - Page 89
queste istruzioni. Per sostituire il dispositivo Ultrabay, procedere nel modo seguente. 1. Spegnere il computer, quindi scollegare l'adattatore di alimentazione CA e tutti i cavi dal computer. © Copyright Lenovo 2012 71 - Lenovo ThinkPad T530 | (Italian) User Guide - Page 90
. Sostituzione della batteria Prima di iniziare, stampare queste istruzioni. Sono supportate solo batterie specifiche per questo sistema e fabbricate da Lenovo o da un builder autorizzato. Il sistema non supporta batterie non autorizzate o progettate per altri sistemi. Se è installata una batteria - Lenovo ThinkPad T530 | (Italian) User Guide - Page 91
ricaricabili contengono una piccola quantità di sostanze nocive. Per evitare possibili lesioni: • Sostituire le batterie solo con con quelle di tipo consigliato da Lenovo. • Non tenere le batterie in prossimità del fuoco. • Non esporle a calore eccessivo. • Non esporle ad acqua o pioggia. • Non - Lenovo ThinkPad T530 | (Italian) User Guide - Page 92
le seguenti operazioni: 1. Spegnere il computer, quindi scollegare l'adattatore di alimentazione CA e tutti i cavi dal computer. 2. Chiudere il display del computer e capovolgerlo. 3. Rimuovere la batteria. Vedere "Sostituzione della batteria" a pagina 72. 4. Individuare lo slot per schede SIM - Lenovo ThinkPad T530 | (Italian) User Guide - Page 93
5. Tenere la nuova scheda con i contatti metallici rivolti verso l'altro, quindi inserirla saldamente nello slot finché non scatta in posizione. 6. Reinserire la batteria. Vedere "Sostituzione della batteria" a pagina 72. 7. Capovolgere nuovamente il computer. Collegare l'adattatore di alimentazione - Lenovo ThinkPad T530 | (Italian) User Guide - Page 94
4. Allentare la vite che fissa il coperchio dello slot, quindi rimuovere il coperchio. 5. Rimuovere l'unità disco fisso o l'unità SSD tirando la linguetta. 6. Staccare i binari di gomma laterali dall'unità disco fisso o i binari del distanziatore laterale dall'unità SSD. 76 Guida per l'utente - Lenovo ThinkPad T530 | (Italian) User Guide - Page 95
7. Collegare i binari di gomma laterali alla nuova unità disco fisso o i binari del distanziatore laterale alla nuova unità SSD. 8. Inserire l'unità disco fisso o l'unità SSD nello slot. 9. Fare scorrere l'unità disco fisso o l'unità SSD saldamente. Capitolo 6. Sostituzione delle periferiche 77 - Lenovo ThinkPad T530 | (Italian) User Guide - Page 96
10. Reinstallare il coperchio dello slot e stringere la vite. 11. Reinstallare la batteria. Vedere "Sostituzione della batteria" a pagina 72. 12. Capovolgere nuovamente il computer. Collegare l'adattatore di alimentazione CA e tutti i cavi. Sostituzione della tastiera Prima di iniziare, stampare - Lenovo ThinkPad T530 | (Italian) User Guide - Page 97
5. Rimuovere le viti che fissano la tastiera. 6. Capovolgere il computer e aprire il display. 7. Esercitare una forte pressione nella direzione della freccia 1 per rimuovere il lato anteriore della tastiera. La tastiera si aprirà leggermente. Capitolo 6. Sostituzione delle periferiche 79 - Lenovo ThinkPad T530 | (Italian) User Guide - Page 98
8. Sollevare delicatamente la tastiera fino a visualizzare il modo in cui è collegata. Sollevare la tastiera dal computer e scollegare il connettore. Rimuovere la tastiera. Installazione della tastiera Per installare la tastiera, procedere nel modo seguente: 1. Collegare il connettore. 80 Guida per - Lenovo ThinkPad T530 | (Italian) User Guide - Page 99
2. Inserire la nuova tastiera. Verificare che i bordi posteriori della tastiera siano al di sotto della struttura. 3. Spingere con decisione la tastiera verso il basso e farla scorrere nella direzione mostrata dalle frecce. Capitolo 6. Sostituzione delle periferiche 81 - Lenovo ThinkPad T530 | (Italian) User Guide - Page 100
aumentare la capacità di memoria del computer installando un modulo (SO-DIMM) (Small Outline Dual Inline Memory Module) privo di buffer SDRAM (Synchronous Dynamic Random Access Memory) DDR3 (Double Data Rate), disponibile come opzione, nello slot di memoria del computer. Quando si installa o si - Lenovo ThinkPad T530 | (Italian) User Guide - Page 101
rappresentante commerciale Lenovo. • ThinkPad T530 e ThinkPad W530 dispone di quattro slot di memoria: due sotto la tastiera e due sotto il coperchio dello slot di memoria nella parte inferiore del computer. • Se il computer è un modello con processore dual 2. Chiudere il display del computer e - Lenovo ThinkPad T530 | (Italian) User Guide - Page 102
, procedere come segue: 1. Spegnere il computer, quindi scollegare l'adattatore di alimentazione CA e tutti i cavi dal computer. 2. Chiudere il display del computer e capovolgerlo. 3. Rimuovere la batteria. Vedere "Sostituzione della batteria" a pagina 72. 4. Allentare le due viti sul coperchio - Lenovo ThinkPad T530 | (Italian) User Guide - Page 103
6. Individuare l'incavo sul bordo di contatto del nuovo modulo di memoria che si sta installando. Attenzione: per evitare danni al modulo di memoria, non toccare il bordo di contatto. 7. Assicurarsi che l'incavo sul modulo di memoria sia allineato correttamente con la chiave nello slot di memoria, - Lenovo ThinkPad T530 | (Italian) User Guide - Page 104
la schermata del logo, premere F1. Si apre il menu principale del programma ThinkPad Setup. La voce Installed memory visualizza la quantità di memoria totale installata nel computer. 3. Se la voce Installed memory mostra una quantità di memoria diversa da quella installata, verificare che siano - Lenovo ThinkPad T530 | (Italian) User Guide - Page 105
5. Se nel pacchetto con la nuova scheda è incluso uno strumento per rimuovere i connettori, utilizzarlo per scollegare i cavi dalla scheda. Se tale strumento non è incluso, scollegare i cavi sollevando i connettori e scollegandoli delicatamente. Nota: a seconda del modello, se il computer dispone - Lenovo ThinkPad T530 | (Italian) User Guide - Page 106
8. Allineare il bordo di contatto della nuova scheda PCI Express Mini Card con il corrispondente contatto del socket del computer. Nota: se la nuova scheda WLAN ha due connettori, inserire il cavo bianco nell'apposito tubo di protezione. 9. Ruotare la scheda fino a quando non si posiziona - Lenovo ThinkPad T530 | (Italian) User Guide - Page 107
10. Collegare i cavi alla nuova scheda WLAN. Assicurarsi di collegare il cavo grigio al connettore contrassegnato da TR1 o Main sulla scheda, il cavo bianco al connettore contrassegnato da RO o TR3 (centrale) e il cavo nero al connettore contrassegnato da TR2 o Aux. Nota: se la nuova scheda WLAN ha - Lenovo ThinkPad T530 | (Italian) User Guide - Page 108
5. Se è già installata una scheda WWAN, scollegare i cavi. Nota: A seconda della configurazione di sistema del computer, la scheda potrebbe avere un unico connettore. 6. Rimuovere la vite. La scheda esce. 7. Rimuovere la scheda. 90 Guida per l'utente - Lenovo ThinkPad T530 | (Italian) User Guide - Page 109
8. Allineare il bordo del contatto della nuova scheda WWAN con il socket corrispondente. 9. Ruotare la scheda fino a posizionarla correttamente con uno scatto. Fissare la scheda con la vite. Nota: A seconda della configurazione di sistema del computer, la scheda potrebbe avere un unico connettore. - Lenovo ThinkPad T530 | (Italian) User Guide - Page 110
batteria di riserva contiene una piccola quantità di sostanze nocive. Per evitare possibili lesioni: • Sostituire le batterie solo con con quelle di tipo consigliato da Lenovo. • Non tenere le batterie in prossimità del fuoco. • Non esporle a calore eccessivo. • Non esporle ad acqua o pioggia. • Non - Lenovo ThinkPad T530 | (Italian) User Guide - Page 111
6. Installare la nuova batteria di riserva e collegare il connettore. 7. Reinstallare la tastiera. Vedere "Sostituzione della tastiera" a pagina 78. 8. Reinstallare la batteria. Vedere "Sostituzione della batteria" a pagina 72. 9. Capovolgere nuovamente il computer. Collegare l'adattatore di - Lenovo ThinkPad T530 | (Italian) User Guide - Page 112
94 Guida per l'utente - Lenovo ThinkPad T530 | (Italian) User Guide - Page 113
ThinkPad Se si desidera estendere le funzioni del computer, Lenovo dispone di un numero di accessori e aggiornamenti hardware per le esigenze degli utenti. Le opzioni includono: moduli di memoria, dispositivi di archiviazione, schede di rete, replicatori di porte o stazioni di espansione, batterie - Lenovo ThinkPad T530 | (Italian) User Guide - Page 114
vano dell'unità disco fisso T530, T530i, W530 (modello non RAID) ThinkPad Serial ATA Hard Drive Bay Adapter III (P/N Supportato solo come opzione 43N3428) ThinkPad 12.7 mm Serial ATA Hard Drive Bay Adapter Supportato solo come opzione III (P/N 0B55883) Hard Drive Bay Adapter for RAID model Non - Lenovo ThinkPad T530 | (Italian) User Guide - Page 115
Attenzione: sostituire un'unità disco fisso solo se quest'ultima deve essere aggiornata o riparata. Frequenti sostituzioni dell'unità disco fisso potrebbero danneggiare l'unità e il relativo vano. 1. Rimuovere il dispositivo Serial Ultrabay Slim o Serial Ultrabay Enhanced dal computer. Vedere " - Lenovo ThinkPad T530 | (Italian) User Guide - Page 116
Ultrabay Enhanced. Installare un'unità disco fisso secondaria mediante ThinkPad 12.7 mm Serial ATA Hard Drive Bay Adapter III Per installare un'unità disco fisso secondaria mediante ThinkPad 12.7 mm Serial ATA Hard Drive Bay Adapter III, procedere come segue: Attenzione: sostituire un'unità disco - Lenovo ThinkPad T530 | (Italian) User Guide - Page 117
l'unità disco fisso sia collegata correttamente. Quindi, riposizionare la pellicola protettiva. 5. Chiudere il dispositivo di blocco dell'unità disco fisso. 6. Inserire ThinkPad 12.7 mm Serial ATA Hard Drive Bay Adapter III nel vano Serial Ultrabay Enhanced. Capitolo 7. Miglioramento del computer 99 - Lenovo ThinkPad T530 | (Italian) User Guide - Page 118
batteria a lunga durata Per prolungare la durata della batteria del computer, è possibile acquistare una batteria di lunga durata, ThinkPad Battery 28++, da Lenovo e collegarla al computer tramite il connettore della stazione di espansione. Per collegare la batteria di lunga durata, procedere come - Lenovo ThinkPad T530 | (Italian) User Guide - Page 119
5. Capovolgere nuovamente il computer. Collegare l'adattatore di alimentazione CA e i cavi al computer. Per rimuovere la batteria di lunga durata, procedere come segue: 1. Spegnere il computer o attivare la modalità Ibernazione. Quindi scollegare l'adattatore di alimentazione CA e tutti i cavi dal - Lenovo ThinkPad T530 | (Italian) User Guide - Page 120
uno dei seguenti replicatori di porte o stazioni di espansione: • ThinkPad Port Replicator Series 3 • ThinkPad Port Replicator Series 3 with USB 3.0 • ThinkPad Mini Dock Series 3 • ThinkPad Mini Dock Series 3 with USB 3.0 • ThinkPad Mini Dock Plus Series 3 • ThinkPad Mini Dock Plus Series 3 with USB - Lenovo ThinkPad T530 | (Italian) User Guide - Page 121
stazione di espansione sul computer quando si collega il replicatore di porte. 4 Connettore della stazione di espansione: è il punto in cui viene collegato il computer. ThinkPad Mini Dock Series 3 e ThinkPad Mini Dock Series 3 with USB 3.0 1 Pulsante di accensione: premere il pulsante di accensione - Lenovo ThinkPad T530 | (Italian) User Guide - Page 122
bloccare il pulsante di espulsione. Quando il pulsante di espulsione è bloccato, non è possibile collegare o rimuovere il computer. ThinkPad Mini Dock Plus Series 3 e ThinkPad Mini Dock Plus Series 3 with USB 3.0 1 Pulsante di accensione: premere il pulsante di accensione per accendere o spegnere il - Lenovo ThinkPad T530 | (Italian) User Guide - Page 123
esterno: consente di collegare un monitor esterno. 6 Serratura di sicurezza: utilizzare un cavo di sicurezza adatto alla serratura per bloccare il replicatore porte a un oggetto fisso e proteggerlo da furti. ThinkPad Mini Dock Series 3 e ThinkPad Mini Dock Series 3 with USB 3.0 1 Connettore di - Lenovo ThinkPad T530 | (Italian) User Guide - Page 124
ThinkPad Mini Dock Series 3) o connettore USB 3.0 (in ThinkPad Mini Dock Series 3 with USB 3.0): consente di collegare i dispositivi USB compatibili. 9 Connettore del monitor esterno: consente di collegare un monitor : consente di collegare il replicatore di porte a una LAN Ethernet. L'indicatore del - Lenovo ThinkPad T530 | (Italian) User Guide - Page 125
che sia terminato qualsiasi collegamento a un connettore Ethernet. • Le seguenti figure sono relative a ThinkPad Mini Dock Series 3. La procedura è la stessa per altre stazioni di espansione. Per i replicatori di porte, iniziare con il passo 2. 1. Assicurarsi che il tasto di blocco sistema sia in - Lenovo ThinkPad T530 | (Italian) User Guide - Page 126
si collega l'adattatore di alimentazione CA al connettore di alimentazione, il computer funziona a batteria. • Se il computer e il replicatore di porte o la stazione di espansione vengono collegati ad adattatori di alimentazione CA separati, il computer funziona prima con la batteria, quindi passa - Lenovo ThinkPad T530 | (Italian) User Guide - Page 127
display a un connettore DisplayPort e a un connettore DVI che fanno parte dello stesso gruppo, il connettore DisplayPort non sarà attivo. Distacco di ThinkPad Port - ThinkPad Mini Dock Series 3 - ThinkPad Mini Dock Series 3 with USB 3.0 - ThinkPad Mini Dock Plus Series 3 - ThinkPad Mini Dock Plus - Lenovo ThinkPad T530 | (Italian) User Guide - Page 128
replicatore di porte ThinkPad per collegare un blocco meccanico. Collegando un blocco meccanico, è possibile fissare il replicatore di porte o la replicatore di porte o la stazione di espansione da eventuali furti. I blocchi meccanici in diverse dimensioni sono disponibili presso Lenovo come - Lenovo ThinkPad T530 | (Italian) User Guide - Page 129
tempo i file aggiuntivi e i driver di dispositivo ThinkPad. I file necessari sono posizionati nelle informazioni recenti, visitare il sito Web: http://www.lenovo.com/ThinkPadDrivers. Prima di iniziare Nota: se il seguire. Note: - Le funzioni UEFI BIOS sono supportate solo nella versione a 64 bit del - Lenovo ThinkPad T530 | (Italian) User Guide - Page 130
modo seguente: 1. Avviare ThinkPad Setup. 2. Selezionare Startup. DRIVERS\INTELINF\infinst_autol. 9. Installare i driver di periferica. Vedere "Installazione dei driver di periferica" a pagina 113. Installazione delle patch di registro per Windows 7 Andare all'indirizzo http://www.lenovo.com/support - Lenovo ThinkPad T530 | (Italian) User Guide - Page 131
si installa su un computer con un processore dual-core, sarà possibile accedere all'unità ThinkPad Monitor File per Windows 2000/XP/Vista/7 dal sito Web ThinkPad all'indirizzo: http://www.lenovo.com/ThinkPadDrivers Nota: prima di installare questo file, verificare che sia stato installato il driver - Lenovo ThinkPad T530 | (Italian) User Guide - Page 132
il percorso C:\SWTOOLS\DRIVERS\MONITOR per il file INF del monitor. Fare quindi clic su Apri. 12. Fare clic su OK. 13. Confermare il tipo di display corretto, quindi fare Web: http://www.lenovo.com/ThinkPadDrivers. ThinkPad Setup Il computer dispone di un programma ThinkPad Setup per consentire la - Lenovo ThinkPad T530 | (Italian) User Guide - Page 133
ThinkPad Setup. Consente di visualizzare la seguente configurazione del computer: • UEFI BIOS Version • UEFI BIOS Date (Year-Month-Day) • Embedded Controller Version • Machine Type Model • System-unit serial number • System board serial number • Asset Tag • CPU Type • CPU Speed • Installed memory - Lenovo ThinkPad T530 | (Italian) User Guide - Page 134
Network Stack • Disabled (per la modalità di avvio UEFI Only o Both con UEFI first) • Enabled USB UEFI BIOS Support • Disabled • Enabled Always On USB • Disabled • Enabled Always On USB Charge in • Disabled off mode • Enabled 116 Guida per l'utente Commenti Se si seleziona AC and Battery - Lenovo ThinkPad T530 | (Italian) User Guide - Page 135
Keyboard/Mouse TrackPoint Touch Pad Fn and Ctrl Key swap Valore • Disabled • Enabled • Auto • Disabled • Enabled • Disabled • Enabled • Disabled • Enabled guida in linea del programma Power Manager. Consente di impostare la modalità del controller USB 3.0 per le porte condivise tra i controller - Lenovo ThinkPad T530 | (Italian) User Guide - Page 136
Voce di menu Voce del sottomenu Fn Key Lock Keyboard Illumination Control Display Boot Display Device Graphics Device 118 Guida per l'utente Valore premendo Fn+Spazio. • ThinkPad LCD • Analog (VGA) • Digital on ThinkPad • Digital 1 on dock • Digital 2 on dock Selezionare il dispositivo di - Lenovo ThinkPad T530 | (Italian) User Guide - Page 137
. • Disabled • Enabled Mode for AC Selezionare il modo della tecnologia Intel SpeedStep al momento dell'esecuzione. • Maximum Performance Maximum Performance: • Battery Optimized sempre velocità massima Mode for Battery • Maximum Performance • Battery Optimized Battery Optimized: sempre - Lenovo ThinkPad T530 | (Italian) User Guide - Page 138
(continua) Voce di menu Voce del sottomenu CPU Power Management Valore • Disabled • Enabled PCI Express Power Management • Disabled • Enabled Express Card Speed • Generation 1 • Automatic Power On with AC Attach • Disabled • Enabled Intel (R) Rapid Start Technology 120 Guida per l'utente - Lenovo ThinkPad T530 | (Italian) User Guide - Page 139
and Alarm Password Beep Keyboard Beep Serial ATA (SATA) SATA Controller Mode Option CPU Core Multi-Processing Intel Hyper-Threading Technology Valore • 10 minutes • 15 minutes • 30 minutes • 1 hour • 2 hours • 3 hours • Disabled • Enabled • Enabled • Disabled • Compatibility • AHCI • RAID - Lenovo ThinkPad T530 | (Italian) User Guide - Page 140
Enabled, Intel AMT (Active Management Technology) è configurato e vengono fornite ulteriori voci di configurazione in MEBx (Management Engine BIOS Invio durante il POST (power-on self-test). Consente ThinkPad Setup. Viene visualizzato il seguente menu secondario: • System Date • System Time 122 - Lenovo ThinkPad T530 | (Italian) User Guide - Page 141
Manager Supervisor Password Lock UEFI BIOS Settings Valore • Disabled • Enabled • Disabled • Enabled • Disabled • Enabled Set Minimum Length di tale funzione impediscono la modifica non autorizzata delle voci in ThinkPad Setup. Consente di specificare una lunghezza minima per le password di - Lenovo ThinkPad T530 | (Italian) User Guide - Page 142
Security (continua) Voce di menu Voce del sottomenu Valore Power-On Password Hard Disk x Password • Disabled • Enabled • Disabled • Enabled Fingerprint Predesktop Authentication Reader Priority Security Mode • Disabled • Enabled • External ➙ Internal • Internal Only • Normal • High Password - Lenovo ThinkPad T530 | (Italian) User Guide - Page 143
BIOS Update Option Intel TXT Feature Physical Presence for Provisioning Physical Presence for Clear Flash BIOS Updating by End-Users • Disabled • Enabled • Disabled • Enabled • Disabled • Enabled • Disabled • Enabled Memory Se si seleziona Enabled, un VMM (Virtual Machine Monitor) può utilizzare - Lenovo ThinkPad T530 | (Italian) User Guide - Page 144
Bluetooth USB Port ExpressCard Slot Ultrabay (HDD/Optical) Memory Card Slot Smart Card Slot Integrated Camera Microphone Fingerprint Reader Anti-Theft Intel AT Module Activation Valore • Disabled • Enabled • Disabled • Enabled • Disabled • Enabled • Disabled • Enabled • Disabled • Enabled - Lenovo ThinkPad T530 | (Italian) User Guide - Page 145
quando si accende il computer. • Utilizzare il menu secondario Network per specificare la sequenza di avvio quando è abilitata la computer. 2. Accendere il computer, quindi, mentre viene visualizzato il logo ThinkPad, premere F12. 3. Selezionare il dispositivo che si desidera avviare per primo - Lenovo ThinkPad T530 | (Italian) User Guide - Page 146
Network Boot UEFI/Legacy Boot • Both • UEFI Only • Legacy Only UEFI/Legacy Boot Priority Boot Mode • UEFI First • Legacy First • Quick • Diagnostics Option Keys Display Boot Device List F12 Option Boot Order Lock • Disabled • Enabled • Disabled • Enabled • Disabled • Enabled logo ThinkPad. • - Lenovo ThinkPad T530 | (Italian) User Guide - Page 147
, quando si aggiungono software, hardware o driver di dispositivo, potrebbe essere necessario aggiornare UEFI BIOS per consentire il corretto funzionamento dei nuovi elementi. Per aggiornare l'interfaccia UEFI BIOS, visitare il sito Web: http://www.lenovo.com/ThinkPadDrivers e seguire le istruzioni - Lenovo ThinkPad T530 | (Italian) User Guide - Page 148
Flash di UEFI BIOS, possono essere eseguite ThinkPad Setup. 2. Selezionare Config. Viene visualizzato il menu secondario Config. 3. Selezionare Network. Viene visualizzato il menu secondario Network item. 4. Per Wake On LAN, selezionare una delle seguenti opzioni: AC Only, AC and Battery - Lenovo ThinkPad T530 | (Italian) User Guide - Page 149
Per definire una sequenza, effettuare le seguenti operazioni: 1. Nel menu del programma ThinkPad Setup, selezionare Startup. Viene visualizzato il sottomenu. 2. Selezionare Network Boot e premere il tasto Invio. Viene visualizzato l'elenco dei dispositivi di avvio. 3. Selezionare un dispositivo di - Lenovo ThinkPad T530 | (Italian) User Guide - Page 150
132 Guida per l'utente - Lenovo ThinkPad T530 | (Italian) User Guide - Page 151
driver di dispositivo e UEFI BIOS quando necessario. • Creare un profilo del proprio computer all'indirizzo http://www.lenovo.com/support per essere aggiornati sui driver presente una connessione di alimentazione CA. - Avviare in ThinkPad Setup e caricare le impostazioni predefinite. - Riavviare il - Lenovo ThinkPad T530 | (Italian) User Guide - Page 152
Web: http://www.lenovo.com/support/phone. Quando si contatta Lenovo. Aggiornare i pacchetti che contengono applicazioni, driver di dispositivo, flash UEFI BIOS o aggiornamenti software. Quando il programma System Update si connette al sito Web dell'assistenza Lenovo, il programma System Update - Lenovo ThinkPad T530 | (Italian) User Guide - Page 153
Per ulteriori informazioni sulla modalità di utilizzo del programma System Update, fare riferimento al sistema informativo della guida del programma. un angolo leggermente superiore a 90 gradi. Evitare di aprire il display oltre 180 gradi, poiché, si potrebbe danneggiare il perno del computer - Lenovo ThinkPad T530 | (Italian) User Guide - Page 154
password • Ricordare le proprie password. Le password del supervisore o dell'unità disco fisso, se dimenticate, non possono essere ripristinate da Lenovo e ciò potrebbe richiedere la sostituzione della scheda di sistema o dell'unità disco fisso o SSD. Manutenzione del lettore di impronte digitali - Lenovo ThinkPad T530 | (Italian) User Guide - Page 155
à a Lenovo di inviare informazioni relative ad eventuali aggiornamenti. Non modificare il computer • Solo un tecnico autorizzato ThinkPad può smontare o sul dispositivo di puntamento del TrackPoint potrebbe provocare sul display delle macchie localizzate simili a graffi dovute al contatto tra - Lenovo ThinkPad T530 | (Italian) User Guide - Page 156
5. Passare nuovamente il panno sul display controllando che non goccioli. 6. Assicurarsi che il display sia asciutto prima di chiuderlo. 138 Guida per l'utente - Lenovo ThinkPad T530 | (Italian) User Guide - Page 157
operativo Windows 7, consultare la sezione "Accesso alle applicazioni ThinkVantage nel sistema operativo Windows 7" a pagina 15. Per informazioni aggiuntive, fare riferimento al sistema di guida di Lenovo Solution Center. Nota: se non si riesce a isolare e risolvere il problema per conto proprio - Lenovo ThinkPad T530 | (Italian) User Guide - Page 158
quello originale, ripetere il passo 2. Se il computer non si accende, consultare il manuale per l'utente per altri componenti sostituibili dall'utente che sono collegati al computer. Se : 0183: CRC di Security Settings in variabile EFI non valido. Accedere a ThinkPad Setup. 140 Guida per l'utente - Lenovo ThinkPad T530 | (Italian) User Guide - Page 159
una password del responsabile non corretta per più di tre volte. Confermare la password del responsabile e riprovare. Per eliminare l'errore, accedere a ThinkPad Setup. • Messaggio: 1802: scheda di rete non autorizzata collegata - Spegnere e rimuovere la scheda di rete. Soluzione: la scheda di rete - Lenovo ThinkPad T530 | (Italian) User Guide - Page 160
richiedere l'assistenza tecnica. • Messaggio: questo sistema non supporta batterie Lenovo non originali o non autorizzate. Il sistema continua a essere per lo spegnimento o l'oscuramento del video LCD procedendo nel modo seguente: 1. Avviare Power Manager. 2. Fare clic sulla scheda Combinazione per - Lenovo ThinkPad T530 | (Italian) User Guide - Page 161
82. 2. Verificare i messaggi di errore durante l'avvio. Seguire le istruzioni relative alle azioni correttive appropriate per i messaggi di errore del POST (Power-on self-test). Vedere "Messaggi di errore" a pagina 140. 3. Verificare che sia installata la versione più aggiornata di UEFI per il - Lenovo ThinkPad T530 | (Italian) User Guide - Page 162
il cavo. - È necessario utilizzare il driver di periferica corretto. Per installare il driver corretto, procedere come segue: 1. Fare clic LAN non funziona. Soluzione: verificare che Wake on LAN sia abilitato in ThinkPad Setup. In questo caso, rivolgersi al responsabile della LAN per le impostazioni - Lenovo ThinkPad T530 | (Italian) User Guide - Page 163
del driver LAN wireless. Controllare il sito Web e accertarsi che la versione del driver supportata dal programma Access Connections sia Suoni ➙ Riproduzione. 3. Se si utilizza un profilo Cuffia auricolare, selezionare Bluetooth Audio mani libere e fare clic sul pulsante Imposta predefinito. Se si - Lenovo ThinkPad T530 | (Italian) User Guide - Page 164
correttamente. Se il problema persiste, assicurarsi che sia installato il driver di dispositivo corretto procedendo nel modo seguente: 1. Fare clic su i problemi più comuni relativi a display e dispositivi multimediali, compresi i display del computer, il monitor esterno, le periferiche audio e l' - Lenovo ThinkPad T530 | (Italian) User Guide - Page 165
siano impostati correttamente. - Il tipo di monitor sia corretto. Per verificare tali impostazioni, procedere il nome del driver della periferica corretto. Nota: il nome del driver di dispositivo dipende una caratteristica propria della tecnologia TFT. Il display del computer è composto da più TFT - Lenovo ThinkPad T530 | (Italian) User Guide - Page 166
velocità di aggiornamento supportate, consultare il manuale fornito con il video esterno. - Se il monitor esterno supporta una risoluzione uguale o superiore a quella del display del computer, visualizzare l'output sul monitor esterno o su entrambi il monitor esterno ed il display del computer. - Se - Lenovo ThinkPad T530 | (Italian) User Guide - Page 167
. Per risolvere il problema, assicurarsi che il monitor esterno supporti la modalità display (la risoluzione e la frequenza di aggiornamento) doppio clic su Controller audio, video e giochi. 5. Verificare che il driver Realtek HD Audio sia stato abilitato e configurato correttamente: • problema: Il - Lenovo ThinkPad T530 | (Italian) User Guide - Page 168
5. Fare clic sulla scheda Livelli e spostare il dispositivo di scorrimento della funzione Preamplificazione microfono verso l'altro. 6. Fare clic su OK. Nota: per le informazioni dettagliate sul controllo del volume, consultare la Guida di Windows. • Problema: non è possibile spostare l'indicatore - Lenovo ThinkPad T530 | (Italian) User Guide - Page 169
a temperatura ambiente. Una volta raffreddata, reinstallarla e ricaricare la batteria. Se non è ancora possibile caricarla, richiedere l'assistenza tecnica. Questo sistema non supporta batterie Lenovo non originali o non autorizzate. Il sistema continua a essere avviato ma potrebbe non caricare le - Lenovo ThinkPad T530 | (Italian) User Guide - Page 170
di porte o una stazione di espansione ThinkPad. Fare riferimento alla sezione "Distacco di ThinkPad Port appropriate per i messaggi di errore del POST (Power-On Self-Test). Vedere "Messaggi di errore" web dell'assistenza Lenovo all'indirizzo http://www.lenovo.com/support e ricercare il messaggio di - Lenovo ThinkPad T530 | (Italian) User Guide - Page 171
Web Microsoft Knowledge Base all'indirizzo http://support.microsoft.com/ e ricercare il messaggio di per la modalità Sospensione utilizzando Power Manager. • Problema: il computer Sospensione senza collegare o accendere un monitor esterno e il monitor del computer rimanga vuoto, premere Fn+ - Lenovo ThinkPad T530 | (Italian) User Guide - Page 172
à disco fisso non funziona. Soluzione: nel menu Boot di ThinkPad Setup, verificare che l'unità disco fisso sia in Boot Problema dell'unità SSD (solid state drive) Problema: quando si comprimono file o sia chiuso correttamente. Verificare che i driver di periferica siano installati correttamente. • - Lenovo ThinkPad T530 | (Italian) User Guide - Page 173
siano state installate correttamente. • Verificare che siano installati i driver di periferica necessari. • Verificare che l'applicazione funzioni se eseguita . Problemi relativi a porte e connettori Di seguito sono riportati i problemi più frequenti relativi a porte e connettori. Capitolo - Lenovo ThinkPad T530 | (Italian) User Guide - Page 174
oltre all'assegnazione delle risorse del computer e l'installazione del driver di periferica. Per aprire la finestra Gestione dispositivi, fare clic del connettore USB. Problemi della stazione di espansione o al replicatore porte Problema: il computer non si avvia quando si tenta di accenderlo - Lenovo ThinkPad T530 | (Italian) User Guide - Page 175
essere risolti scaricando software aggiornati. Per scaricare il software aggiornato, visitare il sito Web all'indirizzo http://www.lenovo.com/support e seguire le istruzioni visualizzate. Registrazione delle informazioni Registrare le seguenti informazioni relative al computer, prima di rivolgersi - Lenovo ThinkPad T530 | (Italian) User Guide - Page 176
computer notebook ThinkPad sono forniti Lenovo all'indirizzo: http://www.lenovo.com/support In questo sito Web sono disponibili le informazioni di supporto più recenti, quali: • Driver e software • Soluzioni di diagnostica • Garanzia su prodotto e assistenza • Dettagli su prodotto e parti • Guide - Lenovo ThinkPad T530 | (Italian) User Guide - Page 177
BIOS come parte di un'installazione o un aggiornamento • Modifiche o aggiornamenti ai driver di periferica • Installazione e gestione dei (NOS) (Network Operating System) • Installazione e gestione dei programmi applicativi Per termini e condizioni della Garanzia limitata Lenovo .lenovo.com/support/ - Lenovo ThinkPad T530 | (Italian) User Guide - Page 178
160 Guida per l'utente - Lenovo ThinkPad T530 | (Italian) User Guide - Page 179
Bluetooth è compatibile con Bluetooth Specification 4.0, come definito da Bluetooth ) • Basic Printing Profile (BPP) • Dial-Up Networking Profile (DUN) • File Transfer Profile (FTP) • Personal Area Networking Profile (PAN) • Phone Book Access Profile (PBAP) • Service Discovery Protocol (SDP) - Lenovo ThinkPad T530 | (Italian) User Guide - Page 180
• Battery Status Profile Ambiente di negli standard e nelle raccomandazioni sulla sicurezza delle radiofrequenze, Lenovo ritiene che le schede wireless integrate siano sicure per I modelli di ThinkPad sono forniti di un sistema integrato a doppia antenna che si trova nel display per una ricezione - Lenovo ThinkPad T530 | (Italian) User Guide - Page 181
elettromagnetiche Le seguenti informazioni fanno riferimento a ThinkPad T530, T530i e W530, tipo di macchina 2359, 2392, 2393, 2394, 2429, 2430, 2434, 2436, 2438, to which the receiver is connected. • Consult an authorized dealer or service representative for help. Lenovo is not responsible for any - Lenovo ThinkPad T530 | (Italian) User Guide - Page 182
of EU Council Directive 2004/108/EC on the approximation of the laws of the Member States relating to electromagnetic compatibility. Lenovo declina ogni responsabilità per il mancato rispetto dei requisiti di protezione derivante da eventuali modifiche non consigliate apportate al prodotto, compresa - Lenovo ThinkPad T530 | (Italian) User Guide - Page 183
Dichiarazione di conformità per il Giappone per i prodotti che si collegano a reti elettriche con corrente inferiore o uguale a 20 A per fase Informazioni sull'assistenza del prodotto Lenovo per Taiwan Appendice A. Informazioni sulle normative 165 - Lenovo ThinkPad T530 | (Italian) User Guide - Page 184
166 Guida per l'utente - Lenovo ThinkPad T530 | (Italian) User Guide - Page 185
il sito Web all'indirizzo http://www.lenovo.com/recycling. Informazioni sul riciclaggio delle batterie per il Giappone Raccolta e riciclaggio di un monitor o computer Lenovo inutilizzato Un dipendente di un'azienda che deve smaltire un monitor o computer Lenovo di proprietà dell'azienda deve farlo - Lenovo ThinkPad T530 | (Italian) User Guide - Page 186
in precedenza per la raccolta e il riciclaggio di un monitor o un computer inutilizzato. Smaltimento di batterie al litio in disuso da computer Lenovo Una batteria al litio è installata sulla scheda di sistema del computer Lenovo per mantenere attivo l'orologio del computer quando il computer - Lenovo ThinkPad T530 | (Italian) User Guide - Page 187
della potenziale presenza di sostanze pericolose. Per informazioni sulla raccolta e il trattamento appropriati, visitare il sito Web all'indirizzo http://www.lenovo.com/recycling Informazioni sul riciclaggio delle batterie per Stati Uniti e Canada Appendice B. WEEE e istruzioni di riciclaggio 169 - Lenovo ThinkPad T530 | (Italian) User Guide - Page 188
170 Guida per l'utente - Lenovo ThinkPad T530 | (Italian) User Guide - Page 189
Lenovo dei seguenti tipi di macchina, con il marchio ENERGY STAR, sono stati creati e testati per essere conformi ai requisiti del programma ENERGY STAR per computer. 2359, 2392, 2393, 2394, 2429 avanzate: - Spegnere i dischi fissi: dopo 15 minuti - Sospensione: mai Per riattivare il computer - Lenovo ThinkPad T530 | (Italian) User Guide - Page 190
5. Fare clic sulla scheda Gestione alimentazione. 6. Deselezionare la casella di controllo Consenti al dispositivo di riattivare il computer. 7. Fare clic su OK. 172 Guida per l'utente - Lenovo ThinkPad T530 | (Italian) User Guide - Page 191
relativo a tali siti Web non fa parte del materiale fornito con questo prodotto Lenovo e l'utilizzo è a rischio e pericolo dell'utente. Qualsiasi esecuzione di dati, contenuta in questo manuale, è stata determinata in un ambiente controllato. Quindi, è possibile che il risultato ottenuto in - Lenovo ThinkPad T530 | (Italian) User Guide - Page 192
Lenovo Access Connections Active Protection System Rescue and Recovery Secure Data Disposal ThinkLight ThinkPad ThinkVantage TrackPoint Ultrabay UltraConnect UltraNav Intel e Intel SpeedStep sono marchi di Intel Corporation negli Stati Uniti e/o in altri paesi. Microsoft, Windows, Bing, BitLocker e - Lenovo ThinkPad T530 | (Italian) User Guide - Page 193
- Lenovo ThinkPad T530 | (Italian) User Guide - Page 194
Numero di parte: Printed in (1P) P/N: - Lenovo ThinkPad T530 | (Italian) User Guide - Page 195
*1P*
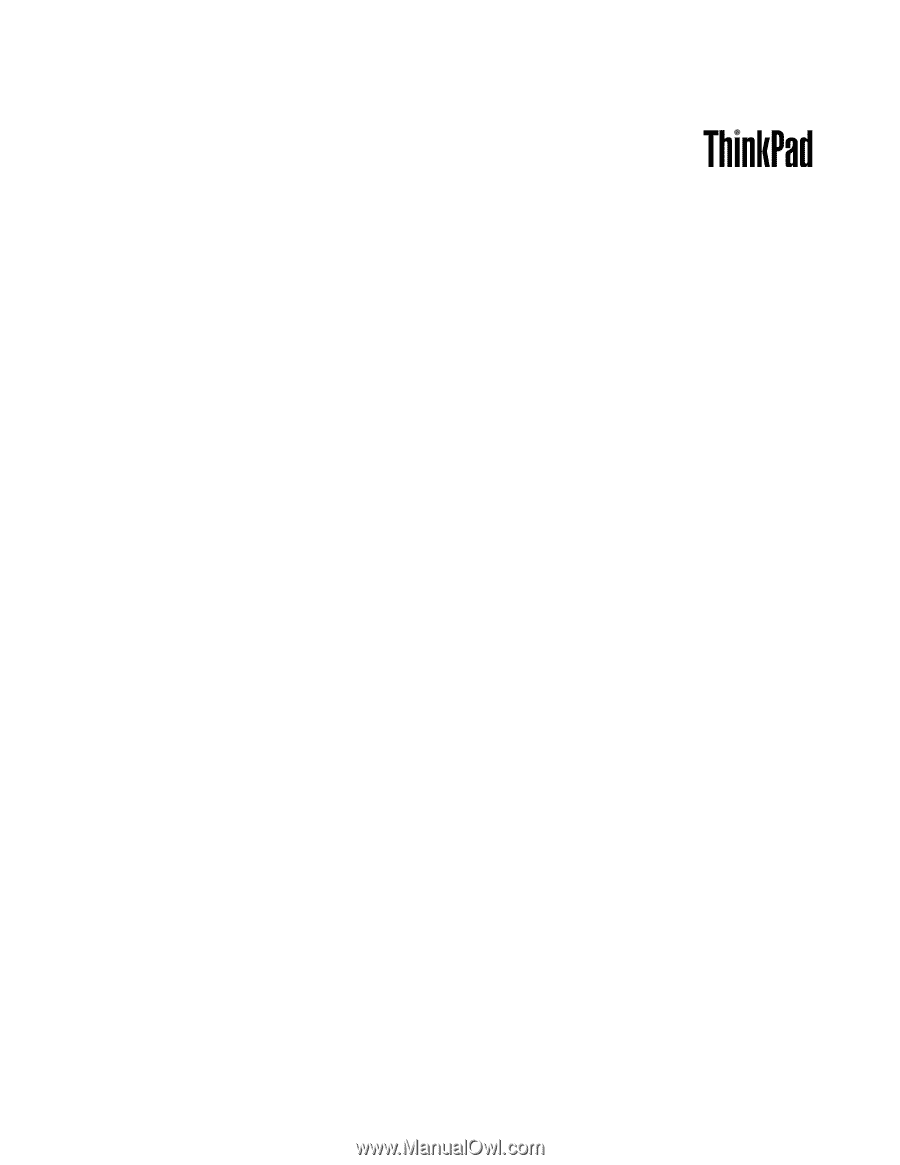
Guida per l'utente
ThinkPad T530, T530i e W530