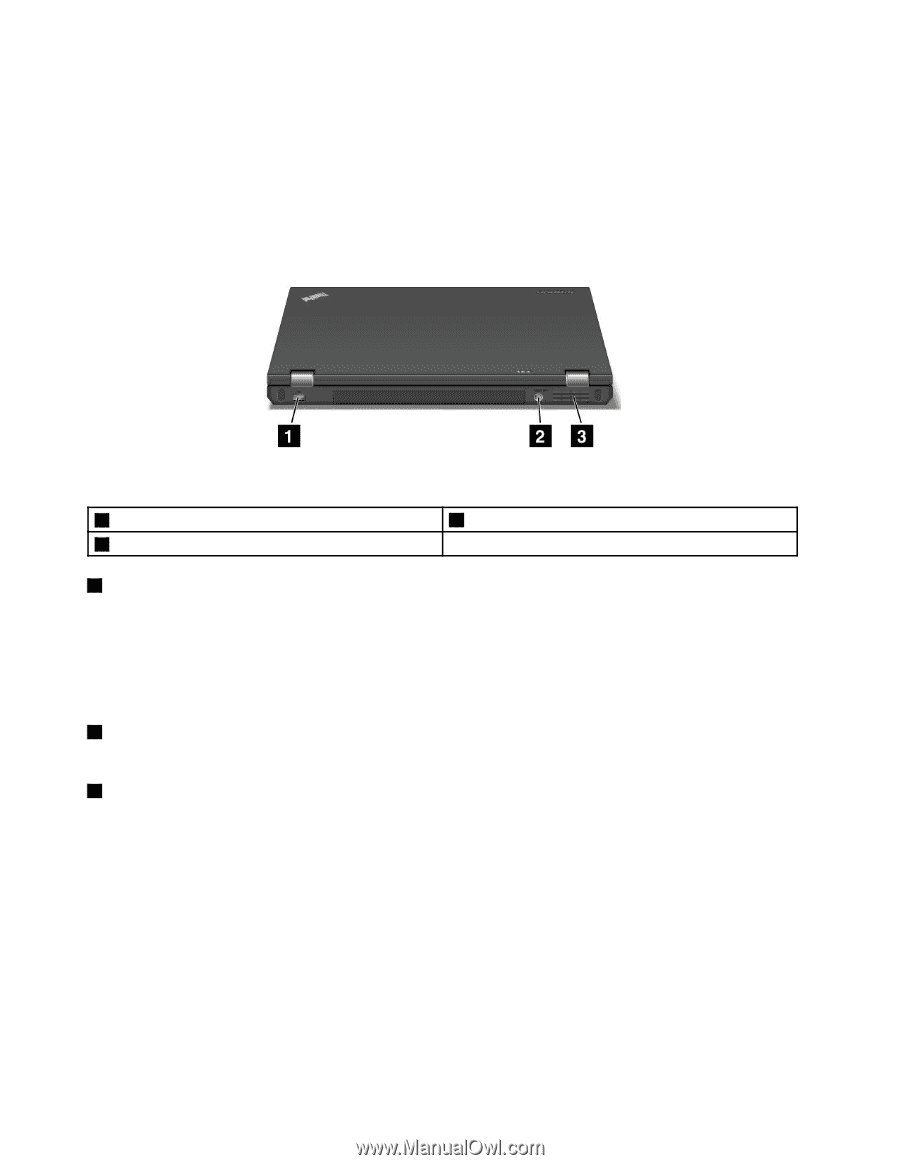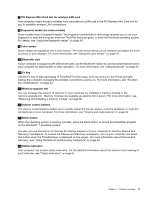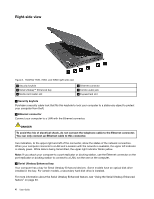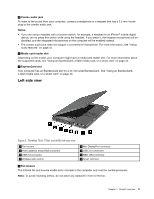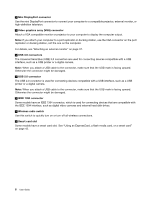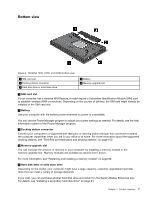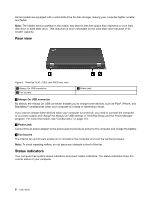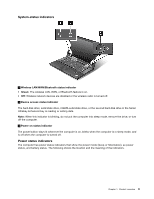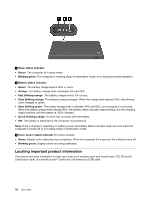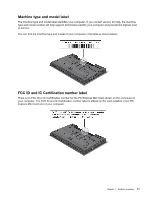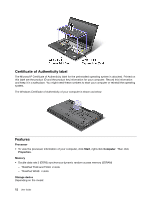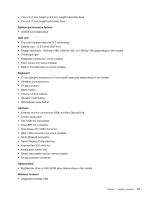Lenovo ThinkPad T530 (English) User Guide - Page 26
Rear view, Status indicators - power adapter
 |
View all Lenovo ThinkPad T530 manuals
Add to My Manuals
Save this manual to your list of manuals |
Page 26 highlights
Some models are equipped with a solid state drive for data storage, making your computer lighter, smaller, and faster. Note: The hidden service partition is the reason why there is less free space than expected on your hard disk drive or solid state drive. This reduction is more noticeable on the solid state drive because of its smaller capacity. Rear view Figure 5. ThinkPad T530, T530i, and W530 rear view 1 Always On USB connector 3 Fan louvers 2 Power jack 1 Always On USB connector By default, the Always On USB connector enables you to charge some devices, such as iPod®, iPhone, and BlackBerry® smartphones when your computer is in sleep or hibernation mode. If you want to charge these devices when your computer is turned off, you need to connect the computer to ac power supply and change the Always On USB settings in ThinkPad Setup and the Power Manager program. For more information, see "Config menu" on page 113. 2 Power jack Connect the ac power adapter to the power jack to provide ac power to the computer and charge the battery. 3 Fan louvers The internal fan and louvers enable air to circulate in the computer and cool the central processor. Note: To avoid impeding airflow, do not place any obstacle in front of the fan. Status indicators Your computer has system-status indicators and power-status indicators. The status indicators show the current status of your computer. 8 User Guide