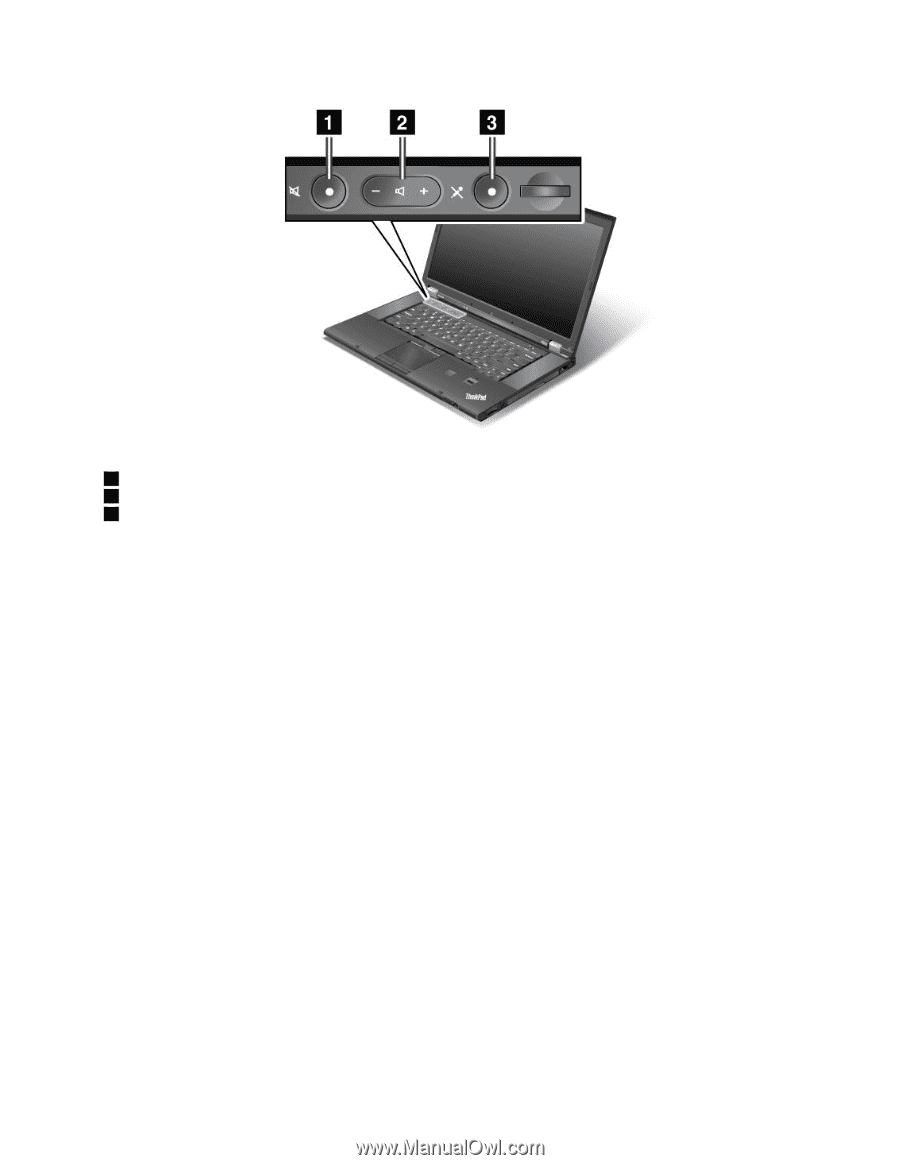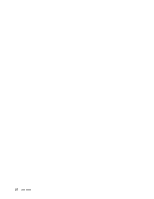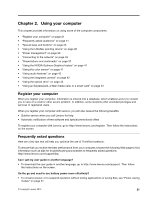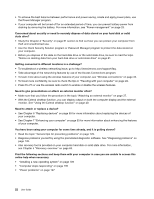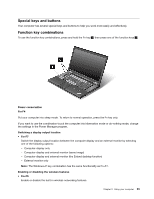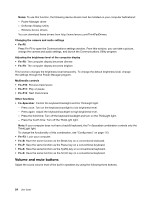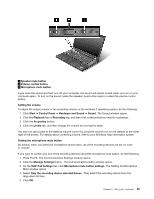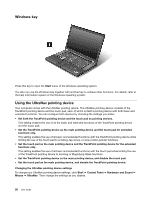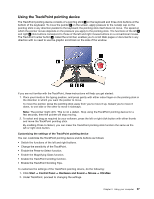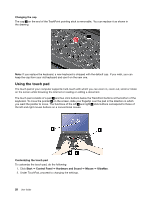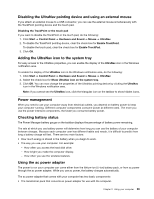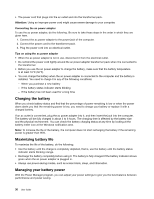Lenovo ThinkPad T530 (English) User Guide - Page 43
Press Fn+F6. The Communications Settings window opens., VoIP Call Settings
 |
View all Lenovo ThinkPad T530 manuals
Add to My Manuals
Save this manual to your list of manuals |
Page 43 highlights
1 Speaker mute button 2 Volume control button 3 Microphone mute button If you mute the sound and then turn off your computer, the sound will remain muted when you turn on your computer again. To turn on the sound, press the speaker mute button again or press the volume control button. Setting the volume To adjust the output volume or the recording volume on the windows 7 operating system, do the following: 1. Click Start ➙ Control Panel ➙ Hardware and Sound ➙ Sound. The Sound window opens. 2. Click the Playback tab or Recording tab, and then click a device that you want to customize. 3. Click the Properties button. 4. Click the Levels tab, and then change the volume by moving the slider. You also can get access to the desktop volume control by using the volume icon on the taskbar at the lower right of the screen. For details about controlling volume, refer to your Windows help information system. Setting the microphone mute button By default, when you press the microphone mute button, all of the recording devices are set on mute or unmute. If you want to control only one of the recording devices using the microphone mute button, do the following: 1. Press Fn+F6. The Communications Settings window opens. 2. Click the Manage Settings button. The Communications Utility window opens. 3. On the VoIP Call Settings tab, click Microphone mute button settings. The Setting for Microphone Mute window opens. 4. Select Only the recording device selected below:. Then select the recording device from the drop-down list box. 5. Click OK. Chapter 2. Using your computer 25