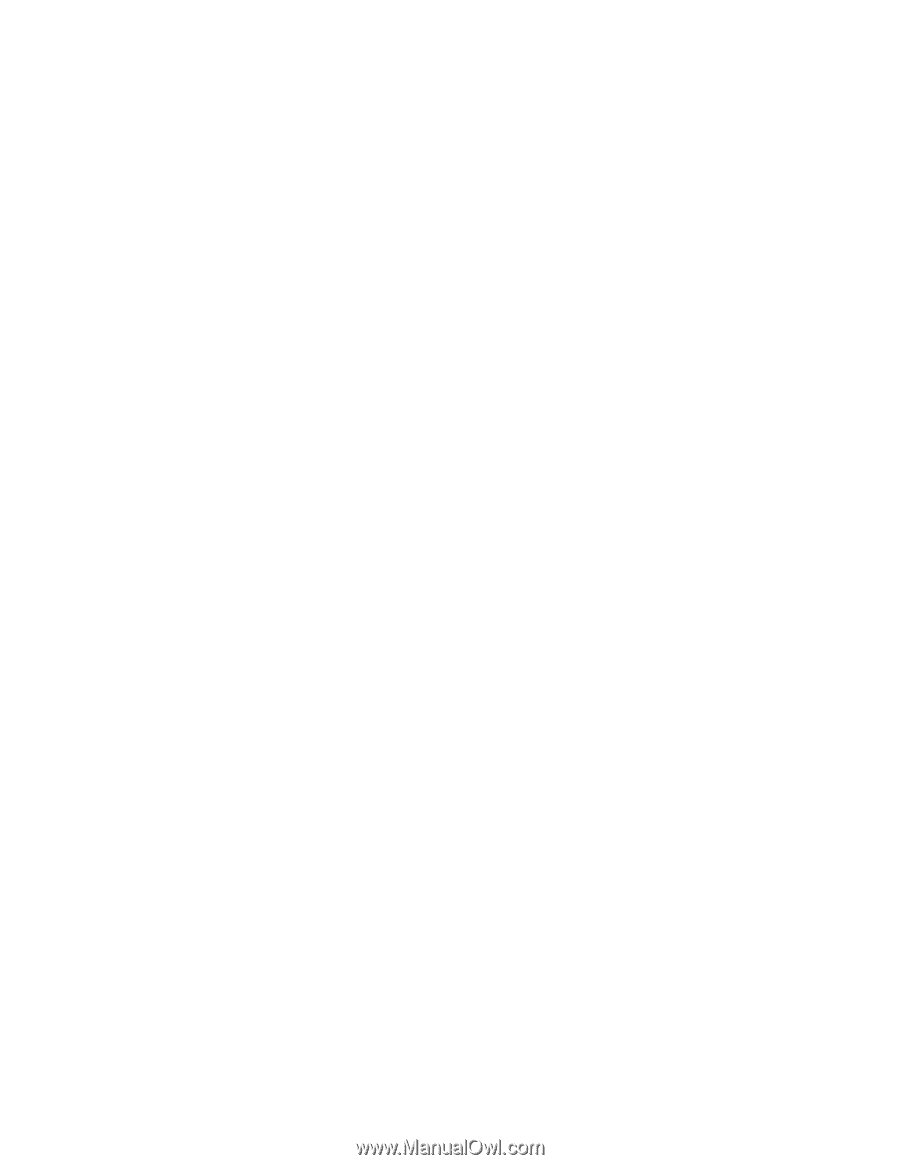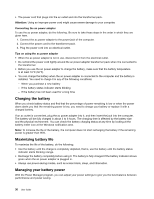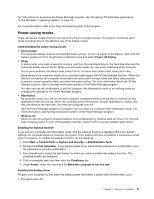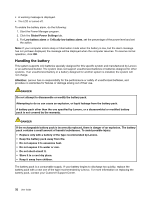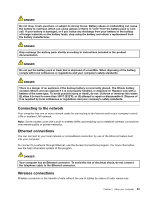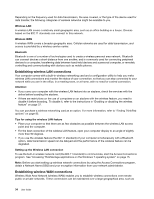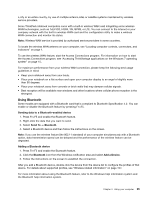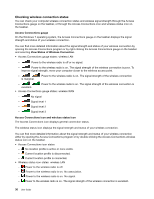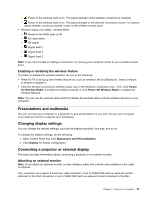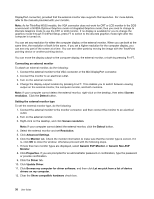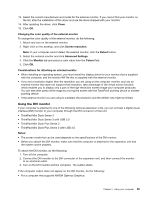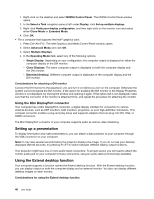Lenovo ThinkPad T530 (English) User Guide - Page 53
Using Bluetooth, Sending data to a Bluetooth-enabled device, Send To, Bluetooth - multiple monitors
 |
View all Lenovo ThinkPad T530 manuals
Add to My Manuals
Save this manual to your list of manuals |
Page 53 highlights
a city or an entire country, by use of multiple antenna sites or satellite systems maintained by wireless service providers. Some ThinkPad notebook computers come with a built-in wireless WAN card integrating some wireless WAN technologies, such as 1xEV-DO, HSPA, 3G, GPRS, or LTE. You can connect to the Internet or your company network with the built-in wireless WAN card and the configuration utility to make a wireless WAN connection and monitor its status. Note: Wireless WAN service is provided by authorized service providers in some countries. To locate the wireless WAN antenna on your computer, see "Locating computer controls, connectors, and indicators" on page 1. To use the wireless WAN feature, start the Access Connections program. For information on how to start the Access Connections program, see "Accessing ThinkVantage applications on the Windows 7 operating system" on page 15. For maximum performance from your wireless WAN connection, please keep the following best usage guidelines in mind: • Keep your notebook away from your body. • Place your notebook on a flat surface and open your computer display to an angel of slightly more than 90 degrees. • Place your notebook away from concrete or brick walls that may dampen cellular signals. • Best reception will be available near windows and other locations where cellular phone reception is the strongest. Using Bluetooth Some models are equipped with a Bluetooth card that is compliant to Bluetooth Specification 4.0. You can enable or disable the Bluetooth feature by pressing Fn+F5. Sending data to a Bluetooth-enabled device 1. Press Fn+F5 and enable the Bluetooth feature. 2. Right-click the data that you want to send. 3. Select Send To ➙ Bluetooth. 4. Select a Bluetooth device and then follow the instructions on the screen. Note: If you use the wireless feature (the 802.11 standard) of your computer simultaneously with a Bluetooth option, data transmission speed can be delayed and the performance of the wireless feature can be degraded. Adding a Bluetooth device 1. Press Fn+F5 and enable the Bluetooth feature. 2. Click the Bluetooth icon from the Windows notification area and select Add a Device. 3. Follow the instructions on the screen to establish the connection. After you add a Bluetooth device, double click the device from the device list to configure the profiles of that device. For details about supported profiles, see "Wireless related information" on page 157. For more information about using the Bluetooth feature, refer to the Windows help information system and the Bluetooth help information system. Chapter 2. Using your computer 35