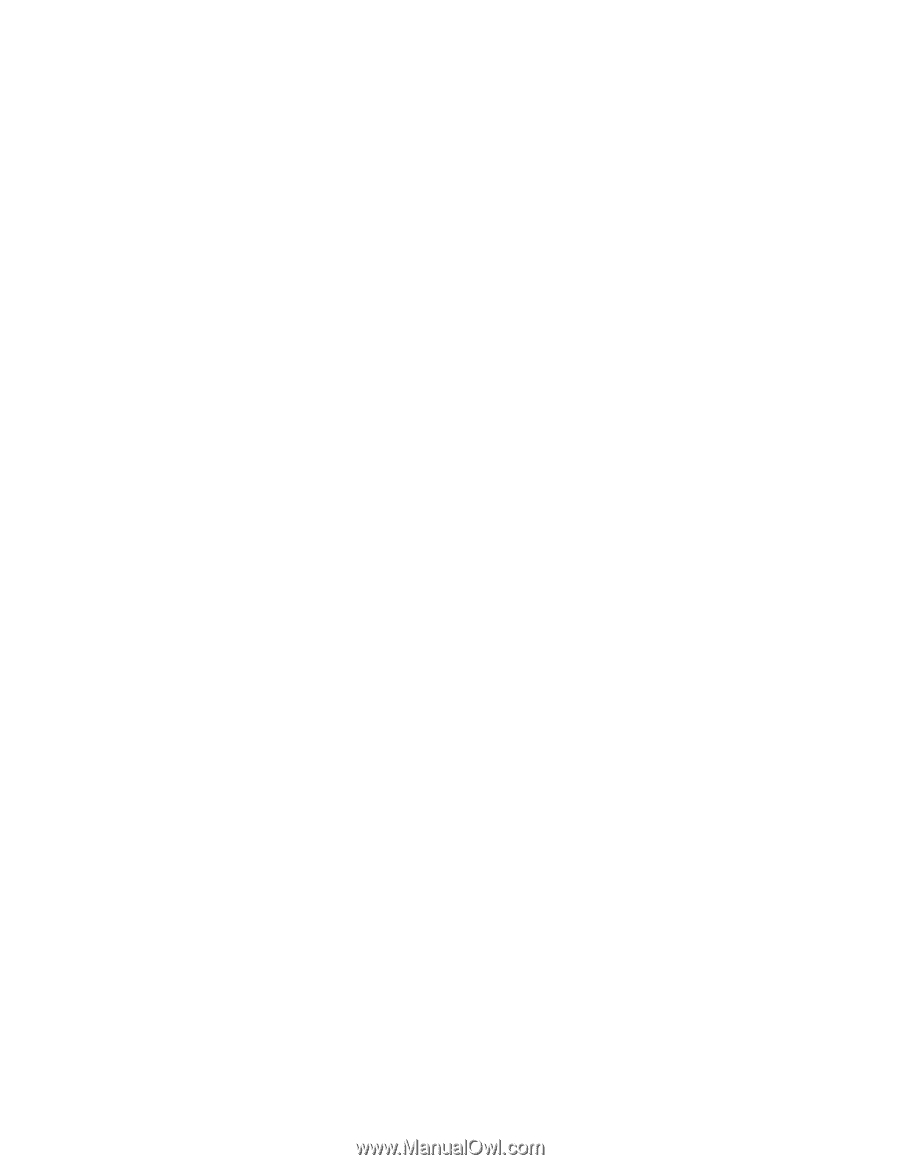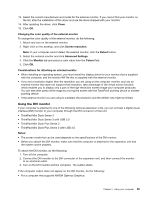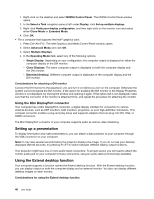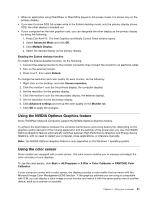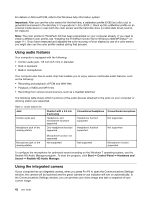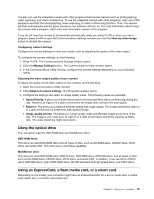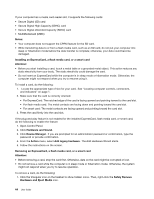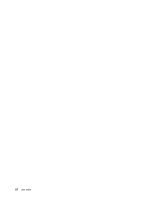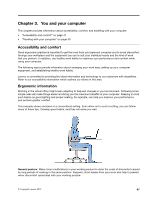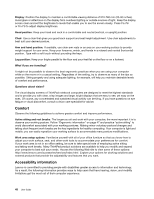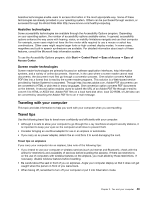Lenovo ThinkPad T530 (English) User Guide - Page 62
Secure Digital High-Capacity SDHC card, The Add Hardware Wizard starts.
 |
View all Lenovo ThinkPad T530 manuals
Add to My Manuals
Save this manual to your list of manuals |
Page 62 highlights
If your computer has a media card reader slot, it supports the following cards: • Secure Digital (SD) card • Secure Digital High-Capacity (SDHC) card • Secure Digital eXtended-Capacity (SDXC) card • MultiMediaCard (MMC) Notes: • Your computer does not support the CPRM feature for the SD card. • While transferring data to or from a flash media card, such as an SD card, do not put your computer into sleep or hibernation mode before the data transfer is complete; otherwise, your data could become damaged. Installing an ExpressCard, a flash media card, or a smart card Attention: • Before you start installing a card, touch a metal table or a grounded metal object. This action reduces any static electricity from your body. The static electricity could damage the card. • Do not insert an ExpressCard while the computer is in sleep mode or hibernation mode. Otherwise, the computer might not respond when you try to resume using it. To install a card, do the following: 1. Locate the appropriate type of slot for your card. See "Locating computer controls, connectors, and indicators" on page 1. 2. Make sure that the card is correctly oriented: • For ExpressCard: The notched edge of the card is facing upward and pointing toward to the card slot. • For flash media card: The metal contacts are facing down and pointing toward the card slot. • For smart card: The metal contacts are facing upward and pointing toward the card slot. 3. Press the card firmly into the card slot. If the plug-and-play feature is not enabled for the installed ExpressCard, flash media card, or smart card, do the following to enable the feature: 1. Open Control Panel. 2. Click Hardware and Sound. 3. Click Device Manager. If you are prompted for an administrator password or confirmation, type the password or provide confirmation. 4. From the Action menu, select Add legacy hardware. The Add Hardware Wizard starts. 5. Follow the instructions on the screen. Removing an ExpressCard, a flash media card, or a smart card Attention: • Before removing a card, stop the card first. Otherwise, data on the card might be corrupted or lost. • Do not remove a card while the computer is in sleep mode or hibernation mode. Otherwise, the system might not respond when you try to resume operation. To remove a card, do the following: 1. Click the triangular icon on the taskbar to show hidden icons. Then, right-click the Safely Remove Hardware and Eject Media icon. 44 User Guide