Lenovo ThinkPad T540p (English) User Guide
Lenovo ThinkPad T540p Manual
 |
View all Lenovo ThinkPad T540p manuals
Add to My Manuals
Save this manual to your list of manuals |
Lenovo ThinkPad T540p manual content summary:
- Lenovo ThinkPad T540p | (English) User Guide - Page 1
User Guide ThinkPad T540p and W540 - Lenovo ThinkPad T540p | (English) User Guide - Page 2
D "Notices" on page 163 The latest Safety, Warranty, and Setup Guide and the Regulatory Notice are available on the Lenovo® Support Web site at: http://www.lenovo.com/UserManual Third Edition (January 2014) © Copyright Lenovo 2013, 2014. LIMITED AND RESTRICTED RIGHTS NOTICE: If data or software is - Lenovo ThinkPad T540p | (English) User Guide - Page 3
the ac power adapter 25 Charging the battery 26 Maximizing the battery life 26 Managing the power plans 26 Power-saving modes 27 Handling the battery 28 Connecting to the network 29 Ethernet connections 29 Wireless connections 29 Presentations and multimedia 33 Changing display settings - Lenovo ThinkPad T540p | (English) User Guide - Page 4
75 Replacing the hard disk drive or solid-state drive . 77 Replacing a wireless LAN card 80 Replacing a wireless WAN card 83 Replacing the coin-cell battery 87 Replacing the keyboard 89 Chapter 7. Enhancing your computer 95 Finding ThinkPad options 95 ThinkPad docking stations 95 Locating - Lenovo ThinkPad T540p | (English) User Guide - Page 5
products which connect to the power mains with rated current less than or equal to 20 A per phase 155 Lenovo product service information for Taiwan 155 Appendix 158 Battery recycling information for the European Union 158 Battery recycling information for Taiwan . . . . . 159 Battery recycling - Lenovo ThinkPad T540p | (English) User Guide - Page 6
iv User Guide - Lenovo ThinkPad T540p | (English) User Guide - Page 7
on or the battery is charging, of charge in the battery. Extended contact with keyboard by lifting your hands from the palm rest. Protect yourself from the heat generated by the ac power adapter. When the ac power not place the ac power adapter in contact with ac power adapter, a mouse, a keyboard, - Lenovo ThinkPad T540p | (English) User Guide - Page 8
Lenovo Limited Warranty. For more information, see "Warranty Information" in the Safety, Warranty, and Setup Guide that comes with your computer. Customer safety is important. Our products are developed to be safe and effective. However, personal computers are electronic devices. Power cords, power - Lenovo ThinkPad T540p | (English) User Guide - Page 9
. You must closely follow all instructions when installing or replacing parts. The Off state of a power indicator does not necessarily mean that voltage levels inside a product are zero. Before you remove the covers from a product equipped with a power cord, always make © Copyright Lenovo 2013 vii - Lenovo ThinkPad T540p | (English) User Guide - Page 10
shows signs of overheating (such as deformed plastic) at the ac input pins or anywhere on the power adapter. Do not use any power cords where the electrical contacts on either end show signs of corrosion or overheating or where the power cord appears to have been damaged in any way. viii User Guide - Lenovo ThinkPad T540p | (English) User Guide - Page 11
Never remove the cover on a power supply or any part that has the following label attached. Hazardous voltage, current, and energy levels are present inside any component that has this label attached. There are no serviceable parts inside these components. If you suspect a problem with one of - Lenovo ThinkPad T540p | (English) User Guide - Page 12
, such as notebook computers, utilize a rechargeable battery pack to provide system power when in portable mode. Batteries supplied by Lenovo for use with your product have been tested for compatibility and should only be replaced with approved parts. Never attempt to open or service any battery. Do - Lenovo ThinkPad T540p | (English) User Guide - Page 13
, See www.dtsc.ca.gov/hazardouswaste/perchlorate Heat and product ventilation DANGER Computers, ac power adapters, and many accessories can generate heat when turned on and when batteries are charging. Notebook computers can generate a significant amount of heat due to their compact size. Always - Lenovo ThinkPad T540p | (English) User Guide - Page 14
on any equipment when there is evidence of fire, water, or structural damage. • Disconnect the attached power cords, battery pack, and all the cables before you open the device covers, unless instructed otherwise in the installation and configuration procedures. • Do not use your computer until all - Lenovo ThinkPad T540p | (English) User Guide - Page 15
covers on this product or attached devices. To connect: 1. Turn everything OFF. 2. First, attach all cables to devices. 3. Attach signal cables to connectors. 4. Attach power cords wash the affected areas with water for at least 15 minutes; if any symptoms are present after washing, get - Lenovo ThinkPad T540p | (English) User Guide - Page 16
: Handling the cord on this product or cords associated with accessories sold with this product will expose you to lead, a chemical known to the State of California to cause cancer, and birth defects or other reproductive harm. Wash hands after handling. Save these instructions. xiv User Guide - Lenovo ThinkPad T540p | (English) User Guide - Page 17
" on page 13 • "Operating environment" on page 13 • "Lenovo programs" on page 14 Locating computer controls, connectors, and indicators This Front view Figure 1. Front view 1 Camera (on some models) 2 Microphones 3 Power button 4 Numeric keypad 5 Fingerprint reader (on some models) 6 Color sensor ( - Lenovo ThinkPad T540p | (English) User Guide - Page 18
• For Windows 7: Open the Power Manager program and then click Power Plan or Advanced ➙ Power Plan. For instructions on how to start the Power Manager program, see "Accessing Lenovo programs on the Windows 7 operating system" on page 14. • For Windows 8 and Windows 8.1: Click the battery status icon - Lenovo ThinkPad T540p | (English) User Guide - Page 19
Serial Ultrabay™ Enhanced bay 3 USB 3.0 connector 4 USB 2.0 connector 5 Security-lock slot 1 Smart card slot (on some models) Your computer might have a smart drive is installed in the bay. For certain models, a secondary hard disk drive or solid-state drive is installed. 3 USB 3.0 connector The - Lenovo ThinkPad T540p | (English) User Guide - Page 20
, selecting, and implementing the locking device and security feature. Lenovo makes no comments, judgments, or warranties about the function, quality, or performance of the locking device and security feature. Left For more information, see "Using the Thunderbolt connector" on page 36. 4 User Guide - Lenovo ThinkPad T540p | (English) User Guide - Page 21
Note: If you connect the computer to a docking station, use the VGA connector on the docking station, not the one on the computer. For Windows 8 and Windows 8.1: Press the Windows key to go to the Start screen. Click Lenovo Settings ➙ Power. Then select the Enable USB charge from the computer battery - Lenovo ThinkPad T540p | (English) User Guide - Page 22
support a conventional microphone. For more information, see "Using audio features" on page 38. Bottom view Figure 4. Bottom view 1 Battery pack 2 SIM card slot 3 Docking station connector 4 Keyboard drainage holes 5 Speakers 1 Battery pack Use the computer with battery power whenever ac power - Lenovo ThinkPad T540p | (English) User Guide - Page 23
the computer to a supported docking station, use the Ethernet connector on the docking station to connect to a LAN, not the one on the computer. 2 ac power connector Connect the ac power adapter to the ac power connector to provide ac power to the computer and charge the battery. 3 Fan louvers (rear - Lenovo ThinkPad T540p | (English) User Guide - Page 24
Fn Lock in the ThinkPad logo on the outer lid of your computer and the indicator in the center of the power button show power. • On: The computer is on (in normal mode). • Off: The computer is off or in hibernation mode. • Blinks fast: The computer is entering sleep or hibernation mode. 8 User Guide - Lenovo ThinkPad T540p | (English) User Guide - Page 25
sensor is in use, the indicator in the ThinkPad logo on the outer lid of your computer and IC Certification label, the Windows Certificate of Authenticity label, and Lenovo for help, the machine type and model information helps support technicians to identify your computer and provide faster service - Lenovo ThinkPad T540p | (English) User Guide - Page 26
7 operating system.Depending on the model, the Certificate of Authenticity label can be on the computer cover, under thebattery, or on the power adapter. For more information about the Certificate of Authenticity label, go to: http://www.microsoft.com/en-us/howtotell/Hardware.aspx 10 User Guide - Lenovo ThinkPad T540p | (English) User Guide - Page 27
licensed for use with a Windows 8 or Windows 8.1 operating system are shipped with the Windows 8 license key digitally encoded into the computer hardware. Depending on the computer model, the Genuine Microsoft label can be on the computer cover, under the battery, or on the power adapter. For more - Lenovo ThinkPad T540p | (English) User Guide - Page 28
or 9.5-mm height hard disk drive • 2.5-inch Keyboard • 6-row keyboard or 6-row backlight keyboard (depending on the model) • ThinkPad pointing device • Function keys • Numeric keypad Interface • 4-in-1 media card slot • ac power connector • Audio connector • Color sensor • Docking station User Guide - Lenovo ThinkPad T540p | (English) User Guide - Page 29
wave input at 50 to 60 Hz • Input rating of the ac power adapter: 100 to 240 V ac, 50 to 60 Hz Battery life • For the percentage of the battery power remaining, check the battery status icon in the Windows notification area. Operating environment This section provides information about the operating - Lenovo ThinkPad T540p | (English) User Guide - Page 30
appliances can damage the monitor and data on the hard disk drive. • Do not place any beverages on window of the Lenovo ThinkVantage Tools program, it indicates that you need to manually install the program. To manually install the program, double-click the program icon. Then, follow the instructions - Lenovo ThinkPad T540p | (English) User Guide - Page 31
Broadband Password Manager Password Vault Power Manager Power Controls Recovery Media Rescue and Recovery® Factory Recovery Disks Enhanced Backup and Restore System Update Update and Drivers Accessing Lenovo programs from Control Panel To access Lenovo programs from Control Panel, click - Lenovo ThinkPad T540p | (English) User Guide - Page 32
or Lenovo - Notebook Fingerprint Reader Lenovo - System Health and Diagnostics Messages from Lenovo Lenovo - 3G Mobile Broadband Lenovo - Password Vault Lenovo - Power Controls Lenovo - Factory Recovery Disks Lenovo - Enhanced Backup and Restore Lenovo - Update and Drivers Accessing Lenovo programs - Lenovo ThinkPad T540p | (English) User Guide - Page 33
from Lenovo, such as alerts on system updates and alerts on conditions that require your attention. • Mobile Broadband Connect (Windows 7) The Mobile Broadband Connect program enables you to connect the computer to the mobile broadband network through a supported wireless WAN card. • Power Manager - Lenovo ThinkPad T540p | (English) User Guide - Page 34
optimizing your power settings, and creating and managing multiple network profiles. • Lenovo Support (Windows 8 and Windows 8.1) The Lenovo Support program enables you to register your computer with Lenovo, check the computer health condition and battery status, download and view user manuals, get - Lenovo ThinkPad T540p | (English) User Guide - Page 35
. - For Windows 8 and Windows 8.1: Open the Lenovo Support program. Then click Registration and follow the instructions on the screen to register your computer. Frequently asked questions This topic provides a few tips that will help you optimize the use of your ThinkPad notebook computers. To - Lenovo ThinkPad T540p | (English) User Guide - Page 36
to read the topic "Notice on deleting data from your hard disk drive or solid-state drive" on page 56. How do I get connected in different locations? • To troubleshoot a wireless networking issue, go to: http://www.lenovo.com/support/faq • Take advantage of the networking features provided by the - Lenovo ThinkPad T540p | (English) User Guide - Page 37
case you are unable to access this online user guide when necessary. • "Installing a new operating system" on page 105 • "Computer stops responding" on page 131 • "Power problems" on page 142 Can I change the Windows : Launches calculator. • : Locks operating system. • : Opens the default browser. - Lenovo ThinkPad T540p | (English) User Guide - Page 38
" on page 33. Note: To switch between the computer display and an external monitor, the Windows+P key combination also is available. • : Enables or disables the built-in wireless features. For more information on the wireless features, refer to "Wireless connections" on page 29. 22 User Guide - Lenovo ThinkPad T540p | (English) User Guide - Page 39
opened. • : For Windows 8 and Windows 8.1: Views all the programs. For Windows 7: Opens Computer. • Fn+Spacebar: Controls the keyboard backlight. There are three modes for the keyboard backlight: Off, Low, and High. Press Fn+Spacebar to change the modes of the keyboard backlight. • Fn+B: Has - Lenovo ThinkPad T540p | (English) User Guide - Page 40
, the faster you consume battery power. Spend more time unplugged with ThinkPad batteries. Mobility has revolutionized business by enabling you to take your work wherever you go. With ThinkPad batteries, you will be able to work longer without being tied to an electrical outlet. 24 User Guide - Lenovo ThinkPad T540p | (English) User Guide - Page 41
the hard disk drive or solid-state drive. - How bright you make the computer display. - How often you use the wireless features. To check for detailed battery status information, do the following: • For Windows 7: Open the Power Manager program and click the Battery tab. • For Windows 8 and Windows - Lenovo ThinkPad T540p | (English) User Guide - Page 42
➙ Power Plan. For instructions on how to start the Power Manager program, see "Accessing Lenovo programs on the Windows 7 operating system" on page 14. 2. For Windows 8 and Windows 8.1: Right-click the battery status icon in the windows notification area and click Power Options, click Change plan - Lenovo ThinkPad T540p | (English) User Guide - Page 43
screen. For instructions on how to start the Power Manager program, see "Accessing Lenovo programs on the Windows 7 operating system" on page 14. - For Windows 8 and Windows 8.1: Right-click the battery status icon in the windows notification area and click Power Options, and then click Change plan - Lenovo ThinkPad T540p | (English) User Guide - Page 44
help conserve power. To turn off the wireless features, press F8. Handling the battery This system supports only batteries specially designed for this specific system and manufactured by Lenovo or an authorized builder. The system does not support unauthorized batteries or batteries designed for - Lenovo ThinkPad T540p | (English) User Guide - Page 45
: • If you want to use the wireless features on an airplane, check the wireless services with the airline before boarding the airplane. • If there are restrictions on the use of computer wireless features on an airplane, disable the wireless features of your computer before boarding. Depending - Lenovo ThinkPad T540p | (English) User Guide - Page 46
. For the Windows 7 operating system, you also can check the Access Connections gauge, the Access Connections status icon, or the Access Connections wireless status icon in the Windows notification area. Access Connections gauge: • Power to the wireless radio is off or no signal. 30 User Guide - Lenovo ThinkPad T540p | (English) User Guide - Page 47
or an entire country, by use of multiple antenna sites or satellite systems maintained by wireless service providers. Some ThinkPad notebook computers come with a built-in wireless WAN card integrated with some wireless WAN technologies, such as 1xEV-DO, HSPA, 3G, GPRS, or LTE. By using the built - Lenovo ThinkPad T540p | (English) User Guide - Page 48
is connected. Access Connections wireless status icon: • Power to the WAN radio is model, your computer might support the Bluetooth feature. To transfer instructions on the screen. For more information, refer to the Windows help information system and the Bluetooth help information system. 32 User Guide - Lenovo ThinkPad T540p | (English) User Guide - Page 49
Click Settings ➙ Change PC settings ➙ Wireless. - For Windows 8.1: Click Settings ➙ Change PC settings ➙ Network ➙ Radio devices. 3. Slide the NFC switch to the right to enable the NFC feature. If you still cannot enable the NFC feature, check the NFC device setting in the ThinkPad Setup program by - Lenovo ThinkPad T540p | (English) User Guide - Page 50
supports that resolution. For more information about the external monitor, refer to the manuals Change the display output location by pressing the F7 key. This enables you to switch from Lenovo at http://www.lenovo.com , click OK to close the window; otherwise proceed with the following steps User Guide - Lenovo ThinkPad T540p | (English) User Guide - Page 51
driver and use the driver shipped with your monitor. 14. After updating the driver, click Close. 15. For the Windows 7 operating system, to change docking stations, you can use a Digital Visual Interface (DVI) monitor through the DVI connector of that unit: • ThinkPad Pro Dock • ThinkPad Ultra Dock - Lenovo ThinkPad T540p | (English) User Guide - Page 52
• For Windows 8 and Windows 8.1: 1. window is not displayed, try closing the window supports adapters that can plug into DVI, VGA, or High-Definition Multimedia Interface (HDMI™) connectors. The Mini DisplayPort connector of your computer supports Lenovo at http://www.lenovo to switch between different - Lenovo ThinkPad T540p | (English) User Guide - Page 53
Using the NVIDIA Optimus Graphics feature Some ThinkPad notebook computers support NVIDIA Optimus Graphics. To achieve the best balance between the computer performance and a long battery life, depending on the graphics quality demand of the running program and power plan settings that you use, the - Lenovo ThinkPad T540p | (English) User Guide - Page 54
sound sources, such as a headset attached The following table shows which functions of the audio devices attached to the connectors on your computer or the docking station are supported. 38 User Guide - Lenovo ThinkPad T540p | (English) User Guide - Page 55
the help information system of the program. - Click Lenovo Settings from the Start screen. Then click Camera. Follow the instructions on the screen to configure the camera settings as desired. Using the optical drive Note: Your computer supports DVD-ROM Drive and MultiBurner Drive. DVD-ROM Drive - Lenovo ThinkPad T540p | (English) User Guide - Page 56
SDXC) card • MultiMediaCard (MMC) Note: Your computer does not support the CPRM feature for the SD card. Attention: While transferring data card is correctly oriented: • For ExpressCard: The notched edge of the card is facing upward and pointing toward to the instructions on the screen. 40 User Guide - Lenovo ThinkPad T540p | (English) User Guide - Page 57
remove a card, do the following: 1. Click the triangular icon in the Windows notification area to show hidden icons. Then, right-click the Safely Remove remove the card from your computer after you eject the card from the Windows operating system, the card can no longer be accessed. To access the - Lenovo ThinkPad T540p | (English) User Guide - Page 58
42 User Guide - Lenovo ThinkPad T540p | (English) User Guide - Page 59
your work area, setting up your computer equipment, and establishing healthy work habits. Lenovo is committed to providing the latest information and technology to our customers with disabilities. Refer to the accessibility information that outlines our efforts in this area. See "Accessibility - Lenovo ThinkPad T540p | (English) User Guide - Page 60
for docking solutions and external products that provide the adjustability and features that you want. Accessibility information Lenovo is committed to providing people with disabilities greater access to information and technology. As a result, the following information provides ways to help users - Lenovo ThinkPad T540p | (English) User Guide - Page 61
languages. One conversion option converts PDF documents on the Internet. A second option enables users to submit the URL of an Adobe PDF file through e-mail to convert it to HTML or ASCII text. Adobe PDF files on a local hard disk drive, local CD-ROM, or LAN also can be converted by attaching the - Lenovo ThinkPad T540p | (English) User Guide - Page 62
case that provides adequate cushion and protection • External storage device If you are traveling to another country, you might want to consider an ac power adapter for the country to which you are travelling. To purchase travel accessories, go to http://www.lenovo.com/accessories. 46 User Guide - Lenovo ThinkPad T540p | (English) User Guide - Page 63
a Windows password has been set, you will be prompted to enter it. Typing passwords When this icon is displayed, type a power-on password or a supervisor password. When this icon is displayed, type a user hard disk password. To type a master hard disk password, press F1. When the icon changes to - Lenovo ThinkPad T540p | (English) User Guide - Page 64
password - Changing date and time - Specifying the minimum length for power-on password and hard disk password - Changing the setting for the security chip - Erasing the fingerprint data - Enabling or disabling the following features: - Wake on LAN and Flash over LAN - Lock UEFI BIOS Settings - Lenovo ThinkPad T540p | (English) User Guide - Page 65
ThinkPad notebook computers to make administration easier. • When Lock UEFI BIOS Settings option is enabled, all BIOS settings cannot be changed. To change the settings, a supervisor password is required. Setting, changing, or removing a supervisor password Before you start, print these instructions - Lenovo ThinkPad T540p | (English) User Guide - Page 66
New Password field and press Enter; then retype the password in the Confirm New Password field and press Enter. 3. A Setup Notice window is displayed. Press Enter again to continue. The user hard disk password is changed. Note: The hard disk password cannot be removed in User HDP mode. 50 User Guide - Lenovo ThinkPad T540p | (English) User Guide - Page 67
• If you are in User hard disk mode, follow the following steps to change the user hard disk password: 1. Follow steps 1 through 7 in "Setting a hard disk password" on page 50, typing your password to get access to the ThinkPad Setup program. 2. Type the current user hard disk password in the Enter - Lenovo ThinkPad T540p | (English) User Guide - Page 68
information system of the Windows operating system, or search for "Microsoft Windows BitLocker Drive Encryption Step-by-Step Guide" on the Microsoft Web site. Disk Encryption hard disk drive and Encryption solid-state drive Some models contain the Disk Encryption hard disk drive or Encryption solid - Lenovo ThinkPad T540p | (English) User Guide - Page 69
with your power-on password and hard disk password, manually create a connection. Enrolling your fingerprint To enroll your fingerprints, do the following: 1. Start the Fingerprint Manager Pro program. For instructions on how to start the Fingerprint Manager Pro program, see "Lenovo programs" on - Lenovo ThinkPad T540p | (English) User Guide - Page 70
1. Place the top joint of your finger on the sensor. 2. Apply light pressure and swipe your finger toward you across the reader in one smooth motion. Do not lift your finger when you are swiping it. 54 User Guide - Lenovo ThinkPad T540p | (English) User Guide - Page 71
place. If you forget your power-on password, you must take your computer to a Lenovo authorized servicer or a marketing representative to have the password canceled. If you forget your hard disk password, Lenovo cannot reset your password or recover data from the hard disk drive. You must take your - Lenovo ThinkPad T540p | (English) User Guide - Page 72
Enables or disables the hard disk drive or solid-state drive before you dispose of, sell, or hand over your computer. You can use the following methods to delete data from the hard disk drive or solid-state drive: • Moving the data to the Recycle Bin, and then empty the Recycle Bin. 56 User Guide - Lenovo ThinkPad T540p | (English) User Guide - Page 73
Lenovo to bring the hard disk drive or solid-state drive back to the factory default settings. These operations, however, only change the file location of the data; they do not delete the data itself. In other words, the data retrieval processing is disabled under an operating system such as Windows - Lenovo ThinkPad T540p | (English) User Guide - Page 74
58 User Guide - Lenovo ThinkPad T540p | (English) User Guide - Page 75
Lenovo on the Windows 7 operating system. Notes: • There are a variety of methods to choose from when considering how to recover in the event of a software- or hardware-related problem recovery media to restore the hard disk drive to the factory section provides instructions on how to create - Lenovo ThinkPad T540p | (English) User Guide - Page 76
. The Rescue and Recovery program opens. 2. In the Rescue and Recovery main window, click the Launch advanced Rescue and Recovery arrow. 3. Click Back up your hard drive and select backup operation options. Then, follow the instructions on the screen to complete the backup operation. 60 User Guide - Lenovo ThinkPad T540p | (English) User Guide - Page 77
a short delay. Note: If the Rescue and Recovery workspace fails to open, see "Solving recovery problems" on page 63. 4. Do one of the following: • To rescue files from your hard disk drive or from a backup, click Rescue files and follow the instructions on the screen. Chapter 5. Recovery overview 61 - Lenovo ThinkPad T540p | (English) User Guide - Page 78
connectors on your computer. 2. Repeatedly press and release the F12 key when turning on the computer. When the Boot Menu window opens, release the F12 key. 3. In the Boot Menu window, select the USB hard disk drive as the first boot device and press Enter. The rescue medium starts. 62 User Guide - Lenovo ThinkPad T540p | (English) User Guide - Page 79
and follow the instructions on the screen. Attention: If you need updated device drivers for your computer, do not download them from the Windows Update Web site. Obtain them from Lenovo. For more information, see "Making sure device drivers are current" on page 126. Solving recovery problems If you - Lenovo ThinkPad T540p | (English) User Guide - Page 80
• For Windows 8.1: Move your pointer to the top-right or bottom-right corner of the screen to display the charms. Click Settings ➙ Change PC settings ➙ Update and recovery ➙ Recovery. 2. In the Refresh your PC without affecting your files section, click Get started. 3. Follow the instructions on the - Lenovo ThinkPad T540p | (English) User Guide - Page 81
Settings ➙ Change PC settings ➙ Update and recovery ➙ Recovery. 2. In the Advanced startup section, click Restart now ➙ Troubleshoot ➙ Advanced options. 3. Select a desired startup option, then follow the instructions on the screen. Recovering your operating system if Windows 8 or Windows 8.1 fails - Lenovo ThinkPad T540p | (English) User Guide - Page 82
Windows recovery environment and the Windows recovery image. If you cannot start the computer, you can use recovery media to troubleshoot and fix the problems connected to ac power. 1. Move User Account Control window the Recovery Drive window. The creation The Windows recovery Windows recovery image - Lenovo ThinkPad T540p | (English) User Guide - Page 83
system starts, repeatedly press the F12 key. The Boot Menu window opens. 2. Select the recovery drive as the boot device. 3. Select a preferred language and then select a preferred keyboard layout. 4. Click Troubleshoot to display the optional recovery solutions. 5. Select a corresponding recovery - Lenovo ThinkPad T540p | (English) User Guide - Page 84
68 User Guide - Lenovo ThinkPad T540p | (English) User Guide - Page 85
module" on page 75 • "Replacing the hard disk drive or solid-state drive" on page 77 • "Replacing a wireless LAN card" on page 80 • "Replacing a wireless WAN card" on page 83 • "Replacing the coin-cell battery" on page 87 • "Replacing the keyboard" on page 89 Static electricity prevention Static - Lenovo ThinkPad T540p | (English) User Guide - Page 86
a battery of the type recommended by Lenovo. • Keep the battery pack power adapter and all cables from the computer. 2. Close the computer lid and turn the computer over. 3. Unlock the battery pack latches by sliding them to the unlocked positions 1 . Then remove the battery pack 2 . 70 User Guide - Lenovo ThinkPad T540p | (English) User Guide - Page 87
4. Insert a new battery pack until it clicks into place. 5. Turn the computer over again. Connect the ac power adapter and all cables to the computer. Installing or replacing the SIM card Before you start, print these instructions. SIM card is a small plastic card with an Integrated Circuit (IC) - Lenovo ThinkPad T540p | (English) User Guide - Page 88
print these instructions. To replace the Ultrabay device, doing the following: 1. Turn off the computer; then disconnect the ac power adapter and Remove the battery pack. See "Replacing the battery pack" on page 69. 4. Loosen the screws 1 , and then remove the large bottom cover 2 . 72 User Guide - Lenovo ThinkPad T540p | (English) User Guide - Page 89
5. Remove the screw that secures the Ultrabay device. 6. Push out the Ultrabay device to let part of it exposed 1 . If necessary, you can use a tool, such as a ball pen. And then pull the Ultrabay device out of the computer 2 . Chapter 6. Replacing devices 73 - Lenovo ThinkPad T540p | (English) User Guide - Page 90
7. Insert the new Ultrabay device into the bay. 8. Reinstall the screw to secure the Ultrabay device. 74 User Guide - Lenovo ThinkPad T540p | (English) User Guide - Page 91
cover 1 2 , and then tighten the screws 3 . 10. Reinstall the battery pack. See "Replacing the battery pack" on page 69. 11. Turn the computer over again. Connect the ac power adapter and all cables to the computer. Replacing a memory module Before you start, print these instructions. Increasing - Lenovo ThinkPad T540p | (English) User Guide - Page 92
4. Loosen the screws 1 , and then remove the large bottom cover 2 . 5. Open the latches on both sides of the memory slot at the same time 1 , and then remove the memory module 2 . Save the removed memory module for future use. 76 User Guide - Lenovo ThinkPad T540p | (English) User Guide - Page 93
Do not touch the contact edge of the memory module. Otherwise battery pack" on page 69. 9. Turn the computer over again. Connect the ac power adapter and all cables to the computer. Replacing the hard disk drive or solid-state drive Before you start, print these instructions. Attention: The hard disk - Lenovo ThinkPad T540p | (English) User Guide - Page 94
computer cool. 2. Close the computer lid and turn the computer over. 3. Remove the battery pack. See "Replacing the battery pack" on page 69. 4. Loosen the screws 1 , and then remove the large bottom cover 2 . 5. Remove the screw that secures the hard disk drive or solid-state drive. 78 User Guide - Lenovo ThinkPad T540p | (English) User Guide - Page 95
6. Remove the hard disk drive or solid-state drive. 7. Install the new hard disk drive or solid-state drive in place. 8. Reinstall the screw to secure the hard disk drive or solid-state drive. Chapter 6. Replacing devices 79 - Lenovo ThinkPad T540p | (English) User Guide - Page 96
bottom cover 1 2 , and then tighten the screws 3 . 10. Reinstall the battery pack. See "Replacing the battery pack" on page 69. 11. Turn the computer over again. Connect the ac power adapter and all cables to the computer. Replacing a wireless LAN card Before you start, print these instructions - Lenovo ThinkPad T540p | (English) User Guide - Page 97
use the tool to disconnect the cables from the wireless LAN card. If no such a tool is provided, hold the cable connector with your fingers and gently disconnect each cable from the wireless LAN card. 6. Remove the screw. The wireless LAN card is released from the secured position and pivots upward - Lenovo ThinkPad T540p | (English) User Guide - Page 98
the contact edge of the new wireless LAN card with the key in the slot. Then carefully insert the new wireless LAN card into the slot at an angle of about 20 degrees. 9. Pivot the wireless LAN card downward 1 , and then install the screw to secure the wireless LAN card in place 2 . 82 User Guide - Lenovo ThinkPad T540p | (English) User Guide - Page 99
cover 1 . Then tighten the screw 2 . 12. Reinstall the battery pack. See "Replacing the battery pack" on page 69. 13. Turn the computer over again. Connect the ac power adapter and all cables to the computer. Replacing a wireless WAN card Before you start, print these instructions. Prerequisites - Lenovo ThinkPad T540p | (English) User Guide - Page 100
the ac power adapter and all cables from the computer. Wait three to five minutes to let the computer cool. 2. Close the computer lid and turn the computer over. 3. Remove the battery pack. See "Replacing the battery pack" on page 69. 4. Loosen the screw 1 , and then remove the small bottom cover - Lenovo ThinkPad T540p | (English) User Guide - Page 101
6. Remove the screw. The wireless WAN card is released from the secured position and pivots upward. 7. Carefully remove the wireless WAN card out of the slot. 8. Align the contact edge of the new wireless WAN card with the key in the slot. Then carefully insert the new wireless WAN card into the - Lenovo ThinkPad T540p | (English) User Guide - Page 102
auxiliary connector on the wireless WAN card. 11. Reinstall the small bottom cover 1 . Then tighten the screw 2 . 12. Reinstall the battery pack. See "Replacing the battery pack" on page 69. 13. Turn the computer over again. Connect the ac power adapter and all cables to the computer. 86 User Guide - Lenovo ThinkPad T540p | (English) User Guide - Page 103
the ac power adapter and all cables from the computer. Wait three to five minutes to let the computer cool. 2. Close the computer lid and turn the computer over. 3. Remove the battery pack. See "Replacing the battery pack" on page 69. 4. Loosen the screw 1 , and then remove the small bottom cover - Lenovo ThinkPad T540p | (English) User Guide - Page 104
battery 1 , and then attach the connector 2 . 7. Reinstall the small bottom cover 1 . Then tighten the screw 2 . 8. Reinstall the battery pack. See "Replacing the battery pack" on page 69. 9. Turn the computer over again. Connect the ac power adapter and all cables to the computer. 88 User Guide - Lenovo ThinkPad T540p | (English) User Guide - Page 105
cables is hazardous. To avoid shock hazard, disconnect the cables before opening the cover of this slot. Removing the keyboard To remove the keyboard, do the following: 1. Turn off the computer and then disconnect the ac power adapter and all cables from the computer. Wait three to five minutes to - Lenovo ThinkPad T540p | (English) User Guide - Page 106
5. To reveal the screw heads beneath the keyboard frame, slide the keyboard frame forward by 2.5 mm (0.1 inch) with the flat end of the keyboard multi-tool. 6. Loosen the screws that secure the keyboard with the cross end of the keyboard multi-tool. 90 User Guide - Lenovo ThinkPad T540p | (English) User Guide - Page 107
you can see the connectors on the bottom side of the keyboard. Then turn over the keyboard 2 . 8. Gently put the keyboard on the palm rest and detach the connectors. Then remove the keyboard. Installing the new keyboard To install the new keyboard, do the following: Chapter 6. Replacing devices 91 - Lenovo ThinkPad T540p | (English) User Guide - Page 108
1. Attach the connectors and then turn over the keyboard. 2. Insert the keyboard into the space under the frame of the keyboard bezel as shown. Ensure that the front edge of the keyboard is under the frame of the keyboard bezel. 92 User Guide - Lenovo ThinkPad T540p | (English) User Guide - Page 109
3. Reveal the screw heads by sliding the keyboard frame forward with the flat end of the keyboard multi-tool. Ensure that the screw heads are exposed completely. 4. Tighten the screws with the cross end of the keyboard multi-tool to secure the keyboard in place. Chapter 6. Replacing devices 93 - Lenovo ThinkPad T540p | (English) User Guide - Page 110
with the flat end of the keyboard multi-tool to ensure that all the latches are secured under the keyboard bezel. 7. Reinstall the battery pack. See "Replacing the battery pack" on page 69. 8. Turn the computer over again. Connect the ac power adapter and all cables to the computer. 94 User Guide - Lenovo ThinkPad T540p | (English) User Guide - Page 111
port replicators or docking stations, batteries, power adapters, printers, scanners, keyboards, mice, and more. You can shop at Lenovo support the following docking stations: • ThinkPad Basic Dock • ThinkPad Pro Dock • ThinkPad Ultra Dock CAUTION: When the computer is attached to a docking station - Lenovo ThinkPad T540p | (English) User Guide - Page 112
ThinkPad Basic Dock Front view 1 Power button: Press the power button to turn on or turn off the computer . 2 Eject button: Press the eject button to release the computer from the docking station. 3 Sliding adjuster: Use the sliding adjuster as a guide to align the docking station 3.0. 96 User Guide - Lenovo ThinkPad T540p | (English) User Guide - Page 113
from theft, you can use a security cable lock, such as a Kensington-style cable lock, that fits this security-lock slot to lock your docking station to a desk, table, or other non-permanent fixture. ThinkPad Pro Dock Front view 1 Power button: Press the power button to turn on or turn off the - Lenovo ThinkPad T540p | (English) User Guide - Page 114
to the sound from the computer. 10 Security-lock slot: To protect your docking station from theft, you can use a security cable lock, such as a Kensington-style cable lock, that fits this security-lock slot to lock your docking station to a desk, table, or other non-permanent fixture. 98 User Guide - Lenovo ThinkPad T540p | (English) User Guide - Page 115
to release the computer from the docking station. 5 Sliding adjuster: Use the sliding adjuster as a guide to align the docking station connector on your computer when you attach the docking station. 6 Docking station connector: Used to attach your computer. 7 System lock: Use the system lock key - Lenovo ThinkPad T540p | (English) User Guide - Page 116
To attach your computer to a supported ThinkPad docking station, do the following: Note: The ThinkPad Basic Dock does not have the system lock. 1. Disconnect all cables and devices from the computer. 2. Ensure that the system lock key is turned to the unlocked position (horizontal). 100 User Guide - Lenovo ThinkPad T540p | (English) User Guide - Page 117
the ac power adapter of the docking station to the ac power connector, your computer will enter battery mode. Detaching a ThinkPad docking station To detach your computer from a ThinkPad docking station, do the following: Note: The ThinkPad Basic Dock does not have the system lock. 1. Disconnect all - Lenovo ThinkPad T540p | (English) User Guide - Page 118
station For the ThinkPad Pro Dock, if you connect two displays to the DisplayPort connector and the DVI connector, the DVI connector is inactive. For the ThinkPad Ultra Dock, if you connect two displays to the DisplayPort connector and the DVI connector, the DVI connector is inactive. 102 User Guide - Lenovo ThinkPad T540p | (English) User Guide - Page 119
, the HDMI connector is inactive. Security features The system lock key has two positions as shown in the drawing. The security feature is different when the key is in different positions: • When the key is in the locked position (position 1), the eject button of the docking station is locked, and - Lenovo ThinkPad T540p | (English) User Guide - Page 120
104 User Guide - Lenovo ThinkPad T540p | (English) User Guide - Page 121
on how to install a new operating system. Installing the Windows 7 operating system Before you start, print these instructions. Attention: • The process of installing a new operating system deletes all the data on your hard disk drive or solid-state drive, including the data that were stored - Lenovo ThinkPad T540p | (English) User Guide - Page 122
patches, go to the Lenovo Support Web site at: http://www.lenovo.com/support 8. Install the device drivers. See "Installing device drivers" on page 107. Note: After installing the operating system, do not change the initial UEFI/Legacy Boot setting in the ThinkPad Setup program. Otherwise, the - Lenovo ThinkPad T540p | (English) User Guide - Page 123
: Do not download the device drivers from the Windows Update Web. Always download the device drivers from: http://www.lenovo.com/ThinkPadDrivers If you use the Windows 7 operating system, you also can find the device drivers in the C:\SWTOOLS\DRIVERS directory on your hard disk drive or solid-state - Lenovo ThinkPad T540p | (English) User Guide - Page 124
already optimized for you. Improper change of the configurations might cause unexpected results. Table 4. Config menu items Menu item Submenu item Network Wake On LAN Selection • Disabled • AC Only • AC and Battery Comments Enable the computer to power on when the Ethernet controller receives - Lenovo ThinkPad T540p | (English) User Guide - Page 125
Always-On USB - Charge in • Disabled Battery Mode • Enabled USB 3.0 Mode • Disabled • Enabled Comments enabled with any power sources. Notes: • The magic packet type Wake on LAN requires ac power. • The Wake on LAN function does not work when a hard disk password is set. Loads the Ethernet - Lenovo ThinkPad T540p | (English) User Guide - Page 126
) Menu item Submenu item Keyboard/Mouse TrackPoint Trackpad Fn and Ctrl Key swap Display Boot Display Device Selection • Auto • Disabled • Enabled • Disabled • Enabled • Disabled • Enabled • ThinkPad LCD • Analog (VGA) • Digital on ThinkPad • Display on Dock Comments If you select Auto - Lenovo ThinkPad T540p | (English) User Guide - Page 127
) Menu item Submenu item Video mode on dock Discrete GFX Perf Mode Power Intel SpeedStep® technology Adaptive Thermal Management Optical Drive Speed CPU Power Management Selection • Standard • Advanced Comments connector on a docking station. In Standard mode, the Integrated Graphics turns - Lenovo ThinkPad T540p | (English) User Guide - Page 128
the transfer speed it supports. Enable or disable a feature that automatically adjusts power management when there is no PCI Express activity. Normally, it is not necessary to change the setting. Enable or disable the feature that powers on the system when the ac power adapter is attached. If - Lenovo ThinkPad T540p | (English) User Guide - Page 129
Disabled • Enabled • Disabled • Enabled • Disabled • Enabled • Permanently Disabled Comments Enable this option to have a beep sound when the system is waiting for a power-on, hard disk provided in Management Engine BIOS Extension (MEBx) Setup. If you select Permanently Disabled, you will never be - Lenovo ThinkPad T540p | (English) User Guide - Page 130
Date and Time menu To change the date or time of your computer, select the Date/Time tab from the ThinkPad Disabled • Enabled • Disabled • Enabled Comments Manage your power-on password, supervisor password, and your hard disk passwords. Refer to "Supervisor password" on page 48. 114 User Guide - Lenovo ThinkPad T540p | (English) User Guide - Page 131
access, set the user authentication on the operating system. Specify a minimum length for the power-on password and hard disk password. By default, this is set to Disabled. If you set the supervisor password and specify a minimum length for passwords, no one but you can change the length. Refer - Lenovo ThinkPad T540p | (English) User Guide - Page 132
• Enabled Reset Fingerprint Data • Enter UEFI BIOS Update Option Flash BIOS Updating by End-Users • Disabled • Enabled Secure RollBack Prevention • Disabled • Enabled Comments Refer to "Hard disk passwords" on page 49. Enable or disable fingerprint authentication before the operating system is - Lenovo ThinkPad T540p | (English) User Guide - Page 133
disable the following Security Reporting Options: • BIOS ROM String Reporting (Windows 7) or UEFI ROM String Reporting (Windows 8 and Windows 8.1): BIOS text . Enable or disable the confirmation message when you change the settings of the security chip. Enable or disable the confirmation message - Lenovo ThinkPad T540p | (English) User Guide - Page 134
LAN Wireless LAN Wireless WAN Bluetooth USB Port Ultrabay (HDD/Optical) Memory Card Slot Smart Card Slot • Disabled • Enabled • Disabled • Enabled • Disabled • Enabled • Disabled • Enabled • Disabled • Enabled • Disabled • Enabled • Disabled • Enabled • Disabled • Enabled 118 User Guide Comments - Lenovo ThinkPad T540p | (English) User Guide - Page 135
, Supervisor Password is required to boot the system. Bottom Cover Tamper Detection will not take effect unless Supervisor Password is enabled. Enable or disable the UEFI BIOS interface to activate the Intel AT module, which is an optional anti-theft service from Intel. Note: If you set the Intel AT - Lenovo ThinkPad T540p | (English) User Guide - Page 136
to Permanently Disabled, you will be unable to enable this setting again. Enable or disable the UEFI Secure Windows 8 and Windows 8.1 operating systems. Startup menu To change the startup settings of your computer, select the Startup tab from the ThinkPad Setup menu. Attention: 120 User Guide - Lenovo ThinkPad T540p | (English) User Guide - Page 137
sequence. BitLocker drive encryption locks the computer from starting once detects the change of startup sequence. To change the startup sequence temporarily so that the computer starts from a desired drive, do the following: 1. Restart the computer. When the ThinkPad logo is displayed, press - Lenovo ThinkPad T540p | (English) User Guide - Page 138
update optical disc or a flash update program running in the Windows environment. When you install a new program, a device driver, or hardware, you might be informed to update the UEFI BIOS. For instructions on how to update the UEFI BIOS, go to: http://www.lenovo.com/ThinkPadDrivers 122 User Guide - Lenovo ThinkPad T540p | (English) User Guide - Page 139
a hard disk drive, BIOS of your computer supports an interface called System Management BIOS BIOS supports updates, and Flash updates of the UEFI BIOS, can be done remotely without remote attendance. The updating process can perform after normal working hours and on weekends, so that the users users - Lenovo ThinkPad T540p | (English) User Guide - Page 140
to enter the supervisor password when you start the ThinkPad Setup program. Enabling or disabling the Wake on LAN feature When the Wake on factory default settings. Checking the requirements for flash updates A network administrator can update the programs on your computer from a management User Guide - Lenovo ThinkPad T540p | (English) User Guide - Page 141
machine at http://www.lenovo.com/support to keep up to date with current drivers and revisions. • Keep up to date for device drivers on other non-Lenovo hardware. You might want to read the device driver information release notes prior to updating for compatibility or known issues. • Keep a log book - Lenovo ThinkPad T540p | (English) User Guide - Page 142
hard disk drive issues, refer to "Diagnosing problems" on page 131 and run a diagnostic test for the drive before you call the Customer Support Center. If your computer does not start up, download the files to create a bootable self-test medium from http://www.lenovo.com/hddtest. Run the test - Lenovo ThinkPad T540p | (English) User Guide - Page 143
Update paper) between the display and the keyboard or the palm rest. • Your computer Do not turn your computer over while the ac power adapter is plugged in. This could break the adapter any media, turn off attached devices, and disconnect cords and cables. • When picking up your open computer - Lenovo ThinkPad T540p | (English) User Guide - Page 144
drive, follow the instructions shipped with your hardware, and apply pressure only where needed on the device. • Turn off your computer before you replace the hard disk drive or solid-state drive. • After you replace the primary hard disk drive or solid-state drive, reattach the cover of the drive - Lenovo ThinkPad T540p | (English) User Guide - Page 145
from the keyboard or the TrackPoint pointing stick when the cover was pressed from keyboard. 4. Wring out as much of the liquid as you can. 5. Wipe the display again; do not let any liquid drip into the computer. 6. Be sure to dry the display before closing it. Chapter 9. Preventing problems - Lenovo ThinkPad T540p | (English) User Guide - Page 146
130 User Guide - Lenovo ThinkPad T540p | (English) User Guide - Page 147
Center program as a starting point for solving them. The Lenovo Solution Center program enables you to troubleshoot and resolve computer problems. It combines diagnostic tests, system information collection, security status, and support information, along with hints and tips for optimal system - Lenovo ThinkPad T540p | (English) User Guide - Page 148
but does not start when the battery is attached, call the Customer Support Center for support. 3. While the computer is off, remove all sources of power (battery and the ac power adapter). Remove all external devices that are attached to your computer (keyboard, mouse, printer, scanner, and so on - Lenovo ThinkPad T540p | (English) User Guide - Page 149
Message: 2111: Read error on HDD1 (Ultrabay HDD) Solution: The hard disk drive is not working. Have the hard disk drive serviced. • Message: 2112: Read error on SSD2 (M.2) Solution: The M.2 SSD device is not working. Have the M.2 SSD device serviced. Chapter 10. Troubleshooting computer problems 133 - Lenovo ThinkPad T540p | (English) User Guide - Page 150
on the hard disk drive by using the software, and recover the partition if required. - Use the recovery solutions to restore the system to the factory default state. If the problem persists, have the computer serviced. • Problem: My screen goes blank while the computer is on. 134 User Guide - Lenovo ThinkPad T540p | (English) User Guide - Page 151
computer serviced. The system board has a problem. Have the computer serviced. Memory module problems Print these instructions now and keep the instructions the appropriate corrective actions for power-on self-test (POST) error messages. 3. Verify that the latest UEFI BIOS for your model has been - Lenovo ThinkPad T540p | (English) User Guide - Page 152
adapters, you might not be using the correct driver or the driver might have been disabled. To update the driver, right-click the highlighted adapter. 3. Click Update Driver Software, and then follow the instructions on the screen. - The switch port and the adapter have the same duplex setting - Lenovo ThinkPad T540p | (English) User Guide - Page 153
pointing device or ThinkPad trackpad does not work. Solution: Ensure that the TrackPoint pointing device or ThinkPad trackpad is enabled in the Mouse Properties window. Keyboard problems • Problem: All or some keys on the keyboard do not work. Chapter 10. Troubleshooting computer problems 137 - Lenovo ThinkPad T540p | (English) User Guide - Page 154
reconnect the external numeric keypad and the external keyboard. Ensure that you have seated the connectors correctly. If the problem persists, ensure that the correct device driver is installed by doing the following: 1. Open Control Panel. Change the view of Control Panel from Category to - Lenovo ThinkPad T540p | (English) User Guide - Page 155
that the device is working correctly. If not, click the Troubleshoot button and follow the instructions on the screen. 7. Click the Monitor tab. Ensure that the correct device driver name is shown in the adapter information window. Note: The device driver name depends on the video chip that has been - Lenovo ThinkPad T540p | (English) User Guide - Page 156
, have the external monitor serviced. • Problem: The Extend desktop function problem. • Problem: Display switching does not work. Solution: If you use the Extend desktop function, disable it, and change display mode that the monitor supports. If it does support the display mode you have set User Guide - Lenovo ThinkPad T540p | (English) User Guide - Page 157
in the Sound window. 5. Select Windows online help. • Problem changed. • Problem: The volume sliders window. Solution: Use the hardware volume control. This is because the built-in synthesizer software does not support the control. • Problem Problem reader problems • Problem: cloth. • Problem: The reader - Lenovo ThinkPad T540p | (English) User Guide - Page 158
the ac power adapter, then turn on the computer. 4. If the power adapter icon still is not displayed in the Windows notification area, have the ac power adapter and your computer serviced. Power problems Print these instructions now and keep it with your computer for reference later. 142 User Guide - Lenovo ThinkPad T540p | (English) User Guide - Page 159
adapter and the battery. Boot problems Print these instructions now and keep them with your computer for reference later. If you receive an error message before the operating system loads, follow the appropriate corrective actions for power-on self-test (POST) error messages. If you receive an error - Lenovo ThinkPad T540p | (English) User Guide - Page 160
disabled. Select the entry for it on the list and press Shift+1 to move it back to the Boot priority order list. • Problem: After setting a hard disk password on the hard disk drive of the computer, you moved the drive to another computer. Now you cannot unlock the hard disk password. 144 User Guide - Lenovo ThinkPad T540p | (English) User Guide - Page 161
disk defragmentation tool in Windows for faster access to the data. Optical drive problems • Problem: cover and make a noise. Make sure that the disc is loaded correctly in the drive. • Problem is, clean it with a cleaner kit. Test another CD, DVD, or CD-RW disc Troubleshooting computer problems 145 - Lenovo ThinkPad T540p | (English) User Guide - Page 162
. A docking station Problem: The computer does not start when you try to turn it on, and does not respond when you try to resume operation. Solution: Make sure that: • The ac power adapter is connected to the docking station. • The computer is securely attached to the docking station. 146 User Guide - Lenovo ThinkPad T540p | (English) User Guide - Page 163
" on page 19. Downloading system updates Downloading updated software might resolve problems you experience with your computer. To download updated software, go to the following Web site and follow the instructions on the screen: http://www.lenovo.com/support Recording information Before you talk to - Lenovo ThinkPad T540p | (English) User Guide - Page 164
on the Lenovo Support Web site at: http://www.lenovo.com/support This Web site is updated with the latest support information such as the following: • Drivers and software • Diagnostic solutions • Product and service warranty • Product and parts details • User guides and manuals • Knowledge base - Lenovo ThinkPad T540p | (English) User Guide - Page 165
or use of parts not manufactured for or by Lenovo or nonwarranted parts • Identification of software problem sources • Configuration of UEFI BIOS as part of an installation or upgrade • Changes, modifications, or upgrades to device drivers • Installation and maintenance of network operating systems - Lenovo ThinkPad T540p | (English) User Guide - Page 166
150 User Guide - Lenovo ThinkPad T540p | (English) User Guide - Page 167
Wireless Fidelity (WiFi) certification as defined by the Wi-Fi Alliance. A Bluetooth device is designed to be interoperable with any Bluetooth products that are compliant to Bluetooth Specification 2.1+EDR as defined by the Bluetooth SIG. The following profiles are supported • Service Discovery - Lenovo ThinkPad T540p | (English) User Guide - Page 168
you are encouraged to ask for authorization to use integrated wireless cards prior to turning on the computer. Location of the UltraConnect wireless antennas ThinkPad notebook computers feature an integrated UltraConnect™ wireless antenna system built into the display for optimal reception, enabling - Lenovo ThinkPad T540p | (English) User Guide - Page 169
emission notices Federal Communications Commission Declaration of Conformity The following information refers to the ThinkPad T540p and W540, machine type 20BE, 20BF, 20BG, and 20BH. This equipment has been tested and found to comply with the limits for a Class B digital device, pursuant to Part - Lenovo ThinkPad T540p | (English) User Guide - Page 170
dealer or service representative for help. Lenovo is not responsible changes or modifications to this equipment. Unauthorized changes or modifications could void the user's authority to operate the equipment. This device complies with Part 15 product has been tested and found to comply User Guide - Lenovo ThinkPad T540p | (English) User Guide - Page 171
Klasse B. Korea Class B compliance statement Japan VCCI Class B compliance statement Japan compliance statement for products which connect to the power mains with rated current less than or equal to 20 A per phase Lenovo product service information for Taiwan Appendix A. Regulatory information 155 - Lenovo ThinkPad T540p | (English) User Guide - Page 172
156 User Guide - Lenovo ThinkPad T540p | (English) User Guide - Page 173
these end of life products. Users of electrical and electronic equipment (EEE) with the WEEE marking must not dispose of end of life EEE as Promotion of Effective Utilization of Resources, Lenovo Japan provides, through its PC Collecting and Recycling Services, for the collecting, reuse, and - Lenovo ThinkPad T540p | (English) User Guide - Page 174
and need to dispose of a battery pack, contact the proper person in Lenovo sales, service, or marketing, and follow that person's instructions. You also can refer to the instructions at http://www.lenovo.com/jp/ja/environment/recycle/battery/. If you use a Lenovo notebook computer at home and need - Lenovo ThinkPad T540p | (English) User Guide - Page 175
life. The label on the battery may also include a chemical symbol for the metal concerned in the battery (Pb for lead, Hg for mercury, and Cd for cadmium). Users of batteries and accumulators must not dispose of batteries lenovo.com/lenovo/environment Battery recycling information for Taiwan Battery - Lenovo ThinkPad T540p | (English) User Guide - Page 176
160 User Guide - Lenovo ThinkPad T540p | (English) User Guide - Page 177
for a specified length of time: Power plan: Energy Saver (settings when plugged into ac power) • Turn off the display: After 10 minutes • Put the computer into sleep: After 20 minutes • Advanced power settings: - Turn off hard disks: After 15 minutes - Hibernate: Never © Copyright Lenovo 2013 161 - Lenovo ThinkPad T540p | (English) User Guide - Page 178
the computer from sleep mode, press the Fn key on your keyboard. For more information about these settings, see the Windows Help and Support information on the computer. The Wake on LAN function is enabled when your Lenovo computer is shipped from the factory, and the setting remains valid even - Lenovo ThinkPad T540p | (English) User Guide - Page 179
property right may be used instead. However, it is the user's responsibility to evaluate and verify the operation of any other product, program, or service. Lenovo may have patents or pending patent programs covering subject matter described in this document. The furnishing of this document - Lenovo ThinkPad T540p | (English) User Guide - Page 180
Lenovo Secure Data Disposal ThinkPad HDMI and HDMI High-Definition Multimedia Interface are trademarks or registered trademarks of HDMI Licensing LLC in the United States and other countries. Other company, product, and service names may be trademarks or service marks of others. 164 User Guide - Lenovo ThinkPad T540p | (English) User Guide - Page 181
electrical and electronic equipment ("RoHS recast" or "RoHS 2"). For more information about Lenovo progress on RoHS, go to: http://www.lenovo.com/social_responsibility/us/en/RoHS_Communication.pdf China RoHS India RoHS RoHS compliant as per E-Waste (Management & Handling) Rules, 2011. Turkish RoHS - Lenovo ThinkPad T540p | (English) User Guide - Page 182
Ukraine RoHS 166 User Guide - Lenovo ThinkPad T540p | (English) User Guide - Page 183
Appendix F. Eurasian compliance mark © Copyright Lenovo 2013 167 - Lenovo ThinkPad T540p | (English) User Guide - Page 184
168 User Guide - Lenovo ThinkPad T540p | (English) User Guide - Page 185
- Lenovo ThinkPad T540p | (English) User Guide - Page 186
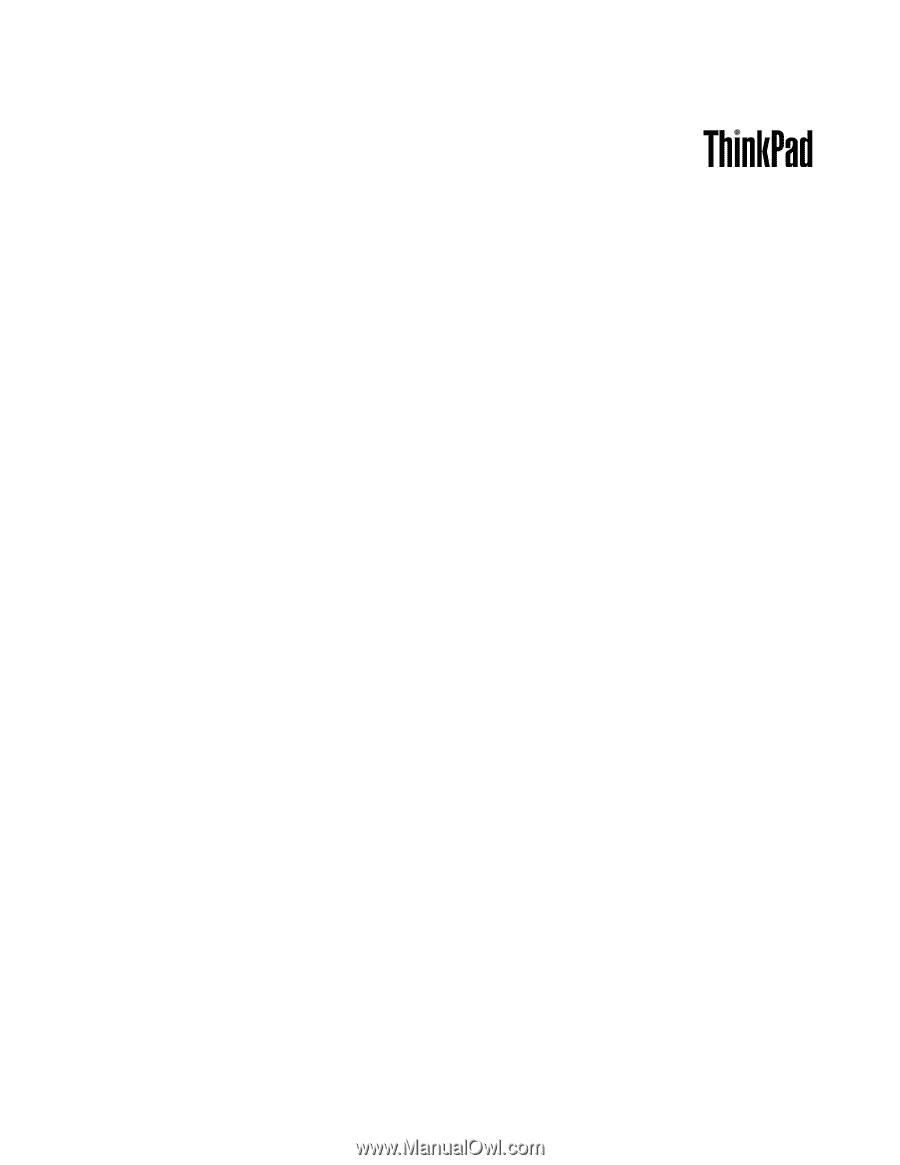
User Guide
ThinkPad T540p and W540









