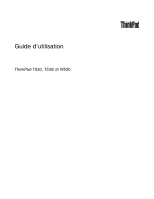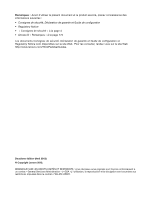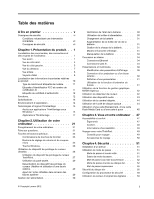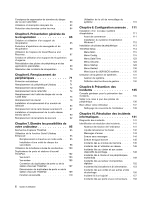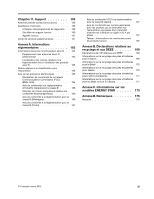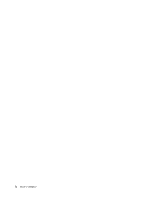Lenovo ThinkPad W530 (French) User Guide
Lenovo ThinkPad W530 Manual
 |
View all Lenovo ThinkPad W530 manuals
Add to My Manuals
Save this manual to your list of manuals |
Lenovo ThinkPad W530 manual content summary:
- Lenovo ThinkPad W530 | (French) User Guide - Page 1
Guide d'utilisation ThinkPad T530, T530i et W530 - Lenovo ThinkPad W530 | (French) User Guide - Page 2
175 Les documents Consignes de sécurité, Déclaration de garantie et Guide de configuration et Regulatory Notice sont disponibles sur le site Web. Lenovo 2012. REMARQUE SUR LES DROITS LIMITÉS ET RESTREINTS : si les données ou les logiciels sont fournis conformément à un contrat « General Services - Lenovo ThinkPad W530 | (French) User Guide - Page 3
Lenovo 2012 Vérification de l'état de la batterie . . . . . 30 Utilisation du boîtier d'alimentation . . . . . 30 Chargement de la batterie 31 Augmentation de la durée de vie de la batterie votre ThinkPad 49 Conseils pour voyager 49 Accessoires de voyage 50 Chapitre 4. Sécurit 51 Installation - Lenovo ThinkPad W530 | (French) User Guide - Page 4
Ultrabay Enhanced 95 Remplacement à chaud ou en mode veille . . 95 Installation d'une unité de disque dur secondaire 96 Utilisation de la batterie à durée de vie étendue . . 100 Duplicateurs de ports et stations d'accueil ThinkPad 102 Vue avant 103 Vue arrière 105 Connexion du duplicateur de - Lenovo ThinkPad W530 | (French) User Guide - Page 5
diagnostic . . 160 Site Web du support Lenovo 160 Appeler Lenovo 161 Achat de services supplémentaires 161 Annexe A. Informations réglementaires des piles et batteries pour l'Union européenne 171 Informations sur le recyclage des piles et batteries pour les Etats-Unis et le Canada 171 Annexe C. - Lenovo ThinkPad W530 | (French) User Guide - Page 6
iv Guide d'utilisation - Lenovo ThinkPad W530 | (French) User Guide - Page 7
chauffer. La température atteinte dépend de l'activité système et du niveau de charge de la batterie. Un contact prolongé avec votre peau, même à travers des vêtements, peut provoquer des lésions, dégradations susceptibles d'altérer le fonctionnement de votre ordinateur. © Copyright Lenovo 2012 v - Lenovo ThinkPad W530 | (French) User Guide - Page 8
portable en toute sécurité. Suivez et conservez toutes les instructions fournies avec votre ordinateur. Les informations de ce document ne de garantie et Guide de configuration fournis avec votre ordinateur. La sécurité des clients est au coeur des préoccupations de Lenovo. Nos produits sont - Lenovo ThinkPad W530 | (French) User Guide - Page 9
service clients. Pour obtenir la liste des numéros de téléphone du support technique en ligne, accédez au site Web suivant : http://www.lenovo.com/support centre de support ou avec le fabricant du produit pour savoir comment diagnostiquer l' pu obtenir des instructions du centre de support. • Cordons - Lenovo ThinkPad W530 | (French) User Guide - Page 10
support ou la documentation. Faites uniquement appel à un prestataire de services installation par le client est approuvée sont appelés des unités remplaçables par l'utilisateur, ou CRU. Lenovo fournit une documentation qui contient des instructions indiquant dans quels cas le client peut installer - Lenovo ThinkPad W530 | (French) User Guide - Page 11
ou les périphériques connectés. Certains produits sont équipés d'une fiche à trois broches. Cette fiche s'adapte uniquement à une prise de courant mise à la terre. Il s'agit d'un dispositif de sécurité. Ne charges de courant et les tensions des circuits de dérivation. © Copyright Lenovo 2012 ix - Lenovo ThinkPad W530 | (French) User Guide - Page 12
et un courant adaptés au produit que batterie DANGER Tous les PC Lenovo batterie à l'eau ou à tout autre liquide. Rechargez uniquement le bloc de batteries en vous conformant strictement aux instructions batterie est endommagée ou si vous remarquez qu'elle se décharge ou que x Guide d'utilisation - Lenovo ThinkPad W530 | (French) User Guide - Page 13
contient, en petite quantité, des substances toxiques. Afin d'éviter tout accident : • Ne remplacez la batterie que par une batterie du type recommandé par Lenovo. • N'exposez pas la batterie au feu. • Ne l'exposez pas à l'eau. • Ne tentez pas de la démonter. • Ne la mettez pas en court-circuit - Lenovo ThinkPad W530 | (French) User Guide - Page 14
normal. La quantité de chaleur dépend de l'activité du système et du niveau de charge de la batterie. Un contact prolongé avec votre peau, même à travers des vêtements, peut provoquer des lésions, voire des de l'air circulant dans l'ordinateur ne doit pas dépasser 35 °C. xii Guide d'utilisation - Lenovo ThinkPad W530 | (French) User Guide - Page 15
aucune opération d'installation, d'entretien ou de batteries et tous les câbles (sauf instruction contraire mentionnée dans les procédures d'installation és, reportez-vous aux instructions ci-dessous pour brancher sa prise avant de procéder à l'installation des autres câbles électriques connectés à - Lenovo ThinkPad W530 | (French) User Guide - Page 16
à fibre optique ou des émetteurs) sont installés, lisez les informations suivantes : • Ne retirez au moins quinze minutes. Si des troubles apparaissent, consultez un médecin. Remarque excessifs de pression acoustique. Si votre ordinateur Lenovo est livré avec un casque ou des Guide d'utilisation - Lenovo ThinkPad W530 | (French) User Guide - Page 17
pouvant entraîner des cancers et des anomalies congénitales ou d'autres dommages liés à la reproduction. Lavez-vous les mains après toute manipulation. Conservez ces instructions. © Copyright Lenovo 2012 xv - Lenovo ThinkPad W530 | (French) User Guide - Page 18
xvi Guide d'utilisation - Lenovo ThinkPad W530 | (French) User Guide - Page 19
» à la page 14 • « Technologies et logiciel ThinkVantage » à la page 15 Localisation des commandes, des connecteurs et des voyants de l'ordinateur Cette rubrique présente les Vue avant Figure 1. Vue avant du ThinkPad T530, T530i et W530 1 Caméra intégrée 3 Microphones intégrés (sur certains modè - Lenovo ThinkPad W530 | (French) User Guide - Page 20
mSATA 7 Logement pour carte mini-PCI Express pour réseau local sans fil 9 Détecteur de couleur 11 Boutons du pavé tactile 13 Boutons TrackPoint 15 peut être mauvais pour les yeux. 3 Microphones intégrés (sur certains modèles) Lorsqu îtier d'alimentation et la batterie pour réinitialiser l'ordinateur. - Lenovo ThinkPad W530 | (French) User Guide - Page 21
« Utilisation de Bluetooth » à la page 36. 14 Touche Fn Utilisez la touche Fn pour accéder aux fonctions ThinkPad®, notamment activer l'é modules de mémoire sont disponibles en option auprès de Lenovo. Pour plus d'informations, voir « Installation et remplacement d'un module de mémoire » à la - Lenovo ThinkPad W530 | (French) User Guide - Page 22
Vue du côté droit Figure 2. Vue du côté droit du ThinkPad T530, T530i et W530 1 Emplacement du dispositif de sécurité 3 Baie Serial Ultrabay™ une unité de disque optique est installée dans la baie. Sur certains modèles, une unité de disque dur secondaire est installée. 4 Guide d'utilisation - Lenovo ThinkPad W530 | (French) User Guide - Page 23
le casque d'un appareil digital mobile de type iPhone®, n'activez pas sera désactivé et les microphones intégrés à l'ordinateur seront équipé d'un logement pour carte ExpressCard adapté à une carte ExpressCard de 34 mm Vue du côté gauche du ThinkPad T530, T530i et W530 1 Grilles de ventilation - Lenovo ThinkPad W530 | (French) User Guide - Page 24
vous raccordez l'ordinateur à un duplicateur de ports ou à une station d'accueil, utilisez le connecteur VGA du duplicateur de ports ou de la station d'accueil et non pas celui de l'ordinateur. Pour plus d' , d'une carte Flash Media Card ou d'une carte à puce » à la page 45. 6 Guide d'utilisation - Lenovo ThinkPad W530 | (French) User Guide - Page 25
du ThinkPad T530, T530i et W530 1 Logement pour carte SIM 3 Connecteur de la station d'accueil 5 Unité de disque dur ou unité SSD 2 Batterie modules de mémoire sont disponibles en option auprès de Lenovo. Pour plus d'informations, voir « Installation et remplacement d'un module de mémoire » à la - Lenovo ThinkPad W530 | (French) User Guide - Page 26
dur et l'installer dans la baie Serial Ultrabay Enhanced. Pour plus d'informations, voir « Installation d'une unité arrière Figure 5. Vue arrière du ThinkPad T530, T530i et W530 1 Connecteur Always On USB 3 Grilles de ventilation de l'électricité et de charger la batterie. 3 Grilles de ventilation - Lenovo ThinkPad W530 | (French) User Guide - Page 27
Bluetooth sans fil est active. • Eteint : les périphériques du réseau sans fil sont désactivés ou la connexion radio sans fil est désactivée. 2 Voyant d'état d'accès à l'unité L'unité de disque dur, l'unité SSD, l'unité SSD mSATA alternatif et l'état de la batterie. Leur emplacement et leur - Lenovo ThinkPad W530 | (French) User Guide - Page 28
80 % et le chargement continue. Lorsque le niveau de charge de la batterie est à 80 %, le voyant d'état de la batterie ne clignote plus, mais le chargement peut continuer jusqu'à ce que le niveau du certificat d'authenticité (Microsoft® Certificate of Authenticity - (COA)). 10 Guide d'utilisation - Lenovo ThinkPad W530 | (French) User Guide - Page 29
permettent d'identifier votre ordinateur. Si vous prenez contact avec Lenovo pour obtenir de l'aide, le type de machine et votre ordinateur et d'offrir une meilleure qualité de service. Le type de machine et le modèle d' qui est installée dans l'emplacement pour carte mini-PCI Express de votre ordinateur - Lenovo ThinkPad W530 | (French) User Guide - Page 30
pour démarrer votre ordinateur ou réinstaller le système d'exploitation. Le certificat d'authenticité Windows de votre ordinateur est affiché ci • DDR3 SDRAM - ThinkPad T530 et T530i : 2 emplacements - ThinkPad W530 : 4 emplacements Unité de stockage En fonction du modèle : 12 Guide d'utilisation - Lenovo ThinkPad W530 | (French) User Guide - Page 31
d'optimisation des performances du système • Unité SSD mSATA Unité LCD • L'écran couleur utilise la technologie TFT Détecteur de couleurs (sur certains modèles) • Microphones intégrés (sur certains modèles) Clavier • modèles) • Connecteur de la station d'accueil Unité optique • Graveur multisessions - Lenovo ThinkPad W530 | (French) User Guide - Page 32
Bluetooth batteries • Bloc de batteries lithium-ion (Li-Ion) Durée de vie de la batterie • Pour connaître le pourcentage de réserve d'énergie de la batterie, vérifiez la jauge de la batterie . Une batterie sous garantie 31,3 °C Remarque : Lorsque la batterie est en charge, sa température doit être d' - Lenovo ThinkPad W530 | (French) User Guide - Page 33
Lenovo, accédez au site suivant :http://www.lenovo.com/support. Accès aux applications ThinkVantage sous Windows 7 Sous Windows instructions qui s'affichent. Lorsque le processus d'installation est terminé, l'icône d'application est activée. Tableau 1. Applications dans le programme Lenovo Lenovo - Lenovo ThinkPad W530 | (French) User Guide - Page 34
de configuration, ouvrez la fenêtre de navigation d'application Lenovo ThinkVantage Tools, puis cliquez deux fois sur l'icône grisée pour installer l'application voulue. Suivez ensuite les instructions qui s'affichent. Lorsque le processus d'installation est terminé, l'icône d'application est activ - Lenovo ThinkPad W530 | (French) User Guide - Page 35
et sécurité Texte en vert du Panneau de configuration Lenovo - Connexion mobile à large bande 3G Lenovo - Coffre de mots de passe Lenovo - Contrôle de l'alimentation Lenovo - Disques Factory Recovery Lenovo - Optimisation de lecture Lenovo - SimpleTap Lenovo - Mise à jour et pilotes de périphérique - Lenovo ThinkPad W530 | (French) User Guide - Page 36
de se connecter au réseau (3G) Mobile Broadband via une carte pour réseau étendu sans fil prise en charge. Password Manager Password Manager permet de capturer et de fournir automatiquement les informations d'authentification pour les applications Windows et les sites Web. 18 Guide d'utilisation - Lenovo ThinkPad W530 | (French) User Guide - Page 37
certains modèles livrés avec le système d'exploitation Windows 7 préinstallé. Si le programme SimpleTap n'est pas préinstallé sur votre modèle Windows 7, vous pouvez le télécharger à l'adresse suivante : http://www.lenovo.com/support. System Update Le programme System Update permet de garder à jour - Lenovo ThinkPad W530 | (French) User Guide - Page 38
20 Guide d'utilisation - Lenovo ThinkPad W530 | (French) User Guide - Page 39
comment charger le guide d'utilisation dans une autre langue, accédez au site suivant : http://www.lenovo.com/support. Suivez ensuite les instructions qui s'affichent à l'écran. Vous êtes en déplacement et vous devez gérer plus efficacement l'utilisation de votre batterie ? © Copyright Lenovo - Lenovo ThinkPad W530 | (French) User Guide - Page 40
éviter l'épuisement de la batterie en la retirant. Pour page 51 pour savoir comment protéger votre ordinateur au site Web http://www.lenovo.com/support/faq. • Tirez parti section « Voyager avec votre ThinkPad » à la page 49 aide du logiciel de diagnostic préinstallé. Voir « Diagnostic des incidents » - Lenovo ThinkPad W530 | (French) User Guide - Page 41
les rubriques suivantes et conservez-les avec votre ordinateur au cas où vous ne pourriez pas accéder à cette aide en ligne. • « Installation d'un nouveau système d'exploitation » à la page 111 • « Absence de réaction de l'ordinateur » à la page 141 • « Incidents liés à l'alimentation » à la page - Lenovo ThinkPad W530 | (French) User Guide - Page 42
uniquement Remarque : La combinaison de touches Windows+P a la même fonction que la installés au préalable sur votre ordinateur : - Pilote Power Manager - Utilitaire d'affichage - Pilotes de périphérique sans fil Vous pouvez télécharger ces pilotes à l'adresse suivante : http://www.lenovo - Lenovo ThinkPad W530 | (French) User Guide - Page 43
haut-parleur ou appuyez sur le bouton de réglage du volume. Réglage du volume Pour régler le volume de sortie ou le volume d'enregistrement sous Windows 7, procédez comme suit : 1. Cliquez sur Démarrer ➙ Panneau de configuration ➙ Matériel et audio ➙ Son. La fenêtre de Son s'affiche. 2. Cliquez sur - Lenovo ThinkPad W530 | (French) User Guide - Page 44
qu'un seul périphérique d'enregistrement à l'aide du bouton de coupure du microphone, procédez comme suit : 1. Appuyez sur Fn+F6. La fenêtre de détails, reportez-vous au système d'aide de Windows. Utilisation du dispositif de pointage du curseur UltraNav Votre ordinateur est Guide d'utilisation - Lenovo ThinkPad W530 | (French) User Guide - Page 45
sans avoir à utiliser les barres de défilement latérales de la fenêtre. Si vous ne connaissez pas encore le dispositif TrackPoint, les instructions ci-dessous vous aideront à l'utiliser : 1. Placez vos mains en position de frappe et appuyez doucement avec l'index sur le bouton de pointage dans - Lenovo ThinkPad W530 | (French) User Guide - Page 46
livré avec le capuchon par défaut. Si vous le souhaitez, vous pouvez conserver le capuchon de votre ancien clavier et l'utiliser sur le nouveau. 28 Guide d'utilisation - Lenovo ThinkPad W530 | (French) User Guide - Page 47
aux propriétés UltraNav, vous pouvez activer l'affichage de l'icône UltraNav dans la zone de notification Windows. Pour activer l'affichage de l'icône UltraNav dans la zone de notification Windows, procédez comme suit : 1. Cliquez sur Démarrer ➙ Panneau de configuration ➙ Matériel et audio ➙ Souris - Lenovo ThinkPad W530 | (French) User Guide - Page 48
en cliquant sur l'icône UltraNav de la zone de notification Windows. Remarque : Si l'icône UltraNav n'est pas affichée, batterie se recharge automatiquement. Le boîtier d'alimentation fourni avec votre ordinateur comprend deux composants de base : • Le transformateur, pour adapter Guide d'utilisation - Lenovo ThinkPad W530 | (French) User Guide - Page 49
impérativement charger la batterie si vous vous trouvez dans l'une des situations suivantes : - Lorsque vous venez d'acquérir une nouvelle batterie. - Lorsque comment accéder au programme Power Manager, reportez-vous à la section « Accès aux applications ThinkVantage sous Windows 7 » à la page 15. - Lenovo ThinkPad W530 | (French) User Guide - Page 50
désactivée Si vous n'utilisez pas les fonctions sans fil, telles que Bluetooth ou le réseau local sans fil, désactivez-les. Ceci vous permettra de la batterie, procédez comme suit : 1. Lancez le programme Power Manager. 2. Cliquez sur l'onglet Paramètres d'alimentation globaux. 32 Guide d'utilisation - Lenovo ThinkPad W530 | (French) User Guide - Page 51
ée des enfants. Le bloc de batteries est un consommable. Si la batterie commence à se décharger trop rapidement, remplacez le bloc de batteries par celui recommandé par Lenovo. Pour plus d'informations sur le remplacement du bloc de batteries, adressez-vous au service clients. DANGER Ne la faites - Lenovo ThinkPad W530 | (French) User Guide - Page 52
DANGER Rechargez uniquement le bloc de batteries en vous conformant strictement aux instructions fournies dans la documentation du produit. DANGER Ne la jetez pas à la poubelle ou à la décharge transmettre les données, vous pourrez avoir accès aux différents réseaux ci-dessous. 34 Guide d'utilisation - Lenovo ThinkPad W530 | (French) User Guide - Page 53
mobile sont utilisés pour la transmission des données et l'accès est assuré par un fournisseur de services sans fil. Bluetooth Bluetooth sactiver, reportez-vous aux instructions de la section « section « Recherche d'options ThinkPad » à la page 95 ThinkVantage sous Windows 7 » à la page 15. Remarque : - Lenovo ThinkPad W530 | (French) User Guide - Page 54
des fournisseurs de services sans fil. Certains ordinateurs portables ThinkPad sont livrés avec Bluetooth 1. Appuyez sur Fn+F5 et activez la fonction Bluetooth. 2. Cliquez sur l'icône Bluetooth dans la zone de notification Windows et sélectionnez Ajouter un périphérique. 3. Suivez les instructions - Lenovo ThinkPad W530 | (French) User Guide - Page 55
Pour plus d'informations sur l'utilisation de la fonction Bluetooth, reportez-vous au système d'aide de Windows et au système d'aide de Bluetooth. Vérification de l'état de la connexion sans fil Vous pouvez vérifier l'état de la connexion sans fil de votre ordinateur et l'intensité du signal sans - Lenovo ThinkPad W530 | (French) User Guide - Page 56
dispositifs sans fil tels que le réseau local sans fil et le Bluetooth. Sélectionnez un dispositif pour l'activer ou le désactiver. • Cliquez connexion sans fil Access Connections de la zone de notification Windows. Cliquez ensuite sur le bouton Activer la connexion radio pour Guide d'utilisation - Lenovo ThinkPad W530 | (French) User Guide - Page 57
les modèles ThinkPad W530, le connecteur VGA 12. Désélectionnez la case Afficher les matériels compatibles. 13. Sélectionnez le fabricant de l'écran externe et le modèle correspondant Si votre écran ne figure pas dans la liste, arrêtez l'installation de ce pilote et utilisez celui qui est fourni avec votre é - Lenovo ThinkPad W530 | (French) User Guide - Page 58
15 ème d'exploitation, vous devez également installer le pilote d'écran adapté à votre écran, qui est ThinkPad Mini Dock Series 3 • ThinkPad Mini Dock Series 3 with USB 3.0 • ThinkPad Mini Dock Plus Series 3 • ThinkPad Mini Dock Display, cliquez sur Set up multiple displays. 40 Guide d'utilisation - Lenovo ThinkPad W530 | (French) User Guide - Page 59
Intel® : 1. Appuyez sur Ctrl + Alt + F12. La fenêtre Intel Graphics and Media Control Panel s'ouvre. 2. Sélectionnez Advanced Mode et cliquez sur OK. 3. Sélectionnez Multiple Displays vous pouvez brancher sur des ports DVI, VGA ou HDMI. Le mini-connecteur DisplayPort de l'ordinateur prend également - Lenovo ThinkPad W530 | (French) User Guide - Page 60
Intel Graphics and Media Control Panel s'ouvre. 2. Sélectionnez Advanced Mode et cliquez sur OK. 3. Cliquez sur Multiple Display portables ThinkPad prennent en durée de vie de la batterie, en fonction de la demande prise en charge uniquement sous Windows 7. Utilisation du détecteur Guide d'utilisation - Lenovo ThinkPad W530 | (French) User Guide - Page 61
ThinkPad a été préinstallé sur votre ordinateur. Si vous devez installer un profil de couleurs différent, voir « Installation du fichier de contrôleurs ThinkPad pour Windows Haut-parleurs intégrés • Microphones intégrés L'ordinateur comporte Prise micro de la station d'accueil Fonction micro non - Lenovo ThinkPad W530 | (French) User Guide - Page 62
flux vidéo peut ralentir. Utilisation de l'unité de disque optique Votre ordinateur prend en charge une unité de DVD-ROM et un graveur multisessions. 44 Guide d'utilisation - Lenovo ThinkPad W530 | (French) User Guide - Page 63
En fonction du modèle, votre ordinateur peut disposer d'un logement pour carte ExpressCard adapté à une carte de 34 mm de largeur, d'un logement pour lecteur de carte ne pas répondre lorsque vous tenterez de l'utiliser de nouveau. Pour installer une carte, procédez comme suit : 1. Repérez le - Lenovo ThinkPad W530 | (French) User Guide - Page 64
ExpressCard, Flash Media ou carte à puce installée, procédez comme suit pour activer la Ajout de matériel démarre. 5. Suivez les instructions qui s'affichent à l'écran. Retrait d'une carte ExpressCard le système d'exploitation Windows, la carte devient inaccessible. Pour accéder à la carte, - Lenovo ThinkPad W530 | (French) User Guide - Page 65
et vous explique comment voyager avec votre ordinateur. • « Accessibilité et confort » à la page 47 • « Voyager avec votre ThinkPad » à la l'organisation de votre bureau, l'installation de votre matériel, et la mise en place de bonnes habitudes de travail. Lenovo s'engage à fournir les informations - Lenovo ThinkPad W530 | (French) User Guide - Page 66
ès pour visualiser certaines de ces options : http://www.lenovo.com/accessories/services/index.html. Découvrez les solutions d'installation pour stations d'accueil et produits externes qui offrent les possibilités de réglage et les fonctions les mieux adaptées à vos besoins. 48 Guide d'utilisation - Lenovo ThinkPad W530 | (French) User Guide - Page 67
ou sur le Web http://www.lenovo.com/healthycomputing. Technologies d'aide à un courrier électronique. Voyager avec votre ThinkPad Cette rubrique donne des indications qui vous aideront services sans fil (tels qu'Internet et Bluetooth), vérifiez les restrictions et la disponibilité des services aupr - Lenovo ThinkPad W530 | (French) User Guide - Page 68
: • Boîtier d'alimentation ThinkPad • Adaptateur multifonction ca/cc pour ThinkPad • Souris externe (si vous avez l'habitude de vous en servir) • Câble Ethernet • Batterie supplémentaire, chargée • de voyage, accédez à la page suivante : http://www.lenovo.com/accessories. 50 Guide d'utilisation - Lenovo ThinkPad W530 | (French) User Guide - Page 69
le vol et toute utilisation non autorisée. • « Installation d'un antivol » à la page 51 • « objet fixe. Reportez-vous aux instructions fournies avec l'antivol. Remarque : et de sécurité. Lenovo ne porte aucun jugement avez défini un mot de passe Windows et mis votre ordinateur en mode veille - Lenovo ThinkPad W530 | (French) User Guide - Page 70
la mise sous tension 1. Imprimez ces instructions. 2. Sauvegardez tous les fichiers ouverts la touche F1. Le menu principal de ThinkPad Setup s'affiche. 5. Sélectionnez Security, son annulation par un revendeur ou un partenaire commercial Lenovo. 10. Dans la fenêtre Setup Notice qui Guide d'utilisation - Lenovo ThinkPad W530 | (French) User Guide - Page 71
d'accès au disque dur 1. Imprimez ces instructions. 2. Sauvegardez tous les fichiers ouverts et fermez sur la touche F1. Le menu principal de ThinkPad Setup s'affiche. 5. Sélectionnez Security, en vous dans le menu. 6. Sélectionnez Password. 7. Sélectionnez Hard Disk 1 Password. 8. Une fenêtre de mot - Lenovo ThinkPad W530 | (French) User Guide - Page 72
à un revendeur ou un partenaire commercial Lenovo afin qu'il remplace le disque dur seront facturés pour les pièces et le service. 9. Dans la fenêtre Setup Notice qui saisir votre mot de passe pour accéder au programme ThinkPad Setup. 2. Sélectionnez User HDP, puis procédez comme Guide d'utilisation - Lenovo ThinkPad W530 | (French) User Guide - Page 73
: • L'administrateur système peut définir le même mot de passe superviseur sur plusieurs ordinateurs portables ThinkPad pour faciliter l'administration. • Si vous activez la fonction Lock UEFI BIOS Settings dans le menu Password et définissez le mot de passe superviseur, vous interdisez à quiconque - Lenovo ThinkPad W530 | (French) User Guide - Page 74
instructions. de ThinkPad Setup Lenovo afin qu'il remplace la carte mère. Une preuve d'achat vous sera demandée et des frais vous seront facturés pour les pièces et le service ThinkPad Setup, le programme ThinkPad BIOS et du matériel des ordinateurs portables ThinkPad. Pour optimiser la sécurité, procé - Lenovo ThinkPad W530 | (French) User Guide - Page 75
BIOS : • L'unité de disque dur intégrée dans votre ordinateur ; • L'unité de disque dur installée dans une baie Serial Ultrabay Enhanced. Utilisation de Windows BitLocker Drive ordinateur contre les attaques de sécurité sur les contrôleurs de support, de mémoire flash de type NAND ou les pilotes de - Lenovo ThinkPad W530 | (French) User Guide - Page 76
: • Vérifiez que le mot de passe superviseur est défini dans ThinkPad Setup. Si ce n'est pas le cas, n'importe quel utilisateur peut Security Chip, procédez comme suit : 1. Imprimez ces instructions. 2. Sauvegardez tous les fichiers ouverts et fermez toutes les finir. 58 Guide d'utilisation - Lenovo ThinkPad W530 | (French) User Guide - Page 77
Windows 7. Pour configurer le processeur de configuration, vous devez télécharger la dernière version de Client Security Solution sur le site Web de Lenovo. Pour télécharger Client Security Solution, accédez au site suivant : http://www.lenovo.com/support. Suivez ensuite les instructions ThinkPad - Lenovo ThinkPad W530 | (French) User Guide - Page 78
passer en mode d'authentification à la mise sous tension. Orange clignotant L'empreinte digitale n'a pas pu être authentifiée. Orange continu pendant 15 secondes La fonction d'authentification à la mise sous tension est désactivée suite à trois passages d'empreintes digitales non reconnues. 60 - Lenovo ThinkPad W530 | (French) User Guide - Page 79
arrive, portez votre ordinateur à un technicien agréé ou un partenaire commercial Lenovo afin qu'il remplace le disque dur. Une preuve d'achat vous sera des frais vous seront facturés pour les pièces et le service. Configuration du lecteur d'empreintes digitales Si vous souhaitez modifier les param - Lenovo ThinkPad W530 | (French) User Guide - Page 80
Fingerprint : 1. Imprimez ces instructions. Pour configurer le lecteur d' sur la touche F1. Le menu principal de ThinkPad Setup s'affiche. 5. A l'aide des touches . • Utiliser ou toucher le lecteur avec un doigt sale. Si vous observez l'une des conditions suivantes, nettoyez soigneusement Guide d'utilisation - Lenovo ThinkPad W530 | (French) User Guide - Page 81
système d'exploitation tel que Windows. Les données sont service (payant) spécialement conçu à cet effet. Pour supprimer les données du disque dur, Lenovo fournit l'outil Secure Data Disposal™. Pour télécharger l'une de ces applications, accédez au site suivant : http://www.lenovo.com/support - Lenovo ThinkPad W530 | (French) User Guide - Page 82
de menu de ThinkPad Setup. Utilisation et description des pare-feu Si votre système est doté d'un pare-feu préinstallé, celui-ci prot antivirus a été conçu pour détecter et éliminer les virus. Lenovo fournit la version complète du logiciel antivirus sur votre ordinateur avec 64 Guide d'utilisation - Lenovo ThinkPad W530 | (French) User Guide - Page 83
Ghost version 15 ou version support de récupération peut comporter un support d'amorçage et un support de données. Votre licence Microsoft Windows vous permet de créer un seul support de données. Il est donc important de stocker ces supports en lieu sûr après leur création. © Copyright Lenovo - Lenovo ThinkPad W530 | (French) User Guide - Page 84
Lenovo ThinkVantage Tools ➙ Disques Factory Recovery. Suivez ensuite les instructions qui s'affichent. Utilisation d'un support de récupération Sous Windows 7, vous pouvez utiliser les supports secondaire si une deuxième unité de ce type est installée sur votre ordinateur • Sur une unité de disque - Lenovo ThinkPad W530 | (French) User Guide - Page 85
Windows 7 en utilisant Rescue and Recovery, procédez comme suit : 1. Depuis le bureau Windows, cliquez sur Démarrer ➙ Tous les programmes ➙ Lenovo à partir d'une sauvegarde. 4. Suivez les instructions à l'écran pour exécuter l'opération réseau ou vers un autre support enregistrable tel qu'un périphé - Lenovo ThinkPad W530 | (French) User Guide - Page 86
2. Lorsque le logo ThinkPad apparaît, appuyez sur le fichiers, puis suivez les instructions qui s'affichent à support de récupération Pour créer un support de récupération d'urgence sous Windows 7, procédez comme suit : 1. Depuis le bureau Windows, cliquez sur Démarrer ➙ Tous les programmes ➙ Lenovo - Lenovo ThinkPad W530 | (French) User Guide - Page 87
instructions à l'écran pour créer un support de récupération. Utilisation d'un support de récupération d'urgence La présente section explique comment utiliser le support des unités d'amorçage pour lancer le support de récupération. Remarque : Pour installer unité de disque dur secondaire, consultez - Lenovo ThinkPad W530 | (French) User Guide - Page 88
DRIVERS. Le dossier DRIVERS contient plusieurs sous-dossiers nommés d'après les diverses unités install installation installer instructions Windows Update. Obtenez-les auprès de Lenovo un support de récupération Windows à partir d'un support de récupération d'urgence ou de supports dans ThinkPad - Lenovo ThinkPad W530 | (French) User Guide - Page 89
comment installer ou remplacer du matériel sur votre ordinateur. • « Protection antistatique » à la page 71 • « Remplacement du périphérique Ultrabay » à la page 71 • « Remplacement de la batterie les instructions ne vous demandent de l'installer. commencer, imprimez ces instructions. Pour remplacer - Lenovo ThinkPad W530 | (French) User Guide - Page 90
ées ou conçues pour d'autres systèmes. Si une batterie non autorisée ou conçue pour un autre système est installée, le système ne va pas se charger. Attention : Lenovo n'est pas responsable des performances ou de la sécurité des batteries non autorisées et ne fournit aucune garantie en cas de - Lenovo ThinkPad W530 | (French) User Guide - Page 91
contient, en petite quantité, des substances toxiques. Afin d'éviter tout accident : • Ne remplacez la batterie que par une batterie du type recommandé par Lenovo. • N'exposez pas la batterie au feu. • Ne l'exposez pas à une chaleur excessive. • Ne l'exposez pas à l'eau. • Ne la mettez pas en - Lenovo ThinkPad W530 | (French) User Guide - Page 92
dans le colis de livraison, une carte factice est installée dans le logement pour carte SIM. Suivez ensuite les instructions suivantes. Remarque : La carte SIM est identifiée par et retournez ce dernier. 3. Retirez la batterie. Voir « Remplacement de la batterie » à la page 72. 74 Guide d'utilisation - Lenovo ThinkPad W530 | (French) User Guide - Page 93
en place. Voir « Remplacement de la batterie » à la page 72. 7. Remettez l'ordinateur à l'endroit. Branchez le boîtier d'alimentation et tous les câbles. Remplacement de l'unité de disque dur ou de l'unité SSD Avant de commencer, imprimez ces instructions. Lorsque vous procédez au changement de - Lenovo ThinkPad W530 | (French) User Guide - Page 94
le boîtier d'alimentation et tous les câbles de l'ordinateur. 2. Rabattez l'écran de l'ordinateur et retournez ce dernier. 3. Retirez la batterie. Voir « Remplacement de la batterie » à la page 72. 4. Desserrez la vis de fixation du cache du logement, puis retirez le cache. 5. Retirez l'unité de - Lenovo ThinkPad W530 | (French) User Guide - Page 95
6. Retirez les protections latérales en caoutchouc de l'unité de disque dur ou les glissières latérales de l'unité SSD. 7. Remettez les protections latérales en caoutchouc sur la nouvelle unité de disque dur ou les glissières latérales sur la nouvelle unité SSD. 8. Insérez l'unité de disque dur ou - Lenovo ThinkPad W530 | (French) User Guide - Page 96
batterie » à la page 72. 12. Remettez l'ordinateur à l'endroit. Branchez le boîtier d'alimentation et tous les câbles. Remplacement du clavier Avant de commencer, imprimez ces instructions ce dernier. 3. Retirez la batterie. Voir « Remplacement de la batterie » à la page 72. 78 Guide d'utilisation - Lenovo ThinkPad W530 | (French) User Guide - Page 97
4. Desserrez les vis du cache de l'emplacement de mémoire et retirez le cache. 5. Retirez les vis de fixation du clavier. 6. Retournez l'ordinateur et ouvrez l'écran. Chapitre 6. Remplacement de périphériques 79 - Lenovo ThinkPad W530 | (French) User Guide - Page 98
légèrement. 8. Soulevez doucement le clavier jusqu'à voir son point de connexion. Maintenez le clavier au-dessus de l'ordinateur, puis détachez le connecteur. Retirez le clavier. Installation du clavier Pour installer le clavier, procédez comme suit : 80 Guide d'utilisation - Lenovo ThinkPad W530 | (French) User Guide - Page 99
1. Branchez le connecteur. 2. Insérez le nouveau clavier. Assurez-vous que les bords du clavier, à l'arrière, se trouvent sous le cadre. Chapitre 6. Remplacement de périphériques 81 - Lenovo ThinkPad W530 | (French) User Guide - Page 100
3. Appuyez fermement sur le clavier, puis faites-le glisser dans le sens indiqué par les flèches. 4. Rabattez l'écran de l'ordinateur et retournez ce dernier. Remettez les vis. 82 Guide d'utilisation - Lenovo ThinkPad W530 | (French) User Guide - Page 101
de votre revendeur ou d'un partenaire commercial Lenovo. • Les ThinkPad T530 et T530i ont deux emplacements de mémoire, un sous le clavier et l'autre sous le cache de l'emplacement de mémoire sur la partie inférieure de l'ordinateur. • Le ThinkPad W530 a quatre emplacements de mémoire, deux sous le - Lenovo ThinkPad W530 | (French) User Guide - Page 102
à la page 78. 5. Si un module de mémoire est déjà installé à l'emplacement de mémoire, appuyez simultanément sur les loquets situ Voir « Remplacement du clavier » à la page 78. 11. Réinstallez la batterie. Voir « Remplacement de la batterie » à la page 72. Pour remplacer le module de mémoire sous le - Lenovo ThinkPad W530 | (French) User Guide - Page 103
. Voir « Remplacement de la batterie » à la page 72. 4. Desserrez les deux vis du cache d'emplacement de mémoire, puis retirez le cache. 5. Si un module de mémoire est déjà installé à l'emplacement de mémoire, appuyez simultanément sur les loquets situés sur les côtés du connecteur. Retirez ensuite - Lenovo ThinkPad W530 | (French) User Guide - Page 104
de ThinkPad Setup s'affiche. L'option Installed memory indique la quantité totale de mémoire installée dans votre ordinateur. 3. Si l'option Installed memory indique une quantité de mémoire différente de ce que vous avez installé, vérifiez si vous avez correctement suivi les instructions de - Lenovo ThinkPad W530 | (French) User Guide - Page 105
de commencer, imprimez ces instructions. DANGER Le courant é l'obturateur de ce logement. Attention : Avant de commencer à installer une carte réseau local sans fil, touchez une table en et retournez ce dernier. 3. Retirez la batterie. Voir « Remplacement de la batterie » à la page 72. 4. Retirez le - Lenovo ThinkPad W530 | (French) User Guide - Page 106
6. Retirez la vis. La carte s'éjecte. 7. Retirez la carte. 8. Alignez le bord de contact de la nouvelle carte mini-PCI Express sur le contact femelle correspondant de l'ordinateur. 88 Guide d'utilisation - Lenovo ThinkPad W530 | (French) User Guide - Page 107
Remarque : Si la nouvelle carte réseau local sans fil est dotée de deux connecteurs, placez le câble blanc dans le tube de protection du câble. 9. Faites pivoter la carte jusqu'à ce qu'elle s'enclenche en appuyant sur la partie supérieure des connecteurs et fixez-la à l'aide de la vis. 10. Branchez - Lenovo ThinkPad W530 | (French) User Guide - Page 108
. Voir « Remplacement de la batterie » à la page 72. 13. Remettez l'ordinateur à l'endroit. Branchez le boîtier d'alimentation et tous les câbles. Installation et remplacement de la carte réseau étendu sans fil Avant de commencer, imprimez ces instructions. Conditions préalables pour remplacer - Lenovo ThinkPad W530 | (French) User Guide - Page 109
6. Retirez la vis. La carte s'éjecte. 7. Retirez la carte. 8. Alignez le bord de contact de la nouvelle carte réseau étendu sans fil sur le contact femelle correspondant. Chapitre 6. Remplacement de périphériques 91 - Lenovo ThinkPad W530 | (French) User Guide - Page 110
» à la page 78. 12. Réinstallez la batterie. Voir « Remplacement de la batterie » à la page 72. 13. Remettez l'ordinateur à l'endroit. Branchez le boîtier d'alimentation et tous les câbles. Remplacement de la batterie de secours Avant de commencer, imprimez ces instructions. 92 Guide d'utilisation - Lenovo ThinkPad W530 | (French) User Guide - Page 111
de secours contient, en petite quantité, des substances toxiques. Afin d'éviter tout accident : • Ne remplacez la batterie que par une batterie du type recommandé par Lenovo. • N'exposez pas la batterie au feu. • Ne l'exposez pas à une chaleur excessive. • Ne l'exposez pas à l'eau. • Ne la mettez - Lenovo ThinkPad W530 | (French) User Guide - Page 112
7. Réinstallez le clavier. Voir « Remplacement du clavier » à la page 78. 8. Réinstallez la batterie. Voir « Remplacement de la batterie » à la page 72. 9. Remettez l'ordinateur à l'endroit. Branchez le boîtier d'alimentation et tous les câbles. 94 Guide d'utilisation - Lenovo ThinkPad W530 | (French) User Guide - Page 113
votre ordinateur Ce chapitre explique comment installer des périphériques matériels afin d'augmenter les capacités de votre ordinateur. • « Recherche d'options ThinkPad » à la page 95 • « Utilisation de la fonction Serial Ultrabay Enhanced » à la page 95 • « Utilisation de la batterie à durée de vie - Lenovo ThinkPad W530 | (French) User Guide - Page 114
le RAID W530 ThinkPad Serial ATA Hard Drive Bay Adapter III (Réf. Pris en charge en option uniquement Non pris en charge 43N3428) ThinkPad 12.7 mm Serial ATA Hard Drive Bay Adapter Pris en charge en option uniquement Non pris en charge III (Réf. 0B55883) Hard Drive Bay Adapter for RAID model Non - Lenovo ThinkPad W530 | (French) User Guide - Page 115
mm ou 7 mm) • Unité SSD 2,5 pouces (hauteur 7 mm) Installer une unité de disque dur secondaire sur le ThinkPad Serial ATA Hard Drive Bay Adapter III Pour installer l'unité de disque dur secondaire sur le ThinkPad Serial ATA Hard Drive Bay Adapter III, procédez comme suit : Attention : Remplacez le - Lenovo ThinkPad W530 | (French) User Guide - Page 116
sur le ThinkPad 12.7 mm Serial ATA Hard Drive Bay Adapter III Pour installer l'unité de disque dur secondaire sur le ThinkPad 12.7 mm Serial ATA Hard Drive Bay Adapter III, de blocage de l'unité de disque dur sur le ThinkPad 12.7 mm Serial ATA Hard Drive Bay Adapter III. 98 Guide d'utilisation - Lenovo ThinkPad W530 | (French) User Guide - Page 117
3. Retirez le film de protection et insérez l'unité de disque dur avec l'étiquette vers le haut. Remarque : Si votre unité de disque dur est dotée d'une courroie, ne la laissez pas sous l'unité. 4. Assurez-vous que l'unité de disque dur est bien en place. Replacez ensuite le film de protection. 5. - Lenovo ThinkPad W530 | (French) User Guide - Page 118
Insérez le ThinkPad 12.7 mm Serial ATA Hard Drive Bay Adapter III dans la batterie de votre ordinateur, vous pouvez acheter une batterie à durée de vie étendue (ThinkPad Battery 28++) de Lenovo et la brancher sur votre ordinateur via le connecteur de la station d'accueil. Pour brancher la batterie - Lenovo ThinkPad W530 | (French) User Guide - Page 119
5. Remettez l'ordinateur à l'endroit. Branchez le boîtier d'alimentation et les câbles sur l'ordinateur. Pour retirer la batterie à durée de vie étendue, procédez comme suit : 1. Eteignez l'ordinateur ou entrez en mode hibernation. Débranchez ensuite le boîtier d'alimentation ainsi que tous les câ - Lenovo ThinkPad W530 | (French) User Guide - Page 120
ports ou une des stations d'accueil pour augmenter votre capacité de travail. Lorsque l'ordinateur est connecté à un duplicateur de ports ou à une station d'accueil, ne tenez jamais l'ordinateur seul pour saisir l'ensemble ordinateur. Tenez également le dispositif ThinkPad. 102 Guide d'utilisation - Lenovo ThinkPad W530 | (French) User Guide - Page 121
adaptateur coulissant comme guide pour aligner le port de connexion de la station d'accueil sur l'ordinateur lorsque vous branchez le duplicateur de ports. 4 Connecteur de la station d'accueil : permet de connecter votre ordinateur. ThinkPad Mini Dock Series 3 et ThinkPad Mini Dock Series 3 with USB - Lenovo ThinkPad W530 | (French) User Guide - Page 122
pour libérer l'ordinateur de la station d'accueil. 5 Adaptateur coulissant : utilisez l'adaptateur coulissant comme guide pour aligner le connecteur de la station d'accueil sur l'ordinateur lorsque vous branchez la station d'accueil. 6 Connecteur de la station d'accueil : permet de connecter votre - Lenovo ThinkPad W530 | (French) User Guide - Page 123
dispositif de sécurité : utilisez un verrou avec câble de sécurité adapté à cet emplacement pour verrouiller votre duplicateur de ports à un objet fixe et le protéger contre le vol. ThinkPad Mini Dock Series 3 et ThinkPad Mini Dock Series 3 with USB 3.0 1 Prise d'alimentation : permet de brancher le - Lenovo ThinkPad W530 | (French) User Guide - Page 124
de sécurité adapté à cet emplacement pour verrouiller votre station d'accueil à un objet fixe et la protéger contre le vol. ThinkPad Mini Dock Plus Series 3 et ThinkPad Mini Dock Plus Series 3 USB 2.0. 7 Prise d'alimentation : permet de brancher le bloc d'alimentation. 106 Guide d'utilisation - Lenovo ThinkPad W530 | (French) User Guide - Page 125
: Pour le ThinkPad Mini Dock Plus Series 3, un connecteur eSATA permet de brancher un périphérique eSATA. Pour le ThinkPad Mini Dock Plus Series curité : utilisez un verrou avec câble de sécurité adapté à cet emplacement pour verrouiller votre station d'accueil à un objet fixe et la protéger contre - Lenovo ThinkPad W530 | (French) User Guide - Page 126
station d'accueil. 4. Insérez l'ordinateur dans la station d'accueil jusqu'à ce que vous entendiez un clic. L'ordinateur est installé dans la station d'accueil. Remarque : Si le voyant de la station alimentation batterie. • Si votre ordinateur ainsi que le duplicateur de ports ou la station d'accueil - Lenovo ThinkPad W530 | (French) User Guide - Page 127
• La clé de verrouillage système de la station d'accueil est en place et en position déverrouillée (horizontale) pour : - ThinkPad Mini Dock Series 3 - ThinkPad Mini Dock Series 3 with USB 3.0 - ThinkPad Mini Dock Plus Series 3 - ThinkPad Mini Dock Plus Series 3 with USB 3.0 2. Appuyez sur le bouton - Lenovo ThinkPad W530 | (French) User Guide - Page 128
Lenovo ne porte aucun jugement et n'assure aucune garantie sur le fonctionnement, la qualité ou les performances du dispositif de verrouillage ou de sécurité. Pour les stations d'accueil ThinkPad , vous pouvez, outre la fixation d'un antivol à la station la station d'accueil - Lenovo ThinkPad W530 | (French) User Guide - Page 129
site Web suivant : http://www.lenovo.com/ThinkPadDrivers Avant de commencer Remarque : SSD mSATA, il n'est pas conseillé d'utiliser l'unité SSD mSATA comme périphérique amorçable. L'unité SSD mSATA installation. • Imprimez les instructions que vous utiliserez. Remarques : - Les fonctions UEFI BIOS - Lenovo ThinkPad W530 | (French) User Guide - Page 130
dans le répertoire C:\SWTOOLS\DRIVERS\INTELINF\infinst_autol. 9. Installez les pilotes de périphérique. Voir « Installation de pilotes de périphérique » à la page 113. Installation des correctifs de registre pour Windows 7 Accédez à la page http://www.lenovo.com/support et installez les correctifs - Lenovo ThinkPad W530 | (French) User Guide - Page 131
Suivez les instructions qui s'affichent jusqu'à ce que l'installation soit terminée. Installation du fichier de contrôleurs ThinkPad pour Windows 2000/XP/Vista/7 Le fichier de contrôleurs ThinkPad pour Windows 2000/XP/Vista/7 se trouve dans le répertoire suivant : C:\SWTOOLS\DRIVERS\MONITOR Remarque - Lenovo ThinkPad W530 | (French) User Guide - Page 132
fournie. 11. Indiquez le chemin C:\SWTOOLS\DRIVERS\MONITOR vers ce fichier INF. Cliquez ensuite sur Ouvrir. 12. Cliquez sur OK. 13. Confirmez le type d'affichage correct, puis cliquez sur Suivant. 14. Lorsque l'installation est terminée, cliquez sur Fermer. 15. Cliquez sur Fermer pour fermer la fen - Lenovo ThinkPad W530 | (French) User Guide - Page 133
à ThinkPad Setup. Ce menu affiche la configuration suivante pour votre ordinateur : • UEFI BIOS Version • UEFI BIOS Date (Year-Month-Day) • Embedded Controller Version • Machine Type Model • System-unit serial number • System board serial number • Asset Tag • CPU Type • CPU Speed • Installed memory - Lenovo ThinkPad W530 | (French) User Guide - Page 134
Battery, l'option Wake on LAN est activée avec n'importe quelle source d'alimentation. USB Ethernet LAN Option ROM (pour le mode d'amorçage Legacy Only ou Both avec Legacy first) UEFI IPv4 Network Stack (pour le mode d'amorçage UEFI Only ou Both avec UEFI first) USB UEFI BIOS Support de charger la - Lenovo ThinkPad W530 | (French) User Guide - Page 135
• Enabled • Auto Commentaires (veille, hibernation ou hors tension). Si vous sélectionnez Enabled, le connecteur Always On USB vous permet toujours de charger certains appareils de type iPod, iPhone et les smartphones BlackBerry lorsque l'ordinateur est hors tension. Remarque : Si vous souhaitez - Lenovo ThinkPad W530 | (French) User Guide - Page 136
Option de sous-menu Keyboard/Mouse TrackPoint Touch Pad Fn and Ctrl Key swap Fn Key Lock Keyboard Illumination Control Valeur • jusqu'à ce que vous appuyiez de nouveau dessus. • ThinkLight Only • Keyboard backlight Only • Both Permet d'activer la fonction d'éclairage ThinkLight, la fonction - Lenovo ThinkPad W530 | (French) User Guide - Page 137
dock et Digital 2 on dock correspondent aux connecteurs DisplayPort ou DVI d'une station d'accueil. Le mode Integrated Graphics permet de prolonger la durée de vie de la batterie tre sélectionné si vous utilisez un modèle Windows 7. Le BIOS définit automatiquement le paramètre Graphics Device sur - Lenovo ThinkPad W530 | (French) User Guide - Page 138
Intel SpeedStep uniquement) Adaptive Thermal Management Optical Drive Speed CPU Power Management PCI Express Power Management Valeur Commentaires • Disabled • Enabled Mode for AC • Maximum Performance • Battery Optimized Mode for Battery . En règle générale, il n'est pas 120 Guide d'utilisation - Lenovo ThinkPad W530 | (French) User Guide - Page 139
• Disabled • Enabled Intel (R) Rapid Start Technology • Disabled • Enabled Enter after: • Immediately • 1 minute • 2 minutes • 5 minutes • 10 minutes • 15 minutes • 30 minutes • 1 hour • 2 hours • 3 hours Commentaires nécessaire de modifier ce paramètre. Permet de définir la vitesse de transfert - Lenovo ThinkPad W530 | (French) User Guide - Page 140
Password Beep Keyboard Beep Serial ATA (SATA) SATA Controller Mode Option CPU Core Multi-Processing Intel AMT Intel Hyper-Threading Technology Intel AMT Control dans un coeur de processeurs. Si vous sélectionnez Enabled, Intel AMT (Active Management Technology) est configuré et des élé - Lenovo ThinkPad W530 | (French) User Guide - Page 141
de console pour AMT. Remarque : Ce type de console doit correspondre à la console distante Intel AMT. Menu Date/Time Pour modifier la date et l'heure du système, sélectionnez Date/Time dans le menu ThinkPad Setup. Les sous-menus suivants s'affichent : • System Date • System Time Pour modifier la - Lenovo ThinkPad W530 | (French) User Guide - Page 142
Valeur • Disabled • Enabled Supervisor Password Lock UEFI BIOS Settings • Disabled • Enabled • Disabled • Enabled superviseur et activez cette fonction, vous seul pouvez modifier les options dans ThinkPad Setup. Permet de spécifier une longueur minimale des mots de passe 124 Guide d'utilisation - Lenovo ThinkPad W530 | (French) User Guide - Page 143
Disk 1 correspond à l'unité de disque dur intégrée à votre ordinateur. • Hard Disk 2 ne s'affiche dans le sous-menu Password que si une unité de disque dur secondaire est installée dans la baie Serial Ultrabay Enhanced. Permet d'activer ou de désactiver l'authentification par empreintes digitales - Lenovo ThinkPad W530 | (French) User Guide - Page 144
Intel TXT Feature Physical Presence for Provisioning Physical Presence for Clear Flash BIOS Updating by End-Users • Disabled • Enabled • Disabled • Enabled • Disabled • Enabled • Disabled • Enabled Memory correctement, sélectionnez Disabled et réinitialisez le paramètre. 126 Guide d'utilisation - Lenovo ThinkPad W530 | (French) User Guide - Page 145
Technology • Disabled • Enabled Intel VT-d Feature • Disabled • Enabled I/O Port Access Ethernet LAN Wireless LAN Wireless WAN Bluetooth USB Port ExpressCard Slot Ultrabay (HDD/Optical) Memory Card Slot Smart Card Slot Integrated Camera Microphone Fingerprint Reader • Disabled • Enabled - Lenovo ThinkPad W530 | (French) User Guide - Page 146
BIOS pour activer le module Intel AT qui est un service anti-vol d'Intel facultatif. Remarque : Si vous réglez l'activation du module Intel dans le menu principal de ThinkPad Setup. Attention : • . Même les unités qui ne sont pas installées dans l'ordinateur ou qui n'y sont pas reli Guide d'utilisation - Lenovo ThinkPad W530 | (French) User Guide - Page 147
système démarre à partir d'une autre unité, procédez comme suit : 1. Eteignez l'ordinateur. 2. Mettez l'ordinateur sous tension. Lorsque le logo ThinkPad s'affiche à l'écran, appuyez sur F12. 3. Sélectionnez le périphérique que vous souhaitez lancer en premier. Remarque : Le menu Boot s'affiche si - Lenovo ThinkPad W530 | (French) User Guide - Page 148
Option Keys display Boot Windows. Dans certains cas, lorsque vous êtes amené à ajouter des composants matériels, logiciels ou des pilotes de périphérique, il se peut que vous soyez invité à mettre à jour l'interface UEFI BIOS pour que votre nouvelle configuration fonctionne correctement. 130 Guide - Lenovo ThinkPad W530 | (French) User Guide - Page 149
BIOS, accédez au site Web suivant et suivez les instructions qui s'affichent à l'écran : http://www.lenovo.com/ThinkPadDrivers Utilisation de la gestion de systèmes Cette rubrique s'adresse principalement aux administrateurs réseau. Le ThinkPad disque dur et installer des logiciels. (charger un - Lenovo ThinkPad W530 | (French) User Guide - Page 150
ThinkPad Setup. 2. Sélectionnez Config. Le sous-menu Config s'affiche. 3. Sélectionnez Network. Le sous-menu Network item s'affiche. 4. Sous Wake On LAN, sélectionnez l'une des options suivantes : AC Only, AC and Battery de gestion. Les conditions requises sont les suivantes : 132 Guide d'utilisation - Lenovo ThinkPad W530 | (French) User Guide - Page 151
être démarré à partir du réseau. • Votre ordinateur doit être démarré dans un environnement PXE (Preboot eXecution Environment). • Un logiciel de gestion de réseau doit être installé sur l'ordinateur distant utilisé par l'administrateur. Chapitre 8. Configuration avancée 133 - Lenovo ThinkPad W530 | (French) User Guide - Page 152
134 Guide d'utilisation - Lenovo ThinkPad W530 | (French) User Guide - Page 153
ThinkPad mSATA n'est pas garantie si vous l'utilisez comme périphérique amorçable. • Vérifiez de temps en temps la capacité de votre disque dur. Le système d'exploitation Windows install BIOS. • Etablissez un profil à partir de votre machine en vous connectant à l'adresse http://www.lenovo.com/support - Lenovo ThinkPad W530 | (French) User Guide - Page 154
télécharger et installer des pilotes de périphériques mis à jour en vous connectant au site Web Lenovo et en procédant comme suit : 1. Accédez à la page suivante : http://www.lenovo.com/ThinkPadDrivers. 2. Sélectionnez l'entrée correspondant à votre ordinateur, puis suivez les instructions qui - Lenovo ThinkPad W530 | (French) User Guide - Page 155
appareil électrique ou d'un haut-parleur (respectez une distance d'au moins 13 cm). • Evitez d'exposer votre ordinateur à des températures extrêmes tenant correctement • Avant de déplacer votre ordinateur, veillez à enlever tout support et à débrancher toutes les unités ainsi que les cordons et les - Lenovo ThinkPad W530 | (French) User Guide - Page 156
supports Remarque : Vous pouvez installer une unité Serial Ultrabay disque optique, suivez les instructions fournies en évitant toute utilisez pas. • Avant d'installer l'un des périphériques passe d'accès au disque dur, Lenovo ne pourra pas le réinitialiser et avec un doigt sale. Si vous observez l'une des - Lenovo ThinkPad W530 | (French) User Guide - Page 157
du lecteur est sale ou tâchée. • La surface du lecteur est humide. • Le lecteur ne parvient pas à enregistrer ou authentifier votre empreinte digitale. Enregistrement de votre ordinateur • Enregistrez votre ordinateur ThinkPad auprès de Lenovo à l'adresse suivante : http://www.lenovo.com/register - Lenovo ThinkPad W530 | (French) User Guide - Page 158
liquide que possible. 5. Essuyez l'écran de nouveau, en veillant à ne pas faire couler de liquide dans l'ordinateur. 6. Séchez bien l'écran avant de refermer l'ordinateur. 140 Guide d'utilisation - Lenovo ThinkPad W530 | (French) User Guide - Page 159
modèles livrés avec le système d'exploitation Windows 7 préinstallé. Vous pouvez également le télécharger sur http://www.lenovo.com/diagnose. • Si vous utilisez un système d'exploitation Windows différente de Windows 7, accédez à la page http://www.lenovo.com/diagnose pour consulter les dernières - Lenovo ThinkPad W530 | (French) User Guide - Page 160
Windows est lancé, suivez la procédure d'arrêt adéquate pour mettre l'ordinateur hors tension. Ceci fait, remettez la batterie batterie est connectée, appelez le centre de support client. 3. Une fois l'ordinateur hors tension, supprimez toutes ses sources d'alimentation (batterie install ThinkPad - Lenovo ThinkPad W530 | (French) User Guide - Page 161
installer l'UUID (identificateur unique universel). Faites réparer l'ordinateur. • Message : 0190 : Très faible charge de la batterie Solution : L'ordinateur s'est mis hors tension car la batterie recommencez. Pour supprimer l'erreur, accédez au programme ThinkPad Setup. • Message : 1802 : Une carte - Lenovo ThinkPad W530 | (French) User Guide - Page 162
me message d'erreur s'affiche toujours, prenez contact avec Lenovo pour faire réparer l'ordinateur. • Message : La batterie installée n'est pas prise en charge par ce système et ne va pas se charger. Remplacez la batterie par une batterie agréée par Lenovo et compatible avec ce système. Appuyez sur - Lenovo ThinkPad W530 | (French) User Guide - Page 163
-vous que les modules de mémoire sont installés correctement. S'ils sont correctement installés et que les signaux sonores continuent de l'ordinateur. Incidents liés au module de mémoire Imprimez dès maintenant ces instructions et conservez-les à portée de votre ordinateur pour vous y reporter - Lenovo ThinkPad W530 | (French) User Guide - Page 164
installés en usine, puis de réinstaller les modules de mémoire un par un pour garantir une connexion correcte. Voir « Installation modèle a été installé. 4. Vérifiez la . Voir « Installation et remplacement est installé Pour installer le suivez les instructions affichées install est installé. - Lenovo ThinkPad W530 | (French) User Guide - Page 165
Wake on LAN est activée dans ThinkPad Setup. Si tel est le cas étendu non-autorisée est installée. Solution : La carte ré Bluetooth est connecté à l'aide du profil Casque ou du profil AV. Solution : Procédez comme suit : 1. Quittez l'application qui utilise le dispositif sonore (par exemple Windows - Lenovo ThinkPad W530 | (French) User Guide - Page 166
un autre périphérique compatible Bluetooth peut recevoir un fichier via Bluetooth, un élément PIM envoyé depuis Windows 7 devrait pouvoir être -vous que le pilote de périphérique adéquat est bien installé en procédant comme suit : 1. Cliquez sur Démarrer ➙ l'ordinateur. 148 Guide d'utilisation - Lenovo ThinkPad W530 | (French) User Guide - Page 167
utilisez le boîtier d'alimentation ou la batterie et si le voyant de charge de la batterie est allumé (vert), appuyez sur les de périphérique dépend du processeur vidéo installé dans l'ordinateur. 7. Cliquez sur le solution des problèmes et suivez les instructions qui s'affichent à l'écran. 8. - Lenovo ThinkPad W530 | (French) User Guide - Page 168
Sélectionnez la fréquence de rafraîchissement de l'écran appropriée. • Incident : Des caractères incorrects s'affichent à l'écran. Solution : Avez-vous correctement suivi la procédure d'installation du système d'exploitation ou de l'application ? Si c'est le cas, faites réparer l'écran externe. 150 - Lenovo ThinkPad W530 | (French) User Guide - Page 169
tre Mixage du Volume, sélectionnez le périphérique de votre choix (haut-parleurs par exemple). 5. Lisez un fichier son à l'aide d'un programme de musique (Windows Media Player par exemple). Assurez-vous que du son est maintenant émis par les haut-parleurs. 6. Par la suite, si vous souhaitez basculer - Lenovo ThinkPad W530 | (French) User Guide - Page 170
être Son. 4. Sélectionnez Microphone et cliquez sur le bouton Propri volume, reportez-vous à l'aide en ligne de Windows. • Incident : Il est impossible de déplacer multimédia de Windows est un exemple : La surface du lecteur est sale, tachée ou mouillée. Solution du lecteur est sale, tachée ou mouillée, - Lenovo ThinkPad W530 | (French) User Guide - Page 171
qui ne sont pas agréées ou fabriquées par Lenovo. Le système continuera à s'initialiser, mais ne pourra peut-être pas charger les batteries non autorisées. Attention : Lenovo n'est pas responsable des performances ou de la sécurité des batteries non autorisées et ne fournit aucune garantie en cas - Lenovo ThinkPad W530 | (French) User Guide - Page 172
l'ordinateur fonctionne sous Windows 7, cliquez sur dès maintenant ces instructions et conservez-les ThinkPad est disponible, vérifiez que la batterie fonctionne dans un autre ordinateur et que la batterie de l'autre modèle fonctionne dans cet ordinateur. 3. Vérifiez le voyant d'état de la batterie - Lenovo ThinkPad W530 | (French) User Guide - Page 173
maintenant ces instructions et conservez-les : • Accédez au site Web de support Lenovo à l'adresse http://www.lenovo.com/support et recherchez le message d'erreur. • Acc il a dû passer en mode veille ou hibernation automatiquement car la batterie est déchargée. Vérifiez le voyant de mise en veille. - Lenovo ThinkPad W530 | (French) User Guide - Page 174
. • Incident : La batterie se décharge légèrement lorsque Solution : Dans le menu Boot de ThinkPad Setup, assurez-vous que le disque compression de données sous Windows et que vous les dé de défragmentation de disque sous Windows pour accéder plus rapidement une baie pour l'installation de l'unité, vé - Lenovo ThinkPad W530 | (French) User Guide - Page 175
d'éjection mécanique. Le plateau va s'ouvrir. • Incident : Un support optique (disque CD, DVD ou CD-RW) ne peut pas être , nettoyez-le à l'aide d'un kit de nettoyage adapté. Testez un autre CD, DVD ou CD-RW. Si pilotes de périphérique requis sont installés. • L'application fonctionne lorsqu'elle est - Lenovo ThinkPad W530 | (French) User Guide - Page 176
affectation des ressources de l'ordinateur et l'installation du pilote de périphérique sont correctes station d'accueil ou sur le duplicateur de ports. • Le voyant de la station d'accueil est allumé. • L'ordinateur est raccordé correctement à la station d'accueil ou au duplicateur de ports. 158 Guide - Lenovo ThinkPad W530 | (French) User Guide - Page 177
charger des logiciels mis à jour, accédez au site Web suivant et suivez les instructions qui s'affichent à l'écran : http://www.lenovo.com/support moment de l'incident ? • Pouvez-vous reproduire l'incident ? Si oui, comment ? Enregistrement des informations système L'étiquette indiquant le numéro de - Lenovo ThinkPad W530 | (French) User Guide - Page 178
, consultez la page http://www.microsoft.com. Lenovo offre une assistance technique pour l'installation des Service Packs des produits Microsoft Windows préchargés par Lenovo. Pour plus d'informations, prenez contact avec le centre de support client. Utilisation des programmes de diagnostic De - Lenovo ThinkPad W530 | (French) User Guide - Page 179
numéros de téléphone sont disponibles à l'adresse suivante : http://www.lenovo.com/support/phone. Si le numéro relatif à votre pays ou votre région n'est pas indiqué, prenez contact avec votre revendeur ou partenaire commercial Lenovo. Achat de services supplémentaires Pendant et après la période de - Lenovo ThinkPad W530 | (French) User Guide - Page 180
mises à niveau ou d'extensions, et des services d'installation personnalisés. La disponibilité et le nom des services peuvent varier selon les pays. Pour plus d'informations sur ces services, accédez au site Web suivant : http://www.lenovo.com/accessories/services/index.html 162 Guide d'utilisation - Lenovo ThinkPad W530 | (French) User Guide - Page 181
Direct Sequence Spread Spectrum), CKK (Complementary Code Keying) et/ou OFDM (Orthogonal Frequency Division Multiplexing Bluetooth est conforme aux spécifications Bluetooth 4.0 définies par la norme Bluetooth Phone Book Access Profile (PBAP) • Service Discovery Protocol (SDP) • Synchronization Profile - Lenovo ThinkPad W530 | (French) User Guide - Page 182
Battery mobiles). Les cartes sans fil intégrées fonctionnant conformément aux normes et recommandations de sécurité relatives à la radiofréquence, Lenovo avec d'autres appareils ou services est perçu ou identifié fil UltraConnect Certains modèles ThinkPad disposent d'un système d' Guide d'utilisation - Lenovo ThinkPad W530 | (French) User Guide - Page 183
E1. Avis sur les émissions électroniques Les informations suivantes concernent le ThinkPad T530, T530i et W530, types de machines 2359, 2392, 2393, 2394, 2429, 2430, 2434, 2436, 2438, 2439, 2441, 2447, 2449 et 2463. Déclaration de conformité de la Federal Communications Commission (FCC) [Etats-Unis - Lenovo ThinkPad W530 | (French) User Guide - Page 184
la classe B est conforme à la norme NMB-003 du Canada. Directive de l'Union européenne relative à la conformité modification of the product, including the installation of option cards from other manufacturers. die Lenovo (Deutschland) GmbH, Gropiusplatz 10, D-70563 Stuttgart. 166 Guide d'utilisation - Lenovo ThinkPad W530 | (French) User Guide - Page 185
qui se branchent sur l'alimentation principale dont l'intensité mesurée est inférieure ou égale à 20 A par phase Taïwan - Informations de maintenance pour les produits Lenovo Annexe A. Informations réglementaires 167 - Lenovo ThinkPad W530 | (French) User Guide - Page 186
168 Guide d'utilisation - Lenovo ThinkPad W530 | (French) User Guide - Page 187
que celui-ci n'est plus utilisé. Lenovo propose une gamme de programmes et services concernant le recyclage du matériel informatique. http://www.lenovo.com/recycling. Informations sur le recyclage des piles et batteries pour le Japon Collecte et recyclage d'un ordinateur ou d'un écran Lenovo usagé - Lenovo ThinkPad W530 | (French) User Guide - Page 188
auprès des ventes, du marketing ou de la maintenance Lenovo et suivez ses instructions. Vous pouvez également consulter les instructions disponibles à l'adresse suivante : http://www.lenovo.com/jp/ja/environment/recycle/battery/. Si vous utilisez un Lenovo chez vous et que vous devez mettre au rebut - Lenovo ThinkPad W530 | (French) User Guide - Page 189
dans ces équipements. Pour en savoir plus sur la collecte et le traitement appropriés, accédez au site Web suivant : http://www.lenovo.com/recycling Informations sur le recyclage des piles et batteries pour les Etats-Unis et le Canada Annexe B. Déclarations relatives au recyclage et aux DEEE 171 - Lenovo ThinkPad W530 | (French) User Guide - Page 190
172 Guide d'utilisation - Lenovo ThinkPad W530 | (French) User Guide - Page 191
ENERGY STAR. Les ordinateurs Lenovo des types suivants portant le logo ENERGY STAR, ont été conçus et testés pour répondre aux normes du programme ENERGY STAR concernant les ordinateurs. 2359, 2392, 2393, 2394, 2429, 2430, 2434, 2436, 2438, 2439, 2441, 2447, 2449 et 2463 En utilisant des produits - Lenovo ThinkPad W530 | (French) User Guide - Page 192
cliquez sur Propriétés. 5. Cliquez sur l'onglet Gestion de l'alimentation. 6. Décochez la case Autoriser ce périphérique à sortir l'ordinateur du mode veille. 7. Cliquez sur OK. 174 Guide d'utilisation - Lenovo ThinkPad W530 | (French) User Guide - Page 193
Il est de la responsabilité de l'utilisateur d'évaluer et de vérifier lui-même les installations et applications réalisées avec des produits, logiciels ou services non expressément référencés par Lenovo. Lenovo peut détenir des brevets ou des demandes de brevet couvrant les produits mentionnés dans - Lenovo ThinkPad W530 | (French) User Guide - Page 194
Lenovo Access Connections Active Protection System Rescue and Recovery Secure Data Disposal Dispositif ThinkLight ThinkPad ThinkVantage TrackPoint Ultrabay UltraConnect UltraNav Intel et Intel SpeedStep sont des marques d'Intel et de services peuvent appartenir à des tiers. 176 Guide d'utilisation - Lenovo ThinkPad W530 | (French) User Guide - Page 195
- Lenovo ThinkPad W530 | (French) User Guide - Page 196
Numéro de page : Printed in (1P) P/N: - Lenovo ThinkPad W530 | (French) User Guide - Page 197
*1P*
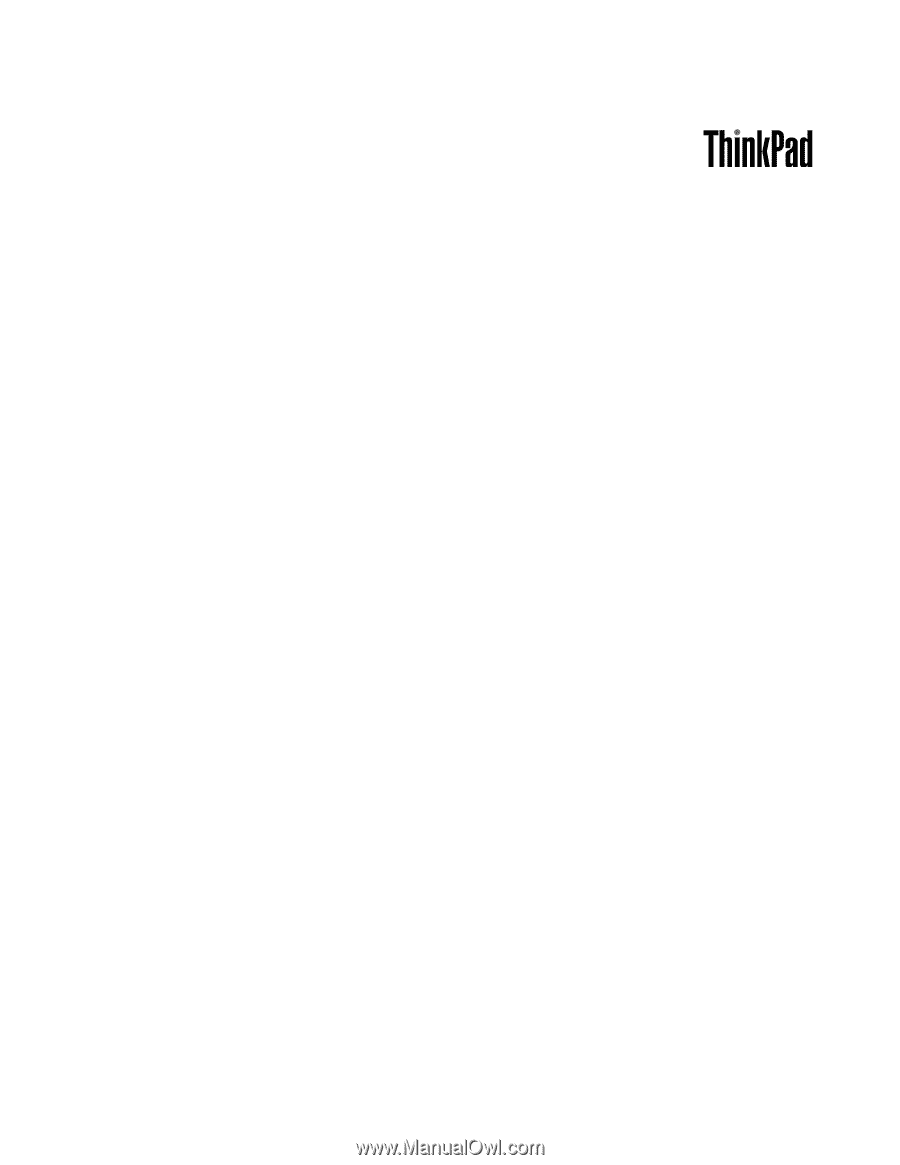
Guide d'utilisation
ThinkPad T530, T530i et W530