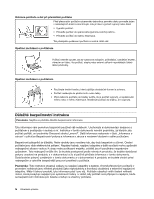Lenovo ThinkPad X1 Carbon (Czech) User Guide
Lenovo ThinkPad X1 Carbon Manual
 |
View all Lenovo ThinkPad X1 Carbon manuals
Add to My Manuals
Save this manual to your list of manuals |
Lenovo ThinkPad X1 Carbon manual content summary:
- Lenovo ThinkPad X1 Carbon | (Czech) User Guide - Page 1
Uživatelská příručka ThinkPad X1 (2nd Generation) - Lenovo ThinkPad X1 Carbon | (Czech) User Guide - Page 2
.com/ThinkPadUserGuides. První vydání (srpen 2012) © Copyright Lenovo 2012. UPOZORNĚNÍ NA OMEZENÁ PRÁVA: Pokud jsou data nebo počítačový software dodávány v souladu se smlouvou General Services Administration „GSA", pak používání, rozmnožování nebo zpřístupňování jsou předmětem omezení uvedených - Lenovo ThinkPad X1 Carbon | (Czech) User Guide - Page 3
28 Připojení k síti 29 Připojení k síti Ethernet 30 Bezdrátová připojen 30 Prezentace a multimédia 35 Změna nastavení zobrazen 35 Připojení projektoru nebo externího monitoru 35 Použití dvou displej 37 Použit . . 65 Instalace nového operačního systému . . . . . 65 © Copyright Lenovo 2012 i - Lenovo ThinkPad X1 Carbon | (Czech) User Guide - Page 4
pro USB 3.0 67 Instalace ThinkPad monitor file pro Windows 2000/XP/Vista/7 67 Instalace dalších ovladačů a softwaru . . . . 68 ThinkPad Setup 68 Nabídka Main 68 program 104 Webové stránky podpory Lenovo . . . . . 104 Volání Lenovo 104 Zjišťování možností ThinkPad 105 Zakoupení dalších služeb - Lenovo ThinkPad X1 Carbon | (Czech) User Guide - Page 5
í počítačem nebo jinými objekty nebo aby nebyly naprosto žádným způsobem vystaveny zacházení, které by mohlo ohrozit provoz počítače. © Copyright Lenovo 2012 iii - Lenovo ThinkPad X1 Carbon | (Czech) User Guide - Page 6
nárazům, poškrábání, namáhání krutem, vibracím ani tlaku. Na počítač, displej nebo externí zařízení nepokládejte žádné těžké předměty. Opatrné zacházení s po za kterých jste počítač pořídili, ani podmínky Omezené záruky Lenovo®. Další informace naleznete v části „Informace o záruce" v příručce Bezpe - Lenovo ThinkPad X1 Carbon | (Czech) User Guide - Page 7
ší asistenci vám poskytne servisní středisko Customer Support Center. Seznam telefonních čísel servisu a podpory naleznete na webové stránce: http://www.lenovo.com/support/phone Počítač a jeho součásti často ů ze zařízení vybaveného napájecím kabelem se vždy přesvědčte, © Copyright Lenovo 2012 v - Lenovo ThinkPad X1 Carbon | (Czech) User Guide - Page 8
že je napájení vypnuté a že je produkt odpojen od všech zdrojů napájení. S jakýmikoliv otázkami se obraťte na servisní středisko Customer Support Center. Ačkoliv po odpojení napájecí šňůry nejsou v počítači žádné pohyblivé díly, pro vaši bezpečnost jsou nutná následující varování. POZOR: Nebezpečné - Lenovo ThinkPad X1 Carbon | (Czech) User Guide - Page 9
í lišty, nepřekračujte doporučený příkon na vstupu. S otázkami o příkonu a požadavcích na napájení se obraťte na elektrotechnika. © Copyright Lenovo 2012 vii - Lenovo ThinkPad X1 Carbon | (Czech) User Guide - Page 10
é díly. Máte-li podezření, že takový díl způsobuje problém, obraťte se na servisního technika. Externí zařízení POZOR: Během doby, kdy je počítač zapnutý, nepřipojujte ani neodpojujte žádné kabely externích zařízení, kromě kabelu rozhraní USB, jinak může dojít k poškození počítače. Chcete-li zabr - Lenovo ThinkPad X1 Carbon | (Czech) User Guide - Page 11
ění ohledně vestavěných dobíjecích baterií NEBEZPEČÍ Nepokoušejte se vyměnit vnitřní dobíjecí lithiové baterie. Ohledně výměny se obraťte na podporu Lenovo. © Copyright Lenovo 2012 ix - Lenovo ThinkPad X1 Carbon | (Czech) User Guide - Page 12
Teplo a větrání produktu NEBEZPEČÍ Počítače, napájecí adaptéry a další příslušenství po zapnutí a při dobíjení baterií vytvářejí teplo. Notebooky mohou vytvářet vzhledem ke své malé velikosti velké množství tepla. Vždy dodržujte tato základní pravidla: • Když je počítač zapnutý nebo když se nabíjí - Lenovo ThinkPad X1 Carbon | (Czech) User Guide - Page 13
říklad jiné než LED) obsahuje obrazovka (LCD) rtuť. Likvidace musí být provedena v souladu s místními, národními nebo federálními právními předpisy. © Copyright Lenovo 2012 xi - Lenovo ThinkPad X1 Carbon | (Czech) User Guide - Page 14
EN 50332-2, může být nebezpečné, neboť taková sluchátka mohou produkovat nadměrnou úroveň akustického tlaku. Jestliže jste spolu se svým počítačem Lenovo obdrželi i sluchátka (jako sadu), můžete si být jisti, že kombinace sluchátek a počítače splňuje specifikace normy ČSN EN 50332-1. Rozhodnete-li - Lenovo ThinkPad X1 Carbon | (Czech) User Guide - Page 15
ThinkPad X1 (2nd Generation) pohled zepředu 1 Integrovaná kamera 3 Hlavní vypínač 5 Černé tlačítko 7 Kolík zařízení TrackPoint® 9 Dotyková ploška 2 Vestavěné mikrofony 4 Kontrolky stavu 6 Snímač otisku prstu 8 Tlačítka zařízení TrackPoint 10 Tlačítka nastavení hlasitosti © Copyright Lenovo 2012 - Lenovo ThinkPad X1 Carbon | (Czech) User Guide - Page 16
Hlavní vypínač lze rovněž naprogramovat pomocí programu Power Manager tak, aby počítač vypínal nebo jej žňuje spustit počítač a vstoupit do programu ThinkPad® Setup nebo do operačního systému Windows® vesnice obsahuje jedinečné polohovací zařízení Lenovo UltraNav. Ukazování, výběr a posouvání můžete - Lenovo ThinkPad X1 Carbon | (Czech) User Guide - Page 17
Pohled z pravé strany Obrázek 2. ThinkPad X1 (2nd Generation) pohled zprava 1 Pozice pro čtečku karet 4 v 1 Media card reader 3 Konektor Mini DisplayPort 5 Pomocí konektoru Mini DisplayPort připojte počítač ke kompatibilnímu projektoru, externímu monitoru nebo HDTV. Kapitola 1. Přehled produktu 3 - Lenovo ThinkPad X1 Carbon | (Czech) User Guide - Page 18
nostnímu zámku. Zámek připevněte k pevnému předmětu, ochráníte tím svůj počítač proti krádeži. Pohled z levé strany Obrázek 3. ThinkPad X1 (2nd Generation) pohled zleva 1 Napájecí konektor 3 Konektor Always On USB 2 Mřížka ventilátoru 4 Vypínač bezdrátové sítě 1 Napájecí konektor Kabel napájecího - Lenovo ThinkPad X1 Carbon | (Czech) User Guide - Page 19
napětí a změnit nastavení funkce Always On USB v programech ThinkPad Setup a Power Manager. 4 Vypínač bezdrátové sítě Pomocí tohoto vypínače zapnete nebo vypnete všechna bezdrátová připojení. Pohled zespodu Obrázek 4. ThinkPad X1 (2nd Generation) pohled zespodu 1 Otvor pro nouzový reset 2 Vestav - Lenovo ThinkPad X1 Carbon | (Czech) User Guide - Page 20
č svítí, když je počítač zapnutý, bliká, když je ve spánkovém režimu, a nesvítí, když je počítač vypnutý. 6 Indikátor přesmykače (klávesa Caps Lock) Pokud indikátor Caps Lock svítí, je přesmykač zapnutý. Lze psát všechna písmena (A-Z) velká bez stisknutí klávesy Shift. 6 Uživatelská příručka - Lenovo ThinkPad X1 Carbon | (Czech) User Guide - Page 21
Kontrolky napájení Počítač má kontrolky stavu napájení, které znázorňují režim napájení (spánkový režim, režim hibernace, normální režim), stav napájení a stav baterie. Následující obrázky znázorňují umístění a význam kontrolek: Následující obrázek znázorňuje umístění kontrolky stavu napájení. Vý - Lenovo ThinkPad X1 Carbon | (Czech) User Guide - Page 22
(COA). Štítek s modelem a typem zařízení Štítek s modelem a typem zařízení slouží k identifikaci vašeho počítače. Pokud budete kontaktovat společnost Lenovo se žádostí o pomoc, typ zařízení a číslo modelu servisnímu technikovi pomůže určit počítač a poskytnout prvotřídní služby. Model a typ - Lenovo ThinkPad X1 Carbon | (Czech) User Guide - Page 23
Štítek s Certifikátem pravosti Na počítači je připevněn štítek s Certifikátem pravosti předinstalovaného operačního systému od společnosti Microsoft. Na tomto štítku jsou pro váš počítač vytištěny informace o produktovém klíči a ID produktu. Zaznamenejte si tyto informace a uložte je na bezpečné mí - Lenovo ThinkPad X1 Carbon | (Czech) User Guide - Page 24
malým tvarovým faktorem Displej Barevný displej s technologií TFT. • Velikost: 14" (355 mm) • Rozlišení LCD: až do 1600x900 • Ovládání čítko vypnutí zvuku • Tlačítko vypnutí mikrofonu Rozhraní • Konektor pro externí monitor (konektor Mini DisplayPort) • Combo audio jack • Jeden konektor USB 3.0 • - Lenovo ThinkPad X1 Carbon | (Czech) User Guide - Page 25
stavu nabití baterie zjistíte pomocí ikony baterie Power Manager na hlavním panelu. • Program Power Manager rovněž zobrazuje zelenou, žlutou či červenou indikaci že silná magnetická pole vytvářená těmito zařízeními mohou poškodit monitor nebo data na jednotce SSD. Na počítač (nebo další připojená za - Lenovo ThinkPad X1 Carbon | (Czech) User Guide - Page 26
řešeních nabízených společností Lenovo naleznete na adrese http://www.lenovo.com/support. Přístup k programům ThinkVantage V operačním Lenovo Solution Center Stav systému a diagnostika Mobile Broadband Connect Mobilní širokopásmové připojení 3G Password Manager Bezpečné úložiště hesel Power - Lenovo ThinkPad X1 Carbon | (Czech) User Guide - Page 27
Utility Fingerprint Software Síťová připojení a internet Hardware a zvuk Systém a zabezpečení Hardware a zvuk Lenovo Solution Center Message Center Plus Mobile Broadband Connect Password Manager Power Manager Recovery Media SimpleTap System Update Rescue and Recovery Systém a zabezpečení Programy - Lenovo ThinkPad X1 Carbon | (Czech) User Guide - Page 28
Lenovo Solutions Center Pomocí programu Lenovo Solution systému. Lenovo ThinkVantage Tools Program Lenovo ThinkVantage Tools vám klad: • Lenovo Solution Center • Power Manager • karty WAN. Password Manager Program Password Manager automaticky skáte přístup do obchodu Lenovo App Shop, odkud si můžete - Lenovo ThinkPad X1 Carbon | (Czech) User Guide - Page 29
. Poznámka: Pokud váš model se systémem Windows 7 neobsahuje předinstalovaný program SimpleTap, naleznete ho na webových stránkách http://www.lenovo.com/support. System Update Program System Update pomáhá udržovat software ve vašem počítači aktuální tím, že stahuje a instaluje softwarové balíky - Lenovo ThinkPad X1 Carbon | (Czech) User Guide - Page 30
16 Uživatelská příručka - Lenovo ThinkPad X1 Carbon | (Czech) User Guide - Page 31
notebooku ThinkPad. Aby váš počítač podával optimální výkon, přečtěte si následující webovou stránku, na které naleznete rady pro odstraňování problémů a odpovědi na časté dotazy: http://www.lenovo.com/support/faq. o „Vysvětlení režimů úspory energie" na stránce 28. © Copyright Lenovo 2012 17 - Lenovo ThinkPad X1 Carbon | (Czech) User Guide - Page 32
ny napájení pomocí programu Power Manager. • Bude-li váš použijte program Client Security Solution nebo program Password Manager. • Než odstraníte data z webovou stránku: http://www.lenovo.com/support/faq. • Využijte síťov přednášet prezentace nebo připojovat externí monitor? • Chcete-li přepnout um - Lenovo ThinkPad X1 Carbon | (Czech) User Guide - Page 33
otevřete takto: 1. Zapněte počítač. 2. Když se na obrazovce zobrazí logo ThinkPad, stiskněte černé tlačítko. Objeví se obrazovka Rescue and Recovery. Kombinace funkčních kl imu nicnedělání, změňte nastavení programu Power Manager. Přepínání umístění výstupu zobrazení • Fn+F7 Kapitola 2. Použití počítače - Lenovo ThinkPad X1 Carbon | (Czech) User Guide - Page 34
externím monitorem: - Pouze displej počítače - Displej počítače a externí monitor (stejný obraz) - Displej počítače a externí monitor (funkce rozšířené plochy) - Pouze externí monitor napájení v Ovládacích panelech nebo použijte program Power Manager. Ovládání multimédií • Fn+F10: Předchozí skladba - Lenovo ThinkPad X1 Carbon | (Czech) User Guide - Page 35
• Fn+K: Stejné funkce jako u klávesy ScrLK na tradiční klávesnici. • Fn+P: Stejné funkce jako u klávesy Pause na tradiční klávesnici. • Fn+S: Stejné funkce jako u klávesy SysRq na tradiční klávesnici. Tlačítka ovládání hlasitosti Pomocí těchto tří tlačítek je možné upravit úroveň hlasitosti vestav - Lenovo ThinkPad X1 Carbon | (Czech) User Guide - Page 36
3. Na kartě Nastavení volání VoIP klepněte na volbu Nastavení tlačítka vypnutí mikrofonu. Otevře se okno Nastavení vypínání mikrofonu. 4. Vyberte Pouze nahrávací zařízení vybrané níže: a poté vyberte nahrávací zařízení z rozbalovacího seznamu. 5. Klepněte na tlačítko OK. Klávesa Windows Nabídku - Lenovo ThinkPad X1 Carbon | (Czech) User Guide - Page 37
• Nastavte polohovací zařízení TrackPoint jako hlavní polohovací zařízení a zakažte dotykovou plošku. • Nastavte dotykovou plošku jako hlavní polohovací zařízení a zakažte polohovací zařízení TrackPoint. Změna nastavení polohovacího zařízení UltraNav Chcete-li změnit nastavení polohovacího zařízení - Lenovo ThinkPad X1 Carbon | (Czech) User Guide - Page 38
• Povolte funkci lupy. • Povolte funkci posouvání pomocí zařízení TrackPoint. • Povolte tipy k posouvání pomocí zařízení TrackPoint. Chcete-li přizpůsobit nastavení polohovacího zařízení TrackPoint, klepněte na tlačítko Start ➙ Ovládací panely ➙ Hardware a zvuk ➙ Myš ➙ UltraNav. Výměna čepičky Čepič - Lenovo ThinkPad X1 Carbon | (Czech) User Guide - Page 39
čujte v přizpůsobování dotykové plošky. Podrobnosti získáte v nápovědě programu. Vypnutí polohovacího zařízení UltraNav a používání externí myši Pokud připojíte k USB konektoru externí myš, můžete ji používat současně s polohovacím zařízením TrackPoint a dotykovou ploškou. Kapitola 2. Použití počíta - Lenovo ThinkPad X1 Carbon | (Czech) User Guide - Page 40
že lidem umožnila nosit svoji práci stále při sobě. S bateriemi ThinkPad budete moci pracovat mnohem déle, aniž byste byli odkázání na připojení k elektrické síti. Kontrola stavu baterie Power Manager Battery Gauge na hlavním panelu zobrazuje procento zbývající energie baterie. Intenzita, s jakou - Lenovo ThinkPad X1 Carbon | (Czech) User Guide - Page 41
Použití napájecího adaptéru Energie pohánějící váš počítač může přicházet buď z vestavěné lithium-ion (Li-ion) baterie dodané s vaším počítačem, nebo ze zásuvky prostřednictvím napájecího adaptéru. Jestliže používáte napájecí adaptér, baterie se automaticky nabíjí. Napájecí adaptér se skládá ze dvou - Lenovo ThinkPad X1 Carbon | (Czech) User Guide - Page 42
2. Zapněte počítač. Jakmile se zobrazí logo ThinkPad, spusťte stisknutím klávesy F1 program ThinkPad Setup. 3. Zvolte možnost Config ➙ Power. Zobrazí se dílčí nabídka. 4. Vyberte Disable Built-in Battery. 5. V okně upozornění vyberte volbu Yes. Počkejte několik minut, než se vnitřek počítače ochlad - Lenovo ThinkPad X1 Carbon | (Czech) User Guide - Page 43
icetidenní pohotovostní režim najdete v informačním systému nápovědy k programu Power Manager. • Režim hibernace Pomocí tohoto režimu můžete počítač li nastavit, jak má počítač vstupovat do režimu hibernace, použijte program Power Manager. Do režimu hibernace vstoupíte takto: 1. Klepněte na tlačítko - Lenovo ThinkPad X1 Carbon | (Czech) User Guide - Page 44
nebo z kanceláře. Připojení k síti Ethernet Váš počítač může být vybaven adaptérem Lenovo USB 2.0 Ethernet Adapter, který umožňuje připojení s é připojení si můžete zakoupit jako doplněk od Lenovo na adrese http://www.lenovo.com/accessories/services/index.html. Rady pro používání funkcí bezdrátové - Lenovo ThinkPad X1 Carbon | (Czech) User Guide - Page 45
edinstalována. Program Client Security Solution stáhnete na adrese http://www.lenovo.com/support. Máte-li zájem o další informace ohledně možností ch poskytovateli služeb bezdrátového připojení. Některé notebooky ThinkPad jsou vybaveny vestavěnou bezdrátovou kartou WAN poloviční velikosti integruj - Lenovo ThinkPad X1 Carbon | (Czech) User Guide - Page 46
šenství, jež bylo dodáno s vaším počítačem. Kartu SIM vyměníte nebo nainstalujte takto: 1. Vybíjení baterie zastavíte pomocí programu ThinkPad Setup. Další informace naleznete v části „Vypnutí vestavěné baterie" na stránce 27. 2. Vyhledejte slot karty SIM v zadní části počítače. Viz „Pohled zezadu - Lenovo ThinkPad X1 Carbon | (Czech) User Guide - Page 47
Použití funkce Bluetooth Váš počítač je vybaven integrovanou funkcí Bluetooth, kterou můžete zapnout nebo vypnout stisknutím kláves Fn+F5. Po stisku kláves Fn+F5 se zobrazí seznam bezdrátových funkcí. Funkci Bluetooth můžete zapnout nebo vypnout jediným klepnutím. Chcete-li konfigurovat zařízení - Lenovo ThinkPad X1 Carbon | (Czech) User Guide - Page 48
- Napájení bezdrátové sítě je zapnuto. Síla signálu bezdrátového připojení je vynikající. • Stavy programu Access Connections Gauge: bezdrátová síť WAN - Žádný signál - Úroveň signálu 1 - Úroveň signálu 2 - Úroveň signálu 3 Ikona Access Connections a ikona stavu bezdrátového připojení - Lenovo ThinkPad X1 Carbon | (Czech) User Guide - Page 49
ete výstup přesunout na displej počítače, externí monitor nebo na oba. Připojení externího monitoru Externí monitor připojíte takto: 1. Připojte externí monitor ke konektoru Mini DisplayPort a poté připojte monitor k elektrické zásuvce. 2. Zapněte externí monitor. 3. Stisknutím kláves Fn+F7 změňte - Lenovo ThinkPad X1 Carbon | (Czech) User Guide - Page 50
externím monitoru nezobrazil, a navíc by mohlo dojít k poškození obrazovky externího monitoru. Použít pouze externí monitor. • Pokud Vámi připojený externí TFT monitor najít svůj monitor v seznamu, přerušte instalaci tohoto ovladače a použijte ovladač dodaný s vaším monitorem. 14. Po aktualizaci - Lenovo ThinkPad X1 Carbon | (Czech) User Guide - Page 51
a podporuje adaptéry, které můžete zapojit do konektorů DVI, VGA nebo HDMI. Použití dvou displejů V této části je představena funkce Rozšířená takto: 1. Připojte externí monitor ke konektoru monitoru a poté připojte monitor do elektrické zásuvky. 2. Zapněte externí monitor. 3. Stiskněte Fn - Lenovo ThinkPad X1 Carbon | (Czech) User Guide - Page 52
tlačítkem myši na pracovní plochu a klepněte na tlačítko Rozlišení obrazovky. Klepněte na Upřesnit nastavení, vyberte kartu Monitor a nastavte Barvy. Použití funkcí zvuku Výbava vašeho počítače: • Combo audio jack, průměr 1/8 " (3,5 mm) • Vestavěné stereofonní reproduktory • Vestavěný dvojitý digit - Lenovo ThinkPad X1 Carbon | (Czech) User Guide - Page 53
Kameru nastavíte takto: 1. Stiskněte klávesy Fn+F6. Otevře se okno programu Communications settings. 2. Klepněte na tlačítko Spravovat nastavení. Otevře se okno programu Communications Utility. 3. V okně programu Communications Utility konfigurujte nastavení kamery podle svých potřeb. Úprava výstupu - Lenovo ThinkPad X1 Carbon | (Czech) User Guide - Page 54
3. Klepněte na Správce zařízení. Pokud se zobrazí výzva pro heslo administrátora nebo potvrzení, zadejte heslo nebo potvrďte akci. 4. Z nabídky Akce vyberte položku Přidat starší hardware. Spustí se Průvodce přidáním hardwaru. 5. Postupujte podle pokynů na obrazovce. Vyjmutí karty Flash Media Card - Lenovo ThinkPad X1 Carbon | (Czech) User Guide - Page 55
uspořádání pracoviště, umístění zařízení a o zavedení zdravých pracovních návyků. Lenovo poskytuje nejnovější informace a technologie postiženým zákazníkům. Informace o přístupnosti poskytují přehled o é pomáhají proti únavě způsobené dlouhým setrváním ve stejné pozici. © Copyright Lenovo 2012 41 - Lenovo ThinkPad X1 Carbon | (Czech) User Guide - Page 56
. Existuje celá řada produktů ThinkPad, které vám pomohou upravit a rozšířit počítač tak, aby co nejlépe vyhovoval vašim potřebám. Další informace o těchto možnostech najdete na stránkách: http://www.lenovo.com/accessories/services/index.html. Seznamte se s možnostmi externích produktů, jež nabízej - Lenovo ThinkPad X1 Carbon | (Czech) User Guide - Page 57
Podpůrné technologie Některé podpůrné technologie lze získat pomocí programu doplňků pro přístupnost. Počet možných doplňků závisí na operačním systému. Doplňky pro přístupnost usnadňují používání počítače pro uživatele s vadami sluchu, zraky nebo hybnosti. Například někteří uživatelé mohou mít - Lenovo ThinkPad X1 Carbon | (Czech) User Guide - Page 58
, které byste si měli vzít s sebou, chystáte-li se na cestu: • Napájecí zdroj ThinkPad • Kombinovaný napájecí adaptér ThinkPad • Lenovo USB 2.0 Ethernet Adapter • Adaptér z Mini-DisplayPort na VGA • Externí myš, pokud jste na ni zvyklí • Kvalitní brašna, která zajišťuje dostatečné tlumení a ochranu - Lenovo ThinkPad X1 Carbon | (Czech) User Guide - Page 59
Jste zodpovědní za posouzení, výběr a implementaci zámkových zařízení a bezpečnostních funkcí. Společnost Lenovo neposkytuje žádný komentář, posouzení či záruku na funkce, kvalitu a výkon zámkových zařízení a bezpe -li zadat hlavní heslo pevného disku, postupujte takto: © Copyright Lenovo 2012 45 - Lenovo ThinkPad X1 Carbon | (Czech) User Guide - Page 60
ěte klávesu F1. Otevře se hlavní nabídka programu ThinkPad Setup. 5. Pomocí kurzorových kláves přejděte v nabídce dolů a vyberte volbu Security. 6. Vyberte volbu Password. 7. Vyberte položku Power-on Password. 8. Do pole Enter New Password zadejte požadované heslo a stiskněte klávesu Enter. 9. Do - Lenovo ThinkPad X1 Carbon | (Czech) User Guide - Page 61
ThinkPad Setup. 5. Pomocí kurzorových kláves přejděte v nabídce dolů a vyberte volbu Security. 6. Vyberte volbu Password. 7. Vyberte položku Hard Disk 1 Password uživatelské heslo nebo uživatelské i hlavní heslo, společnost Lenovo nebude moci vaše hesla resetovat ani neobnoví data z jednotky SSD. - Lenovo ThinkPad X1 Carbon | (Czech) User Guide - Page 62
pevného disku" na stránce 47. Zadáním hesla získáte přístup k programu ThinkPad Setup. Uživatelské heslo pevného disku změníte nebo odeberete takto: • Chcete-li stávající heslo do pole Enter Current Password. Poté ponechejte pole Enter New Password a Confirm New Password prázdná a stiskněte klávesu - Lenovo ThinkPad X1 Carbon | (Czech) User Guide - Page 63
Poznámky: • Administrátor systému může nastavit stejné heslo administrátora na více noteboocích ThinkPad, čímž zjednoduší jejich správu. • Zapnutím funkce Lock UEFI BIOS Settings v nabídce Password při nastavení hesla administrátora zabráníte v provádění změn komukoliv jinému. Nastavení, změna nebo - Lenovo ThinkPad X1 Carbon | (Czech) User Guide - Page 64
administrátora, společnost Lenovo toto heslo neobnoví. Je třeba doručit počítač autorizovanému prodejci společnosti Lenovo nebo obchodnímu zástupci Yes uložte konfiguraci a ukončete aplikaci. Při příštím spuštění programu ThinkPad Setup budete vyzváni, abyste pro pokračování zadali své heslo. - Lenovo ThinkPad X1 Carbon | (Czech) User Guide - Page 65
ete všechny aplikace. 3. Vypněte počítač a znovu jej zapněte. 4. Při zobrazení obrazovky s logem stiskněte klávesu F1. Otevře se hlavní nabídka programu ThinkPad Setup. 5. Pomocí kurzorových kláves přejděte na volbu Security. Otevře se nabídka Security. 6. Pomocí kurzorových kláves přejděte na volbu - Lenovo ThinkPad X1 Carbon | (Czech) User Guide - Page 66
č, přihlásit se do systému a spustit konfigurační program ThinkPad Setup přetáhnutím prstu přes snímač bez zadání hesla support. Registrace otisku prstu 1. Zapněte počítač. 2. Chcete-li spustit aplikaci pro snímání otisků prstů společnosti Lenovo, přečtěte si část „Fingerprint Software" na stránce 14 - Lenovo ThinkPad X1 Carbon | (Czech) User Guide - Page 67
tabulka 4. Chování diody snímače otisku prstu Kontrolka Trvale svítící zelená Jednou bliknoucí zelená Blikající zelená Blikající oranžová Oranžová svítící nepřetržitě po dobu 15 sekund Popis Můžete přetáhnout prst přes snímač otisku prstu. Otisk prstu je ověřován nebo byl ověřen. Snímač otisku - Lenovo ThinkPad X1 Carbon | (Czech) User Guide - Page 68
nebo prodejny Lenovo, aby tam heslo zrušili. Zapomenete-li heslo pevného disku, nemůže společnost Lenovo zrušit nebo . Dílčí nabídka Fingerprint nabídky Security programu ThinkPad Setup obsahuje tyto položky: • Predesktop Authentication Password Authentication: Zapíná nebo vypíná ověření hesla. 54 Uživatelsk - Lenovo ThinkPad X1 Carbon | (Czech) User Guide - Page 69
žky smažete všechna data otisků prstů uložená v interním či externím snímači otisku prstu. Chcete-li nastavit položku v dílčí nabídce 4. Při zobrazení obrazovky s logem stiskněte klávesu F1. Spustí se program ThinkPad Setup. 5. Pomocí kurzorových kláves přejděte na volbu Security a stiskně - Lenovo ThinkPad X1 Carbon | (Czech) User Guide - Page 70
service) přímo vyvinuté k tomuto účelu. K odstranění dat z jednotky SSD nabízí Lenovo nástroj Secure Data Disposal. Chcete-li nástroj stáhnout, přejděte na web: http://www.lenovo.com/support pomocí programu ThinkPad Setup Menu Extension Utility a je dostupná v nabídce programu ThinkPad Setup. Použit - Lenovo ThinkPad X1 Carbon | (Czech) User Guide - Page 71
Lenovo poskytuje na počítači plnou verzi antivirového softwaru s licencí na 30 dní zdarma. Po 30 dnech je nutné licenci obnovit, abyste dále dostávali - Lenovo ThinkPad X1 Carbon | (Czech) User Guide - Page 72
58 Uživatelská příručka - Lenovo ThinkPad X1 Carbon | (Czech) User Guide - Page 73
Kapitola 5. Obnova - přehled Tato kapitola popisuje prostředky obnovy, které poskytuje Lenovo. • „Vytvoření a použití média pro obnovu" na stránce 59 • „Provádění operací zálohování a obnovy" místo. Vytvoření média pro obnovu Tato část popisuje vytvoření média pro obnovu. © Copyright Lenovo 2012 59 - Lenovo ThinkPad X1 Carbon | (Czech) User Guide - Page 74
Poznámka: Média pro obnovu lze vytvářet na discích či na externích úložných zařízeních USB. Média pro obnovu vytvoříte klepnutím na tlačítko Start ➙ Všechny programy ➙ Lenovo ThinkVantage Tools ➙ Disky pro zotavení systému. Dále postupujte podle pokynů na obrazovce. Použití média pro obnovu Tato čá - Lenovo ThinkPad X1 Carbon | (Czech) User Guide - Page 75
pomocí programu Rescue and Recovery provedete takto: 1. Na pracovní ploše operačního systému Windows klepněte na Start ➙ Všechny programy ➙ Lenovo ThinkVantage Tools ➙ Vylepšené možnosti zálohování a obnovy. Otevře se program Rescue and Recovery. 2. V hlavním okně programu Rescue and Recovery klepn - Lenovo ThinkPad X1 Carbon | (Czech) User Guide - Page 76
-li vytvořit záchranné médium, postupujte takto: 1. Na pracovní ploše operačního systému Windows klepněte na Start ➙ Všechny programy ➙ Lenovo ThinkVantage Tools ➙ Vylepšené možnosti zálohování a obnovy. Otevře se program Rescue and Recovery. 2. V hlavním okně programu Rescue and Recovery klepn - Lenovo ThinkPad X1 Carbon | (Czech) User Guide - Page 77
í pro zařízení instalované z výroby znovu nainstalujete takto: 1. Zapněte počítač. 2. Přejděte do adresáře C:\SWTOOLS. 3. Přejděte do adresáře DRIVERS. V adresáři DRIVERS je několik podadresářů pojmenovaných dle různých zařízení nainstalovaných ve vašem počítači (např. AUDIO či VIDEO). 4. Otevřete - Lenovo ThinkPad X1 Carbon | (Czech) User Guide - Page 78
webové stránky Windows Update. Obstarejte si je od společnosti Lenovo. Další informace naleznete v části „Zajištění aktuálnosti ovladačů zařízení nastaveno jako první spouštěcí zařízení ve spouštěcí posloupnosti programu ThinkPad Setup. Podrobné informace o tom, jak můžete dočasně nebo trvale změ - Lenovo ThinkPad X1 Carbon | (Czech) User Guide - Page 79
Instalace nového operačního systému" na stránce 65 • „Instalace ovladačů zařízení" na stránce 66 • „ThinkPad Setup" na stránce 68 • „Použití správy systému" na stránce 82 Instalace nového operačního Dánsko: DK Finsko: FI Francie: FR Německo: GR Itálie: IT Japonsko: JP © Copyright Lenovo 2012 65 - Lenovo ThinkPad X1 Carbon | (Czech) User Guide - Page 80
7 a související software nainstalujte do počítače takto: 1. Spusťte ThinkPad Setup. 2. Vyberte nabídku Startup. 3. Zvolte UEFI/Legacy Boot. 4. oprav registru Windows 7 Navštivte webové stránky http://www.lenovo.com/support a nainstalujte tyto opravy registru: • Opravu registru povolující funkci - Lenovo ThinkPad X1 Carbon | (Czech) User Guide - Page 81
Reader Driver z webových stránek podpory Lenovo: http://www.lenovo.com/support ThinkPad monitor file pro Windows 2000/XP/Vista/7 ThinkPad monitor file pro Windows 2000/XP/Vista/7 najdete v adresáři: C:\SWTOOLS\DRIVERS\MONITOR klepněte na tlačítko Další. 14. Jakmile bude instalace dokončena, klepn - Lenovo ThinkPad X1 Carbon | (Czech) User Guide - Page 82
získat aktualizace a nejnovější informace, navštivte webovou stránku http://www.lenovo.com/ThinkPadDrivers. ThinkPad Setup Počítač obsahuje program ThinkPad Setup, který vám umožňuje nastavit různé parametry. Program ThinkPad Setup spustíte takto: 1. Zapněte počítač. Při zobrazení obrazovky s logem - Lenovo ThinkPad X1 Carbon | (Czech) User Guide - Page 83
memory • UUID Nabídka Config Pokud potřebujete nastavení svého počítače, vyberte položku Config v hlavní nabídce programu ThinkPad USB UEFI BIOS Support Výběr • Disabled USB. Pokud zvolíte možnost Enabled, externí zařízení USB lze nabíjet přes nutné spustit program Power Manager a nakonfigurovat - Lenovo ThinkPad X1 Carbon | (Czech) User Guide - Page 84
• Disabled • Enabled Touch Pad • Disabled • Enabled Fn and Ctrl Key swap • Disabled • Enabled Fn Key Lock 70 Uživatelská příru čka • Disabled • Enabled Poznámky informačním systému nápovědy programu Power Manager. Nastavte režim řadiče - Lenovo ThinkPad X1 Carbon | (Czech) User Guide - Page 85
only) Adaptive Thermal Management CPU Power Management PCI Express Power Management Výběr • ThinkPad LCD • Digital on ThinkPad Poznámky klávesu. zení teploty. Maximize Performance: Snižuje omezení procesoru Scheme for Battery • Maximize Performance • Balanced • Disabled • Enabled • Disabled • - Lenovo ThinkPad X1 Carbon | (Czech) User Guide - Page 86
žky nabídky Config (pokračování) Položka nabídky Položka dílčí nabídky Výběr Power On with AC Attach • Disabled • Enabled Intel (R) Rapid Start Technology Disable Built-in Battery • Disabled Enabled Enter after: • Immediately • 1 minute • 2 minutes • 5 minutes • 10 minutes • 15 minutes • 30 - Lenovo ThinkPad X1 Carbon | (Czech) User Guide - Page 87
tabulka 5. Položky nabídky Config (pokračování) Položka nabídky Položka dílčí nabídky Beep and Alarm Password Beep Serial ATA (SATA) CPU Keyboard Beep SATA Controller Mode Option Core Multi-Processing Intel AMT Intel Hyper-Threading Technology Intel AMT Control CIRA Timeout Výběr • - Lenovo ThinkPad X1 Carbon | (Czech) User Guide - Page 88
lené konzoli Intel AMT. Nabídka Date/Time Pokud potřebujete nastavit aktuální datum a čas, vyberte položku Date/Time v hlavní nabídce programu ThinkPad Setup. Zobrazí se tato dílčí nabídka: • System Date • System Time Nastavení data a času změníte takto: 1. Pomocí kurzorových kláves vyberte položku - Lenovo ThinkPad X1 Carbon | (Czech) User Guide - Page 89
Password Hardware Password Manager Výběr • Disabled • Enabled Supervisor Password Lock UEFI BIOS Settings • Disabled • Enabled • Disabled • Enabled Password at unattended boot • Disabled • Enabled Password ThinkPad Setup měnit nikdo kromě vás. Pokud vyberete a zapnete volbu Password at - Lenovo ThinkPad X1 Carbon | (Czech) User Guide - Page 90
ídky Set Minimum Length Výběr • Disabled • x characters (4≤x≤12) Power-On Password Hard Disk x Password • Disabled • Enabled • Disabled • Enabled Fingerprint Predesktop Authentication • Disabled • Enabled Reader Priority • External ➙ Internal • Internal Only Security Mode • Normal • High - Lenovo ThinkPad X1 Carbon | (Czech) User Guide - Page 91
tabulka 6. Položky nabídky Security (pokračování) Položka nabídky Položka dílčí nabídky Reset Fingerprint Data Výběr • Enter Security Chip Security Chip • Active • Inactive • Disabled Security Reporting Options Clear Security Chip • Enter Intel TXT Feature Physical Presence for - Lenovo ThinkPad X1 Carbon | (Czech) User Guide - Page 92
Flash BIOS Updating by End-Users • Disabled • Enabled Memory Protection Secure RollBack Prevention • Disabled • Enabled Execution a resetujte nastavení. Pokud zvolíte možnost Enabled, monitor virtuálního počítače VMM (Virtual Machine Monitor) může využít další možnosti hardwaru nabízené - Lenovo ThinkPad X1 Carbon | (Czech) User Guide - Page 93
Možná budete muset změnit spouštěcí sekvenci na svém počítači. Chcete-li toto nastavení změnit, vyberte v hlavní nabídce programu ThinkPad Setup volbu Startup. Upozornění: • Po změně spouštěcí sekvence musíte být extrémně opatrní, abyste během kopírování, ukládání či formátování nezvolili nespr - Lenovo ThinkPad X1 Carbon | (Czech) User Guide - Page 94
ě změnit spouštěcí sekvenci tak, aby se systém spustil z jiné jednotky, postupujte takto: 1. Vypněte počítač. 2. Zapněte počítač. Jakmile se zobrazí logo ThinkPad, stiskněte klávesu F12. 3. Vyberte zařízení, které chcete spustit jako první. Poznámka: Nabídka Boot se zobrazí v případě, že systém nem - Lenovo ThinkPad X1 Carbon | (Czech) User Guide - Page 95
Priority Boot Mode Option Key Display Boot Device List F12 Option Boot Order Lock • UEFI First • Legacy First • Quick • Diagnostics Poznámka: Do EEPROM, známý také jako paměť flash. Systém UEFI BIOS a program ThinkPad Setup lze snadno aktualizovat po zapnutí počítače pomocí optického disku pro - Lenovo ThinkPad X1 Carbon | (Czech) User Guide - Page 96
Chcete-li provést aktualizaci systému UEFI BIOS, přejděte na následující webovou stránku a postupujte podle pokynů na obrazovce: http://www.lenovo.com/ThinkPadDrivers Použití správy systému Tato část je určena zejména pro správce sítě. Váš počítač je navržen tak, aby - Lenovo ThinkPad X1 Carbon | (Czech) User Guide - Page 97
ThinkPad den. Lenovo nabízí http://www.lenovo.com/support, abyste byli informováni o aktuálních ovladačích a verzích. • Aktualizujte ovladače zařízení a dalšího hardwaru, který nepochází od Lenovo echna externí za aplikaci ThinkPad Setup lenovo.com/hddtest. Spusťte test a zaznamenejte si všechna - Lenovo ThinkPad X1 Carbon | (Czech) User Guide - Page 98
servisní středisko. Technik vám pomůže s dalšími kroky. • V případě potřeby naleznete servisní středisko Customer Support Center ve vaší zemi na následující webové adrese: http://www.lenovo.com/support/phone. Než budete volat do servisního střediska, připravte si prosím typ modelu počítače, sériov - Lenovo ThinkPad X1 Carbon | (Czech) User Guide - Page 99
ani nedržte za displej. S paměťovými médii a jednotkami zacházejte řádně • Pokud externí jednotku pevného disku nepoužíváte, uložte ji do vhodného obalu. • Před instalací heslo pevného disku, společnost Lenovo jej nenastaví a budete muset vyměnit základní desku nebo jednotku SSD. Kapitola 7. Prevence - Lenovo ThinkPad X1 Carbon | (Czech) User Guide - Page 100
Zaregistrujte svůj počítač ThinkPad u společnosti Lenovo na adrese http://www.lenovo.com/register. V případě ztráty nebo krádeže vašeho počítače to může odpovědným úřadům pomoci v nalezení počítače. Pokud svůj počítač zaregistrujete, bude vás moci Lenovo upozornit na případné aktualizace a technick - Lenovo ThinkPad X1 Carbon | (Czech) User Guide - Page 101
Diagnóza problémů Máte-li s počítačem problém, použijte nejdříve program Lenovo Solution Center. Pomocí programu Lenovo Solution Center můžete odstraňovat a řešit problémy s počítačem. Kombinuje diagnostické počítač nelze vypnout nebo restartovat, pokračujte krokem 2. © Copyright Lenovo 2012 87 - Lenovo ThinkPad X1 Carbon | (Czech) User Guide - Page 102
ší zemi nebo regionu naleznete na webové stránce: http://www.lenovo.com/support/phone. 3. Odpojte všechna externí zařízení připojená k počítači (klávesnici, čení v paměti EFI Variable není správný. Spusťte program ThinkPad Setup a zkontrolujte nastavení zabezpečení, stiskněte klávesu F10 a pot - Lenovo ThinkPad X1 Carbon | (Czech) User Guide - Page 103
nastavení počítače. Potvrďte operaci a opakujte. Chybu odstraníte pomocí programu ThinkPad Setup. Zpráva: 0199: Zabezpečení systému - Překročen počet Řešení: Karta sítě Ethernet PCI Express Mini Card není na tomto počítači podporována. Odstraňte ji. Zpráva: 1820: Je připojeno více externích snímačů - Lenovo ThinkPad X1 Carbon | (Czech) User Guide - Page 104
se výrobcem neschválené baterie nebudou dobíjet. Řešení: Společnost Lenovo nenese žádnou odpovědnost za výkonnost nebo bezpečnost výrobcem neschválen ) nebo časovač prázdné obrazovky, můžete zakázat takto: 1. Spusťte program Power Manager. 2. Klepněte na kartu Plán napájení a poté z předdefinovaných - Lenovo ThinkPad X1 Carbon | (Czech) User Guide - Page 105
spouštění nezobrazují chybové zprávy. V případě chybových zpráv testu POST (power-on self-test) proveďte příslušné nápravné akce. 2. Ověřte, zda správně. Síťový kabel musí být řádně připojen k adaptéru Lenovo USB 2.0 Ethernet Adapter a ke konektoru RJ45 rozbočovače. Maximální povolená vzdálenost po - Lenovo ThinkPad X1 Carbon | (Czech) User Guide - Page 106
-X) • Problém: Pokud je váš model počítače vybaven gigabitovým připojením k síti Ethernet, nelze jej připojit k síti s rychlostí 1 000 Mb/s. Místo toho se př není na tomto počítači podporována. Zavolejte do servisního střediska Lenovo a nechte ji opravit. Poznámka: V závislosti na modelu vašeho po - Lenovo ThinkPad X1 Carbon | (Czech) User Guide - Page 107
klávesnici. 3. Zapněte počítač a zkuste znovu použít klávesnici. Jestliže tím problém s klávesnicí odstraníte, opatrně připojte externí numerickou klávesnici a externí klávesnici. Ujistěte se, že konektory jsou řádně připojeny. Pokud problém přetrvává, ověřte, že je nainstalován správný ovlada - Lenovo ThinkPad X1 Carbon | (Czech) User Guide - Page 108
displeji a multimediálními zařízeními, včetně obrazovky počítače, externího monitoru, zvukových zařízení a optické jednotky. Problémy s ňování problémů a postupujte podle pokynů na obrazovce. 8. Klepněte na kartu Monitor. Zkontrolujte, zda je správně nastavena kvalita barev a ověřte správnost dal - Lenovo ThinkPad X1 Carbon | (Czech) User Guide - Page 109
. Viz řešení předchozího problému. - Ověřte, že je nastavena správná obnovovací frekvence: 1. Připojte externí monitor ke konektoru monitoru a poté připojte monitor k elektrické zásuvce. 2. Zapněte externí monitor a počítač. 3. Klepněte pravým tlačítkem myši na pracovní plochu a klepněte na tlačítko - Lenovo ThinkPad X1 Carbon | (Czech) User Guide - Page 110
Řešení: Při vysokém rozlišení, jako například 1 600 × 1 200, se obraz občas posune doleva nebo doprava. Chcete-li chybu opravit, nejprve se ujistěte, že externí monitor podporuje režim zobrazení (rozlišení a obnovovací frekvenci), které jste nastavili. Pokud ne, nastavte takový režim zobrazení, kter - Lenovo ThinkPad X1 Carbon | (Czech) User Guide - Page 111
2. Klepněte na Hardware a zvuk. 3. Klepněte na tlačítko Zvuk. 4. Klepněte na kartu Záznam v okně Zvuk. 5. Vyberte Mikrofon a klepněte na tlačítko Vlastnosti. 6. Klepněte na kartu Úrovně a posuňte posuvník funkce Zesílení mikrofonu nahoru. 7. Klepněte na tlačítko OK. Poznámka: Podrobnosti o ovládání - Lenovo ThinkPad X1 Carbon | (Czech) User Guide - Page 112
rychlá nabíječka, použijte ji k nabití příliš vybité baterie. Pokud se baterie za 24 hodin plně nenabije, zavolejte do servisního střediska Lenovo a nechte počítač opravit. • Problém: Počítač se vypne dříve, než indikátor stavu baterie ukáže vybitou baterii, nebo váš počítač pracuje i poté, co indik - Lenovo ThinkPad X1 Carbon | (Czech) User Guide - Page 113
: 1. Přejděte na webovou stránku podpory Lenovo na adrese http://www.lenovo.com/support a vyhledejte chybovou zprávu. 2. Přejděte na ho režimu (indikátor spánkového režimu se rozsvítí) hned po provedení testu POST (Power-on self-test). Řešení: Ověřte, že: - Baterie je nabitá. - Pracovní teplota je v - Lenovo ThinkPad X1 Carbon | (Czech) User Guide - Page 114
low-battery error externí monitor odpojili nebo vypnuli, připojte jej nebo zapněte před obnovením počítače ze spánkového režimu. Pokud při obnovení počítače ze spánkového režimu bez připojeného nebo zapnutého externího monitoru zůstane obrazovka prázdná, zapněte ji stisknutím klávesy Fn+F7. • Problem - Lenovo ThinkPad X1 Carbon | (Czech) User Guide - Page 115
Zkontrolujte následující: • Aplikace je navržená tak, aby fungovala ve vašem operačním systému. • Jiné aplikace na vašem počítači fungují správně. • Jsou nainstalovány potřebné ovladače zařízení. • Na jiném počítači aplikace funguje. Pokud se při používání aplikace zobrazí chybová zpráva, projděte - Lenovo ThinkPad X1 Carbon | (Czech) User Guide - Page 116
102 Uživatelská příručka - Lenovo ThinkPad X1 Carbon | (Czech) User Guide - Page 117
ž budete kontaktovat Lenovo Problémy Lenovo. Registrace počítače Zaregistrujte si svůj počítač u Lenovo na stránce http://www.lenovo lenovo.com/support Zaznamenání informací Než začnete hovořit se zástupcem společnosti Lenovo Lenovo? • Jaký typ počítače máte? • Jaké je sériové číslo počítače? - Lenovo ThinkPad X1 Carbon | (Czech) User Guide - Page 118
Service Pack pro Váš produkt s předem nainstalovaným systémem Microsoft Windows od společnosti Lenovo. Máte-li zájem o další informace, obraťte se na servisní středisko Customer Support Center. Použití diagnostických programů Mnoho problémů s počítačem lze vyřešit bez extern Notebooky ThinkPad se - Lenovo ThinkPad X1 Carbon | (Czech) User Guide - Page 119
álnější telefonní čísla naleznete na webové stránce http://www.lenovo.com/support/phone. Není-li číslo pro vaši zemi či region uvedeno v seznamu, obraťte se na příslušného prodejce Lenovo nebo obchodního zástupce Lenovo. Zjišťování možností ThinkPad Chcete-li rozšířit možnosti svého počítače, nab - Lenovo ThinkPad X1 Carbon | (Czech) User Guide - Page 120
a po jejím uplynutí si můžete zakoupit další služby, například podporu pro hardware od Lenovo a jiných výrobců, operační systémy a aplikační programy, instalační služby a nastavení o těchto službách naleznete na adrese: http://www.lenovo.com/accessories/services/index.html 106 Uživatelská příručka - Lenovo ThinkPad X1 Carbon | (Czech) User Guide - Page 121
Fidelity (WiFi) definovaný organizací WECA (Wireless Ethernet Compatibility Alliance). Vaše karta Bluetooth je kompatibilní Personal Area Networking Profile (PAN) • Phone Book Access Profile (PBAP) • Service Discovery Protocol (SDP) • Synchronization Profile (SYNC) • Video Distribution Profile (VDP - Lenovo ThinkPad X1 Carbon | (Czech) User Guide - Page 122
bezpečnostních normách a doporučeních pro radiofrekvenční zařízení, společnost Lenovo je přesvědčena o tom, že jsou pro zákazníky bezpečné. Tyto normy a ž zapnete počítač. Umístění bezdrátových antén UltraConnect™ Modely ThinkPad jsou vybaveny integrovaným systémem různých antén vestavěných přímo do - Lenovo ThinkPad X1 Carbon | (Czech) User Guide - Page 123
í počítačů ThinkPad X1 (2nd Generation), modelů počítačů 3443, 3444, 3446, 3448, 3460, 3462 a 3463 generates, uses, and can radiate radio frequency energy and, if not installed and used in accordance with the instructions authorized dealer or service representative for help. Lenovo is not responsible - Lenovo ThinkPad X1 Carbon | (Czech) User Guide - Page 124
of EU Council Directive 2004/108/EC on the approximation of the laws of the Member States relating to electromagnetic compatibility. Lenovo cannot accept responsibility for any failure to satisfy the protection requirements resulting from a non-recommended modification of the product, including the - Lenovo ThinkPad X1 Carbon | (Czech) User Guide - Page 125
áška VCCI o shodě s emisní třídou B Japonské prohlášení o shodě pro výrobky, které se zapojují do sítě s jmenovitým proudem do 20 A na fázi Informace o službách k produktům Lenovo na Tchaj-wanu 0800-666-975 Dodatek A. Předpisy 111 - Lenovo ThinkPad X1 Carbon | (Czech) User Guide - Page 126
112 Uživatelská příručka - Lenovo ThinkPad X1 Carbon | (Czech) User Guide - Page 127
.com/recycling. Japonská prohlášení o recyklaci Sběr a recyklace nepoužívaných počítačů a monitorů od společnosti Lenovo Jestliže jste zaměstnanec firmy a potřebujete zlikvidovat počítač nebo monitor od společnosti Lenovo, který je majetkem firmy, musíte to provést podle Zákona o podpoře efektivního - Lenovo ThinkPad X1 Carbon | (Czech) User Guide - Page 128
a monitorů. Likvidace nepoužívaných lithiových baterií z počítačů od společnosti Lenovo Na základní desce počítače od společnosti Lenovo je přečíst pokyny na adrese http://www.lenovo.com/jp/ja/environment/recycle/battery/. Jestliže notebook od společnosti Lenovo používáte doma a chcete baterii - Lenovo ThinkPad X1 Carbon | (Czech) User Guide - Page 129
í a zdraví lidí (baterie a akumulátory mohou obsahovat nebezpečné látky). Informace týkající se správného sběru a zpracování naleznete na webové stránce: http://www.lenovo.com/recycling Informace o recyklaci baterií pro Spojené státy a Kanadu Dodatek B. OEEZ a prohlášení o recyklaci 115 - Lenovo ThinkPad X1 Carbon | (Czech) User Guide - Page 130
116 Uživatelská příručka - Lenovo ThinkPad X1 Carbon | (Czech) User Guide - Page 131
ňující podmínky programu ENERGY STAR. Počítače společnosti Lenovo níže uvedených typů (je-li na nich připevněná značka ENERGY STAR) byly navrženy a testovány, aby splňovaly kritéria programu ENERGY STAR pro počítače. 3443, 3444, 3446, 3448, 3460, 3462 a 3463 Používáním produktů splňujících kritéria - Lenovo ThinkPad X1 Carbon | (Czech) User Guide - Page 132
5. Klepněte na kartu Řízení spotřeby. 6. Zrušte zaškrtnutí políčka Povolit zařízení probouzet počítač. 7. Klepněte na tlačítko OK. 118 Uživatelská příručka - Lenovo ThinkPad X1 Carbon | (Czech) User Guide - Page 133
podle vlastního uvážení, aniž by jí tím vznikl jakýkoli závazek vůči Vám. Jakékoliv odkazy v této publikaci na webové stránky jiných společností než Lenovo jsou poskytovány pouze pro pohodlí uživatele a nemohou být žádným způsobem vykládány jako doporučení těchto webových stránek. Materiály obsažen - Lenovo ThinkPad X1 Carbon | (Czech) User Guide - Page 134
Ochranné známky Následující termíny jsou ochrannými známkami společnosti Lenovo v USA a případně v dalších jiných zemích: Lenovo Access Connections Rescue and Recovery ThinkPad ThinkVantage TrackPoint UltraConnect UltraNav Intel a Intel SpeedStep jsou ochranné známky nebo registrované obchodní znač - Lenovo ThinkPad X1 Carbon | (Czech) User Guide - Page 135
- Lenovo ThinkPad X1 Carbon | (Czech) User Guide - Page 136
Číslo PN: Printed in China (1P) P/N: **

Uživatelská příručka
ThinkPad X1 (2nd Generation)