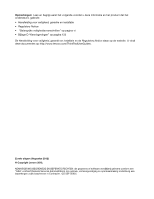Lenovo ThinkPad X1 Carbon (Dutch) User Guide
Lenovo ThinkPad X1 Carbon Manual
 |
View all Lenovo ThinkPad X1 Carbon manuals
Add to My Manuals
Save this manual to your list of manuals |
Lenovo ThinkPad X1 Carbon manual content summary:
- Lenovo ThinkPad X1 Carbon | (Dutch) User Guide - Page 1
Handboek voor de gebruiker ThinkPad X1 (2nd Generation) - Lenovo ThinkPad X1 Carbon | (Dutch) User Guide - Page 2
.com/ThinkPadUserGuides. Eerste uitgave (Augustus 2012) © Copyright Lenovo 2012. KENNISGEVING BEGRENSDE EN BEPERKTE RECHTEN: als gegevens of software word(t)(en) geleverd conform een "GSA"-contract (General Services Administration), zijn gebruik, vermenigvuldiging en openbaarmaking onderhevig aan - Lenovo ThinkPad X1 Carbon | (Dutch) User Guide - Page 3
maken met het netwerk 30 Ethernet-verbindingen 30 Draadloze verbindingen 30 aanpassen 35 Een projector of een extern beeldscherm aansluiten 35 Dubbele beeldschermen verwijderen van gegevens van uw SSD-station 58 Firewalls gebruiken 59 Gegevens beschermen . 64 © Copyright Lenovo 2012 i - Lenovo ThinkPad X1 Carbon | (Dutch) User Guide - Page 4
met het SSD-station 107 Problemen met de software 107 USB-problemen 108 Hoofdstuk 9. Ondersteuning . . . . 109 Voordat u Lenovo belt 109 Hulp en service 110 Diagnoseprogramma's gebruiken . . . . . 110 Lenovo Support-website 110 Lenovo bellen 111 Opties voor de ThinkPad zoeken 111 Extra - Lenovo ThinkPad X1 Carbon | (Dutch) User Guide - Page 5
Bijlage C. Informatie over ENERGY STAR-modellen 123 Bijlage D. Kennisgevingen . . . . . 125 Handelsmerken 126 © Copyright Lenovo 2012 iii - Lenovo ThinkPad X1 Carbon | (Dutch) User Guide - Page 6
iv Handboek voor de gebruiker - Lenovo ThinkPad X1 Carbon | (Dutch) User Guide - Page 7
struikelen, dat ze niet bekneld raken en dat ze niet worden blootgesteld aan een behandeling die de werking van de computer zou kunnen verstoren. © Copyright Lenovo 2012 v - Lenovo ThinkPad X1 Carbon | (Dutch) User Guide - Page 8
verdraaien, trillen en indrukken van de computer, het beeldscherm en de externe apparaten en plaats er geen zware voorwerpen op. Wees voorzichtig als manier een wijziging van de voorwaarden in de koopovereenkomst of de Lenovo® Beperkte Garantie. Ga voor meer informatie naar "Garantie-informatie" - Lenovo ThinkPad X1 Carbon | (Dutch) User Guide - Page 9
Support Center. Een lijst van telefoonnummers voor Service en Ondersteuning vindt u op de volgende website: http://www.lenovo.com/support Support Center niet is gefabriceerd door Lenovo, gebruik dit product dan schade te verkleinen: Service en upgrades Probeer van het Customer Support Center of van - Lenovo ThinkPad X1 Carbon | (Dutch) User Guide - Page 10
of het apparaat uit staat en of de stekker van het product uit het stopcontact is gehaald. Bij vragen neemt u contact op met het Customer Support Center. Hoewel er geen bewegende onderdelen in uw computer zitten als het netsnoer uit het stopcontact is gehaald, is het goed om de de volgende - Lenovo ThinkPad X1 Carbon | (Dutch) User Guide - Page 11
zijn dan de invoerspecificatie van die stekker. Mocht u vragen hebben over (over)belasting, elektrische eisen en invoerspecificaties, neem dan contact op met een elektricien. © Copyright Lenovo 2012 ix - Lenovo ThinkPad X1 Carbon | (Dutch) User Guide - Page 12
die kunnen worden vervangen of onderhouden. Als u een probleem met een van deze onderdelen vermoedt, waarschuw dan een onderhoudstechnicus. Externe apparatuur WAARSCHUWING: Sluit, als de computer aan staat, geen andere externe kabels of snoeren aan dan een USB-kabel, x Handboek voor de gebruiker - Lenovo ThinkPad X1 Carbon | (Dutch) User Guide - Page 13
het uitschakelen van de computer minimaal vijf seconden te wachten voordat u de externe apparaten ontkoppelt. Kennisgeving voor lithium-knoopcelbatterij GEVAAR Als de batterij op onjuiste te vervangen. Neemt u contact op met Lenovo Support voor fabrieksvervanging. © Copyright Lenovo 2012 xi - Lenovo ThinkPad X1 Carbon | (Dutch) User Guide - Page 14
Warmte en ventilatie GEVAAR Computers, wisselstroomadapters en veel accessoires genereren warmte als ze aan staan en als een batterij wordt opgeladen. Door hun compacte formaat kunnen notebookcomputers een aanzienlijke hoeveelheid warmte produceren. Neem daarom altijd de volgende elementaire - Lenovo ThinkPad X1 Carbon | (Dutch) User Guide - Page 15
of nationale wetten. Hoofdtelefoons of oortelefoons gebruiken WAARSCHUWING: Een te hoog geluidsvolume van de hoofdtelefoon of oortelefoon kan leiden tot schade aan het gehoor. © Copyright Lenovo 2012 xiii - Lenovo ThinkPad X1 Carbon | (Dutch) User Guide - Page 16
of oortelefoon die niet voldoet aan EN 50332-2 kan, ten gevolge van een te hoog geluidsdrukniveau, schadelijk zijn voor het gehoor. Als uw Lenovo-computer is geleverd met een hoofdtelefoon of oortelefoon, voldoen de computer met hoofdtelefoon of oortelefoon als set aan de specificaties van EN 50332 - Lenovo ThinkPad X1 Carbon | (Dutch) User Guide - Page 17
. Voorkant Figuur 1. ThinkPad X1 (2nd Generation) vooraanzicht 1 Geïntegreerde camera 3 Aan/uit-knop 5 Zwarte knop 7 TrackPoint®-aanwijsknopje 9 Touchpad 2 Ingebouwde microfoons 4 Statuslampjes 6 Vingerafdruklezer 8 TrackPoint-knoppen 10 Knoppen voor het geluidsvolume © Copyright Lenovo 2012 1 - Lenovo ThinkPad X1 Carbon | (Dutch) User Guide - Page 18
pagina 5 voor de locatie van het noodresetgaatje. Via de Power Manager kan de aan/uit-knop ook worden geprogrammeerd voor het uitzetten en bij het openen van het programma ThinkPad Setup® of bij het starten van het toetsenbord vindt u een uniek Lenovo-aanwijsapparaat: het UltraNav-aanwijsapparaat. Aanwijzen - Lenovo ThinkPad X1 Carbon | (Dutch) User Guide - Page 19
Rechterkant Figuur 2. ThinkPad X1 (2nd Generation) aanzicht rechterzijde 1 4-in-1 sleuf van de geheugenkaartlezer 3 Mini DisplayPort-aansluiting 5 Uitsparing voor om uw computer op een compatibele projector, een extern beeldscherm of HDTV aan te sluiten. Hoofdstuk 1. Productoverzicht 3 - Lenovo ThinkPad X1 Carbon | (Dutch) User Guide - Page 20
computer aan een vast voorwerp vast te maken en zo tegen diefstal te beschermen. Linkerkant Figuur 3. ThinkPad X1 (2nd Generation) aanzicht linkerzijde 1 Aansluiting voor wisselstroomadapter 3 Always On USB-aansluiting 2 Ventilatieopeningen 4 Schakelaar voor draadloze radio's 1 Aansluiting voor - Lenovo ThinkPad X1 Carbon | (Dutch) User Guide - Page 21
Always On USB in de ThinkPad Setup en het programma Power Manager wijzigen. 4 Schakelaar voor draadloze radio's Gebruik deze schakelaar om alle draadloze verbindingen snel in of uit te schakelen. Onderkant Figuur 4. ThinkPad X1 (2nd Generation) onderaanzicht 1 Noodresetgaatje 2 Ingebouwde stereo - Lenovo ThinkPad X1 Carbon | (Dutch) User Guide - Page 22
Achterkant Figuur 5. ThinkPad X1 (2nd Generation) achteraanzicht 1 Sleuf voor SIM-kaart 1 Sleuf voor SIM-kaart statuslampjes. Hieronder volgt een overzicht van de lampjes, met hun plaats en functie. 1 Indicator voor dempen geluid Wanneer het lampje rood is verlicht, is de stand Luidspreker uit - Lenovo ThinkPad X1 Carbon | (Dutch) User Guide - Page 23
2 Indicator voor dempen microfoon Wanneer station een lees- of schrijfbewerking uitgevoerd. 5 Statuslampje Stroom ingeschakeld Het lampje in de aan/uit-knop blijft verlicht, zolang de computer aan staat, knippert als de computer in de slaapstand staat en is uit als de computer uit staat. 6 Caps Lock - Lenovo ThinkPad X1 Carbon | (Dutch) User Guide - Page 24
machinetype en het modelnummer identificeren uw computer. Als u Lenovo belt om hulp, kunnen de ondersteuningstechnici van Lenovo aan de hand van het machinetype en modelnummer precies vaststellen welk type computer u hebt, zodat zij de beste service kunnen verlenen. U vindt het machinetype en het - Lenovo ThinkPad X1 Carbon | (Dutch) User Guide - Page 25
Label met het FCC ID en het IC-certificeringsnummer Het FCC-ID en de IC-certificeringnummers voor de geïnstalleerde zenderkaarten zijn bevestigd aan de onderkant van uw computer, zoals hieronder wordt getoond. Certificaat van Echtheid Het Certificaat van Echtheid van Microsoft voor het in de fabriek - Lenovo ThinkPad X1 Carbon | (Dutch) User Guide - Page 26
memory (SDRAM) Opslagapparaat • Small form factor SSD-station Beeldscherm Het kleurenscherm maakt gebruik van TFT-technologie. • Diagonaal: 14 inch geluid • Knop voor dempen microfoon Interface • Aansluiting voor extern beeldscherm (Mini DisplayPort-aansluiting) • Gecombineerde audio-aansluiting - Lenovo ThinkPad X1 Carbon | (Dutch) User Guide - Page 27
• Breedte: 331 mm (13,03 inch) • Diepte: 226 mm (8,90 inch) • Hoogte: 8,0 tot 17,3 mm (0,31 tot 0,68 inch) Warmte-afgifte • Maximaal 90 Watt Voedingsbron van Power Manager op de taakbalk. • Power Manager beeldt tevens een groene, gele of rode indicator af. station. Hoofdstuk 1. Productoverzicht 11 - Lenovo ThinkPad X1 Carbon | (Dutch) User Guide - Page 28
ThinkVantage-programma's en andere oplossingen van Lenovo: http://www.lenovo.com/support. ThinkVantage-programma's openen In het besturingssysteem Lenovo Solution Center Systeemstatus en diagnoseprogramma's Mobile Broadband Connect 3G Mobiel breedband Password Manager Wachtwoordkluis Power - Lenovo ThinkPad X1 Carbon | (Dutch) User Guide - Page 29
Communications Utility Hardware en geluid Fingerprint Software Systeem en beveiliging Hardware en geluid Lenovo Solution Center Message Center Plus Mobile Broadband Connect Password Manager Power Manager Recovery Media SimpleTap System Update Rescue and Recovery Systeem en beveiliging - Lenovo ThinkPad X1 Carbon | (Dutch) User Guide - Page 30
tot verschillende technologieën, zoals: • Lenovo Solution Center • Power Manager • Rescue and Recovery • System beste balans vinden tussen snelheid en energiebesparing. Recovery Media Met het Recovery Media-programma kunt u de inhoud van het SSD-station herstellen naar de fabrieksinstellingen. 14 - Lenovo ThinkPad X1 Carbon | (Dutch) User Guide - Page 31
is op uw toetsenbord. Opmerking: Als het programma SimpleTap niet vooraf op uw Windows 7-model is geïnstalleerd, kunt u het downloaden op http://www.lenovo.com/support. System Update System Update is een programma dat u helpt de software op uw computer up-to-date te houden door softwarepakketten - Lenovo ThinkPad X1 Carbon | (Dutch) User Guide - Page 32
16 Handboek voor de gebruiker - Lenovo ThinkPad X1 Carbon | (Dutch) User Guide - Page 33
Lenovo hebt geregistreerd, ontvangt u een snellere service als u Lenovo belt voor ondersteuning. Ook bieden sommige locaties uitgebreide voordelen en services die u helpen uw ThinkPad notebook optimaal te gebruiken gaat u naar http://www.lenovo.com/support. Volg daarna de aanwijzingen Lenovo 2012 17 - Lenovo ThinkPad X1 Carbon | (Dutch) User Guide - Page 34
station" op pagina 58. Lukt het u niet om op andere plaatsen verbinding te maken met het netwerk? • Hoe u problemen met draadloze netwerken kunt oplossen, leest u op http://www.lenovo.com/support het beeldscherm van de computer en op een extern beeldscherm laten weergeven. Gebruikt u uw computer - Lenovo ThinkPad X1 Carbon | (Dutch) User Guide - Page 35
gemaakt met het programma Rescue and Recovery. • De computer configureren of het programma ThinkPad Setup starten. Dit alles kan worden gedaan vanuit het werkgebied van Rescue and Recovery stand ´nietsdoen´ te zetten, wijzigt u de instellingen in Power Manager. Hoofdstuk 2. De computer gebruiken 19 - Lenovo ThinkPad X1 Carbon | (Dutch) User Guide - Page 36
en externe monitor (zelfde beeld) - Computerbeeldscherm en externe monitor (functie Extended Desktop) - Alleen externe monitor Opmerking: de volgende stuurprogramma's op de computer worden geïnstalleerd: - Power Management-stuurprogramma - Display Utility op het scherm - Wireless-stuurprogramma's - Lenovo ThinkPad X1 Carbon | (Dutch) User Guide - Page 37
drukt u nogmaals op de toetscombinatie. Als u de derde keer op de toetscombinatie klikt, wordt de achtergrondverlichting uitgeschakeld. • Fn+F3: de computer vergrendelen. • Fn+B: heeft dezelfde functie als de toets Break op het conventionele toetsenbord. • Fn+K: heeft dezelfde functie als de toets - Lenovo ThinkPad X1 Carbon | (Dutch) User Guide - Page 38
Als u op de knop Microfoon Dempen drukt, worden alle geluidsopnameapparaten ingesteld op Dempen of Niet dempen. Dit is de standaardinstelling. 1. Druk op Fn+F6. Het venster Communicatie-instellingen wordt geopend. 2. Klik op de knop Instellingen beheren. Het venster Communications Utility wordt - Lenovo ThinkPad X1 Carbon | (Dutch) User Guide - Page 39
Met deze instelling kunt u de touchpad gebruiken voor alle basisfuncties en uitgebreide functies en is het gebruik van het TrackPoint-aanwijsapparaat beperkt tot bladeren en de vergrootglasfuncties. • Stel het TrackPoint-aanwijsapparaat in als primair aanwijsapparaat en schakel de touchpad uit. • - Lenovo ThinkPad X1 Carbon | (Dutch) User Guide - Page 40
• De functie Indrukken (Press-to-Select) inschakelen. • De vergrootglasfunctie inschakelen. • De bladerfunctie van de TrackPoint inschakelen. • De baldertips van de TrackPoint inschakelen. Om het TrackPoint-knopje aan te passen klikt u op Start ➙ Configuratiescherm ➙ Hardware en geluid ➙ Muis ➙ - Lenovo ThinkPad X1 Carbon | (Dutch) User Guide - Page 41
uw vinger op de touchpad, schuif met een andere vinger over de touchpad en laat beide vingers los. De multi-touch touchpad gebruiken De touchpad van uw computer werkt met multi-touch. Dit betekent dat u tijdens het surfen op internet of het lezen of bewerken van een document kunt inzoomen, uitzoomen - Lenovo ThinkPad X1 Carbon | (Dutch) User Guide - Page 42
Het UltraNav-aanwijsapparaat uitschakelen en een externe muis gebruiken Als u een externe muis op een USB-poort aansluit, kunt . Met ThinkPad-batterijen kunt u langer werken zonder gebonden te zijn aan een stopcontact. De oplaadstatus van de batterij controleren De batterijmeter van Power Manager op - Lenovo ThinkPad X1 Carbon | (Dutch) User Guide - Page 43
• De manier waarop u uw computer gebruikt: - Hoe vaak gaat u naar het SSD-station. - Hoe helder maakt u het computerscherm. De wisselstroomadapter gebruiken Als energiebron voor de computer kan de bijgeleverde ingebouwde lithium-ionbatterij (Li-ion) worden gebruikt of de - Lenovo ThinkPad X1 Carbon | (Dutch) User Guide - Page 44
ThinkPad-logo verschijnt, op F1 om naar ThinkPad Setup te gaan. 3. Selecteer Config ➙ Power. Er verschijnt een submenu. 4. Selecteer Disable Built-in Battery Power Manager kunt u de instellingen voor energiebeheer gemakkelijk wijzigen en zo de beste en worden het SSD-station en het beeldscherm - Lenovo ThinkPad X1 Carbon | (Dutch) User Guide - Page 45
. Wanneer de computer naar de sluimerstand gaat, worden alle geopende toepassingen, mappen en bestanden opgeslagen op het SSD-station. Daarna schakelt de computer uit. Gebruik het programma Power Manager om de wijze te configureren waarop u wilt dat uw computer naar de sluimerstand gaat. U gaat als - Lenovo ThinkPad X1 Carbon | (Dutch) User Guide - Page 46
specifieke locatie (bijvoorbeeld thuis of op kantoor) een verbinding tot stand te brengen met een netwerkinfrastructuur. Ethernet-verbindingen Uw computer is mogelijk voorzien van de Lenovo USB 2.0 Ethernet Adapter waarmee u een verbinding van 10/100 Mbps tot stand kunt brengen. U kunt uw computer - Lenovo ThinkPad X1 Carbon | (Dutch) User Guide - Page 47
lenovo.com/accessories/services/index.html. Tips voor het gebruik van de draadloos-LAN-functie • Positioneer uw computer dan zodanig dat er zich zo weinig mogelijk obstakels bevinden tussen het toegangspunt van het draadloos LAN en de computer. • U krijgt de beste op een bepaalde ThinkPad- en desktop - Lenovo ThinkPad X1 Carbon | (Dutch) User Guide - Page 48
verbinding. Opmerking: De draadloos-WAN-service is niet in alle landen beschikbaar. Waar deze service beschikbaar is, wordt ze geleverd : 1. Om het ontladen van de batterij te stoppen, gaat u naar de ThinkPad Setup. Lees voor meer informatie "Ingebouwde batterij uitschakelen" op pagina 28. 2. - Lenovo ThinkPad X1 Carbon | (Dutch) User Guide - Page 49
5. Steek de SIM-kaart stevig in de sleuf totdat u een klik hoort om een SIM-kaart te installeren. 6. Sluit het klepje van de SIM-kaartsleuf. Bluetooth gebruiken Uw computer is uitgerust met een geïntegreerde Bluetooth-functie. U kunt deze in- of uitschakelen door op Fn+F5 te drukken. Wanneer u op Fn - Lenovo ThinkPad X1 Carbon | (Dutch) User Guide - Page 50
Opmerking: Als u de functie voor draadloze communicatie (de standaard 802.11) op uw computer tegelijkertijd gebruikt met een Bluetooth-optie, kan het zijn dat de transmissiesnelheid en de snelheid van de draadloze communicatie lager worden. De status van de draadloze verbinding controleren U kunt - Lenovo ThinkPad X1 Carbon | (Dutch) User Guide - Page 51
multimedia Hiermee kunt u uw computer aansluiten op een projector om presentaties te geven of kunt u uw computer aansluiten op een extern beeldscherm om uw werkruimte uit te breiden. De instellingen van het beeldscherm aanpassen U kunt de beeldscherminstellingen wijzigen, zoals de weergaveresolutie - Lenovo ThinkPad X1 Carbon | (Dutch) User Guide - Page 52
er in bepaalde vensters flikkeringen of een andere storing optreden; denk bijvoorbeeld aan het afsluitscherm van het Windows-besturingssysteem. Dit wordt veroorzaakt door het externe TFT-scherm en kan niet worden opgelost door de instellingen van het TFT-scherm op de computer te wijzigen. Het type - Lenovo ThinkPad X1 Carbon | (Dutch) User Guide - Page 53
gebruik het stuurprogramma dat bij uw beeldscherm is geleverd. 14. Nadat het stuurprogramma is bijgewerkt, klikt u op Sluiten tabblad Monitor en stel de Kleuren in. Overwegingen bij het aansluiten van een extern beeldscherm die in DVI-, VGAof HDMI-aansluitingen kunnen worden geplaatst. Dubbele - Lenovo ThinkPad X1 Carbon | (Dutch) User Guide - Page 54
, het beeldscherm van de computer). 3. Stel de resolutie in voor het primaire beeldscherm. 4. Klik op het pictogram Monitor-2 (voor het secundaire, externe beeldscherm). 5. Stel de resolutie in voor het secundaire beeldscherm. 6. Klik op Geavanceerde instellingen en stel de kleurenkwaliteit in - Lenovo ThinkPad X1 Carbon | (Dutch) User Guide - Page 55
, klikt u met de rechtermuisknop op het bureaublad en klikt u op Schermresolutie. Klik op Geavanceerde instellingen, ga naar het tabblad Monitor en stel de Kleuren in. De audiovoorzieningen gebruiken Uw computer is uitgerust met de volgende audiovoorzieningen: • Combo audioaansluiting, 3,5 mm - Lenovo ThinkPad X1 Carbon | (Dutch) User Guide - Page 56
is de beeldkwaliteit beter dan bij Snelheid heeft voorrang. Beeldkwaliteit heeft voorrang: Hiermee hebt u op ieder moment van de dag hoogwaardige video en het best mogelijke beeld. Ook 's nachts en in donkere ruimten is het beeld zeer duidelijk, maar dit gaat ten koste van de framefrequentie. De - Lenovo ThinkPad X1 Carbon | (Dutch) User Guide - Page 57
Ga als volgt te werk om de functie in te schakelen, als de functie plug-and-play voor de geïnstalleerde flash-geheugenkaart niet is ingeschakeld: 1. Open het Configuratiescherm. 2. Klik op Hardware en geluid. 3. Klik op Apparaatbeheer. Wanneer er wordt gevraagd om een beheerderswachtwoord of een - Lenovo ThinkPad X1 Carbon | (Dutch) User Guide - Page 58
42 Handboek voor de gebruiker - Lenovo ThinkPad X1 Carbon | (Dutch) User Guide - Page 59
de werkplek, het opstellen van de computerapparatuur en het handhaven van een gezonde werkhouding. Lenovo wil gebruikers met een handicap graag de meest recente informatie en technologie bieden. Raadpleeg Ontwikkel goede gewoonten en ze zullen je goed van pas komen. © Copyright Lenovo 2012 43 - Lenovo ThinkPad X1 Carbon | (Dutch) User Guide - Page 60
op pagina 43 opvolgen en "actief zitten" oefenen zijn de beste manieren om ongemak ten gevolge van langdurig zitten te voorkomen. ThinkPad-opties verkrijgbaar waarmee u de computer precies aan uw wensen kunt aanpassen. Ga naar de volgende website op: http://www.lenovo.com/accessories/services - Lenovo ThinkPad X1 Carbon | (Dutch) User Guide - Page 61
hiertoe toegang krijgen via internet http://www.lenovo.com/healthycomputing. Ondersteunende technieken Bepaalde technieken voor converteren naar HTML of ASCII-tekst. Ook Adobe pdf-bestanden op een lokaal SSD-station, een lokale cd-rom of een LAN kunnen worden geconverteerd door deze als bijlage mee - Lenovo ThinkPad X1 Carbon | (Dutch) User Guide - Page 62
dan vooraf bij de luchtvaartmaatschappij welke beperkingen er gelden en services er dienaangaande worden verleend. Als er aan boord van reis bent: • ThinkPad wisselstroomadapter • ThinkPad AC/DC Combo Adapter • Lenovo USB 2.0 Ethernet Adapter • Mini-DisplayPort to VGA-adapter • Externe muis (als u - Lenovo ThinkPad X1 Carbon | (Dutch) User Guide - Page 63
vingerafdruklezer gebruiken" op pagina 54 • "Kennisgeving inzake het verwijderen van gegevens van uw SSD-station" op pagina 58 • "Firewalls gebruiken" op pagina 59 • "Gegevens beschermen tegen virussen" . Als u een beheerderswachtwoord wilt opgeven, doet u het volgende: © Copyright Lenovo 2012 47 - Lenovo ThinkPad X1 Carbon | (Dutch) User Guide - Page 64
ThinkPad Setup wordt geopend. 5. Selecteer Security met behulp van de cursortoetsen. 6. Selecteer Password. 7. Selecteer Power-on Password. 8. Typ een gewenst wachtwoord in het veld Enter New Password soorten wachtwoorden waarmee de op het SSD-station opgeslagen informatie kan worden beschermd: • - Lenovo ThinkPad X1 Carbon | (Dutch) User Guide - Page 65
te krijgen tot de bestanden en toepassingen op het SSD-station. Het masterwachtwoord kan alleen worden ingesteld en gebruikt door een het programma ThinkPad Setup wordt geopend. 5. Selecteer Security met behulp van de cursortoetsen. 6. Selecteer Password. 7. Selecteer Hard Disk 1 Password. 8. Er - Lenovo ThinkPad X1 Carbon | (Dutch) User Guide - Page 66
Lenovo of naar een Lenovo-dealer brengen om het SSD-station te laten vervangen. U moet hiervoor het bewijs van aankoop kunnen overleggen. Bovendien kunnen er kosten voor onderdelen en service het programma ThinkPad Setup. Password. Vervolgens laat u het veld Enter New Password en Confirm New Password - Lenovo ThinkPad X1 Carbon | (Dutch) User Guide - Page 67
Opmerkingen: • Om het beheer te vereenvoudigen, kan de systeembeheerder op meerdere ThinkPad-notebookcomputers hetzelfde beheerderswachtwoord instellen. • Door de functie Lock UEFI BIOS Settings in het menu Password in te schakelen wanneer u het beheerderswachtwoord wijzigt, kunt u het iedereen - Lenovo ThinkPad X1 Carbon | (Dutch) User Guide - Page 68
Password leeg en Confirm New Password leeg. Druk op Enter. Attentie: Noteer uw wachtwoord en bewaar de notitie op een veilige plaats. Als u uw beheerderswachtwoord vergeet, kan er door Lenovo het programma ThinkPad Setup wilt openen, vraagt de computer om het wachtwoord. Beveiliging SSD-station Om de - Lenovo ThinkPad X1 Carbon | (Dutch) User Guide - Page 69
Microsoft Windows BitLocker Drive Encryption Step-by-Step Guide". De beveiligings-chip instellen Voor netwerkclients die elektronisch opties in het submenu Security Chip onder het menu Security van het programma ThinkPad Setup zijn: • Security Chip: de beveiligings-chip activeren, deactiveren of - Lenovo ThinkPad X1 Carbon | (Dutch) User Guide - Page 70
logoscherm verschijnt op F1. Het hoofdmenu van het programma ThinkPad Setup wordt geopend. 5. Ga met de cursortoetsen naar lenovo.com/support. Uw vingerafdruk registreren 1. Zet de computer aan. 2. Als u de Lenovo Fingerprint-software wilt starten, raadpleegt u "Fingerprint Software" op pagina 14 - Lenovo ThinkPad X1 Carbon | (Dutch) User Guide - Page 71
De LED van de vingerafdruklezer Tabel 4. De LED van de vingerafdruklezer Indicator Continu groen Een keer groen knipperen Groen knipperen Oranje knipperend Continu oranje gedurende 15 seconden Beschrijving De vingerafdruklezer is gereed voor gebruik. De vingerafdruk wordt - Lenovo ThinkPad X1 Carbon | (Dutch) User Guide - Page 72
. U aanmelden bij het systeem Nadat u uw vingerafdruk hebt geregistreerd, meldt u zich als volgt aan op het systeem: 1. Stel een systeemwachtwoord, een Hard Disk Password of beide in. 2. Zet uw computer uit en daarna weer aan. 3. Haal uw vinger over de lezer op het moment dat hierom wordt gevraagd - Lenovo ThinkPad X1 Carbon | (Dutch) User Guide - Page 73
dergelijk geval moet u de computer naar Lenovo of naar een Lenovo-dealer -vertegenwoordiger brengen om het SSD-station te laten vervangen. U moet hiervoor het bewijs van aankoop kunnen overleggen. Bovendien kunnen er kosten voor onderdelen en service in rekening worden gebracht. De vingerafdruklezer - Lenovo ThinkPad X1 Carbon | (Dutch) User Guide - Page 74
de Prullenbak leeg. • Gebruik de optie Verwijderen. • Formatteer het SSD-station met software voor initialisatie. • Reset uw SSD-station naar de standaard-fabrieksinstellingen met behulp van het door Lenovo verstrekte herstelprogramma. Deze methoden wijzigen echter alleen de bestandstoewijzing van - Lenovo ThinkPad X1 Carbon | (Dutch) User Guide - Page 75
ële software of betaalde services te gebruiken die speciaal voor dit doel zijn ontwikkeld. Voor het vernietigen van gegevens op het SSD-station levert Lenovo het hulpmiddel Secure Data Disposal. Om het hulpmiddel te downloaden gaat u naar: http://www.lenovo.com/support. Opmerking: Het uitvoeren van - Lenovo ThinkPad X1 Carbon | (Dutch) User Guide - Page 76
60 Handboek voor de gebruiker - Lenovo ThinkPad X1 Carbon | (Dutch) User Guide - Page 77
10 Home of later Herstelmedia maken en gebruiken Met zogenoemde herstelmedia kunt u het SSD-station herstellen naar de fabrieksinstellingen. Herstelmedia zijn handig als u de computer overbrengt naar een ander u de media die u hebt gemaakt, op een veilige plaats opbergt. © Copyright Lenovo 2012 61 - Lenovo ThinkPad X1 Carbon | (Dutch) User Guide - Page 78
met schijven of met externe USB-opslagapparaten. Voor het maken van herstelmedia klikt u op Start ➙ Alle programma's ➙ Lenovo ThinkVantage Tools ➙ backup opslaat: • In een beschermd gebied op het SSD-station • Op een aangesloten extern USB-vaste-schijfstation • Op een netwerkstation • Op opneembare - Lenovo ThinkPad X1 Carbon | (Dutch) User Guide - Page 79
Op het bureaublad van Windows klikt u op Start ➙ Alle programma's ➙ Lenovo ThinkVantage Tools ➙ Geavanceerde back-up en herstel. Het programma Rescue and Recovery zich in een beschermd en verborgen gebied op het SSD-station dat onafhankelijk van Windows werkt. Hierdoor kunt u herstelbewerkingen - Lenovo ThinkPad X1 Carbon | (Dutch) User Guide - Page 80
het scherm. Voor meer informatie over de functies van het werkgebied van Rescue and Recovery klikt u op Help. Opmerkingen: 1. Nadat u het SSD-station hebt hersteld naar de fabrieksinstellingen, kan het nodig zijn om de stuurprogramma's voor een aantal apparaten opnieuw te installeren. Zie "Vooraf ge - Lenovo ThinkPad X1 Carbon | (Dutch) User Guide - Page 81
Windows klikt u op Start ➙ Alle programma's ➙ Lenovo ThinkVantage Tools ➙ Geavanceerde back-up en herstel. Het programma los. 3. In het venster Boot Menu selecteert u het gewenste optische station als het eerste opstartapparaat. Plaats vervolgens de noodherstelschijf in het optische-schijfstation - Lenovo ThinkPad X1 Carbon | (Dutch) User Guide - Page 82
computer aan. 2. Ga naar de directory C:\SWTOOLS. 3. Open de map DRIVERS. Deze map heeft verschillende submappen, die zijn genoemd naar de diverse apparaten die het noodherstelapparaat (een intern SSD-station, schijf, USB-vaste-schijfstation of andere externe apparaten) mogelijk niet ingesteld als - Lenovo ThinkPad X1 Carbon | (Dutch) User Guide - Page 83
ook de supplementbestanden en de ThinkPad-stuurprogramma's te installeren. De noodzakelijke bestanden bevinden zich in de volgende directory's op uw SSD-station: • De supplementbestanden voor : Land of regio: Code China: SC Denemarken: DK Finland: FI Frankrijk: FR © Copyright Lenovo 2012 67 - Lenovo ThinkPad X1 Carbon | (Dutch) User Guide - Page 84
computer te installeren, gaat u als volgt te werk: 1. Start het programma ThinkPad Setup. 2. Selecteer Startup. 3. Kies UEFI/Legacy Boot. 4. Voer een De registerpatches voor Windows 7 installeren Ga naar http://www.lenovo.com/support om de volgende registerpatches te installeren: • Registerpatch voor - Lenovo ThinkPad X1 Carbon | (Dutch) User Guide - Page 85
van de website Lenovo Support op: http://www.lenovo.com/support downloaden en installeren ThinkPad Monitor-bestand voor Windows 2000/XP/Vista/7 bevindt zich in de volgende directory: C:\SWTOOLS\DRIVERS\MONITOR Opmerking: Als u deze directory op het SSD-station niet kunt vinden, kunt u het ThinkPad - Lenovo ThinkPad X1 Carbon | (Dutch) User Guide - Page 86
supplementbestanden, stuurprogramma's en toepassingssoftware niet op uw SSD-station kunt vinden of als u informatie over en de nieuwste updates van deze bestanden en programma's wilt ontvangen, ga dan naar: http://www.lenovo.com/ThinkPadDrivers. ThinkPad Setup Op uw computer is het programma - Lenovo ThinkPad X1 Carbon | (Dutch) User Guide - Page 87
memory • UUID Menu Config Als u de configuratie van de computer moet wijzigen, selecteert u Config in het hoofdmenu van het programma ThinkPad -item Submenu-item USB USB UEFI BIOS Support Waarden • Disabled • Enabled Always On USB-station in of uit. Als u Enabled selecteert, kunnen externe USB- - Lenovo ThinkPad X1 Carbon | (Dutch) User Guide - Page 88
te schakelen. Voor meer informatie over het inschakelen van de functie Always On USB raadpleegt u het online-Help-informatiesysteem van het programma Power Manager. Stel de USB 3.0-controllerwerkstand in voor de poorten die door de USB 2.0 en USB 3.0-controllers worden gedeeld. Als u Auto selecteert - Lenovo ThinkPad X1 Carbon | (Dutch) User Guide - Page 89
Lock Display Boot Display Device Waarden • Disabled • Enabled • Disabled • Enabled • Disabled • Enabled • Disabled • Enabled • ThinkPad LCD • Digital on ThinkPad Opmerkingen Schakel het ingebouwde TrackPoint-knopje in of uit. Opmerking: Als u een externe muis - Lenovo ThinkPad X1 Carbon | (Dutch) User Guide - Page 90
CPU Power Management PCI Express Power Management Power On with AC Attach Waarden Opmerkingen • Disabled • Enabled De stand voor de Intel SpeedStep-technologie kunt u kiezen. Mode for AC • Maximum Performance • Battery Optimized Mode for Battery • Maximum Performance • Battery Optimized - Lenovo ThinkPad X1 Carbon | (Dutch) User Guide - Page 91
(vervolg) Menu-item Submenu-item Waarden Intel (R) Rapid Start Technology Disable Built-in Battery • Disabled Enabled Enter after: • Immediately • 1 minute • 2 minutes • 5 -station nodig. Wanneer deze is ingeschakeld, kunt u de functie 30 dagen stand-by inschakelen via het programma Power - Lenovo ThinkPad X1 Carbon | (Dutch) User Guide - Page 92
Tabel 5. Opties in het menu Config (vervolg) Menu-item Submenu-item Beep and Alarm Password Beep Keyboard Beep Serial ATA (SATA) CPU SATA Controller Mode Option Core Multi-Processing Intel AMT Intel Hyper-Threading Technology Intel AMT Control 76 Handboek - Lenovo ThinkPad X1 Carbon | (Dutch) User Guide - Page 93
op afstand. Menu Date/Time Als u de datum en tijd op de computer wilt instellen, kan dat via het hoofdmenu Date/Time van het programma ThinkPad Setup. Het onderstaande submenu wordt afgebeeld. • System Date • System Time Stel de datum en tijd als volgt in: 1. Ga met de cursor-omhoog- en cursor - Lenovo ThinkPad X1 Carbon | (Dutch) User Guide - Page 94
Password Hardware Password Manager Waarden • Disabled • Enabled Supervisor Password Lock UEFI BIOS Settings • Disabled • Enabled • Disabled • Enabled Password at unattended boot • Disabled • Enabled Password in het programma ThinkPad Setup kan wijzigen. Als u Password at unattended boot - Lenovo ThinkPad X1 Carbon | (Dutch) User Guide - Page 95
Tabel 6. Opties in het menu Security (vervolg) Menu-item Submenu-item Set Minimum Length Power-On Password Hard Disk x Password Waarden • Disabled • x characters (4≤x≤12) • Disabled • Enabled • Disabled • Enabled Opmerkingen computer opnieuw opstart. Als u Disabled selecteert, wordt er geen - Lenovo ThinkPad X1 Carbon | (Dutch) User Guide - Page 96
(vervolg) Menu-item Submenu-item Fingerprint Predesktop Authentication Waarden • Disabled • Enabled Reader Priority • External ➙ Internal • Internal Only Security Mode • Normal • High Password Authentication • Disabled • Enabled Reset Fingerprint Data • Enter Opmerkingen Hiermee kunt - Lenovo ThinkPad X1 Carbon | (Dutch) User Guide - Page 97
Tabel 6. Opties in het menu Security (vervolg) Menu-item Submenu-item Security Chip Security Chip Waarden • Active • Inactive • Disabled Security Reporting Options Clear Security Chip • Enter Intel TXT Feature Physical Presence for Provisioning • Disabled • Enabled • Disabled • Enabled - Lenovo ThinkPad X1 Carbon | (Dutch) User Guide - Page 98
BIOS Updating by End-Users Waarden • Disabled • Enabled Memory Protection Secure RollBack Prevention • Disabled • Enabled Execution Prevention u Disabled. Als u Enabled selecteert, kan een VMM (Virtual Machine Monitor) (VMM) gebruikmaken van de extra mogelijkheden van de hardware die door - Lenovo ThinkPad X1 Carbon | (Dutch) User Guide - Page 99
. Menu Startup Wellicht moet u de opstartvolgorde in uw computer veranderen. Om dat te doen selecteert u Startup in het hoofdmenu van ThinkPad Setup. Attentie: • Nadat u de opstartvolgorde hebt gewijzigd, moet u uiterst voorzichtig zijn dat u niet het verkeerde apparaat opgeeft bij het maken - Lenovo ThinkPad X1 Carbon | (Dutch) User Guide - Page 100
starten. Om de opstartvolgorde tijdelijk te wijzigen, zodat het systeem opstart vanaf een ander station, doet u het volgende: 1. Zet de computer uit. 2. Zet de computer aan en wacht vervolgens tot het ThinkPad-logo wordt weergegeven. Druk dan op F12. 3. Selecteer het apparaat waarop als eerste naar - Lenovo ThinkPad X1 Carbon | (Dutch) User Guide - Page 101
Legacy Boot Priority Boot Mode Option Key Display Boot Device List F12 Option Boot Order Lock • UEFI First • Legacy First • Quick • Diagnostics Opmerking: U kunt ook Legacy selecteren. Scherm tijdens zelftest (POST): • Quick: het ThinkPad-logo verschijnt op het scherm. • Diagnostics: Berichten van - Lenovo ThinkPad X1 Carbon | (Dutch) User Guide - Page 102
Memory), ook wel "flashgeheugen" genoemd. U kunt het UEFI BIOS en het programma ThinkPad naar de volgende website op: http://www.lenovo.com/ThinkPadDrivers en volgt u de aanwijzingen op u de computer op afstand bedienen, het SSD-station formatteren, software installeren en een client computer op - Lenovo ThinkPad X1 Carbon | (Dutch) User Guide - Page 103
: - Verwijder alle externe apparatuur, zoals een printer en een toetsenbord. - Zorg ervoor dat de batterij is opgeladen en dat de netvoeding is aangesloten. - Start de ThinkPad Setup en laad de standaardinstellingen. - Herstart de computer en start de herstelprocedure. © Copyright Lenovo 2012 87 - Lenovo ThinkPad X1 Carbon | (Dutch) User Guide - Page 104
de schijf niet uit het station verwijderen voordat u hierom wordt gevraagd. • Als u vermoedt dat er problemen zijn met het SSD-station, raadpleegt u "De Wanneer het programma System Update verbinding maakt met de website van Lenovo Support, wordt gedetecteerd wat het machinetype en het model van uw - Lenovo ThinkPad X1 Carbon | (Dutch) User Guide - Page 105
updatepakketten hebt geselecteerd, zorgt het programma System Update ervoor dat die updates automatisch worden gedownload en geïnstalleerd. U hoeft verder niets meer te doen. Het programma System Update is op uw computer vooraf geïnstalleerd en klaar voor gebruik. De enige voorwaarde is dat u - Lenovo ThinkPad X1 Carbon | (Dutch) User Guide - Page 106
computer nooit op aan het LCD-scherm. Behandel opslagmedia en -stations naar behoren • Als u een extern vaste-schijfstation hebt, berg het dan goed op wanneer u of het SSD-station te vervangen. Uw computer registreren • Registreer uw ThinkPad-computer bij Lenovo op http://www.lenovo.com/register. - Lenovo ThinkPad X1 Carbon | (Dutch) User Guide - Page 107
Het toetsenbord van uw computer schoonmaken Ga als volgt te werk om het toetsenbord van de computer te reinigen: 1. Doe een beetje spiritus op een zachte, stofvrije doek. 2. Maak de toetsen een voor een schoon met de doek. Maak de toetsen één voor één schoon: als u meerdere toetsen tegelijk probeert - Lenovo ThinkPad X1 Carbon | (Dutch) User Guide - Page 108
92 Handboek voor de gebruiker - Lenovo ThinkPad X1 Carbon | (Dutch) User Guide - Page 109
het beste het programma Lenovo Solution Center als uitgangspunt nemen voor het oplossen ervan. U gebruikt het programma Lenovo lenovo.com/diagnose. Als u de computer instelt voor gebruik, vraagt het programma Lenovo Solution Center u of een herstelmedium wilt maken. Hiermee kunt u het SSD-station - Lenovo ThinkPad X1 Carbon | (Dutch) User Guide - Page 110
Support Center voor hulp. Ga naar http://www.lenovo.com/support/phone voor de meest recente lijst telefoonnummers van Support voor uw land of regio. 3. Verwijder alle externe ThinkPad Setup. Oplossing: Controlegetal voor de beveiligingsinstellingen in de EFI-variabele is onjuist. Open de ThinkPad - Lenovo ThinkPad X1 Carbon | (Dutch) User Guide - Page 111
supervisor password) opgeeft. Controleer het beheerderswachtwoord en probeer het opnieuw. Om het bericht te verwijderen, gaat u naar de ThinkPad Setup Ethernet PCI Express Mini-kaart wordt niet ondersteund op deze computer. Verwijder de kaart. Bericht: 1820: Er zijn meerdere externe - Lenovo ThinkPad X1 Carbon | (Dutch) User Guide - Page 112
ondersteunt geen batterijen die niet door Lenovo zijn gemaakt of geautoriseerd. Het systeem te werk te gaan: 1. Start Power Manager. 2. Klik op de tab u partitioneringssoftware hebt gebruikt, controleer die partitie op het SSD-station dan met behulp van die software en herstel de partitie, indien - Lenovo ThinkPad X1 Carbon | (Dutch) User Guide - Page 113
Als het problem blijft bestaan, moet opstarten foutberichten verschijnen. Volg de herstelprocedures voor foutberichten van power-on self-test (POST). 2. Controleer of de programma Lenovo Solution Center uit. Netwerkproblemen Hieronder ziet u de meest algemene netwerkproblemen: Ethernet-problemen - Lenovo ThinkPad X1 Carbon | (Dutch) User Guide - Page 114
netwerkkabel moet goed zijn aangesloten op zowel de Lenovo USB 2.0 Ethernet Adapter als op de RJ45-aansluiting van zorgen dat het juiste stuurprogramma wordt geïnstalleerd. • Probleem: als uw computer een Gigabit Ethernet-model is en u gebruikt een snelheid van 1000 Mbps, werkt de verbinding niet of - Lenovo ThinkPad X1 Carbon | (Dutch) User Guide - Page 115
er een onbevoegde WAN-kaart is geïnstalleerd. Oplossing: De WAN-kaart wordt niet ondersteund op deze computer. Bel het Lenovo Customer Service Center voor een onderhoudsbeurt Opmerking: Afhankelijk van de computer beschikken niet alle modellen over een draadloze WAN-kaart. Problemen met Bluetooth - Lenovo ThinkPad X1 Carbon | (Dutch) User Guide - Page 116
onderwerp komen de meest algemene problemen met weergave- en multimedia-apparaten aan bod, waaronder het computerscherm, het externe beeldscherm, audioapparatuur en het optische station. Problemen met het beeldscherm van de computer • Probleem: Er verschijnt niets op het scherm. Oplossing: Voer de - Lenovo ThinkPad X1 Carbon | (Dutch) User Guide - Page 117
thin-film transistors (TFT's). Een klein aantal daarvan ontbreekt, heeft de verkeerde kleur of licht op. Problemen met een extern beeldscherm • Probleem: Er verschijnt niets op het externe beeldscherm. Oplossing: Om het beeld op het scherm te krijgen, drukt u op Fn+F7 en selecteert u het gewenste - Lenovo ThinkPad X1 Carbon | (Dutch) User Guide - Page 118
beeldscherm, het beeldscherm van de computer). 7. Stel de resolutie in voor het primaire beeldscherm. 8. Klik op het pictogram Monitor-2 (voor het externe beeldscherm). 9. Stel de beeldschermresolutie van het secundaire beeldscherm in. 10. Stel de relatieve posities van beide beeldschermen in door - Lenovo ThinkPad X1 Carbon | (Dutch) User Guide - Page 119
soms dat het beeld naar links of naar rechts wordt verschoven op het scherm. Om dit te corrigeren moet u eerst controleren of het externe beeldscherm de door u ingestelde weergavestand ondersteunt (resolutie en verversingsfrequentie). Als dit niet het geval is, stel dan een weergavestand in die het - Lenovo ThinkPad X1 Carbon | (Dutch) User Guide - Page 120
Oplossing: Het is niet ongebruikelijk dat schuifregelaars van plaats veranderen bij gebruik van bepaalde audioprogramma's. De programma's maken gebruik van de instellingen van de Volumemixer en kunnen de schuifregelaars verplaatsen. Een voorbeeld hiervan is de Windows Media Player. Over het algemeen - Lenovo ThinkPad X1 Carbon | (Dutch) User Guide - Page 121
deze dan om de te ver ontladen batterij weer op te laden. Als de batterij na 24 uur nog niet volledig is opgeladen, belt u Lenovo Customer Service Center voor hulp. • Probleem: Uw computer wordt afgesloten voordat de statusindicator van de batterij aangeeft dat de batterij leeg is, of uw computer - Lenovo ThinkPad X1 Carbon | (Dutch) User Guide - Page 122
maar de computer toch niet werkt, belt u Lenovo Customer Service Center voor hulp. Problemen met de aan/ Lenovo Support-website op http://www.lenovo.com/support en zoek het foutbericht op. 2. Ga naar de homepage van Microsoft op http://support met behulp van de Power Manager de instellingen voor - Lenovo ThinkPad X1 Carbon | (Dutch) User Guide - Page 123
. Als u de werking van de computer vanuit de sluimerstand wilt hervatten zonder een extern beeldscherm aan te sluiten of aan te zetten, drukt u op Fn+F7 om leren kennen" op pagina 28. Problemen met het SSD-station Probleem: Wanneer u met behulp van de compressiefunctie van Windows - Lenovo ThinkPad X1 Carbon | (Dutch) User Guide - Page 124
Controleer of: • Het programma geschikt is voor gebruik onder uw besturingssysteem. • Andere programma's wel goed werken op de computer. • De vereiste stuurprogramma's zijn geïnstalleerd. • Het programma wel goed werkt op een andere computer. Als er een foutbericht op het scherm verschijnt, terwijl - Lenovo ThinkPad X1 Carbon | (Dutch) User Guide - Page 125
Lenovo te bieden heeft. • "Voordat u Lenovo belt" op pagina 109 • "Hulp en service" op pagina 110 • "Extra services aanschaffen" op pagina 112 Voordat u Lenovo www.lenovo.com/support Gegevens noteren Noteer alle belangrijke informatie over uw computer voordat u contact opneemt met Lenovo. Symptomen - Lenovo ThinkPad X1 Carbon | (Dutch) User Guide - Page 126
Service Packs voor uw Lenovo-producten waarop Microsoft Windows vooraf is geïnstalleerd. Neem voor meer informatie contact op met het Customer Support besturingssysteem of het softwareprogramma zijn meegeleverd. Bij ThinkPad-notebookcomputers wordt een groep diagnoseprogramma's geleverd waarmee de - Lenovo ThinkPad X1 Carbon | (Dutch) User Guide - Page 127
. De nieuwste telefoonnummers zijn beschikbaar op http://www.lenovo.com/support/phone. Als het nummer voor uw land of regio ontbreekt, neemt u contact op met uw Lenovo-wederverkoper of met uw Lenovo-vertegenwoordiger. Opties voor de ThinkPad zoeken Als u de mogelijkheden van uw computer wilt - Lenovo ThinkPad X1 Carbon | (Dutch) User Guide - Page 128
creditcard. Ga naar: http://www.lenovo.com/accessories/services/index_country.html om te winkelen bij Lenovo Extra services aanschaffen Tijdens en na de garantieperiode kunt u extra services aanschaffen, zoals ondersteuning voor hardware van Lenovo of van andere fabrikanten, besturingssystemen en - Lenovo ThinkPad X1 Carbon | (Dutch) User Guide - Page 129
(PAN) • Phone Book Access Profile (PBAP) • Protocol Dienstherkenning (SDP) • Profiel Synchronisatie (SYNC) • Profiel Videodistributie (VDP) • Profiel Algemene eigenschappen (GATT) • Profiel Nabijheid • Profiel Mij zoeken © Copyright Lenovo 2012 113 - Lenovo ThinkPad X1 Carbon | (Dutch) User Guide - Page 130
in diverse standaarden en aanbevelingen, is Lenovo ervan overtuigd dat deze kaarten veilig (zoals vliegvelden of ziekenhuizen), kunt u het beste, voordat u de computer aanzet, om toestemming vragen UltraConnect™-antennes voor draadloze communicatie Bepaalde ThinkPad-modellen hebben, ingebouwd in het - Lenovo ThinkPad X1 Carbon | (Dutch) User Guide - Page 131
de ThinkPad X1 (2nd Generation), machinetypes 3443, 3444, 3446, 3448, 3460, generates, uses, and can radiate radio frequency energy and, if not installed and used in accordance with the instructions Consult an authorized dealer or service representative for help. Lenovo is not responsible for any - Lenovo ThinkPad X1 Carbon | (Dutch) User Guide - Page 132
of EU Council Directive 2004/108/EC on the approximation of the laws of the Member States relating to electromagnetic compatibility. Lenovo cannot accept responsibility for any failure to satisfy the protection requirements resulting from a non-recommended modification of the product, including the - Lenovo ThinkPad X1 Carbon | (Dutch) User Guide - Page 133
Klasse B Japanse kennisgeving voor producten die worden aangesloten op de netstroom met een nominale stroom kleiner dan of gelijk aan 20 A per fase Informatie over Lenovo-productservice voor Taiwan 0800-666-975 Bijlage A. Regelgeving 117 - Lenovo ThinkPad X1 Carbon | (Dutch) User Guide - Page 134
118 Handboek voor de gebruiker - Lenovo ThinkPad X1 Carbon | (Dutch) User Guide - Page 135
verzamelen en recyclen van computers en beeldschermen voor thuisgebruik. Deze service wordt gratis geboden voor computers voor thuisgebruik die na 1 oktober 2003 zijn verkocht. Ga voor meer informatie naar http://www.lenovo.com/services_warranty/jp/ja/recycle/personal/. © Copyright Lenovo 2012 119 - Lenovo ThinkPad X1 Carbon | (Dutch) User Guide - Page 136
met de daarvoor bestemde persoon in Lenovo Sales, Service of Marketing en de door hen geboden instructies opvolgen. U kunt ook de instructies raadplegen in: http://www.lenovo.com/jp/ja/environment/recycle/battery/. Als u thuis een Lenovo notebookcomputer gebruikt en de batterij wilt weggooien - Lenovo ThinkPad X1 Carbon | (Dutch) User Guide - Page 137
aanwezigheid van gevaarlijke bestanddelen tot een minimum te beperken. Voor de juiste manier van verzamelen en verwerken gaat u naar: http://www.lenovo.com/recycling Informatie over het recyclen van batterijen voor de Verenigde Staten en Canada Bijlage B. Kennisgevingen inzake AEEA en recycling 121 - Lenovo ThinkPad X1 Carbon | (Dutch) User Guide - Page 138
122 Handboek voor de gebruiker - Lenovo ThinkPad X1 Carbon | (Dutch) User Guide - Page 139
Lenovo-computers met de volgende machinetypes zijn, indien ze zijn voorzien van een ENERGY STAR-logo, ontworpen en getest volgens de normen van het programma ENERGY STAR. 3443, 3444, 3446, 3448, 3460 . 3. Ga naar het venster Apparaatbeheer en vouw Netwerkadapters uit. © Copyright Lenovo 2012 123 - Lenovo ThinkPad X1 Carbon | (Dutch) User Guide - Page 140
4. Klik met de rechter muisknop op de netwerkadapter en klik op Eigenschappen. 5. Klik op de tab Energiebeheer. 6. Hef de selectie van het vakje Dit apparaat toestaan om de computer te laten ontwaken op. 7. Klik op OK. 124 Handboek voor de gebruiker - Lenovo ThinkPad X1 Carbon | (Dutch) User Guide - Page 141
websites. Het materiaal op dergelijke websites maakt geen deel uit van het materiaal voor dit Lenovo-product. Gebruik van dergelijke websites is geheel voor eigen risico. Alle snelheids- en prestatiegegevens die middels extrapolatie tot stand zijn gekomen. De werkelijk © Copyright Lenovo 2012 125 - Lenovo ThinkPad X1 Carbon | (Dutch) User Guide - Page 142
hun omgeving van toepassing zijn. Handelsmerken De volgende benamingen zijn handelsmerken van Lenovo in de Verenigde Staten en/of andere landen: Lenovo Access Connections Rescue and Recovery ThinkPad ThinkVantage TrackPoint UltraConnect UltraNav Intel en Intel SpeedStep zijn handelsmerken van Intel - Lenovo ThinkPad X1 Carbon | (Dutch) User Guide - Page 143
- Lenovo ThinkPad X1 Carbon | (Dutch) User Guide - Page 144
Onderdeelnummer: Printed in China (1P) P/N: **
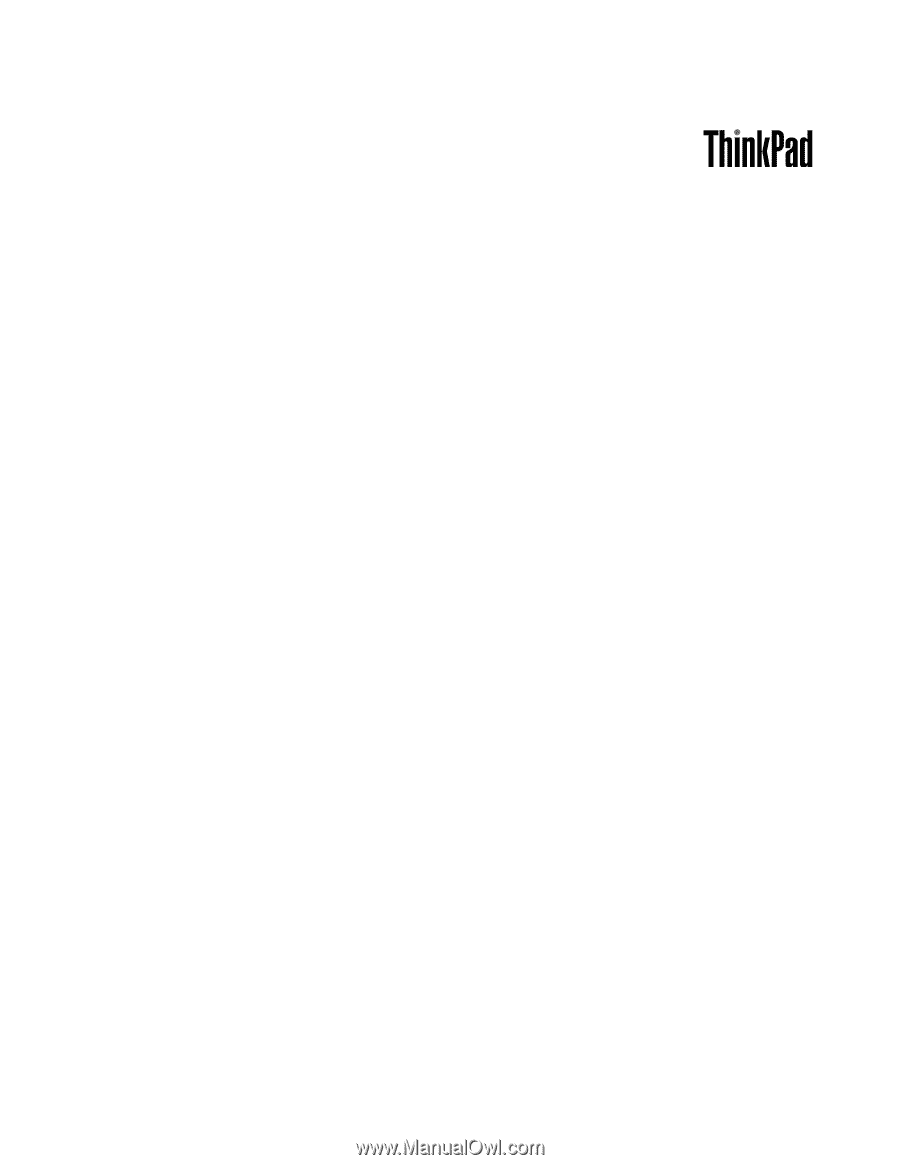
Handboek voor de gebruiker
ThinkPad X1 (2nd Generation)