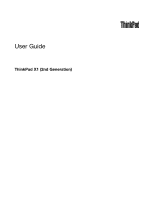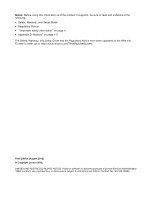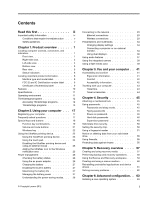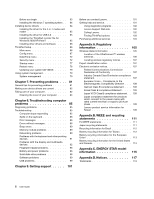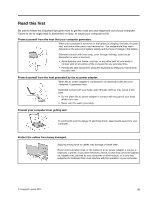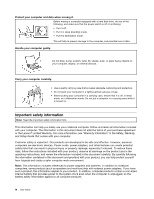Lenovo ThinkPad X1 Carbon (English) User Guide
Lenovo ThinkPad X1 Carbon Manual
 |
View all Lenovo ThinkPad X1 Carbon manuals
Add to My Manuals
Save this manual to your list of manuals |
Lenovo ThinkPad X1 Carbon manual content summary:
- Lenovo ThinkPad X1 Carbon | (English) User Guide - Page 1
User Guide ThinkPad X1 (2nd Generation) - Lenovo ThinkPad X1 Carbon | (English) User Guide - Page 2
site. To refer to them, go to http://www.lenovo.com/ThinkPadUserGuides. First Edition (August 2012) © Copyright Lenovo 2012. LIMITED AND RESTRICTED RIGHTS NOTICE: If data or software is delivered pursuant a General Services Administration "GSA" contract, use, reproduction, or disclosure is subject - Lenovo ThinkPad X1 Carbon | (English) User Guide - Page 3
battery life 27 Managing the battery power 27 Understanding the power-saving modes. . . 28 © Copyright Lenovo 2012 Connecting to the network 29 Ethernet connections 29 Wireless connections 29 Presentations and multimedia 34 Changing display settings 34 Connecting a projector or an external - Lenovo ThinkPad X1 Carbon | (English) User Guide - Page 4
Battery and power problems 96 Solid state drive problems 98 Software problems 99 USB problems 99 Chapter 9. Getting support . . . . . 101 Before you contact Lenovo 101 Getting help and service 101 Using diagnostic programs 102 Lenovo Support Web site 102 Calling Lenovo 102 Finding ThinkPad - Lenovo ThinkPad X1 Carbon | (English) User Guide - Page 5
generates. When your computer is turned on or the battery level of charge in the battery. Extended contact with your body generated by the ac power adapter. When the ac power adapter is connected to an electrical outlet and your computer, it generates or the cables of an ac power adapter, a mouse, a - Lenovo ThinkPad X1 Carbon | (English) User Guide - Page 6
Lenovo® Limited Warranty. For more information, see "Warranty Information" in the Safety, Warranty, and Setup Guide that comes with your computer. Customer safety is important. Our products are developed to be safe and effective. However, personal computers are electronic devices. Power cords, power - Lenovo ThinkPad X1 Carbon | (English) User Guide - Page 7
. You must closely follow all instructions when installing or replacing parts. The Off state of a power indicator does not necessarily mean that voltage levels inside a product are zero. Before you remove the covers from a product equipped with a power cord, always ensure © Copyright Lenovo 2012 v - Lenovo ThinkPad X1 Carbon | (English) User Guide - Page 8
is unplugged from any power source. If you have any questions or concerns, contact the Customer Support Center. Although there are no moving parts in your computer after the power cord has been disconnected, the three to five minutes to let the computer cool before opening the cover. vi User Guide - Lenovo ThinkPad X1 Carbon | (English) User Guide - Page 9
pins or anywhere on the power adapter. Do not use any power cords where the electrical contacts on either end show signs of corrosion or overheating or where the power cord appears to have been damaged in any way. To prevent possible overheating, do not cover the power adapter with clothing or other - Lenovo ThinkPad X1 Carbon | (English) User Guide - Page 10
parts inside these components. If you suspect a problem with one of these parts, contact a service technician. External devices CAUTION: Do not connect or disconnect any external device cables other than USB while the computer power is on; otherwise, you might damage your computer. To avoid - Lenovo ThinkPad X1 Carbon | (English) User Guide - Page 11
. Perchlorate Material - special handling may apply, See www.dtsc.ca.gov/hazardouswaste/perchlorate Notice for built-in rechargeable batteries DANGER Do not attempt to replace the internal rechargeable lithium batteries. Contact Lenovo Support for factory replacement. © Copyright Lenovo 2012 ix - Lenovo ThinkPad X1 Carbon | (English) User Guide - Page 12
Heat and product ventilation DANGER Computers, ac power adapters, and many accessories can generate heat when turned on and when batteries are charging. Notebook computers can generate a significant amount of heat due to their compact size. Always follow these basic precautions: • When your computer - Lenovo ThinkPad X1 Carbon | (English) User Guide - Page 13
or opening covers on this product or attached devices. To connect: 1. Turn everything OFF. 2. First, attach all cables to devices. 3. Attach signal cables to connectors. 4. Attach power cords to outlets. your hearing, adjust the equalizer to an appropriate level. © Copyright Lenovo 2012 xi - Lenovo ThinkPad X1 Carbon | (English) User Guide - Page 14
your Lenovo computer cord on this product or cords associated with accessories sold with this product will expose you to lead, a chemical known to the State of California to cause cancer, and birth defects or other reproductive harm. Wash hands after handling. Save these instructions. xii User Guide - Lenovo ThinkPad X1 Carbon | (English) User Guide - Page 15
. Front view Figure 1. ThinkPad X1 (2nd Generation) front view 1 Integrated camera 3 Power button 5 Black button 7 TrackPoint® pointing stick 9 Touch pad 2 Built-in microphones 4 Status indicators 6 Fingerprint reader 8 TrackPoint buttons 10 Volume control buttons © Copyright Lenovo 2012 1 - Lenovo ThinkPad X1 Carbon | (English) User Guide - Page 16
to use your fingerprint to start the computer, enter the ThinkPad® Setup program, or enter the Windows® operating system. UltraNav® pointing device 7 TrackPoint pointing stick 8 TrackPoint buttons 9 Touch pad The keyboard contains the Lenovo unique UltraNav pointing device. Pointing, selecting, and - Lenovo ThinkPad X1 Carbon | (English) User Guide - Page 17
Right-side view Figure 2. ThinkPad X1 (2nd Generation) right-side view 1 4-in-1 media card reader slot 3 Mini DisplayPort connector 5 Security keyhole 2 Combo audio jack 4 USB 3.0 connector 1 4-in-1 media card reader slot The 4-in-1 media card reader supports the following cards: • Secure Digital - Lenovo ThinkPad X1 Carbon | (English) User Guide - Page 18
Figure 3. ThinkPad X1 (2nd Generation) left-side view 1 Power jack 3 Always On USB connector 2 Fan louvers 4 Wireless radio switch 1 Power jack Connect the ac power adapter to the power jack to provide ac power to the computer and charge the battery. 2 Fan louvers The internal fan and louvers - Lenovo ThinkPad X1 Carbon | (English) User Guide - Page 19
supply and change the Always On USB settings in ThinkPad Setup and the Power Manager program. 4 Wireless radio switch Use this switch to quickly turn on or turn off all wireless connections. Bottom view Figure 4. ThinkPad X1 (2nd Generation) bottom view 1 Emergency reset hole 2 Built-in stereo - Lenovo ThinkPad X1 Carbon | (English) User Guide - Page 20
Rear view Figure 5. ThinkPad X1 (2nd Generation) rear view 1 SIM card slot 1 SIM card slot If your computer has a wireless WAN feature, it might require a Subscriber Identification Module (SIM) card to establish - Lenovo ThinkPad X1 Carbon | (English) User Guide - Page 21
is on, the Caps Lock mode is enabled. You can type all alphabetic characters (A-Z) in upper case without pressing the Shift key. Power status indicators The computer has status indicators that show the power mode (sleep, hibernation, or normal), ac power status, and battery status. The following - Lenovo ThinkPad X1 Carbon | (English) User Guide - Page 22
battery. • Off: The battery is detached or the computer is powered off. Note: If the computer is operating on battery power, the battery status indicator Lenovo for help, the machine type and model number will help support technicians to identify your computer and provide the highest level of service - Lenovo ThinkPad X1 Carbon | (English) User Guide - Page 23
FCC ID and IC Certification number label You can find the FCC ID and IC Certification numbers for the installed transmitter cards on the bottom of your computer as shown below. Certificate of Authenticity label The Microsoft Certificate of Authenticity label for the preinstalled operating system is - Lenovo ThinkPad X1 Carbon | (English) User Guide - Page 24
access memory (SDRAM) Storage device • Small form factor solid state drive Display The color display uses TFT technology. • Size: 14 inches (355 • Speaker mute button • Microphone mute button Interface • External monitor connector (Mini DisplayPort connector) • Combo audio jack • One ) 10 User Guide - Lenovo ThinkPad X1 Carbon | (English) User Guide - Page 25
ac adapter: 100 to 240 V ac, 50 to 60 Hz Battery life • For percentage of remaining battery power, check the Power Manager battery gauge on the taskbar. • The Power Manager also displays a green, yellow and red indication. Operating environment This section provides information about your computer - Lenovo ThinkPad X1 Carbon | (English) User Guide - Page 26
Note: If a program icon in the Lenovo ThinkVantage Tools application navigation window is dimmed, it indicates that you need to install the application manually. To install the application manually, double-click the application icon. Then, follow the instructions on the screen. When the installation - Lenovo ThinkPad X1 Carbon | (English) User Guide - Page 27
Lenovo - Password Vault Hardware and Sound Lenovo - Power Controls System and Security System and Security Lenovo - Factory Recovery Disks Programs Lenovo - SimpleTap System and Security Lenovo - Update and Drivers System and Security Lenovo be available. Access your settings manually and - Lenovo ThinkPad X1 Carbon | (English) User Guide - Page 28
program enables you to troubleshoot and resolve computer problems. It combines diagnostic tests, system information collection, security status, and support information, along with hints and tips for maximum system performance. Lenovo ThinkVantage Tools The Lenovo ThinkVantage Tools program helps - Lenovo ThinkPad X1 Carbon | (English) User Guide - Page 29
Note: If your Windows 7 model is not preinstalled with the SimpleTap program, you can download it from http://www.lenovo.com/support. System Update The System Update program helps you keep the software on your computer up-to-date by downloading and installing software packages (ThinkVantage programs - Lenovo ThinkPad X1 Carbon | (English) User Guide - Page 30
16 User Guide - Lenovo ThinkPad X1 Carbon | (English) User Guide - Page 31
questions at: http://www.lenovo.com/support/faq. Can I get my user guide in another language? • To download the user guide in another language, go to http://www.lenovo.com/support. Then follow the instructions on the screen. On the go and need to use battery power more effectively? • To conserve - Lenovo ThinkPad X1 Carbon | (English) User Guide - Page 32
display and an external monitor. You have been using your computer for some time already, and it is getting slower? • Follow the general tips for preventing problems introduced in "General tips for preventing problems" on page 81. • You can diagnose problems yourself by following the instructions in - Lenovo ThinkPad X1 Carbon | (English) User Guide - Page 33
the Rescue and Recovery program. • Configure your computer or start the ThinkPad Setup. All this can be achieved from the Rescue and Recovery workspace. Power Manager. Switching a display output location • Fn+F7 Switch the display output location between the computer display and an external monitor - Lenovo ThinkPad X1 Carbon | (English) User Guide - Page 34
external monitor (extended desktop function) - External monitor drivers must be installed on your computer beforehand: - Power Management driver - OnScreen Display Utility - Wireless device drivers time turns off the keyboard backlight. • Fn+F3: Lock your computer. • Fn+B: Have the same function Guide - Lenovo ThinkPad X1 Carbon | (English) User Guide - Page 35
Volume and mute buttons You can adjust the sound level of the built-in speakers by using the following three buttons: 1 Speaker mute button 2 Volume control button 3 Microphone mute button If you mute the sound and then turn off your computer, the sound will remain muted when you turn on your - Lenovo ThinkPad X1 Carbon | (English) User Guide - Page 36
devices by choosing the settings you prefer as follows: • Set both the TrackPoint pointing device and the touch pad as pointing devices. This setting enables the use of all the basic and extended functions of and Sound ➙ Mouse ➙ UltraNav. Then change the settings as you desired. 22 User Guide - Lenovo ThinkPad X1 Carbon | (English) User Guide - Page 37
move the pointer 5 on the screen, you apply pressure to the nonslip cap on the pointing stick in any direction parallel to the keyboard; the pointing of the window. If you are not familiar with the TrackPoint, these instructions will help you get started: 1. Place your hands in the typing position - Lenovo ThinkPad X1 Carbon | (English) User Guide - Page 38
Note: If you replace the keyboard, a new keyboard is shipped with the default cap. If you wish, you can keep the cap from your old keyboard and use it on the new one. Using the touch pad The touch pad is a pad 1 below the TrackPoint buttons at the bottom of the keyboard. To move the - Lenovo ThinkPad X1 Carbon | (English) User Guide - Page 39
on a mouse, press the right click zone 2 and hold the finger on the touch pad, slide another finger on the touch pad, and release both fingers. Using the multi-touch touch pad The touch pad of your computer supports multi-touch with which you can zoom in, zoom out, scroll or rotate on the screen - Lenovo ThinkPad X1 Carbon | (English) User Guide - Page 40
3. Plug the power cord into an electrical outlet. Tips on using the ac power adapter You can check the status of your battery at any time by looking at the battery meter at the bottom of your display. • When the ac power adapter is not in use, disconnect it from the electrical outlet. 26 User Guide - Lenovo ThinkPad X1 Carbon | (English) User Guide - Page 41
when the ThinkPad logo appears. 3. Select Config ➙ Power. The submenu is displayed. 4. Select Disable Built-in Battery. 5. Click Yes in the Setup Warning window. Wait for a few minutes till the inside of the computer cools. Maximizing the battery life To maximize the life of the battery, do the - Lenovo ThinkPad X1 Carbon | (English) User Guide - Page 42
computer display requires considerable battery power. To turn off power to the display, do the following: 1. Right-click the Power Manager Battery Gauge in the task bar. 2. Select Power off display (keep current power plan) . • Sleep In sleep mode, your work is saved to memory, and then the solid - Lenovo ThinkPad X1 Carbon | (English) User Guide - Page 43
battery alarm, do the following: 1. Start Power Manager. 2. Click the Global Power Settings tab. 3. For Low battery alarm or Critically low battery alarm, set the percentage of the power of wireless networks might be available to you. Wireless LAN A wireless LAN covers a relatively small geographic - Lenovo ThinkPad X1 Carbon | (English) User Guide - Page 44
at http://www.lenovo.com/accessories/services/index.html. Tips for using the wireless LAN feature • Place your computer so that there are as few obstacles as possible between the wireless LAN access point and the computer. • To achieve the best wireless connection, open your computer display to - Lenovo ThinkPad X1 Carbon | (English) User Guide - Page 45
http://www.lenovo.com/support. For more maintained by wireless service providers. Some ThinkPad notebook computers , connectors, and indicators" on page 1. battery" on page 27. 2. Locate the SIM card slot at the rear side of the computer. See "Rear view" on page 6. 3. Open the SIM card slot cover - Lenovo ThinkPad X1 Carbon | (English) User Guide - Page 46
the SIM card firmly into the slot until you hear a click. 6. Close the SIM card slot cover. Using Bluetooth Your computer is equipped with the integrated Bluetooth feature, you can enable or disable the Bluetooth Devices. For details, refer to the Windows help information system. 32 User Guide - Lenovo ThinkPad X1 Carbon | (English) User Guide - Page 47
Connections gauge on the taskbar and selecting View Status of Wireless Connection. • Access Connections gauge states: wireless LAN - Power to the wireless radio is off or no signal. - Power to the wireless radio is on. The signal strength of the wireless connection is poor. To improve signal - Lenovo ThinkPad X1 Carbon | (English) User Guide - Page 48
off. Connecting a projector or an external monitor This topic provides information about connecting a projector or an external monitor. Attaching an external monitor Note: If you attach an external monitor, a video interface cable with a ferrite core installed on the cable is required. 34 User Guide - Lenovo ThinkPad X1 Carbon | (English) User Guide - Page 49
a Mini DisplayPort to VGA adapter), provided that the external monitor also supports that resolution. For details, refer to the manual provided with the external monitor. You can set any resolution for either the computer display or the external monitor. When you use both at the same time, the - Lenovo ThinkPad X1 Carbon | (English) User Guide - Page 50
the display driver for your monitor that is supplied with the computer, and the monitor INF file that is supplied with the external monitor. • If you set a resolution higher than the resolution you are using on the computer monitor, and use an external monitor that does not support that resolution - Lenovo ThinkPad X1 Carbon | (English) User Guide - Page 51
the external monitor to the monitor connector; then connect the monitor to an electrical outlet. 2. Turn on the external monitor. Monitor tab, then set Colors. Using audio features Your computer is equipped with the following: • Combo audio jack, 1/8 inch supported. Chapter 2. Using your computer 37 - Lenovo ThinkPad X1 Carbon | (English) User Guide - Page 52
supported Conventional headphone Conventional microphone Headphone function supported Not supported in-use indicator will turn indicator will available: Speed Priority: This is the default setting. It gives you a faster frame rate for the best the best quality. video and the best image at any - Lenovo ThinkPad X1 Carbon | (English) User Guide - Page 53
: • Your computer does not support the CPRM feature for the SD , touch a controls, connectors, and indicators" on page 1. password or confirmation, type the password or provide confirmation. 4. From the Action menu, select Add legacy hardware. The Add Hardware Wizard starts. 5. Follow the instructions - Lenovo ThinkPad X1 Carbon | (English) User Guide - Page 54
40 User Guide - Lenovo ThinkPad X1 Carbon | (English) User Guide - Page 55
your work area, setting up your computer equipment, and establishing healthy work habits. Lenovo is committed to providing the latest information and technology to our customers with disabilities also help to prevent minor discomfort associated with your working posture. © Copyright Lenovo 2012 41 - Lenovo ThinkPad X1 Carbon | (English) User Guide - Page 56
760 mm (20-30 inches). Avoid glare or ThinkPad product solutions are available to help you modify and expand your computer to best suit your needs. Access the following Web site to view some of these options: http://www.lenovo.com/accessories/services/index.html. Explore your options for external - Lenovo ThinkPad X1 Carbon | (English) User Guide - Page 57
lenovo.com/healthycomputing. Assistive technologies Some accessibility technologies are available a Web-based service provided by Adobe computer models support the FullScreen Magnifier at airport security stations, it is important power adapter, detach the ac cord from it to avoid damaging the cord - Lenovo ThinkPad X1 Carbon | (English) User Guide - Page 58
restrictions and availability of services before boarding the accessories The following is a checklist of items to consider packing when you are going to travel: • ThinkPad ac power adapter • ThinkPad AC/DC Combo Adapter • Lenovo USB 2.0 Ethernet Adapter • Mini-DisplayPort to VGA adapter • External - Lenovo ThinkPad X1 Carbon | (English) User Guide - Page 59
enter it. Typing passwords If this icon is displayed, type a power-on password or a supervisor password. If this icon is displayed, type a user hard disk password. If you want to type a master hard disk password, do the following: 1. Press F1. The icon changes to this: © Copyright Lenovo 2012 45 - Lenovo ThinkPad X1 Carbon | (English) User Guide - Page 60
to start using the computer. Setting a power-on password 1. Print these instructions. 2. Save all open files, and exit all applications. 3. Turn your computer off and then turn it on again. 4. When the logo screen is displayed, press F1. The ThinkPad Setup program main menu opens. 5. Select Security - Lenovo ThinkPad X1 Carbon | (English) User Guide - Page 61
can remove the user hard disk password. Setting a hard disk password 1. Print these instructions. 2. Save all open files, and exit all applications. 3. Turn your computer off and then on again. 4. When the logo screen is displayed, press F1. The ThinkPad Setup program main menu opens. 5. Select - Lenovo ThinkPad X1 Carbon | (English) User Guide - Page 62
the power-on password. • If both a supervisor password and a power-on password are set, you can do the following only if you have the supervisor password: - Deleting the power-on password - Changing or deleting the supervisor password - Changing date and time - Enabling or disabling the Lock UEFI - Lenovo ThinkPad X1 Carbon | (English) User Guide - Page 63
Notes: • The system administrator can set the same supervisor password on many ThinkPad notebook computers to make administration easier. • By enabling the Lock UEFI BIOS Settings feature on the Password menu when you set the supervisor password, you make it impossible for anyone but you to make - Lenovo ThinkPad X1 Carbon | (English) User Guide - Page 64
ThinkPad notebook computers. To maximize security, do the following: 1. Set a power-on password as well as a hard disk password protect the contents of your computer memory from unauthorized access by use Support program, or search for "Microsoft Windows BitLocker Drive Encryption Step-by-Step Guide - Lenovo ThinkPad X1 Carbon | (English) User Guide - Page 65
lenovo.com/support. Then follow the instructions on the screen. Using a fingerprint reader Depending on the options you ordered, your computer may have an integrated fingerprint reader. By enrolling your fingerprint and associating it with a power-on password, a hard disk password, or both passwords - Lenovo ThinkPad X1 Carbon | (English) User Guide - Page 66
To start Lenovo Fingerprint software, refer to "Fingerprint Software" on page 13. 3. Follow the instructions on the screen to enroll your fingerprint. For details, refer to the Help for the program. LED behavior of the fingerprint reader Table 4. LED behavior of fingerprint reader Indicator Steady - Lenovo ThinkPad X1 Carbon | (English) User Guide - Page 67
in one smooth motion. Logging on to the system After you enroll your fingerprint, log on to the system as follows: 1. Set a power-on password or a hard disk password, or both. 2. Turn your computer off and then on again. 3. When prompted, swipe your finger over the reader. 4. On request, type your - Lenovo ThinkPad X1 Carbon | (English) User Guide - Page 68
.If you forget your power-on password, you must take your computer to a Lenovo authorized servicer or a marketing representative to have the password canceled. If you forget your hard disk password, Lenovo cannot reset your password or recover data from the solid state drive. You must take your - Lenovo ThinkPad X1 Carbon | (English) User Guide - Page 69
make use of the software (payware) or service (pay service) specifically developed for the purpose. For disposing of data on the solid state drive, Lenovo provides the Secure Data Disposal tool. To download the tool, go to: http://www.lenovo.com/support . Note: Running either application will take - Lenovo ThinkPad X1 Carbon | (English) User Guide - Page 70
feature is enabled by ThinkPad Setup Menu Extension Utility and is available as a menu item in ThinkPad Setup. Using firewalls If The antivirus program is designed to help you detect and eliminate viruses. Lenovo provides a full version of antivirus software on your computer with a free 56 User Guide - Lenovo ThinkPad X1 Carbon | (English) User Guide - Page 71
choose from when considering how to recover in the event of a software- or hardware-related problem. Some methods vary depending on the type of your operating system. 2. The product on the recovery media This section provides instructions on how to create recovery media. © Copyright Lenovo 2012 57 - Lenovo ThinkPad X1 Carbon | (English) User Guide - Page 72
external USB storage devices. To create recovery media , click Start ➙ All Programs ➙ Lenovo ThinkVantage Tools ➙ Factory Recovery Disks. Then, follow the instructions on the screen. Using recovery media This section provides instructions medium (memory key instructions external USB instructions - Lenovo ThinkPad X1 Carbon | (English) User Guide - Page 73
Lenovo ThinkVantage Tools ➙ Enhanced Backup and Restore. The Rescue and Recovery program opens. 2. In the Rescue and Recovery main window, click the Launch advanced Rescue and Recovery arrow. 3. Click the Restore your system from a backup icon. 4. Follow the instructions solution is available even if - Lenovo ThinkPad X1 Carbon | (English) User Guide - Page 74
and Recovery password, type your password when prompted problems" on page 62. 4. Do one of the following: • To rescue files from your solid state drive or from a backup, click Rescue files and follow the instructions the instructions provides instructions on Programs ➙ Lenovo ThinkVantage Tools - Lenovo ThinkPad X1 Carbon | (English) User Guide - Page 75
available from the Rescue and Recovery workspace. Follow the instructions to complete the recovery process. Reinstalling preinstalled applications and device drivers Reinstall device drivers only when it is necessary to correct a problem with your computer. To reinstall a device driver for a factory - Lenovo ThinkPad X1 Carbon | (English) User Guide - Page 76
instructions on the screen. Attention: If you need updated device drivers, do not download them from the Windows Update Web site. Obtain them from Lenovo. For more information, see "Making sure device drivers are current" on page 82. Solving recovery problems or other external devices) set ThinkPad - Lenovo ThinkPad X1 Carbon | (English) User Guide - Page 77
install the supplement files and ThinkPad device drivers for it at the same supported are in the C:\SWTOOLS\OSFIXES directory. • The device drivers for the operating system supported are in the C:\SWTOOLS\DRIVERS during the installation. • Print the instructions you will use. Note: If Lenovo 2012 63 - Lenovo ThinkPad X1 Carbon | (English) User Guide - Page 78
instructions. To install the Windows 7 operating system and its related software on your computer, do the following: 1. Start ThinkPad Go to http://www.lenovo.com/support and install the following go to the Microsoft Knowledge Base homepage at http://support.microsoft.com/, type the number of the fix - Lenovo ThinkPad X1 Carbon | (English) User Guide - Page 79
\WIN\USB3.0\ directory. 4. Click Next. If the device driver is already installed, click Cancel. Follow the instructions on the screen until the installation is finished. Installing the ThinkPad monitor file for Windows 2000/XP/Vista/7 The ThinkPad monitor file for Windows 2000/XP/Vista/7 is in the - Lenovo ThinkPad X1 Carbon | (English) User Guide - Page 80
the logo screen is displayed, press the F1 key. The ThinkPad Setup program main menu opens. If you have set a supervisor password, the ThinkPad Setup program main menu will be displayed after you enter the password. You can start ThinkPad Setup by pressing Enter instead of entering the supervisor - Lenovo ThinkPad X1 Carbon | (English) User Guide - Page 81
memory • UUID Config menu If you need to change the configuration of your computer, select Config from the ThinkPad support for USB device and USB optical drive. If you select Enabled, the external smartphones when the computer is powered off, provided that the ac power adapter is connected. Note - Lenovo ThinkPad X1 Carbon | (English) User Guide - Page 82
USB 3.0 Mode Selection • Disabled • Enabled • Auto Keyboard/Mouse TrackPoint • Disabled • Enabled Touch Pad • Disabled • Enabled Fn and Ctrl Key swap • Disabled • Enabled Fn Key Lock • Disabled • Enabled 68 User Guide Comments Set the USB 3.0 controller mode for the ports shared between - Lenovo ThinkPad X1 Carbon | (English) User Guide - Page 83
CPU Power Management PCI Express Power Management Power On with AC Attach Selection • ThinkPad LCD • Digital on ThinkPad Comments Select the display device that is to be active at boot time. This selection is effective for boot time, password prompt, and ThinkPad Setup. Digital on Thinkpad is - Lenovo ThinkPad X1 Carbon | (English) User Guide - Page 84
Built-in Battery • Disabled the system is powered on when the ac power adapter is attached powered on nor resumed when the ac power battery for servicing the system. After selecting this item, the system will be automatically powered off. The system is then ready to be serviced. Note: The ac power - Lenovo ThinkPad X1 Carbon | (English) User Guide - Page 85
option to have a beep sound when the system is waiting for a power-on, hard disk, or supervisor password. Different beeps will sound when the entered password matches or does not match the configured password. Enables or disables keyboard beep when unmanageable key combinations are pressed. Selects - Lenovo ThinkPad X1 Carbon | (English) User Guide - Page 86
If you need to set the current date and time of your computer, select Date/Time from the ThinkPad Setup program main menu. The following submenu is displayed: • System Date • System Time To change the are displayed on the menu only if the computer supports the corresponding features. 72 User Guide - Lenovo ThinkPad X1 Carbon | (English) User Guide - Page 87
Disabled • x characters (4≤x≤12) Comments Managing your power-on password, supervisor password, and your hard disk passwords by the management server. See "Supervisor password" on page 48. Enable or disable the function that protects items in ThinkPad Setup program from being changed by a user who - Lenovo ThinkPad X1 Carbon | (English) User Guide - Page 88
Security menu items (continued) Menu item Submenu item Selection Power-On Password Hard Disk x Password • Disabled • Enabled • Disabled • Enabled Fingerprint Predesktop Authentication • Disabled • Enabled Reader Priority • External ➙ Internal • Internal Only Security Mode • Normal • High - Lenovo ThinkPad X1 Carbon | (English) User Guide - Page 89
the security chip. If you select Enabled, all users can update the UEFI BIOS. If you select Disabled, only the person who knows the supervisor password can update the UEFI BIOS. If you select Enabled, you can choose to flash to the previous version of the UEFI BIOS Chapter 6. Advanced configuration - Lenovo ThinkPad X1 Carbon | (English) User Guide - Page 90
computer viruses and worms cause memory buffers to overflow by running code , a Virtual Machine Monitor (VMM) can utilize virtualization. Note: This submenu is not supported in models with an AMD CPU. Enable AT module, which is an optional Anti-Theft service from Intel. Note: If you set the Guide - Lenovo ThinkPad X1 Carbon | (English) User Guide - Page 91
is an optional monitoring service from Absolute Software startup sequence and locks the computer from the startup sequence that runs when you turn on the power. . 2. Set the startup order by sing the 2. Turn on the computer; then, while the ThinkPad logo is displayed, press F12. 3. Select the - Lenovo ThinkPad X1 Carbon | (English) User Guide - Page 92
only if the computer supports the corresponding features. Table F12 Option Boot Order Lock • UEFI First • • Quick: The ThinkPad Logo screen is displayed locked for your future use. Restart menu If you need to close the ThinkPad Setup program and restart the system, select Restart from the ThinkPad - Lenovo ThinkPad X1 Carbon | (English) User Guide - Page 93
instructions from other software layers. Your computer system board has a module called EEPROM, also referred to as flash memory. You can update the UEFI BIOS and the ThinkPad instructions on the screen: http://www.lenovo. from a server. Your computer supports the personal computer functions that PXE - Lenovo ThinkPad X1 Carbon | (English) User Guide - Page 94
Asset ID EEPROM The Asset ID EEPROM contains information about the system, including its configuration and the serial numbers of key components. It also includes a number of blank fields in which you can record information about the end users in your network. 80 User Guide - Lenovo ThinkPad X1 Carbon | (English) User Guide - Page 95
daily backup operation. Lenovo has many backup options available for your computer. Rewritable optical drives are available for most machines external devices such as the printer, keyboard, and so on. - Ensure that your battery is charged and that you have the ac power connected. - Boot into ThinkPad - Lenovo ThinkPad X1 Carbon | (English) User Guide - Page 96
Update program connects to the Lenovo Support Web site, the System Update program automatically recognizes the machine type and model of your computer, the installed operating system, and the language of the operating system to determine what updates are available for your computer. The System - Lenovo ThinkPad X1 Carbon | (English) User Guide - Page 97
inches fans or touch the ac power adapter is , and disconnect cords and cables. external hard disk drive in the appropriate containers or memory card such as an SD card, SDHC card, SDXC card, and a MultiMediaCard, touch passwords • Remember your passwords. If you forget a supervisor or hard disk password, Lenovo - Lenovo ThinkPad X1 Carbon | (English) User Guide - Page 98
Lenovo to notify you about possible technical information and upgrades. Be sure not to modify your computer • Only an authorized ThinkPad be a stain transferred from the keyboard or the TrackPoint pointing stick when the cover was pressed from the outside. 2. Wipe or dust the stain gently with Guide - Lenovo ThinkPad X1 Carbon | (English) User Guide - Page 99
program enables you to troubleshoot and resolve computer problems. It combines diagnostic tests, system information collection, security status, and support information, along with hints and tips for maximum system performance. Note: The Lenovo Solution Center program is available only on models - Lenovo ThinkPad X1 Carbon | (English) User Guide - Page 100
If the computer starts with ac power but does not start when ac power is disconnected, call the Customer Support Center for support. Go to http://www.lenovo.com/support/phone for the latest list of support phone numbers for your country or region. 3. Remove all external devices that are attached to - Lenovo ThinkPad X1 Carbon | (English) User Guide - Page 101
has problem. Shut down the computer immediately and have the computer serviced. Message: This system does not support batteries that are not genuine Lenovo-made or authorized. The system will continue to boot, but may not charge unauthorized batteries. Chapter 8. Troubleshooting computer problems 87 - Lenovo ThinkPad X1 Carbon | (English) User Guide - Page 102
to display the prompt for the power-on password. If the brightness level of the screen is low, increase it by pressing Home. - Type the correct password and press Enter. If these items are correctly set, and the screen remains blank, have the computer serviced. • Problem: When I turn on the computer - Lenovo ThinkPad X1 Carbon | (English) User Guide - Page 103
allocation failure. Power off and remove device from ExpressCard Slot. If the beeps persist, have the computer serviced. The Security Chip has a problem. Have the computer serviced. The system board has a problem. Have the computer serviced. Memory module problems Print these instructions now and - Lenovo ThinkPad X1 Carbon | (English) User Guide - Page 104
Problem: A message is displayed indicating that an unauthorized WAN card is installed. Solution: The WAN card is not supported on this computer. Call Lenovo Customer Service Center to have it serviced Note: Depending on your computer, some models do not have a wireless WAN card. 90 User Guide - Lenovo ThinkPad X1 Carbon | (English) User Guide - Page 105
that you have seated the connectors correctly. If the problem persists, ensure that the correct device driver is installed. 1. Click Start ➙ Control Panel. Change the view of Control Panel from Category to Large icons or Small icons. 2. Click Keyboard. Chapter 8. Troubleshooting computer problems 91 - Lenovo ThinkPad X1 Carbon | (English) User Guide - Page 106
display, the external monitor, audio devices, and the optical drive. Computer screen problems • Problem: The screen is blank. Solution: Do the following: - Press Fn+F7 to bring up the image. - If you are using the ac power adapter, or using the battery and the battery status indicator is on (is - Lenovo ThinkPad X1 Carbon | (English) User Guide - Page 107
correct procedure when installing the operating system or application program? If you did, have the external monitor serviced. • Problem: The Extend desktop function does not work. Solution: Enable the Extend desktop function by doing the following: Chapter 8. Troubleshooting computer problems 93 - Lenovo ThinkPad X1 Carbon | (English) User Guide - Page 108
. If it does support the display mode you have set, go to the setup menu for the monitor itself and adjust the settings there. Usually the external monitor has buttons for access to the setup menu. For details, see the documentation that comes with the monitor. Audio problems • Problem: Wave or MIDI - Lenovo ThinkPad X1 Carbon | (English) User Guide - Page 109
the application has sliders available to control the sound from within the application. • Problem: The balance slider This is because the built-in synthesizer software does not support the control. • Problem: The sound cannot be turned off completely even if Troubleshooting computer problems 95 - Lenovo ThinkPad X1 Carbon | (English) User Guide - Page 110
charge. If a quick charger is available, use it to charge the over-discharged battery pack. If the battery pack cannot be fully charged in 24 hours, call Lenovo Customer Service Center to have it serviced. • Problem: Your computer shuts down before the battery status indicator shows empty, or your - Lenovo ThinkPad X1 Carbon | (English) User Guide - Page 111
displayed on the taskbar and the ac power indicator does not light up, have the ac power adapter and your computer serviced. Note: To display the power adapter (power plug) icon, click Show hidden icons on the taskbar. Power problems Print these instructions now and keep it with your computer for - Lenovo ThinkPad X1 Carbon | (English) User Guide - Page 112
off. Solution: The battery power is getting low. Connect the ac power adapter to the computer and plug it into an electrical outlet. • Problem: The computer display remains blank after you press Fn to return from sleep mode. Solution: Check whether an external monitor was disconnected or turned - Lenovo ThinkPad X1 Carbon | (English) User Guide - Page 113
Control Panel ➙ Hardware and Sound ➙ Device Manager. If you are prompted for an administrator password or confirmation, type the password or provide confirmation. Refer to "Diagnosing problems" on page 85 and run a diagnostic test of the USB connector. Chapter 8. Troubleshooting computer problems 99 - Lenovo ThinkPad X1 Carbon | (English) User Guide - Page 114
100 User Guide - Lenovo ThinkPad X1 Carbon | (English) User Guide - Page 115
, go to the following Web site and follow the instructions on the screen: http://www.lenovo.com/support Recording information Before you talk to a Lenovo representative, record the following important information about your computer. Recording problem symptoms and details Collect the answers to the - Lenovo ThinkPad X1 Carbon | (English) User Guide - Page 116
guides and manuals • Knowledge base and frequently asked questions Calling Lenovo If you have tried to correct the problem yourself and still need help, during the warranty period, you can get help and information by telephone through the Customer Support Center. The following services are available - Lenovo ThinkPad X1 Carbon | (English) User Guide - Page 117
available at http://www.lenovo.com/support/phone. If the number for your country or region is not provided, contact your Lenovo reseller or Lenovo marketing representative. Finding ThinkPad options If you want to expand the capabilities of your computer, Lenovo has a number of hardware accessories - Lenovo ThinkPad X1 Carbon | (English) User Guide - Page 118
setup and configuration services; upgraded or extended hardware repair services; and custom installations services. Service availability and service name might vary by country. For more information about these services, go to: http://www.lenovo.com/accessories/services/index.html 104 User Guide - Lenovo ThinkPad X1 Carbon | (English) User Guide - Page 119
as defined by the Bluetooth Special Interest Group SIG. It supports the following profiles: • Advanced Audio Distribution Profile (A2DP Area Networking Profile (PAN) • Phone Book Access Profile (PBAP) • Service Discovery Protocol (SDP) • Synchronization Profile (SYNC) • Video Distribution Profile - Lenovo ThinkPad X1 Carbon | (English) User Guide - Page 120
standards and recommendations, Lenovo believes they are who continually review and , in hospitals or near petrol stations, blasting areas (with electro-explosive risk of interference to other devices or services is perceived or identified as harmful. wireless antennas ThinkPad models feature an Guide - Lenovo ThinkPad X1 Carbon | (English) User Guide - Page 121
the ThinkPad X1 (2nd Generation), machine type 3443, 3444, 3446, 3448, 3460, generates, uses, and can radiate radio frequency energy and, if not installed and used in accordance with the instructions Consult an authorized dealer or service representative for help. Lenovo is not responsible for any - Lenovo ThinkPad X1 Carbon | (English) User Guide - Page 122
to electromagnetic compatibility. Lenovo cannot accept responsibility der Lenovo empfohlene Kabel angeschlossen werden. Lenovo Lenovo verändert bzw. wenn Erweiterungskomponenten von Fremdherstellern ohne Empfehlung der Lenovo Paragraf 5 des EMVG ist die Lenovo (Deutschland) GmbH, Gropiusplatz 10, - Lenovo ThinkPad X1 Carbon | (English) User Guide - Page 123
Class B compliance statement Japan VCCI Class B compliance statement Japan compliance statement for products which connect to the power mains with rated current less than or equal to 20 A per phase Lenovo product service information for Taiwan 0800-666-975 Appendix A. Regulatory information 109 - Lenovo ThinkPad X1 Carbon | (English) User Guide - Page 124
110 User Guide - Lenovo ThinkPad X1 Carbon | (English) User Guide - Page 125
is applied to various products to indicate that the product is not to be thrown away, but rather reclaimed upon end of life per this Directive. Users of Services, for the collecting, reuse, and recycling of disused computers and monitors. For details, visit the Lenovo Web site at: http://www.lenovo. - Lenovo ThinkPad X1 Carbon | (English) User Guide - Page 126
and need to dispose of a battery pack, contact the proper person in Lenovo sales, service, or marketing, and follow that person's instructions. You also can refer to the instructions at http://www.lenovo.com/jp/ja/environment/recycle/battery/. If you use a Lenovo notebook computer at home and need - Lenovo ThinkPad X1 Carbon | (English) User Guide - Page 127
Union. This label is applied to various batteries to indicate that the battery is not to be thrown away, but rather reclaimed upon end of life per this Directive. In accordance with the European Directive 2006/66/EC, batteries and accumulators are labeled to indicate that they are to be collected - Lenovo ThinkPad X1 Carbon | (English) User Guide - Page 128
114 User Guide - Lenovo ThinkPad X1 Carbon | (English) User Guide - Page 129
Lenovo computers of the following machine types, if the ENERGY STAR mark is affixed, have been designed and tested to conform to the ENERGY STAR program requirements for computers. 3443, 3444, 3446, 3448, 3460, 3462, and 3463 By using ENERGY STAR qualified products and taking advantage of the power - Lenovo ThinkPad X1 Carbon | (English) User Guide - Page 130
5. Click the Power Management tab. 6. Clear the Allow this device to wake the computer check box. 7. Click OK. 116 User Guide - Lenovo ThinkPad X1 Carbon | (English) User Guide - Page 131
service. Lenovo may have patents or pending patent applications covering life support applications where malfunction may result in injury or death to persons. The information contained in this document does not affect or change Lenovo Lenovo Lenovo non-Lenovo Web for this Lenovo product, and available - Lenovo ThinkPad X1 Carbon | (English) User Guide - Page 132
are trademarks of Lenovo in the United States, other countries, or both: Lenovo Access Connections Rescue and Recovery ThinkPad ThinkVantage TrackPoint UltraConnect Microsoft group of companies. Other company, product, and service names may be trademarks or service marks of others. 118 User Guide - Lenovo ThinkPad X1 Carbon | (English) User Guide - Page 133
- Lenovo ThinkPad X1 Carbon | (English) User Guide - Page 134
Part Number: Printed in China (1P) P/N: **
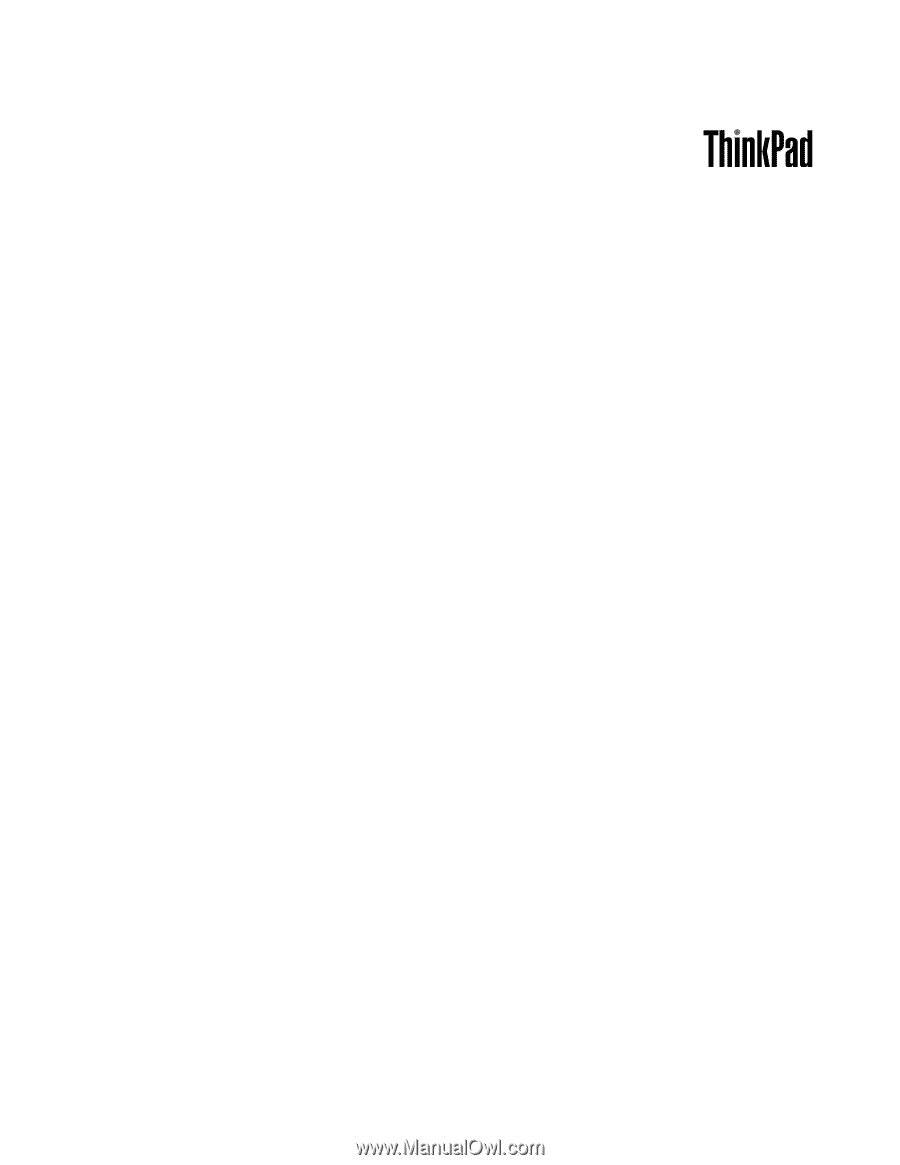
User Guide
ThinkPad X1 (2nd Generation)