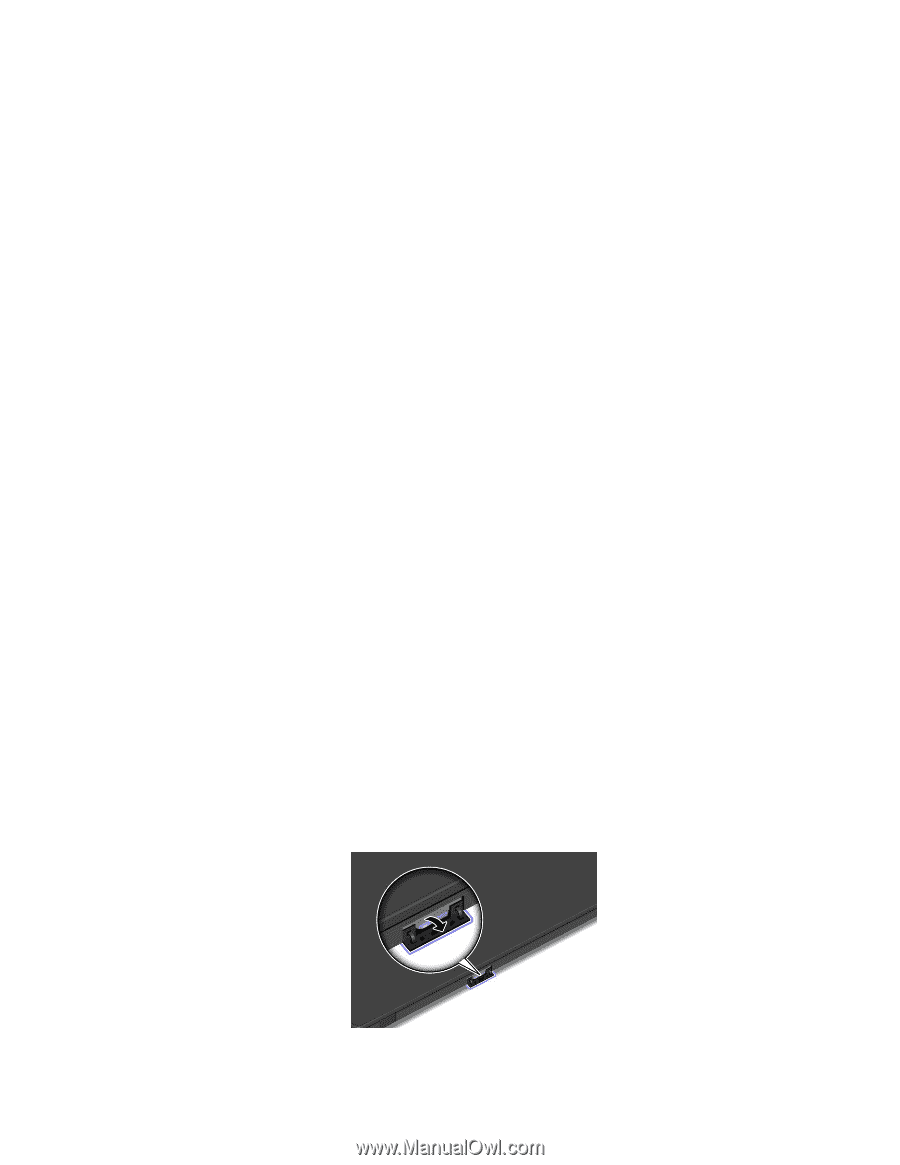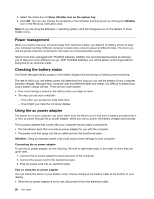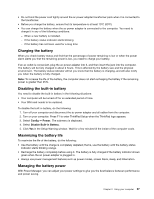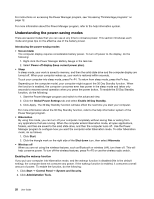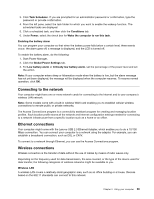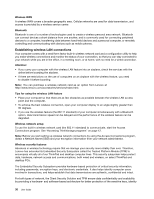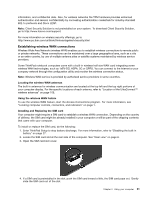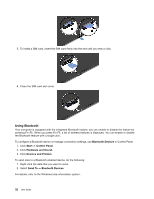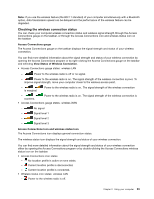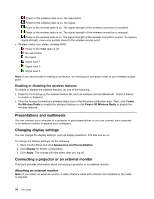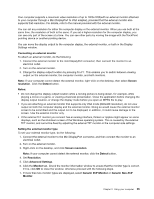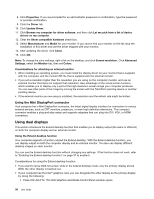Lenovo ThinkPad X1 Carbon (English) User Guide - Page 45
Establishing wireless WAN connections, of delivery
 |
View all Lenovo ThinkPad X1 Carbon manuals
Add to My Manuals
Save this manual to your list of manuals |
Page 45 highlights
information, and confidential data. Also, for wireless networks the TPM hardware provides enhanced authentication and session confidentiality by concealing authentication credentials for industry-standard 802.1x protocols and Cisco LEAP. Note: Client Security Solution is not preinstalled on your system. To download Client Security Solution, go to http://www.lenovo.com/support. For more information on wireless security offerings, go to http://www.pc.ibm.com/us/think/thinkvantagetech/security.html Establishing wireless WAN connections Wireless Wide Area Network (wireless WAN) enables you to establish wireless connections to remote public or private networks. These connections can be maintained over a large geographical area, such as a city or an entire country, by use of multiple antenna sites or satellite systems maintained by wireless service providers. Some ThinkPad notebook computers come with a built-in wireless half size WAN card integrating some wireless WAN technologies, such as 1xEV-DO, HSPA, 3G or GPRS. You can connect to the Internet or your company network through the configuration utility and monitor the wireless connection status. Note: Wireless WAN service is provided by authorized service providers in some countries. Locating the wireless WAN antennas The built-in antennas for wireless communication are located at the top left and the top right portions of your computer display. For the specific locations of each antenna, refer to "Location of the UltraConnect™ wireless antennas" on page 106. Using the wireless WAN feature To use the wireless WAN feature, start the Access Connections program. For more information, see "Locating computer controls, connectors, and indicators" on page 1. Installing and Replacing the SIM card Your computer might require a SIM card to establish a wireless WAN connection. Depending on the country of delivery, the SIM card might be already installed in your computer or will be part of the shipping contents that came with your computer. To install or replace the SIM card, do the following: 1. Enter ThinkPad Setup to stop battery discharge. For more information, refer to "Disabling the built-in battery" on page 27. 2. Locate the SIM card slot at the rear side of the computer. See "Rear view" on page 6. 3. Open the SIM card slot cover. 4. If a SIM card is preinstalled in the slot, push the SIM card inward a little, the SIM card pops out. Gently slide the SIM card out of the slot. Chapter 2. Using your computer 31