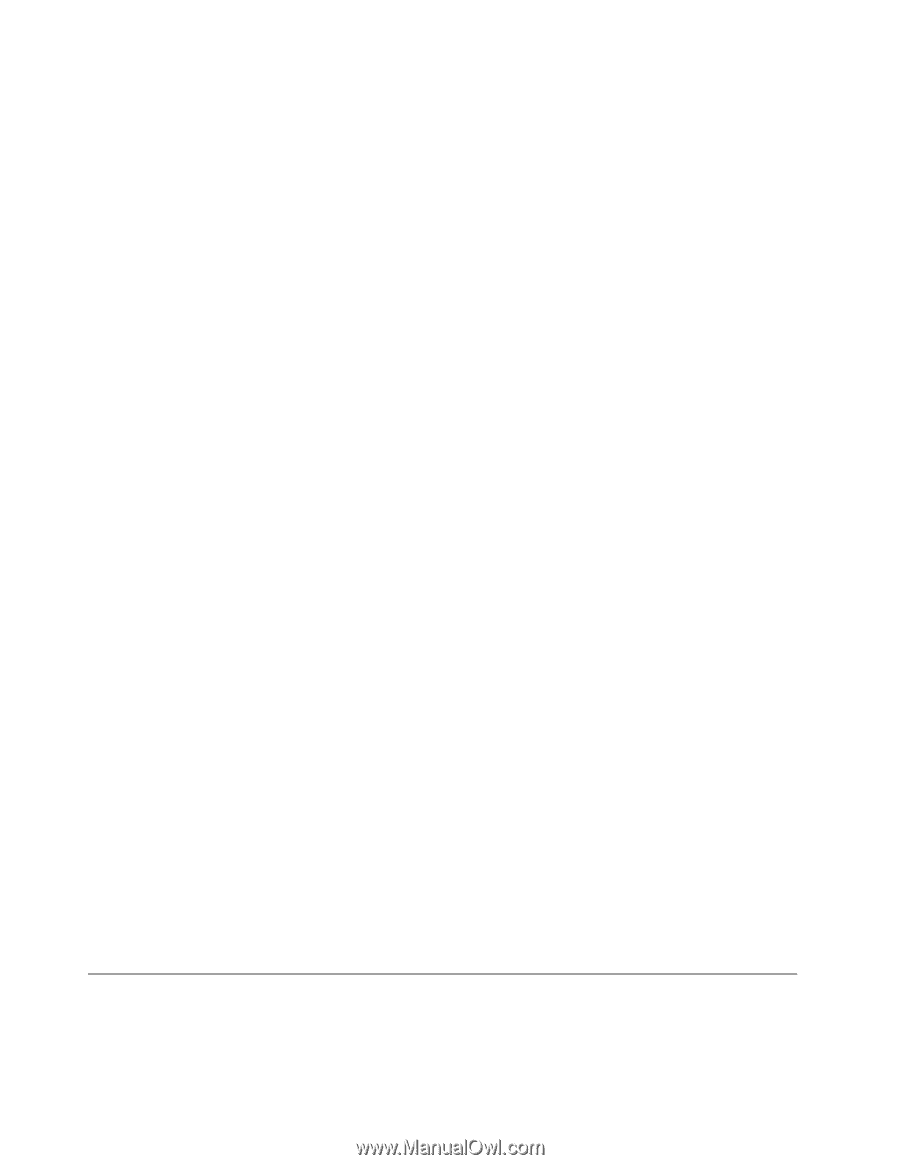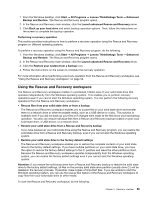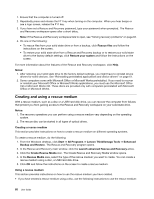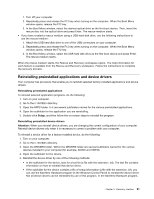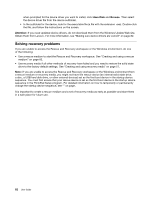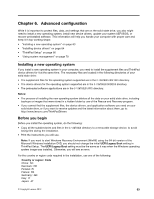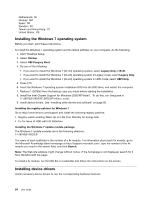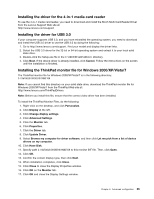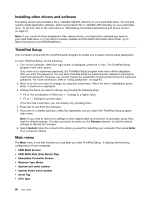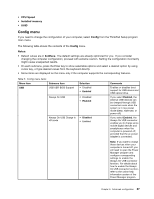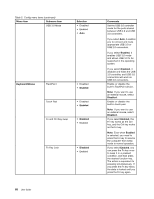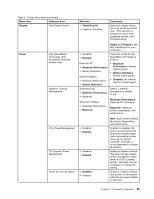Lenovo ThinkPad X1 Carbon (English) User Guide - Page 78
Installing the Windows 7 operating system, Installing device drivers, Startup, UEFI/Legacy Boot
 |
View all Lenovo ThinkPad X1 Carbon manuals
Add to My Manuals
Save this manual to your list of manuals |
Page 78 highlights
Netherlands: NL Norway: NO Spain: SP Sweden: SV Taiwan and Hong Kong: TC United States: US Installing the Windows 7 operating system Before you start, print these instructions. To install the Windows 7 operating system and its related software on your computer, do the following: 1. Start ThinkPad Setup. 2. Select Startup. 3. Select UEFI/Legacy Boot. 4. Do one of the following: • If you want to install the Windows 7 (32-bit) operating system, select Legacy Only or Both. • If you want to install the Windows 7 (64-bit) operating system in Legacy mode, select Legacy Only. • If you want to install the Windows 7 (64-bit) operating system in UEFI mode, select UEFI Only. 5. Press F10. 6. Insert the Windows 7 operating system installation DVD into the DVD drive, and restart the computer. 7. Restore C:\SWTOOLS from the backup copy you made before starting the installation. 8. Install the Intel Chipset Support for Windows 2000/XP/Vista/7. To do this, run Setup.exe in C:\SWTOOLS\DRIVERS\INTELINF\infinst_autol. 9. Install device drivers. See "Installing other drivers and software" on page 66. Installing the registry patches for Windows 7 Go to http://www.lenovo.com/support and install the following registry patches: • Registry patch enabling Wake Up on LAN from Standby for Energy Star • Fix for Issue of HDD with HD Detection Installing the Windows 7 update module package The Windows 7 update modules are in the following directory: C:\SWTOOLS\OSFIXES\ The name of each subfolder is the number of a fix module. For information about each fix module, go to the Microsoft Knowledge Base homepage at http://support.microsoft.com/, type the number of the fix module you need in the search field, and click Search. Note: The Web site address might change without notice. If the homepage is not displayed, search for it from the Microsoft top page. To install a fix module, run the EXE file in a subfolder and follow the instructions on the screen. Installing device drivers Install necessary device drivers to use the corresponding hardware features. 64 User Guide