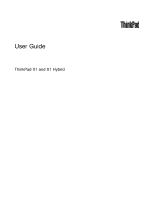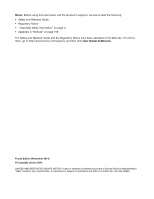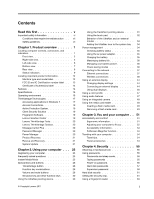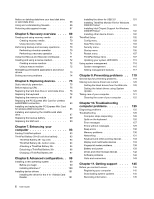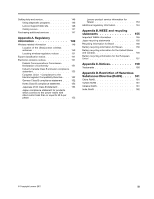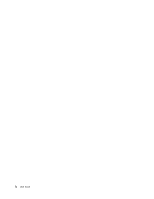Lenovo ThinkPad X1 (English) User Guide
Lenovo ThinkPad X1 Manual
 |
View all Lenovo ThinkPad X1 manuals
Add to My Manuals
Save this manual to your list of manuals |
Lenovo ThinkPad X1 manual content summary:
- Lenovo ThinkPad X1 | (English) User Guide - Page 1
User Guide ThinkPad X1 and X1 Hybrid - Lenovo ThinkPad X1 | (English) User Guide - Page 2
To refer to them, go to http://www.lenovo.com/support, and then click User Guides & Manuals. Fourth Edition (November 2011) © Copyright Lenovo 2011. LIMITED AND RESTRICTED RIGHTS NOTICE: If data or software is delivered pursuant a General Services Administration "GSA" contract, use, reproduction, or - Lenovo ThinkPad X1 | (English) User Guide - Page 3
. 31 Using the touch pad 32 Behavior of the UltraNav and an external mouse 34 Adding the UltraNav icon to the system tray . 34 Power management 34 Checking battery status 35 Using the ac power adapter 35 Charging the battery 35 Maximizing battery life 36 Managing your battery power 36 Power - Lenovo ThinkPad X1 | (English) User Guide - Page 4
138 Battery and power 139 Drives and other storage devices . . . . . 142 Software problems 142 Ports and connectors 143 Chapter 11. Getting support . . . . 145 Before you contact Lenovo 145 Registering your computer 145 Downloading system updates 145 Recording information 145 ii User Guide - Lenovo ThinkPad X1 | (English) User Guide - Page 5
146 Using diagnostic programs 146 Lenovo Support Web site 146 Calling Lenovo 147 Purchasing additional services 147 Appendix A. Regulatory information 156 Battery recycling information for Taiwan . . . . . 156 Battery recycling information for the United States and Canada 156 Battery recycling - Lenovo ThinkPad X1 | (English) User Guide - Page 6
iv User Guide - Lenovo ThinkPad X1 | (English) User Guide - Page 7
the amount of system activity and the level of charge in the battery. Extended contact with your body, even through clothing, could cause discomfort or even a skin burn. • Avoid keeping your hands, your lap, or any that could interfere with the operation of your computer. © Copyright Lenovo 2011 v - Lenovo ThinkPad X1 | (English) User Guide - Page 8
Lenovo® Limited Warranty. For more information, see "Warranty Information" in the Safety and Warranty Guide instructions included with your product, observe all warnings on the product and in the operating instructions, and review references to power adapters and batteries. In addition to notebook - Lenovo ThinkPad X1 | (English) User Guide - Page 9
safety information" in the Safety and Warranty Guide comes with your computer. Service and upgrades Do not attempt to service a product yourself unless instructed to do so by the Customer Support Center or your documentation. Only use a Service Provider who is approved to repair your particular - Lenovo ThinkPad X1 | (English) User Guide - Page 10
Lenovo provides documentation with instructions when it is appropriate for customers to install options or replace CRUs. You must closely follow all instructions If you have any questions or concerns, contact the Customer Support Center. Although there are no moving parts in your computer after Guide - Lenovo ThinkPad X1 | (English) User Guide - Page 11
following label attached. Hazardous voltage, current, and energy levels are present inside any component that has this label attached. There are no serviceable parts inside these components. If you suspect a problem with one of these parts, contact a service technician. © Copyright Lenovo 2011 ix - Lenovo ThinkPad X1 | (English) User Guide - Page 12
Repair or disassemble Dispose of the battery as required by local ordinances or batteries. Contact Lenovo Support for factory replacement. Notice for optional external slice rechargeable battery pack DANGER Do not attempt to disassemble or modify the optional external slice rechargeable battery - Lenovo ThinkPad X1 | (English) User Guide - Page 13
during normal operation. The amount of heat depends on the amount of system activity and the battery charge level. Extended contact with your body, even through clothing, could cause discomfort or even a skin burn. Periodically take breaks from using the keyboard by lifting your hands from the palm - Lenovo ThinkPad X1 | (English) User Guide - Page 14
water, or structural damage. • Disconnect all attached cables and disable batteries before opening any accessible device covers unless instructed otherwise in the installation and configuration procedures. • Do not use you ; if any symptoms are present after washing, get medical care. xii User Guide - Lenovo ThinkPad X1 | (English) User Guide - Page 15
to avoid danger of suffocation. Notice for Tablet PC users Safety Notice for users in Australia: DANGER Do not connect phone line while using tablet mode. Notice for users in the U.S.A. or other reproductive harm. Wash hands after handling. Save these instructions. © Copyright Lenovo 2011 xiii - Lenovo ThinkPad X1 | (English) User Guide - Page 16
xiv User Guide - Lenovo ThinkPad X1 | (English) User Guide - Page 17
" on page 2 • "Right-side view" on page 5 • "Left-side view" on page 6 • "Rear view" on page 8 • "Bottom view" on page 7 • "Status indicators" on page 9 © Copyright Lenovo 2011 1 - Lenovo ThinkPad X1 | (English) User Guide - Page 18
microphone 7 Power switch 9 Volume control buttons 11 Fingerprint reader 13 PCI Express Mini Card slot for wireless WAN card, mSATA solid LAN/WiMAX 12 Bluetooth antenna 14 Touch pad 16 TrackPoint pointing stick Figure 1. ThinkPad X1 front view 1 3 UltraConnect wireless conference. 2 User Guide - Lenovo ThinkPad X1 | (English) User Guide - Page 19
your computer, mute the sound entirely, or set the microphone to mute. For details, refer to the instructions in "Volume and mute buttons" on page 28. 10 PCI Express Mini Card slot for wireless LAN/ your fingerprint to start the computer and enter the ThinkPad® Setup. Chapter 1. Product overview 3 - Lenovo ThinkPad X1 | (English) User Guide - Page 20
instructions in "Using a fingerprint reader" on page 63. 12 Bluetooth antenna (some models) If your computer comes with the integrated Bluetooth features, the antenna is located under the right side of the palm rest. 13 Move your fingertip across the UltraNav® touch pad to move the pointer. The Guide - Lenovo ThinkPad X1 | (English) User Guide - Page 21
-in stereo speakers (right) Figure 2. ThinkPad X1 right-side view 1 4-in-1 Media card reader You can install an SD Card, an SDHC Card, an SDXC Card, or an MMC Card (MultiMediaCard), in the Media card reader of your computer. For details, refer to the instructions in "Using the media card reader - Lenovo ThinkPad X1 | (English) User Guide - Page 22
ThinkPad X1 left-side view 1 Built-in stereo speaker (left) The stereo speakers are built into your computer. For details, refer to the instructions not support a conventional microphone. For more information about the audio devices supported by fan and louvers enable air to circulate in the - Lenovo ThinkPad X1 | (English) User Guide - Page 23
and faster. Note: The hidden service partition is the reason why there is ThinkPad Battery 39+ (6-cell slice battery)" on page 93. Slice batteries are available as options and you can purchase one from Lenovo. See "Finding ThinkPad options" on page 93. 4 Fan The internal fan and louvers enable air - Lenovo ThinkPad X1 | (English) User Guide - Page 24
details, refer to the instructions in "Power Manager" on page 20. Rear view 1 Security keyhole 3 eSATA/Always on USB combo connector (rear) 5 HDMI port 7 SIM card slot 2 Power jack 4 Mini DisplayPort connector 6 USB connector (rear) 8 Ethernet connector Figure 5. ThinkPad X1 rear view 1 Security - Lenovo ThinkPad X1 | (English) User Guide - Page 25
Mini DisplayPort connector, a next-generation digital display interface, which supports adapters that can plug into a VGA, DVI, or HDMI port. 5 HDMI port Your ThinkPad notebook computer supports the high-definition multimedia interface (HDMI) port, a next-generation digital audio or video interface - Lenovo ThinkPad X1 | (English) User Guide - Page 26
: The ac power adapter is not connected. The computer has status indicators that show the mode (sleep, hibernation, or normal) and the status of the battery. The following shows the location and the meaning of the indicators: 10 User - Lenovo ThinkPad X1 | (English) User Guide - Page 27
charged. Note: If the computer is operating on battery power, the battery status indicator does not work while the computer is turned off or is in sleep mode or hibernation mode. You can use the following indicators if your computer supports the corresponding function. Chapter 1. Product overview 11 - Lenovo ThinkPad X1 | (English) User Guide - Page 28
model label The machine type and model label identifies your computer. If you contact Lenovo for help, the machine type and model number will help support technicians to identify your computer and provide the highest level of service. You can find the machine type and model of your computer in the - Lenovo ThinkPad X1 | (English) User Guide - Page 29
ID and IC Certification number label is affixed on the card installed in the Mini PCI Express Card slot of your computer. Chapter 1. Product overview 13 - Lenovo ThinkPad X1 | (English) User Guide - Page 30
, right-click Computer; then from the pull down menu select Properties. Memory • Double data rate 3 (DDR3) synchronous dynamic random access memory Storage device 14 User Guide - Lenovo ThinkPad X1 | (English) User Guide - Page 31
some models) Display The color display uses TFT technology: • Size: 13.3 inch (338 mm) • LCD resolution: up to 1366-by size backlit keyboard • UltraNav (TrackPoint and touch pad) • Fn key function • External monitor connectors (Mini DisplayPort) • One HDMI port • Combo audio jack • One Universal - Lenovo ThinkPad X1 | (English) User Guide - Page 32
13.3 inch) • Depth: 231.1 mm (9.1 inch) • Height: 16.5 to 21.3 mm (0.65 to 0.84 inch) Heat output • 90 W (307 Btu/hr) maximum Power source (ac power adapter) • Sine-wave input at 50 to 60 Hz • Input rating of the AC adapter: 100 to 240 V AC, 50 to 60 Hz Battery life speakers, air conditioner, Guide - Lenovo ThinkPad X1 | (English) User Guide - Page 33
offered by Lenovo, go to http://www.lenovo.com/support. Accessing Lenovo ThinkVantage Tools application navigation window is dimmed, it indicates that you need to install the application manually. To install the application manually, double-click the application icon. Then, follow the instructions - Lenovo ThinkPad X1 | (English) User Guide - Page 34
and Drivers ThinkVantage GPS GPS Lenovo SimpleTap SimpleTap Lenovo Screen Reading Optimizer Reading Optimization Lenovo the Lenovo ThinkVantage Tools application navigation window and double-click the dimmed icon to install the application you need. Then, follow the instructions on - Lenovo ThinkPad X1 | (English) User Guide - Page 35
easily connect to a network with no need to reconfigure your settings manually and restart the computer each time. Active Protection System The Active Protection Client Security Solution from the Web site http://www.lenovo.com/support. Fingerprint Software If your system comes with a fingerprint - Lenovo ThinkPad X1 | (English) User Guide - Page 36
Lenovo Solution Center program enables you to troubleshoot and resolve computer problems. It combines diagnostic tests, system information collection, security status, and support information, along with hints and tips for maximum system performance. See "Diagnosing problems saving. 20 User Guide - Lenovo ThinkPad X1 | (English) User Guide - Page 37
that includes a set of self-recovery tools to help you diagnose computer problems, get help, and recover from system crashes, even if you cannot start by downloading and installing software packages (ThinkVantage applications, device drivers, UEFI BIOS updates, and other third party applications). - Lenovo ThinkPad X1 | (English) User Guide - Page 38
22 User Guide - Lenovo ThinkPad X1 | (English) User Guide - Page 39
such as aids for troubleshooting and answers to frequently asked questions at: http://www.lenovo.com/support/faq Can I get my user guide in another language? • To download the user guide in another language, go to http://www.lenovo.com/support. Then follow the instructions on the screen. On - Lenovo ThinkPad X1 | (English) User Guide - Page 40
the instructions in "Before replacing CRU" on page 75 to disable the internal built-in battery so as to prevent battery power from is a challenge? • To troubleshoot a wireless networking issue, see http://www.lenovo.com/support/faq. • Take advantage of Power problems" on page 140 24 User Guide - Lenovo ThinkPad X1 | (English) User Guide - Page 41
Instant Media Mode card, the computer supports Instant Media Mode. You can quickly switch between the Windows 7 operating system and Instant Media Mode depending on your needs. Instant Media Mode provides the following benefits for you: • Much longer battery life In Instant Media Mode, the computer - Lenovo ThinkPad X1 | (English) User Guide - Page 42
Note: In Instant Media Mode, background music playback is supported. You can switch to another application with music playback of the Rescue and Recovery program. • Configure your computer or start the ThinkPad Setup. All these can be achieved from the Rescue and Recovery workspace. . 26 User Guide - Lenovo ThinkPad X1 | (English) User Guide - Page 43
Security • Fn+F2 Lock your computer. Power conservation • Fn+F3 (for Windows 7 only) Select a power plan that has been created by Power Manager, or adjust the power level by using the slider control. When you press this combination of buttons, a panel for selecting a power plan or adjusting the - Lenovo ThinkPad X1 | (English) User Guide - Page 44
you want to use Fn+F5 to enable or disable the wireless features, the following device drivers must be installed on your computer beforehand: - Power Management driver - OnScreen Display Utility - Wireless device drivers In Instant Media mode, if you press Fn+F5, the WiFi settings interface will be - Lenovo ThinkPad X1 | (English) User Guide - Page 45
1 Microphone mute 2 Volume control button 3 Speaker mute button If you mute the sound and then turn off your computer, the sound will remain muted when you turn on your computer again. To turn on the sound, press the plus (+) or minus (-) button. Setting the volume Each device has volume controls, - Lenovo ThinkPad X1 | (English) User Guide - Page 46
the UltraNav pointing device Your computer may come with the UltraNav pointing device. The UltraNav pointing device consists of the TrackPoint and the touch pad, each of which is itself a pointing device with both basic and extended functions. You can configure both devices by choosing the settings - Lenovo ThinkPad X1 | (English) User Guide - Page 47
the TrackPoint as the main pointing device, and disable the touch pad. • Set the touch pad as the main pointing device, and disable the TrackPoint side of the window. If you are not familiar with the TrackPoint, these instructions will help you get started: 1. Place your hands in the typing position, - Lenovo ThinkPad X1 | (English) User Guide - Page 48
the default cap. If you wish, you can keep the cap from your old keyboard and use it on the new one. Using the touch pad The touch pad is a pad 1 below the TrackPoint buttons at the bottom of the keyboard. To move the pointer 2 on the screen, slide your fingertip over - Lenovo ThinkPad X1 | (English) User Guide - Page 49
on a mouse, press the right click zone 2 and hold the finger on the touch pad, slide another finger on the touch pad, and release both fingers. Using the multi-touch touch pad The touch pad of your computer supports multi-touch with which you can zoom in, zoom out, scroll or rotate on the screen - Lenovo ThinkPad X1 | (English) User Guide - Page 50
and proceed to customizing the touch pad. For details, touch pad, clear the check box for Enable touch pad. 4. Click OK. Notes: • You can also open the UltraNav properties window by clicking the UltraNav icon in the task bar. For details, refer to the instructions depend on battery power to keep - Lenovo ThinkPad X1 | (English) User Guide - Page 51
you to take your work where ever you go. With ThinkPad batteries, you will be able to work longer without being tied to an electrical outlet. Checking battery status The Power Manager Battery Gauge in the task tray displays the percentage of battery power remaining. The rate at which you use - Lenovo ThinkPad X1 | (English) User Guide - Page 52
life of the battery, the computer does not start recharging the battery if the remaining power is greater than 95%. Maximizing battery life To maximize the life of the battery, do the following: • For a new battery or a battery Windows 7 operating system, do as follows: 1. Click Start. 36 User Guide - Lenovo ThinkPad X1 | (English) User Guide - Page 53
alarm, set the percentage of the power level and set the action. Note: If your computer enters sleep or hibernation mode when the battery is low, but the alarm message has not yet appeared, the message will appear when the computer resumes. To resume normal operation, press OK. Connecting - Lenovo ThinkPad X1 | (English) User Guide - Page 54
wireless LAN feature into an airplane, check the services with the airline before boarding the airplane. boarding. To disable it, refer to the instructions in "Enabling or disabling the wireless feature" . For more information, refer to "Finding ThinkPad options" on page 93. Tips for using Guide - Lenovo ThinkPad X1 | (English) User Guide - Page 55
. To download Client Security Solution, go to http://www.lenovo.com/support. For more information on wireless security offerings, click the following link: http://www.lenovo.com/thinkvantagetech/security Wireless upgradeable ThinkPad models Your computer can be wireless upgradeable. This means that - Lenovo ThinkPad X1 | (English) User Guide - Page 56
satellite systems maintained by wireless service providers. Some ThinkPad notebooks come with a built-in status. Note: Wireless WAN service is provided by authorized service providers in some countries. To Settings. Using ThinkPad Bluetooth with Enhanced Data Rate Software If ThinkPad Bluetooth with - Lenovo ThinkPad X1 | (English) User Guide - Page 57
list of the devices on which Bluetooth has been enabled appears. 2. Click the device to which you want access. A list of the services available on that device appears as follows: • Bluetooth keyboard and mouse (Human interface devices) • Printer (HCRP) • Audio gateway • Headset • PIM synchronization - Lenovo ThinkPad X1 | (English) User Guide - Page 58
system tray of the task bar, and click Advanced Configuration and then Help. Using WiMAX Some ThinkPad notebooks come with a built-in wireless LAN card integrating WiMAX technology. WiMAX, a long-range wireless icon displays the signal strength and status of your wireless connection. 42 User Guide - Lenovo ThinkPad X1 | (English) User Guide - Page 59
WAN - Power to the WAN radio is off - No association - No signal - Signal level 1 - Signal level 2 - Signal level 3 Note: If you have trouble in making a connection, try moving your computer closer to your wireless access point. Enabling or disabling the wireless feature To enable or disable the - Lenovo ThinkPad X1 | (English) User Guide - Page 60
to the Mini DisplayPort connector), provided that the external monitor also supports that resolution. For more details, refer to the manuals provided with your monitor. You can set any resolution for either the on the desktop, then select Screen resolution. Click the Detect button. 44 User Guide - Lenovo ThinkPad X1 | (English) User Guide - Page 61
Driver tab. 10. Click Update Driver. 11. Click Browse my computer for driver software, and then click Let me pick from a list of device drivers on my computer. 12. Clear the Show compatible hardware check box. 13 , and use a panel that does not support that resolution, take advantage of the virtual - Lenovo ThinkPad X1 | (English) User Guide - Page 62
supports adaptors that can plug into DVI, VGA, or HDMI port. The Mini DisplayPort connector of your computer supports monitor. Using the Extend desktop function Your computer supports a function named the Extend desktop. With the they touch. Note: You can set the monitors in any relative position - Lenovo ThinkPad X1 | (English) User Guide - Page 63
on Microsoft ICM, refer to the manuals provided with the Windows operating system. Note: The color profile for ThinkPad LCD has been pre-installed in your jack does not support a conventional microphone. If a conventional headphone is attached to it, the headphone function is supported. If a headset - Lenovo ThinkPad X1 | (English) User Guide - Page 64
at the expense of frame rate. The video streaming may slow down. Using the media card reader Your computer has a media card reader slot. It supports the following cards: • SD card • SDHC card • SDXC card • MultiMediaCard (MMC) Notes: 48 User - Lenovo ThinkPad X1 | (English) User Guide - Page 65
does not support the Content media card Attention: • Before you start installing a flash media card, touch a metal table or a grounded metal object. This action reduces any hardware. The Add Hardware Wizard starts. 5. Follow the instructions on the screen. Removing a flash media card For information - Lenovo ThinkPad X1 | (English) User Guide - Page 66
50 User Guide - Lenovo ThinkPad X1 | (English) User Guide - Page 67
to good posture, good lighting and proper seating. By keeping these considerations in mind, you can improve performance and achieve greater comfort. Lenovo is committed to providing the latest information and technology to our customers with disabilities. Refer to our accessibility information which - Lenovo ThinkPad X1 | (English) User Guide - Page 68
some of these options: http://www.lenovo.com/accessories/services/index.html. Explore your options for docking solutions and external products that can provide the adjustability and features that you want. ThinkPad features that promote comfort: ThinkPad features can help make your computer more - Lenovo ThinkPad X1 | (English) User Guide - Page 69
Lenovo of Microsoft Windows Keyboard Guide, go to: http reader programs. This solution is a Web-based service provided by Adobe Systems Incorporated. Through http://access e-mail message. FullScreen Magnifier function Your computer supports the FullScreen Magnifier function, which enlarges the active - Lenovo ThinkPad X1 | (English) User Guide - Page 70
to consider packing when you are going to be away from the office: Travel Essentials • ThinkPad ac power adapter • External mouse, if you are accustomed to using one • Ethernet cable • Extra slice battery, charged • A quality carrying case that provides adequate cushion and protection If you are - Lenovo ThinkPad X1 | (English) User Guide - Page 71
lock to a stationary object. For detailed method, refer to the instructions shipped with the mechanical cable lock. Note: You are responsible for evaluating selecting, and implementing the locking devices and security features. Lenovo makes no comments, judgments, or warranties about the function, - Lenovo ThinkPad X1 | (English) User Guide - Page 72
to start using the computer. Setting a power-on password 1. Print these instructions. 2. Save all open files, and exit all applications. 3. Turn your on again. 4. When the logo screen is displayed, press F1. The ThinkPad Setup opens. 5. Select Security, using the cursor directional keys to move down - Lenovo ThinkPad X1 | (English) User Guide - Page 73
minimum length of a power-on password on the ThinkPad Setup menu. For details, refer to "Security menu it, you have to take your computer to a Lenovo reseller or a marketing representative to have the password Setting a hard disk password 1. Print these instructions. 2. Save all open files, and exit - Lenovo ThinkPad X1 | (English) User Guide - Page 74
disk password first. Click Continue. 13. A new hard disk user password Lenovo reseller or a marketing representative to have the hard disk drive replaced. Proof of purchase is required, and a fee will be charged for parts and service to get access to the ThinkPad Setup program. To change or Guide - Lenovo ThinkPad X1 | (English) User Guide - Page 75
the user and master hard disk passwords will be removed. Supervisor password The supervisor password protects the system information stored in the ThinkPad Setup. Without it, no one can change the configuration of the computer. It provides the following security features: • If a supervisor password - Lenovo ThinkPad X1 | (English) User Guide - Page 76
1. Print these instructions. 2. Save all Lenovo reseller or a Lenovo marketing representative to have the system board replaced. Proof of purchase is required, and a fee will be charged for parts and service. 12. Press F10 to exit from the Setup Notice window. The next time you open the ThinkPad Guide - Lenovo ThinkPad X1 | (English) User Guide - Page 77
➙ BitLocker Drive Encryption. For details about Windows BitLocker Drive Encryption, go to the Help and Support for Windows 7, or search for "Microsoft Windows BitLocker Drive Encryption Step-by-Step Guide" on the Microsoft web site. Disk Encryption hard disk drive and Encryption solid state drive - Lenovo ThinkPad X1 | (English) User Guide - Page 78
it on again. • When the logo screen is displayed, press F1. The ThinkPad Setup opens. • Using the cursor keys, move to Security. The Security menu Lenovo Web site. To download Client Security Solution, go to http://www.lenovo.com/support. Then follow the instructions on the screen. 62 User Guide - Lenovo ThinkPad X1 | (English) User Guide - Page 79
computer, log on to the system, and enter the ThinkPad Setup by swiping your finger over the reader, without typing lenovo.com/support. Enrolling your fingerprint 1. Turn on your computer. 2. To start Lenovo Fingerprint software, refer to "Fingerprint Software" on page 19. 3. Follow the instructions - Lenovo ThinkPad X1 | (English) User Guide - Page 80
injure that finger-you cannot start the computer or change the password.If you forget your power-on password, you must take your computer to a Lenovo authorized servicer or a marketing representative to have the password canceled. 64 User - Lenovo ThinkPad X1 | (English) User Guide - Page 81
Lenovo authorized servicer or a marketing representative to have the hard disk drive replaced. Proof of purchase is required, and a fee will be charged for parts and service Print these instructions. To displayed, press F1. The ThinkPad Setup opens. 5. Using • Using or touching the reader with a - Lenovo ThinkPad X1 | (English) User Guide - Page 82
drive As computers spread into every corner of life, they process more and more information. The data service (pay service) specifically developed for the purpose. For disposing of data on the hard disk drive, Lenovo application, go to http://www.lenovo.com/support. Note: Running the application Guide - Lenovo ThinkPad X1 | (English) User Guide - Page 83
with an antivirus program so you can detect and eliminate viruses. The antivirus program is designed to help you detect and eliminate viruses. Lenovo provides a full version of antivirus software on your computer with a free 30-day subscription. After 30 days, you must renew the license to - Lenovo ThinkPad X1 | (English) User Guide - Page 84
68 User Guide - Lenovo ThinkPad X1 | (English) User Guide - Page 85
This chapter provides information about the recovery solutions provided by Lenovo. This chapter contains the following topics: • "Creating " on page 72 • "Reinstalling preinstalled applications and device drivers" on page 73 • "Solving recovery problems" on page 74 Notes: 1. There are a variety - Lenovo ThinkPad X1 | (English) User Guide - Page 86
➙ Lenovo ThinkVantage Tools ➙ Factory Recovery Disks. Then, follow the instructions on the screen. Using recovery media This section provides instructions on might have to reinstall device drivers for some devices. See "Reinstalling preinstalled applications and device drivers" on page 73. 2. Some - Lenovo ThinkPad X1 | (English) User Guide - Page 87
following: 1. From the Windows desktop, click Start ➙ All Programs ➙ Lenovo ThinkVantage Tools ➙ Enhanced Backup and Restore. The Rescue and Recovery program the Restore your system from a backup icon. 4. Follow the instructions on the screen to complete the recovery operation. For more information - Lenovo ThinkPad X1 | (English) User Guide - Page 88
problems" on page 74. 4. Do one of the following: • To rescue files from your hard disk drive or from a backup, click Rescue files and follow the instructions drivers for some devices. See "Reinstalling preinstalled applications and device drivers ➙ All Programs ➙ Lenovo ThinkVantage Tools ➙ Enhanced - Lenovo ThinkPad X1 | (English) User Guide - Page 89
Follow the instructions to complete the recovery process. Reinstalling preinstalled applications and device drivers Your computer has your computer. Reinstall device drivers only when it is necessary to correct a problem with your computer. To reinstall a device driver for a factory-installed device - Lenovo ThinkPad X1 | (English) User Guide - Page 90
instructions on the screen. Attention: If you need updated device drivers, do not download them from the Windows Update Web site. Obtain them from Lenovo. For more information, see "Making sure device drivers are current" on page 120. Solving recovery problems program, see "ThinkPad Setup" on page - Lenovo ThinkPad X1 | (English) User Guide - Page 91
"Replacing the backup battery" on page 89 the part until the instructions direct you to install it touch exposed circuitry. • Prevent others from touching components. • When you install a static-sensitive option or CRU, touch ThinkPad Setup when the ThinkPad logo appears. 3. Select Config ➙ - Lenovo ThinkPad X1 | (English) User Guide - Page 92
instructions. You can replace the hard disk drive or solid state drive with a new one which can be purchased from your Lenovo of the drive. • Do not touch the connector. The drive is very ThinkPad Setup to stop battery discharge. Refer to "Before replacing CRU" on page 75 for detailed instruction - Lenovo ThinkPad X1 | (English) User Guide - Page 93
Note: The tab is initially bent and inserted into the space between the hard disk drive and the computer base cover. 5. Detach the side rubber rails from the hard disk drive. 6. Attach the side rubber rails to a new hard disk drive. 7. Insert the new hard disk drive into the hard disk drive bay, - Lenovo ThinkPad X1 | (English) User Guide - Page 94
hard disk drive" on page 76 for detailed instructions. Note: Side spacer rails are used for solid the keyboard Before you start, print these instructions. You can use the following procedures ThinkPad Setup to stop battery discharge. Refer to "Before replacing CRU" on page 75 for detailed instruction - Lenovo ThinkPad X1 | (English) User Guide - Page 95
4. Turn the computer over and open the display. 5. Push in the direction shown by the arrows 1 to unlatch the front side of the keyboard. The keyboard will open up slightly. Then carefully lift up the keyboard 2 until you can see how it is connected. 6. Carefully turn the keyboard over onto the palm - Lenovo ThinkPad X1 | (English) User Guide - Page 96
Installing the keyboard 1. Attach the connectors. 2. Insert the keyboard. Make sure that the rear edges of the keyboard are under the frame as shown by the arrows. 3. Press gently and slide the keyboard as shown by the arrows. 80 User Guide - Lenovo ThinkPad X1 | (English) User Guide - Page 97
the computer. Replacing the memory module Before you start, print these instructions. Increasing memory capacity is an effective way to make programs run at the maximum speed. Attention: Before you start installing a module, touch a metal table or a grounded metal object. This action reduces any - Lenovo ThinkPad X1 | (English) User Guide - Page 98
following: 1. Enter ThinkPad Setup to stop battery discharge. Refer to "Before replacing CRU" on page 75 for detailed instruction. 2. Close the computer you are installing. Attention: To avoid damaging the SO-DIMM, do not touch its contact edge. 6. With the notched end of the SO-DIMM toward Guide - Lenovo ThinkPad X1 | (English) User Guide - Page 99
slot. Attention: Before you start installing a PCI Express Mini Card, touch a metal table or a grounded metal object. This action reduces any /WiMAX connection 1. Enter ThinkPad Setup to stop battery discharge. Refer to "Before replacing CRU" on page 75 for detailed instruction. 2. Close the computer - Lenovo ThinkPad X1 | (English) User Guide - Page 100
. Be sure to attach the gray cable to the connector marked "MAIN" or "M" on the card, the white cable to the center connector, and the black cable to the connector marked "AUX" or "A." 84 User - Lenovo ThinkPad X1 | (English) User Guide - Page 101
cable to the connector marked "MAIN," and the black cable to the connector marked "AUX." Put the white start installing a PCI Express Mini Card, touch a metal table or a grounded metal ThinkPad Setup to stop battery discharge. Refer to "Before replacing CRU" on page 75 for detailed instruction - Lenovo ThinkPad X1 | (English) User Guide - Page 102
up. 6. Remove the card. 7. Align the contact edge of the new PCI Express Mini Card with the corresponding socket contact of the computer. 86 User Guide - Lenovo ThinkPad X1 | (English) User Guide - Page 103
over again. Connect the ac power adapter and cables to the computer. Installing and replacing the mSATA solid state drive Before you start, print these instructions. Chapter 6. Replacing devices 87 - Lenovo ThinkPad X1 | (English) User Guide - Page 104
ThinkPad models have an mSATA solid state drive. You can replace the mSATA solid state drive with a new one which can be purchased from your Lenovo as follows: 1. Enter ThinkPad Setup to stop battery discharge. Refer to "Before replacing CRU" on page 75 for detailed instruction. 2. Close the computer - Lenovo ThinkPad X1 | (English) User Guide - Page 105
and cables to the computer. Replacing the backup battery Before you start, print these instructions. You can replace the backup battery when it is running out of power. To replace the backup battery, do as follows: 1. Enter ThinkPad Setup to stop battery discharge. Refer to "Before replacing CRU" on - Lenovo ThinkPad X1 | (English) User Guide - Page 106
to "Replacing the keyboard" on page 78. 4. Detach the connector and then remove the backup battery. 5. Position the new backup battery in place, then attach the connector. 6. Reinstall the keyboard. For more details, refer to " the card. To replace the SIM card, do the following: 90 User Guide - Lenovo ThinkPad X1 | (English) User Guide - Page 107
1. Enter ThinkPad Setup to stop battery discharge. Refer to "Before replacing CRU" on page 75 for detailed instruction. 2. Find the SIM card slot at the rear side of the computer. Refer to "Rear view" on page 8 to locate the SIM card slot. 3. Open - Lenovo ThinkPad X1 | (English) User Guide - Page 108
92 User Guide - Lenovo ThinkPad X1 | (English) User Guide - Page 109
+ (6-cell slice battery)" on page 93 Finding ThinkPad options If you want to expand the capabilities of your computer, Lenovo has a number of hardware accessories and upgrades to meet your needs. Options include memory modules, storage devices, modems, networking adapters, docking stations and port - Lenovo ThinkPad X1 | (English) User Guide - Page 110
the eject lever to lock or unlock the ThinkPad Battery 39+. 2 Battery latch Use the battery latch to prevent the eject lever from being released. Attaching a ThinkPad Battery 39+ To attach a ThinkPad Battery 39+, do the following: 1. Open the slice battery connector door at the bottom side of your - Lenovo ThinkPad X1 | (English) User Guide - Page 111
3. Pivot the ThinkPad Battery 39+ downward until the eject lever clicks into place. 4. Slide the battery latch to the locked position. 5. Push the eject lever to the locked position. Chapter 7. Enhancing your computer 95 - Lenovo ThinkPad X1 | (English) User Guide - Page 112
The ac power adapter connector will be damaged if it remains connected to the computer during the detachment. To detach a ThinkPad Battery 39+, do the following: 1. Unlock the battery latch by sliding it to the unlock position. 2. Pull the eject lever out a little in the horizontal direction to the - Lenovo ThinkPad X1 | (English) User Guide - Page 113
3. Close the slice battery connector door. Charging a ThinkPad Battery 39+ To charge the ThinkPad Battery 39+, you need to attach the ThinkPad Battery 39+ to your computer and attach the ac power adapter, then the main battery and ThinkPad Battery 39+ will be charged sequentially. Chapter 7. - Lenovo ThinkPad X1 | (English) User Guide - Page 114
98 User Guide - Lenovo ThinkPad X1 | (English) User Guide - Page 115
to install the Supplement files and ThinkPad device drivers for it at the same time supported are in the C:\SWTOOLS\OSFIXES directory. • The device drivers for the operating system supported are in the C:\SWTOOLS\DRIVERS about them, go to: http://www.lenovo.com/ThinkPadDrivers Before you begin Before - Lenovo ThinkPad X1 | (English) User Guide - Page 116
instructions on the screen. 7. Restore C:\SWTOOLS from the backup copy you made before starting the installation. 8. Install Intel Chipset Support for Windows 2000/XP/Vista/7. See "Installing Intel Chipset Support for Windows 2000/XP/Vista/7" on page 102. 9. Install device drivers lenovo.com/support - Lenovo ThinkPad X1 | (English) User Guide - Page 117
processor and install it on a computer with a single-core processor, you cannot get access to the hard disk drive. Installing device drivers To install device drivers, go to: http://www.lenovo.com/support Installing the driver for the 4-in-1 Media Card Reader To use the 4-in-1 media card reader, you - Lenovo ThinkPad X1 | (English) User Guide - Page 118
73. Note: If you cannot find the Supplement files, device drivers, and application software you need on your hard disk drive, or if you want to receive updates and the latest information about them, go to: http://www.lenovo.com/ThinkPadDrivers ThinkPad Setup Your computer provides a program, called - Lenovo ThinkPad X1 | (English) User Guide - Page 119
you are in a nested submenu, press Esc repeatedly until you reach the ThinkPad Setup menu. Note: If you need to restore the settings to their original you consider changing the computer configuration, proceed with extreme caution. Setting the configuration incorrectly might cause unexpected results - Lenovo ThinkPad X1 | (English) User Guide - Page 120
time of your computer, select Date/Time from the ThinkPad Setup menu. The following submenu is displayed: • System the computer configuration, proceed with extreme caution. Setting the configuration UEFI BIOS interface to activate Anti-Theft services, such as Intel AT and Computrace. To Guide - Lenovo ThinkPad X1 | (English) User Guide - Page 121
UEFI BIOS Settings enables or disables the function that protects items in the ThinkPad Setup from being changed by a user who does not have the supervisor of them. Attention: After you change your startup sequence, you must be extremely careful not to specify a wrong device during a copy, a save, or - Lenovo ThinkPad X1 | (English) User Guide - Page 122
6. ATA HDD2: 7. USB HDD: 8. PCI LAN: 9. ATAPI CD1: 10. ATAPI CD2: 11. ATA HDD3: 12. ATA HDD4: 13. Other CD: 14. Other HDD: Priority for booting USB devices If you attach two or more USB devices of the same type to the computer 3. USB connector 1 on the left side of your computer 106 User Guide - Lenovo ThinkPad X1 | (English) User Guide - Page 123
disable the diagnostics boot mode, used in identifying problems • Option Key Display: Choose whether to show ThinkPad Setup. Note: Some items are displayed on the menu only if the computer supports LAN Selection • Disabled • AC only • AC and Battery Comments Enable the system to Power on when the - Lenovo ThinkPad X1 | (English) User Guide - Page 124
UEFI BIOS Support Always On USB • Disabled • Enabled • Disabled • Enabled • Disabled • Enabled Always On USB Charge in off mode • Disabled • Enabled Keyboard/Mouse TrackPoint Touch Pad • Disabled • Enabled • Disabled • Enabled 108 User Guide Comments If you select "AC and Battery," Wake On - Lenovo ThinkPad X1 | (English) User Guide - Page 125
Setup. "Digital on Thinkpad" is the Mini DisplayPort on your computer. Select the mode of Intel SpeedStep technology at runtime. • Maximum Performance: Always highest speed • Battery Optimized: Always lowest speed • Disabled: No runtime support, lowest speed Select a thermal management scheme - Lenovo ThinkPad X1 | (English) User Guide - Page 126
Disable Built-in Battery • Yes • No Beep and Alarm Power Control Beep Low Battery Alarm Password Beep Keyboard Beep 110 User Guide • Disabled • powered on nor resumed when AC is attached. Temporarily disable battery for servicing the system. After selecting this item, the system will be automatically powered - Lenovo ThinkPad X1 | (English) User Guide - Page 127
) SATA Controller Mode Option • Compatibility • AHCI • RAID CPU Core Multi-Processing • Disabled • Enabled Intel® Hyper-Threading Technology Intel® VT-UTF8 Comments Select SATA controller operation mode. If your system supports RAID, select "RAID." If you select "Compatibility mode," serial - Lenovo ThinkPad X1 | (English) User Guide - Page 128
• Enabled • Enter Security Chip Security Chip Security Reporting Options • Active • Inactive • Disabled Clear Security Chip • Enter 112 User Guide Comments Enable or disable fingerprint authentication before the operating system is loaded. If External ➙ Internal is selected, an external - Lenovo ThinkPad X1 | (English) User Guide - Page 129
Table 5. Security menu items (continued) Submenu item Selection Intel® TXT Feature • Disabled • Enabled UEFI BIOS Update Option Flash BIOS Updating by End-Users • Disabled • Enabled Flash Over LAN Memory Protection Execution Prevention • Disabled • Enabled • Disabled • Enabled - Lenovo ThinkPad X1 | (English) User Guide - Page 130
UEFI BIOS interface to activate Intel AT module that is an optional Anti-Theft service from Intel. Note: If you set the Intel AT module activation to " interface to activate Computrace module. Computrace is an optional monitoring service from Absolute Software. Note: If you set the Computrace module - Lenovo ThinkPad X1 | (English) User Guide - Page 131
Screen during POST: • Quick: ThinkPad Logo screen is displayed. • driver, you may be informed that you need to update your UEFI BIOS in order for the new addition to work properly. To update your UEFI BIOS, go to the following Web site and follow the instructions on the screen: http://www.lenovo - Lenovo ThinkPad X1 | (English) User Guide - Page 132
by enabling it to boot (load an operating system or another executable image) from a server. Your computer supports the PC functions that PXE requires. For example, with the appropriate LAN card, your computer can be booted can record information about the end users in your network. 116 User Guide - Lenovo ThinkPad X1 | (English) User Guide - Page 133
password) has been set, you will need to specify it when you start the ThinkPad Setup, so that you can use these functions. Wake on LAN When the 6. For Wake On LAN, select one of the following: AC Only, AC and Battery, or Disabled. 7. Press F10. Network Boot sequence When your computer is turned on - Lenovo ThinkPad X1 | (English) User Guide - Page 134
be installed in the remote administrator's computer. To enable or disable the Flash update from the network setting, do the following: 1. On the ThinkPad Setup menu, select Security. The Security submenu appears. 2. Select UEFI BIOS Update Option. The UEFI BIOS Update Option submenu appears. 3. For - Lenovo ThinkPad X1 | (English) User Guide - Page 135
5 "Recovery overview" on page 69. 8. Update device drivers and UEFI BIOS when needed. 9. Profile your machine at http://www.lenovo.com/think/support to keep up to date with current drivers and revisions. 10. Keep up to date for device drivers on other non-Lenovo hardware. You might want to read the - Lenovo ThinkPad X1 | (English) User Guide - Page 136
drivers are current Device drivers are programs that contain instructions for problem. Getting the latest drivers from the Web site You can download and install updated device drivers from the Lenovo Web site by doing the following: 1. Connect to the Internet. 2. Go to http://www.lenovo.com/support - Lenovo ThinkPad X1 | (English) User Guide - Page 137
13 cm or 5 inch). • Avoid subjecting your computer to extreme air containing negative ions, it may become electrostatically charged. Such a charge may be discharged through your hands when you touch or solid state drive, follow the instructions shipped with your hardware, and apply problems 121 - Lenovo ThinkPad X1 | (English) User Guide - Page 138
surface of the reader with your fingernail or anything hard. • Using or touching the reader with a dirty finger. If you notice any of the following fingerprint. Register your computer • Register your ThinkPad products with Lenovo (go to http://www.lenovo.com/register). This can help authorities Guide - Lenovo ThinkPad X1 | (English) User Guide - Page 139
remove any crumbs or dust from beneath the keys, you can use a camera blower with a brush or cool air from a hair dryer. Note: Avoid spraying cleaner directly onto the display or the keyboard. Cleaning your computer display sure to dry the display before closing it. Chapter 9. Preventing problems 123 - Lenovo ThinkPad X1 | (English) User Guide - Page 140
124 User Guide - Lenovo ThinkPad X1 | (English) User Guide - Page 141
program, you can download it from http://www.lenovo.com/support. The Lenovo Solution Center program enables you to troubleshoot and resolve computer problems. It combines diagnostic tests, system information collection, security status, and support information, along with hints and tips for maximum - Lenovo ThinkPad X1 | (English) User Guide - Page 142
click that description to get a troubleshooting procedure. To make sure that responding Print these instructions now and keep from the computer (ac power adapter and ThinkPad Battery +39) and reset the system by is removed, call the Customer Support Center for support. 3. While the machine is Guide - Lenovo ThinkPad X1 | (English) User Guide - Page 143
new one. To clear the error, enter the ThinkPad Setup. If this does not solve the problem, have the computer serviced. Message: 0177: Bad SVP data, stop POST task be reinstalled. Have the computer serviced. Message: 0190: Critical low-battery error Chapter 10. Troubleshooting computer problems 127 - Lenovo ThinkPad X1 | (English) User Guide - Page 144
and then press Enter to restart the system. If you still have a problem, have the computer serviced. Message: 0271: Check date and time settings Solution: Neither the date nor the time is set in the computer. Using the ThinkPad Setup to set the date and time. Message: 1802: Unauthorized network card - Lenovo ThinkPad X1 | (English) User Guide - Page 145
serviced. Message: 2201: Machine UUID is invalid. Solution: Machine UUID is invalid. Have the computer serviced , have the computer serviced. Message: The hard the computer serviced. Message: Hibernation the computer serviced. Errors without messages • Problem: My • Problem: When I turn on the - Lenovo ThinkPad X1 | (English) User Guide - Page 146
. The video function has a problem. Have the computer serviced. The Security Chip has a problem. Have the computer serviced. The system board has a problem. Have the computer serviced. Memory problems Print these instructions now and keep it with your computer for reference later. 130 User Guide - Lenovo ThinkPad X1 | (English) User Guide - Page 147
the procedures listed above to make sure that the correct device driver is installed in the preceding problem. • Problem: If your computer is a Gigabit Ethernet model and you use the a speed of 1000 Mbps, the connection fails or errors occur. Chapter 10. Troubleshooting computer problems 131 - Lenovo ThinkPad X1 | (English) User Guide - Page 148
(gigabit over copper). A wireless LAN problem • Problem: You cannot connect using the built-in wireless networking card. Solution: Make sure that your wireless LAN driver is the latest version installed. Check the Web site and confirm the driver version supported by Access Connections is the latest - Lenovo ThinkPad X1 | (English) User Guide - Page 149
Problem: The TrackPoint or touch pad does not work. Solution: Make sure that the TrackPoint or touch pad . If the problem remains, make sure that the correct device driver is installed. keyboard still do not work, have the computer serviced. • Problem: All or some keys on the external numeric - Lenovo ThinkPad X1 | (English) User Guide - Page 150
the correct device driver name is shown in the adapter information window. Note: The device driver name depends on . If not, click the Troubleshoot button. • Problem: Incorrect characters appear on the and configured correctly, have the computer serviced. • Problem: The screen stays on even after - Lenovo ThinkPad X1 | (English) User Guide - Page 151
Refer to the manual shipped with the external monitor to check the resolutions and refresh rates that are supported. - If the external monitor supports the same resolution as or provide confirmation. 9. Click the Driver tab. 10. Click Update Driver. Chapter 10. Troubleshooting computer problems 135 - Lenovo ThinkPad X1 | (English) User Guide - Page 152
13. Select Manufacturer and Model for your monitor. 14. After updating the driver, click Close. 15. Set Resolution. Note: To change the color settings, select the Monitor tab, then set Colors. 16. Click OK. • Problem the external monitor serviced. • Problem: The Extend touch each other. 136 User Guide - Lenovo ThinkPad X1 | (English) User Guide - Page 153
. If it does support the display mode you have set, go to the setup menu for the monitor itself and adjust the settings there. Usually the external monitor has buttons for access to the setup menu. For details, see the reference manual for the monitor. Audio problems • Problem: Wave or MIDI sound - Lenovo ThinkPad X1 | (English) User Guide - Page 154
Solution: Use the hardware volume control. This is because the Built-In Synthesizer Software does not support the control. • Problem: The sound cannot be turned off completely even if you set the Master volume control at finger is rough, dry, or injured. - Your finger is very dry. 138 User Guide - Lenovo ThinkPad X1 | (English) User Guide - Page 155
Charger is available, use it to charge the over-discharged battery. If the battery cannot be fully charged in 24 hours, call Lenovo Customer Service Center to have it serviced. • Problem: Your computer shuts down before the battery status indicator shows empty, -or- Your computer operates after the - Lenovo ThinkPad X1 | (English) User Guide - Page 156
battery. 2. If the battery is charged but the computer does not run, call Lenovo Customer Service Center to have it serviced. A power button problem • Problem not reset, remove the ac power adapter. Startup problems Print these instructions now and keep them with your computer for reference Guide - Lenovo ThinkPad X1 | (English) User Guide - Page 157
is charged and the temperature is within range, have the computer serviced. • Problem: An error message is displayed indicating a critical low-battery error and the computer immediately turns off. Solution: The battery power is getting low. Connect the ac power adapter to the computer and plug - Lenovo ThinkPad X1 | (English) User Guide - Page 158
for the USB device. • Problem: The battery discharges slightly while the computer is manuals supplied with the application. Check the following: - The application is designed to operate with your operating system. - Other applications run correctly on your computer. - The necessary device drivers - Lenovo ThinkPad X1 | (English) User Guide - Page 159
or a service representative for help. Ports and connectors This section includes the most common ports and connectors problems. USB problems • Problem: A . Refer to "Diagnosing problems" on page 125 and run a diagnostic test of the USB connector. Chapter 10. Troubleshooting computer problems 143 - Lenovo ThinkPad X1 | (English) User Guide - Page 160
144 User Guide - Lenovo ThinkPad X1 | (English) User Guide - Page 161
" on page 146 • "Purchasing additional services" on page 147 Before you contact Lenovo Often, you can solve your computer problems by referring to the information in the explanations of error codes, running diagnostic programs or by consulting the ThinkPad Web site. Registering your computer To - Lenovo ThinkPad X1 | (English) User Guide - Page 162
help you identify hardware problems. See "Diagnosing problems" on page 125 for instructions on using the diagnostic programs. The troubleshooting information or the diagnostic programs might tell you that you need additional or updated device drivers or other software. Lenovo maintains pages on the - Lenovo ThinkPad X1 | (English) User Guide - Page 163
the Customer Support Center. The following services are available during the warranty period: • Problem determination - Trained personnel are available to assist you with determining if you have a hardware problem and deciding what action is necessary to fix the problem. • Lenovo hardware repair - Lenovo ThinkPad X1 | (English) User Guide - Page 164
148 User Guide - Lenovo ThinkPad X1 | (English) User Guide - Page 165
Specification 2.1+EDR as defined by the Bluetooth SIG. Following profiles are supported by Bluetooth device: • Generic Access • Service Discovery • Serial Port • Dial-up Networking • LAN Access using energy emitted by wireless devices like for example mobile phones. © Copyright Lenovo 2011 149 - Lenovo ThinkPad X1 | (English) User Guide - Page 166
and recommendations, Lenovo believes they are who continually review and interpret in hospitals or near petrol stations, blasting areas (with electro- risk of interference to other devices or services is perceived or identified as harmful. If wireless antennas ThinkPad models feature Guide - Lenovo ThinkPad X1 | (English) User Guide - Page 167
1. Go to http://www.lenovo.com/support. 2. Click User Guides & Manuals, and then follow the instructions on the screen to find The following information refers to the ThinkPad X1, machine type 1286, 1291, 1292, 1293, 1294, 1295, service representative for help. Appendix A. Regulatory information 151 - Lenovo ThinkPad X1 | (English) User Guide - Page 168
received, including interference that may cause undesired operation. Responsible Party: Lenovo (United States) Incorporated 1009 Think Place - Building One Morrisville, NC 27560 Phone Number: 919-294-5900 Industry Canada Class B emission compliance statement This Class B digital apparatus complies - Lenovo ThinkPad X1 | (English) User Guide - Page 169
current less than or equal to 20 A per phase Lenovo product service information for Taiwan 0800-666-975 Additional regulatory information For find it on the Web site at http://www.lenovo.com/support. For details, refer to the instructions in "Locating wireless regulatory notices" on page 151. Appendix - Lenovo ThinkPad X1 | (English) User Guide - Page 170
154 User Guide - Lenovo ThinkPad X1 | (English) User Guide - Page 171
product is not to be thrown away, but rather reclaimed upon end of life per this Directive. Users of electrical and electronic equipment (EEE) with the WEEE of Effective Utilization of Resources, Lenovo Japan provides, through its PC Collecting and Recycling Services, for the collecting, reuse, and - Lenovo ThinkPad X1 | (English) User Guide - Page 172
and need to dispose of a battery pack, contact the proper person in Lenovo sales, service, or marketing, and follow that person's instructions. You also can refer to the instructions at http://www.lenovo.com/jp/ja/environment/recycle/battery/. If you use a Lenovo notebook computer at home and need - Lenovo ThinkPad X1 | (English) User Guide - Page 173
the European Union. This label is applied to various batteries to indicate that the battery is not to be thrown away, but rather reclaimed upon end of life per this Directive. In accordance with the European Directive 2006/66/EC, batteries and accumulators are labeled to indicate that they are to - Lenovo ThinkPad X1 | (English) User Guide - Page 174
158 User Guide - Lenovo ThinkPad X1 | (English) User Guide - Page 175
and verify the operation of any other product, program, or service. Lenovo may have patents or pending patent applications covering subject matter described document are not intended for use in implantation or other life support applications where malfunction may result in injury or death to - Lenovo ThinkPad X1 | (English) User Guide - Page 176
trademarks of Lenovo in the United States, other countries, or both: Lenovo Access Connections Active Protection System Rescue and Recovery ThinkPad ThinkVantage from Research In Motion Limited. Other company, product, and service names may be trademarks or service marks of others. 160 User Guide - Lenovo ThinkPad X1 | (English) User Guide - Page 177
Appendix D. Restriction of Hazardous Substances Directive (RoHS) China RoHS Turkish RoHS The Lenovo product meets the requirements of the Republic of Turkey Directive on the Restriction of the Use of Certain Hazardous Substances in Electrical and Electronic Equipment ( - Lenovo ThinkPad X1 | (English) User Guide - Page 178
India RoHS RoHS compliant as per E-Waste (Management & Handling) Rules, 2011. 162 User Guide - Lenovo ThinkPad X1 | (English) User Guide - Page 179
- Lenovo ThinkPad X1 | (English) User Guide - Page 180
Part Number: Printed in (1P) P/N: - Lenovo ThinkPad X1 | (English) User Guide - Page 181
*1P*
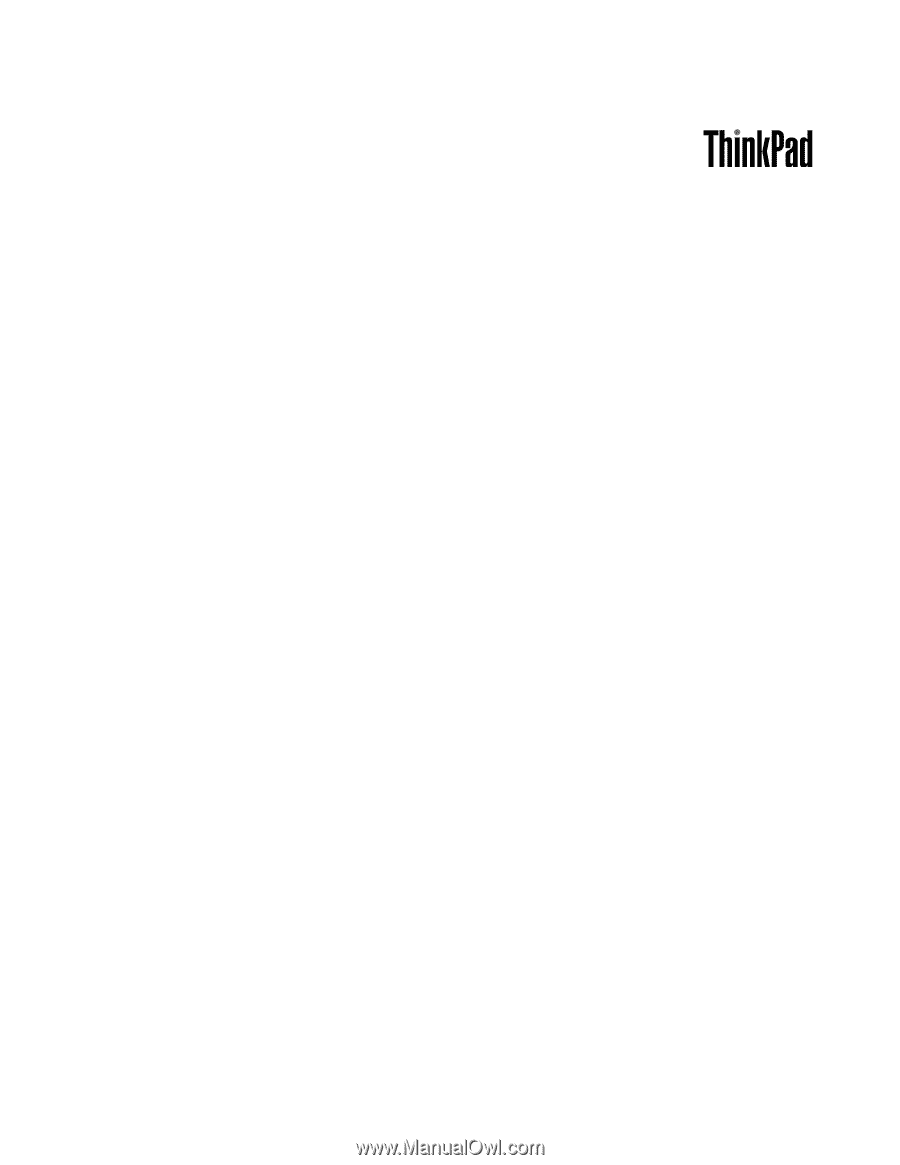
User Guide
ThinkPad X1 and X1 Hybrid