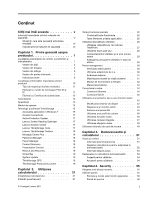Lenovo ThinkPad X130e (Romanian) User Guide
Lenovo ThinkPad X130e Manual
 |
View all Lenovo ThinkPad X130e manuals
Add to My Manuals
Save this manual to your list of manuals |
Lenovo ThinkPad X130e manual content summary:
- Lenovo ThinkPad X130e | (Romanian) User Guide - Page 1
Ghidul utilizatorului ThinkPad X130e - Lenovo ThinkPad X130e | (Romanian) User Guide - Page 2
com/support şi apoi faceţi clic pe User Guides & Manuals (Ghiduri de utilizator şi manuale). Ediţia a doua (decembrie 2011) © Copyright Lenovo 2011. OBSERVAŢIE PRIVIND DREPTURILE LIMITATE ŞI RESTRICŢIONATE: Dacă datele sau software-ul sunt livrate pe baza contractului General Services Administration - Lenovo ThinkPad X130e | (Romanian) User Guide - Page 3
Protection System 17 Lenovo Screen Reading Optimizer . . . . . 17 Lenovo Solution Center 17 Lenovo ThinkVantage Tools 17 Lenovo ThinkVantage Toolbox 18 Message Center Plus 18 Password camerei integrate 47 Utilizarea afişajelor duale 48 Utilizarea cititorului de card de stocare . . . . - Lenovo ThinkPad X130e | (Romanian) User Guide - Page 4
Instalarea Intel Chipset Support pentru Windows 2000/XP/Vista/7 106 Instalarea driver-elor şi software-ului . . . . 106 ThinkPad Setup 106 Meniu Probleme software 151 Porturi şi conectori 152 Probleme Universal Serial Bus 152 Capitolul 11. Obţinerea suportului . 153 Înainte de a contacta Lenovo - Lenovo ThinkPad X130e | (Romanian) User Guide - Page 5
produselor care se conectează la reţeaua de alimentare cu 20 A sau mai puţin per fază . . 161 Informaţii privind service-ul produselor Lenovo pentru Taiwan 161 Informaţii suplimentare privind regulamentele . . 161 Anexa B. Declaraţii privind reciclarea şi WEEE 163 Declaraţiile WEEE pentru UE - Lenovo ThinkPad X130e | (Romanian) User Guide - Page 6
iv Ghidul utilizatorului - Lenovo ThinkPad X130e | (Romanian) User Guide - Page 7
ţineţi prea mult în contact cu o porţiune fierbinte a calculatorului mâinile, genunchii sau altă parte a corpului. • Renunţaţi din când în când la utilizarea tastaturii ridicând mâinile de pe suportul alte obiecte şi să nu deranjeze în niciun fel operarea calculatorului. © Copyright Lenovo 2011 v - Lenovo ThinkPad X130e | (Romanian) User Guide - Page 8
Garanţia limitată Lenovo®. Pentru informaţii suplimentare, vedeţi „Informaţii privind garanţia", în Safety and Warranty Guide (Ghid pentru ţin referiri la adaptoare de alimentare şi baterii. Pe lângă calculatoarele notebook, sunt livrate şi alte produse care au adaptoare de alimentare externe (cum - Lenovo ThinkPad X130e | (Romanian) User Guide - Page 9
Center pentru indicaţii suplimentare. Pentru lista cu numerele de telefon ale organizaţiilor de service şi suport, vizitaţi următorul site Web: http://www.lenovo.com/support/phone Examinaţi frecvent calculatorul şi componentele acestuia, pentru a observa eventualele deteriorări, uzuri sau semne de - Lenovo ThinkPad X130e | (Romanian) User Guide - Page 10
Service-ul şi modernizările Nu încercaţi să reparaţi singur un produs decât atunci când cei de la Customer Support Center sau documentaţia vă numite CRU-uri (Customer Replaceable Unit - unitate înlocuibilă de client). Lenovo furnizează documentaţie şi instrucţiuni atunci când clienţii pot instala - Lenovo ThinkPad X130e | (Romanian) User Guide - Page 11
. Dacă aveţi întrebări cu privire la sarcină, cerinţe de alimentare şi valori nominale de intrare, consultaţi un electrician pentru a obţine informaţii detaliate. © Copyright Lenovo 2011 ix - Lenovo ThinkPad X130e | (Romanian) User Guide - Page 12
interiorul acestor componente nu se găsesc părţi care por fi reparate. Dacă suspectaţi că există o problemă la una dintre aceste părţi, contactaţi un specialist în service. Dispozitivele externe PRUDENŢĂ: Exceptând cablul USB, nu conectaţi şi nu deconectaţi cablurile dispozitivelor externe în timp - Lenovo ThinkPad X130e | (Romanian) User Guide - Page 13
externe. Observaţie generală privind bateria PERICOL Calculatoarele personale produse de Lenovo conţin o baterie celulară, de mărimea unei monede, care asigur notebook, folosesc un ansamblu acumulator pentru alimentarea sistemului când este în modul portabil. Bateriile furnizate de Lenovo - Lenovo ThinkPad X130e | (Romanian) User Guide - Page 14
de lichid din ansamblul baterie. Garanţia nu acoperă situaţiile în care este folosit alt ansamblu baterie decât cel specificat de Lenovo sau ansamblul baterie este demontat sau modificat. Dacă ansamblul acumulator este înlocuit incorect, apare pericolul de explozie. Ansamblul acumulator conţine - Lenovo ThinkPad X130e | (Romanian) User Guide - Page 15
(bioxid de mangan) tip monedă pot conţine perclorat. Material cu perclorat - poate fi necesară o manipulare specială, vedeţi www.dtsc.ca.gov/hazardouswaste/perchlorate © Copyright Lenovo 2011 xiii - Lenovo ThinkPad X130e | (Romanian) User Guide - Page 16
nd sunt pornite şi când se încarcă bateriile. Calculatoarele notebook pot genera o cantitate de căldură semnificativă, din cauza dimensiunii ă. Când folosiţi adaptorul, aveţi grijă ca acesta să nu atingă nicio parte a corpului dumneavoastră. Nu folosiţi niciodată adaptorul c.a. pentru a vă încălzi - Lenovo ThinkPad X130e | (Romanian) User Guide - Page 17
ă, spălaţi imediat cu apă zona afectată, timp de cel puţin 15 minute; dacă după spălare apare vreun simptom, solicitaţi asistenţă medicală. © Copyright Lenovo 2011 xv - Lenovo ThinkPad X130e | (Romanian) User Guide - Page 18
ale presiunii acustice. Dacă aţi primit şi căşti în ambalajul calculatorului Lenovo, combinaţia respectivă calculator-căşti este conformă specificaţiilor EN 50332 produce cancer şi naşteri cu malformaţii sau alte probleme de reproducere. Spălaţi-vă mâinile după manipulare. Păstraţi aceste - Lenovo ThinkPad X130e | (Romanian) User Guide - Page 19
faţă" la pagina 2 • „Vedere din dreapta" la pagina 4 • „Vedere din stânga" la pagina 6 • „Vedere din partea inferioară" la pagina 7 • „Indicatoare stare" la pagina 8 © Copyright Lenovo 2011 1 - Lenovo ThinkPad X130e | (Romanian) User Guide - Page 20
Vedere din faţă Figura 1. Vedere din faţă pentru ThinkPad X130e 1 Antene fără fir ™UltraConnect (stânga) 3 Antene fără fir UltraConnect (dreapta) 5 Indicator stare alimentare 7 Antenă Bluetooth 9 Butoane TrackPoint® 11 Difuzor stereo încorporat (stânga) 13 Buton indicator TrackPoint 2 Cameră - Lenovo ThinkPad X130e | (Romanian) User Guide - Page 21
36 pentru mai multe informaţii. 8 Difuzor stereo încorporat (dreapta) 11 Difuzor stereo încorporat (stânga) Pentru detalii, vizitaţi „Butoanele Volum conţine dispozitivul indicator unic TrackPoint. Indicarea, selectarea şi glisarea fac parte dintr-un singur proces pe care îl puteţi efectua fără a - Lenovo ThinkPad X130e | (Romanian) User Guide - Page 22
Vedere din dreapta Figura 2. Vedere din dreapta pentru ThinkPad X130e 1 Slot cititor de card de stocare 3 Conector USB 5 Gaură de cheie securitate 2 Conector Always On USB 4 Mufă alimentare 1 Slot cititor de card de stocare În funcţie de model, calculatorul poate să aibă un slot pentru Cititorul - Lenovo ThinkPad X130e | (Romanian) User Guide - Page 23
Implicit, chiar dacă calculatorul este în modul adormire (în aşteptare), conectorul Always On USB vă permite să încărcaţi unele dispozitive, precum telefoane inteligente iPod®, iPhone® şi BlackBerry®, prin ataşarea dispozitivelor la conector. Cu toate acestea, când adaptorul de c.a. este ataşat, dac - Lenovo ThinkPad X130e | (Romanian) User Guide - Page 24
Vedere din stânga Figura 3. Vedere din stânga pentru ThinkPad X130e 1 Conector monitor 3 Conector HDMI 5 Conector Ethernet 2 Fante de USB Utilizaţi conectorii USB pentru a conecta dispozitive USB, precum tastele de memorie USB sau unităţile HDD USB. 5 Conector Ethernet Conectaţi calculatorul la - Lenovo ThinkPad X130e | (Romanian) User Guide - Page 25
audio acceptate de fişa audio combo a calculatorului. Vedere din partea inferioară Figura 4. Vedere partea inferioară ThinkPad X130e 1 Baterie 3 Slot memorie 5 Slot placă WLAN 2 Slot placă SIM 4 Slot placă WWAN 6 Slot unitate HDD sau SSD 1 Baterie Utilizaţi calculatorul cu alimentarea bateriei de - Lenovo ThinkPad X130e | (Romanian) User Guide - Page 26
ă largă) fără fir. În funcţie de ţara de livrare, cartela SIM poate fi deja instalată în slotul cartelei SIM. 3 Slot memorie Puteţi mări memoria calculatorului prin instalarea unui modul de memorie în slotul de memorie. Modulele de memorie sunt disponibile opţional. 4 Slot placă PCI Express Mini - Lenovo ThinkPad X130e | (Romanian) User Guide - Page 27
Indicatoare stare sistem Punctul aprins din logo-ul ThinkPad de pe capacul exterior al calculatorului şi de pe suportul pentru palmă funcţionează ca un indicator de stare a sistemului: acesta indică modul calculatorului, adormire (în aşteptare), - Lenovo ThinkPad X130e | (Romanian) User Guide - Page 28
Indicator stare alimentare Calculatorul are un indicator care indică starea sistemului de alimentare c.a. Semnificaţia indicatorului este după cum urmează: • Verde: Adaptorul de alimentare de c.a. este conectat. Dacă o baterie este instalată pe calculator, este încărcată când acest indicator este - Lenovo ThinkPad X130e | (Romanian) User Guide - Page 29
maşină şi modelul. Când contactaţi Lenovo pentru ajutor, tipul de maşină şi informaţiile de model ajută tehnicienii de suport să identifice calculatorul şi să asigure service mai rapid. Puteţi găsi tipul de ma ăcii PCI Express Mini a calculatorului. Capitolul 1. Privire generală asupra produsului 11 - Lenovo ThinkPad X130e | (Romanian) User Guide - Page 30
Dacă nu este preinstalată pe calculator o placă integrată PCI Express Mini fără fir, puteţi instala una. Pentru a face acest lucru, urmaţi procedura din „Instalarea şi înlocuirea plăcii PCI Express Mini pentru conexiunea fără fir LAN/WiMAX" la pagina 83 sau „Instalarea şi înlocuirea plăcii PCI - Lenovo ThinkPad X130e | (Romanian) User Guide - Page 31
Memorie • Memorie SDRAM DDR3 (DDR3 SDRAM) Dispozitivul de stocare • Unitate HDD 2,5 inchi (înălţime 7 mm) • Unitate SSD de 2,5 inchi (înălţime de 7 mm) Ecran Ecranul color utilizează tehnologia TFT. • Dimensiune: 11 2.0 • Conector Ethernet RJ45 • Cititor de card de stocare digital 4-în-1 • Port HDMI - Lenovo ThinkPad X130e | (Romanian) User Guide - Page 32
• Lăţime: 293,4 mm (11,6 inch) • Adâncime: 216 mm (8,5 inch) • Înălţime: 32,8 mm (1,3 inch) Căldura 50-60 Hz Acumulator • Acumulator Lithium-ion (Li-Ion) Durata bateriei • Verificaţi Power Manager Battery Gauge din bara de sarcini pentru a vedea procentajul încărcării bateriei. • De asemenea, - Lenovo ThinkPad X130e | (Romanian) User Guide - Page 33
de Lenovo, vedeţi http://www.lenovo.com/support. manual. Apoi urmaţi instrucţiunile de pe ecran. Când procesul de instalare se încheie, pictograma aplicaţiei se va activa. Tabela 1. Aplicaţii prin Lenovo ThinkVantage Tools Aplicaţie Access Connections Active Protection System Lenovo Screen - Lenovo ThinkPad X130e | (Romanian) User Guide - Page 34
în următorul tabel. Tabela 2. Aplicaţii în Control Panel Aplicaţie Access Connections Active Protection System Communications Utility Lenovo Screen Reading Optimizer Lenovo ThinkVantage Toolbox sau Lenovo Solution Center Mobile Broadband Activate Secţiune Control Panel Reţea şi Internet Sistem - Lenovo ThinkPad X130e | (Romanian) User Guide - Page 35
în Control Panel Lenovo - Actualizare şi driver-e Lenovo - GPS Access setările manual şi să reporniţi calculatorul de fiecare dată. Active Protection System Active Protection System™ şocurile), acesta este activat. Lenovo Screen Reading Optimizer Programul Lenovo Screen Reading Optimizer vă oferă - Lenovo ThinkPad X130e | (Romanian) User Guide - Page 36
puteţi descărca de la http://www.lenovo.com/support. Lenovo ThinkVantage Toolbox Notă: În funcţie de probleme ale calculatorului. De asemenea, Message Center Plus poate oferi mesaje despre îmbunătăţirile noi disponibile pentru a păstra calculatorul actualizat. Password Manager Programul Password - Lenovo ThinkPad X130e | (Romanian) User Guide - Page 37
puteţi descărca de la http://www.lenovo.com/support. System Update Programul System Update vă ajută driver-e de dispozitiv, actualizări UEFI Firmware şi alte aplicaţii terţă parte). Câteva exemple de produse software pe care ar trebui să le ţineţi actualizate se numără programele furnizate de Lenovo - Lenovo ThinkPad X130e | (Romanian) User Guide - Page 38
Notă: Programul ThinkVantage Productivity Center este disponibil pe modelele care au preinstalat sistemul de operare Windows XP sau Windows Vista. 20 Ghidul utilizatorului - Lenovo ThinkPad X130e | (Romanian) User Guide - Page 39
notebook-ului ThinkPad. Pentru a asigura funcţionarea calculatorului dumneavoastră la cel mai înalt nivel de performanţă, răsfoiţi paginile Web următoare pentru a găsi informaţii cum ar fi cele de ajutor pentru depanare sau răspunsuri la întrebările puse frecvent: http://www.lenovo.com/support - Lenovo ThinkPad X130e | (Romanian) User Guide - Page 40
Dacă funcţionează expertul de setare, nu uitaţi să setaţi Password Manager pentru menţinerea securităţii sistemului. • Înainte de a Conectarea în locaţii diferite vă pune probleme? • Pentru a depana o problemă de reţea fără fir, vedeţi http://www.lenovo.com/support/faq. • Folosiţi funcţiile de - Lenovo ThinkPad X130e | (Romanian) User Guide - Page 41
ţi Fn+F5 pentru a activa sau dezactiva funcţiile fără fir, următoarele driver-e pentru dispozitive trebuie instalate pe calculator înainte: - Driver Power Management - Aplicaţie afişare pe ecran - Driver-e de dispozitiv fără fir Pentru informaţii despre funcţiile fără fir, consultaţi „Conexiuni - Lenovo ThinkPad X130e | (Romanian) User Guide - Page 42
Lansarea setărilor cameră şi audio • Fn+F6 Dacă apăsaţi Fn+F6, se deschide fereastra cu setări pentru cameră şi audio şi se activează previzualizarea camerei. În această fereastră, puteţi modifica setările camerei şi audio. Notă: Zona cu setări pentru cameră apare doar dacă calculatorul are o cameră - Lenovo ThinkPad X130e | (Romanian) User Guide - Page 43
Funcţii control luminozitate • Fn+F8 Descreştere luminozitate ecran utilizând Fn+F8. Ecranul calculatorului devine mai întunecos. Scopul acestei metode este de a modifica temporar nivelul luminozităţii. Pentru a schimba nivelul de luminozitate implicit, schimbaţi setările Power Option din Control - Lenovo ThinkPad X130e | (Romanian) User Guide - Page 44
Tasta Windows şi tasta application Tasta Windows Dacă apăsaţi tasta 1 , meniul Start al Windows este afişat sau ascuns. Dacă apăsaţi această tastă şi alta în acelaşi timp, este afişată fereastra System Properties sau Computer (în Windows XP, My Computer). Pentru detalii, consultaţi ajutorul pentru - Lenovo ThinkPad X130e | (Romanian) User Guide - Page 45
, apăsaţi pe butonul de indicare în direcţia opusă dumneavoastră pentru a deplasa în sus, spre dumneavoastră pentru a deplasa în jos, pe o parte sau cealaltă pentru a deplasa în lateral. Notă: Indicatorul se poate deplasa. Acesta nu este un defect. Încetaţi să utilizaţi TrackPoint câteva secunde - Lenovo ThinkPad X130e | (Romanian) User Guide - Page 46
Personalizarea TrackPoint Puteţi personaliza dispozitivul de indicare TrackPoint şi butoanele acestuia după cum urmează: • Schimbaţi funcţiile butoanelor din stânga şi din dreapta. • Schimbaţi sensibilitatea TrackPoint. • Activaţi funcţia Lupă. • Activaţi funcţia de defilare TrackPoint. • Activaţi - Lenovo ThinkPad X130e | (Romanian) User Guide - Page 47
and Other Hardware şi apoi pe Mouse. 3. Faceţi clic pe fila UltraNav şi treceţi la personalizarea touch pad-ului. Pentru detalii, consultaţi ajutorul pentru ThinkPad Setup. Comportamentul UltraNav şi al unui mouse extern Dacă ataşaţi un mouse extern la un conector USB, puteţi utiliza mouse-ul extern - Lenovo ThinkPad X130e | (Romanian) User Guide - Page 48
. Cu bateriile ThinkPad, puteţi lucra mai mult fără a fi condiţionat de o priză electrică. Verificarea stării bateriei Power Manager Battery Gauge din bara ăţi, este dificil de prezis cât va dura sarcina bateriei. Există doi factori principali: • Câtă energie este stocată în baterie când începeţi - Lenovo ThinkPad X130e | (Romanian) User Guide - Page 49
Atenţie: Utilizarea unui cablu de alimentare necorespunzător poate deteriora grav calculatorul. Conectarea adaptorului de alimentare c.a. Pentru a utiliza adaptorul de alimentare c.a., procedaţi în felul următor. Parcurgeţi aceşti paşi în ordinea în care sunt prezentaţi aici. 1. Conectaţi adaptorul - Lenovo ThinkPad X130e | (Romanian) User Guide - Page 50
, procedaţi după cum urmează: 1. Faceţi clic dreapta pe Power Manager Battery Gauge din bara de sarcini. 2. Selectaţi Power off display. • Adormire XP). În modul adormire (în aşteptare), operaţiile active sunt salvate în memorie, iar unităţile SSD sau HDD şi ecranul calculatorului sunt stinse. Când - Lenovo ThinkPad X130e | (Romanian) User Guide - Page 51
clic pe fila Global Power Settings. 3. Pentru Low battery alarm sau Critically low battery alarm, setaţi procentajul nivelului energiei şi setaţi acţiunea un nou tip recomandat de Lenovo. Pentru mai multe informaţii privind înlocuirea acumulatorului, contactaţi Customer Support Center. PERICOL Nu tr - Lenovo ThinkPad X130e | (Romanian) User Guide - Page 52
PERICOL La reîncărcarea ansamblului baterie respectaţi cu stricteţe instrucţiunile din documentaţia produsului. PERICOL Nu aruncaţi ansamblul baterie într-un tomberon al cărui conţinut este transportat la groapa de gunoi. Atunci când aruncaţi un acumulator, respectaţi legile sau reglementările - Lenovo ThinkPad X130e | (Romanian) User Guide - Page 53
ea fără fir. Pentru informaţii suplimentare, vedeţi „Găsirea opţiunilor ThinkPad" la pagina 97 Sugestii pentru utilizarea funcţiei LAN fără fir • Plasa 90 de grade. • Dacă utilizaţi funcţia fără fir (standardul 802.11) al calculatorului simultan cu o opţiune Bluetooth, viteza de transmitere a datelor - Lenovo ThinkPad X130e | (Romanian) User Guide - Page 54
încorporată (standard 802.11) pentru comunicare, porniţi de furnizor de servicii fără fir. Unele notebook-uri ThinkPad vin cu o placă WAN fără fir Service-ul va fi WAN fără fir este oferit de furnizori de service autoriza ările de conectare, utilizaţi Bluetooth Devices din Control Panel. 1. Faceţi - Lenovo ThinkPad X130e | (Romanian) User Guide - Page 55
Devices. Pentru mai multe detalii, consultaţi ajutorul online Windows. Notă: Dacă utilizaţi funcţia fără fir (standardul 802.11 Implicit, pe calculator este instalat ThinkPad Bluetooth cu Enhanced Data Rate driver-e pentru dispozitive virtuale. 2. Aşteptaţi până când se finalizează instalarea driver - Lenovo ThinkPad X130e | (Romanian) User Guide - Page 56
ThinkPad Bluetooth cu Enhanced Data Rate Software, pe ecran se afişează două pictograme: • My Bluetooth Places pe spaţiul de lucru • Bluetooth Configuration Windows XP, mergeţi la Bluetooth Tasks şi faceţi dublu clic pe View devices in range. Apare o listă cu dispozitivele pe care a fost activat - Lenovo ThinkPad X130e | (Romanian) User Guide - Page 57
F9 pentru a activa Bluetooth. 2. Faceţi clic pe Start ➙ Run. 3. Tastaţi C:\SWTOOLS\Drivers\TPBTooth\Setup.exe (sau specificaţi calea completă pentru fişierul setup.exe pe care l-aţi descărcat de pe http://www.lenovo.com/support); apoi faceţi clic pe OK. 4. Faceţi clic pe Next. 5. Selectaţi I accept - Lenovo ThinkPad X130e | (Romanian) User Guide - Page 58
Hardware; apoi faceţi clic pe Device Manager. 4. Faceţi dublu clic pe Bluetooth Radios pentru a extrage arborele Bluetooth Radios. 5. Faceţi dublu clic pe pictograma ThinkPad Bluetooth cu Enhanced Data Rate pentru a deschide fereastra Properties. 6. Faceţi clic pe fila Driver; apoi faceţi clic pe - Lenovo ThinkPad X130e | (Romanian) User Guide - Page 59
deschizând Access Connections sau prin clic dreapta pe Access Connections Gauge din bara de sarcini şi selectând View Status of Wireless Connection. • Stări Access Connections Gauge: LAN fără fir - Alimentarea radio fără fir este oprită sau nu există semnal. - Alimentarea către radio fără fir - Lenovo ThinkPad X130e | (Romanian) User Guide - Page 60
fir, procedaţi în felul următor: 1. Faceţi pe pictograma stare Access Connections fără fir din bara de sistem. 2. Faceţi clic pe Power On Wireless Radio. Pentru a dezactiva funcţiile fără fir, procedaţi în felul următor: • Faceţi pe pictograma stare Access Connections fără fir din bara de sistem - Lenovo ThinkPad X130e | (Romanian) User Guide - Page 61
se deschide. 2. Faceţi clic pe fila Appearance. 3. În Font Size, faceţi clic pe Large Fonts sau Extra Large Fonts. 4. Face pentru afişajul calculatorului, puteţi vedea doar o parte a ecranului la un moment dat. Puteţi vedea spaţiul de lucru, apoi selectaţi Screen resolution. Faceţi clic pe butonul - Lenovo ThinkPad X130e | (Romanian) User Guide - Page 62
ţi clic dreapta pe spaţiul de lucru şi faceţi clic pe Screen resolution. Notă: În cazul în care calculatorul nu poate detecta monitorul Driver. 10. Faceţi clic pe Update Driver. 11. Faceţi clic pe Browse my computer for driver software, apoi faceţi clic pe Let me pick from a list of device drivers - Lenovo ThinkPad X130e | (Romanian) User Guide - Page 63
11. Faceţi clic pe Update Driver. Apare expertul Hardware Update. 12. Faceţi clic pe No, not this time şi apoi faceţi clic pe Next. 13. Selectaţi Install from a list or specific location (Advanced) şi apoi faceţi clic pe Next. 14. Selectaţi Don't search. I will choose the driver doar o parte a - Lenovo ThinkPad X130e | (Romanian) User Guide - Page 64
împreună cu sistemul de operare Windows. Notă: Profilul de culoare pentru LCD-ul ThinkPad a fost deja preinstalat în calculator. Dacă trebuie să instalaţi un profil de culoare diferit, vedeţi „Instalarea ThinkPad Monitor File pentru Windows 2000/XP/Vista/7" la pagina 104. Utilizarea funcţiilor audio - Lenovo ThinkPad X130e | (Romanian) User Guide - Page 65
Start ➙ Control Panel ➙ Hardware and Sound ➙ SmartAudio. Pentru Windows XP: faceţi clic pe Start ➙ Control Panel ➙ Sounds, Speech, and Audio Devices ➙ SmartAudio. Utilizarea camerei integrate În cazul în care calculatorul are o cameră integrată, când apăsaţi Fn+F6 pentru a deschide fereastra de set - Lenovo ThinkPad X130e | (Romanian) User Guide - Page 66
duale şajul principal. În cazul în care calculatorul are un adaptor de ecran AMD®, puteţi desemna celălalt ecran ca ecran principal după cum urmează. 1. Faceţi clic dreapta pe spaţiul de lucru, apoi selectați Screen resolution. 2. Selectaţi Extend these displays în Multiple Displays. 3. Schimba - Lenovo ThinkPad X130e | (Romanian) User Guide - Page 67
ţi clic dreapta pe spaţiul de lucru şi faceţi clic pe Screen resolution pentru a schimba setările de culoare. Faceţi clic pe Advanced aplica modificările. Utilizarea cititorului de card de stocare În cazul în care calculatorul are un slot pentru cititorul de card de stocare, acesta acceptă urmă - Lenovo ThinkPad X130e | (Romanian) User Guide - Page 68
50 Ghidul utilizatorului - Lenovo ThinkPad X130e | (Romanian) User Guide - Page 69
scaun corecte. Dacă ţineţi cont de aceste consideraţii, vă puteţi îmbunătăţi performanţa şi puteţi atinge un nivel mai ridicat de confort. Lenovo se angajează să ofere cele mai noi informaţii şi tehnologii clienţilor cu dizabilităţi. Consultaţi informaţiile privind accesul care subliniază eforturile - Lenovo ThinkPad X130e | (Romanian) User Guide - Page 70
ntrebări despre vedere? Ecranele notebook-urilor ThinkPad sunt concepute pentru a respecta cele lenovo.com/accessories/services/index.html. Exploraţi opţiunile pentru produsele externe care pot oferi reglajul şi funcţiile pe care le doriţi. Funcţii ThinkPad care oferă confort: există funcţii ThinkPad - Lenovo ThinkPad X130e | (Romanian) User Guide - Page 71
Informaţii despre acces Lenovo se angajează să ofere acces mai bun la informaţii şi tehnologii persoanelor Windows şi navigarea cu tastatură Windows. Pentru o listă completă Microsoft Windows Keyboard Guide, accesaţi http://www.microsoft.com/enable/Products/altkeyboard.aspx. Tehnologiile de citire a - Lenovo ThinkPad X130e | (Romanian) User Guide - Page 72
este o listă de verificări pentru lucrurile de avut în vedere când vă aflaţi în deplasare: Elemente importante pentru călătorie: • Adaptor c.a. ThinkPad • Mouse extern, dacă sunteţi obişnuit să utilizaţi • Cablu Ethernet • O geantă de calitate, care să asigure amortizarea şi protecţia corespunz - Lenovo ThinkPad X130e | (Romanian) User Guide - Page 73
oferite împreună cu blocajul mecanic. Notă: Sunteţi responsabil cu evaluarea, selectarea şi implementarea dispozitivelor de blocare şi a funcţiilor de securitate. Lenovo nu comentează, nu emite judecăţi sau nu oferă garanţii cu privire la funcţionarea, calitatea sau performanţa dispozitivelor de - Lenovo ThinkPad X130e | (Romanian) User Guide - Page 74
. 8. Alegeţi parola de pornire şi introduceţi parola nouă din câmpul Enter New Password. Notă: Puteţi seta lungimea minimă a parolei de pornire în meniul ThinkPad Setup. Pentru detalii, vedeţi „Meniu Security" la pagina 108. 9. Apăsaţi Enter o dată pentru a trece la următoarea linie. Reintroduce - Lenovo ThinkPad X130e | (Romanian) User Guide - Page 75
să duceţi calculatorul la un reseller sau reprezentant de marketing Lenovo pentru a vă anula parola. 11. Apăsaţi F10 pentru a ieşi din fereastra Setup Password, introduceţi parola de pornire curentă. 2. Lăsaţi câmpurile Enter New Password şi Confirm New Password goale. 3. Urmaţi paşii 10 şi 11 - Lenovo ThinkPad X130e | (Romanian) User Guide - Page 76
New Password. Note: • Puteţi seta lungimea minimă a parolei de HDD în ThinkPad şapte caractere, nu puteţi accesa unitatea. 11. Apăsaţi Enter o dată pentru Lenovo pentru a vi se înlocui unitatea de disc. Este necesară dovada cumpărării şi vi se va percepe o taxă pentru componente şi pentru service - Lenovo ThinkPad X130e | (Romanian) User Guide - Page 77
Current Password. Lăsaţi câmpurile Enter New Password şi Confirm New Password goale Enter Current Password. Lăsaţi câmpurile Enter New Password şi Confirm New Password goale şi ncercaţi să porniţi ThinkPad Setup. Utilizatorii neautoriza BIOS Settings - Activarea sau dezactivarea funcţiei Password - Lenovo ThinkPad X130e | (Romanian) User Guide - Page 78
dispozitivului Internal Wireless WAN - Activare sau dezactivare modului Security Note: • Administratorul de sistem poate seta aceeaşi parolă de supervizor pentru mai multe notebook-uri ThinkPad pentru a uşura administrarea. • Prin activarea funcţiei Lock UEFI Settings în meniul Password când seta - Lenovo ThinkPad X130e | (Romanian) User Guide - Page 79
şi cei mai noi algoritmi sunt integrate în UEFI BIOS şi designul hardware al notebook-urilor ThinkPad. Pentru a mări securitatea la maxim, efectuaţi software-ul pentru iniţializare. • Utilizaţi programul de recuperare oferit de Lenovo pentru a readuce unitatea HDD sau unitatea SSD înapoi la setările - Lenovo ThinkPad X130e | (Romanian) User Guide - Page 80
posibilă ștergerea tuturor datelor de pe circuitele flash ale unității SSD din ThinkPad Setup într-un minut. Pentru a descărca această aplicaţie, vizitaţi site-ul Lenovo http://www.lenovo.com/support. În cazul în care calculatorul acceptă şi are instalată o unitate HDD cu criptare sau o unitate SSD - Lenovo ThinkPad X130e | (Romanian) User Guide - Page 81
Acest capitol conţine informaţii despre soluţiile de recuperare furnizate de Lenovo. Notă: Puteţi ataşa o unitate CD sau DVD USB la şi driver-elor dispozitivelor" la pagina 68 • „Rezolvarea problemelor legate de recuperare" la pagina 69 Note: 1. În eventualitatea apariţiei unei probleme legate - Lenovo ThinkPad X130e | (Romanian) User Guide - Page 82
clic pe Start ➙ All Programs ➙ Lenovo ThinkVantage Tools ➙ Factory Recovery Disks. Apoi urmaţi instrucţ când porniţi calculatorul. Când se deschide Startup Device Menu, eliberaţi tasta F12. 3. Selectaţi dispozitivul de drivere de dispozitiv. Vedeţi „Reinstalarea aplicaţiilor preinstalate şi driver- - Lenovo ThinkPad X130e | (Romanian) User Guide - Page 83
mod repetat tasta F12 când porniţi calculatorul. Când se deschide Startup Device Menu, eliberaţi tasta F12. 2. Introduceţi discul de boot în unitatea de lucru Windows, faceţi clic pe Start ➙ All Programs ➙ Lenovo ThinkVantage Tools ➙ Enhanced Backup and Restore. Se deschide programul Rescue and - Lenovo ThinkPad X130e | (Romanian) User Guide - Page 84
desktop-ul Windows, faceţi clic pe Start ➙ All Programs ➙ Lenovo ThinkVantage Tools ➙ Enhanced Backup and Restore. Se deschide programul Rescue and sistemul de operare Windows. • Restore your hard disk drive to the factory default settings Spaţiul de lucru Rescue and Recovery vă permite să restabili - Lenovo ThinkPad X130e | (Romanian) User Guide - Page 85
să reinstalaţi unele drivere de dispozitiv. Vedeţi „Reinstalarea aplicaţiilor preinstalate şi driver-elor dispozitivelor" la pagina De pe desktop-ul Windows, faceţi clic pe Start ➙ All Programs ➙ Lenovo ThinkVantage Tools ➙ Enhanced Backup and Restore. Se deschide programul Rescue and Recovery - Lenovo ThinkPad X130e | (Romanian) User Guide - Page 86
Startup Device Menu, eliberaţi tasta F12. 3. În fereastra Startup Device driver-elor de dispozitiv preinstalate Atenţie: Când reinstalaţi driver-e de dispozitiv, modificaţi configuraţia curentă a calculatorului. Reinstalaţi driver-ele de dispozitiv doar când este necesar pentru a remedia o problem - Lenovo ThinkPad X130e | (Romanian) User Guide - Page 87
New Hardware (în Windows Control Panel) pentru a reinstala driver-ul de dispozitiv. Nu toate driver-ele de dispozitiv pot fi reinstalate cu acest program. În programul Add New Lenovo. Pentru informaţii suplimentare, vedeţi „Verificarea actualităţii driver despre ThinkPad Setup, vedeţi „ThinkPad Setup - Lenovo ThinkPad X130e | (Romanian) User Guide - Page 88
70 Ghidul utilizatorului - Lenovo ThinkPad X130e | (Romanian) User Guide - Page 89
„Înlocuirea unităţii SSD sau HDD" la pagina 73 • „Înlocuirea unui modul de memorie" la pagina 76 • „Înlocuirea tastaturii" la pagina 78 • „Instalarea şi înlocuirea pentru conexiunea fără fir WAN" la pagina 87 • „Înlocuirea cardului SIM" la pagina 90 • „Înlocuirea bateriei de rezervă" la pagina 92 - Lenovo ThinkPad X130e | (Romanian) User Guide - Page 90
acumulator conţine o cantitate mică de substanţe primejdioase. Pentru a evita accidentele: • La înlocuire folosiţi numai tipul de acumulator recomandat de Lenovo. • Ţineţi ansamblul acumulator la distanţă de foc. • Nu expuneţi la căldură excesivă. • Nu-l expuneţi apei sau ploii. • Nu-l scurtcircuita - Lenovo ThinkPad X130e | (Romanian) User Guide - Page 91
HDD Puteţi înlocui o unitate SSD sau HDD cu una nouă care poate fi achiziţionată de la reseller-ul sau un reprezentant de marketing Lenovo. Citiţi următoarele condiţii prealabile necesare pentru a înlocui unitatea SSD sau HDD. Notă: Înlocuiţi unitatea SSD sau HDD numai dacă faceţi o modernizare sau - Lenovo ThinkPad X130e | (Romanian) User Guide - Page 92
2. Închideţi ecranul calculatorului şi răsturnaţi calculatorul. 3. Scoateţi bateria. Pentru informaţii despre scoaterea bateriei, vedeţi „Înlocuirea bateriei" la pagina 71. 4. Slăbiți şuruburile 1 care fixează uşa unităţii SSD sau HDD 2 și apoi scoateți ușa unității SSD sau HDD. 5. Scoateţi ş - Lenovo ThinkPad X130e | (Romanian) User Guide - Page 93
6. Scoateţi unitatea HDD sau SSD ridicând de partea stângă. 7. Introduceţi noua unitate HDD sau SSD după cum se arată în următoarea imagine. Capitolul 6. Înlocuirea dispozitivelor 75 - Lenovo ThinkPad X130e | (Romanian) User Guide - Page 94
ţi bateria. Pentru informaţii despre remontarea bateriei, vedeţi „Înlocuirea bateriei" la pagina 71. 11. Întoarceţi din nou calculatorul. Reconectaţi adaptorul de c.a. şi toate cablurile. Înlocuirea unui modul de memorie Tipăriţi aceste instrucţiuni înainte de a începe. Citiţi următoarele condiţii - Lenovo ThinkPad X130e | (Romanian) User Guide - Page 95
ţii despre scoaterea bateriei, vedeţi „Înlocuirea bateriei" la pagina 71. 4. Slăbiţi şuruburile 1 şi apoi scoateţi capacul 2 . 5. Dacă în sloturile de memorie sunt deja instalate două module de memorie, apăsaţi simultan zăvoarele din cele două capete ale soclului 1 şi apoi scoateţi un modul de - Lenovo ThinkPad X130e | (Romanian) User Guide - Page 96
până când se fixează în poziţie. 9. Asiguraţi-vă că modulul de memorie este fixat ferm în slot şi că nu poate fi mutat uşor. 10. Puneţi la loc capacul 1 şi închideţi capacul 2 . Apoi strângeţi şuruburile 3 . 11. Reinstalaţi bateria. Pentru informaţii despre remontarea bateriei, vedeţi „Înlocuirea - Lenovo ThinkPad X130e | (Romanian) User Guide - Page 97
Condiţii prealabile pentru procedură PERICOL În timpul furtunilor cu descărcări electrice, nu conectaţi şi nu deconectaţi cablul de la priza telefonică din perete. PERICOL Curentul electric din cablurile de alimentare, telefonice şi de comunicaţie este periculos. Pentru a evita riscul unui şoc, - Lenovo ThinkPad X130e | (Romanian) User Guide - Page 98
5. Scoateţi şuruburile. 6. Împingeţi puternic în direcţia indicată de săgeţi 1 în desen pentru a debloca partea frontală a tastaturii. Tastatura se va deschide uşor 2 . 80 Ghidul utilizatorului - Lenovo ThinkPad X130e | (Romanian) User Guide - Page 99
7. Scoateţi cablurile 2 şi 4 prin ridicarea conectorilor 1 şi 3 în sus. Acum tastatura este înlăturată. Instalarea tastaturii 1. Ataşaţi cablurile 1 şi 3 prin rabatarea conectorilor 2 şi 4 în jos. Capitolul 6. Înlocuirea dispozitivelor 81 - Lenovo ThinkPad X130e | (Romanian) User Guide - Page 100
2. Introduceţi tastatura. Asiguraţi-vă că marginea din spate a tastaturii se află sub cadru aşa cum indică săgeţile. 3. Glisaţi tastatura aşa cum arată săgeţile. 82 Ghidul utilizatorului - Lenovo ThinkPad X130e | (Romanian) User Guide - Page 101
4. Montaţi la loc şuruburile. 5. Puneţi la loc capacul 1 şi închideţi capacul 2 . Apoi strângeţi şuruburile 3 . 6. Reinstalaţi bateria. Pentru informaţii despre remontarea bateriei, vedeţi „Înlocuirea bateriei" la pagina 71. 7. Întoarceţi din nou calculatorul. Conectaţi adaptorul c.a. şi cablurile - Lenovo ThinkPad X130e | (Romanian) User Guide - Page 102
Condiţii prealabile pentru procedură PERICOL În timpul furtunilor cu descărcări electrice, nu conectaţi şi nu deconectaţi cablul de la priza telefonică din perete. PERICOL Curentul electric din cablurile de alimentare, telefonice şi de comunicaţie este periculos. Pentru a evita riscul unui şoc, - Lenovo ThinkPad X130e | (Romanian) User Guide - Page 103
5. Dacă în pachetul noii plăci este inclus un instrument pentru demontarea conectorilor, utilizaţi-l pentru a deconecta cablurile de la placă. Dacă nu este inclus un astfel de instrument, deconectaţi cablurile apucând conectorii cu degetele şi deconectându-i cu grijă. 6. Scoateţi şurubul 1 . Placa - Lenovo ThinkPad X130e | (Romanian) User Guide - Page 104
7. Potriviţi marginea cu contacte a noii plăci PCI Express Mini cu soclul corespunzător. Pivotaţi placa până când se fixează în poziţie 1 . Fixaţi placa cu şurubul 2 . 8. Conectaţi cele două cabluri la noua placă PCI Express Mini. Ataşaţi cablul gri la conectorul marcat „MAIN" sau „M" pe placă şi - Lenovo ThinkPad X130e | (Romanian) User Guide - Page 105
bateriei, vedeţi „Înlocuirea bateriei" la pagina 71. 11. Întoarceţi din nou calculatorul. Conectaţi adaptorul c.a. şi cablurile în calculator, apoi porniţi. Instalarea şi înlocuirea plăcii PCI Express Mini pentru conexiunea fără fir WAN Unele modele ThinkPad au un slot pentru placa PCI Express Mini - Lenovo ThinkPad X130e | (Romanian) User Guide - Page 106
5. Dacă în pachetul noii plăci este inclus un instrument pentru demontarea conectorilor, utilizaţi-l pentru a deconecta cablurile de la placă. Dacă nu este inclus un astfel de instrument, deconectaţi cablurile apucând conectorii cu degetele şi deconectându-i cu grijă. Notă: În funcţie de configuraţ - Lenovo ThinkPad X130e | (Romanian) User Guide - Page 107
6. Scoateţi şurubul 1 . Placa sare 2 . Înlăturaţi placa. 7. Potriviţi marginea cu contacte a noii plăci PCI Express Mini cu soclul corespunzător 1 . Pivotaţi placa până când se fixează în poziţie. Fixaţi placa cu şurubul 2 . Capitolul 6. Înlocuirea dispozitivelor 89 - Lenovo ThinkPad X130e | (Romanian) User Guide - Page 108
înainte de a începe. Calculatorul poate necesita un card SIM (Modul identificare abonat) pentru a stabili o conexiune WAN (Reţea zonală largă) fără fir. În funcţie de ţara de livrare, cardul SIM poate fi deja instalat pe calculator sau face parte din conţinutul transportat împreună cu calculatorul - Lenovo ThinkPad X130e | (Romanian) User Guide - Page 109
ă găsiţi cardul fals incluse în conţinutul transportat împreună cu calculatorul, în slotul cardului SIM este deja instalat un card SIM şi nu mai sunt necesare alte operaţii. Notă: Cardul SIM este identificat de cipul IC montat pe o parte a cardului. Instrucţiuni de înlocuire Pentru a înlocui cardul - Lenovo ThinkPad X130e | (Romanian) User Guide - Page 110
6. Introduceţi noul card SIM 1 ferm în slot 2 . 7. Închideţi uşa cardului SIM până când se fixează în poziţie. 8. Reinstalaţi bateria. Pentru informaţii despre remontarea bateriei, vedeţi „Înlocuirea bateriei" la pagina 71. 9. Întoarceţi din nou calculatorul. Conectaţi adaptorul c.a. şi - Lenovo ThinkPad X130e | (Romanian) User Guide - Page 111
de rezervă conţine o cantitate mică de substanţe primejdioase. Pentru a evita accidentele: • La înlocuire folosiţi numai tipul de acumulator recomandat de Lenovo. • Ţineţi ansamblul acumulator la distanţă de foc. • Nu expuneţi la căldură excesivă. • Nu-l expuneţi apei sau ploii. • Nu-l scurtcircuita - Lenovo ThinkPad X130e | (Romanian) User Guide - Page 112
5. Detaşaţi conectorul 1 . Apoi, înlăturaţi bateria de rezervă 2 . Instalarea bateriei de rezervă 1. Instalaţi bateria de rezervă 1 . Apoi ataşaţi conectorul 2 . 2. Puneţi capacul în poziţie 1 , închideţi capacul 2 şi apoi strângeţi şuruburile 3 . 94 Ghidul utilizatorului - Lenovo ThinkPad X130e | (Romanian) User Guide - Page 113
3. Reinstalaţi bateria. Pentru informaţii despre remontarea bateriei, vedeţi „Înlocuirea bateriei" la pagina 71. 4. Întoarceţi din nou calculatorul. Conectaţi adaptorul c.a. şi cablurile în calculator, apoi porniţi. Capitolul 6. Înlocuirea dispozitivelor 95 - Lenovo ThinkPad X130e | (Romanian) User Guide - Page 114
96 Ghidul utilizatorului - Lenovo ThinkPad X130e | (Romanian) User Guide - Page 115
mouse-urile şi altele. Puteţi cumpăra la Lenovo 24 de ore pe zi, 7 zile pe săptămână, direct de pe Internet. Aveţi nevoie doar de o conexiune la Internet şi un card de credit. Pentru a cumpăra de la Lenovo, accesaţi: http://www.lenovo.com/accessories/services/index.html © Copyright Lenovo 2011 97 - Lenovo ThinkPad X130e | (Romanian) User Guide - Page 116
98 Ghidul utilizatorului - Lenovo ThinkPad X130e | (Romanian) User Guide - Page 117
nu puteţi găsi fişierele suplimentare, driver-erele de dispozitiv şi aplicaţia software de care aveţi nevoie pe unitatea HDD sau dacă doriţi să recepţionaţi actualizările şi cele mai noi informaţii despre acestea, vedeţi site-ul ThinkPad la http://www.lenovo.com/ThinkPadDrivers. Înainte de a începe - Lenovo ThinkPad X130e | (Romanian) User Guide - Page 118
cum urmează: 1. Accesaţi ThinkPad Setup. 2. Selectaţi meniul driver-ele de dispozitiv necesare. Vedeţi „Instalarea driver-elor de dispozitiv" la pagina 104. Instalarea corecţiilor de regiştrii pentru Windows 7 Pentru a instala aceste corecţii de regiştrii, accesaţi: http://www.lenovo.com/support - Lenovo ThinkPad X130e | (Romanian) User Guide - Page 119
fişierele suplimentare, driver-erele de dispozitiv şi aplicaţia software de care aveţi nevoie pe unitatea HDD sau dacă doriţi să recepţionaţi actualizările şi cele mai noi informaţii despre acestea, vedeţi: http://www.lenovo.com/support Introduceţi DVD-ul Windows Vista cu Service Pack 1 în unitatea - Lenovo ThinkPad X130e | (Romanian) User Guide - Page 120
Patches, accesaţi: http://www.lenovo.com/support Instalarea Windows Vista Update Driver din C:\SWTOOLS\DRIVERS\IMSM pe o dischetă. 3. Pentru a vă asigura că AHCI SATA este activată, porniţi ThinkPad 10. Apăsaţi F10. 11. Introduceţi CD pentru Windows XP integrat cu Service Pack 2 în unitatea CD sau - Lenovo ThinkPad X130e | (Romanian) User Guide - Page 121
. 18. Instalaţi Windows XP Service Pack 3. Puteţi instala Windows XP Service Pack 3 utilizând Windows XP Service Pack 3 Installation CD sau îl puteţi descărca fie de la Microsoft Download Center sau de pe sit-ul Web Microsoft Windows update. 19. Instalaţi Intel Chipset Support pentru Windows 2000/XP - Lenovo ThinkPad X130e | (Romanian) User Guide - Page 122
dispozitiv. Pentru acest lucru, consultaţi „Instalarea driver-elor şi software-ului" la pagina 106. Instalarea driver-elor de dispozitiv Pentru a instala driver-ele de dispozitiv, accesaţi site-ul web: http://www.lenovo.com/support. Pentru a instala ThinkPad Monitor File pentru Windows 2000/XP/Vista - Lenovo ThinkPad X130e | (Romanian) User Guide - Page 123
me pick from a list of device drivers on my computer. 10. Faceţi clic pe Have Disk. 11. Specificaţi calea C:\SWTOOLS\DRIVERS\MONITOR pentru fişierul INF Install from a list or specific location (Advanced). 10. Faceţi clic pe Next. 11. Selectaţi Don't search, I will choose the driver to install. 12. - Lenovo ThinkPad X130e | (Romanian) User Guide - Page 124
instala Intel Chipset Support pentru Windows 2000/ driver-erele de dispozitiv şi aplicaţia software de care aveţi nevoie pe unitatea HDD sau dacă doriţi să recepţionaţi actualizările şi cele mai noi informaţii despre acestea, vedeţi site-ul ThinkPad la: http://www.lenovo.com/ThinkPadDrivers ThinkPad - Lenovo ThinkPad X130e | (Romanian) User Guide - Page 125
submeniu imbricat, apăsaţi Esc în mod repetat până când ajungeţi în meniul ThinkPad Setup. Notă: Dacă trebuie să restauraţi setările la starea lor originală din iile LAN. • USB: activaţi sau dezactivaţi funcţiile USB. • Keyboard/Mouse: setaţi funcţiile tastaturii şi mouse-ului. • Display: specifica - Lenovo ThinkPad X130e | (Romanian) User Guide - Page 126
ţi data şi ora curente pentru calculator, selectaţi Date/Time din meniul ThinkPad Setup. Este afişat submeniul următor: • System Date • System Password: funcţii referitoare la setarea unei parole. • UEFI BIOS Update Option: specificaţi setările pentru actualizare Flash UEFI BIOS. • Memory Protection - Lenovo ThinkPad X130e | (Romanian) User Guide - Page 127
Lock UEFI BIOS Settings activează sau dezactivează funcţia care protejează elementele din ThinkPad Setup împotriva schimbării de către un altcineva decât dumneavoastră nu poate schimba lungimea. Dacă selectaţi şi activaţi Password at restart, nu se afişează nicio cerere de introducere a parolei când - Lenovo ThinkPad X130e | (Romanian) User Guide - Page 128
ATAPI CD1: 10. ATAPI CD2: 11. ATA HDD3: 12. ATA HDD4: 13. Other CD: 14. Other HDD: Alte opţiuni din meniul Startup În Startup menu al ThinkPad Setup sunt afişate şi urmă nu mesajul cu tasta opţiune când sistemul este pornit. • Boot device List F12 Option: alegeţi dacă să afişaţi lista pop-up cu - Lenovo ThinkPad X130e | (Romanian) User Guide - Page 129
• Disabled înseamnă că funcţia nu este configurată. • Valorile implicite sunt în boldface. Capitolul 8. Configuraţie avansată 111 - Lenovo ThinkPad X130e | (Romanian) User Guide - Page 130
only • AC and Battery USB Ethernet LAN Option ROM • Disabled • Enabled Wireless LAN and WiMAX Radio • On • Off USB UEFI BIOS Support • Disabled • Activaţi sau dezactivaţi suportul de boot pentru dischetă USB, tastă memorie USB şi unitate optică USB. Dacă selectaţi „Enabled", dispozitivele USB - Lenovo ThinkPad X130e | (Romanian) User Guide - Page 131
) Elemente de meniu Elemente de submeniu Selecţie Keyboard/Mouse Fn and Ctrl Key swap • Disabled • Enabled Fn Key Lock • Disabled • Enabled Display Boot Display Device • ThinkPad LCD • Analog (VGA) • Digital on ThinkPad Comentarii va trebuie să deschideţi programul Power Manager - Lenovo ThinkPad X130e | (Romanian) User Guide - Page 132
Power Intel SpeedStep® technology (Intel SpeedStep mounted models only) CPU Power Management Beep and Alarm Power Control Beep Low Battery Alarm Password Beep Keyboard Beep Selecţie Comentarii • Disabled • Enabled Selectaţi modul tehnologiei Intel SpeedStep în timpul rulării. Mode for AC - Lenovo ThinkPad X130e | (Romanian) User Guide - Page 133
Compatibility • AHCI CPU Core Multi-Processing • Disabled Elemente de submeniu Password Selecţie Security ă: Acest submeniu nu este acceptat de modelele AMD. Comentarii Consultaţi „Meniu Security" la pagina Reporting Options. • BIOS ROM String Reporting: secvenţă text BIOS • ESCD Reporting: - Lenovo ThinkPad X130e | (Romanian) User Guide - Page 134
Chip • Enter Intel TXT Feature UEFI BIOS Update Option Flash BIOS Updating by End-Users • Disabled • Enabled • Disabled • Enabled Memory Protection Execution Prevention • Disabled • Enabled Virtualization Intel Virtualization Technology AMD-V Technology Intel VT-d Feature • Disabled - Lenovo ThinkPad X130e | (Romanian) User Guide - Page 135
ţie I/O Port Access Anti-Theft Ethernet LAN Wireless LAN WiMAX Wireless WAN Bluetooth USB Port Memory Card Slot • Disabled • Enabled • Disabled • ă: Acest submeniu nu este acceptat de modelele AMD. Activaţi sau dezactivaţi interfaţa UEFI BIOS pentru a activa modulul Computrace. Computrace este un - Lenovo ThinkPad X130e | (Romanian) User Guide - Page 136
UEFI. Selectaţi prioritatea opţiunii de executare boot între UEFI şi Legacy. Ecran în timpul POST: • Quick: Este afişat ecranul cu logo-ul ThinkPad. • Diagnostics: Sunt afişate mesaje text. Notă: De asemenea, puteţi accesa modul „Diagnostic" apăsând pe Esc în timpul POST. Dacă selectaţi „Disabled - Lenovo ThinkPad X130e | (Romanian) User Guide - Page 137
Elemente de meniu Selecţie Boot Device List F12 Option • Disabled • BIOS Unified Extensible Firmware Interface (UEFI) BIOS face parte din sau memorie flash). Puteţi actualiza UEFI BIOS şi Configuration/ThinkPad Setup Program numită System Management BIOS Reference Specification (SMBIOS) V2.4. - Lenovo ThinkPad X130e | (Romanian) User Guide - Page 138
de date, actualizările de software şi actualizările Flash ale UEFI BIOS pot fi efectuate la distanţă fără supraveghere la distanţă. Această actualizare de reţea setând funcţiile de gestionare a sistemului în programul ThinkPad Setup. Puteţi configura următoarele funcţii în program: • Secvenţă - Lenovo ThinkPad X130e | (Romanian) User Guide - Page 139
Notă: Dacă doriţi să iniţializaţi setarea pentru a reveni la secvenţa de pornire implicită, apăsaţi F9. Setările implicite sunt reîncărcate automat. Capitolul 8. Configuraţie avansată 121 - Lenovo ThinkPad X130e | (Romanian) User Guide - Page 140
122 Ghidul utilizatorului - Lenovo ThinkPad X130e | (Romanian) User Guide - Page 141
9. Prevenirea problemelor O parte importantă a deţinerii unui notebook ThinkPad este întreţinerea. driver-ele de dispozitiv şi UEFI BIOS când este necesar. 9. Creaţi un profil al sistemului la http://www.lenovo.com/support pentru a vă păstra la curent cu driver-e şi versiuni noi. 10. Păstraţi driver - Lenovo ThinkPad X130e | (Romanian) User Guide - Page 142
probleme : http://www.lenovo.com/hddtest. Executa la Customer Support Center cu lenovo.com/support/phone. Când apelaţi la Customer Support driver Lenovo şi pot fi descărcate de pe situl Web Lenovo de suport. Pachetele de actualizare pot conţine aplicaţi, driver-e de dispozitiv, flash-uri UEFI BIOS manual - Lenovo ThinkPad X130e | (Romanian) User Guide - Page 143
19. Îngrijirea calculatorului Deşi calculatorul este proiectat pentru a funcţiona corespunzător în medii de lucru normale, trebuie să vă bazaţi pe bunul simţi atunci când îl utilizaţi. Urmând aceste sugestii importante, veţi obţine de la calculatorul dumneavoastră cea mai bună funcţionare, iar - Lenovo ThinkPad X130e | (Romanian) User Guide - Page 144
Lenovo poate să vă anunţe despre existenţa unor informaţii tehnice şi modernizări. Aveţi grijă să nu modificaţi calculatorul • Calculatorul dumneavoastră trebuie să fie demontat şi reparat numai de către un tehnician de service ThinkPad Folosiţi 5 părţi apă şi o parte detergent. 2. Înmuiaţi un burete - Lenovo ThinkPad X130e | (Romanian) User Guide - Page 145
7. Ştergeţi carcasa cu buretele curat. 8. Ştergeţi suprafaţa din nou cu o cârpă moale, uscată, fără scame. 9. Aşteptaţi ca suprafaţa să se usuce complet şi înlăturaţi scamele. Curăţarea tastaturii calculatorului 1. Puneţi puţin alcool izopropilic pe o cârpă moale, fără praf. 2. Ştergeţi capacul fiec - Lenovo ThinkPad X130e | (Romanian) User Guide - Page 146
128 Ghidul utilizatorului - Lenovo ThinkPad X130e | (Romanian) User Guide - Page 147
pagina 129 • „Depanarea" la pagina 130 Diagnosticarea problemelor Dacă apar probleme legate de calculator, folosiţi soluţiile de diagnosticare ca punct de plecare program, îl puteţi descărca de la http://www.lenovo.com/support. Programul Lenovo Solution Center vă permite să depanaţi şi să rezolvaţi - Lenovo ThinkPad X130e | (Romanian) User Guide - Page 148
programs ➙ ThinkVantage ➙ Lenovo ThinkVantage Toolbox. Când este lansată aplicaţia, selectaţi un test de diagnosticare pe care doriţi să îl rulaţi. Dacă există vreo problemă, pe lângă porneşte când bateria este ataşată, apelaţi Customer Support Center pentru asistenţă. 130 Ghidul utilizatorului - Lenovo ThinkPad X130e | (Romanian) User Guide - Page 149
simţiţi confortabil sau sigur în ceea ce priveşte demontarea componentelor, apelaţi la Customer Support modulului de memorie suplimentar şi reintroducerea modulului de memorie original, ă placa de sistem. Apelaţi la service. • Mesaj: 0182: CRC2 eronat. Accesaţi ThinkPad Setup şi încărcaţi setările - Lenovo ThinkPad X130e | (Romanian) User Guide - Page 150
-ul sistemului de către un program de aplicaţie. Calculatorul utilizează setările implicite. Rulaţi ThinkPad Setup pentru a reconfigura setările. Dacă vedeţi din nou acelaşi cod de eroare, apelaţi la service. • Mesaj: 0253: Blocul de date al variabilei EFI a fost distrus. Soluţie: Este posibil să fi - Lenovo ThinkPad X130e | (Romanian) User Guide - Page 151
ţi parola corectă şi apăsaţi Enter (vedeţi Parolă de pornire). Dacă aceste elemente sunt setate corect, iar ecranul rămâne negru, apelaţi la service. • Problemă: Atunci când pornesc dispozitivul, apare doar un cursor alb pe un ecran negru. Soluţie: Dacă aţi modificat o partiţie de pe unitatea HDD - Lenovo ThinkPad X130e | (Romanian) User Guide - Page 152
Soluţie Asiguraţi-vă că modulele de memorie sunt instalate corect. Dacă sunt şi încă auziţi bipurile, apelaţi la service pentru calculator. Funcţia video are o problemă. Apelaţi la service. Placa de sistem are o problemă. Apelaţi la service. Probleme privind memoria Imprimaţi aceste instrucţiuni - Lenovo ThinkPad X130e | (Romanian) User Guide - Page 153
. 6. Faceţi clic pe fila Driver. 7. Faceţi clic pe butonul Update Driver. Apare expertul Update Device Driver. Urmaţi instrucţiunile de pe - Conectaţi-vă la un hub/comutator 1000 BASE-T (nu 1000 BASE-X). • Problemă: În cazul în care calculatorul dumneavoastră este model Gigabit Ethernet, nu se poate - Lenovo ThinkPad X130e | (Romanian) User Guide - Page 154
ă de LAN fără fir • Problemă: Nu puteţi să vă conectaţi la reţea folosind placa încorporată de reţea fără fir. Soluţie: Asiguraţi-vă că aveţi instalată cea mai recentă versiune a driver-ului LAN fără fir. Verificaţi sit-ul Web şi confirmaţi că versiunea de driver suportată de Access Connections este - Lenovo ThinkPad X130e | (Romanian) User Guide - Page 155
Bluetooth Devices. 5. Faceţi clic pe fila Options. 6. Faceţi clic pe Learn more about Bluetooth Settings Notă: Dacă utilizaţi ThinkPad Bluetooth nu permite căutare simultană. • Problemă: Căutaţi un dispozitiv cu Bluetooth activat făcând clic pe View devices in range în My Bluetooth Places, - Lenovo ThinkPad X130e | (Romanian) User Guide - Page 156
Configure. 5. Selectaţi Do Not Synchronize în mesajul de sincronizare e-mail şi faceţi clic pe OK. 6. Faceţi clic Finish pentru a închide fereastra de selectare serviciu Bluetooth. • Problemă: ThinkPad . 6. Faceţi clic pe butonul Device Manager. Fereastra Device Manager se deschide. 7. Verificaţi - Lenovo ThinkPad X130e | (Romanian) User Guide - Page 157
posibil să existe două pictograme Bluetooth în Control Panel. Una este pictograma Bluetooth Configuration pentru ThinkPad Bluetooth cu Enhanced Data Rate Software, cealaltă este pictograma Bluetooth Devices pentru Microsoft Bluetooth. • Problemă: Nu se aude sunet din casca Bluetooth, dar se aude din - Lenovo ThinkPad X130e | (Romanian) User Guide - Page 158
Printers and Other Hardware şi apoi pe Keyboard. 3. Selectaţi fila Hardware. În Device Properties, asiguraţi-vă că pentru Device Status se afişează This device is working properly. Dacă tastele pe tastatură tot nu funcţionează, apelaţi la service. • Problemă: Atunci când introduceţi o literă apare - Lenovo ThinkPad X130e | (Romanian) User Guide - Page 159
Dacă nu, faceţi clic pe butonul Troubleshoot. • Problemă: Pe ecran sunt afişate caractere incorecte. Soluţie: Aţi instalat corect sistemul de operare sau programul de aplicaţie? Dacă acestea sunt instalate şi configurate corect, apelaţi la service. • Problemă: Ecranul rămâne pornit chiar şi după ce - Lenovo ThinkPad X130e | (Romanian) User Guide - Page 160
lipsă, decolorate sau strălucitoare. Probleme cu monitorul extern • Problemă: Ecranul monitorului nu conţine ţiul de lucru şi faceţi clic pe Screen resolution. Notă: În cazul în care calculatorul Dacă informaţiile nu sunt corecte, reinstalaţi driver-ul de dispozitiv. Vedeţi mai jos pentru informa - Lenovo ThinkPad X130e | (Romanian) User Guide - Page 161
ţi clic dreapta pe spaţiul de lucru şi faceţi clic pe Screen resolution. Notă: În cazul în care calculatorul nu poate detecta monitorul Driver. 10. Faceţi clic pe Update Driver. 11. Faceţi clic pe Browse my computer for driver software, apoi faceţi clic pe Let me pick from a list of device drivers - Lenovo ThinkPad X130e | (Romanian) User Guide - Page 162
ţi Manufacturers şi Models pentru monitorul dumneavoastră. 17. După actualizarea driver-ului, faceţi clic pe OK pentru a închide fereastra Properties. 18. Setaţi Colors şi Screen area în fereastra Display Properties. 19. Faceţi clic pe OK. • Problemă: Ecranul nu poate fi citit sau este distorsionat - Lenovo ThinkPad X130e | (Romanian) User Guide - Page 163
Dacă da, apelaţi la service pentru monitorul extern. • Problemă: Funcţia Extend desktop nu func trebuie să se atingă unele pe altele. 11. Faceţi clic pe OK pentru a aplica modificările. Notă: pe spaţiul de lucru şi faceţi clic pe Screen resolution pentru a schimba setările de culoare. Faceţi - Lenovo ThinkPad X130e | (Romanian) User Guide - Page 164
pe Performance and Maintenance 3. Faceţi clic pe System. 4. Faceţi clic pe fila Hardware şi apoi pe butonul Device Manager. 5. Faceţi clic pe marcajul + pentru Sound, video and game controllers. 6. Asiguraţi-vă că următorul dispozitiv este activat şi configurat corect: - Conexant 20671 SmartAudio HD - Lenovo ThinkPad X130e | (Romanian) User Guide - Page 165
pe Properties. 4. Selectaţi Conexant HD Audio input în lista de dispozitive Mixer device. 5. Faceţi clic pe OK. 6. Faceţi clic pe Options, apoi că poziţia sa este fixată de hardware şi nu poate fi modificată. • Problemă: Cursoarele de volum nu stau în poziţie când sunt utilizate anumite aplicaţii - Lenovo ThinkPad X130e | (Romanian) User Guide - Page 166
şi lăsaţi-l să încarce. Dacă este disponibilă opţiunea Quick Charger (încărcător rapid), utilizaţi-o pentru a încărca ansamblul baterie tot nu poate fi încărcată, apelaţi la service. Probleme ale adaptorului de alimentare c.a. • Problemă: Adaptorul c.a. este conectat la calculator şi la priza - Lenovo ThinkPad X130e | (Romanian) User Guide - Page 167
alimentare c.a. nu se aprinde, apelaţi la service pentru adaptorul c.a. şi calculator. Notă: În cazul c. Scoateţi modulul de memorie. Consultaţi „Înlocuirea unui modul de memorie" la pagina 76. d. în funcţie de starea bateriei. Problemă cu butonul de pornire • Problemă: Sistemul nu răspunde şi nu - Lenovo ThinkPad X130e | (Romanian) User Guide - Page 168
Lenovo de suport la http://www.lenovo.com/support şi căutaţi mesajul de eroare. 2. Accesaţi pagina principală Microsoft Knowledge Base la http://support.microsoft.com/ şi căutaţi mesajul de eroare. Probleme apelaţi la service. • Problemă: Este afişat mesajul „critical low-battery error" şi - Lenovo ThinkPad X130e | (Romanian) User Guide - Page 169
ţi calculatorul. Aceasta este o caracteristică normală a unei unităţi de disc şi nu este un defect. • Problemă: Unitatea HDD nu funcţionează. Soluţie: În meniul pornire din ThinkPad Setup, asiguraţi-vă că unitatea HDD este inclusă în lista „Ordine prioritate boot". Dacă este inclus în lista - Lenovo ThinkPad X130e | (Romanian) User Guide - Page 170
ţii funcţionează corect pe calculatorul dumneavoastră. - Driver-ele de dispozitiv necesare sunt instalate. - Aplicaţia probleme ale porturilor şi conectorilor: Probleme Universal Serial Bus • Problemă: Un dispozitiv conectat la un conector USB nu funcţionează. Soluţie: Deschideţi fereastra Device - Lenovo ThinkPad X130e | (Romanian) User Guide - Page 171
Capitolul 11. Obţinerea suportului Acest capitol oferă informaţii despre comunicarea dumneavoastră cu Lenovo şi cum să procedaţi cel mai bine. • „Înainte de a contacta Lenovo" la pagina 153 • „Obţinerea de ajutor şi de service" la pagina 154 • „Achiziţionarea de servicii suplimentare" la pagina 155 - Lenovo ThinkPad X130e | (Romanian) User Guide - Page 172
prin site-ul Web Lenovo de suport, la: http://www.lenovo.com/support Acest site conţine informaţii actualizate de asistenţă precum următoarele: • Driver-e şi software • Soluţii de diagnosticare • Garanţie produs şi service • Detalii produse şi piese • Ghiduri de utilizator şi manuale • Bază de date - Lenovo ThinkPad X130e | (Romanian) User Guide - Page 173
Lenovo în garanţie, este disponibil personal de service pregătit pentru a furniza nivelul aplicabil de service probleme software • Configurarea UEFI BIOS ca parte a unei instalări sau modernizări • Schimbări, modificări sau modernizări ale driver la http://www.lenovo.com/support/phone. Dacă lista - Lenovo ThinkPad X130e | (Romanian) User Guide - Page 174
sau extins; şi instalări personalizate. Disponibilitatea şi numele serviciului poate diferi în funcţie de ţară. Pentru mai multe informaţii despre aceste servicii, accesaţi: http://www.lenovo.com/accessories/services/index.html 156 Ghidul utilizatorului - Lenovo ThinkPad X130e | (Romanian) User Guide - Page 175
. • Certificarea Wireless Fidelity (WiFi), Service Discovery • Serial Port • Dial-up Networking • LAN Access using PPP • Personal Area Network • Generic Object Exchange • Generic Object Push • File Transfer • Synchronization • Audio Gateway • Headset • Printer • Human Interface Devices (Keyboard - Lenovo ThinkPad X130e | (Romanian) User Guide - Page 176
standardele şi recomandările de securitate pentru frecvenţele radio, Lenovo consideră că acestea nu prezintă pericole atunci când sunt înainte de a porni calculatorul. Poziţia antenelor fără fir UltraConnect Modelele ThinkPad sunt prevăzute cu un sistem antenă diversitate integrată în afişat - Lenovo ThinkPad X130e | (Romanian) User Guide - Page 177
informaţii se referă la ThinkPad X130e, tipuri de maşină 2338, 2339, 2340, 0622, 0627 şi 0629 Declaraţie de conformitate cu FCC (Federal Communications Commission) This equipment has been tested and found to comply with the limits for a Class B digital device, pursuant to Part 15 of the FCC Rules - Lenovo ThinkPad X130e | (Romanian) User Guide - Page 178
protection requirements resulting from a nonrecommended modification of the product, including the installation of option cards provide reasonable protection against interference with licensed communication devices. Declaraţ von der Lenovo empfohlene Kabel angeschlossen werden. Lenovo übernimmt keine - Lenovo ThinkPad X130e | (Romanian) User Guide - Page 179
A sau mai puţin per fază Informaţii privind service-ul produselor Lenovo pentru Taiwan Informaţii suplimentare privind regulamentele Pentru mai multe informa Notice, puteţi găsi pe site-ul Web la http://www.lenovo.com/support. Pentru detalii, consultaţi instrucţiunile din „Localizarea notificărilor - Lenovo ThinkPad X130e | (Romanian) User Guide - Page 180
162 Ghidul utilizatorului - Lenovo ThinkPad X130e | (Romanian) User Guide - Page 181
Lenovo care este proprietatea companiei, trebuie să faceţi aceasta în conformitate cu Legea pentru promovarea utilizării eficiente a resurselor. Calculatoarele şi monitoarele fac parte urilor (PC Collecting and Recycling Service). Pentru detalii, accesaţi: http://www.lenovo.com/recycling/japan. În - Lenovo ThinkPad X130e | (Romanian) User Guide - Page 182
persoana corespunzătoare din departamentul Lenovo de vânzări, service sau marketing şi apoi urmaţi instrucţiunile primite. De asemenea, puteţi consulta instrucţiunile disponibile la http://www.lenovo.com/jp/ja/enviroment/recycle/battery/. Dacă utilizaţi un notebook Lenovo acasă şi doriţi să arunca - Lenovo ThinkPad X130e | (Romanian) User Guide - Page 183
ii umane datorită potenţialei existenţe a substanţelor periculoase. Pentru colectarea şi tratarea corespunzătoare, vizitaţi: http://www.lenovo.com/lenovo/environment Informaţii privind reciclarea bateriei pentru Taiwan Informaţii privind reciclarea bateriei pentru Statele Unite şi Canada Anexa - Lenovo ThinkPad X130e | (Romanian) User Guide - Page 184
166 Ghidul utilizatorului - Lenovo ThinkPad X130e | (Romanian) User Guide - Page 185
acordată acestor situri Web. Materialele de pe siturile Web respective nu fac parte din materialele pentru acest produs Lenovo, iar utilizarea acestor situri Web se face pe propriul risc. Toate datele să verifice dacă datele sunt valabile pentru mediul lor de lucru specific. Anexa C. Observaţii 167 - Lenovo ThinkPad X130e | (Romanian) User Guide - Page 186
Mărci comerciale Următorii termeni sunt mărci comerciale deţinute de Lenovo în Statele Unite, în alte ţări sau ambele: Lenovo Access Connections Active Protection System Rescue and Recovery ThinkPad ThinkVantage TrackPoint UltraConnect UltraNav Intel şi Intel SpeedStep sunt mărci comerciale sau mă - Lenovo ThinkPad X130e | (Romanian) User Guide - Page 187
- Lenovo ThinkPad X130e | (Romanian) User Guide - Page 188
Număr parte: (1P) P/N: **

Ghidul utilizatorului
ThinkPad X130e