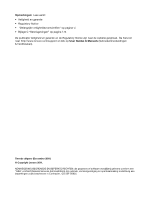Lenovo ThinkPad X130e (Norwegian) User Guide
Lenovo ThinkPad X130e Manual
 |
View all Lenovo ThinkPad X130e manuals
Add to My Manuals
Save this manual to your list of manuals |
Lenovo ThinkPad X130e manual content summary:
- Lenovo ThinkPad X130e | (Norwegian) User Guide - Page 1
Handboek voor de gebruiker ThinkPad X130e - Lenovo ThinkPad X130e | (Norwegian) User Guide - Page 2
.com/support en klik op User Guides & Manuals (Gebruikershandeidingen & handboeken). Tweede uitgave (December 2011) © Copyright Lenovo 2011. KENNISGEVING BEGRENSDE EN BEPERKTE RECHTEN: als gegevens of software word(t)(en) geleverd conform een "GSA"-contract (General Services Administration), zijn - Lenovo ThinkPad X130e | (Norwegian) User Guide - Page 3
´s krijgen in Windows 7 15 Access Connections 17 Active Protection System 17 Lenovo Screen Reading Optimizer . . . . . 17 Lenovo Solution Center 18 Lenovo ThinkVantage Tools 18 Lenovo ThinkVantage Toolbox 18 Message Center Plus 18 Password Manager 19 Power Manager 19 Product Recovery 19 - Lenovo ThinkPad X130e | (Norwegian) User Guide - Page 4
SIM-kaart vervangen 94 De backupbatterij verwisselen 96 Hoofdstuk 7. De computer uitbreiden 101 Opties voor de ThinkPad Support voor Windows 2000/XP/Vista/7 110 Stuurprogramma's en software installeren . . 110 ThinkPad ThinkPad Setup 115 Het UEFI BIOS 11. Ondersteuning . . . . 159 Voordat u Lenovo - Lenovo ThinkPad X130e | (Norwegian) User Guide - Page 5
Diagnoseprogramma's gebruiken . . . . . 160 Lenovo Support-website 160 Lenovo bellen 161 Extra services aanschaffen 161 Bijlage A. Regelgeving 163 Informatie over draadloze communicatie . . . . 163 Plaats van de UltraConnect-antennes voor draadloze communicatie 164 De plaats van kennisgevingen - Lenovo ThinkPad X130e | (Norwegian) User Guide - Page 6
iv Handboek voor de gebruiker - Lenovo ThinkPad X130e | (Norwegian) User Guide - Page 7
struikelen, dat ze niet bekneld raken en dat ze niet worden blootgesteld aan een behandeling die de werking van de computer zou kunnen verstoren. © Copyright Lenovo 2011 v - Lenovo ThinkPad X130e | (Norwegian) User Guide - Page 8
u eerst de veiligheidsinformatie leest. Deze informatie helpt u uw notebook-PC veilig te gebruiken. Gebruik en bewaar alle informatie die bij enkele manier een wijziging van de voorwaarden in de koopovereenkomst of de Lenovo® Beperkte Garantie. Raadpleeg "Garantie-informatie", in de met uw computer - Lenovo ThinkPad X130e | (Norwegian) User Guide - Page 9
niet zelf een diagnose te stellen. Neem voor hulp contact op met het Customer Support Center. Een lijst van telefoonnummers voor Service en Ondersteuning vindt u op de volgende website: http://www.lenovo.com/support/phone. Controleer de computer en haar componenten regelmatig op schade, slijtage of - Lenovo ThinkPad X130e | (Norwegian) User Guide - Page 10
Service en upgrades Probeer niet zelf onderhoud aan het product uit te voeren, tenzij u hiertoe instructies hebt gekregen van het Customer Support Center of van de documentatie. Schakel alleen een serviceprovider in die goedkeuring heeft voor het repareren van het desbetreffende product. Opmerking: - Lenovo ThinkPad X130e | (Norwegian) User Guide - Page 11
zijn dan de invoerspecificatie van die stekker. Mocht u vragen hebben over (over)belasting, elektrische eisen en invoerspecificaties, neem dan contact op met een elektricien. © Copyright Lenovo 2011 ix - Lenovo ThinkPad X130e | (Norwegian) User Guide - Page 12
Stekkers en stopcontacten GEVAAR Als het stopcontact waarop u de computerapparatuur wilt aansluiten beschadigd of verroest blijkt te zijn, gebruik het dan niet tot een gekwalificeerde elektricien het heeft vervangen. Verbuig of verander de stekker niet. Als de stekker beschadigd is, bestel dan een - Lenovo ThinkPad X130e | (Norwegian) User Guide - Page 13
, uitgerust met een oplaadbare batterij die het systeem stroom levert als het niet is aangesloten op het lichtnet. De batterijen die door Lenovo voor uw product worden geleverd, zijn getest op compatibiliteit en mogen alleen worden vervangen door goedgekeurde onderdelen. Probeer een batterij nooit - Lenovo ThinkPad X130e | (Norwegian) User Guide - Page 14
te halen. Probeert u dat wel, dan kan dat leiden tot een explosie of tot lekkage van vloeistof uit de batterij. Batterijen die niet door Lenovo worden aanbevolen, die uit elkaar zijn gehaald of die zijn geopend, vallen niet onder de garantie. Als de oplaadbare batterij niet op de juiste manier - Lenovo ThinkPad X130e | (Norwegian) User Guide - Page 15
, want dit vergroot de kans dat de computer oververhit raakt. • De lucht die in de computer wordt gezogen, mag niet warmer zijn dan 35 °C. © Copyright Lenovo 2011 xiii - Lenovo ThinkPad X130e | (Norwegian) User Guide - Page 16
Veiligheidsvoorschriften voor de elektriciteit GEVAAR Elektrische stroom van lichtnet-, telefoon- en communicatiekabels is gevaarlijk. Houd u ter voorkoming van een schok aan het volgende: • Gebruik de computer niet tijdens onweer. • Sluit geen kabels aan, haal geen kabels los, en voer geen - Lenovo ThinkPad X130e | (Norwegian) User Guide - Page 17
of oortelefoon die niet voldoet aan EN 50332-2 kan, ten gevolge van een te hoog geluidsdrukniveau, schadelijk zijn voor het gehoor. Als uw Lenovo-computer is geleverd met een hoofdtelefoon of oortelefoon, voldoen de computer met hoofdtelefoon of oortelefoon als set aan de specificaties van EN 50332 - Lenovo ThinkPad X130e | (Norwegian) User Guide - Page 18
xvi Handboek voor de gebruiker - Lenovo ThinkPad X130e | (Norwegian) User Guide - Page 19
te gaan gebruiken. Dit gedeelte omvat de volgende onderwerpen: • "Voorkant" op pagina 2 • "Rechterkant" op pagina 4 • "Linkerkant" op pagina 6 • "Onderkant" op pagina 7 • "Statuslampjes" op pagina 8 © Copyright Lenovo 2011 1 - Lenovo ThinkPad X130e | (Norwegian) User Guide - Page 20
Voorkant Figuur 1. Voorkant van de ThinkPad X130e 1 UltraConnect™-antennes voor draadloze communicatie (links) 3 UltraConnect-antennes voor draadloze communicatie (rechts) 5 Energiestatuslampje 7 Bluetooth-antenne 9 TrackPoint®-knoppen 11 Ingebouwde stereoluidspreker (links) 13 TrackPoint- - Lenovo ThinkPad X130e | (Norwegian) User Guide - Page 21
met ingebouwde Bluetooth-functies geleverd, raadpleeg dan "Bluetooth gebruiken" op pagina 37 voor meer informatie. 8 Ingebouwde stereoluidspreker (rechts) 11 Ingebouwde stereoluidspreker (links) Voor meer informatie gaat u naar "Knoppen voor het geluidsvolume" op pagina 23. UltraNav 9 TrackPoint - Lenovo ThinkPad X130e | (Norwegian) User Guide - Page 22
Rechterkant Figuur 2. Rechterkant van de ThinkPad X130e 1 Geheugenkaartlezer 3 USB-poort 5 Uitsparing voor kabelslot 2 Always On USB-aansluiting 4 Aansluiting voor wisselstroomadapter 1 Geheugenkaartlezer Afhankelijk van het model kan uw computer een sleuf voor een - Lenovo ThinkPad X130e | (Norwegian) User Guide - Page 23
Ook als de computer in de sluimerstand (Standby) staat, kunt u standaard via de Always On USB-aansluiting bepaalde apparaten opladen, zoals de iPod®, iPhone® en BlackBerry®-smartphones, door deze op de poort aan te sluiten. Als u deze apparaten echter wilt opladen terwijl de wisselstroomadapter is - Lenovo ThinkPad X130e | (Norwegian) User Guide - Page 24
Linkerkant Figuur 3. Linkerkant van de ThinkPad X130e 1 Monitoraansluiting 3 HDMI-poort 5 Ethernet-poort 2 Ventilatieopeningen (rechts) 4 USB-poort 6 Gecombineerde audio-aansluiting 1 Monitoraansluiting Op de monitoraansluiting kunt u een extern beeldscherm of een projector op uw - Lenovo ThinkPad X130e | (Norwegian) User Guide - Page 25
op de computer vindt u in "De audiovoorzieningen gebruiken" op pagina 47. Onderkant Figuur 4. Onderkant van de ThinkPad X130e 1 Batterij 3 Geheugenaansluiting 5 Sleuf voor WLAN-kaart 2 Sleuf voor SIM-kaart 4 Sleuf voor WWAN-kaart 6 Vaste-schijfstation- of SSD-station-sleuf 1 Batterij Als er geen - Lenovo ThinkPad X130e | (Norwegian) User Guide - Page 26
sommige landen is de SIM-kaart al in de SIM-kaartsleuf geïnstalleerd. 3 Geheugenaansluiting U kunt het geheugen van de computer uitbreiden door een geheugenmodule te installeren in de geheugenaansluiting. Geheugenmodules zijn los verkrijgbaar. 4 Compartiment voor Wireless WAN PCI Express Mini-kaart - Lenovo ThinkPad X130e | (Norwegian) User Guide - Page 27
Systeemstatuslampjes De verlichte punt in het ThinkPad-logo aan de buitenkant van de klep van de computer en op de polssteun fungeert als systeemstatuslampje: het geeft aan of de computer in de - Lenovo ThinkPad X130e | (Norwegian) User Guide - Page 28
Energiestatuslampjes De computer heeft een lampje dat de status van de netvoeding (lichtnet) aangeeft. Het lampje kan het volgende aangeven: • Groen: De wisselstroomadapter is aangesloten. Als er een batterij in de computer is geïnstalleerd, brandt dit lampje groen wanneer deze is opgeladen. • Uit: - Lenovo ThinkPad X130e | (Norwegian) User Guide - Page 29
Lenovo belt om hulp, kunnen de ondersteuningstechnici van Lenovo aan de hand van het machinetype en de modelinformatie precies vaststellen welk type computer u hebt, zodat zij de snelste service die is geïnstalleerd in de PCI Express Mini Card-sleuf van uw computer. Hoofdstuk 1. Productoverzicht - Lenovo ThinkPad X130e | (Norwegian) User Guide - Page 30
Als er vooraf nog geen geïntegreerde draadloze PCI Express Mini-kaart in uw computer is geïnstalleerd, kunt u dat alsnog doen. Volg daarbij de procedure in "De PCI Express Mini-kaart voor draadloos LAN/WiMAX installeren en vervangen" op pagina 87 of "De PCI Express Mini-kaart voor draadloos WAN - Lenovo ThinkPad X130e | (Norwegian) User Guide - Page 31
Windows XP: Mijn computer) en selecteert u in het menu dat verschijnt Eigenschappen. Geheugen • Double data rate 3 synchronous dynamic random access memory (DDR3 SDRAM) Opslagapparaat • Vaste-schijfstation met hoogte van 7 mm • SSD-station van met een hoogte van 7 mm Beeldscherm Het kleurenscherm - Lenovo ThinkPad X130e | (Norwegian) User Guide - Page 32
• Ingebouwd draadloos WAN (op bepaalde modellen) • Ingebouwde WiMAX (op bepaalde modellen) Specificaties In dit gedeelte vindt u de fysieke specificaties van uw computer. Grootte • Breedte: 293,4 mm • Diepte: 216 mm • Hoogte: 32,8 mm Warmte-afgifte • Maximaal 65 Watt Voedingsbron ( - Lenovo ThinkPad X130e | (Norwegian) User Guide - Page 33
Protection System" op pagina 17 • "Lenovo Solution Center" op pagina 18 • "Lenovo ThinkVantage Tools" op pagina 18 • "Lenovo ThinkVantage Toolbox" op pagina 18 • "Message Center Plus" op pagina 18 • "Password en andere oplossingen van Lenovo http://www.lenovo.com/support. Toegang tot programma´s - Lenovo ThinkPad X130e | (Norwegian) User Guide - Page 34
het programmapictogram geactiveerd. Tabel 1. Programma´s op Lenovo ThinkVantage Tools Programma Access Connections Active Protection System Lenovo Screen Reading Optimizer Lenovo ThinkVantage Toolbox of Lenovo Solution Center Mobile Broadband Activate Password Manager Power Manager Recovery Media - Lenovo ThinkPad X130e | (Norwegian) User Guide - Page 35
schoksensor aangeeft dat de omgeving stabiel is (minimale verandering in kanteling van het systeem, trillingen of schokken). Lenovo Screen Reading Optimizer Het programma Lenovo Screen Reading Optimizer biedt u een comfortabele manier om elektronische leessoftware te gebruiken. Het kan de oriëntatie - Lenovo ThinkPad X130e | (Norwegian) User Guide - Page 36
uw Windows 7-model is geïnstalleerd, kunt u het downloaden vanaf http://www.lenovo.com/support. Lenovo ThinkVantage Toolbox Opmerking: Op uw computer is het Lenovo Solution Center-diagnoseprogramma of het Lenovo ThinkVantage Toolbox-diagnoseprogramma vooraf geïnstalleerd. Welke van de twee programma - Lenovo ThinkPad X130e | (Norwegian) User Guide - Page 37
, zodat de software op uw computer up-to-date blijft. Password Manager Het programma Password Manager maakt het mogelijk vertrouwelijke aanmeldingsgegevens die u gemakkelijk zou kunnen 7-model is geïnstalleerd, kunt u het downloaden op http://www.lenovo.com/support. Hoofdstuk 1. Productoverzicht 19 - Lenovo ThinkPad X130e | (Norwegian) User Guide - Page 38
date te houden door softwarepakketten (ThinkVantage-programma's, stuurprogramma's, UEFI BIOS-updates en programma's van andere bedrijven) te downloaden en nieuwste versie te installeren, zijn enkele programma's die door Lenovo worden geleverd, zoals het programma Rescue and Recovery. ThinkVantage - Lenovo ThinkPad X130e | (Norwegian) User Guide - Page 39
u helpen uw ThinkPad notebook optimaal te gebruiken. Om ervoor te zorgen dat uw computer optimaal werkt, kunt u op de volgende webpagina zoeken naar allerhande informatie, zoals hulpmiddelen bij het oplossen van problemen en antwoorden op veelgestelde vragen: http://www.lenovo.com/support/faq. Bent - Lenovo ThinkPad X130e | (Norwegian) User Guide - Page 40
computer beschermt tegen diefstal en gebruik door onbevoegden. • De Password Manager, die vooraf op uw computer is geïnstalleerd, voert problemen met draadloze netwerken kunt oplossen, leest u op http://www.lenovo.com/support/faq. • Met Access Connections kunt u profiteren van alle mogelijkheden - Lenovo ThinkPad X130e | (Norwegian) User Guide - Page 41
Functietoetsencombinaties Met behulp van de functietoetsen kunt u de werking van het systeem op bepaalde punten wijzigen. Hiervoor houdt u de Fn-toets ingedrukt 1 en drukt u op een van de functietoetsen 2 . Knoppen voor het geluidsvolume • Fn+Esc: Luidspreker uit • Fn+F1: Luidsprekervolume zachter • - Lenovo ThinkPad X130e | (Norwegian) User Guide - Page 42
eerst de volgende stuurprogramma's op de computer worden geïnstalleerd: - Power Management-stuurprogramma - Display Utility op het scherm - Wireless-stuurprogramma's Raadpleeg "Draadloze verbindingen" op pagina 35 voor informatie over de functies voor draadloze communicatie. Het venster met camera - Lenovo ThinkPad X130e | (Norwegian) User Guide - Page 43
Opmerkingen: - Deze functie is niet mogelijk wanneer op het beeldscherm een andere bureaubladindeling wordt weergegeven dan op het externe beeldscherm (met de functie voor schermuitbreiding). - Deze functie werkt niet wanneer er een DVD-film of een videoclip wordt afgespeeld. Om deze functie in te - Lenovo ThinkPad X130e | (Norwegian) User Guide - Page 44
Windows-toets en programmatoets Windows-toets Als u op de toets 1 drukt, wordt het menu Start van Windows afgebeeld of juist weer verborgen. Als u deze toets samen met een andere toets indrukt, wordt het venster Systeemeigenschappen of het venster Computer (onder Windows XP: Deze computer) afgebeeld - Lenovo ThinkPad X130e | (Norwegian) User Guide - Page 45
Met deze instelling kunt u de touchpad gebruiken voor alle basisfuncties en uitgebreide functies en is het gebruik van de TrackPoint beperkt tot bladeren en de vergrootglasfunctie. • Stel de TrackPoint in als primair aanwijsapparaat en schakel de touchpad uit. • Stel de touchpad in als primair - Lenovo ThinkPad X130e | (Norwegian) User Guide - Page 46
2. U kunt een voorwerp selecteren en slepen door de rechter- of linkerklikknop in te drukken met één van uw duimen en druk uit te oefenen op het TrackPoint-knopje. De TrackPoint aanpassen U kunt het rode aanwijsknopje en de klikknoppen van de TrackPoint aanpassen. • De functie van de linker- en - Lenovo ThinkPad X130e | (Norwegian) User Guide - Page 47
klik op Muis. 3. Klik op de tab UltraNav en ga verder met het aanpassen van de touchpad. Voor meer informatie kunt u de Help-functie van ThinkPad Setup raadplegen. Gedrag van de UltraNav in combinatie met een muis Als u een muis op een USB-poort aansluit, kunt u de muis tegelijkertijd gebruiken met - Lenovo ThinkPad X130e | (Norwegian) User Guide - Page 48
Windows 7 1. Klik op Start ➙ Configuratiescherm ➙ Hardware en geluid ➙ Muis. 2. Klik op de tab UltraNav. 3. Om de TrackPoint uit te schakelen, heft u de selectie van het vakje TrackPoint inschakelen op. Om de touchpad uit te schakelen, heft u de selectie van het vakje Touchpad inschakelen op. 4. - Lenovo ThinkPad X130e | (Norwegian) User Guide - Page 49
. Mobiliteit heeft een revolutie teweeggebracht doordat mensen hun werk overal mee naar toe kunnen nemen. Met ThinkPad-batterijen kunt u langer werken zonder gebonden te zijn aan een stopcontact. Nagaan hoe vol de batterij is De batterijmeter van Power Manager op de taakbalk - Lenovo ThinkPad X130e | (Norwegian) User Guide - Page 50
De batterij opladen Als u de nagaat hoe vol de batterij is en merkt dat het percentage resterende energie klein is of als er een waarschuwing optreedt dat de batterij leeg begint te raken, kunt u twee dingen doen: de batterij opladen. Als er een stopcontact in de buurt is, steekt u de stekker van de - Lenovo ThinkPad X130e | (Norwegian) User Guide - Page 51
2. Klik op Afsluiten en selecteer Slaapstand. De ontwaakfunctie inschakelen Als u de computer in de slaapstand plaatst en de ontwaakfunctie is uitgeschakeld (dit is de standaardinstelling), verbruikt de computer geen stroom. Is de ontwaakfunctie wel ingeschakeld, dan gebruikt de computer heel weinig - Lenovo ThinkPad X130e | (Norwegian) User Guide - Page 52
van de batterij achteruitgaat, kunt u hem vervangen door een nieuwe van een type dat door Lenovo wordt aanbevolen. Voor meer informatie over het vervangen van de batterij kunt u contact opnemen met het Customer Support Center. GEVAAR Laat de batterij niet vallen en zorg dat hij niet beklemd raakt - Lenovo ThinkPad X130e | (Norwegian) User Guide - Page 53
GEVAAR Als de geheugenbatterij niet op de juiste manier in het apparaat wordt geïnstalleerd, kan hij ontploffen. De geheugenbatterij bevat lithium en kan bij onjuist gebruik of onjuiste afvalverwerking exploderen. Vervang de batterij alleen door een batterij van hetzelfde type. Houd u om (fatale) - Lenovo ThinkPad X130e | (Norwegian) User Guide - Page 54
van de 802.11-standaarden kunnen verbinding maken met dit netwerk. Wireless WAN Een draadloos informeer dan vooraf bij de luchtvaartmaatschappij welke services er dienaangaande worden verleend. • Als . Raadpleeg voor meer informatie "Opties voor de ThinkPad zoeken" op pagina 101 Tips voor het gebruik - Lenovo ThinkPad X130e | (Norwegian) User Guide - Page 55
die worden onderhouden door serviceproviders van draadloze netwerken. Sommige ThinkPad notebooks worden geleverd met een ingebouwde draadloos-WAN-kaart, status ervan. Opmerking: De draadloos-WAN-service is niet in alle landen beschikbaar. Waar deze service beschikbaar is, wordt ze geleverd door van - Lenovo ThinkPad X130e | (Norwegian) User Guide - Page 56
: Als u de functie voor draadloze communicatie (de standaard 802.11) op uw computer tegelijkertijd gebruikt met een Bluetooth-optie, kan het kunt u de ThinkPad Bluetooth with Enhanced Data Rate Software of de Microsoft Bluetooth-software gebruiken. Standaard is de ThinkPad Bluetooth with Enhanced - Lenovo ThinkPad X130e | (Norwegian) User Guide - Page 57
ThinkPad Bluetooth with Enhanced Data Rate Software op de computer is geïnstalleerd, ziet u twee pictogrammen op het scherm: • My Bluetooth Places op het bureaublad • Bluetooth Configuration van services die op dat apparaat beschikbaar zijn: • Bluetooth keyboard and mouse (Human interface devices) • - Lenovo ThinkPad X130e | (Norwegian) User Guide - Page 58
Configuration ThinkPad Bluetooth with Enhanced Data Rate Software: 1. Druk op F9 om Bluetooth in te schakelen. 2. Klik op Start ➙ Uitvoeren. 3. Typ C:\SWTOOLS\Drivers\TPBTooth\Setup.exe (of geef het volledige pad op naar het bestand setup.exe dat u hebt gedownload van http://www.lenovo.com/support - Lenovo ThinkPad X130e | (Norwegian) User Guide - Page 59
voor draadloze communicatie (de standaard 802.11) op uw computer tegelijkertijd gebruikt met een Bluetooth-optie, kan het zijn dat de transmissiesnelheid en de snelheid van de draadloze communicatie lager worden. WiMAX gebruiken Sommige ThinkPad Notebooks worden geleverd met een ingebouwde draadloos - Lenovo ThinkPad X130e | (Norwegian) User Guide - Page 60
De status van de draadloze verbinding controleren Access Connections Gauge (Windows 7) Als u een computer met Windows 7 hebt, wordt met het statuspictogram van Access Connections voor de draadloze verbinding de signaalsterkte en de status van de draadloze verbinding weergegeven. Opmerking: Hoe u - Lenovo ThinkPad X130e | (Norwegian) User Guide - Page 61
• Pictogrammen voor de status van de draadloze verbinding: draadloos LAN - Draadloze radio ontvangt geen stroom. - De radio voor draadloze communicatie staat aan. Geen koppeling. - De radio voor draadloze communicatie staat aan. Geen signaal. - De radio voor draadloze communicatie staat aan. De - Lenovo ThinkPad X130e | (Norwegian) User Guide - Page 62
De instellingen van het beeldscherm aanpassen U kunt de beeldscherminstellingen wijzigen, zoals de lettergrootte. De lettergrootte wijzigen U kunt de lettergrootte als volgt wijzigen: Voor Windows 7: 1. Klik met de rechtermuisknop op het bureaublad en klik op Personaliseren. 2. Klik aan de - Lenovo ThinkPad X130e | (Norwegian) User Guide - Page 63
beheerderswachtwoord of een bevestiging, typt u dat wachtwoord of geeft u die bevestiging. 9. Klik op de tab Stuurprogramma. 10. Klik op Stuurprogramma bijwerken. 11. Klik op Bladeren op mijn computer naar stuurprogramma's en klik daarna op Kiezen uit een lijst van stuurprogramma's op mijn computer - Lenovo ThinkPad X130e | (Norwegian) User Guide - Page 64
Standaardmonitor. 9. Klik op Eigenschappen. 10. Klik op de tab Stuurprogramma. 11. Klik op Stuurprogramma bijwerken. De wizard voor het bijwerken van de hardware de resolutie die wordt ondersteund door het beeldscherm van de ThinkPad, kunt u de functie Virtueel beeldscherm gebruiken, waarmee het - Lenovo ThinkPad X130e | (Norwegian) User Guide - Page 65
of printers). Raadpleeg voor meer informatie over de functie ICM van Microsoft de handleidingen bij het besturingssysteem Windows. Opmerking: Het kleurenprofiel voor ThinkPad LCD is in de fabriek al op uw computer geïnstalleerd. Als u een ander kleurenprofiel wilt installeren, raadpleeg dan "Het - Lenovo ThinkPad X130e | (Norwegian) User Guide - Page 66
• Afspelen van MP3-bestanden met behulp van de Windows Media Player of een softwarematige MP3-speler. • Opnemen via verschillende geluidsbronnen, zoals een headset die is aangesloten op de combo audioaansluiting van de computer. Opmerking: Op de gecombineerde audio-aansluiting kan geen conventionele - Lenovo ThinkPad X130e | (Norwegian) User Guide - Page 67
gewenste functietoets. 2. Selecteer Extended Desktop. 3. Wijzig de instelling voor het primaire beeldscherm. Als uw computer is uitgerust met een AMD® beeldschermadapter, kunt u het andere beeldscherm als volgt instellen als het primaire beeldscherm. 1. Klik met de rechter muisknop op het bureaublad - Lenovo ThinkPad X130e | (Norwegian) User Guide - Page 68
De functie voor schermuitbreiding inschakelen U kunt de voor schermuitbreiding als volgt inschakelen: Voor Windows 7: 1. Sluit het externe beeldscherm aan op de aansluiting voor een extern beeldscherm en sluit het beeldscherm aan op een stopcontact. 2. Zet het externe beeldscherm aan. 3. Druk op Fn+ - Lenovo ThinkPad X130e | (Norwegian) User Guide - Page 69
, kunnen de volgende kaarten worden gelezen: • SD-kaart • SDHC-kaart • SDXC-kaart • MultiMediaCard (MMC) Opmerkingen: • Uw computer ondersteunt de Content Protection for Recordable Media (CPRM)-functie voor SD-kaarten niet. • Als u gegevens overbrengt van of naar een flash media-kaart, bijvoorbeeld - Lenovo ThinkPad X130e | (Norwegian) User Guide - Page 70
52 Handboek voor de gebruiker - Lenovo ThinkPad X130e | (Norwegian) User Guide - Page 71
goede verlichting en op een geschikte stoel. Door u aan de volgende richtlijnen te houden, werkt u niet alleen comfortabeler, maar ook productiever. Lenovo wil gebruikers met een handicap graag de meest recente informatie en technologie bieden. Raadpleeg daarom de informatie die speciaal bedoeld is - Lenovo ThinkPad X130e | (Norwegian) User Guide - Page 72
op visueel gebied Bij het ontwikkelen van beeldschermen voor ThinkPad notebooks is uitgegaan van de hoogste eisen: een duidelijk beeld ThinkPad-opties verkrijgbaar waarmee u uw computer precies aan uw eisen kunt aanpassen. Ga naar de volgende website op: http://www.lenovo.com/accessories/services - Lenovo ThinkPad X130e | (Norwegian) User Guide - Page 73
Informatie voor gehandicapten Lenovo streeft ernaar mensen met een handicap betere toegang te geven via het toetsenbord onder Windows. Voor een volledig overzicht van de Microsoft Windows Keyboard Guide, bezoekt u http://www.microsoft.com/enable/Products/altkeyboard.aspx. Schermleestechnologie richt - Lenovo ThinkPad X130e | (Norwegian) User Guide - Page 74
en Bluetooth), informeer dan vooraf bij de luchtvaartmaatschappij welke services er dienaangaande worden verleend. • Als er beperkingen gelden weleens nodig zou kunnen hebben als u op reis bent. Reisbenodigdheden: • ThinkPad wisselstroomadapter • Externe muis (als u gewend bent om hiermee te werken - Lenovo ThinkPad X130e | (Norwegian) User Guide - Page 75
de instructies bij het slot. Opmerking: U bent zelf verantwoordelijk voor de keuze en toepassing van specifieke sloten en andere beveiligingsvoorzieningen. Lenovo geeft geen oordeel, commentaar of garantie met betrekking tot de functionaliteit, kwaliteit of prestaties van specifieke sloten en - Lenovo ThinkPad X130e | (Norwegian) User Guide - Page 76
8. Kies een systeemwachtwoord en voer het nieuwe wachtwoord in tussen de haakjes in het veld Enter New Password. Opmerking: U kunt de minimumlengte van een systeemwachtwoord instellen in het menu ThinkPad Setup. Zie voor meer informatie "menu Security" op pagina 112. 9. Druk eenmaal op Enter om naar - Lenovo ThinkPad X130e | (Norwegian) User Guide - Page 77
vergeet, moet u uw computer naar Lenovo of naar een Lenovo-dealer brengen om het wachtwoord te laten resetten. 11. Druk op F10 om het venster veld Enter Current Password. 2. Laat het veld Enter New Password leeg en Confirm New Password leeg. 3. Volg stappen 10 en 11 in "Een systeemwachtwoord - Lenovo ThinkPad X130e | (Norwegian) User Guide - Page 78
New Password. Opmerkingen: • U kunt de minimumlengte van een vaste-schijfwachtwoord instellen in ThinkPad station. 11. Druk Lenovo-dealer brengen om de vaste schijf te laten vervangen. U moet hiervoor het bewijs van aankoop kunnen overleggen. Bovendien kunnen er kosten voor onderdelen en service - Lenovo ThinkPad X130e | (Norwegian) User Guide - Page 79
59 en typ u uw wachtwoord om toegang te krijgen tot het programma ThinkPad Setup. Om het vaste-schijfwachtwoord voor de gebruiker te wijzigen of te verwijderen schijf in het veld Enter Current Password. Vervolgens laat u het veld Enter New Password en Confirm New Password leeg en drukt u op Enter. - Lenovo ThinkPad X130e | (Norwegian) User Guide - Page 80
de UEFI BIOS-instellingen in eindgebruikers het Flash BIOS kunnen bijwerken in ThinkPad notebooks ThinkPad Setup verschijnt. 5. Selecteer Security met behulp van de cursortoetsen. 6. Selecteer Password. 7. Selecteer Supervisor Password wachtwoord in het veld Enter New Password. Druk vervolgens op Enter. - Lenovo ThinkPad X130e | (Norwegian) User Guide - Page 81
veld Enter New Password en Confirm New Password leeg. 3. Om het beheerderswachtwoord te verwijderen, volgt u stappen 11 en 12 in "Een beheerderswachtwoord instellen" op pagina 62. Beveiliging van de vaste schijf Om de wachtwoorden te beschermen tegen inbraakpogingen, zijn er in het UEFI BIOS en het - Lenovo ThinkPad X130e | (Norwegian) User Guide - Page 82
van de flashchips van het SSD-station te wissen. Dit gebeurt vanuit het programma ThinkPad Setup en duurt minder dan een minuut. U kunt dit programma downloaden vanaf de Lenovo-website op http://www.lenovo.com/support. Als SSD-station met (schijf)versleuteling of vaste-schijfstation met (schijf - Lenovo ThinkPad X130e | (Norwegian) User Guide - Page 83
via het programma ThinkPad Setup Menu Extension Utility en is als menuoptie beschikbaar in het programma ThinkPad Setup. Firewalls gebruiken bedoeld om u te helpen bij het detecteren en elimineren van virussen. Lenovo heeft een volledige versie van de antivirussoftware op uw computer geplaatst en - Lenovo ThinkPad X130e | (Norwegian) User Guide - Page 84
66 Handboek voor de gebruiker - Lenovo ThinkPad X130e | (Norwegian) User Guide - Page 85
Hoofdstuk 5. Overzicht van gegevensherstel In dit hoofdstuk vindt u informatie over de herstelmogelijkheden die Lenovo biedt. Opmerking: Op de USB-poort kunt u een USB CD- of DVD-station aansluiten. Dit hoofdstuk behandelt de volgende onderwerpen: • "Herstelmedia maken en gebruiken" op - Lenovo ThinkPad X130e | (Norwegian) User Guide - Page 86
onder Windows 7 klikt u op Start ➙ Alle programma's ➙ Lenovo ThinkVantage Tools ➙ Factory Recovery-schijven. Volg daarna de instructies op het scherm. • op de toets F12 wanneer u de computer aanzet. Wanneer het Startup Device Menu wordt geopend, laat u F12 weer los. 3. Selecteer het gewenste - Lenovo ThinkPad X130e | (Norwegian) User Guide - Page 87
op de toets F12 wanneer u de computer aanzet. Wanneer het Startup Device Menu wordt geopend, laat u F12 weer los. 2. Plaats de opstartschijf het bureaublad van Windows klikt u op Start ➙ Alle programma's ➙ Lenovo ThinkVantage Tools ➙ Geavanceerde backup en herstel. Het programma Rescue and Recovery - Lenovo ThinkPad X130e | (Norwegian) User Guide - Page 88
vanuit het programma Rescue and Recovery onder Windows 7 doet u het volgende: 1. Op het bureaublad van Windows klikt u op Start ➙ Alle programma's ➙ Lenovo ThinkVantage Tools ➙ Geavanceerde backup en herstel. Het programma Rescue and Recovery wordt geopend. 2. Klik in het hoofdvenster van Rescue and - Lenovo ThinkPad X130e | (Norwegian) User Guide - Page 89
besturingssystemen. • U maakt als volgt een noodherstelmedium onder Windows 7: 1. Op het bureaublad van Windows klikt u op Start ➙ Alle programma's ➙ Lenovo ThinkVantage Tools ➙ Geavanceerde backup en herstel. Het programma Rescue and Recovery wordt geopend. 2. Klik in het hoofdvenster van Rescue - Lenovo ThinkPad X130e | (Norwegian) User Guide - Page 90
. 2. Druk herhaaldelijk op de toets F12 wanneer u de computer aanzet. Zodra het venster Startup Device Menu (Apparaten startmenu) wordt geopend, laat u F12 weer los. 3. In het venster Startup Device Menu selecteert u het USB-vasteschijfstation als het eerste opstartapparaat en drukt u op Enter. Het - Lenovo ThinkPad X130e | (Norwegian) User Guide - Page 91
te maken. 3. Open de map C:\SWTOOLS. 4. Open de map DRIVERS. Deze map heeft verschillende submappen, die zijn genoemd naar de diverse apparaten stuurprogramma's nodig hebt, download die dan niet vanaf de Windows Update-website. U kunt de stuurprogramma's verkrijgen bij Lenovo. Meer informatie vindt u - Lenovo ThinkPad X130e | (Norwegian) User Guide - Page 92
113 voor gedetailleerde informatie over het tijdelijk of permanent wijzigen van de opstartvolgorde van apparaten. Meer informatie over het programma ThinkPad Setup vindt u in "ThinkPad Setup" op pagina 110. Het is belangrijk om zo snel mogelijk een noodherstelmedium en herstelmedia te maken en deze - Lenovo ThinkPad X130e | (Norwegian) User Guide - Page 93
-kaart voor draadloos WAN installeren en vervangen" op pagina 91 • "De SIM-kaart vervangen" op pagina 94 • "De backupbatterij verwisselen" op pagina 96 . Dit systeem ondersteunt mogelijk geen batterijen die niet door Lenovo zijn gemaakt of geautoriseerd. Deze systemen zullen doorgaan met opstarten - Lenovo ThinkPad X130e | (Norwegian) User Guide - Page 94
schadelijke stoffen. Om verwondingen te voorkomen, dient u zich aan de volgende richtlijnen te houden: • Vervang de batterij alleen door een door Lenovo aanbevolen batterij van hetzelfde type. • Houd de batterij uit de buurt van open vuur. • Stel de batterij niet bloot aan overmatige warmte - Lenovo ThinkPad X130e | (Norwegian) User Guide - Page 95
weer aan. Het SSD- of vaste-schijfstation vervangen U kunt het SSD-station of vaste-schijfstation vervangen door een nieuw station dat u bij of via Lenovo hebt aangeschaft. Om het SSD- of vaste-schijfstation te vervangen, leest u de volgende voorschriften. Opmerking: Vervang het SSD-station of vaste - Lenovo ThinkPad X130e | (Norwegian) User Guide - Page 96
2. Klap het beeldscherm dicht en keer de computer om. 3. Verwijder de batterij. Voor informatie over het verwijderen van de batterij kunt u "De batterij verwisselen" op pagina 75 raadplegen.. 4. Draai de schroeven 1 los waarmee de klep van het SSD- of vaste-schijfstation vastzit 2 en verwijder - Lenovo ThinkPad X130e | (Norwegian) User Guide - Page 97
6. Verwijder het SSD-station of het vaste-schijfstation door de linkerkant op te tillen. 7. Plaats het nieuwe SSD-station of vaste-schijfstation opnieuw vanaf de rechterkant zoals hieronder afgebeeld. Hoofdstuk 6. Apparaten vervangen 79 - Lenovo ThinkPad X130e | (Norwegian) User Guide - Page 98
weer op zijn plaats. Voor informatie over het opnieuw plaatsen van de batterij kunt u "De batterij verwisselen" op pagina 75 raadplegen. 11. Draai de computer weer om. Sluit de wisselstroomadapter en alle kabels vervolgens weer aan. Een geheugenmodule vervangen Druk deze aanwijzingen af voordat - Lenovo ThinkPad X130e | (Norwegian) User Guide - Page 99
Geheugen installeren in de aansluiting onder het toetsenbord 1. Zet de computer uit en ontkoppel de wisselstroomadapter en alle kabels van de computer. 2. Sluit het beeldscherm en keer de computer om. 3. Verwijder de batterij. Voor informatie over het verwijderen van de batterij kunt u "De batterij - Lenovo ThinkPad X130e | (Norwegian) User Guide - Page 100
en niet makkelijk kan worden bewogen. 10. Plaats de kap weer op zijn plaats 1 en sluit het deksel 2 . Draai daarna de schroeven vast 3 . 11. Zet de batterij weer op zijn plaats. Voor informatie over het opnieuw plaatsen van de batterij kunt u "De batterij verwisselen" op pagina 75 raadplegen. 12 - Lenovo ThinkPad X130e | (Norwegian) User Guide - Page 101
Het toetsenbord vervangen U kunt de onderstaande procedures voor het vervangen van het toetsenbord volgen. Voordat u deze procedure uitvoert GEVAAR Tijdens onweer dient u de telefoonkabel niet aan te sluiten of te ontkoppelen. GEVAAR Elektrische stroom van lichtnet-, telefoon- en communicatiekabels - Lenovo ThinkPad X130e | (Norwegian) User Guide - Page 102
5. Verwijder de schroeven. 6. Om de voorkant van het toetsenbord te ontgrendelen, moet u hard in de richting van de pijlen drukken ( 1 in de afbeelding). Het toetsenbord buigt een klein stukje door 2 . 84 Handboek voor de gebruiker - Lenovo ThinkPad X130e | (Norwegian) User Guide - Page 103
7. Verwijder de kabels 2 en 4 door de aansluitingen 1 en 3 omhoog te kantelen. Het toetsenbord is nu verwijderd. Het toetsenbord installeren 1. Bevestig de kabels 1 en 3 door de aansluitingen 2 en 4 omlaag te kantelen. Hoofdstuk 6. Apparaten vervangen 85 - Lenovo ThinkPad X130e | (Norwegian) User Guide - Page 104
2. Leg het toetsenbord op zijn plaats. Zorg ervoor dat de achterste rand van het toetsenbord zich onder het frame bevindt, zoals door de pijlen wordt aangegeven. 3. Schuif het toetsenbord in de richting die is aangegeven met de pijlen. 86 Handboek voor de gebruiker - Lenovo ThinkPad X130e | (Norwegian) User Guide - Page 105
4. Schroeven vastzetten. 5. Plaats de kap weer op zijn plaats 1 en sluit het deksel 2 . Draai daarna de schroeven vast 3 . 6. Zet de batterij weer op zijn plaats. Voor informatie over het opnieuw plaatsen van de batterij kunt u "De batterij verwisselen" op pagina 75 raadplegen. 7. Draai de computer - Lenovo ThinkPad X130e | (Norwegian) User Guide - Page 106
Voordat u deze procedure uitvoert GEVAAR Tijdens onweer dient u de telefoonkabel niet aan te sluiten of te ontkoppelen. GEVAAR Elektrische stroom van lichtnet-, telefoon- en communicatiekabels is gevaarlijk. Ter voorkoming van een elektrische schok dient u, voordat u het afdekplaatje van dit - Lenovo ThinkPad X130e | (Norwegian) User Guide - Page 107
5. Als er in het pakket bij de nieuwe kaart een hulpmiddel is geleverd voor het verwijderen van aansluitingen, gebruikt u dit om de kabels los te koppelen van de kaart. Als er geen gereedschap is bijgeleverd, ontkoppelt u de kabels door de aansluitingen vast te pakken en ze voorzichtig los te - Lenovo ThinkPad X130e | (Norwegian) User Guide - Page 108
7. Breng de contactrand van de nieuwe PCI Express Mini-kaart tegenover de corresponderende aansluiting in de computer. Kantel de kaart totdat u deze op zijn plaats kunt vastklikken 1 . Zet de kaart vast met de schroef 2 . 8. Sluit de kabels aan op de nieuwe PCI Express Mini-kaart. Zorg ervoor dat u - Lenovo ThinkPad X130e | (Norwegian) User Guide - Page 109
de batterij kunt u "De batterij verwisselen" op pagina 75 raadplegen. 11. Draai de computer weer om. Sluit de wisselstroomadapter en alle kabels -kaart voor draadloos WAN installeren en vervangen Bepaalde modellen van de ThinkPad hebben een sleuf voor een PCI Express Mini-kaart voor verbinding met - Lenovo ThinkPad X130e | (Norwegian) User Guide - Page 110
4. Draai de schroeven 1 los en verwijder het afdekplaatje 2 . 5. Als er in het pakket bij de nieuwe kaart een hulpmiddel is geleverd voor het verwijderen van aansluitingen, gebruikt u dit om de kabels los te koppelen van de kaart. Als er geen gereedschap is bijgeleverd, ontkoppelt u de kabels door - Lenovo ThinkPad X130e | (Norwegian) User Guide - Page 111
6. Verwijder de schroef 1 . De kaart komt omhoog 2 . Verwijder de kaart. 7. Breng de contactrand van de nieuwe PCI Express Mini-kaart tegenover de corresponderende aansluiting 1 in de computer. Kantel de kaart totdat u deze op zijn plaats kunt vastklikken. Zet de kaart vast met de schroef 2 . - Lenovo ThinkPad X130e | (Norwegian) User Guide - Page 112
het opnieuw plaatsen van de batterij kunt u "De batterij verwisselen" op pagina 75 raadplegen. 11. Draai de computer weer om. Sluit de wisselstroomadapter en alle kabels weer aan en zet de computer aan. De SIM-kaart vervangen Druk deze aanwijzingen af voordat u begint. Mogelijk heeft uw computer een - Lenovo ThinkPad X130e | (Norwegian) User Guide - Page 113
aan, dan is er in de SIM-kaartsleuf al een SIM-kaart geïnstalleerd en hoeft u verder niets te doen. Opmerking: De SIM-kaart is te herkennen aan de chip aan één kant van de kaart is bevestigd. Vervangingsinstructies U kunt de SIM-kaart als volgt vervangen: 1. Zet de computer uit en ontkoppel de - Lenovo ThinkPad X130e | (Norwegian) User Guide - Page 114
in de sleuf 2 . 7. Sluit de de SIM-kaartklep totdat de klep op zijn plaats vastklikt. 8. Zet de batterij weer op zijn plaats. Voor informatie over het opnieuw plaatsen van de batterij kunt u " - Lenovo ThinkPad X130e | (Norwegian) User Guide - Page 115
schadelijke stoffen. Om verwondingen te voorkomen, dient u zich aan de volgende richtlijnen te houden: • Vervang de batterij alleen door een door Lenovo aanbevolen batterij van hetzelfde type. • Houd de batterij uit de buurt van open vuur. • Stel de batterij niet bloot aan overmatige warmte - Lenovo ThinkPad X130e | (Norwegian) User Guide - Page 116
5. Maak de stekker 1 los. Verwijder vervolgens de backupbatterij 2 . De backupbatterij installeren 1. Installeer de backupbatterij 1 . Sluit vervolgens de stekker 2 aan. 2. Breng het afdekplaatje weer aan 1 , sluit het 2 en draai de schroeven vervolgens vast 3 . 98 Handboek voor de gebruiker - Lenovo ThinkPad X130e | (Norwegian) User Guide - Page 117
3. Zet de batterij weer op zijn plaats. Voor informatie over het opnieuw plaatsen van de batterij kunt u "De batterij verwisselen" op pagina 75 raadplegen. 4. Draai de computer weer om. Sluit de wisselstroomadapter en alle kabels weer aan en zet de computer aan. Hoofdstuk 6. Apparaten vervangen 99 - Lenovo ThinkPad X130e | (Norwegian) User Guide - Page 118
100 Handboek voor de gebruiker - Lenovo ThinkPad X130e | (Norwegian) User Guide - Page 119
de ThinkPad zoeken" op pagina 101 Opties voor de ThinkPad zoeken Als u de mogelijkheden van uw computer wilt uitbreiden, heeft Lenovo allerlei , netwerkadapters, voedingsadapters, printers, scanners, toetsenborden en muizen. Bij Lenovo kunt u 24 uur per dag, 7 dagen per week winkelen - Lenovo ThinkPad X130e | (Norwegian) User Guide - Page 120
102 Handboek voor de gebruiker - Lenovo ThinkPad X130e | (Norwegian) User Guide - Page 121
zich in de directory C:\SWTOOLS\DRIVERS. • De vooraf geïnstalleerde BIOS zijn ingeschakeld. - Als u Windows Recovery Environment (WinRE) wilt starten met de 64-bits versie van Microsoft Windows Installation DVD, mag u de initiële UEFI/Legacy Boot-instelling in ThinkPad Setup niet © Copyright Lenovo - Lenovo ThinkPad X130e | (Norwegian) User Guide - Page 122
op uw computer te installeren, gaat u als volgt te werk: 1. Start het programma ThinkPad Setup. 2. Selecteer het menu Startup. 3. Kies UEFI/Legacy Boot. 4. Voer een Registerpatches voor Windows 7 installeren Ga naar http://www.lenovo.com/support om deze registerpatches te installeren. Het pakket met - Lenovo ThinkPad X130e | (Norwegian) User Guide - Page 123
de directory C:\SWTOOLS\DRIVERS op de vaste schijf www.lenovo.com/support Plaats de DVD voor Windows Vista met Service Pack Service Pack 2. U kunt de Windows Vista Service Pack 2 installeren met behulp van de installatie-CD van Windows Vista Service Pack 2 of download deze van het Microsoft Download - Lenovo ThinkPad X130e | (Norwegian) User Guide - Page 124
van Device Initiated http://www.lenovo.com/support om deze dual-core processor en het installeert in een computer met een single-core Service Pack 3. Voordat u de Windows XP Service Pack 3 installeert, moet u eerst de Windows XP Service Pack 2 installeren. U moet Intel Rapid Storage Technology Driver - Lenovo ThinkPad X130e | (Norwegian) User Guide - Page 125
van C:\SWTOOLS\DRIVERS\IMSM naar een diskette. 3. Start ThinkPad Setup om Service Pack 3 of download deze van het Microsoft Download Center of de Microsoft Windows Update website. 19. Installeer Intel Chipset Support voor Windows 2000/XP/Vista/7. Hiervoor gaat u naar "Installeer Intel Chipset Support - Lenovo ThinkPad X130e | (Norwegian) User Guide - Page 126
's installeren Ga voor het installeren van stuurprogramma's naar de website op: http://www.lenovo.com/support. Hoe u het ThinkPad Monitor-bestand voor Windows 2000/XP/Vista/7 installeert, leest u in: "Het ThinkPad Monitor-bestand voor Windows 2000/XP/Vista/7 installeren" op pagina 109. U installeert - Lenovo ThinkPad X130e | (Norwegian) User Guide - Page 127
Card Reader Driver for Windows 7/Vista en Windows XP x86/x64 downloaden en installeren. U kunt dit programma downloaden vanaf de Lenovo-website op: http://www.lenovo.com/ThinkPadDrivers Het ThinkPad computer. 10. Klik op Diskette. 11. Geef het pad C:\SWTOOLS\DRIVERS\MONITOR op voor dit INF-bestand. - Lenovo ThinkPad X130e | (Norwegian) User Guide - Page 128
zelf kiezen (geavanceerd). 10. Klik op Volgende. 11. Kies Niet zoeken. Ik kies het stuurprogramma dat Beeldscherm. Installeer Intel Chipset Support voor Windows 2000/XP directory C:\SWTOOLS\DRIVERS op de ThinkPad-website: http://www.lenovo.com/ThinkPadDrivers ThinkPad Setup Op uw computer is ThinkPad - Lenovo ThinkPad X130e | (Norwegian) User Guide - Page 129
te verlaten. 7. Als u in een genest submenu zit, drukt u net zo vaak op de Esc-toets totdat u weer in het hoofdmenu van het programma ThinkPad Setup terechtkomt. Opmerking: Als u de standaardwaarden weer wilt gebruiken, druk dan op F9 om de standaardinstellingen te laden. U kunt ook een optie in het - Lenovo ThinkPad X130e | (Norwegian) User Guide - Page 130
. • Keyboard/Mouse: dat via het menu Date/Time van het programma ThinkPad Setup. Het onderstaande submenu wordt afgebeeld. • Password: De wachtwoordgerelateerde functies opgeven. • UEFI BIOS Update Option: De instellingen voor bijwerken van het Flash UEFI BIOS opgeven. • Memory Protection - Lenovo ThinkPad X130e | (Norwegian) User Guide - Page 131
at restart • Power-On Password • Hard Disk x Password Opmerkingen: • Hard Disk 1 is de vaste schijf die in de computer is ingebouwd. Met Lock UEFI BIOS Settings kunt u de functie in- of uitschakelen waarmee wordt voorkomen dat de opties van het programma ThinkPad Setup kunnen worden gewijzigd door - Lenovo ThinkPad X130e | (Norwegian) User Guide - Page 132
volgorde wilt instellen waarin er door het UEFI BIOS wordt gezocht bij het starten van besturingssysteem, HDD2: 7. USB HDD: 8. PCI LAN: 9. ATAPI CD1: 10. ATAPI CD2: 11. ATA HDD3: 12. ATA HDD4: 13. Other CD: 14. Other HDD: Andere het menu Startup van het programma ThinkPad Setup: • UEFI/Legacy Boot: - Lenovo ThinkPad X130e | (Norwegian) User Guide - Page 133
• Boot device List Optie F12: hiermee kunt u opgeven of er een vervolgkeuzelijst met opstartapparaten moet worden afgebeeld. • Boot Order Lock: Boot Priority Order Lock in- en uitschakelen. Menu Restart Als u de ThinkPad Setup moet afsluiten en het systeem opnieuw moet opstarten, selecteert u - Lenovo ThinkPad X130e | (Norwegian) User Guide - Page 134
-item Submenu-item Network Wake On LAN Waarden • Disabled • AC only • AC and Battery USB Ethernet LAN Option ROM • Disabled • Enabled Wireless LAN and WiMAX Radio • On • Off USB UEFI BIOS Support • Disabled • Enabled Always On USB • Disabled • Enabled Always On USB Charge in • Disabled - Lenovo ThinkPad X130e | (Norwegian) User Guide - Page 135
Tabel 3. Opties in het menu Config (vervolg) Menu-item Submenu-item Waarden Keyboard/Mouse Fn and Ctrl Key swap • Disabled • Enabled Fn Key Lock • Disabled • Enabled Opmerkingen staat bepaalde apparaten zoals de smartphones iPod, een iPhone en een - Lenovo ThinkPad X130e | (Norwegian) User Guide - Page 136
Battery Alarm Password Beep Waarden • ThinkPad LCD • Analog (VGA) • Digital on ThinkPad Battery Optimized Disabled: Geen runtime-ondersteuning, laagste snelheid • Disabled • Enabled • Disabled • Enabled • Disabled • Enabled • Disabled • Enabled Opmerking: Dit submenu wordt niet ondersteund in AMD - Lenovo ThinkPad X130e | (Norwegian) User Guide - Page 137
Keyboard Beep • Enabled • Disabled SATA Controller Mode Option • Compatibility • AHCI CPU Core Multi-Processing • Disabled • Enabled Intel Hyper-Threading Technology • Disabled • Enabled Opties in het menu Security Tabel 4. Opties in het menu Security Menu-item Submenu-item Password - Lenovo ThinkPad X130e | (Norwegian) User Guide - Page 138
-item Waarden Security Reporting Options Clear Security Chip • Enter UEFI BIOS Update Option Intel TXT Feature Flash BIOS Updating by End-Users • Disabled • Enabled • Disabled • Enabled Memory Protection Execution Prevention • Disabled • Enabled 120 Handboek voor de gebruiker Opmerkingen - Lenovo ThinkPad X130e | (Norwegian) User Guide - Page 139
technologie Intel VT-d Feature Waarden • Disabled • Enabled • Disabled • Enabled I/O Port Access Ethernet LAN Wireless LAN WiMAX Wireless WAN Bluetooth USB Port Memory Card Slot Integrated Camera Microphone • Disabled • Enabled • Disabled • Enabled • Disabled • Enabled • Disabled • Enabled - Lenovo ThinkPad X130e | (Norwegian) User Guide - Page 140
", is het niet meer mogelijk om deze instelling later nog te activeren. Opmerking: Dit submenu wordt niet ondersteund in AMD-modellen. De UEFI BIOS-interface voor het activeren van de Computrace-module in- of uitschakelen. Computrace is een optionele bewakingsservice van Absolute Software. Opmerking - Lenovo ThinkPad X130e | (Norwegian) User Guide - Page 141
Keys display (ThinkVantage button message) • Disabled • Enabled Boot Device List F12 Option Boot Order Lock • Disabled • Enabled • Erasable Programmable Read-Only Memory), ook wel "flashgeheugen" genoemd. U kunt het UEFI BIOS en het Configuration/ThinkPad Setup Program bijwerken door uw - Lenovo ThinkPad X130e | (Norwegian) User Guide - Page 142
System Management BIOS Reference Specification(SMBIOS) V2.4. SMBIOS geeft informatie over de hardwarecomponenten van het systeem. Het BIOS heeft als netwerkinterface te configureren door de voorzieningen voor systeembeheer in het ThinkPad Setup-programma in te stellen. U kunt de volgende functies - Lenovo ThinkPad X130e | (Norwegian) User Guide - Page 143
volgorde die wordt bepaald door de instellingen voor automatisch opstarten. U geeft de volgorde als volgt op: 1. Kies Startup in het menu ThinkPad Setup. Het submenu Startup verschijnt. 2. Selecteer Network Boot. Het submenu Network Boot verschijnt. De lijst met apparaten in het rechtervenster geeft - Lenovo ThinkPad X130e | (Norwegian) User Guide - Page 144
126 Handboek voor de gebruiker - Lenovo ThinkPad X130e | (Norwegian) User Guide - Page 145
behoud van uw ThinkPad Notebook. De meeste problemen en het UEFI BIOS. 9. Maak een profiel van uw machine op http://www.lenovo.com/support om op de hoogte Lenovo gemaakte hardware. Lees de release notes bij het stuurprogramma voordat u updates aanbrengt voor compatibiliteit of bekende problemen. 11 - Lenovo ThinkPad X130e | (Norwegian) User Guide - Page 146
's ("device drivers" of kortweg "drivers") zijn lenovo.com/ThinkPadDrivers. 3. Geef het productnummer op van de computer of klik op het scherm op Detect my system. 4. Klik op Downloads and drivers (Downloads Lenovo Support. De updatepakketten kunnen volledige programma's, stuurprogramma's, UEFI BIOS - Lenovo ThinkPad X130e | (Norwegian) User Guide - Page 147
of het cruciaal, aanbevolen of optioneel is; op basis daarvan kunt u het belang van elke update inschatten. U kunt helemaal zelf bepalen welke updates u wilt downloaden en installeren. Nadat u de gewenste updatepakketten hebt geselecteerd, zorgt het programma System Update ervoor dat die updates - Lenovo ThinkPad X130e | (Norwegian) User Guide - Page 148
zijn de systeemplaat, of de vaste schijf of het SSD-station te vervangen. Uw computer registreren • Registreer uw ThinkPad-producten bij Lenovo (zie de webpagina http://www.lenovo.com/register). In geval van verlies of diefstal kan uw computer dan sneller door de autoriteiten worden terugbezorgd - Lenovo ThinkPad X130e | (Norwegian) User Guide - Page 149
De kap van de computer schoonmaken Maak de computer af en toe als volgt schoon: 1. Maak een sopje van een zacht reinigingsmiddel (een middel zonder schuurpoeder of sterke chemicaliën zoals zuur of alkalische stoffen). Gebruik 5 delen water op 1 deel schoonmaakmiddel. 2. Doop een spons in het - Lenovo ThinkPad X130e | (Norwegian) User Guide - Page 150
132 Handboek voor de gebruiker - Lenovo ThinkPad X130e | (Norwegian) User Guide - Page 151
ïnstalleerd. Als het programma niet vooraf op uw Windows 7-model is geïnstalleerd, kunt u het downloaden vanaf http://www.lenovo.com/support. U gebruikt het programma Lenovo Solution Center voor het opsporen en oplossen van problemen met uw computer. Met het programma kunt u diagnosetests uitvoeren - Lenovo ThinkPad X130e | (Norwegian) User Guide - Page 152
deze logboeken nodig tijdens uw onderhoud met de servicetechnicus van Lenovo. De website Lenovo Support gebruiken Als op uw computer noch Lenovo Solution Center, noch Lenovo ThinkVantage Toolbox is geïnstalleerd, gaat u naar http://www.lenovo.com/diagnose voor de meest recente informatie over het - Lenovo ThinkPad X130e | (Norwegian) User Guide - Page 153
dan contact op met het Customer Support Center zodat een medewerker van Customer Support u kan helpen. Wat te . Als de computer nog steeds niet reageert, reset u de computer door een naald of uitgebogen Bericht :0182: Ongeldige CRC2. Ga naar ThinkPad Setup en laad de standaardwaarden voor Setup. - Lenovo ThinkPad X130e | (Norwegian) User Guide - Page 154
password) opgeeft. Controleer het beheerderswachtwoord en probeer het opnieuw. Om het bericht te verwijderen, gaat u naar de ThinkPad de datum en tijd in in het programma ThinkPad Setup. • Bericht: 2000: Diagnostiek van ThinkVantage Active Protection-sensor is mislukt. Oplossing: Laat de computer - Lenovo ThinkPad X130e | (Norwegian) User Guide - Page 155
Oplossing: Het vaste-schijfstation werkt niet. Laat het vaste-schijfstation nazien. • Bericht: 2200: Machinetype en serienummer zijn ongeldig. Oplossing: PLAATS waarschuwingsbericht als MTMSN niet correct is ingesteld. Laat de computer nazien. • Bericht: 2201: Machine-UUID is ongeldig. Oplossing: - Lenovo ThinkPad X130e | (Norwegian) User Guide - Page 156
maken en gebruiken" op pagina 67. Als het problem blijft bestaan, moet de computer worden nagezien. • staat. Oplossing: mogelijk is er een schermbeveiligingsprogramma (screen saver) actief of staat de computer in een Controleer of de nieuwste systeem-BIOS-versie (UEFI BIOS) voor uw model is ge - Lenovo ThinkPad X130e | (Norwegian) User Guide - Page 157
5. Voer de diagnoseprogramma'suit. Zie "De oorzaak van een probleem opsporen" op pagina 133. Netwerkfuncties Hieronder ziet u een aantal soorten netwerkproblemen: Ethernet-problemen • Probleem: De computer kan geen verbinding met het netwerk maken. Oplossing: Controleer of: - De kabel goed is - Lenovo ThinkPad X130e | (Norwegian) User Guide - Page 158
• Probleem: als uw computer een Gigabit Ethernet-model is en u gebruikt een snelheid van 1000 Mbps, werkt de verbinding niet of er treden fouten op in de verbinding. Oplossing: - Gebruik kabels van categorie 5 en controleer of de netwerkkabel goed is aangesloten. - Gebruik een 1000 BASE-T hub/switch - Lenovo ThinkPad X130e | (Norwegian) User Guide - Page 159
Bluetooth (door te klikken op het pictogram View devices in range in My Bluetooth Places), maar naar het apparaat. Opmerking: Als u de ThinkPad Bluetooth with Enhanced Data Rate Software gebruikt, volgt voor Bluetooth, maar u kunt geen enkele service van dat apparaat gebruiken. Oplossing: controleer - Lenovo ThinkPad X130e | (Norwegian) User Guide - Page 160
u het apparaat hebt gevonden, breng dan een verbinding met de gewenste services tot stand. Als u zeker weet dat het apparaat reageert, zet het dat de beveiligingsinstellingen op de aangesloten computer het uploaden van business cards toestaan. • Probleem: de computer is aangesloten op een computer - Lenovo ThinkPad X130e | (Norwegian) User Guide - Page 161
PIM Synchronization en klik op Configure (Configureren). 5. Selecteer Do Not Synchronizein het vak met de keuzemogelijkheden voor e-mailsynchronisatie en klik op OK. 6. Klik op Voltooien om het venster Bluetooth Service Selection te sluiten. • Probleem: de ThinkPad Bluetooth with Enhanced Data Rate - Lenovo ThinkPad X130e | (Norwegian) User Guide - Page 162
Oplossing: De aanwijzer kan zweven als u de TrackPoint tijdens de normale werking niet gebruikt. Dit zweven is een eigenschap van de TrackPoint en geen defect. De bewegingen duren enkele seconden en komen met name voor in de volgende omstandigheden: - Als de computer wordt aangezet. - Als de normale - Lenovo ThinkPad X130e | (Norwegian) User Guide - Page 163
Oplossing: Voer de volgende handelingen uit: - Met Fn+F7 kunt u het beeld op het LCD-scherm herstellen. Opmerking: Als u de toets Fn+F7 gebruikt voor het activeren van een presentatieschema, druk dan binnen drie seconden ten minste driemaal op Fn+F7 om het beeld op het computerscherm te herstellen. - Lenovo ThinkPad X130e | (Norwegian) User Guide - Page 164
5. Klik op de tab Adapter. 6. Controleer of het juiste stuurprogramma in het informatievenster van de adapter wordt weergegeven. Opmerking: De naam van het stuurprogramma hangt af van de videochip die in uw computer is geïnstalleerd. 7. Klik op de knop Eigenschappen. Controleer in het kader - Lenovo ThinkPad X130e | (Norwegian) User Guide - Page 165
Opmerking: Als uw computer het externe beeldscherm niet detecteert, klikt u op de knop Detecteren. 2. Klik op het pictogram voor het gewenste beeldscherm (Monitor-2 is voor het externe beeldscherm). 3. Klik op Geavanceerde instellingen. 4. Klik op de tab Adapter. 5. Controleer of het juiste - Lenovo ThinkPad X130e | (Norwegian) User Guide - Page 166
10. Klik op Stuurprogramma bijwerken. 11. Klik op Bladeren op mijn computer naar stuurprogramma afgebeeld, kiest u Standaardmonitor. 9. Klik op Eigenschappen. 10. Klik op de tab Stuurprogramma. 11. Klik op Stuurprogramma bijwerken. De wizard voor het bijwerken van de hardware wordt afgebeeld. 12. - Lenovo ThinkPad X130e | (Norwegian) User Guide - Page 167
Controleer of de juiste verversingsfrequentie is ingesteld. Dit doet u als volgt: Voor Windows 7: 1. Sluit het externe beeldscherm aan op de beeldschermaansluiting en sluit het beeldscherm aan op een stopcontact. 2. Zet het externe beeldscherm en de computer aan. 3. Klik met de rechtermuisknop op - Lenovo ThinkPad X130e | (Norwegian) User Guide - Page 168
beeldschermen in iedere gewenste positie zetten, maar de pictogrammen moeten elkaar raken. 11. Klik op OK om de wijzigingen door te voeren. Opmerking: Om in iedere gewenste positie zetten, maar de pictogrammen moeten elkaar raken. 11. Klik op OK om de wijzigingen door te voeren. • Probleem: - Lenovo ThinkPad X130e | (Norwegian) User Guide - Page 169
Audioproblemen • Probleem: Wave- of MIDI-geluid wordt niet correct weergegeven. Oplossing: Controleer of het ingebouwde audioapparaat correct is geconfigureerd. Voor Windows 7: 1. Klik op Start ➙ Configuratiescherm. 2. Klik op Hardware en geluid. 3. Klik op Apparaatbeheer. Wanneer er wordt gevraagd - Lenovo ThinkPad X130e | (Norwegian) User Guide - Page 170
• Probleem: Een bepaalde schuifregelaar voor volume of balans kan niet worden bewogen. Oplossing: De schuifregelaar wordt grijs weergegeven. Dit betekent dat de positie ervan is vastgesteld door de hardware en niet kan worden gewijzigd. • Probleem: Bij gebruik van sommige audioprogramma's blijven de - Lenovo ThinkPad X130e | (Norwegian) User Guide - Page 171
Problemen met de batterij • Probleem: De batterij kan binnen de standaard oplaadtijd niet volledig worden opgeladen terwijl de computer uit staat. Oplossing: De batterij is te veel ontladen. Doe het volgende: 1. Zet de computer uit. 2. Zorg dat de te ver ontladen batterij zich in de computer bevindt - Lenovo ThinkPad X130e | (Norwegian) User Guide - Page 172
. Als de computer nog steeds niet reageert, verwijdert u de wisselstroomadapter en reset u de computer door een uitgebogen paperclip in het noodresetgaatje te steken om doet u het volgende: 1. Ga naar de Lenovo Support-website op http://www.lenovo.com/support en zoek het foutbericht op. 2. Ga naar - Lenovo ThinkPad X130e | (Norwegian) User Guide - Page 173
, is het wellicht vastgelopen en kunt u de computer mogelijk niet uitschakelen. In dat geval moet u een reset uitvoeren. Als u bepaalde gegevens nog niet hebt opgeslagen, gaan die waarschijnlijk verloren. Om een reset uit te voeren, houdt u de aan/uit-knop vier seconden of langer ingedrukt. Gaat het - Lenovo ThinkPad X130e | (Norwegian) User Guide - Page 174
van het vaste-schijfstation en geen defect. • Probleem: Het vaste-schijfstation werkt niet. Oplossing: Controleer in het menu Startup in het programma ThinkPad Setup of het vaste-schijfstation is opgenomen in de lijst "Boot priority order". Staat het station in de lijst "Excluded from boot order - Lenovo ThinkPad X130e | (Norwegian) User Guide - Page 175
- De vereiste stuurprogramma's zijn geïnstalleerd. - Het programma wel goed werkt op een andere computer. Als er foutberichten op het scherm verschijnen terwijl u het programma gebruikt, raadpleegt u de handleidingen die bij het programma zijn geleverd. Als al het voorgaande in orde is en het - Lenovo ThinkPad X130e | (Norwegian) User Guide - Page 176
158 Handboek voor de gebruiker - Lenovo ThinkPad X130e | (Norwegian) User Guide - Page 177
159 • "Hulp en service" op pagina 160 • "Extra services aanschaffen" op pagina 161 Voordat u Lenovo belt Veel van de problemen met de computer kunt u zelf oplossen, bijvoorbeeld aan de hand van de informatie over foutcodes, met behulp van diagnoseprogramma´s of door de ThinkPad-website te raadplegen - Lenovo ThinkPad X130e | (Norwegian) User Guide - Page 178
Service Packs voor uw Lenovo-producten waarop Microsoft Windows vooraf is geïnstalleerd. Neem voor meer informatie contact op met het Customer Support van het besturingssysteem of het softwareprogramma in kwestie. Bij ThinkPad notebooks wordt een groep diagnoseprogramma's geleverd waarmee de oorzaak - Lenovo ThinkPad X130e | (Norwegian) User Guide - Page 179
de oorzaak van softwareproblemen • Configuratie van het UEFI BIOS als onderdeel van een installatie of upgrade • Wijzigingen of lenovo.com/support/phone. Als het nummer voor uw land of regio ontbreekt, neemt u contact op met uw Lenovo-wederverkoper of met uw Lenovo-vertegenwoordiger. Extra services - Lenovo ThinkPad X130e | (Norwegian) User Guide - Page 180
, verbeterde en uitgebreide reparatie van hardware en aangepaste installaties. De beschikbaarheid van deze services en de namen ervan verschillen van land tot land. Meer informatie over deze services vindt u op: http://www.lenovo.com/accessories/services/index.html 162 Handboek voor de gebruiker - Lenovo ThinkPad X130e | (Norwegian) User Guide - Page 181
-certificering (Wireless Fidelity) Service Discovery • Serial Port • Inbelnetwerken • LAN Access using PPP • Personal Area Network • Generic Object Exchange • Generic Object Push • File Transfer • Synchronization • Audio Gateway • Headset • Printer • Human Interface Devices (Keyboard Lenovo 2011 163 - Lenovo ThinkPad X130e | (Norwegian) User Guide - Page 182
voor radiostraling, zoals vastgelegd in diverse standaarden en aanbevelingen, is Lenovo ervan overtuigd dat deze kaarten veilig zijn voor de consument. . Plaats van de UltraConnect-antennes voor draadloze communicatie Bepaalde ThinkPad-modellen hebben, ingebouwd in het beeldscherm voor een optimale - Lenovo ThinkPad X130e | (Norwegian) User Guide - Page 183
De volgende informatie heeft betrekking op de ThinkPad X130e met machinetype 2338, 2339, 2340, 0622, 0627 en 0629. Verklaring van de Federal Communications Commission This equipment has been tested and found to comply with the limits for a Class B digital device, pursuant to Part 15 of the FCC Rules - Lenovo ThinkPad X130e | (Norwegian) User Guide - Page 184
protection requirements resulting from a nonrecommended modification of the product, including the installation of option cards reasonable protection against interference with licensed communication devices. Verklaring von der Lenovo empfohlene Kabel angeschlossen werden. Lenovo übernimmt keine - Lenovo ThinkPad X130e | (Norwegian) User Guide - Page 185
uw computer werd geleverd. Als uw computer zonder de Regulatory Notice is geleverd, vindt u deze op de website op http://www.lenovo.com/support. Voor meer informatie raadpleegt u de instructies in "De plaats van kennisgevingen over regelgeving voor draadloos" op pagina 164. Bijlage A. Regelgeving - Lenovo ThinkPad X130e | (Norwegian) User Guide - Page 186
168 Handboek voor de gebruiker - Lenovo ThinkPad X130e | (Norwegian) User Guide - Page 187
eigenaren van IT-apparatuur aan om hun apparatuur, wanneer deze niet meer nodig is, op een verantwoorde manier te laten recyclen. Lenovo heeft diverse programma's en services om eigenaren van apparatuur te assisteren bij het hergebruik van de IT-producten. Ga voor informatie over het recyclen van - Lenovo ThinkPad X130e | (Norwegian) User Guide - Page 188
opnemen met de daarvoor bestemde persoon in Lenovo Sales, Service of Marketing en de door hen geboden instructies opvolgen. U kunt ook de instructies raadplegen in http://www.lenovo.com/jp/ja/enviroment/recycle/battery/. Als u thuis een Lenovo notebookcomputer gebruikt en de batterij wilt weggooien - Lenovo ThinkPad X130e | (Norwegian) User Guide - Page 189
van gevaarlijke bestanddelen tot een minimum te beperken. Voor de juiste manier van verzamelen en verwerken gaat u naar: http://www.lenovo.com/lenovo/environment Informatie over het recyclen van batterijen voor Taiwan Informatie over het recyclen van batterijen voor de Verenigde Staten en Canada - Lenovo ThinkPad X130e | (Norwegian) User Guide - Page 190
172 Handboek voor de gebruiker - Lenovo ThinkPad X130e | (Norwegian) User Guide - Page 191
verkregen in specifieke omgevingen en wordt gepresenteerd als een toelichting. Het resultaat dat in andere gebruiksomgevingen wordt verkregen, kan hiervan afwijken. Lenovo behoudt zich het recht voor om door u verstrekte informatie te gebruiken of te distribueren op elke manier die zij relevant acht - Lenovo ThinkPad X130e | (Norwegian) User Guide - Page 192
toepassing zijn. Handelsmerken De volgende benamingen zijn handelsmerken van Lenovo in de Verenigde Staten en/of andere landen: Lenovo Access Connections Active Protection System Rescue and Recovery ThinkPad ThinkVantage TrackPoint UltraConnect UltraNav Intel en Intel SpeedStep zijn handelsmerken - Lenovo ThinkPad X130e | (Norwegian) User Guide - Page 193
- Lenovo ThinkPad X130e | (Norwegian) User Guide - Page 194
Onderdeelnummer: (1P) P/N: **

Handboek voor de gebruiker
ThinkPad X130e