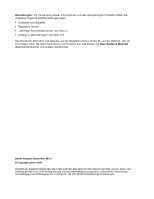Lenovo ThinkPad X130e (German) User Guide
Lenovo ThinkPad X130e Manual
 |
View all Lenovo ThinkPad X130e manuals
Add to My Manuals
Save this manual to your list of manuals |
Lenovo ThinkPad X130e manual content summary:
- Lenovo ThinkPad X130e | (German) User Guide - Page 1
Benutzerhandbuch ThinkPad X130e - Lenovo ThinkPad X130e | (German) User Guide - Page 2
.com/support auf, und klicken auf User Guides & Manuals (Benutzerhandbücher und andere Handbücher). Zweite Ausgabe (Dezember 2011) © Copyright Lenovo 2011. HINWEIS ZU EINGESCHRÄNKTEN RECHTEN (LIMITED AND RESTRICTED RIGHTS NOTICE): Werden Daten oder Software gemäß einem GSA-Vertrag (General Services - Lenovo ThinkPad X130e | (German) User Guide - Page 3
Protection System 17 Lenovo Screen Reading Optimizer . . . . . 18 Lenovo Solution Center 18 Lenovo ThinkVantage Tools 18 Lenovo ThinkVantage Toolbox 18 Message Center Plus 19 Password Informationen zu Eingabehilfen 55 Auslandsreisen mit dem ThinkPad 56 Reisetipps 56 Reisezubehör 56 Kapitel - Lenovo ThinkPad X130e | (German) User Guide - Page 4
111 „Intel Chipset Support for Windows 2000/XP/Vista/7" installieren 113 Treiber und Software installieren 113 ThinkPad Setup 113 Menü „Config 114 Menü „Date/Time 115 Menü „Security 115 Menü „Startup 116 Menü „Restart 117 ThinkPad Setup-Elemente 118 System-UEFI-BIOS aktualisieren 128 - Lenovo ThinkPad X130e | (German) User Guide - Page 5
Hilfe und Serviceleistungen anfordern . . . . . 166 Diagnoseprogramme verwenden 166 Lenovo Unterstützungswebsite 166 Lenovo telefonisch kontaktieren 167 Zusätzliche Services anfordern 168 Anhang A. Hinweise zur Verwendung von Einheiten 169 Informationen zu drahtlosen Einheiten . . . . . 169 - Lenovo ThinkPad X130e | (German) User Guide - Page 6
iv Benutzerhandbuch - Lenovo ThinkPad X130e | (German) User Guide - Page 7
Wichtige Informationen Bei Beachtung der nachfolgend aufgeführten Hinweise wird Ihnen der ThinkPad noch lange Freude bereiten. Andernfalls kann es zu Hautreizungen oder Verletzungen kommen, oder können und der Betrieb des Computers nicht auf andere Weise behindert wird. © Copyright Lenovo 2011 v - Lenovo ThinkPad X130e | (German) User Guide - Page 8
Informationen geben Ihnen Auskunft über den sicheren Umgang mit Ihrem Notebook-Computer. Beachten Sie alle Informationen, die im Lieferumfang Ihres in diesem Dokument werden die Bedingungen Ihrer Kaufvereinbarung oder der Lenovo®-Garantie nicht außer Kraft gesetzt. Weitere Informationen finden Sie - Lenovo ThinkPad X130e | (German) User Guide - Page 9
Hinweise zu Netzteilen, Akkus und Batterien. Neben Notebook-Computern werden auch einige andere Produkte (wie Support Center, um weitere Anweisungen zu erhalten. Eine Liste der Telefonnummern für Service- und Unterstützungsleistungen finden Sie auf der folgenden Website: http://www.lenovo.com/support - Lenovo ThinkPad X130e | (German) User Guide - Page 10
Support Center angewiesen wurden oder entsprechende Anweisungen in der zugehörigen Dokumentation vorliegen. Wenden Sie sich ausschließlich an einen Service- Units - durch den Kunden austauschbare Funktionseinheiten) bezeichnet. Lenovo stellt Dokumentation mit Anweisungen zur Verfügung, wenn der - Lenovo ThinkPad X130e | (German) User Guide - Page 11
verwendet wird, sollte die Belastung den Eingangsspannungsbereich der Verteilerleiste nicht überschreiten. Wenden Sie sich für weitere Informationen zu Netzbelastungen, Anschlusswerten und Eingangsspannungsbereichen an einen Elektriker. © Copyright Lenovo 2011 ix - Lenovo ThinkPad X130e | (German) User Guide - Page 12
Netzstecker und Steckdosen Gefahr Wenn eine Netzsteckdose, die Sie verwenden möchten, Anzeichen einer Beschädigung oder Korrosion aufweist, verwenden Sie die Netzsteckdose erst nachdem sie von einem qualifizierten Elektriker ausgetauscht wurde. Verbiegen oder verändern Sie den Netzstecker nicht. - Lenovo ThinkPad X130e | (German) User Guide - Page 13
Verbindung zu den externen Einheiten. Allgemeiner Hinweis zum Akku Gefahr Lenovo PCs enthalten für die Stromversorgung der Systemuhr eine Knopfzellenbatterie. Zusätzlich werden bei vielen tragbaren Produkten wie etwa bei Notebook-Computern aufladbare Akkus verwendet, um das System auch unterwegs mit - Lenovo ThinkPad X130e | (German) User Guide - Page 14
verändern Sie den Akku nicht. Der Akku kann dabei explodieren, oder Flüssigkeit kann aus dem Akku austreten. Akkus, die nicht von Lenovo zum Gebrauch angegeben sind, oder zerlegte oder veränderte Akkus sind von der Garantie ausgeschlossen. Der wiederaufladbare Akku kann bei unsachgemäßem Austauschen - Lenovo ThinkPad X130e | (German) User Guide - Page 15
eine vom Hersteller empfohlene Batterie ersetzen. Die Batterie enthält Lithium und kann bei unsachgemäßer Verwendung, Handhabung oder Entsorgung explodieren. Die Batterie nicht: • mit Wasser Lesen Sie die Informationen unter www.dtsc.ca.gov/hazardouswaste/perchlorate © Copyright Lenovo 2011 xiii - Lenovo ThinkPad X130e | (German) User Guide - Page 16
Lüftung des Produkts Gefahr Computer, Netzteile und viele Zubehörgeräte erzeugen Wärme beim Betrieb und beim Aufladen von Akkus. Notebook-Computer können aufgrund ihrer kompakten Größe große Wärmemengen erzeugen. Beachten Sie immer folgende Vorsichtsmaßnahmen: • Wenn der Computer eingeschaltet ist - Lenovo ThinkPad X130e | (German) User Guide - Page 17
und Augen, spülen Sie die betroffenen Stellen mindestens 15 Minuten mit Wasser ab und suchen Sie bei Beschwerden anschließend einen Arzt auf. © Copyright Lenovo 2011 xv - Lenovo ThinkPad X130e | (German) User Guide - Page 18
Gebrauch von Kopfhörern, die EN 50332-2 nicht entsprechen, kann aufgrund von erhöhten Schalldruckpegeln eine Gefahr darstellen. Wenn im Lieferumfang Ihres Lenovo Computers Kopfhörer oder Ohrhörer als Set enthalten sind, entspricht die Kombination aus Kopfhörer oder Ohrhörer und aus Computer bereits - Lenovo ThinkPad X130e | (German) User Guide - Page 19
die folgenden Abschnitte: • „Vorne" auf Seite 2 • „Ansicht von rechts" auf Seite 4 • „Ansicht von links" auf Seite 6 • „Ansicht von unten" auf Seite 8 • „Statusanzeigen" auf Seite 9 © Copyright Lenovo 2011 1 - Lenovo ThinkPad X130e | (German) User Guide - Page 20
Vorne Abbildung 1. Vorderansicht des ThinkPad X130e 1 UltraConnect™-Antennen für drahtlose Übertragung (links) 3 UltraConnect-Antennen für drahtlose Übertragung (rechts) 5 Anzeige für Status der Stromversorgung 7 Bluetooth-Antenne 9 TrackPoint®-Klicktasten 11 Integrierter Stereolautsprecher (links) - Lenovo ThinkPad X130e | (German) User Guide - Page 21
enthalten sind, erhalten Sie weitere Informationen im Abschnitt „Bluetooth verwenden" auf Seite 37. 8 Integrierter Stereolautsprecher (rechts) 11 Integrierter Stereolautsprecher (links) Weitere Informationen hierzu finden Sie im Abschnitt „Lautstärkeregelung und Stummschaltung" auf Seite 23 - Lenovo ThinkPad X130e | (German) User Guide - Page 22
finden Sie im Abschnitt „Lautstärkeregelung und Stummschaltung" auf Seite 23. Ansicht von rechts Abbildung 2. Ansicht des ThinkPad X130e von rechts 1 Steckplatz für Lesegerät für Speicherkarten 3 USB-Anschluss 5 Öffnung für das Sicherheitsschloss 2 Always On USB-Anschluss 4 Netzteilanschluss - Lenovo ThinkPad X130e | (German) User Guide - Page 23
3 Always On USB-Anschluss Der USB-Anschluss dient zum Anschließen von USB-kompatiblen Einheiten, z. B. Druckern oder Digitalkameras. Sogar wenn sich Ihr Computer im Energiesparmodus (Standby) befindet, können Sie über den Always On USB-Anschluss standardmäßig weiterhin bestimmte Einheiten laden, wie - Lenovo ThinkPad X130e | (German) User Guide - Page 24
Ansicht von links Abbildung 3. Ansicht des ThinkPad X130e von links 1 Bildschirmanschluss 3 HDMI-Anschluss 5 Ethernet-Anschluss 2 Lüftungsschlitze (rechts) 4 USB-Anschluss die USB-Anschlüsse zum Anschließen von USB-Einheiten wie USB-Memory-Keys oder USB-Festplattenlaufwerke. 6 Benutzerhandbuch - Lenovo ThinkPad X130e | (German) User Guide - Page 25
5 Ethernet-Anschluss Der Ethernet-Anschluss dient zum Anschließen Ihres Computers an ein LAN. Eine Anzeige links am Anschluss zeigt den Status der Stromversorgung an. Wenn das Netzteil angeschlossen ist, leuchtet die Anzeige. Wenn ein Akku im Computer installiert ist, leuchtet die Anzeige grün, wä - Lenovo ThinkPad X130e | (German) User Guide - Page 26
Ansicht von unten Abbildung 4. Ansicht des ThinkPad X130e von unten 1 Batterie 3 Speichersteckplatz 5 WLAN-Kartensteckplatz 2 SIM-Kartensteckplatz 4 WWAN-Kartensteckplatz 6 Position für Festplattenlaufwerk oder Solid-State-Laufwerk 1 Batterie Sie können Ihren Computer mit dem integrierten Akku - Lenovo ThinkPad X130e | (German) User Guide - Page 27
durch den Kunden aufgerüstet werden kann und zahlreichen unterschiedlichen Speicheranforderungen gerecht wird. Zum Schutz des Laufwerks ist das Active Protection System™ installiert. Ausführliche Informationen hierzu finden Sie im Abschnitt „System für aktiven Festplattenschutz" auf Seite 17. Einige - Lenovo ThinkPad X130e | (German) User Guide - Page 28
Der leuchtende Punkt im ThinkPad-Logo an der Außenseite des LCD-Bildschirms und auf der Handauflage funktioniert als Systemstatusanzeige und gibt an, ob sich der Computer im Energiesparmodus (Standby), - Lenovo ThinkPad X130e | (German) User Guide - Page 29
mit der Angabe von Maschinentyp und Modell identifiziert Ihren Computer. Wenn Sie sich an Lenovo wenden, um Unterstützung zu erhalten, können die Kundendienstmitarbeiter Ihren Computer über den im Steckplatz für Mini-PCI-ExpressCards Ihres Computers installiert ist. Kapitel 1. Produktüberblick 11 - Lenovo ThinkPad X130e | (German) User Guide - Page 30
Wenn der Computer nicht über eine integrierte Mini-PCI-ExpressCard für drahtlose Verbindungen verfügt, können Sie nachträglich eine Mini-PCI-ExpressCard installieren. Führen Sie hierzu die Schritte unter „Mini-PCI-ExpressCard für drahtlose LAN-/WiMAX-Verbindungen installieren und austauschen" auf - Lenovo ThinkPad X130e | (German) User Guide - Page 31
aus. Speicher • Double Data Rate 3 Synchronous Dynamic Random Access Memory (DDR3 SDRAM) Speichereinheit • 2,5-Zoll-Festplattenlaufwerk (Höhe: 7 mm) (Höhe: 7 mm) Bildschirm Der LCD-Farbbildschirm nutzt die TFT-Technologie. • Größe: 11,6 Zoll (295 mm) • Auflösung: - LCD-Bildschirm: Bis zu 1366 x - Lenovo ThinkPad X130e | (German) User Guide - Page 32
• Integrierte WiMAX-Funktion (bei einigen Modellen) Technische Daten Im folgenden Abschnitt werden die technischen Daten zu Ihrem Computer aufgeführt. Größe • Breite: 293,4 mm • Tiefe: 216 mm • Höhe: 32,8 mm Wärmeabgabe • Maximal 65 W Stromquelle (Netzteil) • Frequenz: 50 bis 60 Hz • - Lenovo ThinkPad X130e | (German) User Guide - Page 33
Protection System" auf Seite 17 • „Lenovo Solution Center" auf Seite 18 • „Lenovo ThinkVantage Tools" auf Seite 18 • „Lenovo ThinkVantage Toolbox" auf Seite 18 • „Message Center Plus" auf Seite 19 • „Password Angeboten von Lenovo finden Sie unter: http://www.lenovo.com/support. Zugriff auf - Lenovo ThinkPad X130e | (German) User Guide - Page 34
Internetverbindung Active Protection System Airbagschutz Lenovo Screen Reading Optimizer Optimierung der Lesefreundlichkeit Lenovo ThinkVantage Toolbox oder Lenovo Solution Center Systemzustand und Diagnose Mobile Broadband Activate 3G - mobiles Breitband Password Manager Kennwort - Lenovo ThinkPad X130e | (German) User Guide - Page 35
Lenovo ThinkVantage Toolbox oder Lenovo Solution Center System und Sicherheit Lenovo - Systemzustand und Diagnose Mobile Broadband Activate Netzwerk und Internet Lenovo - 3G mobiles Breitband Password Manager System und Sicherheit Lenovo Active Protection System Das Active Protection System™ - Lenovo ThinkPad X130e | (German) User Guide - Page 36
7 vorinstalliert ist. Wenn auf Ihrem Windows 7-Modell das Programm nicht vorinstalliert ist, können Sie es unter http://www.lenovo.com/support herunterladen. Lenovo ThinkVantage Toolbox Anmerkung: Je nachdem, wann Ihr Computer hergestellt wurde, ist auf Ihrem Computer für Diagnosezwecke entweder das - Lenovo ThinkPad X130e | (German) User Guide - Page 37
Zusätzliche Informationen zum Programm „Lenovo ThinkVantage Toolbox" finden Sie in der Hilfefunktion des , die Funktionen Ihres Computers auf dem neuesten Stand zu halten. Password Manager Mit dem Programm „Password Manager" können Benutzer ihre sensiblen und leicht zu vergessenden Anmeldedaten - Lenovo ThinkPad X130e | (German) User Guide - Page 38
Windows 7 vorinstalliert ist. Wenn auf Ihrem Windows 7-Modell das SimpleTap-Programm nicht vorinstalliert ist, können Sie es unter http://www.lenovo.com/support herunterladen. System Update Mit dem Programm „System Update" können Sie die Software auf Ihrem Computer immer auf dem aktuellen Stand - Lenovo ThinkPad X130e | (German) User Guide - Page 39
die Verwendung des ThinkPad-Notebooks optimieren können. Um die Leistung Ihres Computers zu optimieren, rufen Sie folgende Webseite auf. Dort finden Sie nützliche Informationen, wie z. B. Hilfe bei der Fehlerbehebung und Antworten auf häufig gestellte Fragen: http://www.lenovo.com/support/faq. Sie - Lenovo ThinkPad X130e | (German) User Guide - Page 40
auf Ihrem Computer vorinstallierte Lösung Password Manager führt viele der Probleme? • Informationen zur Fehlerbehebung bei drahtlosen Netzen finden Sie unter der Adresse http://www.lenovo.com/support " auf Seite 56, um Reisen mit dem ThinkPad besser vorzubereiten. • Drücken Sie die Tastenkombination - Lenovo ThinkPad X130e | (German) User Guide - Page 41
• „Computer reagiert nicht mehr" auf Seite 138 • „Stromversorgungsprobleme" auf Seite 160 Sondertasten Der Computer verfügt über einige Sondertasten. Funktionstastenkombinationen Mithilfe der Funktionstasten können Sie Funktionen unmittelbar ändern. Um eine dieser Funktionen nutzen zu können, halten - Lenovo ThinkPad X130e | (German) User Guide - Page 42
oder die Anzeige zum Ausschalten des Computers anzuzeigen), ändern Sie die Einstellungen im Programm „Energie-Manager". Funktionen für drahtlose Verbindungen aktivieren oder inaktivieren • Fn+F5 Aktivieren oder inaktivieren Sie die Funktionen für drahtlose Netze. Wenn Sie die Tastenkombination Fn+F5 - Lenovo ThinkPad X130e | (German) User Guide - Page 43
- Nur externer Bildschirm Anmerkung: Um zwischen dem LCD-Bildschirm und einem externen Bildschirm umzuschalten, können Sie auch die Tastenkombination Win+P verwenden. Windows XP: Schalten Sie zwischen dem LCD-Bildschirm und einem externen Computerbildschirm um. Ist ein externer Bildschirm - Lenovo ThinkPad X130e | (German) User Guide - Page 44
Windows-Taste und Anwendungstaste Windows-Taste Wenn Sie diese Taste 1 drücken, wird das Windows-Startmenü angezeigt bzw. ausgeblendet. Wenn Sie diese Taste und eine andere Taste gleichzeitig drücken, wird das Fenster „Systemeigenschaften" oder das Fenster „Computer" (unter Windows XP „Arbeitsplatz - Lenovo ThinkPad X130e | (German) User Guide - Page 45
• Das TouchPad als Hauptzeigereinheit und den TrackPoint nur für erweiterte Funktionen konfigurieren. Mit dieser Einstellung können alle Grundfunktionen und alle erweiterten Funktionen des TouchPads genutzt werden. Die Verwendung des TrackPoints ist jedoch eingeschränkt, und Sie können nur die Blä - Lenovo ThinkPad X130e | (German) User Guide - Page 46
Drücken Sie den TrackPoint-Stift von sich weg, um den Zeiger auf dem Bildschirm nach oben zu bewegen. Wenn Sie den TrackPoint-Stift zu sich her ziehen, wird der Zeiger auf dem Bildschirm nach unten bewegt. Sie können den Zeiger auch seitlich bewegen, indem Sie den TrackPoint-Stift zur Seite drücken. - Lenovo ThinkPad X130e | (German) User Guide - Page 47
3. Klicken Sie auf die Registerkarte UltraNav und fahren Sie mit dem Anpassen des TouchPads fort. Weitere Informationen finden Sie in der Hilfe von ThinkPad Setup. Funktionsweise von UltraNav und externer Maus Wenn Sie eine externe Maus an einen USB-Anschluss anschließen, können Sie die externe Maus - Lenovo ThinkPad X130e | (German) User Guide - Page 48
Windows 7: 1. Klicken Sie auf Start ➙ Systemsteuerung ➙ Hardware und Audio ➙ Maus. 2. Klicken Sie auf die Registerkarte UltraNav. 3. Um den TrackPoint zu deaktivieren, heben Sie die Auswahl des Kontrollkästchens TrackPoint aktivieren auf. Um das TouchPad zu deaktivieren, heben Sie die Auswahl des - Lenovo ThinkPad X130e | (German) User Guide - Page 49
größere Datenmengen speichern. Die Mobilität der modernen Arbeitswelt erlaubt es Ihnen, an jedem beliebigen Ort Ihrer Arbeit nachzugehen. Dank ThinkPad-Akkus können Sie länger unabhängig von einer Netzsteckdose arbeiten. Akkuladezustand überprüfen Der Akkuzustandsanzeiger „Energie-Manager" in der - Lenovo ThinkPad X130e | (German) User Guide - Page 50
• Wickeln Sie das Netzkabel nicht zu straff um den Wechselstromtransformatorsatz, wenn es an den Transformator angeschlossen ist. • Sie können den Akku aufladen, wenn das Netzteil an den Computer angeschlossen und der Akku installiert ist. Sie müssen den Akku in folgenden Situationen laden: - Wenn - Lenovo ThinkPad X130e | (German) User Guide - Page 51
Arbeit innerhalb von Sekunden wiederhergestellt. Drücken Sie die Tastenkombination Fn+F4, um den Computer in den Ruhemodus (Bereitschaftsmodus) zu versetzen. Drücken Sie die Taste Fn, um den Energiesparmodus (Standby) zu verlassen. • Hibernationsmodus. Mithilfe dieses Modus können Sie den Computer - Lenovo ThinkPad X130e | (German) User Guide - Page 52
ädt sich der Akku zu schnell, tauschen Sie den Akku durch einen neuen Akku eines von Lenovo empfohlenen Typs aus. Weitere Informationen zum Austauschen des Akkus erhalten Sie beim Customer Support Center. Gefahr Den Akku nicht beschädigen. Die Knopfzellenbatterie bzw. der Akku können durch unsachgem - Lenovo ThinkPad X130e | (German) User Guide - Page 53
nicht. Beachten Sie bei der Entsorgung die örtlichen Bestimmungen für Sondermüll sowie die einschlägigen Sicherheitsbestimmungen. Netzverbindung herstellen Der ThinkPad verfügt über einen oder mehrere Netzadapter, um eine Verbindung zum Internet und zum firmeneigenen Festnetz-LAN bzw. drahtlosen LAN - Lenovo ThinkPad X130e | (German) User Guide - Page 54
von Einheiten hergestellt werden, die eine Datenübertragung gemäß den 802.11-Standards durchführen. Drahtloses WAN Ein drahtloses WAN deckt einen größeren Verbindungen die beste Qualität zu erzielen, klappen Sie den LCD-Bildschirm des ThinkPads in einem Winkel von etwas mehr als 90 Grad auf. • Wenn - Lenovo ThinkPad X130e | (German) User Guide - Page 55
Drahtlose WAN-Verbindungen verwenden Mit drahtlosen WAN-Verbindungen (Wireless Wide Area Network, drahtloses Weitverkehrsnetz) können Sie oder Satellitensystemen verwendet, die von Service-Providern für drahtlose Services verwaltet werden. Bestimmte ThinkPad-Notebooks verfügen über eine integrierte - Lenovo ThinkPad X130e | (German) User Guide - Page 56
die Funktion für drahtlose Verbindungen Ihres Computers (Standard 802.11) gleichzeitig mit einer Bluetooth-Zusatzeinrichtung verwenden, kann dies die aktivieren oder inaktivieren. Unter Windows XP können Sie entweder ThinkPad Bluetooth with Enhanced Data Rate Software oder die Software „Microsoft - Lenovo ThinkPad X130e | (German) User Guide - Page 57
zu Bluetooth-Einstellungen. ThinkPad Bluetooth with Enhanced Data Rate Software verwenden Wenn ThinkPad Bluetooth with Enhanced Data Liste der auf dieser Einheit verfügbaren Services wird wie folgt angezeigt: • Bluetooth-Tastatur und -Maus (Human Interface Devices) • Drucker (HCRP) • Audio- - Lenovo ThinkPad X130e | (German) User Guide - Page 58
der Services auf dieser Einheit • Konfiguration der Bluetooth-Services für ferne Klicken Sie auf Software. 4. Wählen Sie ThinkPad Bluetooth with Enhanced Data Rate Software aus, und Quelle ebenfalls durchsuchen aus, und geben Sie C:\SWTOOLS\Drivers\MSBTooth ein, oder geben Sie das Verzeichnis an, - Lenovo ThinkPad X130e | (German) User Guide - Page 59
Drivers\TPBTooth\Setup.exe ein (oder geben Sie den vollständigen Pfad zur Datei „setup.exe" ein, die Sie von http://www.lenovo.com/support Wenn Sie vor der Installation von ThinkPad Bluetooth with Enhanced Data Rate klicken Sie dann auf Weiter. 11. Klicken Sie auf Fertig stellen. Anmerkung: - Lenovo ThinkPad X130e | (German) User Guide - Page 60
WiMAX verwenden Bestimmte ThinkPad-Notebooks verfügen über eine integrierte Karte für drahtlose LAN-Verbindungen, die für drahtlose WiMAX-Technologien verwendet werden kann. WiMAX - Breitband-Technologie für die drahtlose Datenübertragung gemäß dem - Lenovo ThinkPad X130e | (German) User Guide - Page 61
Symbol für Access Connections und Symbol für den Status der drahtlosen Verbindung Das Symbol für Access Connections zeigt den allgemeinen Verbindungsstatus an. Über das Symbol für den Status von drahtlosen Verbindungen werden die Signalstärke und der Status der drahtlosen Verbindung angezeigt. - Lenovo ThinkPad X130e | (German) User Guide - Page 62
Gehen Sie wie folgt vor, um die Funktion für drahtlose Verbindungen zu aktivieren: 1. Klicken Sie in der Taskleiste auf das Symbol für den Status von drahtlosen Verbindungen von Access Connections. 2. Klicken Sie auf Funkverbindung einschalten. Gehen Sie wie folgt vor, um die Funktionen für - Lenovo ThinkPad X130e | (German) User Guide - Page 63
Für den LCD-Bildschirm und den externen Bildschirm können Sie eine beliebige Auflösung festlegen. Wenn Sie beide Bildschirme gleichzeitig verwenden, ist die Auflösung jedoch auf beiden Bildschirmen dieselbe. Wenn Sie für den LCD-Bildschirm eine höhere Auflösung festlegen, können Sie nur einen Teil - Lenovo ThinkPad X130e | (German) User Guide - Page 64
geben Sie das Kennwort oder die Bestätigung ein. 9. Klicken Sie auf die Registerkarte Treiber. 10. Klicken Sie auf Treiber aktualisieren. 11. Klicken Sie auf Meinen Computer nach Treibersoftware durchsuchen, und klicken Sie dann auf Aus einer Liste mit Einheitentreibern auf meinem Computer auswählen - Lenovo ThinkPad X130e | (German) User Guide - Page 65
12. Wählen Sie Nein, diesmal nicht aus, und klicken Sie auf Weiter. 13. Wählen Sie Software von einer Liste oder bestimmten Quelle installieren (für fortgeschrittene Benutzer) aus, und klicken Sie anschließend auf Weiter. 14. Wählen Sie Nicht suchen, sondern den zu installierenden Treiber selbst wä - Lenovo ThinkPad X130e | (German) User Guide - Page 66
den im Lieferumfang des Windows-Betriebssystems enthaltenen Handbüchern. Anmerkung: Das Profil zur Definition der Farbwerte für den LCD-Bildschirm Ihres ThinkPad ist bereits auf dem Computer vorinstalliert. Wenn Sie ein anderes Profil zur Definition der Farbwerte installieren möchten, lesen Sie die - Lenovo ThinkPad X130e | (German) User Guide - Page 67
- Klicken Sie auf die Registerkarte Wiedergabe oder die Registerkarte Aufnahme, und klicken Sie dann auf die Einheit, die Sie anpassen möchten. - Klicken Sie auf die Schaltfläche Eigenschaften. - Klicken Sie auf die Registerkarte Ebenen, und ändern Sie die Lautstärke, indem Sie die Schiebeleiste für - Lenovo ThinkPad X130e | (German) User Guide - Page 68
halten. 2. Wählen Sie Erweiterter Desktop aus. 3. Ändern Sie die Einstellung, um den primären Bildschirm festzulegen. Wenn Ihr Computer über den AMD®-Bildschirmadapter verfügt, können Sie den anderen Bildschirm wie folgt als primären Bildschirm festlegen. 1. Klicken Sie mit der rechten Maustaste auf - Lenovo ThinkPad X130e | (German) User Guide - Page 69
2. Schalten Sie den externen Bildschirm ein. 3. Drücken Sie die Tastenkombination Fn+F7, und wählen Sie Erweitern aus. Gehen Sie wie folgt vor, um die Auflösung für die Bildschirme zu ändern: 1. Klicken Sie mit der rechten Maustaste auf den Desktop und klicken Sie auf Bildschirmauflösung. 2. Klicken - Lenovo ThinkPad X130e | (German) User Guide - Page 70
, werden folgende Karten unterstützt: • SD-Karte • SDHC-Karte • SDXC-Karte • MultiMediaCard (MMC) Anmerkungen: • Ihr Computer unterstützt keine Content Protection for Recordable Media (CPRM)-Funktion für SD-Karten. • Versetzen Sie den Computer beim Übertragen von Daten von einer oder auf eine Flash - Lenovo ThinkPad X130e | (German) User Guide - Page 71
Sie mit dem ThinkPad in verschiedenen Umgebungen arbeiten können, ist es besonders wichtig, dass Sie auf eine richtige Körperhaltung, gute Beleuchtung und bequeme Sitzgelegenheit achten. Durch Beachtung dieser Hinweise können Sie Ihre Leistungsfähigkeit und Ihr Wohlbefinden steigern. Lenovo bemüht - Lenovo ThinkPad X130e | (German) User Guide - Page 72
können Sie beitragen, indem Sie Ihre Sitzhaltung gelegentlich geringfügig verändern und öfters eine kurze Pause während der Arbeit einlegen. Der ThinkPad ist ein leichtes, mobiles System; er kann auf einfache Weise auf der Arbeitsoberfläche bewegt werden, um sich Ihrer veränderten Sitzhaltung - Lenovo ThinkPad X130e | (German) User Guide - Page 73
Zusatzeinrichtungen: http://www.lenovo.com/accessories/services/index.html. ThinkPads, durch die die Verwendung vereinfacht wird: Es sind verschiedene ThinkPad-Funktionen verfügbar, durch die die Verwendung des ThinkPads vereinfacht wird. Informationen zu Eingabehilfen Lenovo Windows Keyboard Guide) - Lenovo ThinkPad X130e | (German) User Guide - Page 74
E-Mail angehängt wird. Auslandsreisen mit dem ThinkPad In diesem Abschnitt finden Sie Informationen zum Arbeiten kann bedenkenlos durch die Screening-Maschinen bei der Flugsicherung Wenn Sie in einem Flugzeug Computer- oder drahtlose Services (z. B. Internet und Bluetooth) verwenden möchten, - Lenovo ThinkPad X130e | (German) User Guide - Page 75
Sie möglicherweise die folgenden Gegenstände: • Netzteil für das Zielland • Adapter für den Anschluss an eine Telefonleitung in diesem Land Weitere Gegenstände, die erforderlich sein könnten: • ThinkPad-AC/DC-Kombinationsadapter • Externe Speichereinheit Kapitel 3. Sie und Ihr Computer 57 - Lenovo ThinkPad X130e | (German) User Guide - Page 76
58 Benutzerhandbuch - Lenovo ThinkPad X130e | (German) User Guide - Page 77
Sicherheitsschlosses enthaltenen Anweisungen. Anmerkung: Für die Bewertung, Auswahl und Verwendung von Schlössern und Sicherheitseinrichtungen sind Sie selbst verantwortlich. Lenovo enthält sich jeglicher Äußerung, Bewertung oder Garantie in Bezug auf die Funktion, Qualität oder Leistung von Schl - Lenovo ThinkPad X130e | (German) User Guide - Page 78
aus. 8. Wählen Sie Ihr Startkennwort aus, und geben Sie Ihr neues Kennwort im Feld Enter New Password ein. Anmerkung: Im Menü von ThinkPad Setup können Sie die Mindestlänge des Startkennworts festlegen. Weitere Informationen hierzu erhalten Sie im „Menü „Security"" auf Seite 115. 60 Benutzerhandbuch - Lenovo ThinkPad X130e | (German) User Guide - Page 79
Sie den Computer zu einem Lenovo Reseller oder Vertriebsbeauftragten bringen, um das Kennwort löschen zu lassen. 11. Durch Drücken der Current Password das derzeitige Startkennwort ein. 2. Lassen Sie die Felder Enter New Password und Confirm New Password leer. 3. Befolgen Sie die Schritte 10 und 11 - Lenovo ThinkPad X130e | (German) User Guide - Page 80
neues Kennwort in das Feld Enter New Password ein. Anmerkungen: • Im ThinkPad Setup können Sie die Mindestlänge kann, ist kein Zugriff auf das Laufwerk möglich. 11. Drücken Sie einmal die Eingabetaste, um den und das Master-Festplattenkennwort vergessen, kann Lenovo die Kennwörter nicht zurücksetzen - Lenovo ThinkPad X130e | (German) User Guide - Page 81
auf Seite 61, und geben Sie Ihr Kennwort ein, um Zugriff auf ThinkPad Setup zu erhalten. Wenn Sie nur das Benutzerfestplattenkennwort ändern oder löschen Kennwort im Feld Enter Current Password ein. Lassen Sie anschließend die Felder Enter New Password und Confirm New Password leer, und drücken Sie - Lenovo ThinkPad X130e | (German) User Guide - Page 82
- Datum und Uhrzeit ändern - Die Funktion „Lock UEFI BIOS Settings" aktivieren oder deaktivieren - Das Kennwort bei unbeaufsichtigtem Bootvorgang aktivieren ThinkPad-Notebooks festlegen, um die Verwaltung zu erleichtern. • Wenn Sie ein Administratorkennwort festlegen und im Menü „Password" - Lenovo ThinkPad X130e | (German) User Guide - Page 83
Schritt 11 bis 12 im Abschnitt „Administratorkennwort festlegen" auf Seite 64. Sicherheit der Festplatte Zum Schutz der Kennwörter vor unbefugten Sicherheitsangriffen wurden einige der neuesten Technologien und Algorithmen in das UEFI-BIOS- und das Hardware-Design der ThinkPad-Notebooks integriert - Lenovo ThinkPad X130e | (German) User Guide - Page 84
Das Laufwerk kann über das UEFI-BIOS geschützt werden. Plattenverschlüsselung des Service (kostenpflichtig) zu nutzen. Zum sicheren Löschen von Daten von Festplattenlaufwerken bietet Lenovo das Tool „Secure Data Disposal" an. Dieses Tool können Sie von der Lenovo Website http://www.lenovo.com/support - Lenovo ThinkPad X130e | (German) User Guide - Page 85
ändige Löschen von Daten von den Flash-Chips des Solid-State-Laufwerks über das ThinkPad Setup in nur einer Minute. Diese Anwendung können Sie von der Lenovo Website http://www.lenovo.com/support herunterladen. Wenn die Funktion für die Verschlüsselung des Solid-State-Laufwerks oder die Funktion - Lenovo ThinkPad X130e | (German) User Guide - Page 86
68 Benutzerhandbuch - Lenovo ThinkPad X130e | (German) User Guide - Page 87
Übersicht zur Wiederherstellung In diesem Kapitel finden Sie Informationen zu den Wiederherstellungslösungen von Lenovo. Anmerkung: Sie können ein USB-CD- oder ein USB-DVD-Laufwerk an den dem Betriebssystem, unter dem die Wiederherstellungsdatenträger erstellt werden. © Copyright Lenovo 2011 69 - Lenovo ThinkPad X130e | (German) User Guide - Page 88
Wiederherstellungsdatenträgers schließen Sie entweder den Bootdatenträger (Memory-Key oder andere USB-Speichereinheit) an den Computer an oder Sie beim Einschalten des Computers wiederholt die Taste F12. Wenn das Startup Device Menu angezeigt wird, lassen Sie die Taste F12 los. 3. Wählen Sie - Lenovo ThinkPad X130e | (German) User Guide - Page 89
Sie beim Einschalten des Computers wiederholt die Taste F12. Wenn das Startup Device Menu angezeigt wird, lassen Sie die Taste F12 los. 2. Legen Sie vom Windows-Desktop ausgehend auf Start ➙ Alle Programme ➙ Lenovo ThinkVantage Tools ➙ Verbesserte Funktionen für Sicherung und Wiederherstellung. Das - Lenovo ThinkPad X130e | (German) User Guide - Page 90
mithilfe des Programms „Rescue and Recovery" durchzuführen: 1. Klicken Sie vom Windows-Desktop ausgehend auf Start ➙ Alle Programme ➙ Lenovo ThinkVantage Tools ➙ Verbesserte Funktionen für Sicherung und Wiederherstellung. Das Programm „Rescue and Recovery" wird geöffnet. 2. Klicken Sie im - Lenovo ThinkPad X130e | (German) User Guide - Page 91
eine USB-Einheit oder eine CD/DVD. Diese Möglichkeit ist auch dann verfügbar, wenn Sie Ihre Dateien nicht gesichert haben oder wenn an den Dateien seit der letzten Sicherungsoperation Änderungen vorgenommen wurden. Sie können auch einzelne Dateien von einer mit Rescue and Recovery erstellten - Lenovo ThinkPad X130e | (German) User Guide - Page 92
äger für Rescue and Recovery unter Windows 7 zu erstellen: 1. Klicken Sie vom Windows-Desktop ausgehend auf Start ➙ Alle Programme ➙ Lenovo ThinkVantage Tools ➙ Verbesserte Funktionen für Sicherung und Wiederherstellung. Das Programm „Rescue and Recovery" wird geöffnet. 2. Klicken Sie im - Lenovo ThinkPad X130e | (German) User Guide - Page 93
an. 2. Drücken Sie beim Einschalten des Computers wiederholt die Taste F12. Wenn das Fenster „Startup Device Menu" geöffnet wird, lassen Sie die Taste F12 los. 3. Wählen Sie im Fenster „Startup Device Menu" das USB-Festplattenlaufwerk als erste Starteinheit aus und drücken Sie die Eingabetaste. Der - Lenovo ThinkPad X130e | (German) User Guide - Page 94
4. Öffnen Sie den Ordner „DRIVERS". Im Ordner „DRIVERS" befinden sich verschiedene Teilordner, die Update" herunter. Fordern Sie sie bei Lenovo an. Weitere Informationen hierzu finden Sie Weitere Informationen zum Konfigurationsdienstprogramm ThinkPad Setup finden Sie in „ThinkPad Setup" auf Seite - Lenovo ThinkPad X130e | (German) User Guide - Page 95
drahtlose WAN-Verbindungen installieren und austauschen" auf Seite 93 • „SIM-Karte austauschen" auf Seite 96 • „Ersatzakku austauschen" auf Seite unterstützt keine Akkus, die keine originalen Lenovo Produkte sind oder nicht von Lenovo zugelassen wurden. Das Booten der Systeme wird fortgesetzt - Lenovo ThinkPad X130e | (German) User Guide - Page 96
explodieren. Der Akku enthält gefährliche Stoffe. Gehen Sie nach folgenden Anweisungen vor, um mögliche Gefährdungen auszuschließen: • Nur einen von Lenovo empfohlenen Akku verwenden. • Den Akku vor Feuer schützen. • Den Akku vor übermäßiger Hitze schützen. • Den Akku vor Feuchtigkeit und Nässe - Lenovo ThinkPad X130e | (German) User Guide - Page 97
Solid-State-Laufwerk oder das Festplattenlaufwerk durch ein neues Laufwerk ersetzen. Ein neues Laufwerk können Sie beim Lenovo Reseller oder Lenovo Vertriebsbeauftragten käuflich erwerben. Lesen Sie die folgenden Voraussetzungen, um das Solid-State-Laufwerk oder das Festplattenlaufwerk auszutauschen - Lenovo ThinkPad X130e | (German) User Guide - Page 98
Anweisungen zum Austauschen Gehen Sie wie folgt vor, um das Solid-State-Laufwerk oder das Festplattenlaufwerk auszutauschen: 1. Schalten Sie den Computer aus, entfernen Sie das Netzteil und ziehen Sie alle Kabel vom Computer ab. 2. Klappen Sie den LCD-Bildschirm herunter und drehen Sie den Computer - Lenovo ThinkPad X130e | (German) User Guide - Page 99
6. Entfernen Sie das Solid-State-Laufwerk oder das Festplattenlaufwerk, indem Sie die linke Seite anheben. 7. Setzen Sie das neue Solid-State-Laufwerk oder Festplattenlaufwerk ein, wie in der Abbildung dargestellt. Kapitel 6. Einheiten austauschen 81 - Lenovo ThinkPad X130e | (German) User Guide - Page 100
10. Setzen Sie den Akku wieder ein. Weitere Informationen zum erneuten Einsetzen des Akkus finden Sie im Abschnitt „Akku austauschen" auf Seite 77. 11. Drehen Sie den Computer wieder um. Schließen Sie das Netzteil und alle Kabel wieder an. Speichermodul austauschen Drucken Sie diese Anweisungen aus - Lenovo ThinkPad X130e | (German) User Guide - Page 101
Achtung: Berühren Sie vor dem Installieren eines Speichermoduls einen Metalltisch oder einen geerdeten Gegenstand aus Metall. Dadurch wird die statische Aufladung, die von Ihnen ausgehen könnte, reduziert. Statische Aufladung könnte das Speichermodul beschädigen. Speichermodul im Steckplatz unter - Lenovo ThinkPad X130e | (German) User Guide - Page 102
nur schwer bewegt werden kann. 10. Bringen Sie die Abdeckung wieder an 1 und schließen Sie die Abdeckung 2 . Ziehen Sie nun die Schrauben fest 3 . 11. Setzen Sie den Akku wieder ein. Weitere Informationen zum erneuten Einsetzen des Akkus finden Sie im Abschnitt „Akku austauschen" auf Seite 77. 12 - Lenovo ThinkPad X130e | (German) User Guide - Page 103
Tastatur austauschen Sie können wie folgt vorgehen, um die Tastatur durch eine neue Tastatur zu ersetzen, die als Zusatzeinrichtung erhältlich ist. Voraussetzungen Gefahr Den Telefonstecker während eines Gewitters nicht in die Telefonsteckdose stecken oder aus dieser herausziehen. Gefahr An Netz-, - Lenovo ThinkPad X130e | (German) User Guide - Page 104
5. Entfernen Sie die Schrauben. 6. Drücken Sie kräftig in die von den Pfeilen in der Abbildung 1 angegebene Richtung, um die Vorderseite der Tastatur zu entriegeln. Die Tastatur wird leicht angehoben 2 . 86 Benutzerhandbuch - Lenovo ThinkPad X130e | (German) User Guide - Page 105
7. Ziehen Sie die Kabel 2 und 4 ab, indem Sie die Anschlüsse 1 und 3 nach oben drehen. Die Tastatur ist nun entfernt. Tastatur installieren 1. Bringen Sie die Kabel 1 und 3 an, indem Sie die Anschlüsse 2 und 4 nach unten drehen. Kapitel 6. Einheiten austauschen 87 - Lenovo ThinkPad X130e | (German) User Guide - Page 106
2. Setzen Sie die Tastatur ein. Stellen Sie sicher, dass sich die hintere Kante der Tastatur unter dem Rahmen befindet, wie durch die Pfeile angegeben. 3. Schieben Sie die Tastatur in die von den Pfeilen angegebene Richtung. 88 Benutzerhandbuch - Lenovo ThinkPad X130e | (German) User Guide - Page 107
4. Bringen Sie die Schrauben wieder an. 5. Bringen Sie die Abdeckung wieder an 1 und schließen Sie die Abdeckung 2 . Ziehen Sie nun die Schrauben fest 3 . 6. Setzen Sie den Akku wieder ein. Weitere Informationen zum erneuten Einsetzen des Akkus finden Sie im Abschnitt „Akku austauschen" auf Seite 77 - Lenovo ThinkPad X130e | (German) User Guide - Page 108
Voraussetzungen Gefahr Den Telefonstecker während eines Gewitters nicht in die Telefonsteckdose stecken oder aus dieser herausziehen. Gefahr An Netz-, Telefon- oder Datenleitungen können gefährliche elektrische Spannungen anliegen. Ziehen Sie vor dem Öffnen der Steckplatzabdeckungen alle Kabel ab. - Lenovo ThinkPad X130e | (German) User Guide - Page 109
5. Wenn im Lieferumfang der Karte ein Werkzeug zum Entfernen von Anschlüssen enthalten ist, verwenden Sie dieses Werkzeug, um die Kabel von der Karte abzuziehen. Wenn ein solches Werkzeug nicht verfügbar ist, ziehen Sie die Kabel ab, indem Sie die Anschlüsse vorsichtig mit den Fingern herausziehen. - Lenovo ThinkPad X130e | (German) User Guide - Page 110
7. Richten Sie die Seite der neuen Mini-PCI-ExpressCard, an der sich die Steckverbindungen befinden, am Steckplatz aus. Klappen Sie die Karte herunter, bis sie einrastet 1 . Befestigen Sie die Karte mit der Schraube 2 . 8. Schließen Sie die Kabel an die neue Mini-PCI-ExpressCard an. Stellen Sie - Lenovo ThinkPad X130e | (German) User Guide - Page 111
Einsetzen des Akkus finden Sie im Abschnitt „Akku austauschen" auf Seite 77. 11. Drehen Sie den Computer wieder um. Schließen Sie das Netzteil und PCI-ExpressCard für drahtlose WAN-Verbindungen installieren und austauschen Einige ThinkPad-Modelle verfügen über einen Steckplatz für Mini-PCI- - Lenovo ThinkPad X130e | (German) User Guide - Page 112
2. Klappen Sie den LCD-Bildschirm herunter und drehen Sie den Computer um. 3. Entnehmen Sie den Akku. Weitere Informationen zum Entfernen des Akkus finden Sie im Abschnitt „Akku austauschen" auf Seite 77. 4. Lösen Sie die Schrauben 1 und entfernen Sie die Abdeckung 2 . 5. Wenn im Lieferumfang der - Lenovo ThinkPad X130e | (German) User Guide - Page 113
6. Entfernen Sie die Schraube 1 . Die Karte wird nach oben gedrückt 2 . Entnehmen Sie die Karte. 7. Richten Sie die Seite der neuen Mini-PCI-ExpressCard, an der sich die Steckverbindungen befinden, am Steckplatz 1 aus. Klappen Sie die Karte herunter, bis sie einrastet. Befestigen Sie die Karte mit - Lenovo ThinkPad X130e | (German) User Guide - Page 114
Einsetzen des Akkus finden Sie im Abschnitt „Akku austauschen" auf Seite 77. 11. Drehen Sie den Computer wieder um. Schließen Sie das Netzteil und alle anderen Kabel an den Computer an und schalten Sie den Computer ein. SIM-Karte austauschen Drucken Sie diese Anweisungen aus, bevor Sie beginnen. Zum - Lenovo ThinkPad X130e | (German) User Guide - Page 115
an dem IC-Chip an der einen Seite der Karte. Anweisungen zum Austauschen Gehen Sie wie folgt vor, um die SIM-Karte auszutauschen: 1. Schalten Sie den Computer aus, entfernen Sie das Netzteil und ziehen Sie alle Kabel vom Computer ab. 2. Schließen Sie den LCD-Bildschirm, - Lenovo ThinkPad X130e | (German) User Guide - Page 116
-Karte 1 fest in den Steckplatz ein 2 . 7. Schließen Sie die Klappe der SIM-Karte, sodass sie einrastet. 8. Setzen Sie den Akku wieder ein. Weitere Informationen zum erneuten Einsetzen des Akkus finden Sie im Abschnitt „Akku austauschen" auf Seite - Lenovo ThinkPad X130e | (German) User Guide - Page 117
explodieren. Der Ersatzakku enthält gefährliche Stoffe. Gehen Sie nach folgenden Anweisungen vor, um mögliche Gefährdungen auszuschließen: • Nur einen von Lenovo empfohlenen Akku verwenden. • Den Akku vor Feuer schützen. • Den Akku vor übermäßiger Hitze schützen. • Den Akku vor Feuchtigkeit und - Lenovo ThinkPad X130e | (German) User Guide - Page 118
5. Lösen Sie den Stecker 1 . Entnehmen Sie anschließend den Ersatzakku 2 . Ersatzakku einsetzen 1. Setzen Sie den Ersatzakku ein 1 . Schließen Sie anschließend den Stecker an 2 . 2. Bringen Sie die Abdeckung wieder an 1 , schließen Sie die Abdeckung 2 , und ziehen Sie die Schrauben an 3 . 100 - Lenovo ThinkPad X130e | (German) User Guide - Page 119
3. Setzen Sie den Akku wieder ein. Weitere Informationen zum erneuten Einsetzen des Akkus finden Sie im Abschnitt „Akku austauschen" auf Seite 77. 4. Drehen Sie den Computer wieder um. Schließen Sie das Netzteil und alle anderen Kabel an den Computer an und schalten Sie den Computer ein. Kapitel 6. - Lenovo ThinkPad X130e | (German) User Guide - Page 120
102 Benutzerhandbuch - Lenovo ThinkPad X130e | (German) User Guide - Page 121
„ThinkPad-Zusatzeinrichtungen" auf Seite 103 ThinkPad-Zusatzeinrichtungen Wenn Sie das Leistungsspektrum Ihres Computers erweitern möchten, bietet Ihnen Lenovo Drucker, Scanner, Tastaturen und Mäuse. Sie können Ihre Bestellungen bei Lenovo rund um die Uhr über das World Wide Web aufgeben. Sie ben - Lenovo ThinkPad X130e | (German) User Guide - Page 122
104 Benutzerhandbuch - Lenovo ThinkPad X130e | (German) User Guide - Page 123
Seite 111 • „ThinkPad Setup" auf Seite änzungsdateien und ThinkPad-Einheitentreiber installieren C:\SWTOOLS\DRIVERS gespeichert. der ThinkPad-Website unter http://www.lenovo.com/ ein Modell mit Microsoft Windows 7 handelt, - werden ThinkPad Setup-Funktionen von Windows-Versionen (32 Bit) nicht - Lenovo ThinkPad X130e | (German) User Guide - Page 124
Windows 7 und die zugehörige Software auf Ihrem Computer zu installieren: 1. Starten Sie ThinkPad Setup. 2. Wählen Sie das Menü Startup aus. 3. Wählen Sie UEFI/Legacy Intel Chipset Support for Windows 2000/XP/Vista/7". Informationen hierzu finden Sie im Abschnitt „„Intel Chipset Support for Windows - Lenovo ThinkPad X130e | (German) User Guide - Page 125
lenovo.com/support Service Pack 2 muss zuerst Windows Vista Service Pack 1 installiert werden. Gehen Sie wie folgt vor, um Windows Vista und die zugehörige Software auf Ihrem Computer zu installieren: 1. Starten Sie ThinkPad Festplattenlaufwerk im Verzeichnis C:\SWTOOLS\DRIVERS gespeichert. Außerdem - Lenovo ThinkPad X130e | (German) User Guide - Page 126
.lenovo.com/support Legen Sie die DVD für Windows Vista mit Service Service Pack 1 aus. 8. Installieren Sie Windows Vista Service Pack 2. Sie können Windows Vista Service Pack 2 mithilfe der Installations-CD für Windows Vista Service Pack 2 installieren oder es entweder vom Microsoft Download (Device - Lenovo ThinkPad X130e | (German) User Guide - Page 127
Driver" aus dem Verzeichnis C:\SWTOOLS\DRIVERS\IMSM auf eine Diskette. 3. Rufen Sie ThinkPad Specify Additional Device) aus Service Pack 3 installieren oder es entweder vom Microsoft Download Center oder der Microsoft Website „Windows Updates" herunterladen. 19. Installieren Sie „Intel Chipset Support - Lenovo ThinkPad X130e | (German) User Guide - Page 128
Pack 3 mithilfe der Installations-CD für Windows XP Service Pack 3 installieren oder es entweder vom Microsoft Download Center oder der Microsoft Website „Windows Updates" herunterladen. 12. Führen Sie die Software „Intel Rapid Storage Technology Driver" aus. Wechseln Sie dazu in das Verzeichnis - Lenovo ThinkPad X130e | (German) User Guide - Page 129
entsprechenden Treiber (Ricoh Multi Card Reader Driver) für Windows 7/Vista und Windows XP x86/x64 herunterladen und installieren. Um den Treiber herunterzuladen, rufen Sie die Lenovo Website unter folgender Adresse auf: http://www.lenovo.com/ThinkPadDrivers ThinkPad-Monitordatei für Windows 2000/XP - Lenovo ThinkPad X130e | (German) User Guide - Page 130
10. Klicken Sie auf die Schaltfläche Datenträger. 11. Geben Sie den Pfad C:\SWTOOLS\DRIVERS\MONITOR zu dieser Monitor-INF-Datei an. Klicken Sie anschlie OK. 17. Das System zeigt die ThinkPad-Anzeige an. Klicken Sie auf Weiter. Das System kopiert die ThinkPad-Monitor-INF-Datei und das Farbprofil. 18 - Lenovo ThinkPad X130e | (German) User Guide - Page 131
werden. So installieren Sie „Intel Chipset Support for Windows 2000/XP/Vista/7": 1. Stellen infinst_autol.exe" im Verzeichnis C:\SWTOOLS\DRIVERS\INTELINF aus. Treiber und Software ThinkPad-Website unter http://www.lenovo.com/ThinkPadDrivers ThinkPad Setup Der Computer enthält das Programm ThinkPad - Lenovo ThinkPad X130e | (German) User Guide - Page 132
nnen Sie durch wiederholtes Drücken der Taste „Esc" wieder zum ThinkPad Setup-Hauptmenü zurückkehren. Anmerkung: Wenn Sie die ursprünglichen USB: Aktivieren oder Deaktivieren der mit USB zusammenhängenden Funktionen. • Keyboard/Mouse: Die Werte für die mit Tastatur und Maus zusammenhängenden - Lenovo ThinkPad X130e | (German) User Guide - Page 133
möchten, wählen Sie im ThinkPad Setup den Menüpunkt Date/Time Password: Die mit dem Sicherheitschip zusammenhängenden Funktionen festlegen. • UEFI-BIOS Update Option: Die Einstellungen für die UEFI-BIOS-Flash-Aktualisierung festlegen. • Memory Protection BIOS-Schnittstelle zum Aktivieren von Services - Lenovo ThinkPad X130e | (German) User Guide - Page 134
at restart • Power-On Password • Hard Disk x Password Anmerkungen: • Hard Disk 1 steht für das in den Computer integrierte Festplattenlaufwerk. Lock UEFI BIOS Settings Diese Option können Sie aktivieren oder deaktivieren. Mit dieser Option können die Einstellungen im ThinkPad Setup nur von Benutzern - Lenovo ThinkPad X130e | (German) User Guide - Page 135
: 7. USB HDD: 8. PCI LAN: 9. ATAPI CD1: 10. ATAPI CD2: 11. ATA HDD3: 12. ATA HDD4: 13. Other CD: 14. Other HDD: Menüpunkte werden ebenfalls im Menü Startup von ThinkPad Setup angezeigt: • UEFI/Legacy Boot: Bootfunktion einer Taste angezeigt wird. • Boot device List F12 Option: Auswahlmöglichkeit, - Lenovo ThinkPad X130e | (German) User Guide - Page 136
ü „Config"" auf Seite 119, des „Optionen im Menü Security" auf Seite 123 und des „Optionen im Menü „Startup"" auf Seite 127 im ThinkPad Setup aufgeführt. Anmerkung: Einige Elemente werden nur dann im Menü angezeigt, wenn der Computer die entsprechenden Funktionen unterstützt. Anmerkungen: • Enabled - Lenovo ThinkPad X130e | (German) User Guide - Page 137
AC and Battery USB Ethernet LAN Option ROM • Disabled • Enabled Wireless LAN und WiMAX Radio • On • Off USB UEFI BIOS Support • Disabled WiMAX-Einheit verwenden. Die Bootunterstützung für USB-Disketten, USB-Memory-Key und optische USB-Laufwerke aktivieren („Enabled") oder deaktivieren („ - Lenovo ThinkPad X130e | (German) User Guide - Page 138
3. Optionen im Menü „Config" (Forts.) Menüpunkt Untermenüpunkt Auswahl Always On USB Charge in • Disabled off mode • Enabled Keyboard/Mouse Fn and Ctrl Key swap • Disabled • Enabled Fn Key Lock • Disabled • Enabled 120 Benutzerhandbuch Kommentar (Bereitschaftsmodus, Ruhezustand oder - Lenovo ThinkPad X130e | (German) User Guide - Page 139
Menü „Config" (Forts.) Menüpunkt Untermenüpunkt Display Boot Display Device Power Intel SpeedStep® technology (Intel SpeedStep mounted models only) CPU Power Management Auswahl • ThinkPad LCD • Analog (VGA) • Digital on ThinkPad Kommentar dieser Status bis zum erneuten Drücken der Taste Fn - Lenovo ThinkPad X130e | (German) User Guide - Page 140
Control Beep Auswahl • Disabled • Enabled Low Battery Alarm Password Beep • Disabled • Enabled • Disabled • Enabled Keyboard Beep • Enabled • Disabled Serial ATA (SATA) SATA Controller Mode Option • Compatibility • AHCI CPU Core Multi-Processing • Disabled • Enabled 122 Benutzerhandbuch - Lenovo ThinkPad X130e | (German) User Guide - Page 141
Menü Security Menüpunkt Untermenüpunkt Password Security Chip Security Chip Auswahl • Active innerhalb einer CPU. Anmerkung: Dieses Untermenü wird bei AMD-Modellen nicht unterstützt. Kommentar Informationen finden Sie unter inaktivieren: • BIOS ROM String Reporting: BIOS-Textzeichenfolge • ESCD - Lenovo ThinkPad X130e | (German) User Guide - Page 142
Untermenüpunkt Clear Security Chip Auswahl • Enter Intel TXT Feature UEFI BIOS Update Option Flash BIOS Updating by End-Users • Disabled • Enabled • Disabled • Enabled Memory Protection Execution Prevention • Disabled • Enabled Kommentar • SMBIOS Reporting: SMBIOS-Daten Der Chiffrierschl - Lenovo ThinkPad X130e | (German) User Guide - Page 143
Technology Auswahl • Disabled • Enabled Intel VT-d Feature • Disabled • Enabled I/O Port Access Ethernet LAN Wireless LAN WiMAX Wireless WAN Bluetooth USB Port Memory Card Slot • Disabled • Enabled • Disabled • Enabled • Disabled • Enabled • Disabled • Enabled • Disabled • Enabled • Disabled - Lenovo ThinkPad X130e | (German) User Guide - Page 144
oder deaktivieren Sie die UEFI-BIOS-Schnittstelle, um das Intel AT-Modul zu aktivieren, das ein optionaler Anti-Theft-Service von Intel ist. Anmerkung: Wenn Dieses Untermenü wird bei AMD-Modellen nicht unterstützt. Aktivieren oder deaktivieren Sie die UEFI-BIOS-Schnittstelle, um das Computrace- - Lenovo ThinkPad X130e | (German) User Guide - Page 145
Keys display (ThinkVantage button message) • Disabled • Enabled Boot Device List F12 Option Boot Order Lock • Disabled • Enabled • Anzeige während des POST: • Quick: Auf dem Bildschirm wird das ThinkPad-Logo angezeigt. • Diagnostics: Die Testnachrichten werden angezeigt. Anmerkung: Sie können - Lenovo ThinkPad X130e | (German) User Guide - Page 146
Read-only Memory), der auch als FLASH-Speicher bezeichnet wird. Sie können das UEFI-BIOS und das Konfigurationsprogramm/ThinkPad Setup aktualisieren, ) Ihres Computers unterstützt eine als System Management BIOS Reference Specification(SMBIOS) V2.4 bezeichnete Schnittstelle. In SMBIOS sind - Lenovo ThinkPad X130e | (German) User Guide - Page 147
übertragungen, Softwareaktualisierungen und Flash-Aktualisierungen für UEFI-BIOS ohne Überwachung von einem fernen Standort aus ausgef wie folgt vor, um eine Reihenfolge festzulegen: 1. Wählen Sie im Menü von ThinkPad Setup den Menüpunkt Startup aus. Das Untermenü von „Startup" wird angezeigt. 2. - Lenovo ThinkPad X130e | (German) User Guide - Page 148
Anmerkung: Wenn Sie die Einstellung initialisieren, um die Standardstartreihenfolge wiederherzustellen, drücken Sie die Taste F9. Die Standardeinstellungen werden automatisch geladen. 130 Benutzerhandbuch - Lenovo ThinkPad X130e | (German) User Guide - Page 149
Eine regelmäßige Wartung des ThinkPad-Notebooks ist sehr wichtig. Durch Einheitentreiber und das UEFI-BIOS. 9. Erstellen Sie unter http://www.lenovo.com/support ein Profil der Maschine, Kompatibilität zu erfahren oder andere Informationen zu erhalten. 11. Führen Sie für sich selbst eine Art Protokoll - Lenovo ThinkPad X130e | (German) User Guide - Page 150
Bootvorgangs ThinkPad Setup , bevor Sie sich an das Customer Support Center wenden. Wenn der Computer nicht lenovo.com/ThinkPadDrivers auf. 3. Geben Sie die Produktnummer des Computers ein, oder klicken Sie auf dem Bildschirm auf „Detect my system". 4. Klicken Sie auf Downloads and drivers (Downloads - Lenovo ThinkPad X130e | (German) User Guide - Page 151
-BIOS-Flash-Aktualisierungen oder Softwareaktualisierungen enthalten. Wenn das Programm „System Update" eine Verbindung zur Lenovo Seite 20. Pflege des Computers und Umgang mit dem Computer Obwohl der ThinkPad so entwickelt wurde, dass er in normalen Arbeitsumgebungen zuverlässig arbeitet, sollten - Lenovo ThinkPad X130e | (German) User Guide - Page 152
auf eine vorsichtige Handhabung des ThinkPads • Vermeiden Sie es, - Speichermodul - Mini-PCI-Karte - CompactFlash - Smart-Card - Speicherkarte, z. B. SD-, SDHC-, SDXC-Karte und das Festplattenkennwort vergessen, kann dieses Kennwort durch Lenovo nicht zurückgesetzt werden. Möglicherweise müssen Sie - Lenovo ThinkPad X130e | (German) User Guide - Page 153
.com/register). Dadurch kann im Falle eines Diebstahls oder Verlustes des ThinkPads die Wiederbeschaffung des ThinkPads vereinfacht werden. Durch die Registrierung des Computers können Sie von Lenovo auch über mögliche technische Informationen und Erweiterungen informiert werden. Führen Sie keine - Lenovo ThinkPad X130e | (German) User Guide - Page 154
4. Drücken Sie das Tuch so gut wie möglich aus. 5. Wischen Sie den Bildschirm erneut ab. Achten Sie darauf, dass dabei keine Flüssigkeit auf den Computer tropft. 6. Achten Sie darauf, dass der Bildschirm trocken ist, bevor Sie ihn schließen. 136 Benutzerhandbuch - Lenovo ThinkPad X130e | (German) User Guide - Page 155
Wenn auf Ihrem Windows 7-Modell das Programm nicht vorinstalliert ist, können Sie es unter http://www.lenovo.com/support herunterladen. Mithilfe des Programms „Lenovo Solution Center" können Sie Computerprobleme ermitteln und beheben. Es ermöglicht Diagnosetests, die Sammlung von Systeminformationen - Lenovo ThinkPad X130e | (German) User Guide - Page 156
sowie eine erweiterte Diagnose und ein Diagnoseverlaufsprotokoll. Wenn das Programm „Lenovo ThinkVantage Toolbox" auf Ihrem Computer vorhanden ist, führen Sie einen als Referenzmaterial auf. Gehen Sie wie folgt vor, wenn der ThinkPad nicht mehr reagiert (wenn Sie die UltraNav-Zeigereinheit oder die - Lenovo ThinkPad X130e | (German) User Guide - Page 157
zum erneuten Installieren von anderen, durch den Kunden austauschbaren Komponenten, die im ThinkPad installiert sind.. Wenn der Computer weiterhin nicht gestartet werden kann, wenden Sie sich an das Customer Support Center, wo Ihnen ein Mitarbeiter der Kundenbetreuung behilflich sein wird. Fl - Lenovo ThinkPad X130e | (German) User Guide - Page 158
für Systemstart laden. Ursache und Fehlerbehebung: Die Kontrollsumme der CRC2-Einstellung im EEPROM ist ungültig. Drücken Sie die Taste F1, um zu ThinkPad Setup zu wechseln. Drücken Sie F9 und anschließend die Eingabetaste, um die Standardeinstellungen zu laden. Drücken Sie F10 und anschließend die - Lenovo ThinkPad X130e | (German) User Guide - Page 159
Datum und Uhrzeit mithilfe von ThinkPad Setup ein. • Nachricht: 2000: Sensordiagnose von ThinkVantage Active Protection ist fehlgeschlagen. Ursache und CONFIG.SYS auf Laufwerk C, indem Sie die Zeile device = C:\WINDOWS\EMM386.EXE RAM zu device = C:\WINDOWS\EMM386.EXE NOEMS ändern. Speichern Sie - Lenovo ThinkPad X130e | (German) User Guide - Page 160
Fehler ohne Fehlernachrichten • Fehler: Die Anzeige wird ausgeblendet, auch wenn ich es nicht wünsche. Ursache und Fehlerbehebung: Sie können alle Systemzeitgeber, z. B. den Zeitgeber für das Ausschalten des LCD-Bildschirms oder den Zeitgeber für das Ausblenden des Bildschirms, deaktivieren. 1. - Lenovo ThinkPad X130e | (German) User Guide - Page 161
-On Self-Test, Selbsttest beim Einschalten) angezeigt werden. 3. Überprüfen Sie, ob auf Ihrem Computermodell die aktuelle System-BIOS-Version (UEFI-BIOS) installiert ist. 4. Überprüfen Sie die Konfiguration und Kompatibilität des Speichers sowie die maximale Speicherkapazität und die Zugriffszeit - Lenovo ThinkPad X130e | (German) User Guide - Page 162
Das Netzübertragungskabel muss ordnungsgemäß mit dem Ethernet-Anschluss Ihres Computers und dem RJ45-Anschluss des Hubs verbunden sein. Der maximale Abstand zwischen dem Computer und dem Hub beträgt 100 Meter. Wenn das Kabel angeschlossen ist und die oben genannte Entfernung nicht überschritten - Lenovo ThinkPad X130e | (German) User Guide - Page 163
die Groß- und Kleinschreibung dieser Informationen zu überprüfen. Fehler bei drahtloser WAN-Übertragung • Nachricht: Ungültige WAN-Karte - Schalten Sie den ThinkPad aus und entfernen Sie die WAN-Karte. Ursache und Fehlerbehebung: Die WAN-Karte wird vom Computer nicht unterstützt. Entfernen Sie die - Lenovo ThinkPad X130e | (German) User Guide - Page 164
Sie anschließend erneut nach der Einheit. Anmerkung: Wenn Sie ThinkPad Bluetooth with Enhanced Data Rate Software verwenden, lesen Sie die folgenden Einheit mit Bluetooth-Unterstützung verbunden, Sie können aber keine Services dieser Einheit nutzen. Ursache und Fehlerbehebung: Vergewissern Sie sich, - Lenovo ThinkPad X130e | (German) User Guide - Page 165
Sie sich, dass die Einheit für die Bluetooth-Funktion aktiviert ist. Wenn Sie die Einheit finden, stellen Sie eine Verbindung zu den gewünschten Services her. Wenn Sie sicher sind, dass die Einheit reagiert, schalten Sie Bluetooth aus. Schalten Sie es anschließend erneut ein, oder führen Sie - Lenovo ThinkPad X130e | (German) User Guide - Page 166
aus, und klicken Sie auf OK. 6. Klicken Sie auf Fertig stellen, um das Fenster zum Auswählen des Bluetooth-Services zu schließen. • Fehler: ThinkPad Bluetooth with Enhanced Data Rate Software funktioniert nicht. Ursache und Fehlerbehebung: Führen Sie die folgenden Schritte aus: 1. Schalten Sie - Lenovo ThinkPad X130e | (German) User Guide - Page 167
5. Wenn Sie das Kopfhörerprofil verwenden, wählen Sie Bluetooth Audio für „Soundwiedergabe" und für „Soundaufnahme" aus. Wenn Sie das AV-Profil verwenden, wählen Sie Bluetooth High Quality Audio für „Soundwiedergabe" und für „Soundaufnahme" aus. 6. Klicken Sie auf OK, um das Fenster „Eigenschaften - Lenovo ThinkPad X130e | (German) User Guide - Page 168
Wenn einige Tasten der Tastatur weiterhin nicht funktionieren, lassen Sie den Computer vom Kundendienst überprüfen. • Fehler: Wenn Sie einen Buchstaben eingeben, erscheint eine Zahl. Ursache und Fehlerbehebung: Der numerische Modus ist eingeschaltet. Wenn Sie den Modus deaktivieren möchten, drücken - Lenovo ThinkPad X130e | (German) User Guide - Page 169
6. Stellen Sie sicher, dass der Name des richtigen Einheitentreibers im Fenster mit den Adapterinformationen angezeigt wird. Anmerkung: Der Name des Einheitentreibers richtet sich nach dem im Computer installierten Videochip. 7. Klicken Sie auf die Schaltfläche Eigenschaften. Wenn Sie aufgefordert - Lenovo ThinkPad X130e | (German) User Guide - Page 170
Ursache und Fehlerbehebung: Hierbei handelt es sich um ein typisches Merkmal der TFT-Technologie. Der Bildschirm Ihres Computers enthält eine Vielzahl von TFTs (Thin-Film Transistors, Dünnfilmtransistoren). Eine kleine Anzahl von fehlenden, verfärbten oder hellen Punkten in der Anzeige kann - Lenovo ThinkPad X130e | (German) User Guide - Page 171
geben Sie das Kennwort oder die Bestätigung ein. 9. Klicken Sie auf die Registerkarte Treiber. 10. Klicken Sie auf Treiber aktualisieren. 11. Klicken Sie auf Meinen Computer nach Treibersoftware durchsuchen, und klicken Sie dann auf Aus einer Liste mit Einheitentreibern auf meinem Computer auswählen - Lenovo ThinkPad X130e | (German) User Guide - Page 172
mehrere Bildschirmtypen angezeigt werden, wählen Sie Standardmonitor aus. 9. Klicken Sie auf Eigenschaften. 10. Klicken Sie auf die Registerkarte Treiber. 11. Klicken Sie auf Treiber aktualisieren. Der Assistent zum Aktualisieren von Gerätetreibern wird angezeigt. 12. Wählen Sie Nein, diesmal nicht - Lenovo ThinkPad X130e | (German) User Guide - Page 173
Sie die Symbole auf die gewünschte Position ziehen. Die Position der beiden Bildschirme zueinander spielt keine Rolle, die Symbole müssen sich jedoch berühren. 11. Klicken Sie auf OK, um die Änderungen zu übernehmen. Kapitel 10. Computerprobleme beheben 155 - Lenovo ThinkPad X130e | (German) User Guide - Page 174
auf die gewünschte Position ziehen. Die Position der beiden Bildschirme zueinander spielt keine Rolle, die Symbole müssen sich jedoch berühren. 11. Klicken Sie auf OK, um die Änderungen zu übernehmen. • Fehler: Das Umschalten der Anzeige funktioniert nicht. Ursache und Fehlerbehebung: Wenn Sie die - Lenovo ThinkPad X130e | (German) User Guide - Page 175
Fehler bei Audioeinheiten • Fehler: Audiodateien im Format WAV oder MIDI werden nicht richtig wiedergegeben. Ursache und Fehlerbehebung: Stellen Sie sicher, dass die integrierte Audioeinheit ordnungsgemäß konfiguriert wurde. Windows 7: 1. Klicken Sie auf Start ➙ Systemsteuerung. 2. Klicken Sie auf - Lenovo ThinkPad X130e | (German) User Guide - Page 176
8. Aktivieren Sie das Kontrollkästchen Mikrofonverstärkung. 9. Klicken Sie auf Close (Schließen). Anmerkung: Weitere Informationen zur Lautstärkeregelung erhalten Sie in der Onlinehilfefunktion unter Windows. • Fehler: Eine Schiebeleiste für die Lautstärke oder für die Aussteuerung (Balance) kann - Lenovo ThinkPad X130e | (German) User Guide - Page 177
1. Klicken Sie auf Start ➙ Systemsteuerung ➙ Alle Systemsteuerungssymbole. 2. Klicken Sie auf das Symbol SmartAudio. Das Fenster „SmartAudio" wird geöffnet. 3. Zeigen Sie die Wiedergabeeinheiten an. Wenn Sie einen Kopfhörer angeschlossen haben, wird er automatisch als Standardeinheit definiert. Das - Lenovo ThinkPad X130e | (German) User Guide - Page 178
lassen Sie ihn auf Raumtemperatur abkühlen. Wenn der Akku Raumtemperatur erreicht hat, laden Sie ihn auf. Falls der Akku immer noch nicht geladen werden kann, lassen Sie ihn vom Kundendienst überprüfen. Fehler am Netzteil • Fehler: Das Netzteil ist mit dem Computer und einer funktionierenden - Lenovo ThinkPad X130e | (German) User Guide - Page 179
nach Abschluss des POST die Desktop-Konfiguration lädt, überprüfen Sie die folgenden Punkte: 1. Rufen Sie die Lenovo Unterstützungswebsite unter der Adresse http://www.lenovo.com/support auf, und suchen Sie nach der Fehlernachricht. 2. Rufen Sie die Homepage für Microsoft Knowledge Base unter http - Lenovo ThinkPad X130e | (German) User Guide - Page 180
Ursache und Fehlerbehebung: Der Akkustrom wird knapp. Schließen Sie das Netzteil am Computer an, und verbinden Sie es mit einer Netzsteckdose. • Fehler: Die Anzeige des LCD-Bildschirms bleibt leer, nachdem Sie die Taste Fn gedrückt haben, um den Betrieb aus dem Energiesparmodus (Standby) wieder - Lenovo ThinkPad X130e | (German) User Guide - Page 181
Merkmal des Festplattenlaufwerks und kein Fehler. • Fehler: Das Festplattenlaufwerk funktioniert nicht. Ursache und Fehlerbehebung: Stellen Sie im Menü „Startup" in ThinkPad Setup sicher, dass das Festplattenlaufwerk in der Liste „Boot priority order" aufgeführt wird. Wenn das Laufwerk in der Liste - Lenovo ThinkPad X130e | (German) User Guide - Page 182
Anschlüsse und Steckplätze In folgenden Abschnitten sind die häufigsten Fehler an Anschlüssen und Steckplätzen aufgelistet: Fehler am USB-Anschluss • Fehler: Eine an den USB-Anschluss angeschlossene Einheit funktioniert nicht. Ursache und Fehlerbehebung: Öffnen Sie das Fenster „Geräte-Manager". - Lenovo ThinkPad X130e | (German) User Guide - Page 183
Seite 166 • „Zusätzliche Services anfordern" auf Seite 168 Bevor Sie Lenovo kontaktieren In den meisten Fällen können Sie Computerfehler beheben, indem Sie die Erläuterungen zu den Fehlercodes durchlesen, Diagnoseprogramme ausführen oder auf der ThinkPad-Website nach Informationen suchen. Computer - Lenovo ThinkPad X130e | (German) User Guide - Page 184
com. Lenovo bietet technische Unterstützung bei der Installation von Service Packs Im Lieferumfang von ThinkPads sind verschiedene Diagnoseprogramme Lenovo Unterstützungswebsite Informationen zu technischer Unterstützung finden Sie auf der Lenovo Unterstützungswebsite: http://www.lenovo.com/support - Lenovo ThinkPad X130e | (German) User Guide - Page 185
Lenovo oder dem zuständigen Reseller (sofern dieser von Lenovo von Lenovo hergestellt BIOS Lenovo, die für Ihr Lenovo Wenn Sie bei Lenovo anrufen, halten Lenovo Unterstützung für Ihr Land oder Ihre Region finden Sie unter der Adresse http://www.lenovo.com/support http://www.lenovo.com/support/phone verfü - Lenovo ThinkPad X130e | (German) User Guide - Page 186
einer bestimmten Serviceleistung sowie deren Bezeichnung können sich von Land zu Land unterscheiden. Weitere Informationen zu diesen Serviceleistungen finden Sie unter der Adresse http://www.lenovo.com/accessories/services/index.html. 168 Benutzerhandbuch - Lenovo ThinkPad X130e | (German) User Guide - Page 187
Code Keying) und/oder OFDM-Funktechnologie (Orthogonal Frequency Division Multiplexing) basieren. Die Wireless LAN Mini-PCI-ExpressCard erfüllt folgende Standards: • Den Standard 802.11b/g, von anderen drahtlosen Einheiten, wie z. B. Mobiltelefonen, abgegeben wird. © Copyright Lenovo 2011 169 - Lenovo ThinkPad X130e | (German) User Guide - Page 188
für Funkfrequenzen angegeben sind, geht Lenovo davon aus, dass bei der es zu gefährlichen Interferenzen mit anderen Einheiten oder Services kommen kann. Wenn Sie nicht sicher sind, ob UltraConnect-Antennen für drahtlose Verbindungen Die ThinkPad-Modelle verfügen zur Sicherstellung eines - Lenovo ThinkPad X130e | (German) User Guide - Page 189
Informationen beziehen sich auf den ThinkPad X130e, Maschinentypen 2338, 2339, 2340, 0622, 0627 und 0629. FCC-Konformitätserklärung (Federal Communications Commission) This equipment has been tested and found to comply with the limits for a Class B digital device, pursuant to Part 15 of the FCC - Lenovo ThinkPad X130e | (German) User Guide - Page 190
protection requirements resulting from a nonrecommended modification of the product, including the installation of option cards reasonable protection against interference with licensed communication devices. Hinweis nur von der Lenovo empfohlene Kabel angeschlossen werden. Lenovo übernimmt keine - Lenovo ThinkPad X130e | (German) User Guide - Page 191
. Wenn Ihr Computer ohne die Regulatory Notice geliefert wurde, können Sie sie auf der folgenden Website abrufen: http://www.lenovo.com/support. Weitere Informationen und Anweisungen finden Sie unter „Hinweise zur Verwendung drahtloser Verbindungen" auf Seite 171. Anhang A. Hinweise zur Verwendung - Lenovo ThinkPad X130e | (German) User Guide - Page 192
174 Benutzerhandbuch - Lenovo ThinkPad X130e | (German) User Guide - Page 193
ägigen Sicherheitsbestimmungen entspricht. In Übereinstimmung mit dem Law for Promotion of Effective Utilization of Resources bietet Lenovo Japan mit dem Sammeln und Wiederverwerten der PCs Services für das Sammeln, den neuen Gebrauch und das Wiederverwerten von nicht mehr benötigten Computern und - Lenovo ThinkPad X130e | (German) User Guide - Page 194
Sie sich an die zuständige Person in der Lenovo Sales-, Service oder Marketingabteilung, und folgen Sie deren Anweisungen. Weitere Anweisungen finden Sie unter http://www.lenovo.com/jp/ja/enviroment/recycle/battery/. Wenn Sie einen Lenovo Notebook-Computer zu Hause verwenden und einen Akku entsorgen - Lenovo ThinkPad X130e | (German) User Guide - Page 195
minimiert werden. Informationen zur ordnungsgemäßen Sammlung und Verwertung erhalten Sie unter http://www.lenovo.com/lenovo/environment Batterie-Recycling-Informationen für Taiwan Batterie-Recycling-Informationen für die USA und Kanada Anhang B. Hinweise zu Elektro- und Elektronikaltgeräten (WEEE - Lenovo ThinkPad X130e | (German) User Guide - Page 196
178 Benutzerhandbuch - Lenovo ThinkPad X130e | (German) User Guide - Page 197
ügbaren Produkte und Services sind beim Lenovo Ansprechpartner erhältlich. Hinweise auf Lenovo Lizenzprogramme oder andere Lenovo Produkte bedeuten nicht, dass nur Programme, Produkte oder Services von Lenovo verwendet werden können. Anstelle der Lenovo Produkte, Programme oder Services können auch - Lenovo ThinkPad X130e | (German) User Guide - Page 198
der Lenovo Group Limited in den USA und/oder anderen Ländern: Lenovo Access Connections Active Protection System Rescue and Recovery ThinkPad ThinkVantage Limited. Andere Namen von Unternehmen, Produkten und Services können Marken oder Servicemarken anderer Unternehmen sein. 180 Benutzerhandbuch - Lenovo ThinkPad X130e | (German) User Guide - Page 199
- Lenovo ThinkPad X130e | (German) User Guide - Page 200
Teilenummer: (1P) P/N: **

Benutzerhandbuch
ThinkPad X130e