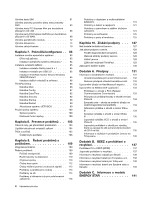Lenovo ThinkPad X131e (Czech) User Guide
Lenovo ThinkPad X131e Manual
 |
View all Lenovo ThinkPad X131e manuals
Add to My Manuals
Save this manual to your list of manuals |
Lenovo ThinkPad X131e manual content summary:
- Lenovo ThinkPad X131e | (Czech) User Guide - Page 1
Uživatelská příručka ThinkPad X131e - Lenovo ThinkPad X131e | (Czech) User Guide - Page 2
, klepněte na User Guides & Manuals (Uživatelské příručky a návody) a postupujte podle pokynů na obrazovce. První vydání (červen 2012) © Copyright Lenovo 2012. UPOZORNĚNÍ NA OMEZENÁ PRÁVA: Pokud jsou data nebo software dodávány v souladu se smlouvou General Services Administration „GSA", pak pou - Lenovo ThinkPad X131e | (Czech) User Guide - Page 3
. . . . 9 Štítek s Certifikátem pravosti 10 Vybaven 10 Technické údaje 11 Provozní prostřed 12 Programy ThinkVantage 12 Přístup k programům ThinkVantage. . . . . 27 Připojení k síti 28 Připojení k síti Ethernet 29 © Copyright Lenovo 2012 Bezdrátová připojen 29 Prezentace a multimédia 33 - Lenovo ThinkPad X131e | (Czech) User Guide - Page 4
ThinkPad Setup 86 Nabídka Main 86 Nabídka Config 87 Nabídka Date/Time 92 Nabídka Security 92 Nabídka Startup 96 Nabídka Restart 99 Aktualizace systému UEFI BIOS proudem do 20 A na fázi 135 Informace o službách k produktům Lenovo na Tchaj-wanu 135 Dodatek B. OEEZ a prohlášení o recyklaci 137 - Lenovo ThinkPad X131e | (Czech) User Guide - Page 5
Dodatek D. Upozorněn 143 Ochranné známky 144 © Copyright Lenovo 2012 iii - Lenovo ThinkPad X131e | (Czech) User Guide - Page 6
iv Uživatelská příručka - Lenovo ThinkPad X131e | (Czech) User Guide - Page 7
í počítačem nebo jinými objekty nebo aby nebyly naprosto žádným způsobem vystaveny zacházení, které by mohlo ohrozit provoz počítače. © Copyright Lenovo 2012 v - Lenovo ThinkPad X131e | (Czech) User Guide - Page 8
nky, za kterých jste počítač pořídili, ani podmínky Omezené záruky Lenovo®. Další informace naleznete v části „Informace o záruce" v příručce Bezpeč ájecí adaptéry a baterie. Kromě přenosných počítačů v provedení notebook jsou některé produkty (jako reproduktory a monitory) dodávány s externími napá - Lenovo ThinkPad X131e | (Czech) User Guide - Page 9
riziko a nepokoušejte se vyřešit situaci sami. Další asistenci vám poskytne servisní středisko Customer Support Center. Seznam telefonních čísel servisu a podpory naleznete na webové stránce: http://www.lenovo.com/support/phone Počítač a jeho součásti často kontrolujte na známky poškození, opotřebov - Lenovo ThinkPad X131e | (Czech) User Guide - Page 10
je napájení vypnuté a že je produkt odpojen od všech zdrojů napájení. S jakýmikoliv otázkami se obraťte na servisní středisko Customer Support Center. Ačkoliv po odpojení napájecí šňůry nejsou v počítači žádné pohyblivé díly, pro vaši bezpečnost jsou nutná následující varování. POZOR: Nebezpečné - Lenovo ThinkPad X131e | (Czech) User Guide - Page 11
í lišty, nepřekračujte doporučený příkon na vstupu. S otázkami o příkonu a požadavcích na napájení se obraťte na elektrotechnika. © Copyright Lenovo 2012 ix - Lenovo ThinkPad X131e | (Czech) User Guide - Page 12
Zástrčky a zásuvky NEBEZPEČÍ Pokud zásuvka, kterou chcete použít pro vaše zařízení, vykazuje znaky poškození nebo koroze, nepoužívejte ji, dokud není opravena kvalifikovaným elektrotechnikem. Zástrčku neohýbejte a neupravujte. Je-li zástrčka poškozena, získejte od výrobce náhradu. Do elektrické zá - Lenovo ThinkPad X131e | (Czech) User Guide - Page 13
hodiny. Mnoho mobilních produktů, jako jsou například přenosné počítače v provedení notebook, dále používá dobíjitelnou baterii pro napájení systému, který není momentálně zapojen v síti. Baterie od Lenovo byly testovány z hlediska kompatibility s vaším produktem a smí být nahrazovány pouze schválen - Lenovo ThinkPad X131e | (Czech) User Guide - Page 14
Poznámka k lithiové knoflíkové baterii NEBEZPEČÍ Při nesprávné výměně baterie hrozí nebezpečí exploze. K náhradě lithiové knoflíkové baterie používejte pouze stejný či obdobný typ, jako je ten doporučený výrobcem. Baterie obsahuje lithium a při nesprávném používání, zacházení nebo likvidaci může - Lenovo ThinkPad X131e | (Czech) User Guide - Page 15
č nesmí být „zabudován" do nábytku, neboť by to mohlo zvýšit riziko přehřátí. • Teplota vzduchu proudícího dovnitř počítače nesmí překročit 35 °C (95 °F). © Copyright Lenovo 2012 xiii - Lenovo ThinkPad X131e | (Czech) User Guide - Page 16
Bezpečnostní instrukce týkající se elektrického proudu NEBEZPEČÍ Elektrický proud v napájecích šňůrách, telefonních a datových kabelech je nebezpečný. Ochrana před úrazem elektrickým proudem: • Nepoužívejte počítač za bouřky. • Při bouřce nezapojujte ani neodpojujte žádné kabely, ani neprovádějte - Lenovo ThinkPad X131e | (Czech) User Guide - Page 17
EN 50332-2, může být nebezpečné, neboť taková sluchátka mohou produkovat nadměrnou úroveň akustického tlaku. Jestliže jste spolu se svým počítačem Lenovo obdrželi i sluchátka (jako sadu), můžete si být jisti, že kombinace sluchátek a počítače splňuje specifikace normy ČSN EN 50332-1. Rozhodnete-li - Lenovo ThinkPad X131e | (Czech) User Guide - Page 18
xvi Uživatelská příručka - Lenovo ThinkPad X131e | (Czech) User Guide - Page 19
na stránce 9 • „Vybavení" na stránce 10 • „Technické údaje" na stránce 11 • „Provozní prostředí" na stránce 12 • „Programy ThinkVantage " na stránce 12 Umí používat. Pohled zepředu Obrázek 1. Pohled zepředu na model ThinkPad X131e 1 Integrovaná kamera 3 Tlačítka zařízení TrackPoint® 5 Kolík zařízen - Lenovo ThinkPad X131e | (Czech) User Guide - Page 20
stavu systému (aktivní logo ThinkPad) Aktivní logo ThinkPad na opěrce rukou funguje jako Klávesnice obsahuje jedinečné polohovací zařízení Lenovo UltraNav. Ukazování, výběr a posouvání můžete . Hlavní vypínač lze rovněž naprogramovat pomocí programu Power Manager tak, aby počítač vypínal nebo jej př - Lenovo ThinkPad X131e | (Czech) User Guide - Page 21
zprava na model ThinkPad X131e 1 Pozice pro čtečku karet 3 Konektor Always On USB 5 Napájecí konektor 2 Port HDMI 4 audio/video rozhraní, s nímž se lze připojit ke kompatibilnímu digitálnímu zvukovému zařízení nebo video monitoru systému nápovědy programu Power Manager. 4 Kontrolka napájení - Lenovo ThinkPad X131e | (Czech) User Guide - Page 22
krádeži. Pohled z levé strany Obrázek 3. Pohled zleva na model ThinkPad X131e 1 Konektor VGA (Video graphics array) 3 Konektory USB 3.0 5 Combo audio jack 2 Mřížka ventilátoru 4 Konektor Ethernet 1 Konektor VGA (Video graphics array) Je možné připojit externí monitor nebo projektor kompatibiln - Lenovo ThinkPad X131e | (Czech) User Guide - Page 23
klasický mikrofon. Další informace naleznete v části „Použití funkcí zvuku" na stránce 36. Pohled zespodu Obrázek 4. Pohled zespodu na model ThinkPad X131e 1 Baterie 3 Pozice pro upgrade paměti 5 Pozice pro kartu PCI Express Mini pro bezdrátovou kartu sítě LAN nebo WiMAX 2 Pozice karty SIM - Lenovo ThinkPad X131e | (Czech) User Guide - Page 24
programu získáte v informačním systému nápovědy programu Power Manager. 2 Pozice karty SIM Je-li váš počítač vybaven Paměťové moduly jsou k dispozici jako doplňky od Lenovo. 4 Pozice pro kartu PCI Express Mini pro bezdrátovou je součástí loga ThinkPad na vnějším víku počítače a opěrky rukou, funguje - Lenovo ThinkPad X131e | (Czech) User Guide - Page 25
Význam kontrolky je následující: • Červená: Počítač je zapnutý (v normálním režimu). • Rychle blikající červená: Počítač přechází do spánkového režimu nebo do režimu hibernace. • Pomalu blikající červená: Počítač je ve spánkovém režimu. • Vypnuto: Počítač je vypnutý nebo v režimu hibernace. Kapitola - Lenovo ThinkPad X131e | (Czech) User Guide - Page 26
: Napájecí adaptér není připojen. Indikátor přesmykače (klávesa Caps Lock) Chcete-li psát všechna písmena (A-Z) velká, zapněte přesmykač Caps Lock stisknutím klávesy Caps Lock. Pokud dioda Caps Lock svítí, je indikátor přesmykače (klávesa Caps Lock) zobrazen na obrazovce. 8 Uživatelská příručka - Lenovo ThinkPad X131e | (Czech) User Guide - Page 27
of Authenticity (COA). Štítek s modelem a typem zařízení Štítek s typem a modelem počítače označuje váš počítač. Když se obracíte na Lenovo s žádostí o pomoc, štítek s typem a modelem počítače pomáhá technikům k rychlejší identifikaci vašeho počítače a zajišťuje rychlejší servis. Model a typ sv - Lenovo ThinkPad X131e | (Czech) User Guide - Page 28
" na stránce 66. Poznámka: S počítačem lze použít pouze bezdrátové karty LAN nebo bezdrátové karty WAN ověřené společností Lenovo. Pokud instalujte neověřenou kartu PCI Express Mini, která není schválená pro váš počítač, počítač se nespustí, pouze zobrazí chybovou zprávu a bude - Lenovo ThinkPad X131e | (Czech) User Guide - Page 29
nebo 2,5" (výška 7 mm) jednotka SSD Displej Barevný displej s technologií TFT. • Velikost: 11,6" (294,64 mm) • Rozlišení: - LCD: Až do 1366 × 768 - Externí monitor • Dva konektory USB 3.0 • Jeden konektor Always On USB • Konektor RJ45 Ethernet • Čtečka karet 4 v 1 Media Card Reader Funkce bezdrátov - Lenovo ThinkPad X131e | (Czech) User Guide - Page 30
Hz Baterie • Baterie lithium-ion (Li-Ion) Výdrž baterie • Informaci o stavu nabití baterie zobrazíte pomocí ikony Power Manager Gauge na hlavním panelu. • Program Power Manager zobrazuje zelenou, žlutou či červenou indikaci stavu. Pokud dojde u baterie v záruce k výskytu červeného stavu, na baterii - Lenovo ThinkPad X131e | (Czech) User Guide - Page 31
čností Lenovo naleznete na adrese http://www.lenovo.com/support. Přístup Lenovo Solution Center Stav systému a diagnostika Mobile Broadband Connect Mobilní širokopásmové připojení 3G Rescue and Recovery® Vylepšené možnosti zálohování a obnovy Password Manager Bezpečné úložiště hesel Power - Lenovo ThinkPad X131e | (Czech) User Guide - Page 32
Část nabídky Ovládací panely Client Security Solution Communications Utility Lenovo Solution Center Systém a zabezpečení Hardware a zvuk Systém á připojení a internet Rescue and Recovery Systém a zabezpečení Password Manager Power Manager Recovery Media Systém a zabezpečení Uživatelské účty a - Lenovo ThinkPad X131e | (Czech) User Guide - Page 33
te přístup k řadě technologií, například: • Lenovo Solution Center • Power Manager • Rescue and Recovery • System Update Message Center Plus v případě, že se nepodaří spustit operační systém Windows. Password Manager Program Password Manager automaticky uchovává a vyplňuje ověřovací údaje pro - Lenovo ThinkPad X131e | (Czech) User Guide - Page 34
systémem Windows 7 neobsahuje předinstalovaný program SimpleTap, naleznete ho na webových stránkách http://www.lenovo.com/support. System Update Program System Update pomáhá udržovat software ve vašem počítači aktuální tím, že stahuje a instaluje softwarové balíky (programy ThinkVantage, ovladače za - Lenovo ThinkPad X131e | (Czech) User Guide - Page 35
tače naleznete na následující webové stránce, na které jsou uvedeny pokyny pro odstraňování problémů a odpovědi na časté dotazy: http://www.lenovo.com/support/faq Mohu získat uživatelskou příručku v jiném jazyce? • Chcete-li si stáhnout uživatelskou příručku v jiném jazyce, navštivte webovou stránku - Lenovo ThinkPad X131e | (Czech) User Guide - Page 36
a použijte plány napájení pomocí programu Power Manager. • Pokud bude váš počítač delší dobu tači použijte program Client Security Solution nebo program Password Manager. • Než odstraníte data z jednotky pevn ím, navštivte webovou stránku: http://www.lenovo.com/support/faq • Využijte síťových funkcí - Lenovo ThinkPad X131e | (Czech) User Guide - Page 37
ávesy Fn. Chcete-li použít tuto kombinaci kláves pro převedení počítače do režimu hibernace nebo režimu nicnedělání, změňte nastavení programu Power Manager. Funkce bezdrátového připojení • Fn+F5 Chcete-li zapnout či vypnout integrované bezdrátové funkce, stiskněte klávesy Fn+F5. Po stisku této - Lenovo ThinkPad X131e | (Czech) User Guide - Page 38
stáhnout z adresy http://www.lenovo.com/ThinkPadDrivers. Nastavení kamery a výchozí úroveň jasu, změňte nastavení pomocí programu Power Manager. Ovládání multimédií • Fn+F10: Předchozí skladba vesnici. • Fn+K: Stejné funkce jako u klávesy Scroll Lock na tradiční klávesnici. • Fn+P: Stejné funkce jako - Lenovo ThinkPad X131e | (Czech) User Guide - Page 39
Klávesa Windows Nabídku Start operačního systému Windows můžete zobrazit či skrýt stiskem klávesy Windows 1 . Klávesu Windows je možné použít rovněž společně s jinými klávesami k vyvolání dalších funkcí. Další informace získáte v informačním systému nápovědy operačního systému Windows. Použití - Lenovo ThinkPad X131e | (Czech) User Guide - Page 40
Můžete také změnit nastavení polohovacího zařízení UltraNav klepnutím na ikonu UltraNav v oznamovací oblasti systému Windows. Chcete-li zobrazit ikonu UltraNav v oznamovací oblasti systému Windows, přečtěte si část „Přidání ikony UltraNav do oznamovací oblasti systému Windows" na stránce 24. Použití - Lenovo ThinkPad X131e | (Czech) User Guide - Page 41
Poznámka: Pokud vyměňujete klávesnici, nová klávesnice je vybavena standardní čepičkou. Pokud chcete, můžete si nechat čepičku ze staré klávesnice a používat ji na nové. Použití dotykové plošky Dotyková ploška je ploška 1 umístěná pod tlačítky zařízení TrackPoint ve spodní části klávesnice. Chcete- - Lenovo ThinkPad X131e | (Czech) User Guide - Page 42
že lidem umožnila nosit svoji práci stále při sobě. S bateriemi ThinkPad budete moci pracovat mnohem déle, aniž byste byli odkázání na připojení k elektrické síti. Kontrola stavu baterie Power Manager Battery Gauge na hlavním panelu zobrazuje procento zbývající energie baterie. Intenzita, s jakou - Lenovo ThinkPad X131e | (Czech) User Guide - Page 43
Použití napájecího adaptéru Energie pohánějící váš počítač může přicházet buď z vestavěné lithium-ion (Li-ion) baterie dodané s vaším počítačem, nebo ze zásuvky prostřednictvím napájecího adaptéru. Jestliže používáte napájecí adaptér, baterie se automaticky nabíjí. Napájecí adaptér se skládá ze dvou - Lenovo ThinkPad X131e | (Czech) User Guide - Page 44
baterie. Displej vypnete takto: 1. Klepněte pravým tlačítkem myši na ikonu Power Manager na hlavním panelu. 2. Vyberte položku Vypnout displej. • Spánkový re funkci Třicetidenní pohotovostní režim, postupujte takto: 1. Spusťte program Power Manager a přepněte do rozšířeného pohledu. 2. Klepněte na - Lenovo ThinkPad X131e | (Czech) User Guide - Page 45
varování při nízkém stavu baterie, postupujte takto: 1. Spusťte program Power Manager. 2. Klepněte na kartu Obecná nastavení napájení. 3. V ená pro jiné systémy, systém se nebude dobíjet. Upozornění: Společnost Lenovo nenese žádnou odpovědnost za výkonnost nebo bezpečnost neschválených baterií a - Lenovo ThinkPad X131e | (Czech) User Guide - Page 46
dětí. Baterie je spotřební zboží. Pokud se vaše baterie začne příliš rychle vybíjet, vyměňte ji za novou baterii typu doporučeného Lenovo. Další informace týkající se výměny baterie vám sdělí servisní středisko. NEBEZPEČÍ Neupusťte ji, nemačkejte, nepropíchávejte, ani ji nevystavujte násilnému zach - Lenovo ThinkPad X131e | (Czech) User Guide - Page 47
určitého umístění, např. z domova nebo z kanceláře. Připojení k síti Ethernet Můžete se připojit k síti nebo širokopásmovému připojení, jako je DSL nebo CATV K této síti se mohou připojovat zařízení fungující ve standardu 802.11. Bezdrátová síť WAN Bezdrátová síť WAN pokrývá větší zeměpisnou - Lenovo ThinkPad X131e | (Czech) User Guide - Page 48
můžete zakoupit jako doplněk od Lenovo na adrese http://www.lenovo.com/accessories/services/index.html. Rady pro používání te i funkci bezdrátového připojení (standard 802.11) počítače, může být rychlost přenosu dat omezena připojení. Některé notebooky ThinkPad jsou vybaveny vestavěnou bezdrátovou - Lenovo ThinkPad X131e | (Czech) User Guide - Page 49
roveň s funkcí Bluetooth používáte i funkci bezdrátového připojení (standard 802.11) počítače, může být rychlost přenosu dat omezena a výkon bezdrátového připojení snížen. Použití WiMAX Některé notebooky ThinkPad jsou vybaveny vestavěnou bezdrátovou kartou LAN využívající technologii WiMAX. WiMAX - Lenovo ThinkPad X131e | (Czech) User Guide - Page 50
- Úroveň signálu 3 Poznámka: Další informace o Access Connections Gauge najdete v informačním systému nápovědy programu Access Connections. Ikona Access Connections a ikona stavu bezdrátového připojení Ikona programu Access Connections zobrazuje obecný stav připojení. Ikona stavu bezdrátového př - Lenovo ThinkPad X131e | (Czech) User Guide - Page 51
• Stisknutím kláves Fn+F5 zobrazíte seznam bezdrátových funkcí, jako je bezdrátová síť LAN, WAN a Bluetooth. Výběrem funkci zapnete nebo vypnete. • Klepněte na ikonu stavu bezdrátového připojení programu Access Connections v oznamovací oblasti systému Windows. Klepněte na tlačítko Zapnout bezdrátové - Lenovo ThinkPad X131e | (Czech) User Guide - Page 52
ěte na Vlastnosti. Pokud se zobrazí výzva pro heslo administrátora nebo potvrzení, zadejte heslo nebo potvrďte akci. 10. Klepněte na kartu Ovladač. 11. Klepněte na Aktualizovat ovladač. 12. Klepněte na Vyhledat ovladač v počítači a poté klepněte na Vybrat ovladač ze seznamu. 13. Zrušte za - Lenovo ThinkPad X131e | (Czech) User Guide - Page 53
• Je-li váš počítač vybaven grafickou kartou od společnosti Intel®, můžete za primární určit jiný displej: 1. Stiskněte kombinaci kláves Ctrl ení primárního displeje. • Je-li váš počítač vybaven grafickou kartou od společnosti AMD®, můžete za primární určit jiný displej: 1. Klepněte pravým tlačítkem my - Lenovo ThinkPad X131e | (Czech) User Guide - Page 54
užívat různých multimediálních zvukových funkcí: • Kompatibilní s technologií Intel High Definition Audio • Nahrávání a přehrávání souborů PCM a WAV v 16bitov dací panely ➙ Hardware a zvuk ➙ Realtek HD Audio Manager. Otevře se okno programu Realtek HD Audio Manager. Použití integrované kamery Pokud - Lenovo ThinkPad X131e | (Czech) User Guide - Page 55
Jestliže nechcete, aby byla kamera spouštěna automaticky po stisku kláves Fn+F6 nebo při použití programu, stiskem kláves Fn+F6 otevřete okno nastavení komunikace a klepněte na tlačítko Skrýt obraz mojí kamery, čímž kameru vypnete. Konfigurace nastavení kamery Můžete konfigurovat nastavení kamery - Lenovo ThinkPad X131e | (Czech) User Guide - Page 56
Vyjmutí karty Flash Media Card Kartu Flash Media Card vyjmete takto: 1. Klepněte na položku Zobrazit skryté ikony v hlavním panelu. 2. Pravým tlačítkem myši klepněte na ikonu Bezpečně odebrat hardware a vysunout médium. 3. Vyberte odpovídající položku, aby bylo možné odebrat kartu z operačního systé - Lenovo ThinkPad X131e | (Czech) User Guide - Page 57
í návyky. Následující části obsahují informace o uspořádání pracoviště, umístění zařízení a o zavedení zdravých pracovních návyků. Lenovo poskytuje nejnovější informace a technologie postiženým zákazníkům. Informace o přístupnosti poskytují přehled o snahách v této oblasti. Ergonomické informace Pr - Lenovo ThinkPad X131e | (Czech) User Guide - Page 58
konu. Otázky týkající se zraku Displeje notebooků ThinkPad jsou navrženy v souladu s nejpřísnějšími ThinkPad, které vám pomohou upravit a rozšířit počítač tak, aby co nejlépe vyhovoval vašim potřebám. Další informace o těchto možnostech najdete na stránkách: http://www.lenovo.com/accessories/services - Lenovo ThinkPad X131e | (Czech) User Guide - Page 59
hibernace. Cestovní příslušenství Následuje seznam položek, které byste si měli vzít s sebou, chystáte-li se na cestu: • Napájecí zdroj ThinkPad • Kombinovaný napájecí adaptér ThinkPad • Externí myš, pokud jste na ni zvyklí • Kabel Ethernetu • Náhradní nabitá baterie Kapitola 3. Vy a váš počítač 41 - Lenovo ThinkPad X131e | (Czech) User Guide - Page 60
ěli byste zapomenout na napájecí adaptér určený pro zemi, do které cestujete. Cestovní příslušenství můžete zakoupit na stránkách http://www.lenovo.com/accessories. 42 Uživatelská příručka - Lenovo ThinkPad X131e | (Czech) User Guide - Page 61
dodané s mechanickým zámkem. Poznámka: Jste zodpovědní za posouzení, výběr a implementaci zámkových zařízení a bezpečnostních funkcí. Společnost Lenovo neposkytuje žádný komentář, posouzení či záruku na funkce, kvalitu a výkon zámkových zařízení a bezpečnostních funkcí. Používání hesel Pomocí hesel - Lenovo ThinkPad X131e | (Czech) User Guide - Page 62
ThinkPad Setup. 5. Pomocí kurzorových kláves přejděte v nabídce dolů a vyberte volbu Security. 6. Vyberte volbu Password. 7. Vyberte položku Power-on Password. 8. Do pole Enter New Password čnosti Lenovo, kde heslo zruší. 10. V zobrazeném okně nastavení pokračujte stiskem klávesy Enter. 11. Stiskn - Lenovo ThinkPad X131e | (Czech) User Guide - Page 63
ThinkPad Setup. 5. Pomocí kurzorových kláves přejděte v nabídce dolů a vyberte volbu Security. 6. Vyberte volbu Password. 7. Vyberte položku Hard Disk 1 Password disku. Je třeba doručit počítač autorizovanému prodejci společnosti Lenovo nebo obchodnímu zástupci a jednotka pevného disku bude vyměněna. - Lenovo ThinkPad X131e | (Czech) User Guide - Page 64
zadejte stávající heslo do pole Enter Current Password. Poté ponechejte pole Enter New Password a Confirm New Password prázdná a stiskněte klávesu átora Heslo administrátora chrání systémové informace uložené v programu ThinkPad Setup. Bez něj není možné měnit konfiguraci počítače. Nabízí tyto - Lenovo ThinkPad X131e | (Czech) User Guide - Page 65
Poznámky: • Administrátor systému může nastavit stejné heslo administrátora na více noteboocích ThinkPad, čímž zjednoduší jejich správu. • Zapnutím funkce Lock UEFI BIOS Settings v nabídce Password při nastavení hesla administrátora zabráníte v provádění změn komukoliv jinému. Nastavení, změna nebo - Lenovo ThinkPad X131e | (Czech) User Guide - Page 66
Password a Confirm New Password prázdná. Stiskněte Enter. Upozornění: Je dobré si heslo poznamenat a uložit na bezpečném místě. Pokud jste zapomněli heslo administrátora, společnost Lenovo í pevného disku Do systému UEFI BIOS a hardwaru notebooků ThinkPad jsou integrovány různé nejnovější technologie - Lenovo ThinkPad X131e | (Czech) User Guide - Page 67
zobrazení obrazovky s logem stiskněte klávesu F1. Otevře se hlavní nabídka programu ThinkPad Setup. 5. Pomocí kurzorových kláves přejděte na volbu Security. Otevře se stránek společnosti Lenovo. Program Client Security Solution stáhnete na adrese http://www.lenovo.com/support. Dále postupujte podle - Lenovo ThinkPad X131e | (Czech) User Guide - Page 68
ak doporučujeme využít software (payware) či službu (pay service) přímo vyvinuté k tomuto účelu. K odstranění dat z jednotky pevného disku nebo jednotky SSD nabízí Lenovo nástroj Secure Data Disposal. Chcete-li si tuto aplikaci stáhnout, přejděte na: http://www.lenovo.com/support Poznámka: Aplikace - Lenovo ThinkPad X131e | (Czech) User Guide - Page 69
s předinstalovaným antivirovým softwarem, který slouží k hledání a odstraňování virů. Antivirový program je navržen tak, aby pomáhal hledat a odstraňovat viry. Lenovo poskytuje na počítači plnou verzi antivirového softwaru s licencí na 30 dní zdarma. Po 30 dnech je nutné licenci obnovit, abyste dále - Lenovo ThinkPad X131e | (Czech) User Guide - Page 70
52 Uživatelská příručka - Lenovo ThinkPad X131e | (Czech) User Guide - Page 71
Kapitola 5. Obnova - přehled Tato kapitola popisuje prostředky obnovy, které poskytuje Lenovo. • „Vytvoření a použití média pro obnovení" na stránce 53 • „Provádění operací zálohování a obnovy" sto. Vytvoření média pro obnovu Tato část popisuje vytvoření média pro obnovu. © Copyright Lenovo 2012 53 - Lenovo ThinkPad X131e | (Czech) User Guide - Page 72
dia pro obnovu vytvoříte klepnutím na tlačítko Start ➙ Všechny programy ➙ Lenovo ThinkVantage Tools ➙ Disky pro zotavení systému. Dále postupujte podle pokynů na operačního systému Windows klepněte na Start ➙ Všechny programy ➙ Lenovo ThinkVantage Tools ➙ Vylepšené možnosti zálohování a obnovy. Otev - Lenovo ThinkPad X131e | (Czech) User Guide - Page 73
í operace obnovy pomocí programu Rescue and Recovery. 1. Na pracovní ploše operačního systému Windows klepněte na Start ➙ Všechny programy ➙ Lenovo ThinkVantage Tools ➙ Vylepšené možnosti zálohování a obnovy. Otevře se program Rescue and Recovery. 2. V hlavním okně programu Rescue and Recovery klepn - Lenovo ThinkPad X131e | (Czech) User Guide - Page 74
Tato část popisuje vytvoření záchranného média. 1. Na pracovní ploše operačního systému Windows klepněte na Start ➙ Všechny programy ➙ Lenovo ThinkVantage Tools ➙ Vylepšené možnosti zálohování a obnovy. Otevře se program Rescue and Recovery. 2. V hlavním okně programu Rescue and Recovery klepněte - Lenovo ThinkPad X131e | (Czech) User Guide - Page 75
ěte počítač. 2. Přejděte do adresáře C:\SWTOOLS. 3. Přejděte do adresáře DRIVERS. V adresáři DRIVERS je několik podadresářů pojmenovaných dle různých zařízení nainstalovaných ve vašem počítači (např. AUDIO či VIDEO). 4. Otevřete podadresář příslušného zařízení. 5. Znovu nainstalujte ovladač zařízen - Lenovo ThinkPad X131e | (Czech) User Guide - Page 76
webové stránky Windows Update. Obstarejte si je od společnosti Lenovo. Další informace naleznete v části „Zajištění aktuálnosti ovlada je záchranné zařízení nastaveno jako první zaváděcí zařízení v programu ThinkPad Setup. Postup pro dočasnou nebo trvalou změnu spouštěcí posloupnosti naleznete v čá - Lenovo ThinkPad X131e | (Czech) User Guide - Page 77
é systémy. Je-li nainstalována neschválená baterie nebo baterie navržená pro jiné systémy, systém se nebude dobíjet. Upozornění: Společnost Lenovo nenese žádnou odpovědnost za výkonnost nebo bezpečnost neschválených baterií a neposkytuje žádný druh záruky na selhání nebo škody způsobené jejich pou - Lenovo ThinkPad X131e | (Czech) User Guide - Page 78
í se následující zpráva: „Nainstalovaná baterie není tímto systémem podporována a nebude se dobíjet. Vyměňte baterii za správnou baterii Lenovo určenou pro tento systém." NEBEZPEČÍ Nesprávnou výměnou baterie může vzniknout nebezpečí výbuchu. Baterie obsahuje malé množství škodlivých látek. Chcete-li - Lenovo ThinkPad X131e | (Czech) User Guide - Page 79
4. Vložte plně nabitou baterii tak, aby zaklapla na své místo 1 . Poté posuňte západku baterie do uzamknuté pozice 2 . 5. Počítač znovu otočte. Připojte napájecí adaptér a všechny kabely. Výměna karty SIM Než začnete, vytiskněte si tyto pokyny. Váš počítač může k vytvoření připojení k bezdrátové sí - Lenovo ThinkPad X131e | (Czech) User Guide - Page 80
5. Zatlačte kartu SIM mírně dovnitř 1 a poté ji uvolněte. Karty SIM se povysune. Opatrně kartu SIM vysuňte ze slotu 2 . 6. Vložte kartu SIM pevně do slotu. 7. Zavřete dvířka karty SIM tak, aby zapadla na své na místo. 62 Uživatelská příručka - Lenovo ThinkPad X131e | (Czech) User Guide - Page 81
8. Vložte zpět baterii. Viz „Výměna baterie" na stránce 59. 9. Počítač znovu otočte. Připojte napájecí adaptér a všechny kabely. Pokud v balení najdete atrapu karty, je karta SIM již nainstalována ve slotu karty SIM a není třeba provádět žádnou další instalaci. Výměna jednotky pevného disku nebo - Lenovo ThinkPad X131e | (Czech) User Guide - Page 82
4. Uvolněte šrouby 1 a poté odejměte kryt 2 . 5. Odšroubujte šrouby 1 a pak vysuňte jednotku pevného disku nebo jednotku SSD ven 2 . 6. Jednotku SSD nebo jednotku pevného disku vyjměte zvednutím její levé strany. 64 Uživatelská příručka - Lenovo ThinkPad X131e | (Czech) User Guide - Page 83
7. Vložte novou jednotku SSD nebo jednotku pevného disku do pozice a zasuňte jednotku SSD nebo jednotku pevného disku pevně na místo. 8. Zasuňte jednotku SSD nebo jednotku pevného disku pevně do konektoru 1 a poté znovu nainstalujte šrouby 2 . 9. Připevněte kryt 1 a přiklopte jej směrem dolů 2 . Pot - Lenovo ThinkPad X131e | (Czech) User Guide - Page 84
10. Vložte zpět baterii. Viz „Výměna baterie" na stránce 59. 11. Počítač znovu otočte. Připojte napájecí adaptér a všechny kabely. Výměna karty PCI Express Mini pro bezdrátové připojení k síti LAN Než začnete, - Lenovo ThinkPad X131e | (Czech) User Guide - Page 85
5. Je-li v balení s novou kartou obsažen nástroj pro vyjímání konektorů, použijte jej k odpojení kabelů od karty. Pokud takový nástroj obsažen není, konektory uchopte prsty a kabely jemně vytáhněte. 6. Vyšroubujte šroub 1 . Karta povyskočí ven 2 . Vyjměte kartu. 7. Přiložte kontakty nové karty PCI - Lenovo ThinkPad X131e | (Czech) User Guide - Page 86
„A." 9. Připevněte kryt 1 a přiklopte jej směrem dolů 2 . Poté utáhněte šrouby 3 . 10. Vložte zpět baterii. Viz „Výměna baterie" na stránce 59. 11. Počítač znovu otočte. Připojte napájecí adaptér a všechny kabely. Výměna karty PCI Express Half Mini pro bezdrátové připojení k síti WAN Než za - Lenovo ThinkPad X131e | (Czech) User Guide - Page 87
NEBEZPEČÍ Elektrický proud v napájecích šňůrách, telefonních a datových kabelech je nebezpečný. Abyste předešli úrazu způsobenému elektrickým proudem, odpojte kabely před otevřením krytu této pozice. Upozornění: Než začnete s instalací karty PCI Express Half Mini, dotkněte se kovového stolu nebo - Lenovo ThinkPad X131e | (Czech) User Guide - Page 88
6. Vyšroubujte šroub 1 . Karta povyskočí ven 2 . Vyjměte kartu. 7. Vytáhněte kartu PCI Express Half Mini z kovového stínicího krytu. 8. Vložte novou kartu PCI Express Half Mini do kovového stínicího krytu. 70 Uživatelská příručka - Lenovo ThinkPad X131e | (Czech) User Guide - Page 89
9. Přiložte kontakty nové karty PCI Express Half Mini Card na odpovídající pozici v patici 1 . Přiklopte kartu, aby zapadla na místo. Zajistěte kartu pomocí šroubu 2 . 10. Připojte kabely antény k nové kartě PCI Express Half Mini. Připojte červený kabel ke konektoru označenému na kartě jako „MAIN" - Lenovo ThinkPad X131e | (Czech) User Guide - Page 90
11. Připevněte kryt 1 a přiklopte jej směrem dolů 2 . Poté utáhněte šrouby 3 . 12. Vložte zpět baterii. Viz „Výměna baterie" na stránce 59. - Lenovo ThinkPad X131e | (Czech) User Guide - Page 91
4. Uvolněte šrouby 1 a poté odejměte kryt 2 . 5. Pokud jsou v pozicích pro paměť již nainstalovány dva paměťové moduly, současně stiskněte západky na obou okrajích patice 1 a pak některý paměťový modul 2 vyjměte. Tím vytvoříte místo pro nový modul. Odstraněný paměťový modul uschovejte pro další použ - Lenovo ThinkPad X131e | (Czech) User Guide - Page 92
paměťový modul je pevně nainstalován v pozici a že s ním nelze snadno pohnout. 10. Připevněte kryt 1 a přiklopte jej směrem dolů 2 . Poté utáhněte šrouby 3 . 11. Vložte zpět baterii. Viz „Výměna baterie" na stránce 59. 12. Počítač znovu otočte. Připojte napájecí adaptér a všechny kabely. Výměna kl - Lenovo ThinkPad X131e | (Czech) User Guide - Page 93
NEBEZPEČÍ Během elektrických bouří nezapojujte kabel do telefonní zásuvky ve zdi, ani jej nevytahujte ze zásuvky. NEBEZPEČÍ Elektrický proud v napájecích šňůrách, telefonních a datových kabelech je nebezpečný. Abyste předešli úrazu způsobenému elektrickým proudem, odpojte kabely před otevřením krytu - Lenovo ThinkPad X131e | (Czech) User Guide - Page 94
7. Silnějším zatlačením ve směru šipek 1 uvolněte přední stranu klávesnice. Klávesnice se mírně povysune 2 . 8. Odpojte kabely 2 a 4 vytažením konektorů 1 a 3 směrem vzhůru. Vyjměte klávesnici. Instalace klávesnice Klávesnici nainstalujete takto: 76 Uživatelská příručka - Lenovo ThinkPad X131e | (Czech) User Guide - Page 95
1. Připojte kabely 1 a 3 přiklopením konektorů 2 a 4 směrem dolů. 2. Vložte klávesnici. Ujistěte se, že zadní hrana klávesnice je pod rámem. Kapitola 6. Výměna zařízení 77 - Lenovo ThinkPad X131e | (Czech) User Guide - Page 96
3. Zasuňte klávesnici ve směru šipek, dokud klávesnice nezapadne na místo. 4. Zašroubujte zpět šrouby. 5. Připevněte kryt 1 a přiklopte jej směrem dolů 2 . Poté utáhněte šrouby 3 . 78 Uživatelská příručka - Lenovo ThinkPad X131e | (Czech) User Guide - Page 97
6. Vložte zpět baterii. Viz „Výměna baterie" na stránce 59. 7. Počítač znovu otočte. Připojte napájecí adaptér a všechny kabely. Výměna záložní baterie Než začnete, vytiskněte si tyto pokyny. Nezbytné předpoklady NEBEZPEČÍ Nesprávná výměna záložní baterie může vést ke vzniku nebezpečí výbuchu. Zálo - Lenovo ThinkPad X131e | (Czech) User Guide - Page 98
5. Odpojte konektor 1 . Poté vyjměte záložní baterii 2 . Záložní baterii nainstalujete takto: 1. Nainstalujte záložní baterii 1 . Poté připojte konektor 2 . 2. Připevněte kryt 1 a přiklopte jej směrem dolů 2 . Poté utáhněte šrouby 3 . 80 Uživatelská příručka - Lenovo ThinkPad X131e | (Czech) User Guide - Page 99
3. Vložte zpět baterii. Viz „Výměna baterie" na stránce 59. 4. Počítač znovu otočte. Připojte napájecí adaptér a všechny kabely. Kapitola 6. Výměna zařízení 81 - Lenovo ThinkPad X131e | (Czech) User Guide - Page 100
82 Uživatelská příručka - Lenovo ThinkPad X131e | (Czech) User Guide - Page 101
systém UEFI BIOS nebo obnovit předinstalovaný software. Tyto informace doplňkové soubory a ovladače zařízení ThinkPad. Potřebné soubory jsou umístěny jsou uloženy v adresáři C:\SWTOOLS\DRIVERS. • Předinstalované softwarové aplikace jsou webovou stránku: http://www.lenovo.com/ThinkPadDrivers Dříve než - Lenovo ThinkPad X131e | (Czech) User Guide - Page 102
procesorem Intel nainstalujte Intel Chipset Support pro Windows 2000/XP/Vista/7. Spusťte soubor infinst_autol.exe v adresáři C:\SWTOOLS\DRIVERS\INTELINF. Pro modely vybavené procesorem AMD nainstalujte ovladač ThinkPad AMD SMBus Driver for Windows 7 a ovladač ThinkPad AMD SATA Controller Driver for - Lenovo ThinkPad X131e | (Czech) User Guide - Page 103
Driver z webových stránek podpory Lenovo: http://www.lenovo.com/support Instalace ThinkPad monitor file pro Windows 2000/XP/Vista/7 ThinkPad monitor file pro Windows 2000/XP/Vista/7 najdete v adresáři: C:\SWTOOLS\DRIVERS disk. 11. Zadejte cestu C:\SWTOOLS\DRIVERS\MONITOR k souboru INF monitoru. - Lenovo ThinkPad X131e | (Czech) User Guide - Page 104
zařízení najdete v adresáři C:\SWTOOLS\DRIVERS na pevném disku. Budete muset nainstalovat také aplikační software uložený v adresáři C:\SWTOOLS\ programu ThinkPad Setup. Zobrazuje konfiguraci vašeho počítače: • UEFI BIOS Version • UEFI BIOS Date (Year-Month-Day) • Embedded Controller Version 86 Uživatelsk - Lenovo ThinkPad X131e | (Czech) User Guide - Page 105
í svého počítače, vyberte položku Config v hlavní nabídce programu ThinkPad Setup. Zobrazí se tato dílčí nabídka: • Network: Nastavení funkcí tý funkce týkající se USB. • Keyboard/Mouse: Nastavení funkcí klávesnice a myši. • Display: Nastavení výstupu zobrazení. • Power: Nastavení funkcí pro správu - Lenovo ThinkPad X131e | (Czech) User Guide - Page 106
tabulka 4. Položky nabídky Config Položka nabídky Položka dílčí nabídky Network Wake On LAN Výběr • Disabled • AC Only • AC and Battery Ethernet LAN Option ROM (pro režim spouštění Legacy Only nebo Both s Legacy first) • Disabled • Enabled UEFI IPv4 Network Stack (pro režim spouštění UEFI - Lenovo ThinkPad X131e | (Czech) User Guide - Page 107
tabulka 4. Položky nabídky Config (pokračování) Položka nabídky Položka dílčí nabídky USB USB UEFI BIOS Support Always On USB Výběr • Disabled • Enabled • Disabled • Enabled Always On USB Charge in Off Mode • Disabled • Enabled USB 3.0 Mode • Disabled • Enabled • Auto Poznámky Povoluje - Lenovo ThinkPad X131e | (Czech) User Guide - Page 108
tabulka 4. Položky nabídky Config (pokračování) Položka nabídky Položka dílčí nabídky Keyboard/Mouse Fn and Ctrl Key swap Fn Key Lock Display Power Boot Display Device Intel SpeedStep® technology Výběr • Disabled • Enabled Poznámky Pokud vyberete Enabled, klávesa Fn bude fungovat jako klá - Lenovo ThinkPad X131e | (Czech) User Guide - Page 109
Položka nabídky Položka dílčí nabídky CPU Power Management Výběr • Disabled • Enabled Power On with AC Attach • Disabled • Enabled Beep and Alarm Intel (R) Rapid Start Technology Password Beep Keyboard Beep • Disabled • Enabled Enter after: • Immediately • 1 minute • 2 minute • 5 minutes - Lenovo ThinkPad X131e | (Czech) User Guide - Page 110
Poznámka: Tato dílčí nabídka není dostupná u modelů s procesorem AMD. Nabídka Date/Time Pokud potřebujete nastavit aktuální datum a čas, vyberte položku Date/Time v hlavní nabídce programu ThinkPad Setup. Zobrazí se tato dílčí nabídka: • System Date • System Time Nastavení data a času změníte takto - Lenovo ThinkPad X131e | (Czech) User Guide - Page 111
Supervisor Password Lock UEFI BIOS Settings Security chip Set Minimum Length Výběr Poznámky • Disabled • Enabled Údaje naleznete v části „Heslo administrátora" na stránce 46. • Disabled • Enabled Zapíná nebo vypíná funkci, která chrání položky v programu ThinkPad Setup před změnou uživatelem - Lenovo ThinkPad X131e | (Czech) User Guide - Page 112
čování) Položka nabídky Položka dílčí nabídky Výběr Password at unattended boot • Disabled • Enabled Password at restart • Disabled • Enabled Power-On Password Hard Disk1 Password UEFI BIOS Update Option Flash BIOS Updating by End-Users • Disabled • Enabled • Disabled • Enabled • Disabled - Lenovo ThinkPad X131e | (Czech) User Guide - Page 113
Protection Execution Prevention Výběr • Disabled • Enabled Virtualization AMD-V Technology • Disabled • Enabled Intel VT-d Feature • Disabled • Enabled I/O Port Access Ethernet LAN Wireless LAN Wireless WAN Bluetooth USB Port • Disabled • Enabled • Disabled • Enabled • Disabled • Enabled - Lenovo ThinkPad X131e | (Czech) User Guide - Page 114
Intel AT na Permanently Disabled, toto nastavení již nebudete moci nastavit. Poznámka: Tato dílčí nabídka není podporována modely s procesorem AMD. Povolí nebo zakáže rozhraní UEFI BIOS k aktivaci modulu Computrace. Computrace je volitelná služba sledování od společnosti Absolute Software ThinkPad - Lenovo ThinkPad X131e | (Czech) User Guide - Page 115
sledující položky jsou zobrazeny v nabídce Startup programu ThinkPad Setup: • Network Boot: Vyberte spouštěcí zařízení zakázat režim zavádění s diagnostikou. • Option Key Display: Zvolte, zda chcete zobrazit zprávu o funkc zaváděcích zařízení. • Boot Order Lock: Povolit nebo zakázat výchozí prioritu - Lenovo ThinkPad X131e | (Czech) User Guide - Page 116
ční systém není kompatibilní se systémem UEFI. Vybírá prioritu volby spouštění mezi UEFI a Legacy. Obrazovka při testu POST: • Quick: Zobrazí se logo ThinkPad. • Diagnostics: Zobrazí se zprávy o testech. Pípnout po dokončení testu POST: • Quick: Ne. Zazní pouze při výskytu chyb. • Diagnostics: Ano - Lenovo ThinkPad X131e | (Czech) User Guide - Page 117
Key Display Boot Device List F12 Option Boot Order Lock . Systém UEFI BIOS a program ThinkPad Setup lze snadno BIOS, aby nový prvek fungoval správně. Chcete-li provést aktualizaci systému UEFI BIOS, přejděte na následující webovou stránku a postupujte podle pokynů na obrazovce: http://www.lenovo - Lenovo ThinkPad X131e | (Czech) User Guide - Page 118
pevného disku a instalovat software. Jakmile je počítač , aktualizace (flash) systému UEFI BIOS, lze provádět vzdáleně bez mu v programu ThinkPad Setup. V tomto zadat při spuštění programu ThinkPad Setup, abyste mohli tyto zapnete či vypnete takto: 1. Spusťte ThinkPad Setup. 2. Zvolte možnost Config. - Lenovo ThinkPad X131e | (Czech) User Guide - Page 119
Boot, a poté bude postupovat podle pořadí spouštěcích zařízení v nabídce Boot. Spouštěcí sekvenci nastavíte takto: 1. V nabídce programu ThinkPad Setup vyberte Startup. Zobrazí se dílčí nabídka. 2. Vyberte Network Boot a stiskněte klávesu Enter. Zobrazí se seznam spouštěcích zařízení. 3. Vyberte - Lenovo ThinkPad X131e | (Czech) User Guide - Page 120
102 Uživatelská příručka - Lenovo ThinkPad X131e | (Czech) User Guide - Page 121
eby aktualizujte ovladače zařízení a UEFI BIOS. 9. Vytvořte pro svůj počítač profil na http://www.lenovo.com/support, abyste byli informováni o aktuálních baterie nabitá a že je připojen napájecí adaptér. • Spusťte aplikaci ThinkPad Setup a nahrajte výchozí nastavení. • Restartujte počítač a spusťte - Lenovo ThinkPad X131e | (Czech) User Guide - Page 122
potřeby naleznete servisní středisko Customer Support Center ve vaší zemi na adrese: http://www.lenovo.com/support/phone. Než budete volat do servisního Lenovo následujícím způsobem: 1. Otevřete webovou stránku http://www.lenovo.com/ThinkPadDrivers. 2. Klepněte na odkaz Download Drivers & Software - Lenovo ThinkPad X131e | (Czech) User Guide - Page 123
Péče o počítač Třebaže je počítač vyroben tak, aby fungoval v normálním pracovním prostředí, musíte při jeho používání jednat rozumně. Počítač budete moci nejlépe využít, pokud uplatníte následující důležité rady. Dbejte na to, kde a jak pracujete • Abyste zabránili riziku udušení plastovými obaly, - Lenovo ThinkPad X131e | (Czech) User Guide - Page 124
budete muset vyměnit základní desku nebo jednotku pevného disku nebo jednotku SSD. Registrace počítače • Zaregistrujte svůj počítač ThinkPad u společnosti Lenovo na adrese http://www.lenovo.com/register. V případě ztráty nebo krádeže vašeho počítače to může odpovědným úřadům pomoci v nalezení počíta - Lenovo ThinkPad X131e | (Czech) User Guide - Page 125
Čistění displeje počítače Displej počítače čistěte následujícím způsobem: 1. Jemně otřete displej měkkou suchou látkou bez chlupů. Pokud na displeji objevíte skvrnku vypadající jako škrábnutí, může to být otisk přenesený z klávesnice nebo kolíku zařízení TrackPoint, když bylo víko stlačeno z vnějšku - Lenovo ThinkPad X131e | (Czech) User Guide - Page 126
108 Uživatelská příručka - Lenovo ThinkPad X131e | (Czech) User Guide - Page 127
nce 109 • „Řešení problémů" na stránce 109 Diagnóza problémů Máte-li s počítačem problém, použijte nejdříve program Lenovo Solution Center. Pomocí programu Lenovo Solution Center můžete odstraňovat a řešit problémy s počítačem. Kombinuje diagnostické testy, systémové informace, nastavení zabezpečen - Lenovo ThinkPad X131e | (Czech) User Guide - Page 128
hesla správce v paměti EEPROM není správný. Vyměňte základní desku. Počítač nechte opravit. • Zpráva: 0182: Chybné CRC2. Spusťte program ThinkPad Setup a nahrajte výchozí nastavení. 110 Uživatelská příručka - Lenovo ThinkPad X131e | (Czech) User Guide - Page 129
í systému - neplatný požadavek vzdálené změny. Řešení: Selhala změna nastavení počítače. Potvrďte operaci a opakujte. Chybu odstraníte pomocí programu ThinkPad Setup. • Zpráva: 0199: Zabezpečení systému - Překročen počet pokusů o zadání bezpečnostního hesla. Řešení: Tato zpráva se zobrazuje, kdy - Lenovo ThinkPad X131e | (Czech) User Guide - Page 130
ává, kontaktujte servis Lenovo a nechejte počítač opravit. Chyby beze zpráv • Problém: Moje obrazovka se neustále zatemňuje proti mé vůli. Řešení: Systémové časovače, jako například časovač vypnutí displeje (LCD) nebo časovač prázdné obrazovky, můžete zakázat takto: 1. Spusťte program Power Manager - Lenovo ThinkPad X131e | (Czech) User Guide - Page 131
záznamu. 1. Vypněte počítač a znovu jej zapněte. 2. Je-li na obrazovce nadále pouze kurzor, postupujte takto: - Pokud jste použili software k vytváření diskových oblastí, prozkoumejte diskovou oblast v jednotce pevného disku pomocí tohoto softwaru a v případě potřeby ji obnovte. - K uvedení systému - Lenovo ThinkPad X131e | (Czech) User Guide - Page 132
. V případě chybových zpráv testu POST (power-on self-test) proveďte příslušné nápravné akce. jsou uvedeny nejobvyklejší problémy se sítí: Problémy se sítí Ethernet • Problém: Počítač nelze připojit k síti. te na Aktualizovat software ovladače a poté se řiďte pokyny na obrazovce. - Port přepínače - Lenovo ThinkPad X131e | (Czech) User Guide - Page 133
ťte se na svého správce sítě LAN ohledně potřebného nastavení. • Problém: Pokud je váš model počítače vybaven gigabitovým připojením k síti Ethernet, nelze jej připojit k síti s rychlostí 1 000 Mb/s. Místo toho se připojí k síti s rychlostí 100 Mb/s. Řešení: - Vyzkoušejte jiný kabel. - Ujistěte se - Lenovo ThinkPad X131e | (Czech) User Guide - Page 134
Řešení: Operační systém Windows 7 odesílá položky PIM ve formátu XML, ale většina zařízení Bluetooth zpracovává položky PIM ve formátu vCard. Pokud může jiné zařízení Bluetooth přijmout soubor přes Bluetooth, položka PIM odeslaná z operačního systému Windows 7 může být uložena jako soubor s příponou - Lenovo ThinkPad X131e | (Czech) User Guide - Page 135
je připojen napájecí adaptér nebo pracujete na baterii a ikona Power Manager Battery Gauge indikuje, že baterie není vybitá, stisknutím kombinace kláves Fn zev ovladače zařízení. Poznámka: Název ovladače zařízení závisí na videočipu instalovaném ve vašem počítači. 7. Klepněte na tlačítko Vlastnosti. - Lenovo ThinkPad X131e | (Czech) User Guide - Page 136
Adaptéry. 5. Ověřte, že v okně vlastností adaptéru je uveden správný název ovladače zařízení. Poznámka: Název ovladače zařízení závisí na videočipu instalovaném ve vašem počítači. 6. Klepněte na tlačítko OK. Pokud tyto informace nejsou správné, přeinstalujte ovladač zařízení. - Zkontrolujte typ - Lenovo ThinkPad X131e | (Czech) User Guide - Page 137
11. Klepněte na Vyhledat ovladač v počítači a poté klepněte na Vybrat ovladač ze seznamu. 12. Zrušte zaš žením jeho ikony. Monitory můžete nastavit do jakékoliv pozice, ale jejich ikony se musí vzájemně dotýkat. 11. Změny potvrdíte klepnutím na tlačítko OK. Kapitola 9. Řešení problémů s počítačem 119 - Lenovo ThinkPad X131e | (Czech) User Guide - Page 138
administrátora nebo potvrzení, zadejte heslo nebo potvrďte akci. 4. Poklepejte na Řadiče zvuku, videa a her. 5. Ověřte, zda je ovladač Realtek HD Audio povolen a správně nakonfigurován. • Problém: Záznamy pořízené pomocí vstupu mikrofonu nejsou dost hlasité. Řešení: Ověřte, zda je zapnutá funkce - Lenovo ThinkPad X131e | (Czech) User Guide - Page 139
Použijte hardwarové ovládání hlasitosti. Příčinou je to, že vestavěný software syntetizátoru toto ovládání nepodporuje. • Problém: Zvuk nelze úplně zařízení. Podrobnosti získáte v informačním systému nápovědy programu Realtek HD Audio Manager. Problémy s baterií a napájením Tato část obsahuje pokyny - Lenovo ThinkPad X131e | (Czech) User Guide - Page 140
Problém s napájecím adaptérem Problém: Napájecí adaptér je připojený k počítači a do fungující elektrické zásuvky, ale na hlavním panelu se nezobrazuje ikona napájecího adaptéru (zástrčka). Také indikátor napájecího adaptéru nesvítí. Řešení: Postupujte následovně: 1. Zkontrolujte, zda je napájecí - Lenovo ThinkPad X131e | (Czech) User Guide - Page 141
Lenovo na adrese http://www.lenovo.com/support imu se rozsvítí) hned po provedení testu POST (Power-on self-test). Řešení: Ověřte, že: - Problém: Zobrazí se zpráva critical low-battery error (kritická chyba při nízkém stavu baterie ThinkPad) pomalu bliká a počítač nefunguje. Kapitola 9. Řešení problémů - Lenovo ThinkPad X131e | (Czech) User Guide - Page 142
ází ve spánkovém režimu. Připojte k počítači napájecí adaptér a stiskněte klávesu Fn. - Pokud je indikátor stavu systému (aktivní logo ThinkPad) zhasnutý, je počítač vypnutý. Připojte k počítači napájecí adaptér; poté stiskněte vypínač, abyste obnovili činnost počítače. Pokud systém neobnoví činnost - Lenovo ThinkPad X131e | (Czech) User Guide - Page 143
Problémy se softwarem Problém: Aplikace nefunguje správně. Řešení: Ověřte, zda problém nezpůsobuje aplikace. Zkontrolujte, zda má počítač minimální požadovanou paměť pro spuštění aplikace. Viz příručky dodané s aplikací. Zkontrolujte následující: • Aplikace je navržená tak, aby fungovala ve vašem - Lenovo ThinkPad X131e | (Czech) User Guide - Page 144
126 Uživatelská příručka - Lenovo ThinkPad X131e | (Czech) User Guide - Page 145
émy s počítačem. Chcete-li stáhnout aktualizovaný software, přejděte na následující webovou stránku a postupujte podle pokynů na obrazovce: http://www.lenovo.com/support Zaznamenání informací Než začnete hovořit se zástupcem společnosti Lenovo, zaznamenejte si tyto důležité informace o svém počíta - Lenovo ThinkPad X131e | (Czech) User Guide - Page 146
Lenovo jsou navíc k dispozici na internetu. Aktualizace Microsoft Service Notebooky ThinkPad se software. Rovněž si můžete vyhledat nejnovější informace a stáhnout si ovladače zařízení a aktualizace na webové stránce podpory Lenovo na adrese http://www.lenovo.com/support. Webové stránky podpory Lenovo - Lenovo ThinkPad X131e | (Czech) User Guide - Page 147
UEFI BIOS při lenovo.com/support/phone. Není-li číslo pro vaši zemi či region uvedeno v seznamu, obraťte se na příslušného prodejce Lenovo nebo obchodního zástupce Lenovo. Zjišťování možností ThinkPad portů, baterie, napájecí adaptéry, tiskárny, skenery, klávesnice, myši a další. U společnosti Lenovo - Lenovo ThinkPad X131e | (Czech) User Guide - Page 148
a po jejím uplynutí si můžete zakoupit další služby, například podporu pro hardware od Lenovo a jiných výrobců, operační systémy a aplikační programy, instalační služby a nastavení o těchto službách naleznete na adrese: http://www.lenovo.com/accessories/services/index.html 130 Uživatelská příručka - Lenovo ThinkPad X131e | (Czech) User Guide - Page 149
WiFi definovaný organizací WECA (Wireless Ethernet Compatibility Alliance). Zařízení Bluetooth je • File Transfer (Přenos souborů) • Generic Access • Service Discovery • Serial Port • LAN Access s využitím PPP • Personal společnost Lenovo je přesvědčena o tom, že jsou pro Dodatek A. Předpisy 131 - Lenovo ThinkPad X131e | (Czech) User Guide - Page 150
), zeptejte se, zda je možné používat integrované bezdrátové karty předtím, než zapnete počítač. Umístění bezdrátových antén UltraConnect Notebooky ThinkPad jsou vybaveny integrovaným systémem bezdrátových antén UltraConnect™ vestavěným přímo do displeje, díky čemuž nabízejí optimální příjem zaručuj - Lenovo ThinkPad X131e | (Czech) User Guide - Page 151
jej na webové stránce: http://www.lenovo.com/ThinkPadUserGuides Upozornění týkající se klasifikace ání Následující informace se týkají numerické klávesnice ThinkPad X131e. Prohlášení o shodě s FCC (Federal Communications and used in accordance with the instructions, may cause harmful interference to - Lenovo ThinkPad X131e | (Czech) User Guide - Page 152
into an outlet on a circuit different from that to which the receiver is connected. • Consult an authorized dealer or service representative for help. Lenovo is not responsible for any radio or television interference caused by using other than specified or recommended cables and connectors or by - Lenovo ThinkPad X131e | (Czech) User Guide - Page 153
Japonské prohlášení o shodě pro výrobky, které se zapojují do sítě s jmenovitým proudem do 20 A na fázi Informace o službách k produktům Lenovo na Tchaj-wanu Připojení externího monitoru Pokud připojujete externí monitor, je nutné použít DVI kabel s instalovaným feritovým jádrem. Dodatek A. Předpisy - Lenovo ThinkPad X131e | (Czech) User Guide - Page 154
136 Uživatelská příručka - Lenovo ThinkPad X131e | (Czech) User Guide - Page 155
likvidaci průmyslového odpadu, která byla schválena ze strany místních úřadů. Podle Zákona o podpoře efektivního využití zdrojů poskytuje společnost Lenovo Japonsko službu sběru, opětovného využití a recyklace nepoužívaných počítačů, a to prostřednictvím Oddělení služeb sběru - Lenovo ThinkPad X131e | (Czech) User Guide - Page 156
a postupujte podle jeho pokynů. Můžete si také přečíst pokyny uvedené na adrese http://www.lenovo.com/jp/ja/environment/recycle/battery/. Jestliže notebook od společnosti Lenovo používáte doma a chcete baterii vyhodit, musíte dodržet místní nařízení a předpisy. Můžete si také přečíst pokyny uveden - Lenovo ThinkPad X131e | (Czech) User Guide - Page 157
mohou obsahovat nebezpečné látky). Informace týkající se správného sběru a zpracování naleznete na webové stránce: http://www.lenovo.com/lenovo/environment Informace o recyklaci baterií pro Tchaj-wan Informace o recyklaci baterií pro Spojené státy a Kanadu Dodatek B. OEEZ a prohlášení o recyklaci - Lenovo ThinkPad X131e | (Czech) User Guide - Page 158
140 Uživatelská příručka - Lenovo ThinkPad X131e | (Czech) User Guide - Page 159
ící podmínky programu ENERGY STAR. Počítače společnosti Lenovo níže uvedených typů (je-li na nich připevněná značka ENERGY STAR) byly navrženy a testovány, aby splňovaly kritéria programu ENERGY STAR pro počítače. 3371, 3372, 3374, 3367, 3368 a 3369 Používáním produktů splňujících kritéria programu - Lenovo ThinkPad X131e | (Czech) User Guide - Page 160
5. Klepněte na kartu Řízení spotřeby. 6. Zrušte zaškrtnutí políčka Povolit zařízení probouzet počítač. 7. Klepněte na tlačítko OK. 142 Uživatelská příručka - Lenovo ThinkPad X131e | (Czech) User Guide - Page 161
podle vlastního uvážení, aniž by jí tím vznikl jakýkoli závazek vůči Vám. Jakékoliv odkazy v této publikaci na webové stránky jiných společností než Lenovo jsou poskytovány pouze pro pohodlí uživatele a nemohou být žádným způsobem vykládány jako doporučení těchto webových stránek. Materiály obsažen - Lenovo ThinkPad X131e | (Czech) User Guide - Page 162
ící termíny jsou ochrannými známkami společnosti Lenovo v USA a případně v dalších jiných zemích: Lenovo Access Connections Active Protection System Rescue and Recovery ThinkPad ThinkVantage TrackPoint UltraConnect UltraNav Intel a Intel SpeedStep jsou ochranné známky nebo registrované obchodní zna - Lenovo ThinkPad X131e | (Czech) User Guide - Page 163
- Lenovo ThinkPad X131e | (Czech) User Guide - Page 164
Číslo PN: Printed in China (1P) P/N: **

Uživatelská příručka
ThinkPad X131e