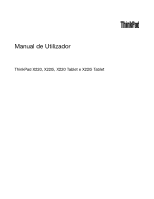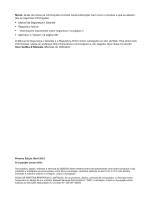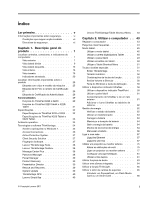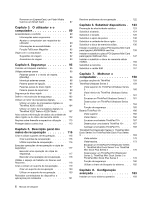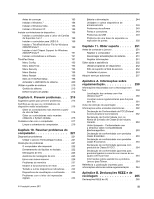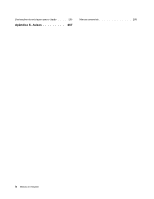Lenovo ThinkPad X220i (Portuguese) User Guide
Lenovo ThinkPad X220i Manual
 |
View all Lenovo ThinkPad X220i manuals
Add to My Manuals
Save this manual to your list of manuals |
Lenovo ThinkPad X220i manual content summary:
- Lenovo ThinkPad X220i | (Portuguese) User Guide - Page 1
Manual de Utilizador ThinkPad X220, X220i, X220 Tablet e X220i Tablet - Lenovo ThinkPad X220i | (Portuguese) User Guide - Page 2
lenovo.com/support e, em seguida, faça clique na secção User Guides & Manuals (Manuais do Utilizador). Primeira Edição (Abril 2011) © Copyright Lenovo 2011. Os produtos, dados, software e serviços da LENOVO fornecidos ao abrigo de um contrato General Services Administration "GSA", a utilização, cópia - Lenovo ThinkPad X220i | (Portuguese) User Guide - Page 3
Toolbox 38 Message Center Plus 38 Password Manager 38 Power Manager 39 Product Recovery 39 Presentation Director 39 Rescue and Recovery 39 System Update 39 ThinkVantage GPS 40 Lenovo SimpleTap 40 Lenovo ThinkVantage Tablet Shortcut Menu . 40 Capítulo 2. Utilizar o computador . . 43 - Lenovo ThinkPad X220i | (Portuguese) User Guide - Page 4
Utilizar um leitor de impressões digitais . . . . . 104 Utilizar um leitor de impressões digitais no ThinkPad X220 e X220i 104 Utilizar um leitor de impressões digitais no ThinkPad X220 Tablet e X220i Tablet . . . . 107 Aviso sobre a eliminação de dados da unidade de disco rígido ou do disco de mem - Lenovo ThinkPad X220i | (Portuguese) User Guide - Page 5
Support for Windows 2000/XP/Vista/7 191 Instalar controladores e software. . . . . . 191 ThinkPad Setup 191 Menu Config 193 Menu Date/Time 193 Menu Security 193 Menu Startup 195 Menu Restart 196 Itens do ThinkPad Setup 196 Actualizar o UEFI BIOS System Update contactar a Lenovo 251 Registar - Lenovo ThinkPad X220i | (Portuguese) User Guide - Page 6
Declarações de reciclagem para o Japão . . . . 265 Apêndice C. Avisos 267 Marcas comerciais 268 iv Manual de Utilizador - Lenovo ThinkPad X220i | (Portuguese) User Guide - Page 7
electrónico de modo a evitar que sejam danificados pelo próprio computador ou outros objectos, ou de modo a que não interfiram com o funcionamento do computador. © Copyright Lenovo 2011 v - Lenovo ThinkPad X220i | (Portuguese) User Guide - Page 8
constam neste documento não alteram os termos do contrato de aquisição ou da Garantia Limitada Lenovo®. Para obter mais informações, consulte "Informações sobre a garantia" no Manual de Segurança e Garantia fornecido com o computador. A segurança dos clientes é importante. Os nossos produtos foram - Lenovo ThinkPad X220i | (Portuguese) User Guide - Page 9
instruções. Para obter uma lista de números de telefone de Suporte e Assistência, consulte o seguinte sítio da Web: http://www.lenovo.com/support/phone Inspeccione com frequência o computador e respectivos componentes para detectar eventuais danos ou sinais de desgaste ou perigo. Se tiver alguma - Lenovo ThinkPad X220i | (Portuguese) User Guide - Page 10
obter mais informações, consulte "Informações importantes sobre segurança" no Manual de Segurança e Garantia fornecido com o computador. Serviço e actualizaçõ referidos como Unidades Substituíveis pelo Cliente ou CRUs. A Lenovo fornece documentação com instruções, quando apropriado, para os - Lenovo ThinkPad X220i | (Portuguese) User Guide - Page 11
da extensão. Consulte um electricista para obter mais informações, caso tenha dúvidas acerca de cargas eléctricas, requisitos de corrente e valores de entrada. © Copyright Lenovo 2011 ix - Lenovo ThinkPad X220i | (Portuguese) User Guide - Page 12
destas peças, contacte um técnico de assistência. Dispositivos externos CUIDADO: Não ligue nem desligue quaisquer cabos de dispositivos externos que não sejam os cabos Universal x Manual de Utilizador - Lenovo ThinkPad X220i | (Portuguese) User Guide - Page 13
computadores portáteis, utilizam uma bateria recarregável para fornecer alimentação ao sistema quando está a ser deslocado. As baterias fornecidas pela Lenovo para utilização com o produto foram testadas quanto à compatibilidade e só deverão ser substituídas por peças aprovadas. Nunca tente abrir ou - Lenovo ThinkPad X220i | (Portuguese) User Guide - Page 14
ou o derramamento de líquido da bateria. A garantia não cobre baterias diferentes da especificada pela Lenovo ou baterias desmontadas ou modificadas. Existe o perigo de explosão se a bateria recarregável for especial. Visite: http://www.dtsc.ca.gov/hazardouswaste/perchlorate xii Manual de Utilizador - Lenovo ThinkPad X220i | (Portuguese) User Guide - Page 15
peça de mobiliário, dado que pode aumentar o risco de sobreaquecimento. • As temperaturas da circulação de ar no computador não devem exceder os 35°C (95°F). © Copyright Lenovo 2011 xiii - Lenovo ThinkPad X220i | (Portuguese) User Guide - Page 16
olhos ou as mãos, lave imediatamente as áreas afectadas com água durante, pelo menos, 15 minutos; se existirem sintomas após a lavagem, procure cuidados médicos. xiv Manual de Utilizador - Lenovo ThinkPad X220i | (Portuguese) User Guide - Page 17
devido a níveis excessivos de pressão sonora. Se o computador Lenovo for fornecido com auscultadores ou auriculares como um conjunto, a combinação Austrália: PERIGO Não ligue a linha telefónica enquanto utiliza o modo Tablet. Aviso para os utilizadores nos E.U.A. Vários produtos e acessórios de PC - Lenovo ThinkPad X220i | (Portuguese) User Guide - Page 18
xvi Manual de Utilizador - Lenovo ThinkPad X220i | (Portuguese) User Guide - Page 19
lateral direita • Vista lateral esquerda • Vista posterior • Vista inferior • Indicadores de estado Vista anterior Esta secção apresenta a vista anterior do seu computador portátil. © Copyright Lenovo 2011 1 - Lenovo ThinkPad X220i | (Portuguese) User Guide - Page 20
Vista anterior do ThinkPad X220 e X220i Figura 1. Vista anterior do ThinkPad X220 e X220i 1 WAN sem fios (auxiliar) e LAN sem fios/WiMAX (auxiliar) 2 Câmara integrada 3 ThinkLight 4 wireless antennas" na página 260 (Localização das antenas sem fios UltraConnect). 2 Manual de Utilizador - Lenovo ThinkPad X220i | (Portuguese) User Guide - Page 21
câmara, consulte "Using an integrated camera" na página 84 (Utilizar uma "Indicadores de estado do ThinkPad X220 e X220i" na página também pode ser programado através do Power Manager para encerrar o computador ou colocá-lo sem fios. Com as tecnologias da Lenovo em desenvolvimento, de modo a poder - Lenovo ThinkPad X220i | (Portuguese) User Guide - Page 22
de tecla CapsLock, consulte a secção "Indicadores de estado do ThinkPad X220 e X220i" na página 20. 16 Botão ThinkVantage Também Se o computador for um modelo com o Windows 7 instalado, o Lenovo ThinkVantage Toolbox é apresentado. 17 Botões de controlo do volume Os áudio. 4 Manual de Utilizador - Lenovo ThinkPad X220i | (Portuguese) User Guide - Page 23
Vista anterior do ThinkPad X220 Tablet e X220i Tablet Figura 2. Vista anterior 1 WAN sem fios (auxiliar) e LAN sem fios/WiMAX (auxiliar) 2 Câmara integrada 3 Microfones incorporados de CapsLock 16 Botões de controlo do volume 18 Botões do Tablet Capítulo 1. Descrição geral do produto 5 - Lenovo ThinkPad X220i | (Portuguese) User Guide - Page 24
a câmara, consulte "Using an integrated camera" na página 84 (Utilizar uma câ para iniciar o computador e aceder ao ThinkPad Setup. Para obter mais detalhes, consulte de alimentação também pode ser programado através do Power Manager para encerrar o computador ou colocá-lo em Manual de Utilizador - Lenovo ThinkPad X220i | (Portuguese) User Guide - Page 25
Card que permite comunicações WAN sem fios. Com as tecnologias da Lenovo em desenvolvimento, de modo a poder proporcionar aos clientes os melhores produtos, tecla CapsLock, consulte a secção "Indicadores de estado do ThinkPad X220 Tablet e X220i Tablet" na página 23. 15 Tecla Fn Utilize a tecla Fn - Lenovo ThinkPad X220i | (Portuguese) User Guide - Page 26
controlar o computador no modo tablet, mesmo sem utilizar o teclado e o UltraNav. 19 Colunas estéreo incorporadas As colunas estéreo estão incorporadas no computador. Para obter mais informações, consulte as instruções fornecidas em "Botões Volume e Silenciar" na página 56. 8 Manual de Utilizador - Lenovo ThinkPad X220i | (Portuguese) User Guide - Page 27
direita do seu computador. Vista lateral direita do ThinkPad X220 e X220i Figura 3. Vista lateral direita 1 manter a unidade segura, o Active Protection System™ está instalado no computador. Para obter mais Slim, no ThinkPad UltraBase™ Series 3. Com as tecnologias da Lenovo em desenvolvimento, - Lenovo ThinkPad X220i | (Portuguese) User Guide - Page 28
ThinkPad Port Replicator Series 3, ThinkPad Mini Dock Series 3 ou ThinkPad Mini Dock Plus Series 3 e utilizar um conector de Ethernet, utilize o conector de Ethernet do ThinkPad Port Replicator Series 3, ThinkPad Mini Dock Series 3 ou ThinkPad Mini Dock Power online do programa Power Manager. Nota: - Lenovo ThinkPad X220i | (Portuguese) User Guide - Page 29
Flash Media Card" na página 85. Vista lateral direita do ThinkPad X220 Tablet e X220i Tablet Figura 4. Vista lateral direita 1 Fechadura de segurança 3 de armazenamento. Para manter a unidade segura, o Active Protection System está instalado no computador. Para obter mais informações, consulte - Lenovo ThinkPad X220i | (Portuguese) User Guide - Page 30
ligar o computador ao ThinkPad Port Replicator Series 3, ThinkPad Mini Dock Series 3 ou ThinkPad Mini Dock Plus Series 3 e utilizar um conector de Ethernet, utilize o conector de Ethernet do ThinkPad Port Replicator Series 3, ThinkPad Mini Dock Series 3 ou ThinkPad Mini Dock Plus Series 3 e não o do - Lenovo ThinkPad X220i | (Portuguese) User Guide - Page 31
a função do conector Always On USB, consulte a ajuda online do programa Power Manager. Nota: O computador é compatível com USB 1.1 e 2.0. 7 Ranhura a vista lateral esquerda do seu computador. Vista lateral esquerda do ThinkPad X220 e X220i Figura 5. Vista lateral esquerda 1 Ranhura de ExpressCard - Lenovo ThinkPad X220i | (Portuguese) User Guide - Page 32
monitor, utilize o conector de monitor do ThinkPad Port Replicator Series 3, ThinkPad Mini Dock Series 3, ThinkPad Mini Dock Plus Series 3 e ThinkPad Ultrabase Series 3 e não o do grelha de ventilação permitem que o ar circule no computador e arrefeça o processador central. 14 Manual de Utilizador - Lenovo ThinkPad X220i | (Portuguese) User Guide - Page 33
Nota: Para impedir a obstrução do fluxo de ar, não coloque obstáculos à frente da ventoinha. Vista lateral esquerda do ThinkPad X220 Tablet e X220i Tablet Figura 6. Vista lateral esquerda 1 Ranhura de ExpressCard 3 Conectores USB (esquerdo) 5 Conector de monitor 7 Grelha de ventilação da ventoinha - Lenovo ThinkPad X220i | (Portuguese) User Guide - Page 34
mesmo. Nota: Se ligar o computador ao ThinkPad Ultrabase Series 3 e utilizar um conector de monitor, utilize o conector de monitor externo do ThinkPad Ultrabase Series 3 e não o do computador. ventoinha. Vista inferior Esta secção fornece a vista inferior do seu computador. 16 Manual de Utilizador - Lenovo ThinkPad X220i | (Portuguese) User Guide - Page 35
Vista inferior do ThinkPad X220 e X220i Figura de funcionamento do computador. Também pode utilizar o Power Manager para ajustar a definição de alimentação consoante de um ThinkPad Port Replicator Series 3, ThinkPad Mini Dock Series 3, ThinkPad Mini Dock Plus Series 3 ou ThinkPad Ultrabase Series - Lenovo ThinkPad X220i | (Portuguese) User Guide - Page 36
e Silenciar" na página 56. Vista inferior do ThinkPad X220 Tablet e X220i Tablet Figura 8. Vista inferior 1 Bateria 3 Conector de corrente. Para obter mais informações, consulte as instruções fornecidas em "Power Manager" na página 39. 2 Ranhura para placa SIM Se o computador Manual de Utilizador - Lenovo ThinkPad X220i | (Portuguese) User Guide - Page 37
Vista traseira do ThinkPad X220 e X220i Figura 9. Vista traseira do ThinkPad X220 e X220i 1 Tomada de alimentação 2 Grelha de ventilação da ventoinha (traseira) 1 Tomada de alimentação O cabo do transformador é ligado à tomada de alimentação do computador para fornecer energia - Lenovo ThinkPad X220i | (Portuguese) User Guide - Page 38
Vista traseira do ThinkPad X220 Tablet e X220i Tablet Figura 10. Vista traseira do ThinkPad X220 Tablet e X220i Tablet 1 Tomada de alimentação 2 Grelha mostram o estado actual do computador. Indicadores de estado do ThinkPad X220 e X220i O computador possui indicadores de estado do sistema e - Lenovo ThinkPad X220i | (Portuguese) User Guide - Page 39
Indicadores de estado 1 Acesso a Dispositivo Uma unidade de disco rígido ou uma unidade opcional, tal como uma unidade no compartimento Ultrabay, está a ser utilizada para ler ou gravar dados. Quando este indicador estiver intermitente, não coloque o computador em modo de espera (standby), não - Lenovo ThinkPad X220i | (Portuguese) User Guide - Page 40
. Quando a carga da bateria atingir 80%, o indicador de estado da bateria deixa de estar intermitente, mas o carregamento poderá continuar até a bateria estar 100% carregada. 22 Manual de Utilizador - Lenovo ThinkPad X220i | (Portuguese) User Guide - Page 41
de estado da bateria está apagado: A bateria está totalmente carregada ou não está ligada ao computador. Indicadores de estado do ThinkPad X220 Tablet e X220i Tablet O computador possui indicadores de estado do sistema e indicadores de estado da alimentação. Os indicadores de estado mostram o estado - Lenovo ThinkPad X220i | (Portuguese) User Guide - Page 42
: O computador está em modo de espera (standby). • Verde intermitente: O computador está a entrar em modo de espera (standby) ou hibernação, ou está a retomar o funcionamento normal. 24 Manual de Utilizador - Lenovo ThinkPad X220i | (Portuguese) User Guide - Page 43
contactar a Lenovo para obter ajuda, o tipo de máquina e o número de modelo ajudarão os técnicos de suporte a identificar o computador e a fornecer um serviço com a máxima qualidade. O tipo de máquina e o modelo do computador encontram-se na etiqueta, conforme mostrado abaixo: ThinkPad X220 e X220i - Lenovo ThinkPad X220i | (Portuguese) User Guide - Page 44
ThinkPad X220 Tablet e X220i Tablet Etiqueta de ID FCC e número de Certificação IC Esta secção fornece a localização da etiqueta de ID FCC e número de Certificação IC do computador. 26 Manual de Utilizador - Lenovo ThinkPad X220i | (Portuguese) User Guide - Page 45
Etiqueta de ID FCC e número de Certificação IC do ThinkPad X220 e X220i Não existe qualquer ID FCC ou número de Certificação IC para a PCI Express Mini Card no suporte do computador. A etiqueta de ID FCC e número de - Lenovo ThinkPad X220i | (Portuguese) User Guide - Page 46
Etiqueta de ID FCC e número de Certificação IC do ThinkPad X220 Tablet e X220i Tablet Não existe qualquer ID FCC ou número de Certificação IC para a PCI Express Mini Card . O Certificado de Autenticidade do Windows do computador está localizado conforme mostrado abaixo: 28 Manual de Utilizador - Lenovo ThinkPad X220i | (Portuguese) User Guide - Page 47
portátil. Funções do ThinkPad X220 e X220i Processador • Consulte as propriedades de sistema do computador. Pode executar este procedimento da seguinte forma: Faça clique em Iniciar (Start), faça clique com o botão direito do rato em Computador (no Windows XP, My Computer); em seguida, seleccione - Lenovo ThinkPad X220i | (Portuguese) User Guide - Page 48
de suporte de dados digitais 4 em 1 • Conector de base de acoplamento • Conector DisplayPort Unidade óptica no ThinkPad UltraBase Series 3 • Unidade de DVD • Unidade de DVD Multi-Burner Funções sem fios • LAN sem fios integrada (nalguns modelos) • Função Bluetooth integrada (nalguns modelos) • WAN - Lenovo ThinkPad X220i | (Portuguese) User Guide - Page 49
ThinkPad X220 Tablet e X220i Tablet Processador • Consulte as propriedades de sistema do computador. Pode executar este procedimento da seguinte forma: Faça clique em Iniciar (Start), faça clique com o botão direito do rato em Computador (no Windows XP, My Computer e painel táctil multi-toque) • Fun - Lenovo ThinkPad X220i | (Portuguese) User Guide - Page 50
(em modelos seleccionados) Especificações Esta secção fornece as especificações do seu computador. Especificações do ThinkPad X220 e X220i Dimensões • Largura: 305,0 mm (12 pol.) • Profundidade: 206.5 mm (8,13 pol transformador) • Entrada de ondas sinusoidais entre 50 e 60 Hz 32 Manual de Utilizador - Lenovo ThinkPad X220i | (Portuguese) User Guide - Page 51
Manager na barra de tarefas. • O Power Manager também apresenta um indicador verde, amarelo e vermelho. Uma bateria coberta pela garantia com um indicador vermelho é elegível para uma substituição ao abrigo da mesma. Especificações do ThinkPad X220 Tablet e X220i Tablet Dimensões • Largura: 305,0 mm - Lenovo ThinkPad X220i | (Portuguese) User Guide - Page 52
Power Manager na barra de tarefas. • O Power e software ThinkVantage A Lenovo pré-instala no PC o computador em funcionamento. A Lenovo oferece para o computador, entre Lenovo. • "Aceder a aplicações no Windows 7" na página 35 • "Access Connections" na página 36 • "Active Protection System - Lenovo ThinkPad X220i | (Portuguese) User Guide - Page 53
Aplicação Access Connections™ Active Protection System Fingerprint Software Lenovo ThinkVantage Toolbox Mobile Broadband Activate Password Manager Power Manager Recovery Media Rescue and Recovery System Update ThinkVantage GPS Lenovo SimpleTap Lenovo ThinkVantage Tablet Shortcut Menu Nome do ícone - Lenovo ThinkPad X220i | (Portuguese) User Guide - Page 54
Lenovo - Cofre de Palavras-passe Power Manager Hardware e Som Sistema e Segurança Lenovo - Controlos de Energia Recovery Media Sistema e Segurança Lenovo - Discos Factory Recovery System Update Sistema e Segurança Lenovo ífica, como uma residência ou um escritório. 36 Manual de Utilizador - Lenovo ThinkPad X220i | (Portuguese) User Guide - Page 55
) ➙ Todos os programas (All Programs) ➙ ThinkVantage ➙ Active Protection System. Client Security Solution O Client Security Solution ajuda a proteger o seu computador versão mais recente do Client Security Solution em: http://www.lenovo.com/support Nota: Se o computador for um modelo com o Windows - Lenovo ThinkPad X220i | (Portuguese) User Guide - Page 56
acesso a diversas tecnologias, tais como: • Lenovo ThinkVantage Toolbox • Power Manager • Rescue and Recovery • System Update Para aceder ao programa Lenovo ThinkVantage Tools, faça clique em Iniciar 7: Consulte a secção "Aceder a aplicações no Windows 7" na página 35. 38 Manual de Utilizador - Lenovo ThinkPad X220i | (Portuguese) User Guide - Page 57
programas (All Programs) ➙ ThinkVantage ➙ Power Manager. Product Recovery Este programa permite criar BIOS e outras aplicações de terceiros). Alguns exemplos do software que deve manter actualizado são programas fornecidos pela Lenovo, como o programa Rescue and Recovery. Para abrir o System Update - Lenovo ThinkPad X220i | (Portuguese) User Guide - Page 58
➙ Todos os programas (All Programs) ➙ ThinkVantage ➙ System Update. ThinkVantage GPS Se a placa PCI Express Mini Card instalada ThinkPad X220 Tablet e X220i Tablet, coloque o portátil numa superfície plana e mantenha a tampa aberta num ângulo de 105 graus (modo portátil) . Lenovo SimpleTap O Lenovo - Lenovo ThinkPad X220i | (Portuguese) User Guide - Page 59
o Lenovo ThinkVantage Tablet Shortcut Menu, execute o seguinte procedimento: • No Windows 7: Consulte "Aceder a aplicações no Windows 7" na página 35. • No Windows Vista e no Windows XP: Faça clique em Iniciar (Start) ➙ Todos os programas (All Programs) ➙ ThinkVantage ➙ ThinkPad Tablet Shortcut - Lenovo ThinkPad X220i | (Portuguese) User Guide - Page 60
42 Manual de Utilizador - Lenovo ThinkPad X220i | (Portuguese) User Guide - Page 61
portátil ThinkPad. Para se certificar de obtém o melhor desempenho do seu computador, visite a página da Web seguinte para aceder a informações de ajuda na resolução de problemas e respostas às perguntas mais frequentes: http://www.lenovo.com/support/faq. Posso aceder ao manual do utilizador - Lenovo ThinkPad X220i | (Portuguese) User Guide - Page 62
• Para descarregar o manual do utilizador noutro idioma, aceda ao endereço: http://www.lenovo.com/support. Em seguida, siga as instruções crie e aplique planos de energia (no Windows XP, Energy Schemes) utilizando o Power Manager. • Se o computador irá estar desligado durante um período de - Lenovo ThinkPad X220i | (Portuguese) User Guide - Page 63
222 • "Problemas de alimentação" na página 245 Modo tablet O portátil ThinkPad X220 Tablet ou X220i Tablet pode ser utilizado no modo tablet, tirando partindo das funções e benefícios de um PC em modo tablet. Utilizar o modo tablet No modo tablet, é possível utilizar o computador de forma criativa - Lenovo ThinkPad X220i | (Portuguese) User Guide - Page 64
com as duas mãos. Nota: Certifique-se de que o ecrã roda a 180 graus, de forma a que a parte posterior do ecrã fique virada para o teclado. 46 Manual de Utilizador - Lenovo ThinkPad X220i | (Portuguese) User Guide - Page 65
4. O computador encontra-se no modo tablet. Para mudar o computador para o modo portátil, execute o seguinte procedimento: 1. Abra o ecrã a, pelo menos, 45 graus, de preferência a 90 graus. 2. Siga a direcção apresentada pelo - Lenovo ThinkPad X220i | (Portuguese) User Guide - Page 66
ã. Utilizar a caneta digitalizadora Tablet A caneta digitalizadora Tablet e respectivos acessórios são fornecidos numa caixa separada dentro da caixa do ThinkPad fornecida. Pode utilizar a caneta da caneta durante um muito tempo. Não submeta a caneta a choques ou vibração. 48 Manual de Utilizador - Lenovo ThinkPad X220i | (Portuguese) User Guide - Page 67
enquanto faz procuras na Internet ou lê ou edita um documento. O painel multi-toque suporta toque capacitivo. Até o contacto mais ligeiro do dedo rico introdução de dados, pode utilizar o dedo ou a caneta digitalizadora Tablet, fornecida com o computador. Não utilize qualquer outra caneta para além - Lenovo ThinkPad X220i | (Portuguese) User Guide - Page 68
táctil. • Se o modelo do seu computador for multi-toque, o ecrã táctil do computador suporta multi-toque com o qual pode: - Aperte ou afaste dois com um detergente neutro. Utilizar os botões do Tablet Na cobertura biselada próximo do ecrã encontra-se uma linha de botõ . 50 Manual de Utilizador - Lenovo ThinkPad X220i | (Portuguese) User Guide - Page 69
utilitários do ThinkPad, como o Access Connections e o Presentation Director. O menu também fornece funções úteis no modo tablet, como a altera Windows 7: Faça clique em Iniciar ➙ Todos os Programas ➙ Lenovo ThinkVantage Tools ➙ Tablet Utility. No Windows Vista e Windows XP: Faça clique em - Lenovo ThinkPad X220i | (Portuguese) User Guide - Page 70
de segurança utilizando o programa Rescue and Recovery. • Configurar o computador ou iniciar o ThinkPad Setup. Todos estes procedimentos podem ser executados a partir do espaço de trabalho do Rescue and , possam estar impressos caracteres diferentes na superfície das teclas. 52 Manual de Utilizador - Lenovo ThinkPad X220i | (Portuguese) User Guide - Page 71
das teclas de função 2 . Conservação de energia • Fn+F3 Seleccione um plano de energia (no Windows XP, esquema de energia) que tenha sido criado pelo Power Manager ou ajuste o nível de energia utilizando o controlo de deslocamento. Ao premir esta combinação Capítulo 2. Utilizar o computador 53 - Lenovo ThinkPad X220i | (Portuguese) User Guide - Page 72
painel para encerrar o computador), altere as definições no Power Manager. • Fn+F12 Coloque o computador em modo de Fn+F4 e Fn+F12, é necessário ter o controlador de dispositivo ThinkPad PM instalado no computador. Para obter informações sobre a função de gest monitor externo 54 Manual de Utilizador - Lenovo ThinkPad X220i | (Portuguese) User Guide - Page 73
Outras funções • Fn+PgUp: Acender a luz ThinkLight. Para apagar, prima novamente Fn+PgUp. Nota: Esta função é suportada apenas em computadores portáteis ThinkPad com ThinkLight. O estado de ligação da luz ThinkLight é apresentado no ecrã durante alguns segundos ao premir Fn+PgUp. • Fn+Home: Aumentar - Lenovo ThinkPad X220i | (Portuguese) User Guide - Page 74
vel de luminosidade predefinido, altere as definições de Opções de energia no Painel de controlo ou utilize o Power Manager. • Fn+barra de espaços: Activar a função FullScreen Magnifier. • Fn+F2: Bloquear o de som das colunas incorporadas utilizando os três botões seguintes: 56 Manual de Utilizador - Lenovo ThinkPad X220i | (Portuguese) User Guide - Page 75
Se desactivar o som e, em seguida, desligar o computador, o som continuará desactivado até ligar novamente o computador. Para activar o som, prima o botão mais (+) ou menos (-). Definir o volume Cada dispositivo possui controlos de volume, os quais pode definir. Para abrir a janela para ajustar o - Lenovo ThinkPad X220i | (Portuguese) User Guide - Page 76
janela Computador (no Windows XP, My Computer). Para obter mais informações, consulte Configure o TrackPoint e o touch pad como dispositivos indicadores. Esta como dispositivo indicador principal e o touch pad para funções estendidas apenas Configure o touch pad como dispositivo indicador principal e - Lenovo ThinkPad X220i | (Portuguese) User Guide - Page 77
limitando a utilização do TrackPoint às funções de deslocamento e ampliação. • Configure o TrackPoint como dispositivo indicador principal e desative o touch pad. • Configurar o touch pad como dispositivo indicador principal e desativar o TrackPoint. Alterar as definições de UltraNav Pode alterar as - Lenovo ThinkPad X220i | (Portuguese) User Guide - Page 78
ilustração. Nota: Se substituir o teclado, o novo teclado é fornecido com a cobertura predefinida. Se pretender, pode guardar a cobertura do teclado antigo para utilizar no novo teclado. 60 Manual de Utilizador - Lenovo ThinkPad X220i | (Portuguese) User Guide - Page 79
de um rato convencional. Utilizar o painel táctil multi-toque O painel táctil do computador suporta multi-toque, através do qual pode ampliar, reduzir, , seleccione Enable touch pad only (disable TrackPoint). Para desactivar o painel táctil, seleccione Enable TrackPoint only (disable touch pad). 3. - Lenovo ThinkPad X220i | (Portuguese) User Guide - Page 80
Enable touch pad touch the system tray. ThinkPad. A mobilidade revolucionou as actividades ao permitir levar o trabalho para qualquer lugar. Com as baterias ThinkPad , poderá trabalhar mais tempo sem depender de uma tomada eléctrica. Verificar o estado da bateria O indicador da bateria do Power - Lenovo ThinkPad X220i | (Portuguese) User Guide - Page 81
A velocidade com que a energia da bateria é utilizada determinará durante quanto tempo pode utilizar a bateria do computador entre carregamentos. Dado que cada utilizador possui diferentes hábitos e necessidades, é difícil prever quanto tempo durará a carga da bateria. Existem dois factores - Lenovo ThinkPad X220i | (Portuguese) User Guide - Page 82
de hibernação. Gerir a energia da bateria Com o Power Manager, pode ajustar as definições de energia para ThinkVantage ➙ Power Manager. Para obter mais informações sobre o programa Power Manager, ). 2. Seleccione Fn+F3 Settings. 3. Seleccione Power off display. 4. Faça clique em OK. Da - Lenovo ThinkPad X220i | (Portuguese) User Guide - Page 83
ça clique no separador Settings. 6. Em Power Management, seleccione a caixa de verificação para Wake the computer to run this task. Activar o alarme modo: 1. Inicie o Power Manager. 2. Faça clique no separador Global Power Settings. 3. Para Low battery alarm ou Critically low battery alarm, defina a - Lenovo ThinkPad X220i | (Portuguese) User Guide - Page 84
âncias nocivas. Para evitar eventuais lesões: • Substitua a bateria apenas por uma do tipo recomendado pela Lenovo. • Mantenha a bateria afastada de fontes de calor. • Não exponha a bateria a calor excessivo. • de acordo com as instruções incluídas na documentação do produto. 66 Manual de Utilizador - Lenovo ThinkPad X220i | (Portuguese) User Guide - Page 85
PERIGO Não coloque a bateria em contentores de lixo que se destinem a aterros sanitários. Deite fora a bateria de acordo com as regras ou regulamentações locais e as normas de segurança da sua empresa. PERIGO Existe perigo de explosão se a bateria de segurança for instalada incorrectamente. A - Lenovo ThinkPad X220i | (Portuguese) User Guide - Page 86
adquirir uma placa de rede sem fios como opção. Para obter mais informações, consulte o "Localizar opções do ThinkPad" na página 159. Sugestões para utilizar a função de LAN sem fios • Coloque o computador de forma a informações de encriptação junto do administrador de rede. 68 Manual de Utilizador - Lenovo ThinkPad X220i | (Portuguese) User Guide - Page 87
suporta o acesso a LAN sem fios quando estão disponíveis pontos de acesso de LAN sem fios. A Lenovo disponibiliza dispositivos sem fios. Para obter mais informações, consulte a secção "Localizar opções do ThinkPad" na página 159. Utilizar ligações WAN sem fios As ligações de rede alargada sem fios - Lenovo ThinkPad X220i | (Portuguese) User Guide - Page 88
. No Windows XP, pode utilizar o ThinkPad Bluetooth with Enhanced Data Rate Software, ou o software Microsoft Bluetooth. Por predefinição, o ThinkPad Bluetooth with Enhanced Data Rate Software está no separador Options. 6. Faça clique em Learn more about Bluetooth Settings. 70 Manual de Utilizador - Lenovo ThinkPad X220i | (Portuguese) User Guide - Page 89
Bluetooth with Enhanced Data Rate Software Se o ThinkPad Bluetooth with Enhanced Data Rate Software estiver instalado no computador, são apresentados dois ícones no ecrã: • My Bluetooth Places no ambiente de trabalho • Bluetooth Configuration no - Lenovo ThinkPad X220i | (Portuguese) User Guide - Page 90
d. Seleccione ThinkPad Bluetooth with Enhanced specific location (Advanced); em seguida, faça clique em Next. 3) Seleccione Search for the best driver Drivers\TPBTooth\Setup.exe (ou especifique o caminho completo do ficheiro setup.exe que descarregou a partir do endereço http://www.lenovo.com/support - Lenovo ThinkPad X220i | (Portuguese) User Guide - Page 91
no ícone ThinkPad Bluetooth with Enhanced Data Rate para abrir a janela Properties. 6. Faça clique no separador Driver; em seguida, faça clique em Update Driver. 7. Faça clique em No, not this time e, em seguida, faça clique em Next. 8. Seleccione Install from a list or specific location (Advanced - Lenovo ThinkPad X220i | (Portuguese) User Guide - Page 92
. Sem associação. - Alimentação para o rádio sem fios ligada. Sem sinal. - Alimentação para o rádio sem fios ligada. A força do sinal da ligação sem fios é excelente. 74 Manual de Utilizador - Lenovo ThinkPad X220i | (Portuguese) User Guide - Page 93
sem fios do Access Connections no tabuleiro de sistema. 2. Faça clique em Power On Wireless Radio. Para desactivar a função sem fios, proceda do seguinte modo as definições de ecrã, como o tamanho de letra, o modo de cores ou o bloqueio numérico. Tamanho de letra Para tornar o tamanho de letra - Lenovo ThinkPad X220i | (Portuguese) User Guide - Page 94
ção no ecrã e, em seguida, faça clique em Definições de num lock. 4. É apresentada a janela de definições. 5. Siga as instruções apresentadas no ecrã. 76 Manual de Utilizador - Lenovo ThinkPad X220i | (Portuguese) User Guide - Page 95
clique em Properties. É apresentada a janela Display Properties. 2. Faça clique no separador Settings. 3. Faça clique em Advanced, seleccione o separador On Screen Display e, em seguida, faça clique em Num Lock Settings. 4. É apresentada a janela de definições. 5. Siga as instruções apresentadas no - Lenovo ThinkPad X220i | (Portuguese) User Guide - Page 96
lista, pare a instalação deste controlador e utilize o controlador fornecido com o monitor. 14. Depois de actualizar o controlador, faça clique em Fechar. 15. Faça clique em OK. 78 Manual de Utilizador - Lenovo ThinkPad X220i | (Portuguese) User Guide - Page 97
es avançadas, seleccione o separador Monitor e, em seguida, defina as Cores. No Windows Vista: Nota: Se seleccionar Mostrar partes diferentes do meu ambiente em Properties. 10. Faça clique no separador Driver. 11. Faça clique em Update Driver. O assistente de actualização de hardware é apresentado. - Lenovo ThinkPad X220i | (Portuguese) User Guide - Page 98
a list or specific location (Advanced) e, em seguida, faça clique em Next. 14. Seleccione Don't search. I will choose the driver to install e, unidades de expansão opcionais, um ThinkPad Mini Dock Plus Series 3 ou um ThinkPad Mini Dock Series 3, pode utilizar o monitor ção 80 Manual de Utilizador - Lenovo ThinkPad X220i | (Portuguese) User Guide - Page 99
projectores e mesmo HDTV. Este conector compacto permite uma configuração plug-and-play e suporta adaptadores que possam ligar a portas DVI, VGA ou HDMI. O conector DisplayPort do computador suporta fluxo de ficheiros de áudio e vídeo. Configurar uma apresentação Nota: Se o computador for um modelo - Lenovo ThinkPad X220i | (Portuguese) User Guide - Page 100
ecrã. Faça clique em Definições avançadas, seleccione o separador Monitor e, em seguida, defina as Cores. No Windows Vista: 1. Ligue o monitor externo ao conector de monitor; em seguida, ligue o monitor clique no ícone Monitor-1 (para o ecrã principal, o ecrã do computador.) 82 Manual de Utilizador - Lenovo ThinkPad X220i | (Portuguese) User Guide - Page 101
ícone Monitor-2 (para o ecrã secundário, o monitor externo). 4. Seleccione a qualidade de cores e a resolução do ecrã do ecrã secundário. 5. Coloque os ícones dos monitores à tomada de microfone do ThinkPad Mini Dock Series 3 ou ThinkPad Mini Dock Plus Series 3. Capítulo 2. Utilizar o computador 83 - Lenovo ThinkPad X220i | (Portuguese) User Guide - Page 102
e o indicador verde de utilização da câmara acende-se. Para obter mais informações sobre como utilizar a câmara com um programa, consulte a documentação do programa. 84 Manual de Utilizador - Lenovo ThinkPad X220i | (Portuguese) User Guide - Page 103
para abrir a janela Communications settings e faça clique no botão Hide my camera image para desactivar a câmara. Configurar as definições da câmara Pode . Nota: O ThinkLight não está disponível nos modelos ThinkPad X220 Tablet e X220i Tablet. Utilizar o leitor de cartões de suportes Consoante o - Lenovo ThinkPad X220i | (Portuguese) User Guide - Page 104
e mude para a vista Clássica. - Faça duplo clique no ícone Adicionar hardware. O Assistente para Adicionar Hardware é iniciado. - Siga as instruções apresentadas no ecrã. 86 Manual de Utilizador - Lenovo ThinkPad X220i | (Portuguese) User Guide - Page 105
Remover um ExpressCard, um Flash Media Card ou um Smart Card Atenção: Antes de remover um ExpressCard de armazenamento, como um ExpressCard de memória flash, um ExpressCard de memória sólida ou um ExpressCard de leitor de cartões de memória, de uma ranhura de ExpressCard, é necessário parar o - Lenovo ThinkPad X220i | (Portuguese) User Guide - Page 106
88 Manual de Utilizador - Lenovo ThinkPad X220i | (Portuguese) User Guide - Page 107
seus clientes com incapacidades físicas as mais recentes informações e tecnologias. Consulte as informações de acessibilidade, que descrevem os esforços da Lenovo nesta área. Informações sobre ergonomia Se trabalhar num escritório virtual, poderá necessitar de se adaptar a alterações frequentes de - Lenovo ThinkPad X220i | (Portuguese) User Guide - Page 108
ção que existem diversas soluções de produtos ThinkPad para o ajudar a modificar e expandir o computador para o adaptar melhor às suas necessidades. Aceda ao seguinte sítio da Web para conhecer algumas dessas opções: http://www.lenovo.com/accessories/services/index.html. Explore as opções de solu - Lenovo ThinkPad X220i | (Portuguese) User Guide - Page 109
ThinkPad fáceis de utilizar que podem ajudar a tornar a utilização do computador mais cómoda. Informações de acessibilidade A Lenovo completa do Microsoft Windows Keyboard Guide, aceda ao endereço: ção é um serviço Web fornecido pela Adobe Systems Incorporated. No endereço http://access.adobe.com, - Lenovo ThinkPad X220i | (Portuguese) User Guide - Page 110
a que não fique preso quando a pessoa do banco da frente reclinar o encosto. 2. Lembre-se de desligar ou colocar o computador em modo de hibernação durante a descolagem. 92 Manual de Utilizador - Lenovo ThinkPad X220i | (Portuguese) User Guide - Page 111
uma lista de itens que poderá precisar de transportar quando estiver fora do escritório: Itens Essenciais para Viajar: • Transformador do ThinkPad • Rato externo, se estiver habituado a utilizar um • Cabo Ethernet • Cabo de telefone padrão e ficha modular (RJ-11) • Bateria adicional, carregada • Uma - Lenovo ThinkPad X220i | (Portuguese) User Guide - Page 112
94 Manual de Utilizador - Lenovo ThinkPad X220i | (Portuguese) User Guide - Page 113
o bloqueio mecânico. Nota: O utilizador é responsável por avaliar, seleccionar e implementar dispositivos de bloqueio e funções de segurança. A Lenovo não emite quaisquer comentários, avaliações ou garantias relativamente ao funcionamento, qualidade e desempenho de dispositivos de bloqueio e funções - Lenovo ThinkPad X220i | (Portuguese) User Guide - Page 114
e saia de todas as aplicações. 3. Desligue o computador e, em seguida, volte a ligá-lo. 4. Quando visualizar o ecrã de logótipo, prima F1. O ThinkPad Setup é iniciado. 5. Seleccione Security, utilizando as teclas de direcção do cursor para avançar no menu. 6. Seleccione Password. 7. Seleccione - Lenovo ThinkPad X220i | (Portuguese) User Guide - Page 115
terá de levar o computador a um revendedor ou representante de vendas da Lenovo para cancelar essa palavra-passe. 11. Prima F10 para sair. Alterar ou ligação" na página 96, introduzindo a palavra-passe para aceder ao ThinkPad Setup. Para alterar a palavra-passe, execute o seguinte procedimento: 1. - Lenovo ThinkPad X220i | (Portuguese) User Guide - Page 116
ThinkPad Setup é iniciado. 5. Seleccione Security, utilizando as teclas de direcção do cursor para avançar no menu. 6. Seleccione Password. 7. Seleccione Hard rígido no menu do ThinkPad Setup. Para obter mais principal, a Lenovo não poderá representante de vendas da Lenovo para proceder à substitui - Lenovo ThinkPad X220i | (Portuguese) User Guide - Page 117
os passos 1 a 7 da secção "Definir uma palavra-passe de disco rígido" na página 98 acima, introduzindo a palavra-passe para aceder ao programa ThinkPad Setup. Para alterar ou remover a palavra-passe de disco rígido de utilizador User, proceda do seguinte modo: • Para alterar a palavra-passe de disco - Lenovo ThinkPad X220i | (Portuguese) User Guide - Page 118
Boot Order Lock - Activar ou desactivar a função Flash BIOS Updating by End-Users - Activar ou desactivar o dispositivo de rede lo. 4. Quando visualizar o ecrã de logótipo, prima F1. O ThinkPad Setup é iniciado. 5. Seleccione Security, utilizando as teclas de direcção do . 100 Manual de Utilizador - Lenovo ThinkPad X220i | (Portuguese) User Guide - Page 119
num local seguro. Se se esquecer da palavra-passe de supervisor, a Lenovo não poderá repor essa palavra-passe. Terá de levar o computador a um revendedor recentes tecnologias e algoritmos no UEFI BIOS e na concepção do hardware dos computadores portáteis ThinkPad. Para maximizar a segurança, execute - Lenovo ThinkPad X220i | (Portuguese) User Guide - Page 120
112. Notas: As unidades seguintes podem ser protegidas pelo UEFI BIOS: • A unidade de disco rígido integrada no computador. ou Windows Vista, ou procure "Microsoft Windows BitLocker Drive Encryption Step-by-Step Guide" no sítio da Web da Microsoft. Unidade de comunicações 102 Manual de Utilizador - Lenovo ThinkPad X220i | (Portuguese) User Guide - Page 121
1. Certifique-se de que foi definida uma palavra-passe de supervisor no ThinkPad Setup. Caso contrário, qualquer pessoa poderá alterar as definições do sítio na Web da Lenovo. Para descarregar o Client Security Solution, aceda ao endereço: http://www.lenovo.com/support. Em seguida, siga as instru - Lenovo ThinkPad X220i | (Portuguese) User Guide - Page 122
no computador. Utilizar um leitor de impressões digitais no ThinkPad X220 e X220i Consoante as opções solicitadas, o computador poderá impressão digital 1. Ligue o computador. 2. Para iniciar o Lenovo Fingerprint Software, consulte a secção "Fingerprint Software" na página . 104 Manual de Utilizador - Lenovo ThinkPad X220i | (Portuguese) User Guide - Page 123
Deslizar o dedo sobre o leitor Para fazer deslizar o dedo sobre o leitor, execute o seguinte procedimento: 1. Coloque a parte central da impressão digital no pequeno círculo por cima do leitor. Certifique-se de que coloca toda a falange superior do dedo sobre o leitor. 2. Exerça uma ligeira pressão - Lenovo ThinkPad X220i | (Portuguese) User Guide - Page 124
serviços de assistência ou representante de vendas da Lenovo para proceder à substituição da unidade de disco rí o modo de segurança High. • Reset Fingerprint Data: Ao escolher este item, visualizar o ecrã de logótipo, prima F1. O ThinkPad Setup é iniciado. 5. Utilizando as teclas do cursor, avance - Lenovo ThinkPad X220i | (Portuguese) User Guide - Page 125
ou loção. Utilizar um leitor de impressões digitais no ThinkPad X220 Tablet e X220i Tablet Consoante as opções solicitadas, o computador poderá ter um a impressão digital 1. Ligue o computador. 2. Para iniciar o Lenovo Fingerprint Software, consulte a secção "Fingerprint Software" na página 37 - Lenovo ThinkPad X220i | (Portuguese) User Guide - Page 126
a parte central da impressão digital no pequeno círculo por cima do leitor. Certifique-se de que coloca toda a falange superior do dedo sobre o leitor. 108 Manual de Utilizador - Lenovo ThinkPad X220i | (Portuguese) User Guide - Page 127
2. Exerça uma ligeira pressão e faça deslizar o dedo suavemente sobre o leitor. Para fazer deslizar o dedo sobre o leitor no modo tablet, execute o seguinte procedimento: 1. Coloque a parte central da impressão digital no pequeno círculo por cima do leitor. Certifique-se de que coloca toda a falange - Lenovo ThinkPad X220i | (Portuguese) User Guide - Page 128
representante autorizado dos serviços de assistência ou representante de vendas da Lenovo para proceder à substituição da unidade de disco rígido. Será necessá abaixo. O submenu Fingerprint no menu Security do ThinkPad Setup disponibiliza as seguintes opções: • Predesktop Manual de Utilizador - Lenovo ThinkPad X220i | (Portuguese) User Guide - Page 129
é apresentado se for seleccionado o modo de segurança High. • Reset Fingerprint Data: Ao escolher este item, são apagados todos os dados a ligá-lo. 4. Quando visualizar o ecrã de logótipo, prima F1. O ThinkPad Setup é iniciado. 5. Utilizando as teclas do cursor, avance para Security e prima Enter. - Lenovo ThinkPad X220i | (Portuguese) User Guide - Page 130
programa de recuperação fornecido pela Lenovo, restaurar a unidade de disco service) especificamente desenvolvido para esse fim. Para eliminar dados na unidade de disco rígido, a Lenovo sítio da Web da Lenovo em: http://www.lenovo.com/support Nota: A execução da ThinkPad Setup Menu Extension Utility e est - Lenovo ThinkPad X220i | (Portuguese) User Guide - Page 131
com um programa antivírus pré-instalado, para poder detectar e eliminar vírus. O programa antivírus foi concebido para ajudar a detectar e eliminar vírus. A Lenovo fornece uma versão completa de software antivírus instalada no computador, com uma subscrição gratuita de 30 dias. Após 30 dias, ser - Lenovo ThinkPad X220i | (Portuguese) User Guide - Page 132
114 Manual de Utilizador - Lenovo ThinkPad X220i | (Portuguese) User Guide - Page 133
Capítulo 5. Descrição geral dos meios de recuperação Este capítulo fornece informações relativas às soluções de recuperação facultadas pela Lenovo. Este capítulo inclui os seguintes tópicos: • "Criar e utilizar suportes de recuperação" na página 115 • "Executar operações de recuperação e cópia de - Lenovo ThinkPad X220i | (Portuguese) User Guide - Page 134
operativo Windows 7, faça clique em Iniciar ➙ Todos os programas ➙ Lenovo ThinkVantage Tools ➙ Factory Recovery Disks (Discos Factory Recovery). Em seguida, siga as instruções apresentadas no ecrã. • Para es do Rescue and Recovery, tais como recuperar ficheiros individuais. 116 Manual de Utilizador - Lenovo ThinkPad X220i | (Portuguese) User Guide - Page 135
system. Lenovo ThinkVantage Tools ➙ Cópias de Segurança e Restauro Optimizados. É aberto o programa Rescue and Recovery. 2. Na janela principal do Rescue and Recovery, faça clique na seta Launch advanced Rescue and Recovery (Iniciar recuperação avançada). 3. Faça clique em Back up your hard drive - Lenovo ThinkPad X220i | (Portuguese) User Guide - Page 136
(Iniciar recuperação avançada) ➙ Back up your hard drive (Criar cópia de segurança do disco rígido) clique em Iniciar ➙ Todos os Programas ➙ Lenovo ThinkVantage Tools ➙ Cópias de Segurança e . 3. Faça clique no ícone Restore your system from a backup. 4. Siga as instruções Manual de Utilizador - Lenovo ThinkPad X220i | (Portuguese) User Guide - Page 137
uma cópia de segurança do Rescue and Recovery ou restaurar as definições de fábrica da unidade de disco rígido, faça clique em Restore your system e siga as instruções apresentadas no ecrã. Para mais informações sobre as funções do espaço de trabalho do Rescue and Recovery, faça clique - Lenovo ThinkPad X220i | (Portuguese) User Guide - Page 138
partir do ambiente de trabalho do Windows, faça clique em Iniciar ➙ Todos os programas ➙ Lenovo ThinkVantage Tools ➙ Enhanced Backup and Restore (Cópias de segurança e Restauro optimizados). É aberto dispositivo de arranque e prima Enter. O suporte de recuperação é iniciado. 120 Manual de Utilizador - Lenovo ThinkPad X220i | (Portuguese) User Guide - Page 139
. 2. Utilize o Explorador do Windows ou Computador (no Windows XP, My Computer) para visualizar a estrutura de directórios da unidade de disco rígido. 3. Abra a pasta C:\SWTOOLS. 4. Abra a pasta DRIVERS. A pasta DRIVERS contém diversas subpastas, denominadas de acordo com os diversos dispositivos - Lenovo ThinkPad X220i | (Portuguese) User Guide - Page 140
, não os transfira a partir do sítio do Windows Update na Web. Obtenha-os da Lenovo. Para obter mais informações, consulte a secção " Para obter mais informações sobre o programa Setup Utility, consulte a secção "ThinkPad Setup" na página 191. É importante criar suportes de recuperação e um conjunto - Lenovo ThinkPad X220i | (Portuguese) User Guide - Page 141
ática numa superfície suave e nivelada e coloque o componente sobre o pacote. • Não coloque o componente sobre a cobertura do computador ou sobre qualquer outra superfície metálica. © Copyright Lenovo 2011 123 - Lenovo ThinkPad X220i | (Portuguese) User Guide - Page 142
nocivas. Para evitar eventuais lesões: • Substitua a bateria apenas por uma do tipo recomendado pela Lenovo. • Mantenha a bateria afastada de fontes de calor. • Não exponha a bateria a calor excessivo. . 2. Feche o ecrã do computador e volte o computador ao contrário. 124 Manual de Utilizador - Lenovo ThinkPad X220i | (Portuguese) User Guide - Page 143
3. Desbloqueie o fecho da bateria deslocando-o para a posição de desbloqueio. 4. Remova a bateria. 5. Faça a bateria deslizar em direcção ao computador. Capítulo 6. Substituir dispositivos 125 - Lenovo ThinkPad X220i | (Portuguese) User Guide - Page 144
computador e volte o computador ao contrário. 3. Remova a bateria. Para obter mais informações, consulte as instruções fornecidas em "Remover a bateria" na página 124. 126 Manual de Utilizador - Lenovo ThinkPad X220i | (Portuguese) User Guide - Page 145
4. Desaperte os dois parafusos na tampa da ranhura de memória e, em seguida, remova a tampa. 5. Coloque o computador na posição original e abra o ecrã. 6. Empurre com força na direcção indicada pelas setas 1 do desenho para destrancar a parte anterior do teclado. O teclado ficará ligeiramente aberto - Lenovo ThinkPad X220i | (Portuguese) User Guide - Page 146
7. Levante cuidadosamente o teclado até conseguir ver como está ligado. Segure no teclado por cima do computador 1 e, em seguida, desencaixe o conector 2 . O teclado foi removido. Instalar o teclado 1. Encaixe o conector. 128 Manual de Utilizador - Lenovo ThinkPad X220i | (Portuguese) User Guide - Page 147
2. Insira o teclado. Certifique-se de que as extremidades posteriores do teclado estão por baixo da estrutura, conforme indicado pelas setas. 3. Prima suavemente as áreas marcadas no desenho e deslize o teclado na sua direcção. Certifique-se de que as extremidades do teclado marcadas no desenho se - Lenovo ThinkPad X220i | (Portuguese) User Guide - Page 148
a bateria. 4. Remova o teclado. Para obter mais informações sobre como remover o teclado, consulte a secção Substituir o teclado. 5. Remova os parafusos que fixam o apoio dos pulsos. 130 Manual de Utilizador - Lenovo ThinkPad X220i | (Portuguese) User Guide - Page 149
6. Coloque o computador na posição original e abra o ecrã. Levante os cantos superiores esquerdo e direito do apoio dos pulsos para o remover. 7. Desencaixe o conector de bloqueio ZIF 1 e, em seguida, remova o cabo do apoio de pulsos 2 . 8. Levante e remova o apoio de pulsos. Capítulo 6. Substituir - Lenovo ThinkPad X220i | (Portuguese) User Guide - Page 150
anterior do apoio de pulsos para o encaixar, até ouvir um clique. 3. Encaixe o conector de bloqueio ZIF 1 e, em seguida, pressione o cabo do apoio de pulsos 2 . 132 Manual de Utilizador - Lenovo ThinkPad X220i | (Portuguese) User Guide - Page 151
de começar, imprima estas instruções. Pode substituir a unidade de disco rígido por uma nova que pode ser adquirida junto do seu revendedor Lenovo ou de um representante de vendas. Para substituir a unidade de disco rígido, leia os seguintes pré-requisitos. Nota: Substitua a unidade de disco rígido - Lenovo ThinkPad X220i | (Portuguese) User Guide - Page 152
as instruções fornecidas em "Remover a bateria" na página 124. 4. Remova o parafuso que fixa a tampa da ranhura 1 . Em seguida, desencaixe a tampa 2 e puxe para a remover 3 . 134 Manual de Utilizador - Lenovo ThinkPad X220i | (Portuguese) User Guide - Page 153
5. Remova unidade de disco rígido, puxando a patilha. 6. Desencaixe as calhas de borracha laterais da unidade de disco rígido. 7. Encaixe as calhas de borracha laterais na nova unidade de disco rígido. Capítulo 6. Substituir dispositivos 135 - Lenovo ThinkPad X220i | (Portuguese) User Guide - Page 154
Pode substituir o disco de memória sólida por um novo que pode ser adquirido junto do seu revendedor Lenovo ou de um representante de vendas. Para substituir o disco de memória sólida, leia os seguintes pré- es. Atenção: Quando estiver a manusear um disco de memória sólida: 136 Manual de Utilizador - Lenovo ThinkPad X220i | (Portuguese) User Guide - Page 155
• Não deixe cair nem submeta a unidade a choques físicos. Coloque a unidade sobre um material que proteja a unidade contra quaisquer choques físicos como, por exemplo, um pano macio. • Não exerça pressão sobre a tampa da unidade. • Não toque no conector. A unidade é muito sensível. Um manuseamento - Lenovo ThinkPad X220i | (Portuguese) User Guide - Page 156
5. Remova o disco de memória sólida, puxando a patilha. 6. Desencaixe as calhas do espaçador laterais da unidade de disco rígido. 7. Encaixe as calhas do espaçador laterais na nova unidade de disco rígido. 138 Manual de Utilizador - Lenovo ThinkPad X220i | (Portuguese) User Guide - Page 157
8. Introduza o disco de memória sólida no respectivo compartimento, em seguida, encaixe-a firmemente. 9. Volte a colocar a tampa do compartimento 1 e coloque novamente o parafuso 2 . 10. Volte a colocar a bateria. Para obter mais informações sobre como reinstalar a bateria, consulte a secção " - Lenovo ThinkPad X220i | (Portuguese) User Guide - Page 158
desligar os cabos da placa. Se essa ferramenta não estiver incluída, desligue os cabos puxando os conectores com os dedos e desligando-os com cuidado. 140 Manual de Utilizador - Lenovo ThinkPad X220i | (Portuguese) User Guide - Page 159
7. Remova o parafuso. A placa é ejectada. 8. Remova a placa. Capítulo 6. Substituir dispositivos 141 - Lenovo ThinkPad X220i | (Portuguese) User Guide - Page 160
9. Alinhe a extremidade que apresenta o contacto da nova PCI Express Mini Card com o contacto da ranhura correspondente do computador. 10. Rode a placa até esta ficar encaixada, premindo o lado superior dos conectores 1 , e fixe-a com os dois parafusos 2 . 142 Manual de Utilizador - Lenovo ThinkPad X220i | (Portuguese) User Guide - Page 161
11. Ligue os cabos à nova placa PCI Express Mini Card. Certifique-se de que liga o cabo cinzento ao conector marcado "MAIN" ou "M" na placa e o cabo preto ao conector marcado "AUX" ou "A." Nota: Se a nova placa PCI Express Mini Card tiver três conectores, certifique-se de que liga o cabo cinzento ao - Lenovo ThinkPad X220i | (Portuguese) User Guide - Page 162
placa. Se essa ferramenta não estiver incluída, desligue os cabos puxando os conectores com os dedos e desligando-os com cuidado. 7. Remova o parafuso. A placa é ejectada. 144 Manual de Utilizador - Lenovo ThinkPad X220i | (Portuguese) User Guide - Page 163
8. Remova a placa. 9. Alinhe a extremidade que apresenta o contacto da nova PCI Express Mini Card com o contacto da ranhura correspondente do computador. Capítulo 6. Substituir dispositivos 145 - Lenovo ThinkPad X220i | (Portuguese) User Guide - Page 164
a colocar a bateria" na página 124. 15. Coloque de novo o computador na posição original. Ligue o transformador e os cabos ao computador; e, em seguida, volte a ligá-lo. 146 Manual de Utilizador - Lenovo ThinkPad X220i | (Portuguese) User Guide - Page 165
Instalar e substituir a placa PCI Express Mini Card para ligação WAN sem fios Antes de começar, imprima estas instruções. Alguns modelos ThinkPad têm uma ranhura PCI Express Mini Card para ligação a uma WAN sem fios. Para substituir a placa PCI Express Mini Card por uma nova, leia os seguintes - Lenovo ThinkPad X220i | (Portuguese) User Guide - Page 166
os dedos e desligando-os com cuidado. Nota: Dependendo da configuração do sistema do computador, a placa poderá ter apenas um conector. 7. Remova o parafuso. A placa é ejectada. 148 Manual de Utilizador - Lenovo ThinkPad X220i | (Portuguese) User Guide - Page 167
8. Remova a placa. 9. Alinhe a extremidade que apresenta o contacto da nova placa PCI Express Mini Card com a ranhura correspondente. Nota: Também pode substituir a placa PCI Express Mini Card para WAN sem fios por um disco de memória sólida mSATA. Capítulo 6. Substituir dispositivos 149 - Lenovo ThinkPad X220i | (Portuguese) User Guide - Page 168
cabos ao computador; e, em seguida, volte a ligá-lo. Instalar e substituir o disco de memória sólida mSATA Antes de começar, imprima estas instruções. 150 Manual de Utilizador - Lenovo ThinkPad X220i | (Portuguese) User Guide - Page 169
Alguns modelos ThinkPad têm um disco de memória sólida mSATA. Pode substituir o disco de memória sólida mSATA por um novo que pode ser adquirido junto do seu revendedor Lenovo ou de um representante de vendas. Para substituir o disco de memória sólida mSATA, leia os seguintes pré-requisitos. Notas: - Lenovo ThinkPad X220i | (Portuguese) User Guide - Page 170
6. Remova o parafuso. A placa é ejectada. 7. Remova a placa. 152 Manual de Utilizador - Lenovo ThinkPad X220i | (Portuguese) User Guide - Page 171
8. Alinhe a extremidade que apresenta o contacto do novo disco de memória sólida mSATA com a ranhura correspondente. Nota: Também pode substituir o disco de memória sólida mSATA por uma placa PCI Express Mini Card para WAN sem fios. 9. Rode a placa para baixo 1 até esta ficar encaixada. Fixe a placa - Lenovo ThinkPad X220i | (Portuguese) User Guide - Page 172
ao computador. 2. Feche o ecrã e volte o computador ao contrário. 3. Remova a bateria. Consulte "Substituir a bateria" na página 124 para obter detalhes sobre como substituir a bateria. 154 Manual de Utilizador - Lenovo ThinkPad X220i | (Portuguese) User Guide - Page 173
4. Desaperte os parafusos da tampa da ranhura de memória 1 e, em seguida, remova a tampa 2 . Se já estiverem instalados dois módulos SO-DIMM nas ranhuras de memória, retire um deles, para libertar espaço para o novo módulo, abrindo simultaneamente os fechos existentes nas duas extremidades da - Lenovo ThinkPad X220i | (Portuguese) User Guide - Page 174
o computador ao contrário e ligue novamente os cabos. Para obter mais informações sobre como substituir a bateria, consulte a secção "Substituir a bateria" na página 124. 156 Manual de Utilizador - Lenovo ThinkPad X220i | (Portuguese) User Guide - Page 175
encontra correctamente instalado, proceda do seguinte modo: 1. Ligue o computador. 2. Quando visualizar o ecrã de logótipo, prima a tecla F1. O ThinkPad Setup é iniciado. O item "Installed memory" (Memória Instalada) apresenta a capacidade total de memória instalada no computador. Substituir o cart - Lenovo ThinkPad X220i | (Portuguese) User Guide - Page 176
a bateria no devido lugar. Para obter mais detalhes, consulte "Substituir a bateria" na página 124. 7. Volte novamente o computador ao contrário e ligue novamente os cabos. 158 Manual de Utilizador - Lenovo ThinkPad X220i | (Portuguese) User Guide - Page 177
ligação à Internet e um cartão de crédito. Para adquirir produtos na Lenovo, aceda ao endereço: http://www.lenovo.com/accessories/services/index.html ThinkPad Ultrabase Series 3 O ThinkPad X220, X220i, X220 Tablet e X220i Tablet suportam o ThinkPad UltraBase Series 3. Depois de ligar o computador ao - Lenovo ThinkPad X220i | (Portuguese) User Guide - Page 178
utilizado para encaixar o computador ThinkPad no ThinkPad UltraBase Series 3. 2 A tomada de alimentação é onde liga o transformador. 3 O conector de Ethernet é para ligar o ThinkPad UltraBase Series 3 a uma para a unidade de disco óptico ou segunda unidade de disco rígido. 160 Manual de Utilizador - Lenovo ThinkPad X220i | (Portuguese) User Guide - Page 179
em modo de funcionamento ou espera, tenha em atenção o seguinte: • Para encaixe em modo de funcionamento: O indicador de base de acoplamento do ThinkPad UltraBase Series 3 deverá ficar ligado após alguns segundos. • Para encaixe em modo de espera: Quando o computador regressar do modo de espera - Lenovo ThinkPad X220i | (Portuguese) User Guide - Page 180
computador com a parte anterior do ThinkPad UltraBase Series 3. 3. Certifique-se de que as guias do ThinkPad UltraBase Series 3 ficam alinhadas com os orifícios do computador 1 . Em seguida, coloque o computador no devido lugar 2 . O indicador de base de acoplamento acende. 162 Manual de Utilizador - Lenovo ThinkPad X220i | (Portuguese) User Guide - Page 181
UltraBase Series 3 durante o modo de funcionamento; o desencaixe em modo de espera corresponde ao desencaixe do computador do ThinkPad UltraBase Series 3 durante o modo de espera (standby). Para executar um desencaixe no modo de funcionamento, siga os passos abaixo: No Windows 7 e Windows Vista - Lenovo ThinkPad X220i | (Portuguese) User Guide - Page 182
acoplamento do ThinkPad UltraBase Series ThinkPad de ejecção do ThinkPad Ultrabase Series 3. do ThinkPad UltraBase o computador do ThinkPad Ultrabase Series 3, do ThinkPad UltraBase ThinkPad Ultrabase Series 3. Em seguida, certifique-se de que o indicador de inibição de ejecção do ThinkPad - Lenovo ThinkPad X220i | (Portuguese) User Guide - Page 183
está fixo. 2 Posição de bloqueio base: Se o bloqueio do Ultrabase estiver nesta posição, o ThinkPad UltraBase Series 3 será bloqueado e o computador não poderá ser removido do ThinkPad UltraBase Series 3. O dispositivo Serial Ultrabay Slim também é bloqueado e não poderá ser removido do UltraBase - Lenovo ThinkPad X220i | (Portuguese) User Guide - Page 184
por avaliar, seleccionar e implementar dispositivos de bloqueio e funções de segurança. Bateria ThinkPad 19+ O ThinkPad X220, X220i, X220 Tablet e X220i Tablet suportam a bateria ThinkPad 19+. Com a bateria ThinkPad 19+, é possível prolongar o tempo de funcionamento do computador portátil. Quando - Lenovo ThinkPad X220i | (Portuguese) User Guide - Page 185
com os orifícios do computador 1 . Em seguida, coloque o computador no devido lugar 2 . Desencaixar uma bateria ThinkPad 19+ Para desencaixar uma bateria ThinkPad 19+, execute o seguinte procedimento: 1. Desbloqueie o fecho da bateria deslocando-o para a posição de desbloqueio. Capítulo 7. Melhorar - Lenovo ThinkPad X220i | (Portuguese) User Guide - Page 186
2. Liberte a patilha de ejecção 2 e puxe a bateria ThinkPad 19+ para cima. Carregar uma bateria ThinkPad 19+ A bateria ThinkPad 19+ pode ser carregada em separado. 168 Manual de Utilizador - Lenovo ThinkPad X220i | (Portuguese) User Guide - Page 187
19+ podem ser carregadas em simultâneo. ThinkPad Port Replicator Series 3, ThinkPad Mini Dock Series 3 e ThinkPad Mini Dock Plus Series 3 Nota: Apenas o ThinkPad X220 e X220i suportam o ThinkPad Port Replicator Series 3, ThinkPad Mini Dock Series 3 e ThinkPad Mini Dock Plus Series 3. Depois de ligar - Lenovo ThinkPad X220i | (Portuguese) User Guide - Page 188
• "Vista traseira" na página 173 • "Encaixar um ThinkPad Port Replicator Series 3, ThinkPad Mini Dock Series 3 ou ThinkPad Mini Dock Plus Series 3" na página 176 • "Desencaixar um ThinkPad Port Replicator Series 3, ThinkPad Mini Dock Series 3 e ThinkPad Mini Dock Plus Series 3" na página 178 • "Fun - Lenovo ThinkPad X220i | (Portuguese) User Guide - Page 189
do sistema está na posição bloqueada. Quando a chave de bloqueio do sistema está na posição bloqueada, o botão de ejecção do ThinkPad Mini Dock Series 3; não é possível ligar nem remover o computador. 3 O indicador de base de acoplamento acende-se quando o computador está ligado à base. 4 O bot - Lenovo ThinkPad X220i | (Portuguese) User Guide - Page 190
Quando a chave de bloqueio do sistema está na posição bloqueada, o botão de ejecção do ThinkPad Mini Dock Plus Series 3; não é possível ligar nem remover o computador. 3 O indicador de base de uma tomada de 3,5 mm (1/8 pol.) de diâmetro, é para ligar auscultadores externos. 172 Manual de Utilizador - Lenovo ThinkPad X220i | (Portuguese) User Guide - Page 191
. 3 Os conectores Universal Serial Bus são para ligar dispositivos USB 1.1 e USB 2.0. 4 O conector de monitor externo é para ligar um monitor externo. Nota: Se ligar o computador ao ThinkPad Port Replicator Series 3 e utilizar um conector de monitor externo, utilize o conector de monitor externo do - Lenovo ThinkPad X220i | (Portuguese) User Guide - Page 192
, utilize o conector de monitor externo do ThinkPad Mini Dock Series 3, e não o do computador. 9 Se colocar um bloqueio mecânico na fechadura de segurança, o botão de ejecção é bloqueado, de modo a que o computador não possa ser removido do ThinkPad Mini Dock Series 3. 174 Manual de Utilizador - Lenovo ThinkPad X220i | (Portuguese) User Guide - Page 193
. Este conector pode ser utilizado com um computador que suporte DVI apenas através da base. 5 O conector de Ethernet é para ligar o ThinkPad Mini Dock Plus Series 3 a uma LAN Ethernet. O indicador no conector é idêntico ao existente no computador. Notas: • Não é possível utilizar o cabo Token - Lenovo ThinkPad X220i | (Portuguese) User Guide - Page 194
. Certifique-se também de que as ligações a uma porta de Ethernet foram terminadas. • Antes de ligar o computador a um ThinkPad Mini Dock Series 3 ou ThinkPad Mini Dock Plus Series 3, certifique-se de que a chave de bloqueio do sistema está encaixada e na posição desbloqueada (horizontal). 1. Para - Lenovo ThinkPad X220i | (Portuguese) User Guide - Page 195
que o canto superior esquerdo do computador fica alinhado com a placa de guia do ThinkPad Mini Dock Series 3 ou ThinkPad Mini Dock Plus Series 3. 4. Insira o computador no ThinkPad Mini Dock Series 3 ou ThinkPad Mini Dock Plus Series 3, ao longo da superfície, até ouvir um clique. O computador est - Lenovo ThinkPad X220i | (Portuguese) User Guide - Page 196
ligados a uma porta eSATA não estão a ser utilizados (ThinkPad Mini Dock Plus Series 3). 2. Certifique-se de que a chave de bloqueio do sistema do ThinkPad Mini Dock Series 3 ou ThinkPad Mini Dock Plus Series 3 está encaixada e na posição desbloqueada (horizontal). 178 Manual de Utilizador - Lenovo ThinkPad X220i | (Portuguese) User Guide - Page 197
ção à Ethernet é parada. • Certifique-se de que a bateria está totalmente carregada. 1. Certifique-se de que todos os dispositivos ejectáveis ligados ao ThinkPad Port Replicator Series 3 são parados. 2. Prima o botão de ejecção 1 até o computador se mover para cima; em seguida, agarre ambos os lados - Lenovo ThinkPad X220i | (Portuguese) User Guide - Page 198
es de segurança. A Lenovo não emite quaisquer comentários, avaliações ou garantias relativamente ao funcionamento, qualidade e desempenho de dispositivos de bloqueio e funções de segurança. Coloque um bloqueio mecânico no ThinkPad Mini Dock Plus Series 3, da seguinte forma: 180 Manual de Utilizador - Lenovo ThinkPad X220i | (Portuguese) User Guide - Page 199
Coloque um bloqueio mecânico no ThinkPad Mini Dock Series 3 da seguinte forma: Coloque um bloqueio mecânico no ThinkPad Port Replicator Series 3 da seguinte forma: Capítulo 7. Melhorar o computador 181 - Lenovo ThinkPad X220i | (Portuguese) User Guide - Page 200
do sistema tem duas posições, desbloqueada e bloqueada. Quando a chave está na posição bloqueada, o botão de ejecção do ThinkPad Mini Dock Series 3 ou ThinkPad Mini Dock Plus Series 3 está bloqueado e não é possível remover o computador. O indicador de bloqueio da chave acende-se quando o botão de - Lenovo ThinkPad X220i | (Portuguese) User Guide - Page 201
de dispositivo, actualizar o UEFI BIOS ou recuperar software pré-instalado. Estas de dispositivo" na página 188 • "ThinkPad Setup" na página 191 • "Utilizar se no directório C:\SWTOOLS\DRIVERS. • As aplicações de http://www.lenovo.com/support/site.wss/document.do?sitestyle=lenovo&lndocid=tpad-matrix - Lenovo ThinkPad X220i | (Portuguese) User Guide - Page 202
Microsoft Windows, não deve alterar a definição inicial de UEFI/Legacy Boot no ThinkPad Setup. A definição UEFI/Legacy Boot tem de ser a mesma do o Intel Chipset Support for Windows 2000/XP/Vista/7. Para tal, consulte a secção "Instalar o Intel Chipset Support for Windows 2000/ Manual de Utilizador - Lenovo ThinkPad X220i | (Portuguese) User Guide - Page 203
rígido do computador com um processador single-core e a instalar num computador com um processador dual-core, será possível aceder à unidade de Service Pack 2 ou pode descarregá-lo a partir do Microsoft Download Center ou do sítio na Web do Microsoft Windows update. 9. Instale o Intel Chipset Support - Lenovo ThinkPad X220i | (Portuguese) User Guide - Page 204
o ThinkPad X220 e o ThinkPad X220i suportam o Windows XP. Nota: O computador suporta o Windows XP com Service Pack 3. Antes de instalar o Windows XP Service Pack 3, certifique-se de que instala primeiro o Windows XP Service Pack 2. Tem de instalar o controlador Intel Rapid Storage Technology Driver - Lenovo ThinkPad X220i | (Portuguese) User Guide - Page 205
Pack 3. Pode instalar o Windows XP Service Pack 3 utilizando o CD de Instalação do Windows XP Service Pack 3 ou pode descarregá-lo a partir do Microsoft Download Center ou do sítio na Web do Microsoft Windows update. 19. Instale o Intel Chipset Support for Windows 2000/XP/Vista/7. Para tal, consulte - Lenovo ThinkPad X220i | (Portuguese) User Guide - Page 206
utilizando o CD de Instalação do Windows XP Service Pack 3 ou pode descarregá-lo a partir do Microsoft Download Center ou do sítio na Web do Microsoft Windows update. 12. Execute o Intel Rapid Storage Technology Driver. Para o fazer, aceda a C:\DRIVERS\WIN\IRST\PREPARE e faça duplo clique em install - Lenovo ThinkPad X220i | (Portuguese) User Guide - Page 207
directório: C:\SWTOOLS\DRIVERS\MONITOR. Nota: Se não conseguir encontrar este directório na unidade de disco rígido ou disco de memória sólida, descarregue o ThinkPad Monitor File for Windows 2000/XP/Vista/7 a partir do sítio na Web do ThinkPad em: http://www.lenovo.com/support/site.wss/document.do - Lenovo ThinkPad X220i | (Portuguese) User Guide - Page 208
controladores de dispositivos no computador. 10. Faça clique em Disco. 11. Especifique o caminho "C:\SWTOOLS\DRIVERS\MONITOR" para este ficheiro INF do monitor e, em seguida, faça clique em Abrir. 12. Fa . 5. Seleccione Plug and Play Monitor from the monitor type list. 190 Manual de Utilizador - Lenovo ThinkPad X220i | (Portuguese) User Guide - Page 209
ções sobre os mesmos, aceda ao sítio na Web do ThinkPad Web em: http://www.lenovo.com/support/site.wss/document.do?sitestyle=lenovo&lndocid=tpad-matrix ThinkPad Setup O computador tem instalado um programa, denominado ThinkPad Setup, que permite ao utilizador seleccionar diversos parâmetros de - Lenovo ThinkPad X220i | (Portuguese) User Guide - Page 210
sair do submenu. 7. Se estiver num submenu imbricado, prima Esc repetidamente até regressar ao menu ThinkPad Setup. Nota: Se for necessário repor os valores originais das definições, tal como para reiniciar o computador e, em seguida, prima Enter. O computador é reiniciado. 192 Manual de Utilizador - Lenovo ThinkPad X220i | (Portuguese) User Guide - Page 211
desactivar funções relativas à USB. • Keyboard/Mouse: Definir as funções relacionadas com definições para saída de visualização. • Power: Definir funções relativas à gestão de Date/Time no menu ThinkPad Setup. É apresentado o seguinte submenu: • System Date • System seleccionando Disabled. É apresentado - Lenovo ThinkPad X220i | (Portuguese) User Guide - Page 212
BIOS Settings • Set Minimum Length • Password at unattended boot • Password at restart • Power-On Password • Hard Disk x Password Notas: • Hard ThinkPad Setup de serem alterados por um utilizador que não possua a palavra-passe de supervisor. Por predefinição, esta opção está definida como Disabled. - Lenovo ThinkPad X220i | (Portuguese) User Guide - Page 213
"Network Boot" na página 196. 2. Seleccione o dispositivo que pretende iniciar em primeiro lugar. Utilize estas teclas para definir a ordem que o UEFI BIOS utilizará ao iniciar um sistema operativo: • tecla + ou - para mover o dispositivo para cima ou para baixo. 3. Prima F10 para guardar as altera - Lenovo ThinkPad X220i | (Portuguese) User Guide - Page 214
no menu Startup do ThinkPad Setup: • UEFI/ ThinkPad Setup e reiniciar o sistema, seleccione Restart no menu ThinkPad Changes: Guardar as alterações. Itens do ThinkPad Setup As tabelas seguintes mostram o conteúdo de "Menu Startup" na página 208 do ThinkPad Setup. Nota: Alguns itens só são apresentados - Lenovo ThinkPad X220i | (Portuguese) User Guide - Page 215
Item do menu Item do submenu Network Wake On LAN Selecção • Disabled • AC only • AC and Battery USB Ethernet LAN Option ROM • Disabled • Enabled USB UEFI BIOS Support • Disabled • Enabled Always On USB • Disabled • Enabled Comentários Permitir que o sistema se ligue quando o controlador - Lenovo ThinkPad X220i | (Portuguese) User Guide - Page 216
Disabled • Enabled Keyboard/Mouse TrackPoint • Disabled • Enabled Touch Pad • Disabled • Enabled Fn and Ctrl Key swap • Disabled hibernação ou desligado, é necessário abrir o programa Power Manager e configurar as definições correspondentes para activar a de espera. 198 Manual de Utilizador - Lenovo ThinkPad X220i | (Portuguese) User Guide - Page 217
Tabela 6. Itens do menu Config (continuação) Item do menu Item do submenu Fn Key Lock Selecção • Disabled • Enabled ThinkPad NumLock • Independent • Synchronized Power-On NumLock • Automatic • On • Off Comentários Se seleccionar "Enabled", pode premir a tecla Fn para mantê-la numa condição - Lenovo ThinkPad X220i | (Portuguese) User Guide - Page 218
for AC • Maximum Performance • Battery Optimized Maximum Performance: Sempre velocidade mais alta Mode for Battery • Maximum Performance • Battery Optimized Battery Optimized: Sempre velocidade mais baixa Disabled: Sem suporte do tempo de execução, velocidade mais baixa 200 Manual de Utilizador - Lenovo ThinkPad X220i | (Portuguese) User Guide - Page 219
Drive Speed CPU Power Management PCI Express Power Management Power On with AC Attach Selecção Scheme for AC • Maximize Performance • Balanced Scheme for Battery • Maximize Performance ção, o sistema retoma o funcionamento. Se seleccionar "Disabled", o sistema não é ligado nem retoma o - Lenovo ThinkPad X220i | (Portuguese) User Guide - Page 220
Selecção • Disabled • Enabled Low Battery Alarm Password Beep • Disabled • Enabled • Disabled • Enabled Serial ATA (SATA) Keyboard Beep • Enabled • Disabled SATA Controller Mode Option • Compatibility • AHCI • RAID CPU Core Multi-Processing • Disabled • Enabled 202 Manual de Utilizador - Lenovo ThinkPad X220i | (Portuguese) User Guide - Page 221
Hyper-Threading Technology Intel AMT Intel AMT Control Selecção • Disabled • Enabled • Disabled • Enabled CIRA Timeout 0-255 Console Type • PC-ANSI itens de configuração adicionais na configuração do MEBx (Management Engine BIOS Extension). Nota: Pode introduzir o menu de configuração do MEBx - Lenovo ThinkPad X220i | (Portuguese) User Guide - Page 222
Priority • External ➙ Internal • Internal Only Security Mode • Normal • High Password Authentication • Disabled • Enabled Comentários Consulte a secção "Menu Security" na página 193 e "Utilizar . Este item é apresentado se for seleccionado o modo de segurança alto. 204 Manual de Utilizador - Lenovo ThinkPad X220i | (Portuguese) User Guide - Page 223
Security (continuação) Item do menu Item do submenu Reset Fingerprint Data Selecção • Enter Security Chip Security Chip • Active • Inactive • Disabled Security Reporting Options Clear Security Chip • Enter Intel TXT Feature • Disabled • Enabled Comentários Esta opção é utilizada para - Lenovo ThinkPad X220i | (Portuguese) User Guide - Page 224
BIOS Update Option Flash BIOS Updating by End-Users Selecção • Disabled • Enabled Memory Protection Flash Over LAN Execution Prevention • Disabled • Enabled • Disabled • Enabled Virtualization Intel Virtualization Technology • Disabled para virtualização E/S. 206 Manual de Utilizador - Lenovo ThinkPad X220i | (Portuguese) User Guide - Page 225
Integrated Camera Microphone Fingerprint Reader Selecção • Disabled • Enabled • Disabled • Enabled • Disabled • Enabled • Disabled • Enabled • Disabled • Enabled • Disabled • Enabled • Disabled • Enabled • Disabled • Enabled • Disabled • Enabled • Disabled • Enabled • Disabled • Enabled • Disabled - Lenovo ThinkPad X220i | (Portuguese) User Guide - Page 226
submenu Anti-Theft Intel AT Module Activation Selecção • Disabled • Enabled • Permanently Disabled Computrace Module Activation • Disabled • Enabled • Permanently Disabled Comentários Activar ou desactivar a possibilidade de a interface UEFI BIOS activar o módulo Intel AT que é um serviço Anti - Lenovo ThinkPad X220i | (Portuguese) User Guide - Page 227
• Disabled • Enabled Boot Device List F12 Option Boot Order Lock • Disabled • Enabled • Disabled • e Legacy. Screen during POST: • Quick: é apresentado o ecrã do logótipo ThinkPad. • Diagnostics: Actualizar o UEFI BIOS do sistema O Unified Extensible Firmware Interface (UEFI) BIOS é uma parte dos - Lenovo ThinkPad X220i | (Portuguese) User Guide - Page 228
poderá ser informado de que é necessário actualizar o UEFI BIOS para que o componente adicionado funcione correctamente. Para actualizar o UEFI BIOS, visite este sítio na Web em http://www.lenovo.com/support/site.wss/document.do?sitestyle=lenovo&lndocid=tpad-matrix e, em seguida, siga as instruções - Lenovo ThinkPad X220i | (Portuguese) User Guide - Page 229
ção de software e as actualizações Flash do BIOS, podem ser executadas remotamente sem assistência remota . 2. Faça clique em Performance and Maintenance. 3. Faça clique em Sistema (System). 4. Faça clique no de verificação Allow this device to bring the computer out of Standby. ID do Activo EEPROM O - Lenovo ThinkPad X220i | (Portuguese) User Guide - Page 230
ThinkPad Setup. Esse ThinkPad Setup iniciar o ThinkPad Setup para ThinkPad Setup. 2. Seleccione Config. 3. É apresentado o submenu Config. 4. Seleccione Network. 5. É apresentado o submenu Network item. 6. Em Wake On LAN, seleccione uma das seguintes opções: AC Only, AC and Battery ou Disabled BIOS - Lenovo ThinkPad X220i | (Portuguese) User Guide - Page 231
, execute o seguinte procedimento: 1. No menu do ThinkPad Setup, seleccione Security. É apresentado o submenu Security. 2. Seleccione UEFI BIOS Update Option. É apresentado o submenu UEFI BIOS Update Option. 3. Em Flash Over LAN, seleccione Enabled ou Disabled. 4. Prima F10. Capítulo 8. Configura - Lenovo ThinkPad X220i | (Portuguese) User Guide - Page 232
214 Manual de Utilizador - Lenovo ThinkPad X220i | (Portuguese) User Guide - Page 233
Windows XP, faça clique em Start ➙ My Computer. 2. Esvazie regularmente a Reciclagem. 3. Utilize BIOS sempre que necessário. 9. Defina o perfil da sua máquina em http://www.lenovo.com/think/support o transformador está ligado. • Reinicie para o ThinkPad Setup e carregue as predefinições. • Reinicie - Lenovo ThinkPad X220i | (Portuguese) User Guide - Page 234
no seguinte endereço na Web: http://www.lenovo.com/support/site.wss/document.do?sitestyle=lenovo&lndocid=migr-4hwse3. Ao contactar o Centro BIOS ou de software. Quando o programa System Update estabelece ligação ao sítio de suporte na Web da Lenovo, o programa System Update 216 Manual de Utilizador - Lenovo ThinkPad X220i | (Portuguese) User Guide - Page 235
irá seleccionar contenha apenas os tipos de actualizações que lhe interessam. Para obter mais informações sobre como utilizar o System Update, consulte a secção "System Update" na página 39. Cuidados a ter com o computador Apesar de este computador ter sido concebido para funcionar de forma fiável - Lenovo ThinkPad X220i | (Portuguese) User Guide - Page 236
palavras-passe • Não se esqueça das palavras-passe que definiu. Se se esquecer de uma palavra-passe de supervisor ou de disco rígido, a Lenovo não procederá à respectiva reposição, sendo eventualmente necessário substituir a placa de sistema, a unidade de disco rígido ou o disco de memória sólida - Lenovo ThinkPad X220i | (Portuguese) User Guide - Page 237
o registo ou a autenticação da impressão digital do utilizador. Registar o computador • Registe os seus produtos ThinkPad na Lenovo (consulte a página da Web: http://www.lenovo.com/register). Este procedimento facilitará a recuperação do computador por parte das autoridades oficiais, em caso de - Lenovo ThinkPad X220i | (Portuguese) User Guide - Page 238
água possível. 5. Limpe de novo o ecrã. Tenha o cuidado de não deixar escorrer líquido para o interior do computador. 6. Feche o ecrã apenas quando estiver completamente seco. 220 Manual de Utilizador - Lenovo ThinkPad X220i | (Portuguese) User Guide - Page 239
Lenovo Thinkvantage Toolbox Nota: Se o sistema estiver em execução e o Manual de Utilizador estiver acessível, consulte o Manual controlo, para Sistema e segurança, para Lenovo - System Health and Diagnostics (Lenovo - Diagnósticos do estado do com/, clique em Download Lenovo ThinkVantage Toolbox e - Lenovo ThinkPad X220i | (Portuguese) User Guide - Page 240
de remover o módulo de memória adicional e de reinstalar o módulo de memória original, repita o passo 2. Se o computador ainda não se ligar, consulte o manual de referência do utilizador para obter informações sobre outros componentes substituíveis pelo cliente que estejam ligados ao computador. Se - Lenovo ThinkPad X220i | (Portuguese) User Guide - Page 241
se tiver removido ou reinstalado o microcircuito de segurança (Security Chip), ou se instalar um novo. Para eliminar a indicação de erro, inicie o ThinkPad Setup. Se o problema persistir, peça assistência para o computador. • Mensagem: 0177: Dados SVP não válidos, interrompa a tarefa do POST. Solu - Lenovo ThinkPad X220i | (Portuguese) User Guide - Page 242
os Dados de Bloco de EFI Variable do sistema tenham sido danificados. 1. Prima F1 para abrir o ThinkPad Setup. 2. Prima F9 e, em seguida, prima Enter para carregar a predefinição. 3. Prima F10 e, Mini SATA. • Mensagem: 2110: Erro de leitura em HDD0 (HDD Principal) 224 Manual de Utilizador - Lenovo ThinkPad X220i | (Portuguese) User Guide - Page 243
, como o temporizador de desactivação do LCD e o temporizador de ecrã em branco 1. Inicie o Power Manager. 2. Faça clique no separador Plano de energia (no Windows XP, Energy Scheme) e, em seguida, seleccione Maximum Performance entre os planos de energia predefinidos (no Windows XP, Energy Scheme - Lenovo ThinkPad X220i | (Portuguese) User Guide - Page 244
de Segurança tem um problema. Peça assistência para o computador. Cinco avisos sonoros A placa de sistema tem um problema. Peça assistência para o computador. 226 Manual de Utilizador - Lenovo ThinkPad X220i | (Portuguese) User Guide - Page 245
No Windows XP: 1. Faça clique em Iniciar e, em seguida, faça clique em Painel de controlo. 2. Faça clique em Performance and Maintenance e, em seguida, faça clique em System. 3. Faça clique no separador Hardware e faça clique no botão Device Manager. Capítulo 10. Resolver problemas do computador 227 - Lenovo ThinkPad X220i | (Portuguese) User Guide - Page 246
clique no separador Driver. 7. Faça clique no botão Update Driver. É apresentado o assistente Update Device Driver. Siga as instru Solução: - Certifique-se de que a função WOL está activada no ThinkPad Setup. - Se estiver activada, contacte o administrador da rede local para Manual de Utilizador - Lenovo ThinkPad X220i | (Portuguese) User Guide - Page 247
Problema na WAN sem fios • Mensagem: Unauthorized WAN card is plugged in - Power off and remove the WAN card (Ligada placa WAN não autorizada - Desligue more about Bluetooth Settings Nota: Se estiver a utilizar o ThinkPad Bluetooth with Enhanced Data Rate Software, consulte as seguintes instruções - Lenovo ThinkPad X220i | (Portuguese) User Guide - Page 248
procure novamente o dispositivo. Nota: Se estiver a utilizar o ThinkPad Bluetooth with Enhanced Data Rate Software, consulte as seguintes instruções Places, faça clique em View. 2. Faça clique em Update. O estado é actualizado na janela, de forma a poder ível aceder à rede. 230 Manual de Utilizador - Lenovo ThinkPad X220i | (Portuguese) User Guide - Page 249
. • Problema: O ThinkPad Bluetooth with Enhanced Data Rate Software não funciona. Solução: Execute o procedimento seguinte: 1. Ligue o Bluetooth premindo Fn+F5. 2. Faça clique em Iniciar ➙ Painel de controlo. 3. Faça clique no ícone Performance and Maintenance. 4. Faça clique no ícone System. 5. Fa - Lenovo ThinkPad X220i | (Portuguese) User Guide - Page 250
ça clique em Iniciar ➙ Painel de controlo. Altere a vista do Painel de controlo de Categoria para Ícones Grandes ou Ícones Pequenos. 2. Faça clique em Teclado. 232 Manual de Utilizador - Lenovo ThinkPad X220i | (Portuguese) User Guide - Page 251
XP: 1. Faça clique em Iniciar ➙ Painel de controlo. 2. Faça clique em Printers and Other Hardware e, em seguida, faça clique em Keyboard. 3. Seleccione o separador Hardware. Nas propriedades do dispositivo, certifique-se de que o estado do dispositivo é This device is working properly. Se o teclado - Lenovo ThinkPad X220i | (Portuguese) User Guide - Page 252
Faça clique no separador Monitor. Verifique se a qualidade de cores está correctamente definida e verifique se as restantes informações tamb a funcionar correctamente. Caso contrário, faça clique no botão Troubleshoot. 7. Faça clique no separador Monitor. 8. Certifique-se de 234 Manual de Utilizador - Lenovo ThinkPad X220i | (Portuguese) User Guide - Page 253
a resolução do ecrã e a qualidade de cores estão correctamente definidas. 4. Faça clique em Advanced correctamente. Caso contrário, faça clique no botão Troubleshoot. 8. Faça clique no separador Monitor. 9. Certifique externo ao computador. 3. Consulte o manual fornecido com o monitor externo para - Lenovo ThinkPad X220i | (Portuguese) User Guide - Page 254
que foi instalado no computador. 6. Faça clique em OK. Se as informações estiverem incorrectas, reinstale o controlador do dispositivo. Consulte mais informações abaixo. 236 Manual de Utilizador - Lenovo ThinkPad X220i | (Portuguese) User Guide - Page 255
o controlador, faça clique em Fechar. 15. Defina Resolução. Nota: Para alterar as definições de cor, seleccione o separador Monitor e, em seguida, defina Cores. 16. Faça clique em OK. No Windows Vista: 1. Ligue o monitor externo ao conector de monitor, e, em seguida, ligue o monitor a uma tomada el - Lenovo ThinkPad X220i | (Portuguese) User Guide - Page 256
Resolução e as Cores na janela Definiçõ Driver. 11. Faça clique em Update Driver . O assistente de actualização de hardware é apresentado. 12. Faça clique em No, not this time e, em seguida, faça clique em Next. 13. Seleccione Install from a list or specific Defina Colors e Screen area na - Lenovo ThinkPad X220i | (Portuguese) User Guide - Page 257
Certifique-se de que é seleccionado o tipo de monitor apropriado. (Consulte a "Solução" para definir uma resolução superior para o monitor externo.) Certifique-se de que é seleccionada uma frequência de actualização adequada procedendo do seguinte modo: Para o Windows 7: 1. Ligue o monitor externo - Lenovo ThinkPad X220i | (Portuguese) User Guide - Page 258
de ecrã. Faça clique em Definições avançadas, seleccione o separador Monitor e, em seguida, defina as Cores. No Windows Vista: 1. Ligue o computador a um monitor externo. 2. Faça clique com o botão clique no ícone Monitor-1 (para o ecrã principal, o ecrã do computador.) 240 Manual de Utilizador - Lenovo ThinkPad X220i | (Portuguese) User Guide - Page 259
para o monitor externo). 9. Seleccione a resolução do ecrã e a qualidade de cores do ecrã secundário. 10. Defina a posição relativa de cada monitor, arrastando acesso ao menu de configuração. Para obter mais informações, consulte o manual de referência do monitor. Problemas de som • Problema: O som - Lenovo ThinkPad X220i | (Portuguese) User Guide - Page 260
1. Faça clique em Iniciar ➙ Painel de controlo. 2. Faça clique em Performance and Maintenance 3. Faça clique em Sistema (System). 4. Faça clique no separador Hardware e, em seguida, faça clique no botão deslocamento disponíveis para controlar o som no interior da aplicação. 242 Manual de Utilizador - Lenovo ThinkPad X220i | (Portuguese) User Guide - Page 261
-se de que tem activado o modo MULTI-STREAM na janela Audio Director. 4. Na janela Misturador de Volume, seleccione o dispositivo pretendido, como, por exemplo, colunas. Se o computador estiver ligado a um ThinkPad Mini Dock Plus ou a um ThinkPad Mini Dock, também pode seleccionar um dos respectivos - Lenovo ThinkPad X220i | (Portuguese) User Guide - Page 262
tempo de carregamento normal, utilizando o método de carregamento com o computador desligado. Solução: A bateria poderá estar excessivamente descarregada. Execute um dos seguintes procedimentos: 1. Desligue o computador. 244 Manual de Utilizador - Lenovo ThinkPad X220i | (Portuguese) User Guide - Page 263
aceso. Solução: Proceda do seguinte modo: 1. Certifique-se de que a ligação do transformador está correcta. Para ligar o transformador, consulte o manual Instruções de Instalação incluído na embalagem do computador. 2. Se o passo acima está correcto, desligue o computador e, em seguida, desligue - Lenovo ThinkPad X220i | (Portuguese) User Guide - Page 264
por uma de modelo semelhante, se disponível. Se estiver disponível outro modelo ThinkPad semelhante, verifique se a bateria funciona no outro computador e se a bateria do apropriadas para as mensagens de erro do Power-on self-test (Teste automático de alimentação). 246 Manual de Utilizador - Lenovo ThinkPad X220i | (Portuguese) User Guide - Page 265
Web da Lenovo em http://www.lenovo.com/support e procure a mensagem de erro. 2. Visite a página inicial da Microsoft Knowledge Base em http://support.microsoft.com . Verifique as definições relativas ao modo de espera utilizando o Power Manager. • Problema: O computador entra no modo de espera (o - Lenovo ThinkPad X220i | (Portuguese) User Guide - Page 266
Iniciar ➙ Painel de controlo. 2. Faça clique em Performance and Maintenance. 3. Faça clique em Power Options. 4. Faça clique no separador Hibernate. 5. A unidade de disco rígido não funciona. Solução: No menu de arranque do ThinkPad Setup, certifique-se de que a unidade de disco rígido está incluída - Lenovo ThinkPad X220i | (Portuguese) User Guide - Page 267
a entrada correspondente à unidade de disco rígido na lista e prima a tecla Shift+1. Este procedimento move a entrada para a lista "Boot priority order". • Problema: Depois de definir uma palavra-passe do disco rígido na unidade de disco rígido do computador, a unidade foi movida para outro - Lenovo ThinkPad X220i | (Portuguese) User Guide - Page 268
Performance and Maintenance e faça clique em System. 3. Faça clique no separador Hardware e faça clique no botão Device Manager. Consulte o tópico "Diagnosticar problemas" na página 221 e execute o Lenovo base de acoplamento do ThinkPad Mini Dock Plus Series 3 ou ThinkPad Mini Dock Series 3 está - Lenovo ThinkPad X220i | (Portuguese) User Guide - Page 269
Lenovo ThinkVantage Toolbox ou consultando o sítio na Web do ThinkPad. Registar o computador Registe os produtos ThinkPad na Lenovo. Aceda ao endereço: http://www.lenovo , aceda ao endereço http://www.lenovo.com/support/site.wss/document.do?sitestyle=lenovo&lndocid=tpad-matrix. Em seguida, siga - Lenovo ThinkPad X220i | (Portuguese) User Guide - Page 270
computadores portáteis ThinkPad são fornecidos com lenovo.com/support Este portal é actualizado com as informações mais recentes sobre os seguintes temas: • Downloads & Drivers (Transferências e Controladores): Descarregar controladores, actualizações flash do BIOS e actualizar o software 252 Manual - Lenovo ThinkPad X220i | (Portuguese) User Guide - Page 271
conhecimentos da comunidade para encontrar e partilhar informações com outros utilizadores. • User Guides & Manuals (Manuais do Utilizador): Leia ou imprima quaisquer publicações relacionadas com o produto. Contactar a Lenovo Se não tiver sido bem sucedido na tentativa de resolver o problema sozinho - Lenovo ThinkPad X220i | (Portuguese) User Guide - Page 272
ço: http://www.lenovo.com/support/phone Tabela 10 África Central: Contacte o Parceiro Comercial Lenovo mais próximo 0800-666-0011 ( ThinkPad (Linha de informações técnicas permanente): 2516-3939 (Hong Kong) Centro de Assistência ThinkPad: 3140-2788 (Hong Kong) (cantonês, inglês e mandarim) ThinkPad - Lenovo ThinkPad X220i | (Portuguese) User Guide - Page 273
820094 (Serviço de garantia e suporte) (italiano) Japão Chamada gratuita para produtos para ThinkPad: 0120-20-5550 Internacional: +81-46-266-4716 (japonês e inglês) Ao e será atendido por um operador. Diga "English support please," e a chamada será transferida para um operador que fale inglês. Capí - Lenovo ThinkPad X220i | (Portuguese) User Guide - Page 274
e suporte) (norueguês) Panamá 206-6047 001-866-434-2080 (Centro de Assistência a Clientes Lenovo- chamada gratuita) (espanhol) Peru 0-800-50-866 (espanhol) Filipinas 1800-1601-0033 (Apenas número -55-54-54 (Serviço de garantia e suporte) (alemão, francês e italiano) 256 Manual de Utilizador - Lenovo ThinkPad X220i | (Portuguese) User Guide - Page 275
um revendedor ou representante de vendas Lenovo ou visite o sítio de suporte da Lenovo na Web, no endereço: http://www.lenovo.com/support Adquirir serviços adicionais Durante e , aceda sítio da Web da Lenovo em: http://www.lenovo.com/accessories/services/index.html Capítulo 11. Obter suporte 257 - Lenovo ThinkPad X220i | (Portuguese) User Guide - Page 276
258 Manual de Utilizador - Lenovo ThinkPad X220i | (Portuguese) User Guide - Page 277
Bluetooth suporta os seguintes perfis: • Generic Access • Service Discovery • Serial Port • Dial-up Networking • FAX Synchronization • Audio Gateway • Headset • Printer • Human Interface Devices (Keyboard/Mouse) • Basic Image • Handsfree • AV • Phone Book Access óveis. © Copyright Lenovo 2011 259 - Lenovo ThinkPad X220i | (Portuguese) User Guide - Page 278
e recomendações de segurança de radiofrequência, a Lenovo considera que são seguras para utilização pelos consumidores. Estas , permitindo estabelecer comunicações sem fios onde quer que esteja. ThinkPad X220 e X220i 1. Antena combinada de LAN sem fios e WiMAX (principal) 260 Manual de Utilizador - Lenovo ThinkPad X220i | (Portuguese) User Guide - Page 279
), a terceira antena sem fios também está aqui localizada. ThinkPad 220 Tablet e X220i Tablet 1. WAN sem fios (Auxiliar) Se o computador incluir uma Regulamentação, pode encontrá-lo no sítio da Web, em: http://www.lenovo.com/support Para visualizar o Aviso de Regulamentação no sítio da Web, proceda - Lenovo ThinkPad X220i | (Portuguese) User Guide - Page 280
://www.lenovo.com/support 2. ao ThinkPad 4294, 4296, 4297, 4298, 4299, 4300, 4301, 4286, 4287, 4289, 4290, 4291, accordance with the instructions, may cause harmful authorized dealer or service representative for help. Lenovo is not responsible . Responsible Party: Lenovo (United States) Incorporated - Lenovo ThinkPad X220i | (Portuguese) User Guide - Page 281
of EU Council Directive 2004/108/EC on the approximation of the laws of the Member States relating to electromagnetic compatibility. Lenovo cannot accept responsibility for any failure to satisfy the protection requirements resulting from a non-recommended modification of the product, including the - Lenovo ThinkPad X220i | (Portuguese) User Guide - Page 282
20 A por fase Informações sobre assistência a produtos Lenovo para Taiwan Referência a publicação impressa para informações adicionais Aviso de Regulamentação, pode encontrá-lo no sítio da Web http://www.lenovo.com/support. Para obter mais informações, consulte as instruções fornecidas em "Localizar - Lenovo ThinkPad X220i | (Portuguese) User Guide - Page 283
, reutilização e reciclagem de computadores e monitores inutilizados. Para obter informações detalhadas, visite o sítio da Web da Lenovo no endereço: www.ibm.com/jp/pc/service/recycle/pcrecycle/. Em conformidade com a Lei de Promoção Efectiva da Utilização dos Recursos, a recolha e reciclagem de - Lenovo ThinkPad X220i | (Portuguese) User Guide - Page 284
Lenovo no endereço: www.ibm.com/jp/pc/service/recycle/personal/. Eliminar componentes de computador da Lenovo Alguns produtos da Lenovo reparação fornecido pela Lenovo. Se o pr um computador Lenovo em casa teis Lenovo O computador portátil Lenovo battery/. Se utilizar um computador portátil Lenovo - Lenovo ThinkPad X220i | (Portuguese) User Guide - Page 285
se fazer alterações periódicas às informações aqui contidas; essas alterações serão incluídas nas posteriores edições desta publicação. A Lenovo pode introduzir melhorias e/ou alterações ao(s) produto(s) e/ou programa(s) descrito(s) nesta publicação em qualquer momento, sem aviso prévio. Os produtos - Lenovo ThinkPad X220i | (Portuguese) User Guide - Page 286
marcas comerciais da Lenovo nos Estados Unidos e/ou noutros países: Lenovo Access Connections Active Protection System Rescue and Recovery ThinkLight ThinkPad ThinkVantage TrackPoint Ultrabay Ultrabase serviços podem ser marcas comerciais ou marcas de serviços de terceiros. 268 Manual de Utilizador - Lenovo ThinkPad X220i | (Portuguese) User Guide - Page 287
- Lenovo ThinkPad X220i | (Portuguese) User Guide - Page 288
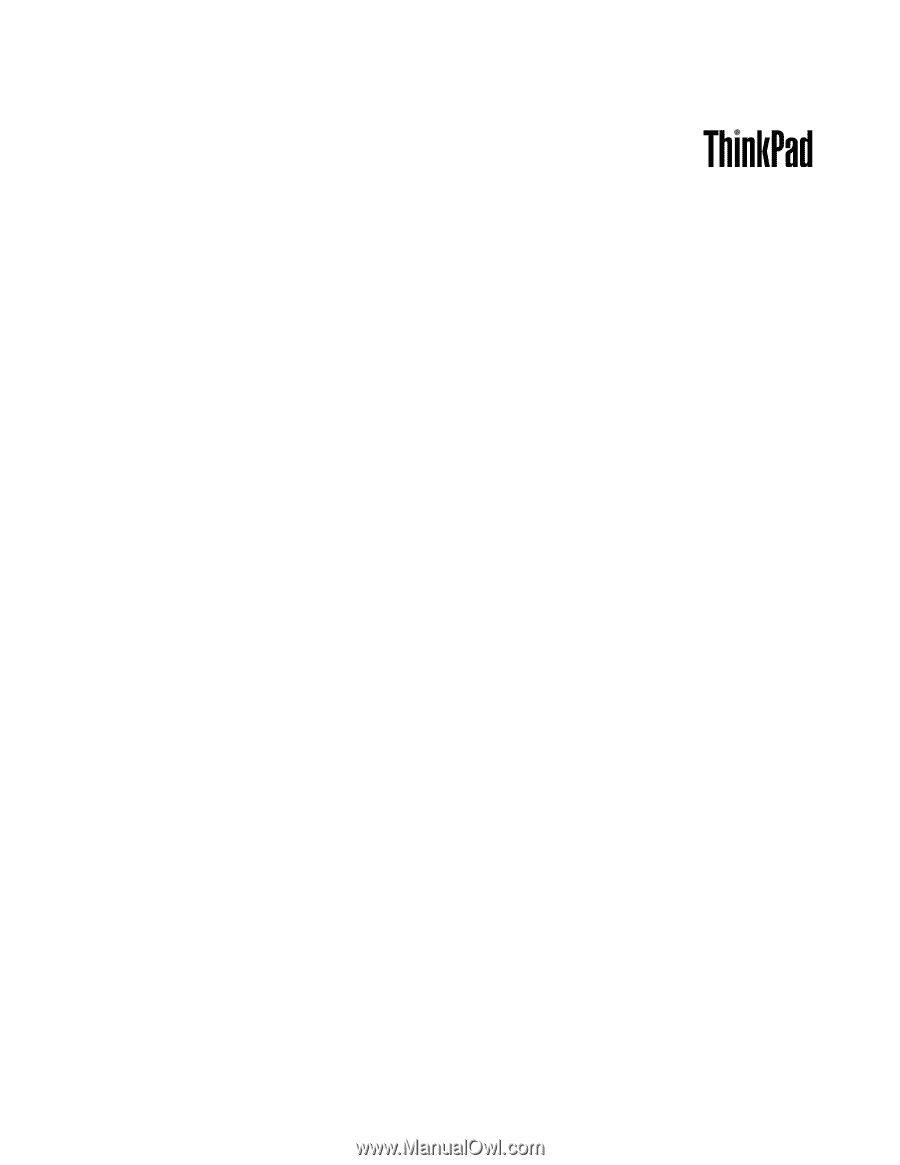
Manual de Utilizador
ThinkPad X220, X220i, X220 Tablet e X220i Tablet