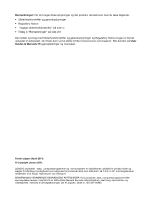Lenovo ThinkPad X220i (Dannish) User Guide
Lenovo ThinkPad X220i Manual
 |
View all Lenovo ThinkPad X220i manuals
Add to My Manuals
Save this manual to your list of manuals |
Lenovo ThinkPad X220i manual content summary:
- Lenovo ThinkPad X220i | (Dannish) User Guide - Page 1
Brugervejledning ThinkPad X220, X220i, X220 Tablet og X220i Tablet - Lenovo ThinkPad X220i | (Dannish) User Guide - Page 2
lenovo.com/support. Klik derefter på User Guides & Manuals (Brugervejledninger og manualer). Første udgave (April 2011) © Copyright Lenovo 2011. LENOVO eller serviceydelser leveres i henhold til en GSA-aftale (General Services Administration), sker brug, reproduktion og videregivelse i henhold til de - Lenovo ThinkPad X220i | (Dannish) User Guide - Page 3
Toolbox 36 Message Center Plus 36 Password Manager 36 Power Manager 36 Product Recovery 36 Presentation Director 37 Rescue and Recovery 37 System Update 37 ThinkVantage GPS 37 Lenovo SimpleTap 38 Lenovo ThinkVantage Tablet Shortcut Menu . 38 Kapitel 2. Brug af computeren . . . . 39 - Lenovo ThinkPad X220i | (Dannish) User Guide - Page 4
en fingeraftrykslæser 97 Brug af en fingeraftrykslæser i ThinkPad X220 og X220i 97 Brug af en fingeraftrykslæser i ThinkPad X220 Tablet og X220i Tablet 101 Bemærkning om sletning af data fra harddisken eller SSD-drevet (Solid State Drive 105 Brug af og forståelse for firewalls 106 Beskyttelse - Lenovo ThinkPad X220i | (Dannish) User Guide - Page 5
webstedet . . 202 Hentning af de nyeste drivere vha. System Update 202 Håndtering af computeren 203 Rengøring af computerens dæksel . . . . . 205 Kapitel 10. Fejlfinding af computerproblemer 207 Analyse af problemer 207 Brug af Lenovo ThinkVantage Toolbox . . . 207 Fejlfinding 207 Computeren - Lenovo ThinkPad X220i | (Dannish) User Guide - Page 6
iv Brugervejledning - Lenovo ThinkPad X220i | (Dannish) User Guide - Page 7
af computeren eller andre objekter, og så man ikke træder på dem, falder over dem eller behandler dem på anden måde, der kan forstyrre computerens funktioner. © Copyright Lenovo 2011 v - Lenovo ThinkPad X220i | (Dannish) User Guide - Page 8
en computer med sikker brug af din stationære din notebook-pc. Følg alle de oplysninger, der leveres sammen med computeren. Oplysningerne i denne bog ændrer ikke vilkårene i købsaftalen eller Lenovo indeholder referencer til omformere og batterier. Ud over bærbare computere, - Lenovo ThinkPad X220i | (Dannish) User Guide - Page 9
, at der er sikkerhedsproblemer. Du må aldrig forsøge at løse disse problemer selv. Kontakt kundesupportcentret. Du kan se en oversigt over service- og supporttelefonnumre på følgende websted: http://www.lenovo.com/support/phone Undersøg hyppigt computeren og dens komponenter for skader eller slid - Lenovo ThinkPad X220i | (Dannish) User Guide - Page 10
Du skal nøje følge vejledningen, når du selv installerer eller udskifter dele. Når computeren er slukket, det vil sige, når tændt-lampen ikke lyser, betyder det ikke nødvendigvis, at der ikke er spænding i produktet. Kontrollér altid, at der er slukket for strømmen, og at produktet er afmonteret fra - Lenovo ThinkPad X220i | (Dannish) User Guide - Page 11
og lignende udstyr Kontrollér, at de forlængerledninger, de spændingsstabilisatorer, den UPS (Uninterruptible Power Supply) og de multistikdåser, som du bruger, kan håndtere produktets elektriske krav. spørgsmål vedrørende belastninger, strømkrav og inputspecifikationer. © Copyright Lenovo 2011 ix - Lenovo ThinkPad X220i | (Dannish) User Guide - Page 12
denne mærkat sidder på. Disse komponenter indeholder ingen dele, der kan udskiftes eller repareres. Kontakt en servicetekniker, hvis du mener, der er problemer med en af disse dele. Eksterne enheder Pas på: De eneste kabler til eksterne enheder, du må tilslutte eller afmontere, mens computeren er - Lenovo ThinkPad X220i | (Dannish) User Guide - Page 13
små mængder skadelige stoffer. Følg nedenstående anvisninger for ikke at komme til skade: • Udskift kun batteriet med et batteri af en type, der anbefales af Lenovo. • Hold batteriet væk fra åben ild. • Udsæt ikke batteriet for vand eller regn. • Skil ikke batteriet ad. • Kortslut ikke batteriet - Lenovo ThinkPad X220i | (Dannish) User Guide - Page 14
lgende bemærkning gælder brugere i Californien, USA. California Perchlorate Information: Products containing CR (manganese dioxide) lithium coin cell batteries may contain perchlorate. Perchlorate Material - special handling may apply. Gå ind på: http://www.dtsc.ca.gov/hazardouswaste/perchlorate xii - Lenovo ThinkPad X220i | (Dannish) User Guide - Page 15
computeren, mens den står i et skab eller lignende, da det kan øge risikoen for overophedning. • Temperaturen på luftstrømmen ind i computeren må ikke overstige 35 °C (95 °F). © Copyright Lenovo 2011 xiii - Lenovo ThinkPad X220i | (Dannish) User Guide - Page 16
Sikkerhedsforskrifter vedrørende elektrisk strøm Fare! Elektrisk strøm fra el-, telefon- og kommunikationskabler kan være farlig. Undgå elektrisk stød: • Brug ikke computeren i tordenvejr. • Tilslut eller fjern ikke kabler, og installér, vedligehold, eller omkonfigurér ikke computeren i tordenvejr. - Lenovo ThinkPad X220i | (Dannish) User Guide - Page 17
Hvis Lenovo-computeren blev leveret med hovedtelefoner eller et hovedsæt som en samlet pakke, overholder kombinationen af computer og Bemærkning til brugere af Tablet-computere Sikkerhedsforskrift til brugere i Australien: Fare! Tilslut ikke telefonledningen i Tablet-tilstand. Bemærkning til brugere - Lenovo ThinkPad X220i | (Dannish) User Guide - Page 18
xvi Brugervejledning - Lenovo ThinkPad X220i | (Dannish) User Guide - Page 19
udnytte dens funktioner. • Set forfra • Set fra højre • Set fra venstre • Set bagfra • Set nedefra • Statusindikatorer Set forfra Dette afsnit viser computeren set forfra. © Copyright Lenovo 2011 1 - Lenovo ThinkPad X220i | (Dannish) User Guide - Page 20
og X220i set forfra Figur 1. ThinkPad X220 og X220i set forfra 1 Trådløst WAN (ekstra) og trådløst LAN/WiMAX (ekstra) 3 ThinkLight 5 Computerskærm 7 Afbryder 9 PCI Express-minikort til trådløs WAN eller mSATA Solid State Drive (SSD) 11 TrackPoint-klikknapper 13 TrackPoint-knap 15 Indikator for - Lenovo ThinkPad X220i | (Dannish) User Guide - Page 21
System- og strømstatusindikatorer Computeren har systemstatusindikatorerne og strømstatusindikatorerne. Der er flere oplysninger om hver indikators placering og betydning under "ThinkPad X220 via Power Manager eller mSATA Solid State Drive (SSD) Computeren leveres kommunikation. Lenovos computere - Lenovo ThinkPad X220i | (Dannish) User Guide - Page 22
-tasten. Der er flere oplysninger om Caps Lock-indikatoren under "ThinkPad X220- og X220i-statusindikatorer" på side 18. 16 ThinkVantage-knap Du Windows. Bemærk: Hvis computeren er en Windows 7-model, vises Lenovo ThinkVantage Toolbox. 17 Lydstyrkeknapper Ved hjælp af de indbyggede lydstyrkeknapper - Lenovo ThinkPad X220i | (Dannish) User Guide - Page 23
ThinkPad X220 Tablet og X220i Tablet set forfra Figur 2. Set forfra 1 Trådløst WAN (ekstra) og trådløst LAN til trådløs WAN eller mSATA Solid State Drive (SSD) 12 TrackPoint-klikknapper 13 Navigationsplade 15 Fn-tast 17 System- og strømstatusindikatorer 19 Indbyggede stereohøjttalere 14 Indikator - Lenovo ThinkPad X220i | (Dannish) User Guide - Page 24
til at starte computeren og få adgang til ThinkPad Setup. Der er flere oplysninger i afsnittet msadapteren og batteriet. Du kan via Power Manager programmere afbryderen til at slukke for kan du trykke på ThinkVantage-knappen for at åbne Lenovo ThinkVantage Toolbox. 9 Port til PCI Express-minikort til - Lenovo ThinkPad X220i | (Dannish) User Guide - Page 25
52. 17 System- og strømstatusindikatorer Computeren har systemstatusindikatorerne og strømstatusindikatorerne. Der er flere oplysninger om hver indikators placering og betydning under "ThinkPad X220- og X220i Tablet-statusindikatorer" på side 21. 18 Tablet-knapper Du kan bruge Tablet-knapperne til - Lenovo ThinkPad X220i | (Dannish) User Guide - Page 26
viser computeren set fra højre. ThinkPad X220 og X220i set fra højre Figur . Du kan også opgradere den. Active Protection System™ er installeret på computeren. Det sikrer harddisken. Serial Ultrabay™ Slim i ThinkPad Ultrabase™ Series 3-udvidelsesenheden. Lenovos computere indeholder de sidste nye - Lenovo ThinkPad X220i | (Dannish) User Guide - Page 27
ThinkPad Port Replicator Series 3, ThinkPad Mini Dock Series 3 eller ThinkPad Mini Dock Plus Series 3 og bruger Ethernet-stikket, skal du bruge Ethernet-stikket på ThinkPad Port Replicator Series 3, ThinkPad Mini Dock Series 3 eller ThinkPad Mini Dock Du skal åbne Power Manager-programmet og - Lenovo ThinkPad X220i | (Dannish) User Guide - Page 28
. Active Protection System er installeret på computeren. Det sikrer harddisken. Der er flere oplysninger under "Access Connections" på side 34. Du kan også købe en anden harddisk og installere den i Serial Ultrabay Slim i ThinkPad Ultrabase Series 3-udvidelsesenheden. Lenovos computere indeholder de - Lenovo ThinkPad X220i | (Dannish) User Guide - Page 29
ThinkPad Port Replicator Series 3, ThinkPad Mini Dock Series 3 eller ThinkPad Mini Dock Plus Series 3 og bruger Ethernet-stikket, skal du bruge Ethernet-stikket på ThinkPad Port Replicator Series 3, ThinkPad Mini Dock Series 3 eller ThinkPad Mini Dock Du skal åbne Power Manager-programmet og - Lenovo ThinkPad X220i | (Dannish) User Guide - Page 30
oplysninger i afsnittet "Brug af ExpressCard, chipkort eller flash-kort" på side 79. Set fra venstre Dette afsnit viser computeren set fra venstre. ThinkPad X220 og X220i set fra venstre Figur 5. Set fra venstre 1 ExpressCard-port 3 USB-stik (venstre side) 5 Skærmstik 7 Luftgitter (venstre side - Lenovo ThinkPad X220i | (Dannish) User Guide - Page 31
tiden. 7 Luftgitter (venstre side) Den interne blæser får luften til at cirkulere i computeren og afkøler CPU'en. Bemærk: Placér ikke nogen objekter foran luftgitteret, da det kan forhindre fri luftgennemstrømning. ThinkPad X220 Tablet og X220i Tablet set fra venstre Kapitel 1. Produktoversigt 13 - Lenovo ThinkPad X220i | (Dannish) User Guide - Page 32
tilsluttes en kompatibel projektor, en ekstern skærm eller et HDTV til din computer. 5 Skærmstik Du kan slutte en ekstern skærm eller projektor til computeren. Bemærk: Hvis du installerer computeren i ThinkPad Ultrabase Series 3-udvidelsesenheden og bruger et skærmstik, skal du bruge skærmstikket - Lenovo ThinkPad X220i | (Dannish) User Guide - Page 33
i computeren og afkøler CPU'en. Bemærk: Placér ikke nogen objekter foran luftgitteret, da det kan forhindre fri luftgennemstrømning. Set nedefra Dette afsnit viser computeren set nedefra. ThinkPad X220 og X220i set nedefra. Figur 7. Set nedefra 1 Batteri 3 Installationsstik 5 Indbyggede stereoh - Lenovo ThinkPad X220i | (Dannish) User Guide - Page 34
er flere oplysninger i afsnittet "Lydstyrkeknapper" på side 52. ThinkPad X220 Tablet og X220i Tablet set nedefra. Figur 8. Set nedefra 1 Batteri 3 Installationsstik 2 SIM-kortport 4 Port til hukommelsesudvidelse 1 Batteri Brug computeren med batteri, når du ikke har adgang til strøm fra nettet - Lenovo ThinkPad X220i | (Dannish) User Guide - Page 35
Set bagfra Dette afsnit viser computeren set bagfra. ThinkPad X220 Tablet og X220i Tablet set bagfra Figur 9. ThinkPad X220 Tablet og X220i Tablet set bagfra 1 Strømstik 2 Luftgitter (bagside) 1 Strømstik Kablet til vekselstrømsadapteren sluttes til computerens strømstik, så computeren forsynes - Lenovo ThinkPad X220i | (Dannish) User Guide - Page 36
i computeren og afkøler CPU'en. Bemærk: Placér ikke nogen objekter foran luftgitteret, da det kan forhindre fri luftgennemstrømning. Statusindikatorer Computeren har systemstatusindikatorerne og strømstatusindikatorerne. Statusindikatorerne viser computerens aktuelle status. ThinkPad X220- og X220i - Lenovo ThinkPad X220i | (Dannish) User Guide - Page 37
Statusindikatorer 1 Adgang til enheder Der bruges en harddisk eller et andet drev, f.eks. et drev i Ultrabay, til at læse eller skrive data. Når denne indikator blinker, må du ikke sætte computeren i slumretilstand (Standby), afmontere enheden fra drevet eller slukke for computeren. 2 Bluetooth- - Lenovo ThinkPad X220i | (Dannish) User Guide - Page 38
8 Num Lock Når NumLock er aktiveret, lyser indikatoren. Det er standardindstillingen. Hvis du vil ændre indstillingerne for det numeriske tastatur, skal du se "Revidér skærmindstillinger" på side 70. Bemærk: En anden tilstand, der er tilgængelig på computeren, er Scroll Lock, selvom der ikke er en - Lenovo ThinkPad X220i | (Dannish) User Guide - Page 39
• Batteriets statusindikator er slukket: Batteriet er fuldt opladet, eller batteriet er afmonteret. ThinkPad X220- og X220i Tablet-statusindikatorer Computeren har systemstatusindikatorerne og strømstatusindikatorerne. Statusindikatorerne viser computerens aktuelle status. Statusindikatorer 1 Tændt - Lenovo ThinkPad X220i | (Dannish) User Guide - Page 40
7 Adgang til enheder Der bruges en harddisk eller et andet drev, f.eks. et drev i Ultrabay, til at læse eller skrive data. Når denne indikator blinker, må du ikke sætte computeren i slumretilstand (Standby), afmontere enheden fra drevet eller slukke for computeren. 8 Num Lock Når NumLock er - Lenovo ThinkPad X220i | (Dannish) User Guide - Page 41
identificerer computeren. Hvis du kontakter Lenovo for at få hjælp, kan teknikeren bruge maskintypen og modelnummeret til at identificere computeren og give dig den bedste service. Du finder maskintypen og modellen på mærkatet som vist nedenfor: ThinkPad X220 og X220i Kapitel 1. Produktoversigt 23 - Lenovo ThinkPad X220i | (Dannish) User Guide - Page 42
ThinkPad X220 Tablet og X220i Tablet FCC-id-mærkat og mærkat med IC-certificeringsnummer Dette afsnit omfatter placeringen af mærkaterne med FCC-id og IC-certificeringsnummer på computeren. 24 Brugervejledning - Lenovo ThinkPad X220i | (Dannish) User Guide - Page 43
FCC-id-mærkat og mærkat med IC-certificeringsnummer for ThinkPad X220 og X220i Der er ingen FCC-id eller intet IC-certificeringsnummer for PCI Express-minikortet, der vises på selve computeren. FCC-id-mærkaten og IC-certificeringsnummeret - Lenovo ThinkPad X220i | (Dannish) User Guide - Page 44
FCC-id-mærkat og mærkat med IC-certificeringsnummer for ThinkPad X220 Tablet og X220i Tablet Der er ingen FCC-id eller intet IC-certificeringsnummer for PCI Express-minikortet, der vises på selve computeren. FCC-id-mærkaten og IC-certificeringsnummeret er klæ - Lenovo ThinkPad X220i | (Dannish) User Guide - Page 45
ThinkPad X220 og X220i ThinkPad X220 Tablet og X220i Tablet Faciliteter Dette afsnit omfatter computerens funktioner. ThinkPad X220- og X220i-funktioner Processor • Se i systemegenskaberne for computeren. Det gør du på følgende måde: Klik på Start, højreklik på Computer (i Windows XP, Denne computer - Lenovo ThinkPad X220i | (Dannish) User Guide - Page 46
(Universal Serial Bus) • RJ45 Ethernet-stik • ExpressCard-port • 4 i 1 digital mediekortlæser • Stik til udvidelsesenhed • DisplayPort-stik Optisk drev (i ThinkPad Ultrabase Series 3) • DVD-drev • DVD-multiburnerdrev Trådløse funktioner • Indbygget trådløst LAN (visse modeller) • Indbygget Bluetooth - Lenovo ThinkPad X220i | (Dannish) User Guide - Page 47
ThinkPad X220 Tablet- og X220i Tablet-funktioner Processor • Se i systemegenskaberne for computeren. Det gør du på følgende måde: Klik på Start, højreklik på Computer (i Windows XP, Denne computer). Vælg derefter Egenskaber på menuen. Hukommelse • Double data rate 3(DDR3) synchronous dynamic random - Lenovo ThinkPad X220i | (Dannish) User Guide - Page 48
-pen (digitizer) • Berøringsfølsom skærm (visse modeller) Specifikationer Dette afsnit indeholder specifikationer for computeren. ThinkPad X220- og X220i-specifikationer Størrelse • Bredde: 305,0 mm • Dybde: 206,5 mm • Højde: 19 til 26,6 mm Miljø: • Maks. højde (uden tryk): 3.048 m • Temperatur - Lenovo ThinkPad X220i | (Dannish) User Guide - Page 49
batteriet på batteristatusikonen på proceslinjen. • Strømstyring viser også en grøn, gul eller rød indikator. Et batteri under garanti med rød indikator kan udskiftes under garantien. ThinkPad X220 Tablet- og X220i Tablet-specifikationer Størrelse • Bredde: 305,0 mm • Dybde: 228,7 mm • Højde: 27 til - Lenovo ThinkPad X220i | (Dannish) User Guide - Page 50
eller på Solid State Drive (SSD). Sæt ikke System" på side 34 • "Client Security Solution" på side 35 • "Fingerprint Software" på side 35 • "Lenovo ThinkVantage Tools" på side 35 • "Lenovo ThinkVantage Toolbox" på side 36 • "Message Center Plus" på side 36 • "Password Manager" på side 36 • "Power - Lenovo ThinkPad X220i | (Dannish) User Guide - Page 51
Program Access Connections™ Active Protection System Fingerprint Software Lenovo ThinkVantage Toolbox Mobile Broadband Activate Password Manager Power Manager Recovery Media Rescue and Recovery System Update ThinkVantage GPS Lenovo SimpleTap Lenovo ThinkVantage Tablet Shortcut Menu Navn på ikon - Lenovo ThinkPad X220i | (Dannish) User Guide - Page 52
3G-bredbånd Lenovo - Opbevaringssted til kodeord Lenovo - Strømfunktioner Lenovo - Factory Recovery-diske Lenovo - Opdatering og drivere Lenovo - Udvidet sikkerhedskopiering og retablering Lenovo - GPS Bemærk: Visse programmer er måske ikke tilgængelige i dit system. Access Connections Access - Lenovo ThinkPad X220i | (Dannish) User Guide - Page 53
Client Security Solution på: http://www.lenovo.com/support Bemærk: Hvis computeren er Lenovo ThinkVantage Toolbox • Power Manager • Rescue and Recovery • System Update Klik på Start ➙ Alle programmer ➙ Lenovo ThinkVantage Tools for at få adgang til programmet Lenovo ThinkVantage Tools. Bemærk: Lenovo - Lenovo ThinkPad X220i | (Dannish) User Guide - Page 54
problemer under "Fejlfinding ved hjælp af Lenovo ThinkVantage Toolbox" på side 207. Gør følgende for at åbne Lenovo problemer på computeren. Message Center Plus kan også give dig meddelelser om nye opdateringer, som du skal have for at holde din computer ➙ ThinkVantage ➙ Power Manager. Product - Lenovo ThinkPad X220i | (Dannish) User Guide - Page 55
System Update hjælper med at holde programmerne på computeren opdateret ved at downloade og installere softwarepakker (ThinkVantage-programmer, styreprogrammer, UEFI BIOS-opdateringer og andre tredjepartsopdateringer). Eksempler på programmer, du vil holde opdateret, kan være programmer fra Lenovo - Lenovo ThinkPad X220i | (Dannish) User Guide - Page 56
Klik på Start ➙ Alle programmer ➙ ThinkVantage ➙ Lenovo SimpleTap. Lenovo ThinkVantage Tablet Shortcut Menu Hvis din computer er en Tablet-model, er Lenovo ThinkVantage Tablet Shortcut Menu tilgængelig i dit system. Tablet Shortcut Menu er en funktion til ThinkPad-hjælpeprogrammet, som f.eks. Access - Lenovo ThinkPad X220i | (Dannish) User Guide - Page 57
ud af ThinkPad-computeren. For at sikre højeste ydeevne fra computeren, skal du gennemse følgende webside for at finde oplysninger, f.eks. hjælp til fejlfinding og svar på hyppigt stillede spørgsmål: http://www.lenovo.com/support/faq. Kan jeg få brugervejledning på et andet sprog? • Du kan downloade - Lenovo ThinkPad X220i | (Dannish) User Guide - Page 58
ømskemaer (i Windows XP, strømstyringsmodeller) vha. Power Manager. • Hvis computeren skal være slukket fejlfinding ifm. problemer med et trådløst netværk, skal du gå til: http://www.lenovo.com/support/faq • oprette en præsentation. Bemærk: Hvis din computer er en Windows 7-model, understøtter den - Lenovo ThinkPad X220i | (Dannish) User Guide - Page 59
reagerer ikke" på side 207 • "Strømproblemer" på side 229 Tablet-tilstand ThinkPad X220 Tablet- og X220i Tablet-computeren kan bruges i Tablet-tilstand, så den får faciliteterne og fordelene ved en Tablet-computer. Brug Tablet-tilstanden I Tablet-tilstand kan du bruge computeren på en kreativ og - Lenovo ThinkPad X220i | (Dannish) User Guide - Page 60
ærk: Kontrollér, at LCD-skærmlåget er drejet 180 grader, så bagsiden af LCD-skærmlåget vender mod tastaturet. 4. Computeren er nu i Tablet-tilstand. Gør følgende for at ændre computeren til Notebook-tilstand: 1. Du skal åbne LCD-skærmlåget til mindst 45 grader, helst 90 grader. 42 Brugervejledning - Lenovo ThinkPad X220i | (Dannish) User Guide - Page 61
regn og fugt. • Hvis du lægger computeren i en bæretaske, skal du skifte til Notebook-tilstand og lukke LCD-skærmlåget. Brug Tablet-pennen Tablet-pennen og dens tilbehør findes i en æske, som leveres sammen med ThinkPad-computeren. Du kan bruge denne pen til at styre computeren på samme måde som en - Lenovo ThinkPad X220i | (Dannish) User Guide - Page 62
ække den ud 2 . Bemærk: Pennen indeholder trykfølere. Du må ikke udsætte spidsen af pennen for tryk i længere tid. Du må heller ikke ryste pennen. Tablet-pennen består af en spids 2 , en klikknap 3 og et viskelæder 4 . Tag fat om pennen, placér dens spids på skærmbilledet, og flyt markøren 1 . Du - Lenovo ThinkPad X220i | (Dannish) User Guide - Page 63
mere naturligt at arbejde med din computer, fordi du kan bruge fingrene til . MultiTouch-skærmen understøtter spændingsfølsom berøring (capacitive touch). Notebook-tilstand og lukke LCD-skærmlåget. Transportér ikke computeren i Tablet-tilstand. • Hvis du bruger en finger eller to fingre og Tablet - Lenovo ThinkPad X220i | (Dannish) User Guide - Page 64
ThinkPad-programmer, f.eks. Access Connections og Præsentationsstyring. Menuen indeholder også funktioner, der er nyttige i Tablet ➙ Alle programmer ➙ Lenovo ThinkVantage Tools ➙ Tablet Utility. Windows Vista og Windows XP: Klik på Start ➙ Alle programmer ➙ ThinkVantage ➙ Tablet Shortcut Menu. Der er - Lenovo ThinkPad X220i | (Dannish) User Guide - Page 65
retablér fra en sikkerhedskopi, hvis du har oprettet sikkerhedskopien ved hjælp af programmet Rescue and Recovery. • Konfigurér computeren, eller start ThinkPad Setup. Du kan gøre alt dette fra Rescue and Recovery-arbejdsområdet. Tænd for computeren, og tryk på ThinkVantage-knappen, når meddelelsen - Lenovo ThinkPad X220i | (Dannish) User Guide - Page 66
Du aktiverer eller deaktiverer det numeriske tastatur ved at trykke på Skift eller Fn og holder dem nede, og derefter trykke på NmLk (ScrLk. Bemærk: Følgende illustration viser placeringen af de taster, der fungerer som et 10-tasters numerisk tastatur. Placeringen af disse taster er den samme på - Lenovo ThinkPad X220i | (Dannish) User Guide - Page 67
lg et strømskema (i Windows XP, strømstyringsmodel), som er oprettet i Power Manager, eller juster strømniveauet vha. skyderen. Når du trykker på denne , kan det ødelægge harddisken. - Der skal være installeret et ThinkPad PM-styreprogram på computeren, hvis du vil bruge tastkombinationerne Fn + F3, - Lenovo ThinkPad X220i | (Dannish) User Guide - Page 68
Der er oplysninger om strømstyring under "Strømstyring" på side 58. Aktivér et præsentationsskema • Fn + F7 Aktivér et præsentationsskema direkte uden at starte Præsentationsstyring. Du deaktiverer denne funktion, så tastkombinationen Fn + F7 bruges til at skifte skærm, ved at starte Præ - Lenovo ThinkPad X220i | (Dannish) User Guide - Page 69
ved at trykke på Fn+PgUp igen. Bemærk: Denne funktion kan kun anvendes på ThinkPad-computere, som har ThinkLight. Status for ThinkLight vises i nogle få sekunder på skærmen, indstillingerne i Strømstyring under Kontrolpanel eller ved at bruge Power Manager. • Fn + End: Computerskærmen bliver mørkere - Lenovo ThinkPad X220i | (Dannish) User Guide - Page 70
Lydstyrkeknapper Du kan justere lydniveauet på de indbyggede højtalere vha. følgende tre knapper: Hvis du slår lyden fra og derefter slukker for computeren, vil lyden stadig være slået fra, når du tænder for computeren igen. Slå lyd til ved at trykke på plusknappen (+) eller minusknappen (-). Angiv - Lenovo ThinkPad X220i | (Dannish) User Guide - Page 71
eller skjules Start-menuen i Windows. Hvis du trykker på denne tast og en anden tast samtidigt, vises vinduet Egenskaber for System eller vinduet Denne computer. Der er flere oplysninger i hjælpen til Windows-styresystemet. 2 Programtast Vælg et objekt på skrivebordet eller i et program, og tryk - Lenovo ThinkPad X220i | (Dannish) User Guide - Page 72
Brug af UltraNav-pegeudstyr Computeren kan blive leveret med UltraNav-pegeudstyr. UltraNav består af TrackPoint og navigationspladen, som i sig selv er et pegeudstyr med både grundlæggende og udvidede funktioner. Gør følgende for at konfigurere begge enheder til dine foretrukne indstillinger: • - Lenovo ThinkPad X220i | (Dannish) User Guide - Page 73
Hvis du ikke ved, hvordan du bruger TrackPoint, kan nedenstående oplysninger hjælpe dig i gang: 1. Placér dine hænder i skriveposition på tastaturet, og tryk forsigtigt med én af pegefingrene på knappen i den retning, du vil bevæge markøren. Du flytter markøren ved at trykke på den røde knap: Tryk - Lenovo ThinkPad X220i | (Dannish) User Guide - Page 74
højre knap på pladen fungerer som klikknapper. Knapperne fungerer som venstre og højre museknap på en almindelig mus. Brug af MultiTouch-navigationspladen Navigationspladen understøtter MultiTouch, hvor du kan zoome ind og ud, bladre i eller rotere skærmbilledet, mens du søger på internettet eller - Lenovo ThinkPad X220i | (Dannish) User Guide - Page 75
og navigationspladen angivet til Enabled. Bemærk: Hvis du vil slutte en ekstern mus til et USB-stik, skal du vælge "Disabled." Deaktivér TrackPoint eller navigationspladen Hvis du vil deaktivere TrackPoint eller navigationspladen, skal du gøre følgende: • Brug af tastkombinationen Fn + F8: 1. Tryk - Lenovo ThinkPad X220i | (Dannish) User Guide - Page 76
bruges batteriet. Få mere fra hånden, opnå større besparelser, og arbejd i lang tid udelukkende med ThinkPad-batterier. Mobiliteten har revolutioneret arbejdslivet, så du kan tage dit arbejde med dig overalt. Med ThinkPad-batterierne kan du arbejde i lang tid uden at være afhængig af en stikkontakt - Lenovo ThinkPad X220i | (Dannish) User Guide - Page 77
• Gør et af følgende, hvis du skal bruge et nyt batteri eller et batteri, du ikke har brugt for nylig: 1. Oplad batteriet helt, Klik på Start ➙ Alle programmer ➙ ThinkVantage ➙ Power Manager. Der er flere oplysninger om programmet Power Manager i onlinehjælpen til programmet. Strømbesparende - Lenovo ThinkPad X220i | (Dannish) User Guide - Page 78
Windows 7 og Windows Vista: 1. Klik på Start ➙ Kontrolpanel ➙ System og sikkerhed (i Windows Vista, System og vedligeholdelse). 2. Klik på Administration. 3. Klik på Opgavestyring. Skriv et , og LCD-skærmen slukkes. Gør følgende: 1. Start Power Manager. 2. Klik på fanen Alarmer. 60 Brugervejledning - Lenovo ThinkPad X220i | (Dannish) User Guide - Page 79
ér batteriet Fare! Skil ikke batteriet ad, og forsøg ikke at ændre på batteriet. Forsøg på dette kan medføre eksplosion eller lækage. Et andet batteri end det, der er angivet af Lenovo, eller et batteri, der er skilt ad, eller som er ændret, er ikke dækket af garantien. Fare! Hvis det genopladelige - Lenovo ThinkPad X220i | (Dannish) User Guide - Page 80
ikke udskiftes korrekt. Litiumbatteriet indeholder litium og kan eksplodere, hvis det ikke håndteres eller kasseres korrekt. Udskift kun batteriet med et batteri af samme type. Undgå skader eller dødsfald ved at undgå, at batteriet: (1) kommer i berøring med vand, (2) udsættes for mere - Lenovo ThinkPad X220i | (Dannish) User Guide - Page 81
forbinde perifere enheder til en computer, overføre data mellem håndholdte enheder og en computer og eksternt kontrollere og kommunikere Du kan købe et trådløst netværkskort som tilbehør. Der er flere oplysninger i "ThinkPad-ekstraudstyr" på side 149. Tip til brug af den trådløse LAN-funktion • Plac - Lenovo ThinkPad X220i | (Dannish) User Guide - Page 82
se enheder kan fås hos Lenovo. Der er flere oplysninger i afsnittet "ThinkPad-ekstraudstyr" på side 149. ærk: Trådløs WAN-service tilbydes af autoriserede serviceudbydere i at overholde følgende retningslinjer: • Placér den bærbare computer væk fra kroppen. • Anbring computeren på en plan overflade - Lenovo ThinkPad X220i | (Dannish) User Guide - Page 83
hardware. 4. Klik på Bluetooth-enheder. 5. Klik på fanen Indstillinger. 6. Klik på Lære mere om Bluetooth-indstillinger. Brug af ThinkPad Bluetooth med Enhanced Data Rate-software Hvis ThinkPad Bluetooth med Enhanced Data Rate-softwaren er installeret på computeren, vises to ikoner på skærmen: • My - Lenovo ThinkPad X220i | (Dannish) User Guide - Page 84
2. Windows XP: Gå til Bluetooth Tasks, og dobbeltklik på View devices in range. Der vises en liste over de enheder, som Bluetooth er blevet aktiveret på. 3. Klik på den enhed, du vil bruge. Der vises en liste over de serviceprogrammer, der er tilgængelige på enheden: • Bluetooth-tastatur og mus ( - Lenovo ThinkPad X220i | (Dannish) User Guide - Page 85
-softwaren med ThinkPad Bluetooth med Enhanced Data Rate-software: 1. Tryk på Fn + F5 for at tænde for Bluetooth-strømmen. 2. Klik på Start ➙ Kør. 3. Skriv C:\SWTOOLS\Drivers\TPBTooth\Setup.exe", eller angiv hele stien på den setup.exe, du har overført fra http://www.lenovo.com/support). Klik - Lenovo ThinkPad X220i | (Dannish) User Guide - Page 86
på ikonet ThinkPad Bluetooth with Enhanced Data Rate for at åbne vinduet Egenskaber. 6. Klik på fanen Driver, og klik herefter på Opdater driver. 7. Klik forbindelse Access Connections-statusindikator (Windows 7) Hvis din computer bruger Windows 7, viser Access Connections-statusindikatoren på - Lenovo ThinkPad X220i | (Dannish) User Guide - Page 87
WAN - Strømmen til den trådløse WAN-radio er slukket. - Ingen tilknytning - Intet signal - Signalniveau 1 - Signalniveau 2 - Signalniveau 3 Bemærk: Hvis der er problemer med den trådløse forbindelse, skal du flytte computeren tættere på det trådløse adgangspunkt. Kapitel 2. Brug af computeren 69 - Lenovo ThinkPad X220i | (Dannish) User Guide - Page 88
Aktivér eller deaktivér den trådløse facilitet Tryk på Fn + F5 for at aktivere eller deaktivere den trådløse facilitet. Der vises en liste med trådløse faciliteter. Du kan aktivere eller deaktivere en facilitet med et enkelt klik. Du kan aktivere eller deaktivere faciliteten ved at følge disse - Lenovo ThinkPad X220i | (Dannish) User Guide - Page 89
2. Klik på Skærm til venstre. 3. Klik på Skift skærmindstillinger. 4. Klik på Udvidede indstillinger, vælg fanen med OSD-skærmbilledet (On Screen Display), og klik derefter på Indstillinger for Num Lock. 5. Vinduet med indstillinger åbnes. 6. Følg vejledningen på skærmen. Windows Vista: 1. Højreklik - Lenovo ThinkPad X220i | (Dannish) User Guide - Page 90
Du kan flytte skærmbilledet til computerens skærm, den eksterne skærm eller begge i vinduet Skærmindstillinger (Egenskaber for Skærm i Windows XP). Tilslut en ekstern skærm Gør følgende for at tilslutte en ekstern skærm: Windows 7: 1. Slut den eksterne skærm til skærmstikket. Slut herefter skærmen - Lenovo ThinkPad X220i | (Dannish) User Guide - Page 91
Skriv et kodeord, eller angiv en bekræftelse, hvis du bliver bedt om administratorkodeord eller bekræftelse. 9. Klik på fanen Driver. 10. Klik på Opdater driver. 11. Klik på Gennemse computeren efter driversoftware, og klik herefter på Lad mig vælge fra en liste over enhedsdrivere på computeren. 12 - Lenovo ThinkPad X220i | (Dannish) User Guide - Page 92
mere en to skærmtyper. 9. Klik på Egenskaber. 10. Klik på fanen Driver. 11. Klik på Opdater driver. Guiden Opgrader enhedsdriver vises. 12. Klik på Nej, ikke på nuværende er tilsluttet en udvidelsesenhed, en ThinkPad Mini Dock Plus Series 3 eller en ThinkPad Mini Dock Series 3, kan du bruge en - Lenovo ThinkPad X220i | (Dannish) User Guide - Page 93
Tryk på Ctrl + Alt + F12. Vinduet Intel Graphics Media Accelerator Driver for mobile vises. 2. Vælg Digital Display, Intel Dual Display Clone DVI-, VGA- eller HDMI-porte. Computerens DisplayPort-stik understøtter lyd og video-streaming. Opret en præsentation Bemærk: Hvis din computer er en Windows 7- - Lenovo ThinkPad X220i | (Dannish) User Guide - Page 94
Afspil lyd Projektoren har måske et eller flere lydindgangsstik. Hvis du afspiller lyd, skal du slutte computerens kombinationsjackstik til lyd til disse stik vha. et lydkabel (ekstraudstyr). Brug af to skærme Brug funktionen Udvid skrivebord Computeren kan anvende funktionen Udvidet skrivebord. Med - Lenovo ThinkPad X220i | (Dannish) User Guide - Page 95
Windows Vista: 1. Slut den eksterne skærm til skærmstikket. Slut herefter skærmen til en stikkontakt. 2. Tænd for den eksterne skærm. 3. Hvis det er første gang, den eksterne skærm er blevet tilsluttet, åbnes dialogboksen Der blev fundet en ny skærm. Vælg Vis forskellige dele af skrivebordet på hver - Lenovo ThinkPad X220i | (Dannish) User Guide - Page 96
lydkilder, f.eks. tilknyttede hovedsæt, enten til kombinationsjackstikket til lyd på computeren eller jackstikket til mikrofon på ThinkPad Mini Dock Series 3 eller ThinkPad Mini Dock Plus Series 3. Bemærk: Kombinationsjackstik til lyd understøtter ikke en almindelig mikrofon. Følgende tabel viser - Lenovo ThinkPad X220i | (Dannish) User Guide - Page 97
. Bemærk: Undgå at bruge computeren i mørke omgivelser i længere tid. Det kan beskadige øjnene. Bemærk: ThinkLight er ikke tilgængeligt i ThinkPad X220 Tablet og X220i Tablet-modeller. Brug af mediekortlæseren Afhængig af modellen har computeren en ExpressCard-port til et 54 mm kort, en medikortl - Lenovo ThinkPad X220i | (Dannish) User Guide - Page 98
• Når du overfører data til eller fra et flash-mediekort, f.eks. et SD-kort, må du ikke sætte computeren i slumretilstand (Standby-tilstand) eller dvaletilstand, før dataoverførslen er afsluttet. Ellers risikerer du at ødelægge data. Klik på et af følgende emner for at få flere oplysninger om - Lenovo ThinkPad X220i | (Dannish) User Guide - Page 99
Fjernelse af et ExpressCard, et flash-kort eller et chipkort Vigtigt: Før du fjerner et lager-ExpressCard, f.eks. et ExpressCard til flash-hukommelse, et SSD-ExpressCard, eller et kortlæser-ExpressCard, skal du stoppe ExpressCard. Ellers kan data på kortet blive ødelagt eller gå tabt. Vigtigt: Du må - Lenovo ThinkPad X220i | (Dannish) User Guide - Page 100
82 Brugervejledning - Lenovo ThinkPad X220i | (Dannish) User Guide - Page 101
forhold, kan du effektivisere dit arbejde og få en større arbejdsglæde. Lenovo stiller de sidste nye oplysninger og den sidste nye teknologi til rådighed for de på dette område. Oplysninger om ergonomi Brug af den bærbare computer medfører ofte tilpasning til ændringer i omgivelserne. Ved at følge - Lenovo ThinkPad X220i | (Dannish) User Guide - Page 102
computerarbejde. Computeren er et let og mobilt system, som du nemt kan ændre placeringen ThinkPad-produktløsninger, som du kan bruge til at modificere og udvide computeren, så den passer til dit behov. Du kan finde oplysninger om dette på følgende websted: http://www.lenovo.com/accessories/services - Lenovo ThinkPad X220i | (Dannish) User Guide - Page 103
til et format, som skærmlæseren kan læse. Denne løsning er en webbaseret service, som tilbydes af Adobe Systems Incorporated. Du kan konvertere Adobe PDF-dokumenter til HTML eller almindelig tekst på mange sprog ørrelse og vælge Exit eller trykke på Fn+mellemrum. Kapitel 3. Du og din computer 85 - Lenovo ThinkPad X220i | (Dannish) User Guide - Page 104
flyet letter. Tilbehør til rejsen Nedenstående checkliste rummer ting, du bør overveje at tage med, når du skal være væk fra kontoret: Udstyr på rejsen: • ThinkPad-vekselstrømsadapter • Ekstern mus, hvis du plejer at bruge den • Ethernet-kabel • Standardtelefonledning og modulstik (RJ-11) • Ekstra - Lenovo ThinkPad X220i | (Dannish) User Guide - Page 105
at tage følgende med dig: • En vekselstrømsadapter til det land, du rejser til • En omformer til at tilslutte telefonledningen Andet: • ThinkPad-vekselstrømsadapter • Ekstern lagerenhed. • Telefonfordeler, hvis du skal foretage manuelt opkald, eller hvis du skal bruge modemmet uden at afbryde - Lenovo ThinkPad X220i | (Dannish) User Guide - Page 106
88 Brugervejledning - Lenovo ThinkPad X220i | (Dannish) User Guide - Page 107
sletning af data fra harddisken eller SSD-drevet (Solid State Drive)" på side 105 • "Brug af og forståelse og fastgør herefter låsens kæde til et stationært objekt. Læs den vejledning, der leveres sammen og sikkerhedsfunktioner. Lenovo fremsætter at de kan anvende din computer eller dine data. Hvis - Lenovo ThinkPad X220i | (Dannish) User Guide - Page 108
computeren, og tænd for den igen. 4. Tryk på F1, når logoskærmbilledet vises. ThinkPad Setup åbnes. 5. Vælg Security, og brug piletasterne til at flytte ned gennem menuen. 6. Vælg Password. 7. Vælg Power-on Password. 8. Vælg et startkodeord, og indtast det i parenteserne i feltetEnter New Password - Lenovo ThinkPad X220i | (Dannish) User Guide - Page 109
en Lenovo- system. Administratoren angiver masterharddiskkodeord, som ingen andre kender. Derefter angiver administratoren et harddiskkodeord til brugeren for hver computer ThinkPad Setup åbnes. 5. Vælg Security, og brug piletasterne til at flytte ned gennem menuen. 6. Vælg Password. 7. Vælg Hard - Lenovo ThinkPad X220i | (Dannish) User Guide - Page 110
computeren med til en Lenovo-forhandler for at få udskiftet harddisken. Du skal medbringe kvittering, og du skal betale for dele og service. 19. Tryk på F10 til 7 i "Angiv et Hard Disk Password" på side 91 ovenfor, og indtast kodeordet for at få adgang til programmet ThinkPad Setup. Gør følgende for - Lenovo ThinkPad X220i | (Dannish) User Guide - Page 111
et administratorkodeord, vises en kodeordsklarmelding, når du starter ThinkPad Setup. Ikke-autoriserede brugere kan ikke få adgang til eller deaktivere Boot Order Lock - aktivere eller deaktivere faciliteten Flash BIOS Updating by End-Users - aktivere eller deaktivere den interne netværksenhed - Lenovo ThinkPad X220i | (Dannish) User Guide - Page 112
ændre indstillingerne ved at aktivere Lock UEFI BIOS Settings i menuen Password, når du angiver Lenovo-forhandler for at få udskiftet systemkortet. Du skal medbringe kvittering, og du skal betale for dele og service. 12. Tryk på F10 for at lukke vinduet Setup Notice. Næste gang du åbner ThinkPad - Lenovo ThinkPad X220i | (Dannish) User Guide - Page 113
Drive eller harddisken. Flere af de sidste nye teknologier og algoritmer er integreret i ThinkPad-computerens UEFI BIOS- og hardwaredesign på bærbare ThinkPad for BitLocker: • Windows 7: Klik på Start ➙ Kontrolpanel ➙ System og sikkerhed ➙ BitLocker-drevkryptering. • Windows Vista: Klik på Start - Lenovo ThinkPad X220i | (Dannish) User Guide - Page 114
Nogle modeller indeholder krypteringsharddisk eller Solid State Drive-krypteringsdrev. Denne facilitet er med til at for computeren, og tænd for den igen. 4. Tryk på F1, når logoskærmbilledet vises. ThinkPad Setup åbnes. 5. Brug piletasterne til at flytte markøren til Security. Menuen Security åbnes - Lenovo ThinkPad X220i | (Dannish) User Guide - Page 115
Security Solution ved at gå til http://www.lenovo.com/support. Følg herefter vejledningen på skærmen. Brug en fingeraftrykslæser Dette afsnit forklarer, hvordan man bruger en fingeraftrykslæser i computeren. Brug af en fingeraftrykslæser i ThinkPad X220 og X220i Computeren leveres muligvis med en - Lenovo ThinkPad X220i | (Dannish) User Guide - Page 116
LED-funktioner for fingeraftrykslæseren Tabel 4. Oversigt over funktionsmåder for LED-indikator for fingeraftrykslæser Indikator Beskrivelse LED-indikatoren blinker grønt. Fingeraftrykket bliver godkendt eller er blevet godkendt. LED-indikatoren er grøn konstant Fingeraftrykslæseren er klar - Lenovo ThinkPad X220i | (Dannish) User Guide - Page 117
eller retablere data på harddisken. Du bliver nødt til at tage computeren med til en Lenovo-forhandler for at få udskiftet harddisken. Du skal medbringe kvittering, og du skal betale for dele og service. Revidér indstillingerne for fingeraftrykslæseren Følg vejledningen nedenfor, hvis du vil ændre - Lenovo ThinkPad X220i | (Dannish) User Guide - Page 118
• Reset Fingerprint Data: Hvis du vælger dette menupunkt, sletter du alle programmer. 3. Sluk for computeren, og tænd den igen. 4. Tryk på F1, når logoskærmbilledet vises. ThinkPad Setup åbnes. 5. Brug piletasterne til at flytte markøren til Security, og tryk på Enter. Menuen Security - Lenovo ThinkPad X220i | (Dannish) User Guide - Page 119
Brug af en fingeraftrykslæser i ThinkPad X220 Tablet og X220i Tablet Computeren leveres muligvis med en indbygget fingeraftrykslæser. . Registrér dit fingeraftryk 1. Tænd for computeren. 2. For at starte programmet Lenovo Fingerprint Software skal du se under "Fingerprint Software" på side 35. 3. Fø - Lenovo ThinkPad X220i | (Dannish) User Guide - Page 120
på læseren. 2. Pres lidt med fingeren, mens du trækker den hen over læseren i én glidende bevægelse. Gør følgende for at trække fingeren hen over læseren i Tablet-tilstand: 102 Brugervejledning - Lenovo ThinkPad X220i | (Dannish) User Guide - Page 121
, f.eks. hvis du har en forbinding på, kan du ikke starte computeren eller ændre kodeordet.Hvis du glemmer dit startkodeord, skal du tage computeren med til Lenovo-forhandleren for at få nulstillet kodeordet. Kapitel 4. Sikkerhed 103 - Lenovo ThinkPad X220i | (Dannish) User Guide - Page 122
Lenovo-forhandler for at få udskiftet harddisken. Du skal medbringe kvittering, og du skal betale for dele og service er valgt høj sikkerhed. • Reset Fingerprint Data: Hvis du den igen. 4. Tryk på F1, når logoskærmbilledet vises. ThinkPad Setup åbnes. 5. Brug piletasterne til at flytte markøren til - Lenovo ThinkPad X220i | (Dannish) User Guide - Page 123
State Drive) Efterhånden som computere spreder sig til alle aspekter af dagligdagen, behandler de også flere og flere informationer. Dataene på din computer, indholdet af en harddisk. Du kan downloade programmerne fra Lenovos websted på: http://www.lenovo.com/support Bemærk: Programkørslen tager et - Lenovo ThinkPad X220i | (Dannish) User Guide - Page 124
gamle nøgle. Funktionen aktiveres af ThinkPad Setup Menu Extension Utility og er tilgængelig som menupunkt i ThinkPad Setup. Brug af og forstå virus. Antivirusprogrammet er udviklet til at registrere og fjerne virus. Lenovo leverer et komplet antivirusprogram på computeren med et gratis 30-dages - Lenovo ThinkPad X220i | (Dannish) User Guide - Page 125
Retableringsoversigt Dette kapitel indeholder oplysninger om retableringsløsninger fra Lenovo. Dette kapitel indeholder følgende emner: • "Oprettelse skal udføre en retablering i tilfælde af et software- eller hardwarerelateret problem. Nogle metoder afhænger af den type styresystem, du har. 2. - Lenovo ThinkPad X220i | (Dannish) User Guide - Page 126
af Product Recovery-diske." • Gør følgende for at oprette retableringsmedier i Windows 7: Klik på Start ➙ Alle programmer ➙ Lenovo ThinkVantage Tools ➙ Factory Recovery-diske. Følg herefter vejledningen på skærmbilledet. • Gør følgende for at oprette produktretableringsdiske i styresystemet Windows - Lenovo ThinkPad X220i | (Dannish) User Guide - Page 127
øre en sikkerhedskopiering med programmet Rescue and Recovery i Windows 7: 1. Fra Windows-skrivebordet skal du klikke på Start ➙ Alle programmer ➙ Lenovo ThinkVantage Tools ➙ Udvidet sikkerhedskopiering og retablering. Programmet Rescue and Recovery starter. 2. Klik på pilen Start udvidet Rescue and - Lenovo ThinkPad X220i | (Dannish) User Guide - Page 128
2. Klik på pilen Start udvidet Rescue and Recovery i hovedvinduet i Rescue and Recovery. 3. Klik på ikonen Retablér systemet fra en sikkerhedskopi. 4. Følg herefter vejledningen på skærmen for at afslutte genoprettelseshandlingen. • Gør følgende for at udføre en retablering med programmet Rescue and - Lenovo ThinkPad X220i | (Dannish) User Guide - Page 129
• Gør følgende for at oprette et genopretningsmedie i Windows 7: 1. Fra Windows-skrivebordet skal du klikke på Start ➙ Alle programmer ➙ Lenovo ThinkVantage Tools ➙ Udvidet sikkerhedskopiering og retablering. Programmet Rescue and Recovery starter. 2. Klik på pilen Start udvidet Rescue and Recovery - Lenovo ThinkPad X220i | (Dannish) User Guide - Page 130
problem med computeren. Gør følgende for at installere et styreprogram til en forudinstalleret enhed igen: 1. Tænd for computeren. 2. Brug Windows Stifinder eller Computer (Denne computer i Windows XP) til at få vist harddiskens biblioteksstruktur. 3. Åbn mappen C:\SWTOOLS. 4. Åbn folderen DRIVERS - Lenovo ThinkPad X220i | (Dannish) User Guide - Page 131
styreprogrammer, må du ikke overføre dem fra webstedet Windows Update. Du skal hente dem fra Lenovo. Der er flere oplysninger i afsnittet "Kontrollér, at styreprogrammerne er startsekvens. Der er flere oplysninger om programmet Setup Utility i "ThinkPad Setup" på side 181. Det er vigtigt at oprette - Lenovo ThinkPad X220i | (Dannish) User Guide - Page 132
114 Brugervejledning - Lenovo ThinkPad X220i | (Dannish) User Guide - Page 133
muligt, skal du lægge den antistatiske pose på en plan overflade og lægge delen på posen. • Du må ikke lægge delen på computerens dæksel eller på andet metallisk materiale. © Copyright Lenovo 2011 115 - Lenovo ThinkPad X220i | (Dannish) User Guide - Page 134
Udskriv denne vejledning, før du starter. Dette system understøtter muligvis ikke batterier, der ikke er fremstillet eller godkendt af Lenovo. Disse systemer vil fortsat starte, men ikke-godkendte batterier oplades muligvis ikke. Vigtigt: Lenovo er ikke ansvarlig for ydelsen eller sikkerheden af - Lenovo ThinkPad X220i | (Dannish) User Guide - Page 135
3. Lås batterilåsen op ved at skubbe den. 4. Fjern batteriet. 5. Skub batteriet ind i computeren. Kapitel 6. Udskift enheder 117 - Lenovo ThinkPad X220i | (Dannish) User Guide - Page 136
6. Skub batterilåsen til låst position. 7. Vend computeren om igen. Slut vekselstrømsadapteren og kablerne til computeren. Udskift tastaturet Udskriv denne vejledning, før du starter. Du kan anvende fremgangsmåderne til at erstatte tastaturet med et nyt, der kan fås som ekstraudstyr. Forudsætninger - Lenovo ThinkPad X220i | (Dannish) User Guide - Page 137
4. Skru de to skruer fra dækslet til hukommelsesporten ud, og fjern dækslet. 5. Vend computeren om, og åbn computerens skærmlåg. 6. Skub hårdt i den retning, der vises med pilene 1 på tegningen for at frigøre forsiden af tastaturet. Tastaturet åbnes en smule 2 . Kapitel 6. Udskift enheder 119 - Lenovo ThinkPad X220i | (Dannish) User Guide - Page 138
7. Løft forsigtigt tastaturet op, indtil du kan se, hvordan det er tilsluttet. Hold tastaturet over computeren 1 , og afmontér derefter stikket 2 . Nu er tastaturet fjernet. Installation af tastaturet 1. Tilslut stikket. 120 Brugervejledning - Lenovo ThinkPad X220i | (Dannish) User Guide - Page 139
2. Indsæt tastaturet. Sørg for, at de bagerste hjørner på tastaturet er under rammen, som vist med pilene. 3. Tryk forsigtigt på de områder, der er vist i tegningen, og træk tastaturet på plads mod dig selv. Kontrollér, at tastaturets kanter (markeret i tegningen) er under rammen. Kapitel 6. Udskift - Lenovo ThinkPad X220i | (Dannish) User Guide - Page 140
4. Sæt dækslet til hukommelsesporten tilbage på plads, luk dækslet, og stram derefter skruerne. 5. Installér batteriet igen. Du kan finde flere oplysninger i "Installér batteriet igen" på side 116. 6. Vend computeren om igen. Slut vekselstrømsadapteren og kablerne til computeren, og tænd for - Lenovo ThinkPad X220i | (Dannish) User Guide - Page 141
6. Vend computeren om, og åbn computerens skærmlåg. Løst i øverste venstre og højre kant af håndledsstøtten for at fjerne den. 7. Afmontér stikket med vippelås 1 , og fjern kablet til håndledsstøtten 2 . 8. Løft håndledsstøtten op, og fjern den. Kapitel 6. Udskift enheder 123 - Lenovo ThinkPad X220i | (Dannish) User Guide - Page 142
9. Frigør håndledsstøtten fra computeren. Håndledsstøtten er nu afmonteret. Installér håndledsstøtten 1. Fastgør håndledsstøtten, og sørg for, at låsene i nærheden af det øverste venstre og højre hjørne fastgøres. 2. Skub forsiden af håndledsstøtten, til den klikker på plads. 3. Tilslut stikket med - Lenovo ThinkPad X220i | (Dannish) User Guide - Page 143
tænd for computeren. Udskiftning af harddisken Udskriv denne vejledning, før du starter. Du kan udskifte harddisken med et nyt drev, der kan købes hos Lenovo-forhandleren. Læs følgende krav for at udskifte harddisken. Bemærk: Du skal kun udskifte harddisken, hvis du vil opgradere den, eller hvis den - Lenovo ThinkPad X220i | (Dannish) User Guide - Page 144
Vigtigt: Når du håndterer harddisken: • Undlad at tabe drevet eller udsætte det for fysiske stød. Placér disken på et materiale, der absorberer fysiske stød, f.eks. en blød klud. • Udsæt ikke dækslet for tryk. • Rør ikke ved stikket. Harddisken skal behandles med forsigtighed. Forkert håndtering kan - Lenovo ThinkPad X220i | (Dannish) User Guide - Page 145
5. Fjern harddisken ved at trække i tappen. 6. Afmontér gummilisterne på siderne af harddisken. 7. Sæt gummilisterne på den nye harddisk. Kapitel 6. Udskift enheder 127 - Lenovo ThinkPad X220i | (Dannish) User Guide - Page 146
om igen. Slut vekselstrømsadapteren og kablerne til computeren. Udskift SSD-drevet Du kan udskifte SSD-drevet med et nyt drev, der kan købes hos Lenovo-forhandleren. Hvis du vil udskifte SSD-drevet, skal du læse følgende og vælge modellen på nedenstående liste for at få flere oplysninger. Bemærk: Du - Lenovo ThinkPad X220i | (Dannish) User Guide - Page 147
• Udsæt ikke dækslet for tryk. • Rør ikke ved stikket. Harddisken skal behandles med forsigtighed. Forkert håndtering kan betyde, at data på harddisken ødelægges eller går tabt. Før du fjerner SSD-drevet, bør du tage en sikkerhedskopi af alle data på drevet og derefter slukke for computeren. Du må - Lenovo ThinkPad X220i | (Dannish) User Guide - Page 148
6. Afmontér gummilisterne på siderne af harddisken. 7. Sæt gummilisterne på den nye harddisk. 8. Sæt SSD-drevet i harddiskbåsen, og tryk det derefter sikkert på plads. 130 Brugervejledning - Lenovo ThinkPad X220i | (Dannish) User Guide - Page 149
9. Montér dækslet til båsen 1 , og montér skruen 2 igen. 10. Installér batteriet igen. Der er flere oplysninger om, hvordan du sætter batteriet på plads igen, under "Udskift batteriet" på side 116. 11. Vend computeren om igen. Slut vekselstrømsadapteren og kablerne til computeren. Installér og - Lenovo ThinkPad X220i | (Dannish) User Guide - Page 150
3. Fjern batteriet. Du finde flere oplysninger i "Fjern batteriet" på side 116. 4. Fjern tastaturet. Du finde flere oplysninger i "Fjern tastaturet" på side 118. 5. Fjern håndledsstøtten. Du finde flere oplysninger i "Fjern håndledsstøtten" på side 122. 6. Hvis pakken med det nye kort indeholder væ - Lenovo ThinkPad X220i | (Dannish) User Guide - Page 151
8. Fjern kortet. 9. Justér det nye PCI Express-minikorts kontaktflade med den tilsvarende sokkelkontakt på computeren. Kapitel 6. Udskift enheder 133 - Lenovo ThinkPad X220i | (Dannish) User Guide - Page 152
10. Vip kortet, indtil du kan placere det korrekt ved at trykke øverst på stikkene 1 , og fastgør kortet med skruen 2 . 11. Slut kablerne til det nye PCI Express-minikort. Sørg for at slutte det grå kabel til stikket markeret "MAIN" eller "M" på kortet og det sorte kabel til stikket markeret "AUX" - Lenovo ThinkPad X220i | (Dannish) User Guide - Page 153
4. Fjern tastaturet. Du finde flere oplysninger i "Fjern tastaturet" på side 118. 5. Fjern håndledsstøtten. Du finde flere oplysninger i "Fjern håndledsstøtten" på side 122. 6. Hvis pakken med det nye kort indeholder værktøj til at fjerne stik, skal du bruge det til at afmontere kablerne fra kortet. - Lenovo ThinkPad X220i | (Dannish) User Guide - Page 154
8. Fjern kortet. 9. Justér det nye PCI Express-minikorts kontaktflade med den tilsvarende sokkelkontakt på computeren. 136 Brugervejledning - Lenovo ThinkPad X220i | (Dannish) User Guide - Page 155
10. Vip kortet, indtil du kan placere det korrekt ved at trykke øverst på stikkene 1 , og fastgør kortet med skruen 2 . 11. Slut kablerne til det nye PCI Express-minikort. Sørg for at slutte det grå kabel til stikket markeret "MAIN" eller "M" på kortet og det sorte kabel til stikket markeret "AUX" - Lenovo ThinkPad X220i | (Dannish) User Guide - Page 156
Nogle ThinkPad-computere indeholder en port til PCI Express-minikort til trådløst WAN. Hvis du vil udskifte PCI Express-minikortet, skal og forsigtigt tage dem ud af stikket på kortet. Bemærk: Kortet har muligvis kun ét stik, afhængigt af konfigurationen på din computer. 138 Brugervejledning - Lenovo ThinkPad X220i | (Dannish) User Guide - Page 157
7. Fjern skruen. Kortet hopper op. 8. Fjern kortet. Kapitel 6. Udskift enheder 139 - Lenovo ThinkPad X220i | (Dannish) User Guide - Page 158
placere det korrekt ved at trykke øverst på hvert stik. Fastgør kortet med skruen. Bemærk: Kortet har muligvis kun ét stik, afhængigt af konfigurationen på din computer. 140 Brugervejledning - Lenovo ThinkPad X220i | (Dannish) User Guide - Page 159
og udskiftning af mSATA SSD-drev Udskriv denne vejledning, før du starter. Nogle ThinkPad-modeller indeholder et mSATA SSD-drev. Du kan udskifte mSATA SSD-drevet med et nyt drev, der kan købes hos Lenovo-forhandleren. Læs følgende krav for at udskifte mSATA SSD-drevet: Bemærkninger: • Du - Lenovo ThinkPad X220i | (Dannish) User Guide - Page 160
Hvis computeren har et mSATA SSD-drev, kan du udskifte det på følgende måde. 1. Sluk for computeren, og afmontér herefter vekselstrømsadapteren og alle kabler fra computeren. Vent et par minutter, til computerens indre er afkølet, før du fortsætter med punkterne nedenfor. 2. Luk LCD-skærmlåget, og - Lenovo ThinkPad X220i | (Dannish) User Guide - Page 161
8. Placér kontaktfladen på det nye mSATA SSD-drev, så den passer med soklen. Bemærk: Du kan også udskifte mSATA SSD-drevet med et trådløst Express-minikort til trådløst WAN. 9. Vip kortet nedad 1 , indtil det klikker på plads. Fastgør kortet med skruen 2 . 10. Sæt håndledsstøtten på igen. Se - Lenovo ThinkPad X220i | (Dannish) User Guide - Page 162
Bemærk: Hukommelsesmodulets hastighed afhænger af systemkonfigurationen på computeren kombineret med det hukommelsesmodul, der er installeret på computeren. I visse tilfælde fungerer hukommelsen på computeren ikke med maksimal hastighed. Vigtigt: Rør ved et metalbord eller et metalobjekt med - Lenovo ThinkPad X220i | (Dannish) User Guide - Page 163
6. Sørg for at SO-DIMM-modulets indhak vender mod soklens kontaktside, sæt SO-DIMM-modulet i soklen i en vinkel af ca. 20 grader 1 , og tryk det fast 2 . Bemærk: Hvis du installerer et hukommelsesmodul i kun én af de to hukommelsesporte, skal du installere det i den nedre port. 7. Vip SO-DIMM- - Lenovo ThinkPad X220i | (Dannish) User Guide - Page 164
1. Tænd for computeren. 2. Tryk på F1, når logoskærmbilledet vises. ThinkPad Setup åbnes. Punktet "Installed memory" viser den samlede mængde hukommelse, der er installeret i computeren. Udskift SIM-kort Udskriv denne vejledning, før du starter. Computeren skal muligvis - Lenovo ThinkPad X220i | (Dannish) User Guide - Page 165
5. Indsæt SIM-kortet i porten, så det sidder fast. Bemærk: Kontrollér, at du har sat SIM-kortet helt ind i porten. 6. Sæt batteriet tilbage på plads. Der er flere oplysninger under "Udskift batteriet" på side 116. 7. Vend computeren om igen, og tilslut kablerne igen. Kapitel 6. Udskift enheder 147 - Lenovo ThinkPad X220i | (Dannish) User Guide - Page 166
148 Brugervejledning - Lenovo ThinkPad X220i | (Dannish) User Guide - Page 167
kreditkort. Du kan handle hos Lenovo på adressen: http://www.lenovo.com/accessories/services/index.html ThinkPad Ultrabase Series 3 ThinkPad X220, X220i, X220 Tablet og X220i Tablet understøtter ThinkPad Ultrabase Series 3. Når du har sluttet computeren til ThinkPad Ultrabase Series 3, kan du bruge - Lenovo ThinkPad X220i | (Dannish) User Guide - Page 168
Series 3-udvidelsesenheden. 2 Jackstikket til strøm bruges til at tilslutte en vekselstrømsadapter. 3 Ethernet-stikket bruges til at slutte ThinkPad Ultrabase Series 3-udvidelsesenheden til et LAN. 4 DisplayPort-stikket bruges til at tilslutte en DisplayPort-kompatibel skærmenhed. 5 Skærmstikket - Lenovo ThinkPad X220i | (Dannish) User Guide - Page 169
. Stikket til vekselstrømsadapteren bliver ødelagt, hvis det bliver i computeren under tilslutningen. Du kan tilslutte computeren til ThinkPad Ultrabase Series 3-udvidelsesenheden, mens computeren er i driftstilstand (hot attach) eller i slumretilstand (warm attach). Hot attach monterer computeren - Lenovo ThinkPad X220i | (Dannish) User Guide - Page 170
2. Justér computerens forside med forsiden af ThinkPad Ultrabase Series 3-udvidelsesenheden. 3. Kontrollér, at skinnerne på ThinkPad Ultrabase Series 3-udvidelsesenheden passer med hullerne i computeren 1 . Sæt derefter computeren på plads 2 . Indikatoren Installeret tænder. 152 Brugervejledning - Lenovo ThinkPad X220i | (Dannish) User Guide - Page 171
jre-knappen. 2. Vælg Fradock. 3. Kontrollér, at indikatoren Installeret i ThinkPad Ultrabase Series 3-udvidelsesenheden er slukket. Windows XP: 1. Vælg Fradock computer i menuen Start. 2. Kontrollér, at indikatoren Installeret i ThinkPad Ultrabase Series 3-udvidelsesenheden er slukket. Bemærk: Hvis - Lenovo ThinkPad X220i | (Dannish) User Guide - Page 172
modem eller Ethernet-port er afsluttet. • batteriet er fuldt opladet. Gør følgende for at afmontere computeren fra ThinkPad Ultrabase Series 3: 1. Kontrollér, at systemlåsen i ThinkPad Ultrabase Series 3-udvidelsesenheden står i positionen Ulåst (lodret). 2. Luk skærmlåget. 3. Hvis du vil afmontere - Lenovo ThinkPad X220i | (Dannish) User Guide - Page 173
og brug af låseenheder og sikkerhedsfunktioner. ThinkPad-batteri 19+ ThinkPad X220, X220i, X220 Tablet og X220i Tablet understøtter ThinkPad-batteri 19+. Med ThinkPad-batteri 19+ kan du udvide computerens driftstid. Når computeren er tilsluttet ThinkPad-batteri 19+, må du aldrig kun løfte computeren - Lenovo ThinkPad X220i | (Dannish) User Guide - Page 174
udvidelsesstik. 5 Batterilåsen forhindrer, at udløserhåndtaget udløses. Monter et ThinkPad-batteri 19+ Vigtigt: Tag netledningen til computeren ud af stikket, før du tilslutter ThinkPad-batteri 19+. Stikket til vekselstrømsadapteren bliver ødelagt, hvis det bliver i computeren under tilslutningen - Lenovo ThinkPad X220i | (Dannish) User Guide - Page 175
2. Kontrollér, at skinnerne på ThinkPad-batteri 19+ passer med hullerne i computeren 1 . Sæt derefter computeren på plads 2 . Afmontér et ThinkPad-batteri 19+ Gør følgende for at afmontere et ThinkPad-batteri 19+: 1. Lås batterilåsen op ved at skubbe den. Kapitel 7. Udvid computeren 157 - Lenovo ThinkPad X220i | (Dannish) User Guide - Page 176
2. Frigør udløserhåndtaget 2 , og træk ThinkPad-batteriet 19+ op. Oplad et ThinkPad-batteri 19+ ThinkPad-atteri 19+ kan oplades separat. 158 Brugervejledning - Lenovo ThinkPad X220i | (Dannish) User Guide - Page 177
19+ kan også oplades med en computer. Når ThinkPad-batteri 19+ er opladet med en computer, kan både hovedbatteriet og ThinkPad-batteri 19+ oplades samtidigt. ThinkPad-portreplikator serie 3, ThinkPad Mini Dock serie 3 og ThinkPad Mini Dock Plus serie 3 Bemærk: Kun ThinkPad X220 og X220i understøtter - Lenovo ThinkPad X220i | (Dannish) User Guide - Page 178
"Set bagfra" på side 163 • "Tilslut en ThinkPad Port Replicator Series 3, ThinkPad Mini Dock Series 3 eller ThinkPad Mini Dock Plus Series 3" på side 166 • "Afmontér ThinkPad Port Replicator Series 3, ThinkPad Mini Dock Series 3 og ThinkPad Mini Dock Plus Series 3" på side 168 • "Sikkerhedsfunktion - Lenovo ThinkPad X220i | (Dannish) User Guide - Page 179
ås lyser, når nøglen til systemlåsen er i positionen Låst. Hvis nøglen til systemlåsen er låst, er udløserknappen til ThinkPad Mini Dock serie 3 låst. Du kan ikke tilslutte eller fjerne computeren. 3 Indikatoren Installeret lyser, når computeren er installeret. 4 Udløserknappen frigør computeren - Lenovo ThinkPad X220i | (Dannish) User Guide - Page 180
for systemlås lyser, når nøglen til systemlåsen er i positionen Låst. Hvis nøglen til systemlåsen er låst, er udløserknappen til ThinkPad Mini Dock Plus serie 3 låst. Du kan ikke tilslutte eller fjerne computeren. 3 Indikatoren Installeret lyser, når computeren er installeret. 4 Udløserknappen frig - Lenovo ThinkPad X220i | (Dannish) User Guide - Page 181
kan bruge dette stik til et 10BASE-T/100BASE-TX/1000BASE-T Ethernet. Hvis du installerer computeren i ThinkPad Port Replicator Series 3 og vil bruge et Ethernet-stik, skal du bruge Ethernet-stikket på ThinkPad Port Replicator Series 3, ikke stikket på computeren. 3 USB-stik er til tilslutning af USB - Lenovo ThinkPad X220i | (Dannish) User Guide - Page 182
et digitalt interface. Dette stik kan kun bruges sammen med en computer, der kan anvende DVI via udvidelsesenheden. 4 Stik til hovedtelefoner tilslutte en ekstern mikrofon. 6 Ethernet-stikket bruges til tilslutning af ThinkPad Mini Dock Series 3 til et LAN. Stikkets indikator er den samme som - Lenovo ThinkPad X220i | (Dannish) User Guide - Page 183
: DVI-stikket giver udelukkende et digitalt interface. Dette stik kan kun bruges sammen med en computer, der kan anvende DVI via udvidelsesenheden. 5 Ethernet-stikket bruges til tilslutning af ThinkPad Mini Dock Plus Series 3 til et Ethernet LAN. Stikkets indikator er den samme som computerens. Bem - Lenovo ThinkPad X220i | (Dannish) User Guide - Page 184
-stikket og eSATA-stikket. Sørg også for, at der ikke er forbindelse til Ethernet-stikket. • Før du slutter computeren til en ThinkPad Advanced Mini Dock Series 3 eller en ThinkPad Mini Dock Plus Series 3, skal du kontrollere, at nøglen til sikkerhedslåsen er sat i, og at låsen er låst op (vandret - Lenovo ThinkPad X220i | (Dannish) User Guide - Page 185
sørg for, at det øverste venstre hjørne af computeren er justeret til styrepladen på ThinkPad Mini Dock Series 3 eller ThinkPad Mini Dock Plus Series 3. 4. Indsæt computeren i ThinkPad Mini Dock Series 3 eller ThinkPad Mini Dock Plus Series 3 langs overfladen, til du hører et klik. Computeren er nu - Lenovo ThinkPad X220i | (Dannish) User Guide - Page 186
så til vekselstrøm. • Hvis computeren i en af de to forudgående situationer ikke har tilsluttet batteri, eller hvis batteriet ikke er opladet, lukker computeren ned. Slut en ekstern skærm til ThinkPad Mini Dock Plus serie 3 Gruppe 1 (øverste billede) og gruppe 2 (nederste billede) er uafhængige af - Lenovo ThinkPad X220i | (Dannish) User Guide - Page 187
er afbrudt. • Kontrollér, at batteriet er fuldt opladet. 1. Kontrollér, at alle enheder, der kan udløses, og som er sluttet til ThinkPad Port Replicator Series 3, stoppes. 2. Tryk på udløserknappen 1 , indtil computeren løftes op. Tag derefter fat om begge sider, og fjern computeren 2 . Kapitel - Lenovo ThinkPad X220i | (Dannish) User Guide - Page 188
og brug af låseudstyr og sikkerhedsfaciliteter. Lenovo kommenterer og vurderer ikke og giver ingen garanti mht. funktioner, kvalitet eller sikkerhed, hvad angår låseudstyr og sikkerhedsfaciliteter. Sådan tilslutter du en mekanisk lås til ThinkPad Mini Dock Plus serie 3: 170 Brugervejledning - Lenovo ThinkPad X220i | (Dannish) User Guide - Page 189
Sådan tilslutter du en mekanisk lås til ThinkPad Mini Dock serie 3: Sådan tilslutter du en mekanisk lås til ThinkPad-portreplikator serie 3: Kapitel 7. Udvid computeren 171 - Lenovo ThinkPad X220i | (Dannish) User Guide - Page 190
systemlåsen Nøglen til systemlåsen har to positioner, Ulåst og Låst. Når nøglen er i positionen Låst, er udløserknappen i ThinkPad Mini Dock Series 3 eller ThinkPad Mini Dock Plus Series 3 låst, og du kan ikke fjerne computeren. Indikatoren for systemlåsen er tændt, når udløserknappen er låst. 172 - Lenovo ThinkPad X220i | (Dannish) User Guide - Page 191
\DRIVERS. http://www.lenovo.com/support/site.wss/document.do?sitestyle=lenovo&lndocid=tpad-matrix BIOS. - Hvis du vil starte Windows Recovery Environment (WinRE) vha. en 64-bit version af Microsoft Windows-installations-DVD'en, skal du ikke ændre den første UEFI/Legacy Boot-indstilling i ThinkPad - Lenovo ThinkPad X220i | (Dannish) User Guide - Page 192
. Sådan installerer du Windows 7 og de relevante programmer på computeren: 1. Start ThinkPad Setup. 2. Vælg menuen Startup. 3. Vælg UEFI/Legacy Boot. 4. Gør Registry Patches, skal du gå til: http://www.lenovo.com/support Installér opdateringsmodulet til Windows 7 Opdateringsmodulerne til Windows 7 - Lenovo ThinkPad X220i | (Dannish) User Guide - Page 193
Pack 2. Du kan installere Windows Vista Service Pack 2 vha. installations-CD'en til Windows Vista Service Pack 2 eller ved at hente den fra webstedet for Microsoft Download Center eller Microsoft Windows Update. 9. Installér Intel Chipset Support til Windows 2000/XP/Vista/7. Se en vejledning til - Lenovo ThinkPad X220i | (Dannish) User Guide - Page 194
http://www.lenovo.com/support Installér opdateringsmodulet ThinkPad X220 og ThinkPad X220i understøtter Windows XP. Bemærk: Din computer understøtter Windows XP med Service Pack 3. Før du installerer Windows XP Service \DRIVERS\IMSM til en diskette. 3. Kontrollér, at SATA AHCI er aktiveret i ThinkPad - Lenovo ThinkPad X220i | (Dannish) User Guide - Page 195
18. Installér Windows XP Service Pack 3. Du kan installere Windows XP Service Pack 3 vha. installations-CD'en til Windows XP Service Pack 3 eller ved at hente den fra webstedet for Microsoft Download Center eller Microsoft Windows Update. 19. Installér Intel Chipset Support til Windows 2000/XP/Vista - Lenovo ThinkPad X220i | (Dannish) User Guide - Page 196
af driver til USB 3.0 Hvis computeren understøtter USB 3.0, og du har geninstalleret operativsystemet, skal du downloade og installere USB 3.0-driveren for at kunne bruge USB 3.0. Gør følgende: Windows 7 og Windows Vista 1. Gå til Lenovos websted på http://www.lenovo.com/support/site.wss - Lenovo ThinkPad X220i | (Dannish) User Guide - Page 197
/7 er placeret i følgende bibliotek: C:\SWTOOLS\DRIVERS\MONITOR. Bemærk: Hvis du ikke kan finde dette bibliotek på harddisken eller SSD-drevet, skal du overføre ThinkPad-skærmfilen til Windows 2000/XP/Vista/7 fra ThinkPad-webstedet på: http://www.lenovo.com/support/site.wss/document.do?sitestyle - Lenovo ThinkPad X220i | (Dannish) User Guide - Page 198
på fanen Driver, og klik på Opdater driver. Guiden Opgradér driver starter. 8. Vælg Nej, ikke denne gang for Windows Update-forbindelse, og "C:\SWTOOLS\DRIVERS\MONITOR" som placering, og vælg TPLCD.INF. 16. Klik på OK. 17. Systemet viser ThinkPad-skærmen. Klik på Næste. Systemet kopierer ThinkPad-sk - Lenovo ThinkPad X220i | (Dannish) User Guide - Page 199
SWTOOLS\DRIVERS\INTELINF. Installation af styreprogrammer og software Enhedsdriverne er placeret under C:\SWTOOLS\DRIVERS på ThinkPad-webstedet på adressen: http://www.lenovo.com/support/site.wss/document.do?sitestyle=lenovo&lndocid=tpad-matrix ThinkPad Setup Computeren indeholder programmet ThinkPad - Lenovo ThinkPad X220i | (Dannish) User Guide - Page 200
på din computer, skal du vælge Config i menuen ThinkPad Setup. Bem ærkninger: • Standardindstillingerne er allerede optimeret til dit brug. Du skal være yderst forsigtig med at ændre computerens konfiguration. Forkert indstilling af konfigurationen kan medføre problemer - Lenovo ThinkPad X220i | (Dannish) User Guide - Page 201
den ved at vælge Disabled. Der vises følgende undermenu: • Password: Angiv kodeordsrelaterede funktioner. • Fingerprint: Angiv relaterede indstillinger for fingeraftrykslæseren. • Security Chip: Angiv relaterede funktioner for sikkerhedschip. • UEFI BIOS Update Option: Angiv indstillinger for - Lenovo ThinkPad X220i | (Dannish) User Guide - Page 202
• Supervisor Password • Lock UEFI BIOS Settings • Set Minimum Length • Password at unattended boot • Password at restart • Power-On Password • Hard Disk x Password Bemærkninger: • Hard Disk 1 henviser til den indbyggede harddisk i computeren. • Hard Disk 2 vises kun i undermenuen til Password, hvis - Lenovo ThinkPad X220i | (Dannish) User Guide - Page 203
administratorer i firmanetværk for at få fjernadgang til din computer. Se afsnittet "Network Boot" på side 185. 2. følgende taster til at angive den startrækkefølge, UEFI BIOS skal bruge, når et styresystem startes: • + eller - flytter på menuen Startup i ThinkPad Setup: • UEFI/Legacy Boot - Lenovo ThinkPad X220i | (Dannish) User Guide - Page 204
du skal lukke ThinkPad Setup og genstarte systemet, skal du vælge Restart i ThinkPad Setup-menuen. Save Changes: Gem ændringerne. Elementer i ThinkPad Setup Nedenstående oversigt viser indholdet af " side 193 og "Startup-menuen" på side 197 i ThinkPad Setup. Bemærk: Nogle punkter på menuen vises kun - Lenovo ThinkPad X220i | (Dannish) User Guide - Page 205
på Config-menuen Menupunkt Undermenupunkt Network Wake On LAN Valg • Disabled • AC only • AC and Battery USB Ethernet LAN Option ROM • Disabled • Enabled USB UEFI BIOS Support • Disabled • Enabled Always On USB • Disabled • Enabled Kommentarer Du kan konfigurere systemet, så det starter - Lenovo ThinkPad X220i | (Dannish) User Guide - Page 206
• Disabled • Enabled Keyboard/Mouse TrackPoint Touch Pad • Disabled • Enabled • Disabled • Enabled Fn and Ctrl key swap • Disabled • selvom computeren er i dvaletilstand eller er slukket. Du skal åbne Power Manager-programmet og konfigurere de relevante indstillinger for at aktivere Always On - Lenovo ThinkPad X220i | (Dannish) User Guide - Page 207
Undermenupunkt Fn Key Lock ThinkPad NumLock Power-On NumLock Display Boot Display Device Valg • Disabled • Enabled • Independent • Synchronized • Automatic • On • Off • ThinkPad LCD • Analog (VGA) • Digital on ThinkPad • Digital 1 on dock • Digital 2 on dock Kommentarer Hvis du vælger - Lenovo ThinkPad X220i | (Dannish) User Guide - Page 208
• Maximum Performance • Battery Optimized Disabled: Ingen runtimesupport, laveste hastighed Scheme for AC Aktiverer et skema til • Maximize Performance varmestyring. • Balanced Scheme for Battery • Maximize Performance • Balanced Maximize Performance: Nedsætter CPU-regulering Balanced - Lenovo ThinkPad X220i | (Dannish) User Guide - Page 209
CPU Power Management Valg • Disabled • Enabled PCI Express Power Management • Disabled • Enabled Power On with AC Attach • Disabled • Enabled Beep and Alarm Power Control Beep • Disabled • Enabled Low Battery Alarm Password Beep • Disabled • Enabled • Disabled • Enabled Keyboard - Lenovo ThinkPad X220i | (Dannish) User Guide - Page 210
CPU Core Multi-Processing • Disabled • Enabled Intel AMT Intel Hyper-Threading Technology Intel AMT Control • Disabled • Enabled • Disabled CPU'en. Bemærk: Hvis du bruger en computer med en enkeltkerneprocessor, vises dette punkt ikke. Bemærk: I forbindelse med Core Multi Engine BIOS Extension) - Lenovo ThinkPad X220i | (Dannish) User Guide - Page 211
Enabled Reader Priority • External ➙ Internal • Internal Only Security Mode • Normal • High Password Authentication • Disabled • Enabled Reset Fingerprint Data • Enter Kommentarer Vælg konsoltypen til AMT. Bemærk: Denne konsoltype skal passe sammen med Intel AMT remote console. Kommentarer - Lenovo ThinkPad X220i | (Dannish) User Guide - Page 212
Security Reporting Options Clear Security Chip • Enter Intel TXT Feature UEFI BIOS Update Option Flash BIOS Updating by End-Users • Disabled • Enabled • Disabled • Enabled Flash Over LAN • Disabled • Enabled Kommentarer Hvis du vælger "Active", kan sikkerhedschippen bruges. Hvis du vælger - Lenovo ThinkPad X220i | (Dannish) User Guide - Page 213
LAN WiMAX Wireless WAN Bluetooth Modem USB Port IEEE 1394 • Disabled • Enabled • Disabled • Enabled • Disabled • Enabled • Disabled • Enabled • Disabled • Enabled • Disabled • Enabled • Disabled • Enabled • Disabled • Enabled Kommentarer Nogle virus og orme får hukommelsesbuffere til at løbe - Lenovo ThinkPad X220i | (Dannish) User Guide - Page 214
Disabled • Enabled • Disabled • Enabled • Disabled • Enabled • Disabled • Enabled Anti-Theft Integrated Camera • Disabled • Enabled Microphone • Disabled • Enabled Fingerprint Reader • Disabled fingeraftrykslæseren. Aktivér eller deaktivér UEFI BIOS-grænsefladen for at aktivere Intel AT- - Lenovo ThinkPad X220i | (Dannish) User Guide - Page 215
på Esc under POST. Hvis du vælger "Disabled", vises meddelelsen "To interrupt normal startup, press til fremtidig brug. Opdatér system UEFI BIOS Unified Extensible Firmware Interface (UEFI) BIOS er en del af de kan nemt opdatere UEFI, BIOS og programmet Configuration/ThinkPad Setup ved at starte - Lenovo ThinkPad X220i | (Dannish) User Guide - Page 216
Hvis du vil opdatere UEFI BIOS, skal du gå til dette websted på http://www.lenovo.com/support/site.wss/document.do?sitestyle=lenovo&lndocid=tpad-matrix Føl derefter Computerens system-BIOS (UEFI BIOS) understøtter en grænseflade, der kaldes System Management BIOS Reference Specification (SMBIOS) - Lenovo ThinkPad X220i | (Dannish) User Guide - Page 217
klik herefter på Kontrolpanel. 2. Klik på Ydelse og vedligeholdelse. 3. Klik på System. 4. Klik på fanen Hardware. 5. Klik på knappen Enhedshåndtering. Vinduet Enhedsh netværksinterfacet ved at angive systemstyringsfunktionerne i ThinkPad Setup. ThinkPad Setup indeholder følgende funktioner: • Wake - Lenovo ThinkPad X220i | (Dannish) User Guide - Page 218
computer. Gør følgende for at aktivere eller deaktivere Flash-opdatering via netværk: 1. Vælg Security i menuen ThinkPad Setup. Undermenuen Security vises. 2. Vælg UEFI BIOS Update Option. Undermenuen UEFI BIOS Update Option vises. 3. For Flash Over LAN skal du vælge enten Enabled eller Disabled - Lenovo ThinkPad X220i | (Dannish) User Guide - Page 219
oplysninger om systemgendannelse under Kapitel 5 "Retableringsoversigt" på side 107. 8. Opdatér styreprogrammer og UEFI BIOS, når det er nødvendigt. 9. Opret en profil for maskinen på http://www.lenovo.com/think/support for at holde den ajourført med de nyeste styreprogrammer og programudgaver. 10 - Lenovo ThinkPad X220i | (Dannish) User Guide - Page 220
supportwebsted. Programpakker kan være fuldstændige programmer, styreprogrammer, UEFI BIOS-flash eller blot programopdateringer. Når System Update opretter forbindelse til webstedet Lenovo Support, genkender System Update automatisk maskintype og model på computeren, det installerede styresystem og - Lenovo ThinkPad X220i | (Dannish) User Guide - Page 221
enheder og afmontere ledninger og kabler. • Hold i den nederste del, når du løfter den åbne computer. Løft eller hold ikke computeren i skærmlåget. Håndtér lagermedier og drev korrekt • Hvis computeren Ultrabay Enhanced-enhed på 12,7 mm i Serial Ultrabay Enhanced. Kapitel 9. Undgå problemer 203 - Lenovo ThinkPad X220i | (Dannish) User Guide - Page 222
er beskidt. • Læserens overflade er våd. • Læseren registrerer eller godkender ikke dit fingeraftryk. Registrér computeren • Registrér dine ThinkPad-produkter hos Lenovo (se websiden: http://www.lenovo.com/register). Det kan hjælpe myndighederne med at skaffe dig computeren tilbage, hvis du mister - Lenovo ThinkPad X220i | (Dannish) User Guide - Page 223
. 5. Tør skærmen igen. Sørg for, at der ikke drypper væske ned i computeren. 6. Sørg for, at skærmlåget er tørt, før du lukker det. Kapitel 9. Undgå problemer 205 - Lenovo ThinkPad X220i | (Dannish) User Guide - Page 224
206 Brugervejledning - Lenovo ThinkPad X220i | (Dannish) User Guide - Page 225
problemer" på side 207 • "Fejlfinding" på side 207 Analyse af problemer Brug nedenstående fremgangsmåde, hvis du har problemer med computeren. Brug af Lenovo ren til Kontrolpanel, System og sikkerhed og derefter til Lenovo - systemsundhed og com/, klikke på Download Lenovo ThinkVantage Toolbox og - Lenovo ThinkPad X220i | (Dannish) User Guide - Page 226
Når computeren er slukket, skal du fjerne alle strømkilder fra den (batteri og netledning). Afmontér alle eksterne enheder, der er tilsluttet computeren (tastatur Der er stor risiko for at spilde væsker på en bærbar computers tastatur. Da de fleste væsker leder elektricitet, kan væsker, der - Lenovo ThinkPad X220i | (Dannish) User Guide - Page 227
end tre gange. Kontrollér administratorkodeordet, og prøv igen. Du løser problemet ved at starte ThinkPad Setup. • Meddelelse: 0251: System CMOS checksum forkert - Standardkonfigurationen anvendes Løsning: System-CMOS er måske blevet ødelagt af et program. Computeren bruger standardindstillingerne - Lenovo ThinkPad X220i | (Dannish) User Guide - Page 228
Løsning: System-EFI-variabelblokdata er måske blevet ødelagt. 1. Tryk på F1 for at åbne ThinkPad Setup. 2. Tryk på F9 og herefter på Enter netværkskortet. Løsning: PCI Express-mininetværkskortet kan ikke anvendes på denne computer. Fjern kortet. • Meddelelse: 1820: Der er tilsluttet mere end én - Lenovo ThinkPad X220i | (Dannish) User Guide - Page 229
du øge det ved at trykke på Fn+Home. - Skriv det korrekte kodeord, og tryk på Enter (se under Power-on password). Hvis alt dette er i orden, og skærmen stadig er sort, skal computeren efterses. • Problem: Når jeg tænder for computeren, vises der kun en hvid markør på en sort skærm. Løsning: Hvis du - Lenovo ThinkPad X220i | (Dannish) User Guide - Page 230
i Power-on self-test (POST) "Fejlmeddelelser" på side 208. 3. Kontrollér, at den nyeste system-BIOS til computeren er installeret (UEFI BIOS). . 5. Kør "Lenovo ThinkVantage Toolbox" på side 207. Modem og netværk Der kan opstå problemer med følgende: Ethernet-problemer • Problem: Computeren kan ikke - Lenovo ThinkPad X220i | (Dannish) User Guide - Page 231
Klik på Ydelse og vedligeholdelse, og klik herefter på System. 3. Klik på fanen Hardware, og klik derefter 6. Klik på fanen Driver. 7. Klik på knappen Opdater driver. Guiden Opdater enhedsdriver i ThinkPad Setup. - I så fald skal du få de nødvendige indstillinger fra LAN-administratoren. • Problem: - Lenovo ThinkPad X220i | (Dannish) User Guide - Page 232
systemet, og fjern WAN-kortet. Løsning: WAN-kortet kan ikke anvendes på denne computer. Fjern kortet. Bemærk: Ikke alle computermodeller har trådløst WAN. Bluetooth-problemer Windows 7 og Windows Vista • Problem: Lyden kommer fra den lokale højtaler og ikke fra Bluetooth-hovedsættet/hovedtelefonen - Lenovo ThinkPad X220i | (Dannish) User Guide - Page 233
6. Klik på Lære mere om Bluetooth-indstillinger Bemærk: Hvis du bruger ThinkPad Bluetooth med Enhanced Data Rate-software, skal du læse følgende vejledning. Bem igen. • Problem: Jeg kan ikke trække et visitkort ud fra den tilsluttede computer. Løsning: Kontrollér, at den tilsluttede computer har sit - Lenovo ThinkPad X220i | (Dannish) User Guide - Page 234
services that this computer will provide to remote devices, og klik på Næste. 4. Vælg PIM Synchronization, og klik på Configure. 5. Vælg Do Not Synchronize i valget med e-mail-synkronisering, og klik på OK. 6. Klik på Udfør for at lukke vinduet Bluetooth Service Selection. • Problem: ThinkPad - Lenovo ThinkPad X220i | (Dannish) User Guide - Page 235
der måske to Bluetooth-ikoner i Kontrolpanelet. Den ene ikon bruges til konfiguration af ThinkPad Bluetooth med Enhanced Data Rate-software, og den anden bruges til Bluetooth-enhederne til Microsoft Bluetooth-software. • Problem: Lyden kommer fra den lokale højtaler og ikke fra Bluetooth-hovedsættet - Lenovo ThinkPad X220i | (Dannish) User Guide - Page 236
. Deaktivér ved at trykke på Skift+ScrLk eller Fn+NmLk. • Problem: Alle eller nogle af tasterne på det eksterne numeriske tastatur virker ikke. lyd og optisk drev. Markér emnerne for at få flere oplysninger. Problemer med LCD-skærmen • Problem: Skærmen er sort. Løsning: Gør følgende: - Tryk på - Lenovo ThinkPad X220i | (Dannish) User Guide - Page 237
- skærmstyreprogrammet er korrekt installeret. - skærmopløsningen og farvekvaliteten er korrekt angivet. - skærmtypen er korrekt. Gør følgende for at kontrollere disse indstillinger: Windows 7: 1. Højreklik på skrivebordet, og klik på Tilpas. 2. Klik på Skærm til venstre. 3. Vælg Revidér skæ - Lenovo ThinkPad X220i | (Dannish) User Guide - Page 238
med den eksterne skærm • Problem: Den eksterne skærm er sort. Løsning: Tryk på Fn + F7, og vælg den skærm, du vil bruge, for at få skærmbilledet frem. Gør følgende, hvis det ikke løser problemet: 1. Slut den eksterne skærm til en anden computer for at kontrollere, at den fungerer. 2. Slut den - Lenovo ThinkPad X220i | (Dannish) User Guide - Page 239
Generic Non-PnP Monitor. 8. Klik på Egenskaber. Skriv et kodeord, eller angiv en bekræftelse, hvis du bliver bedt om administratorkodeord eller bekræftelse. 9. Klik på fanen Driver. 10. Klik på Opdater driver. Kapitel 10. Fejlfinding af computerproblemer 221 - Lenovo ThinkPad X220i | (Dannish) User Guide - Page 240
Skriv et kodeord, eller angiv en bekræftelse, hvis du bliver bedt om administratorkodeord eller bekræftelse. 10. Klik på fanen Driver. 11. Klik på Opdater driver. 12. Klik på Gennemse computeren efter driversoftware, og klik herefter på Lad mig vælge fra en liste over enhedsdrivere på computeren. 13 - Lenovo ThinkPad X220i | (Dannish) User Guide - Page 241
8. Hvis der vises mere end en skærmtype, skal du vælge Standardskærm. 9. Klik på Egenskaber. 10. Klik på fanen Driver. 11. Klik på Opdater driver. Guiden Opgrader enhedsdriver vises. 12. Klik på Nej, ikke på nuværende tidspunkt, og klik på Næste. 13. Vælg Installere fra en liste eller en bestemt - Lenovo ThinkPad X220i | (Dannish) User Guide - Page 242
fulgt den rigtige fremgangsmåde ved installationen af styresystemet eller programmet? Hvis du har det, skal den eksterne skærm efterses. • Problem: Funktionen Udvid skrivebord fungerer ikke. Løsning: Aktivér funktionen Udvid skrivebord ved at gøre følgende: Windows 7: 1. Slut den eksterne skærm til - Lenovo ThinkPad X220i | (Dannish) User Guide - Page 243
den primære skærm. Hvis du vil åbne vinduet Egenskaber for skærm, kan du se "løsningen" til "den udvidede skrivebordsfunktion virker ikke" ovenfor. • Problem: Skærmens placering på den eksterne skærm er forket, når denne skærm har en høj opløsning. Løsning: Af og til, når du bruger en høj opløsning - Lenovo ThinkPad X220i | (Dannish) User Guide - Page 244
Start ➙ Kontrolpanel. 2. Klik på Ydelse og vedligeholdelse. 3. Klik på System. 4. Klik på fanen Hardware, og klik herefter på knappen Enhedshåndtering. enhed er aktiveret og konfigureret korrekt: - Conexant CX20672 SmartAudio HD • Problem: Optagelser, der er foretaget vha. en mikrofon, har en meget - Lenovo ThinkPad X220i | (Dannish) User Guide - Page 245
fra). • Problem: Der kommer ikke MULTI-STREAM bruges i vinduet Audio Director. 4. Vælg den enhed, du vil bruge, f.eks. højttalere, i lydmixervinduet. Hvis computeren er sluttet til en ThinkPad Advanced Dock, en ThinkPad Advanced Mini Dock, en ThinkPad Mini Dock Plus eller en ThinkPad Mini Dock - Lenovo ThinkPad X220i | (Dannish) User Guide - Page 246
, og brug det. - Brug håndcreme, hvis hænderne er for tørre. Batteri og strøm Dette afsnit beskriver, hvad du skal gøre, hvis der opstår problemer batteriet eller strømtilførslen. Afsnittet indeholder fem emner: batteri, vekselstrømsadapter, strøm, afbryder, start, slumring (standby) og dvale. Mark - Lenovo ThinkPad X220i | (Dannish) User Guide - Page 247
fladt. Løsning: Aflad og oplad batteriet. • Problem: Driftstiden for et fuldt opladet batteri er for kort. Løsning: Aflad og oplad batteriet den. 5. Afmontér ThinkPad-computeren fra ThinkPad Ultrabase Series 3-udvidelsesenheden. Se afsnittet "Afmontér en ThinkPad Ultrabase Series 3-udvidelsesenhed" - Lenovo ThinkPad X220i | (Dannish) User Guide - Page 248
lgende: 1. Gå til Lenovo Support-webstedet på http://www.lenovo.com/support, og søg efter fejlmeddelelsen. 2. Besøg Microsoft Knowledge Base-hjemmesiden på http://support.microsoft.com/, og søg efter fejlmeddelelsen. Slumretilstand (standby) og dvaletilstand • Problem: Computeren skifter uventet til - Lenovo ThinkPad X220i | (Dannish) User Guide - Page 249
computeren og en stikkontakt, eller udskift batteriet med et fuldt opladet batteri. • Problem: Computerskærmen forbliver sort, efter at jeg har trykket på Hvis indikatoren for slumretilstand (Standby) er slukket, er computer i dvaletilstand eller slukket. Slut vekselstrømsadapteren til computeren, - Lenovo ThinkPad X220i | (Dannish) User Guide - Page 250
når du trykker på Fn + F12, skal du installere ThinkPad PM-styreprogrammet. • Problem: Batteriet aflades en smule, når computeren er i dvaletilstand dvendige styreprogrammer er installeret. - Programmet fungerer korrekt på en anden computer. Hvis der vises en fejlmeddelelse, mens du bruger et program - Lenovo ThinkPad X220i | (Dannish) User Guide - Page 251
klik herefter på System. 3. Klik på fanen Hardware, og klik derefter på fanen Enhedshåndtering. Læs afsnittet "Analyse af problemer" på side 207, og kør Lenovo ThinkVantage Toolbox - Indikatoren for udvidelsesenheden for ThinkPad Mini Dock Plus serie 3 eller ThinkPad Mini Dock serie 3 er aktiveret. - Lenovo ThinkPad X220i | (Dannish) User Guide - Page 252
234 Brugervejledning - Lenovo ThinkPad X220i | (Dannish) User Guide - Page 253
Kapitel 11. Support Når du ejer en ThinkPad-computer, har du ikke alene en kraftfuld bærbar computer. Dette kapitel indeholder oplysninger om, hvornår du skal kontakte Lenovo, og hvordan du bedst kontakter Lenovo. • "Før du kontakter Lenovo" på side 235 • "Hjælp og service" på side 236 • "Køb af - Lenovo ThinkPad X220i | (Dannish) User Guide - Page 254
Tekniske supportoplysninger findes på: http://www.lenovo.com/support Denne portal opdateres med de nyeste oplysninger om følgende emner: • Downloads & Drivers (Overførsler og styreprogrammer): Download styreprogrammer, flash BIOS, og opdatér din software. • Warranty (Garanti): Kontroll - Lenovo ThinkPad X220i | (Dannish) User Guide - Page 255
Lenovo-hardwarereparation - Hvis et problem skyldes Lenovo-hardware, der er dækket af garanti, kan uddannede serviceteknikere yde service ælp: • Maskintype og -model • Serienumre på computer, skærm og øvrige enheder, eller kvittering • på: http://www.lenovo.com/support/phone Tabel 10. - Lenovo ThinkPad X220i | (Dannish) User Guide - Page 256
) Chile 800-361-213 188-800-442-488 (Gratis opkald) (Spansk) Kina Teknisk support 800-990-8888 86-10-58851110 (Mandarin) Kina (Hongkong) ThinkPad (Teknisk supporthotline): 2516-3939 (Hong Kong) ThinkPad Service Center: 3140-2788 (Hong Kong) (Kantonesisk, engelsk og mandarin) Kina (Macau - Lenovo ThinkPad X220i | (Dannish) User Guide - Page 257
Center: +972-3-531-3900 (Hebræisk og engelsk) Italien +39-800-820094 (Service og support i garantiperioden) (Italiensk) Japan Gratis opkald for ThinkPad-produkter: 0120-20-5550 Internationalt: +81-46-266-4716 (Japansk og engelsk) Korea Letland Litauen Luxembourg Malaysia Malta Mexico Mellem - Lenovo ThinkPad X220i | (Dannish) User Guide - Page 258
Tabel 10. Verdensomspændende telefonliste (fortsat) Land eller område Telefonnummer Norge 8152-1550 Service og support i garantiperioden) (Norsk) Panama 206-6047 001-866-434-2080 (Lenovo-kundesupportcenter - gratis opkald) (Spansk) Peru 0-800-50-866 (Spansk) Filippinerne 1800-1601-0033 ( - Lenovo ThinkPad X220i | (Dannish) User Guide - Page 259
eller udvidet hardware og tilpassede installationer. Servicetilgængelighed og -navn kan variere fra land til land. Der er flere oplysninger om disse serviceydelser på: http://www.lenovo.com/accessories/services/index.html Kapitel 11. Support 241 - Lenovo ThinkPad X220i | (Dannish) User Guide - Page 260
242 Brugervejledning - Lenovo ThinkPad X220i | (Dannish) User Guide - Page 261
-enheden er designet til at fungere sammen med alle Bluetooth-produkter, der overholder Bluetooth Specification 2.1+EDR som defineret af Bluetooth SIG. Følgende profiler understøttes af Bluetooth-enheden: stråler end andre trådløse enheder, f.eks. mobiltelefoner. © Copyright Lenovo 2011 243 - Lenovo ThinkPad X220i | (Dannish) User Guide - Page 262
overholder sikkerhedsstandarderne og anbefalingerne inden for radiofrekvenser, anser Lenovo den trådløse WAN-adapter for sikker at og at du har mulighed for trådløs kommunikation, uanset hvor du befinder dig. ThinkPad X220 og X220i 1. Kombiantenne til trådløst LAN og WiMAX (ekstra) Den ekstra antenne - Lenovo ThinkPad X220i | (Dannish) User Guide - Page 263
en Regulatory Notice, kan du finde den på webstedet på: http://www.lenovo.com/support Gør følgende for at få vist Regulatory Notice på webstedet: 1. Gå ind på: http://www.lenovo.com/support 2. Klik på Support & downloads (Support og overførsler) for at få vist en ny side. 3. Skriv computernummeret - Lenovo ThinkPad X220i | (Dannish) User Guide - Page 264
lder for ThinkPad 4294, 4296, 4297, 4298, 4299, 4300, 4301, 4286, 4287, 4289, 4290, 4291, 4292 installed and used in accordance with the instructions, may cause harmful interference to radio • Consult an authorized dealer or service representative for help. Lenovo is not responsible for any radio or - Lenovo ThinkPad X220i | (Dannish) User Guide - Page 265
EMVG das EG-Konformitätszeichen - CE - zu führen. Verantwortlich für die Konformitätserklärung nach Paragraf 5 des EMVG ist die Lenovo (Deutschland) GmbH, Gropiusplatz 10, D-70563 Stuttgart. Informationen in Hinsicht EMVG Paragraf 4 Abs. (1) 4: Das Gerät erfüllt die Schutzanforderungen nach - Lenovo ThinkPad X220i | (Dannish) User Guide - Page 266
oplysninger i Regulatory Notice, der blev leveret sammen med computeren. Hvis du ikke har modtaget en Regulatory Notice, kan du finde den på webstedet http://www.lenovo.com/support. Der er flere oplysninger i afsnittet "Søgning efter trådløse juridiske erklæringer" på side 245. 248 Brugervejledning - Lenovo ThinkPad X220i | (Dannish) User Guide - Page 267
Utilization of Resources, the collecting and recycling of home-used computers and monitors by the manufacturer was begun on October 1, 2003. This service is provided free of charge for home-used computers sold after October 1, 2003. For details, visit the Lenovo Web site at: www.ibm.com/jp/pc - Lenovo ThinkPad X220i | (Dannish) User Guide - Page 268
pack. If you are a company employee who uses a Lenovo notebook computer and need to dispose of a battery pack, contact the proper person in Lenovo sales, service, or marketing, and follow that person's instructions. You also can refer to the instructions at: www.ibm.com/jp/pc/environment/recycle - Lenovo ThinkPad X220i | (Dannish) User Guide - Page 269
der beskrives i dette dokument, er ikke beregnet til brug i systemer, der anvendes til livsopretholdelse, herunder implantater, hvor programfejl kan . Materialet på disse websteder er ikke en del af materialet til dette Lenovo-produkt, og eventuel brug af disse websteder sker på eget ansvar. Alle - Lenovo ThinkPad X220i | (Dannish) User Guide - Page 270
Lenovo Access Connections Active Protection System Rescue and Recovery ThinkLight ThinkPad ThinkVantage TrackPoint Ultrabay UltraBase UltraConnect UltraNav Varemærkerne Intel og Intel SpeedStep tilhører Intel Corporation. Varemærkerne Microsoft, Windows, Windows Vista, Bing og BitLocker - Lenovo ThinkPad X220i | (Dannish) User Guide - Page 271
- Lenovo ThinkPad X220i | (Dannish) User Guide - Page 272

Brugervejledning
ThinkPad X220, X220i, X220 Tablet og X220i Tablet