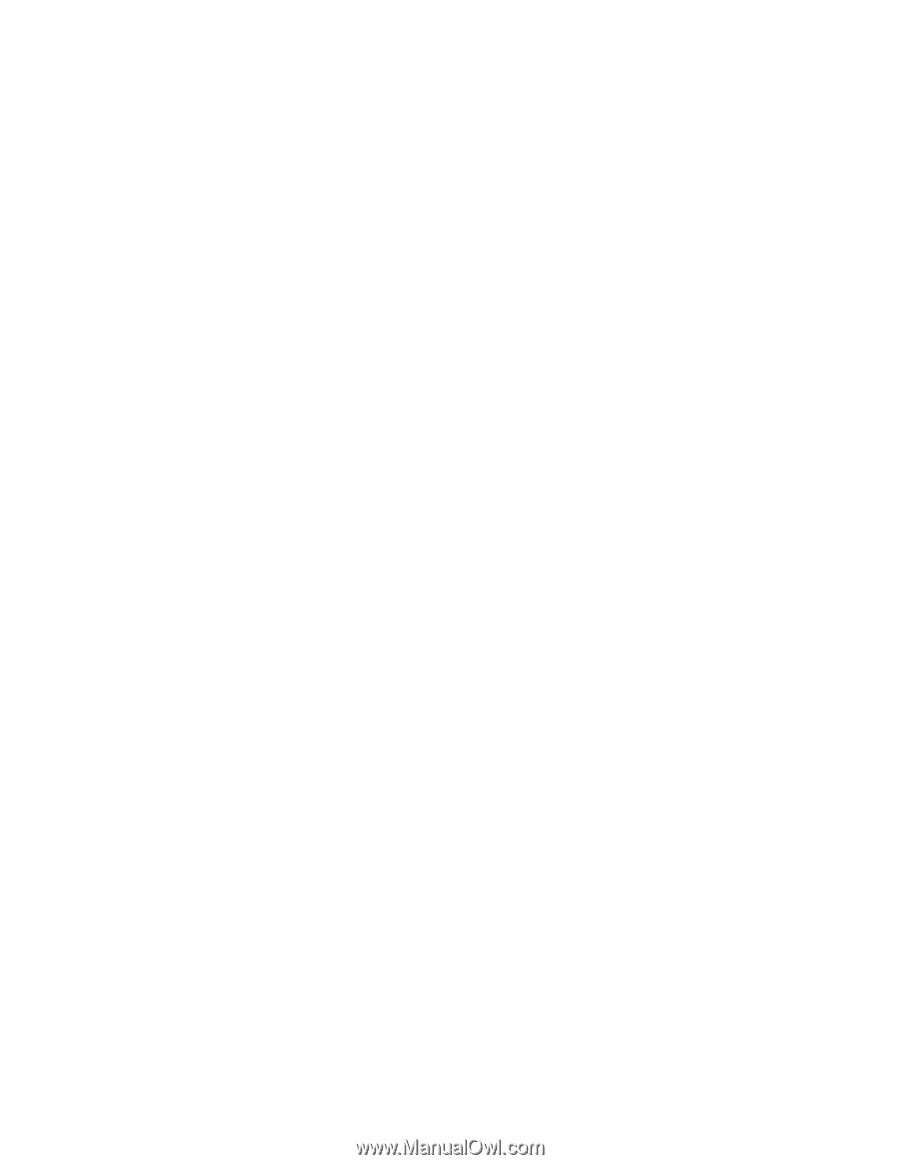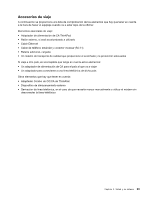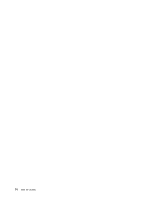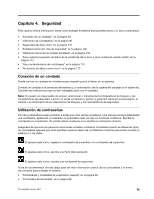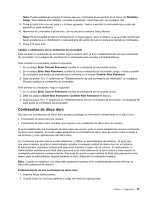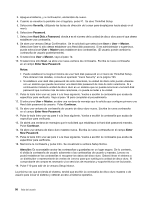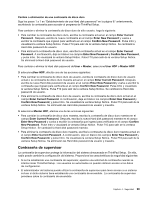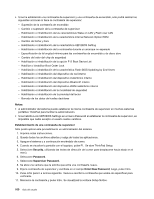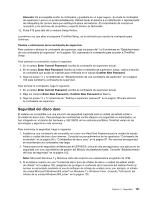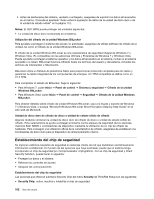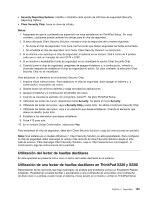Lenovo ThinkPad X220i (Spanish) User Guide - Page 116
Security, Password, Hard Disk, User + Master, Enter New Password, Notas, Continuar, Enter
 |
View all Lenovo ThinkPad X220i manuals
Add to My Manuals
Save this manual to your list of manuals |
Page 116 highlights
3. Apague el sistema, y a continuación, enciéndalo de nuevo. 4. Cuando se visualice la pantalla con el logotipo, pulse F1. Se abre ThinkPad Setup. 5. Seleccione Security, utilizando las teclas de dirección del cursor para desplazarse hacia abajo en el menú. 6. Seleccione Password. 7. Seleccione Hard Disk x Password, donde x es el número de la unidad de disco duro para el que desea establecer una contraseña. 8. Se abre una ventana Setup Confirmation. Se le solicitará que seleccione User o User + Master. Seleccione User si sólo desea establecer una Hard disk password. Si es administrador o supervisor, puede seleccionar User + Master para establecer dos contraseñas. (El usuario puede cambiar la contraseña de usuario posteriormente). 9. Si selecciona User + Master, vaya al paso 12. 10. Si selecciona sólo User, se abre una nueva ventana de contraseña. Escriba la nueva contraseña en el campo Enter New Password. Notas: • Puede establecer la longitud mínima de una Hard disk password en el menú de ThinkPad Setup. Para obtener más detalles, consulte el apartado "menú Security" en la página 193. • Si establece una Hard disk password de siete caracteres, la unidad de disco sólo puede utilizarse con un sistema que pueda reconocer una Hard disk password de más de siete caracteres. Si a continuación instala la unidad de disco duro en un sistema que no puede reconocer una Hard disk password que contiene más de siete caracteres, no puede acceder a la unidad. 11. Pulse la tecla Intro una vez para ir a la línea siguiente. Vuelva a escribir la contraseña que acaba de especificar para verificarla. Vaya al paso 18 para completar el procedimiento. 12. Si selecciona User + Master, se abre una ventana de mensaje que le solicita que configure primero una Hard disk password de usuario. Pulse Continuar. 13. Se abre una ventana de contraseña de usuario de disco duro nueva. Escriba la nueva contraseña en el campo Enter New Password. 14. Pulse la tecla Intro una vez para ir a la línea siguiente. Vuelva a escribir la contraseña que acaba de especificar para verificarla. 15. Se abrirá una ventana de mensajes que le solicitará que establezca la Hard disk password maestra. Pulse Continuar. 16. Se abre una ventana de disco duro maestra nueva. Escriba la nueva contraseña en el campo Enter New Password. 17. Pulse la tecla Intro una vez para ir a la línea siguiente. Vuelva a escribir la contraseña que acaba de especificar para verificarla. 18. Memorice la contraseña y pulse Intro. Se visualizará la ventana Setup Notice. Atención: Es aconsejable anotar las contraseñas y guardarlas en un lugar seguro. De lo contrario, si olvida la contraseña de usuario solamente o las contraseñas de usuario y maestra, Lenovo no podrá restablecer las contraseñas ni recuperar los datos del disco duro. Deberá llevar el sistema a un distribuidor o representante de ventas de Lenovo para que sustituya la unidad de disco duro. El comprobante de compra es necesario y los servicios de recambios y soporte técnico se facturarán. 19. Pulse F10 para salir de la ventana Setup Notice. La próxima vez que encienda el sistema, tendrá que escribir la contraseña de disco duro maestra o de usuario para iniciar el sistema y obtener acceso al sistema operativo. 98 Guía del usuario