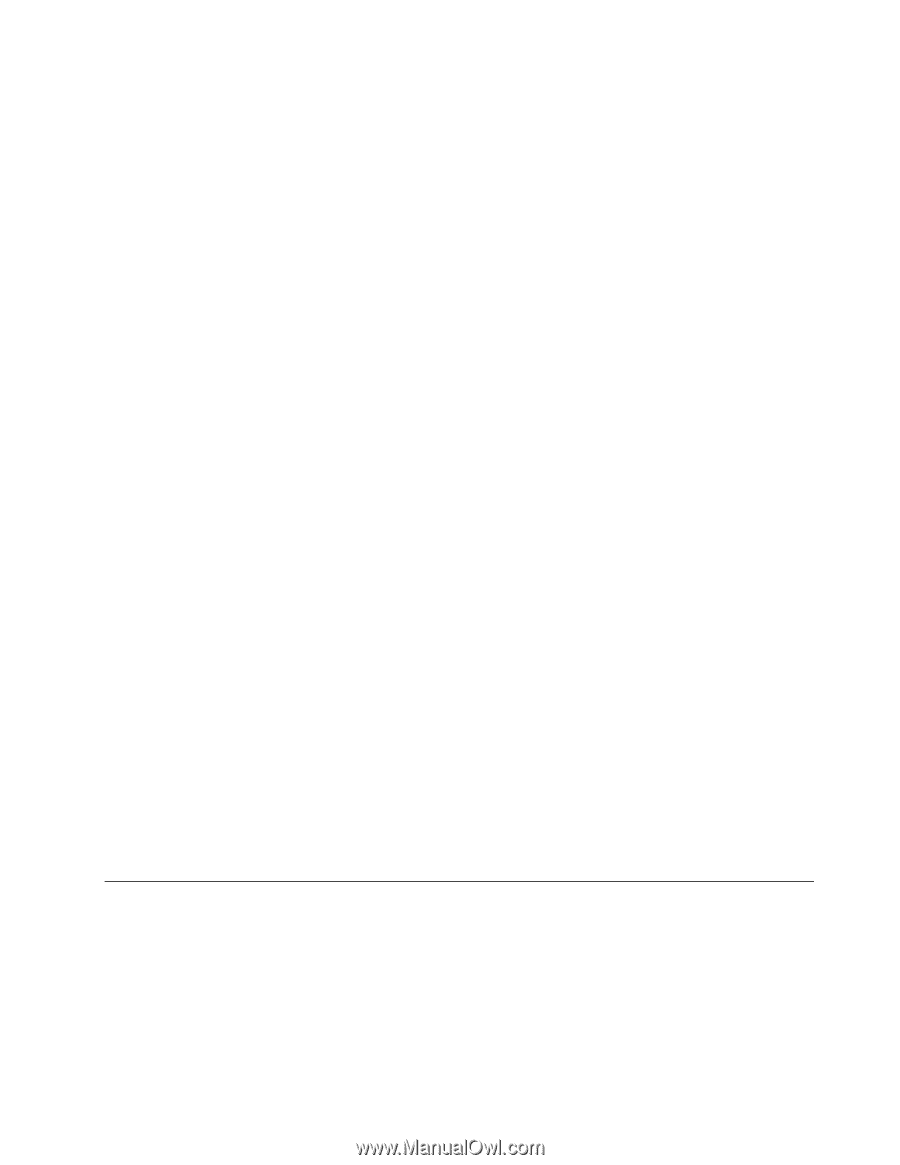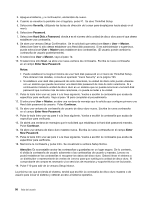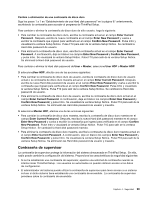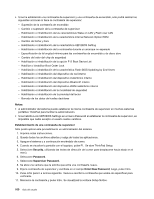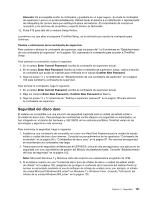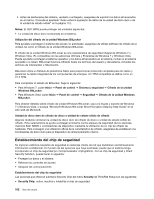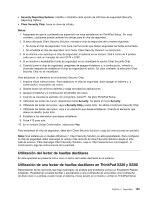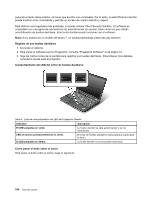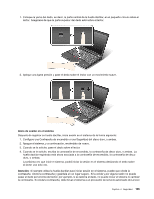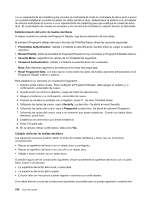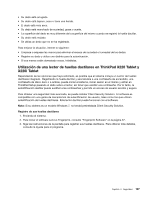Lenovo ThinkPad X220i (Spanish) User Guide - Page 121
Utilización del lector de huellas dactilares
 |
View all Lenovo ThinkPad X220i manuals
Add to My Manuals
Save this manual to your list of manuals |
Page 121 highlights
• Security Reporting Options: habilita o inhabilita cada opción de informes de seguridad (Security Reporting Option). • Clear Security Chip: borra la clave de cifrado. Notas: 1. Asegúrese de que la contraseña de supervisor se haya establecido en ThinkPad Setup. En caso contrario, cualquiera puede cambiar los valores para el chip de seguridad. 2. Si está utilizando Client Security Solution, maneje el chip de seguridad de la manera siguiente: • No borre el chip de seguridad. Si lo hace, las funciones que tienen asignadas las teclas se borrarán. • No inhabilite el chip de seguridad. Si lo hace, Client Security Solution no funcionará. 3. Si se elimina o se sustituye el chip de seguridad, el sistema no se iniciará. Oirá 4 ciclos de 4 pitidos cada uno o verá un mensaje de error 0176 o 0192. 4. Si se inactiva o deshabilita el chip de seguridad, no se visualizará la opción Clear Security Chip. 5. Cuando borre el chip de seguridad, asegúrese de apagar el sistema y, a continuación, volverlo a encender después de establecer el chip de seguridad en activo. En caso contrario, la selección Clear Security Chip no se visualizará. Para establecer un elemento en el submenú Security Chip: 1. Imprima estas instrucciones. Para establecer el chip de seguridad, debe apagar el sistema y, a continuación, encenderlo de nuevo. 2. Guarde todos los archivos abiertos y salga de todas las aplicaciones. 3. Apague el sistema y a continuación enciéndalo de nuevo. 4. Cuando se visualice la pantalla con el logotipo, pulse F1. Se abre ThinkPad Setup. 5. Utilizando las teclas de cursor, desplácese hasta Security. Se abrirá el menú Security. 6. Utilizando las teclas del cursor, vaya a Security Chip y pulse Intro. Se abrirá el submenú Security Chip. 7. Utilizando las teclas del cursor, vaya a un elemento que desee establecer. Cuando el elemento que desee se resalte, pulse Intro. 8. Establezca los elementos que desea establecer. 9. Pulse F10 para salir. 10. En la ventana Setup Confirmation, seleccione Yes. Para establecer el chip de seguridad, debe abrir Client Security Solution y siga las instrucciones en pantalla. Nota: Si el sistema es un modelo Windows 7, Client Security Solution no está preinstalado. Para configurar el chip de seguridad, debe descargar la versión más reciente de Client Security Solution desde el sitio web de Lenovo. Para descargar Client Security Solution, vaya a: http://www.lenovo.com/support. A continuación, siga las instrucciones de la pantalla. Utilización del lector de huellas dactilares En este apartado se presenta cómo usar un lector de huellas dactilares en el sistema. Utilización de una lector de huellas dactilares en ThinkPad X220 y X220i Dependiendo de las opciones que haya solicitado, es posible que el sistema incluya un Fingerprint Reader integrado. Registrando la huella dactilar y asociándola a una contraseña de encendido, una contraseña de disco duro o a ambas, puede iniciar el sistema, iniciar sesión en el mismo y entrar en ThinkPad Setup Capítulo 4. Seguridad 103